Inventory
Stock In
Step 1: Click “INVENTORY”
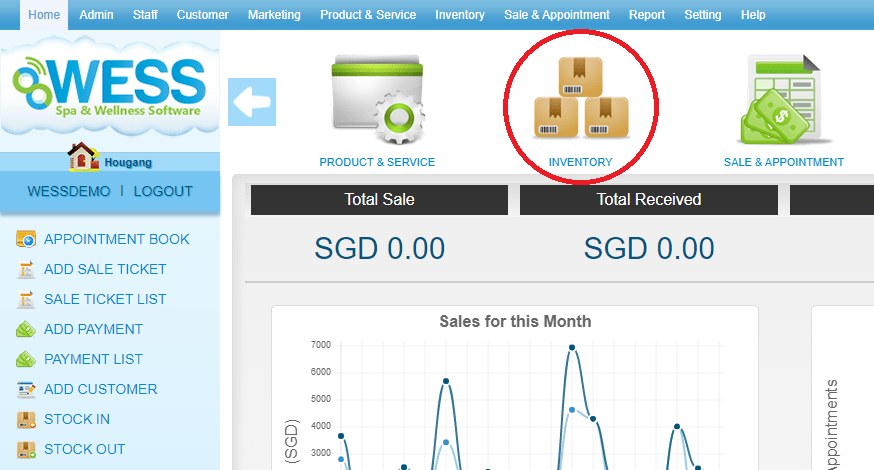 Step 2: Click “STOCK IN”
Step 2: Click “STOCK IN”
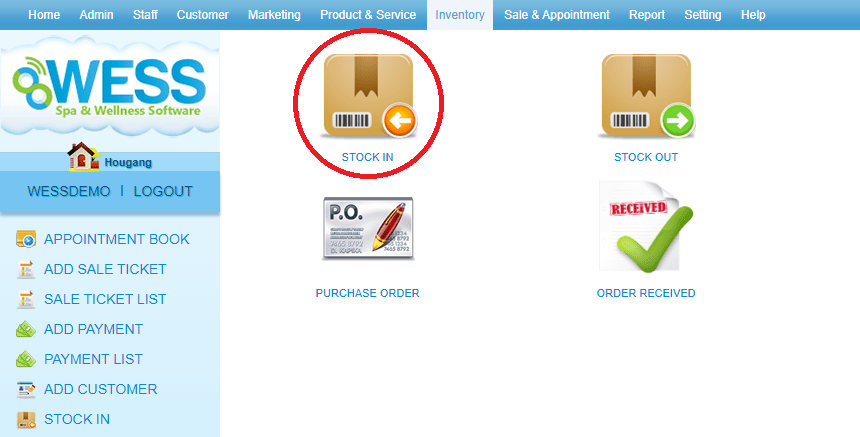 Step 3: Click “NEW”
Step 3: Click “NEW”
 Step 4: Click “SUPPLIER” or “BRANCH”
Step 4: Click “SUPPLIER” or “BRANCH”
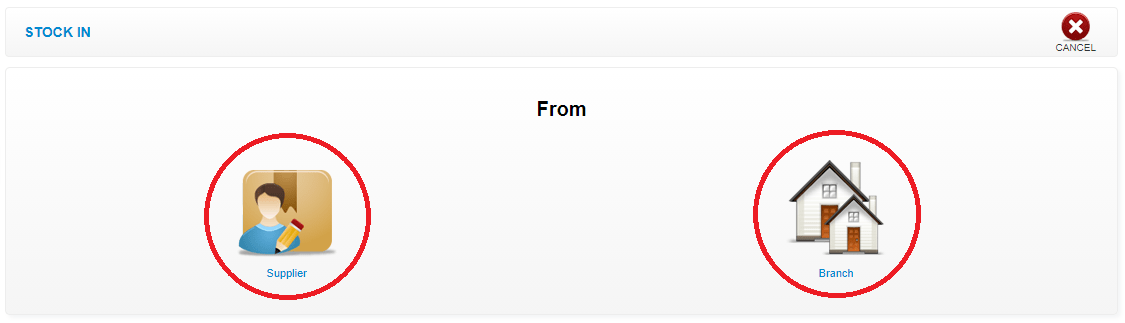 Step 5: Fill in general information
Step 5: Fill in general information
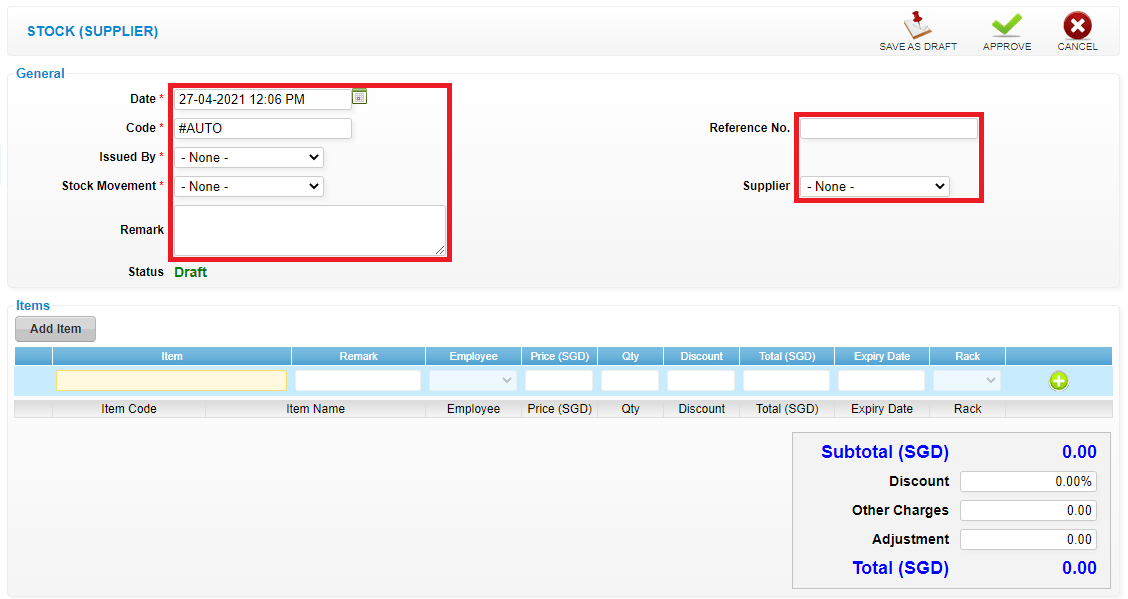 Step 6: Fill in item details
Step 6: Fill in item details
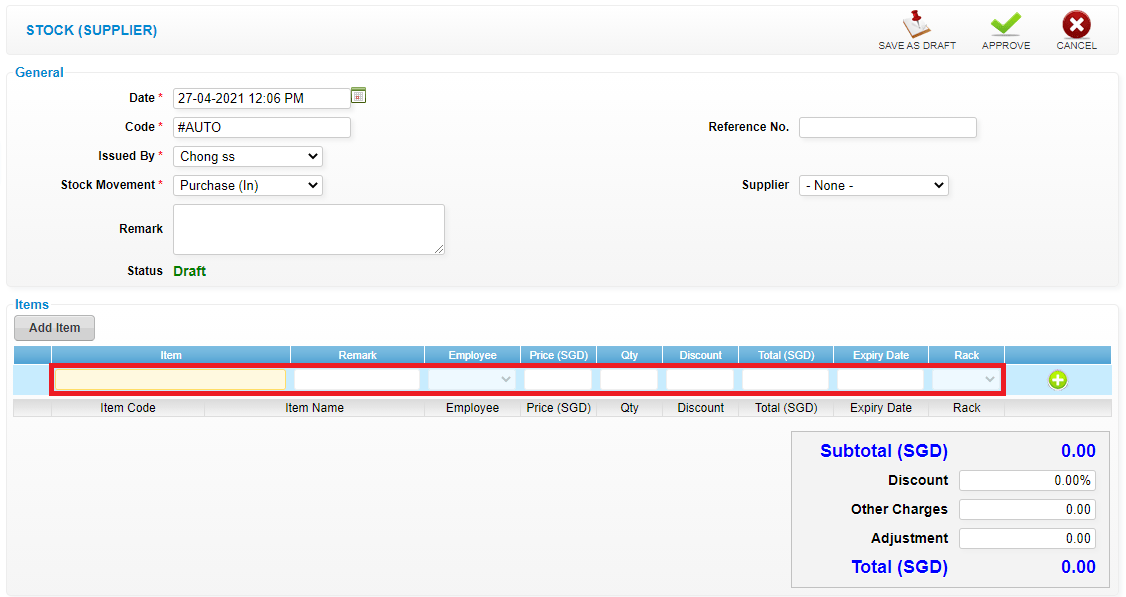 Step 7: Click “✚”
Step 7: Click “✚”
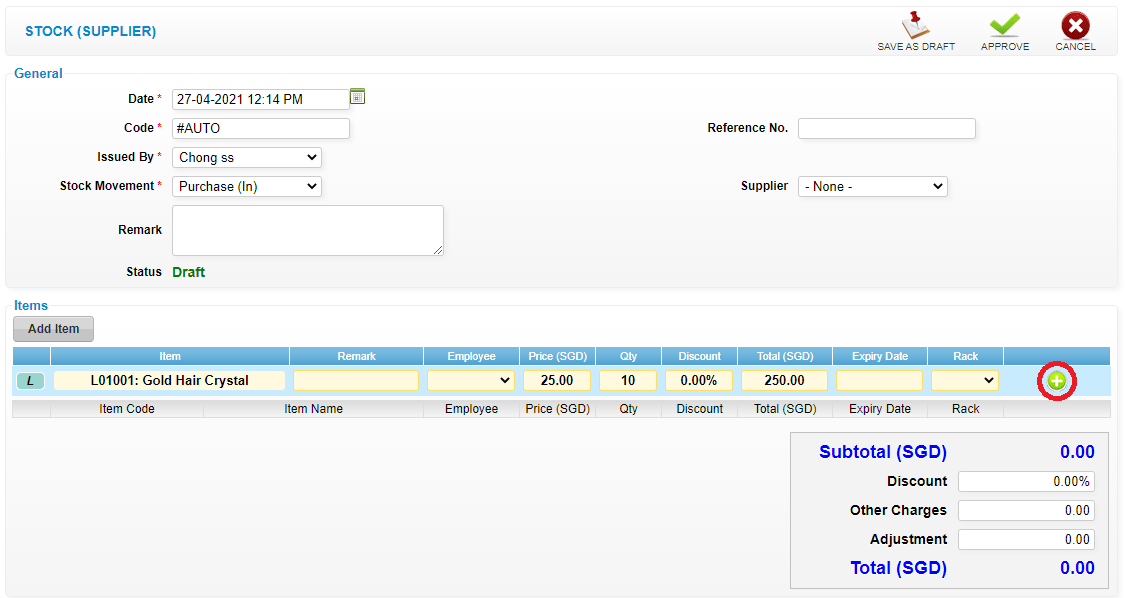 Step 8: You can continue add the following items
Step 8: You can continue add the following items
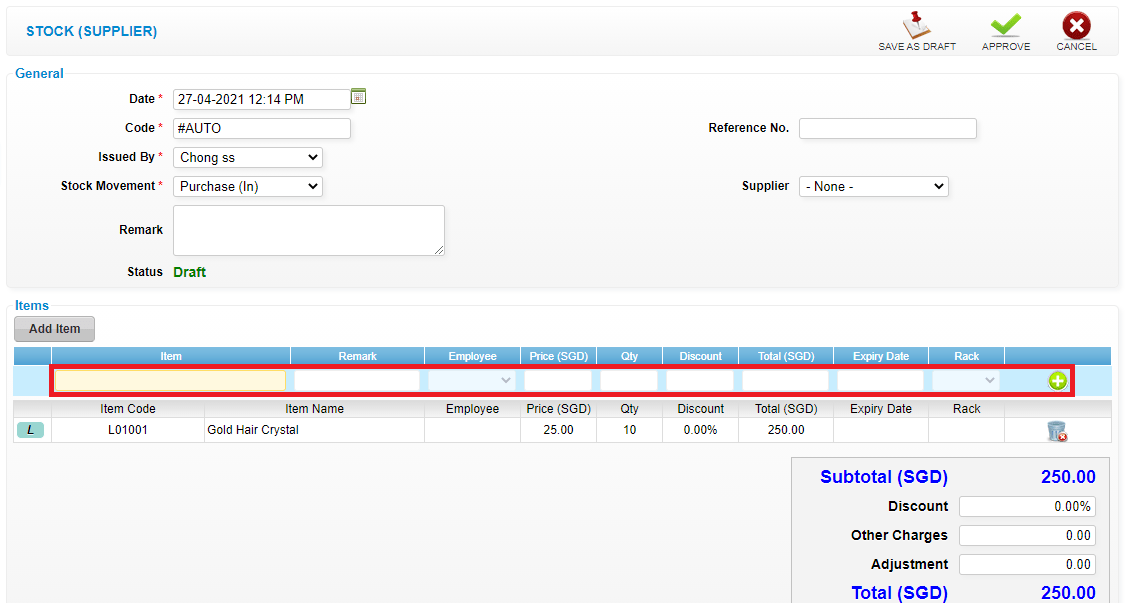 Step 9: Click “APPROVE”
Step 9: Click “APPROVE”
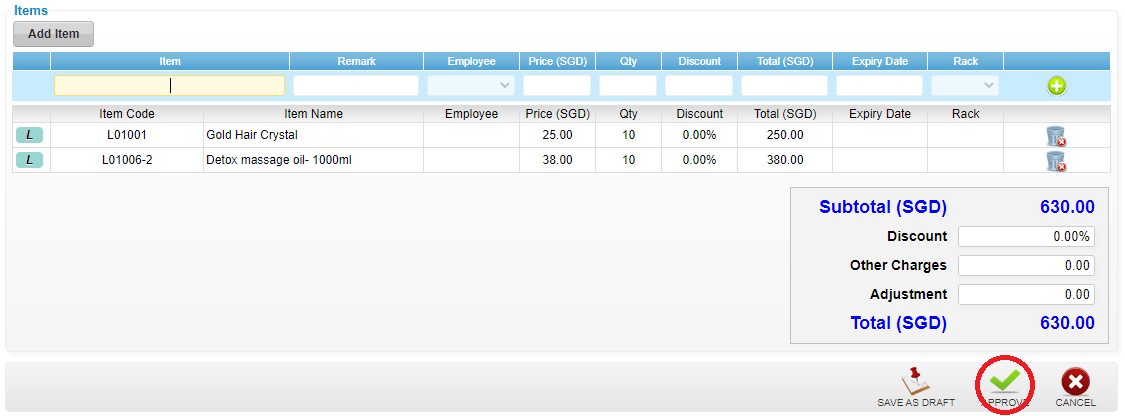 Last update: April 2021
Last update: April 2021
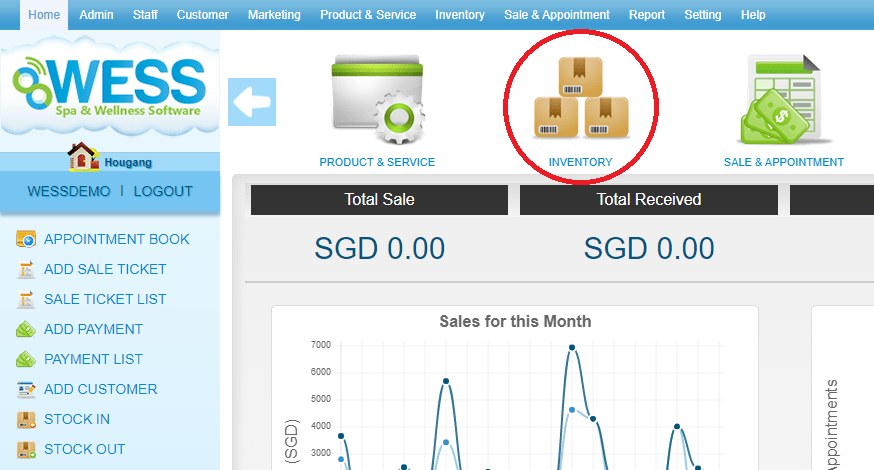 Step 2: Click “STOCK IN”
Step 2: Click “STOCK IN”
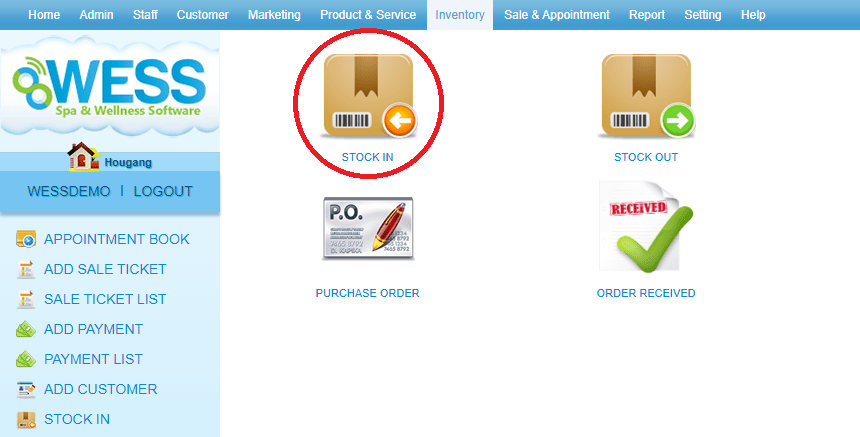 Step 3: Click “NEW”
Step 3: Click “NEW”
 Step 4: Click “SUPPLIER” or “BRANCH”
Step 4: Click “SUPPLIER” or “BRANCH”
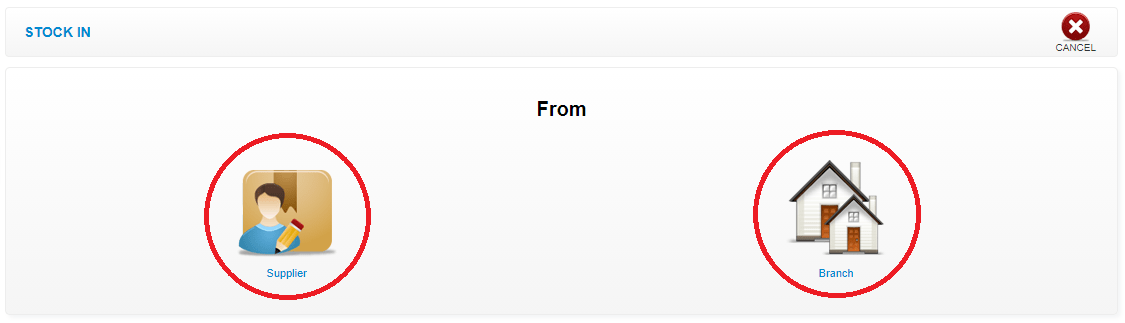 Step 5: Fill in general information
Step 5: Fill in general information
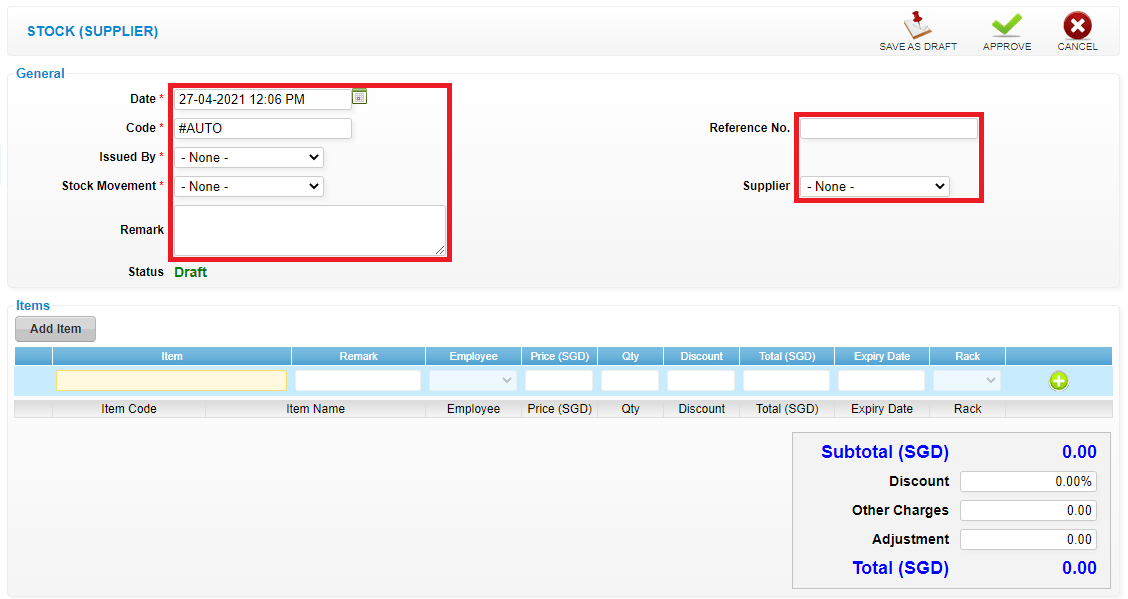 Step 6: Fill in item details
Step 6: Fill in item details
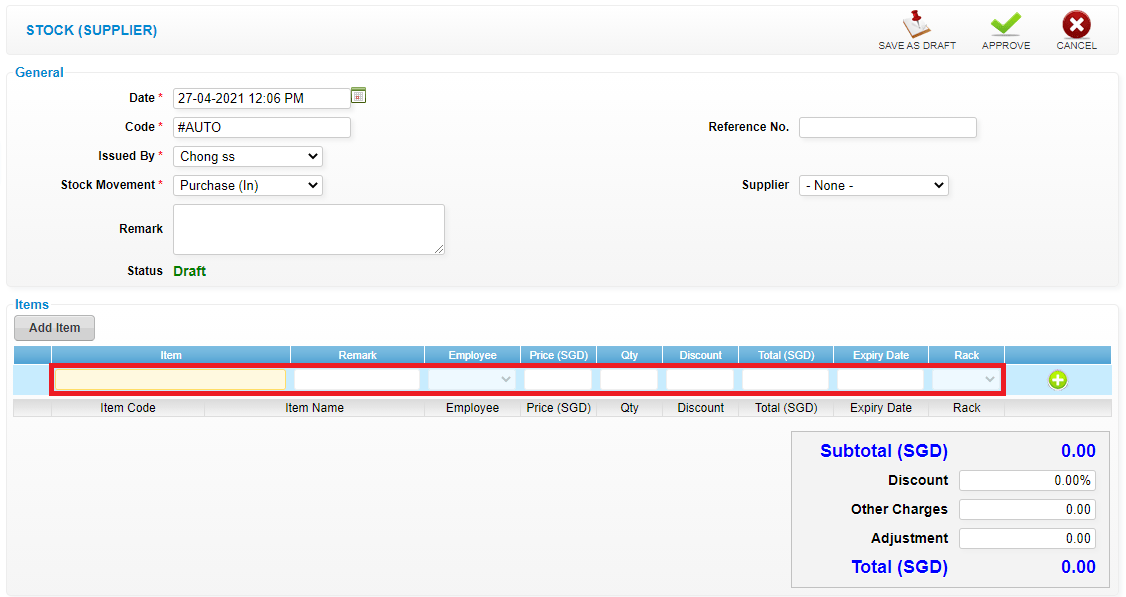 Step 7: Click “✚”
Step 7: Click “✚”
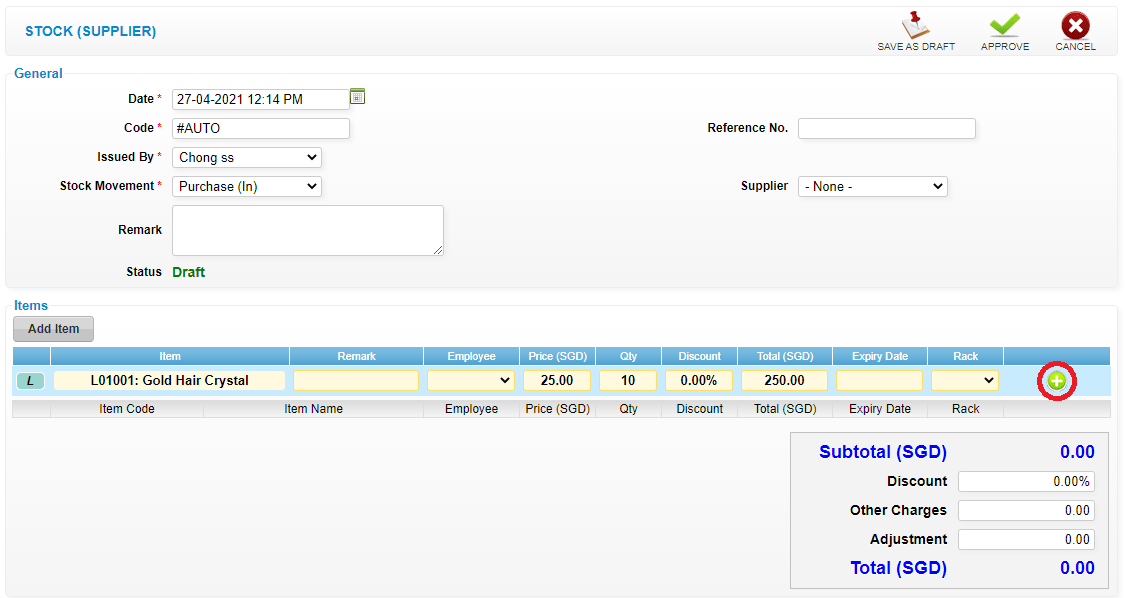 Step 8: You can continue add the following items
Step 8: You can continue add the following items
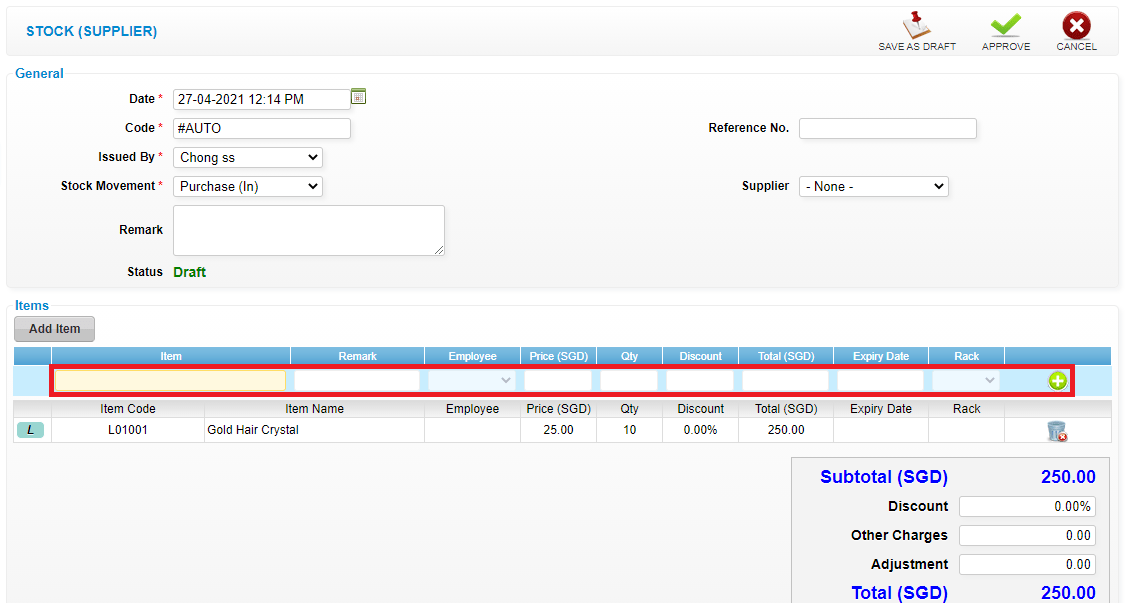 Step 9: Click “APPROVE”
Step 9: Click “APPROVE”
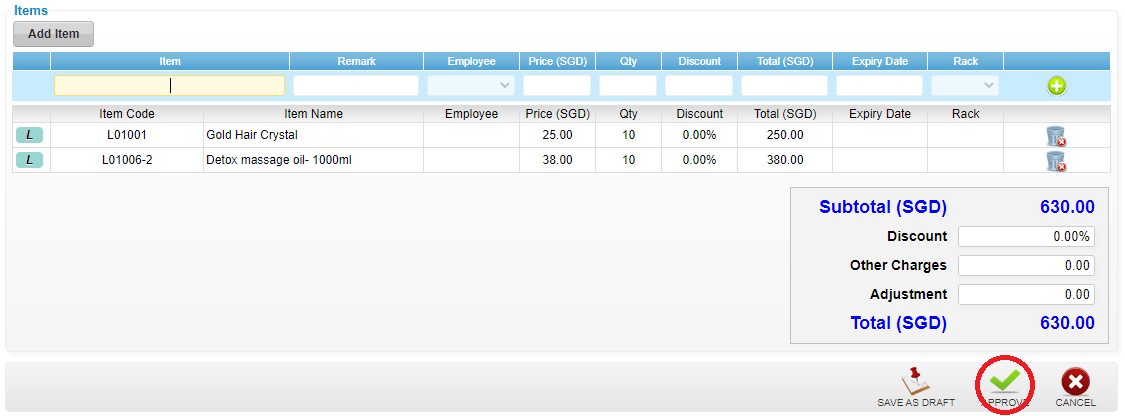 Last update: April 2021
Last update: April 2021Step 1: Click “INVENTORY”
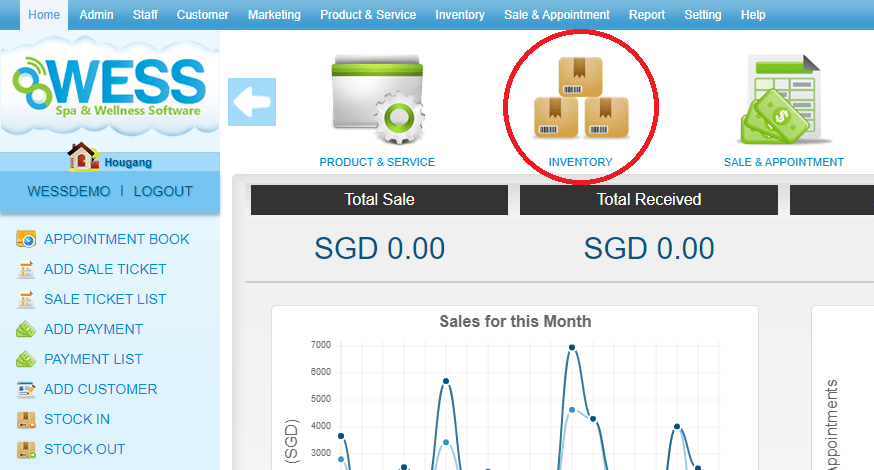 Step 2: Click “STOCK IN”
Step 2: Click “STOCK IN”
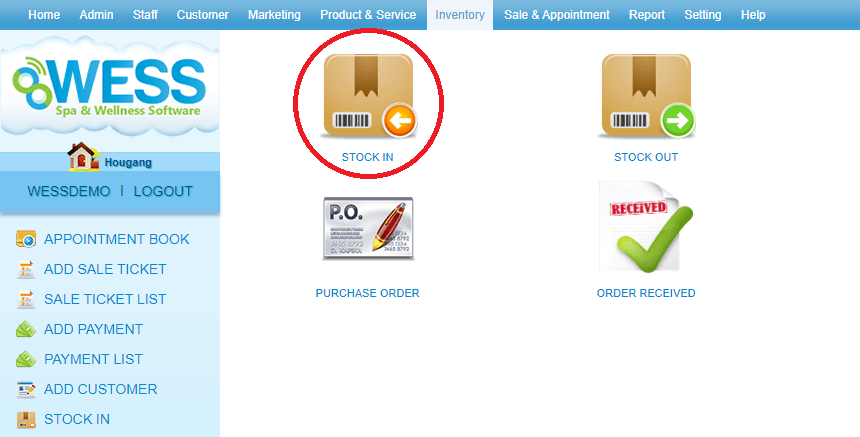 Step 3: Select the stock in record
Step 3: Select the stock in record
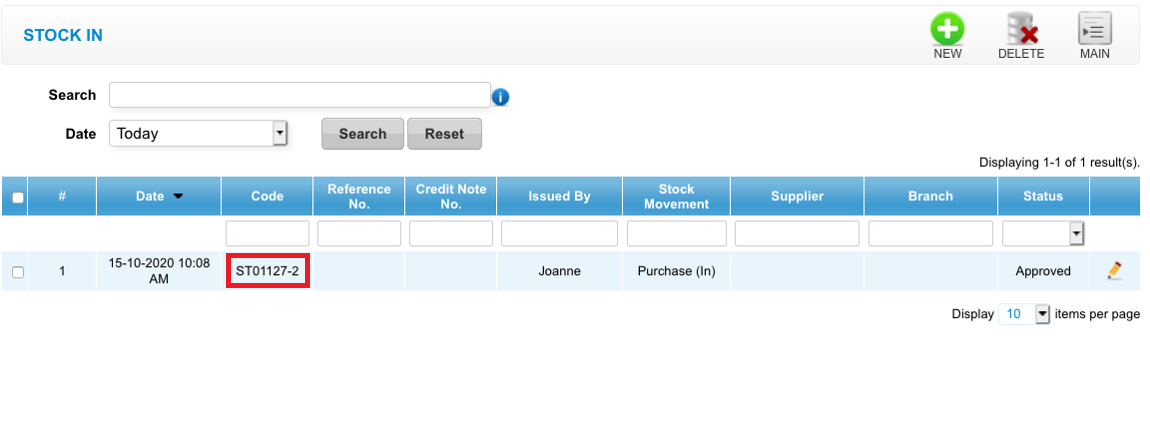 Step 4: Click “EDIT”
Step 4: Click “EDIT”
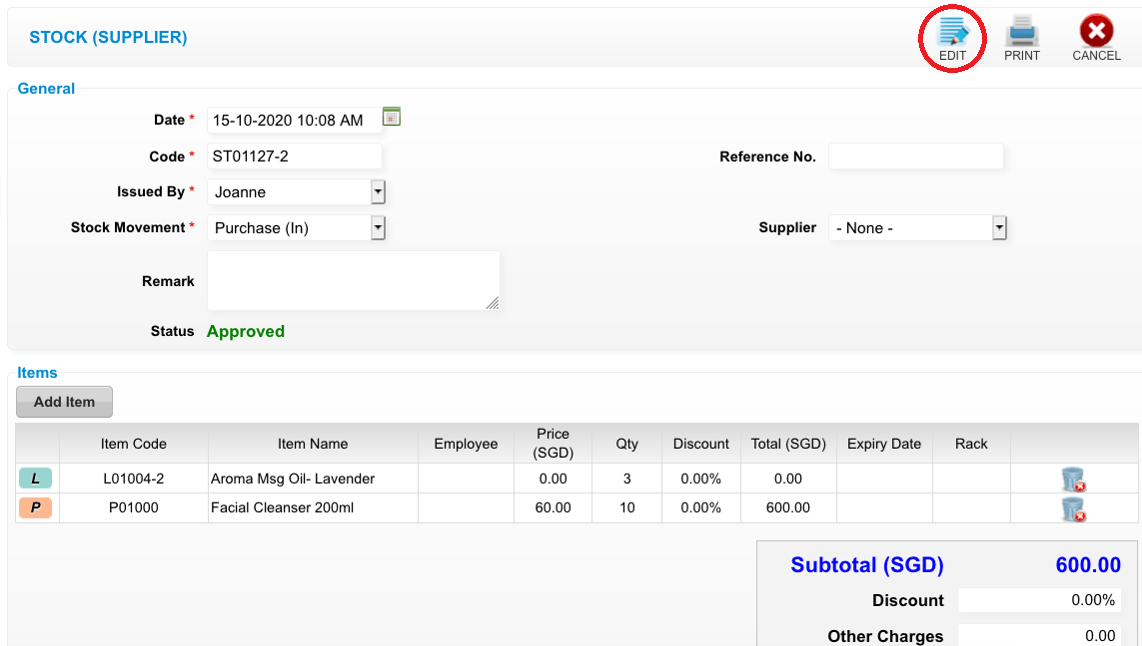 Step 5: You can make the changes if needed
Step 5: You can make the changes if needed
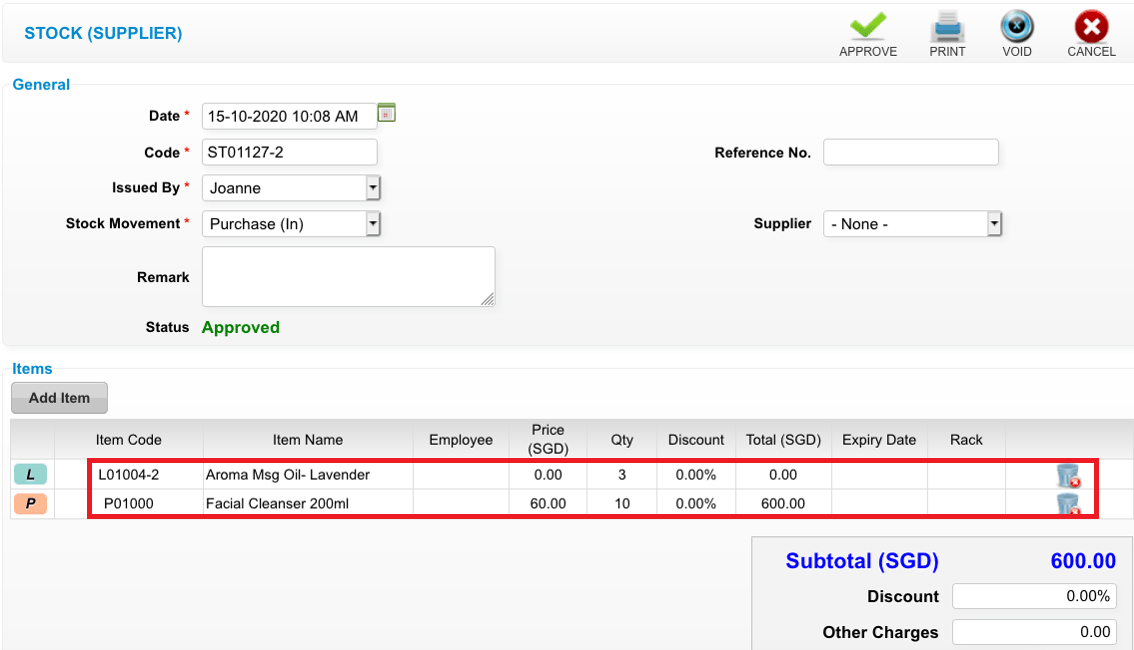 Step 6: Click “APPROVE”
Step 6: Click “APPROVE”
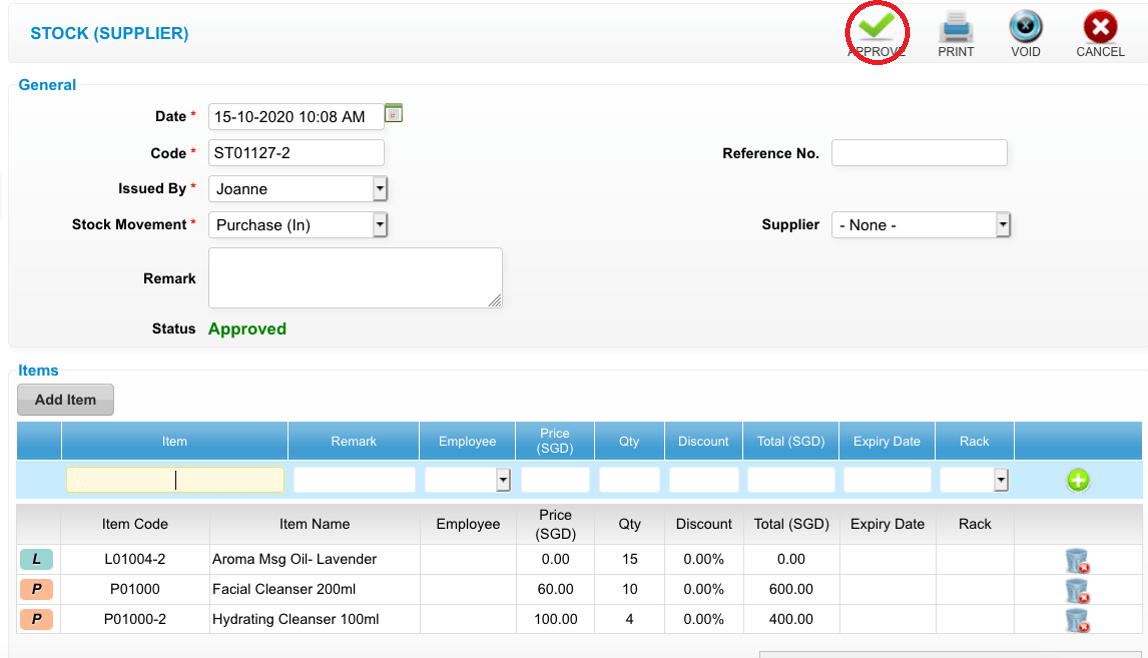 Last update: April 2021
Last update: April 2021
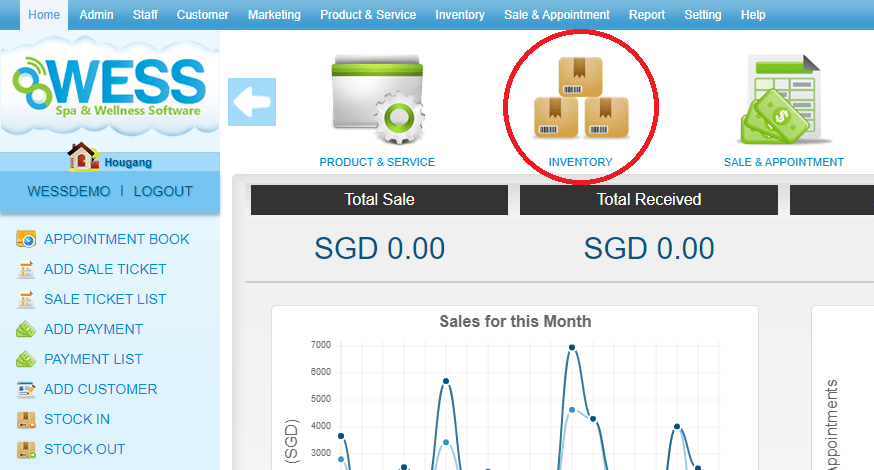 Step 2: Click “STOCK IN”
Step 2: Click “STOCK IN”
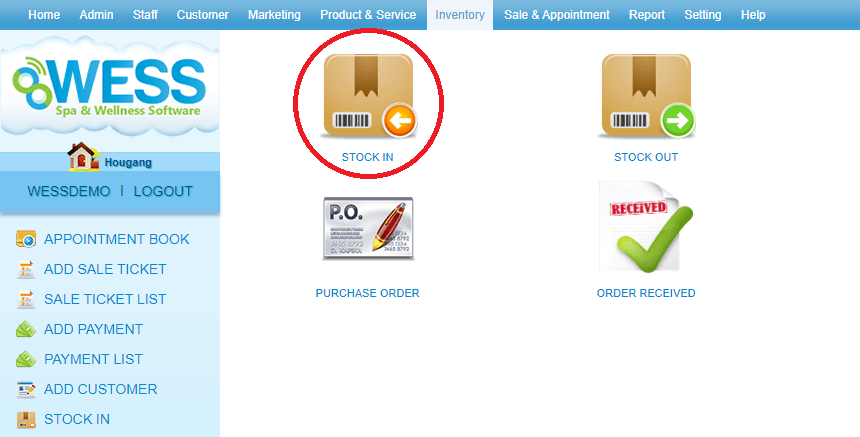 Step 3: Select the stock in record
Step 3: Select the stock in record
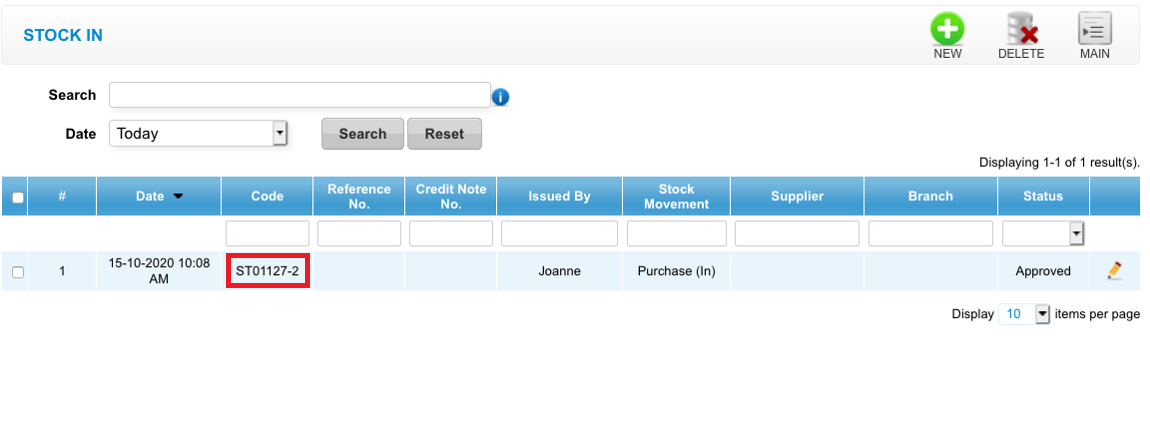 Step 4: Click “EDIT”
Step 4: Click “EDIT”
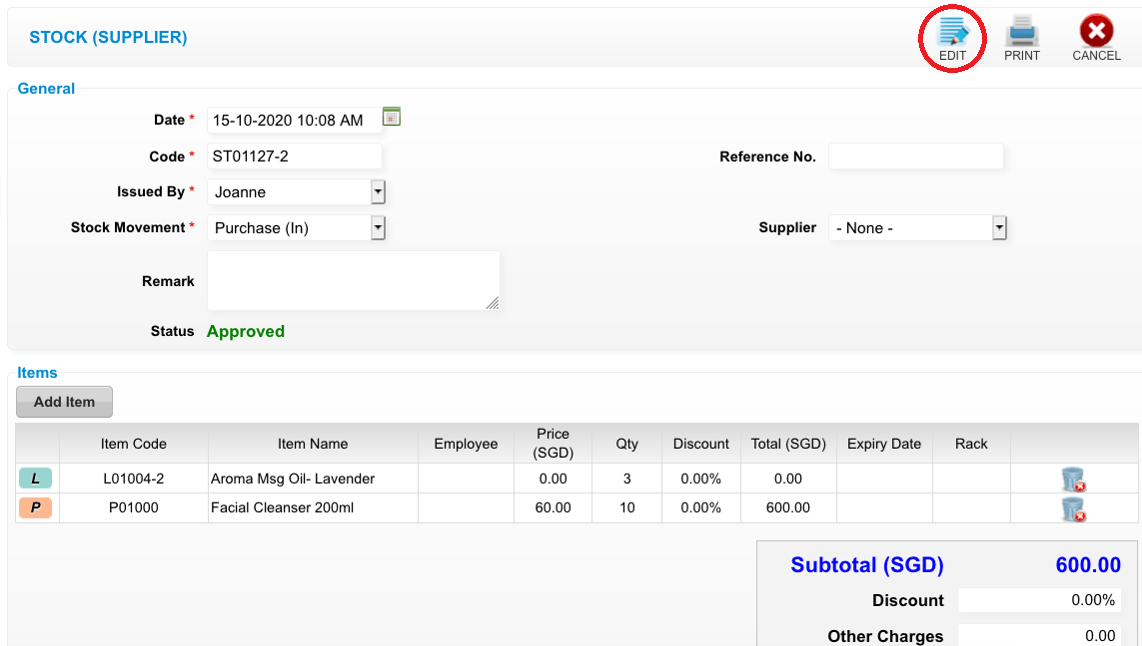 Step 5: You can make the changes if needed
Step 5: You can make the changes if needed
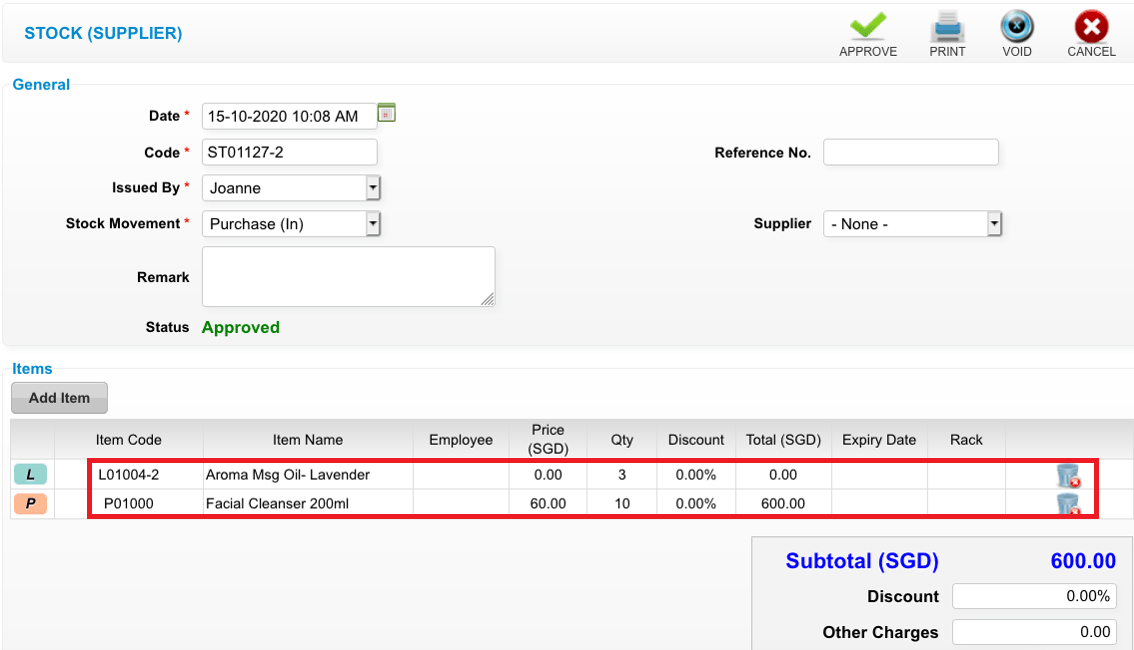 Step 6: Click “APPROVE”
Step 6: Click “APPROVE”
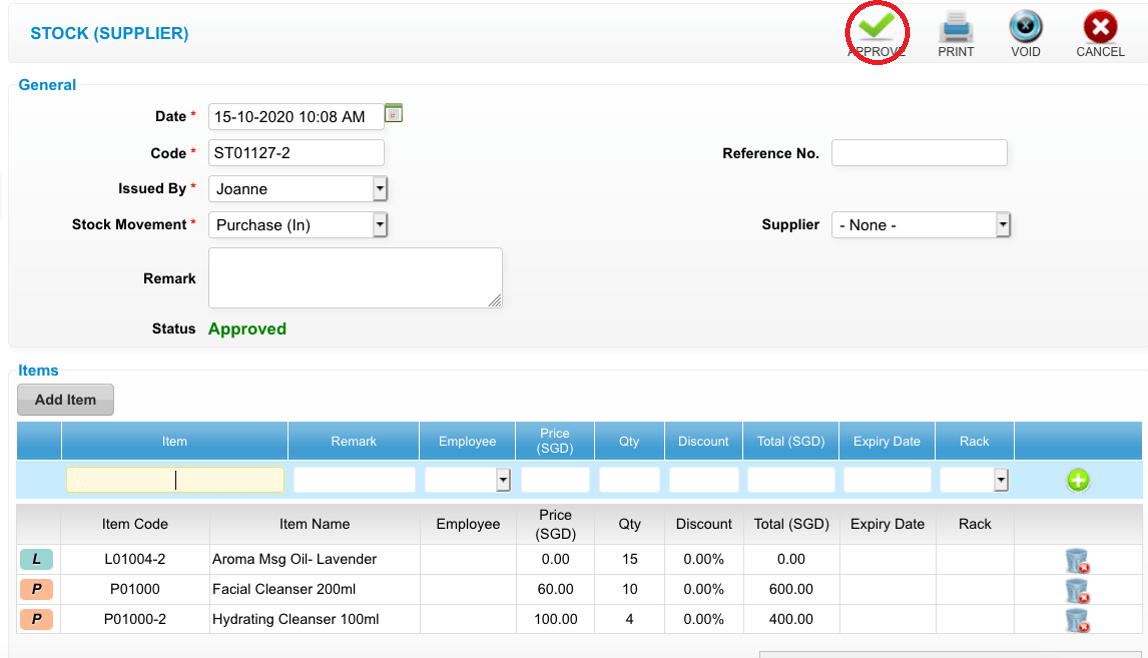 Last update: April 2021
Last update: April 2021Step 1: Click “INVENTORY”
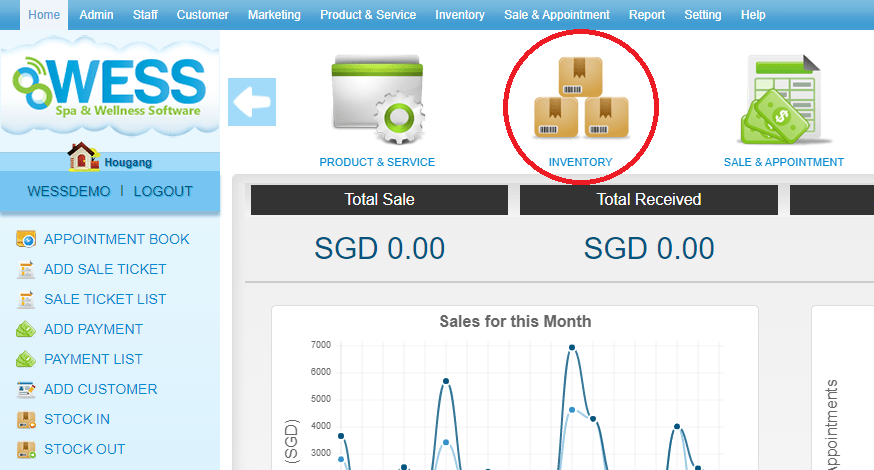 Step 2: Click “STOCK IN”
Step 2: Click “STOCK IN”
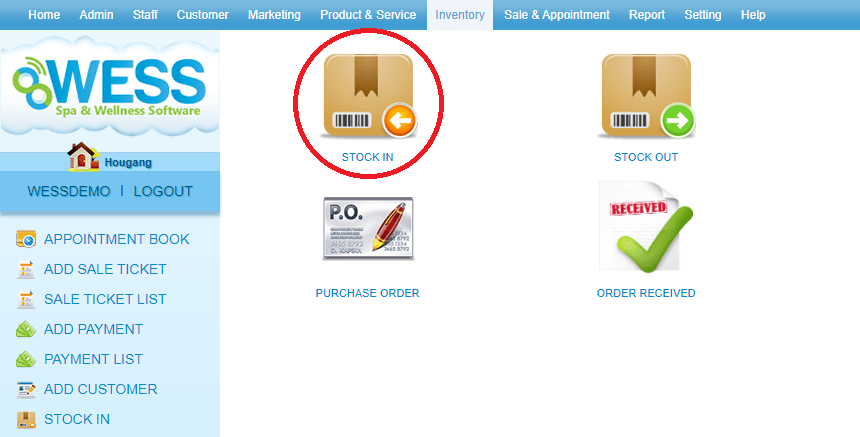 Step 3: Select the stock in record
Step 3: Select the stock in record
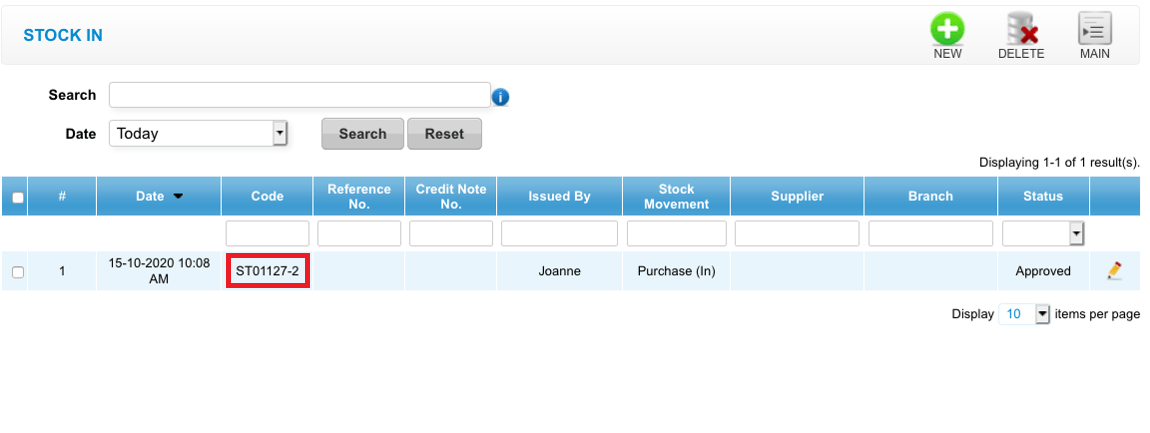 Step 4: Click “EDIT”
Step 4: Click “EDIT”
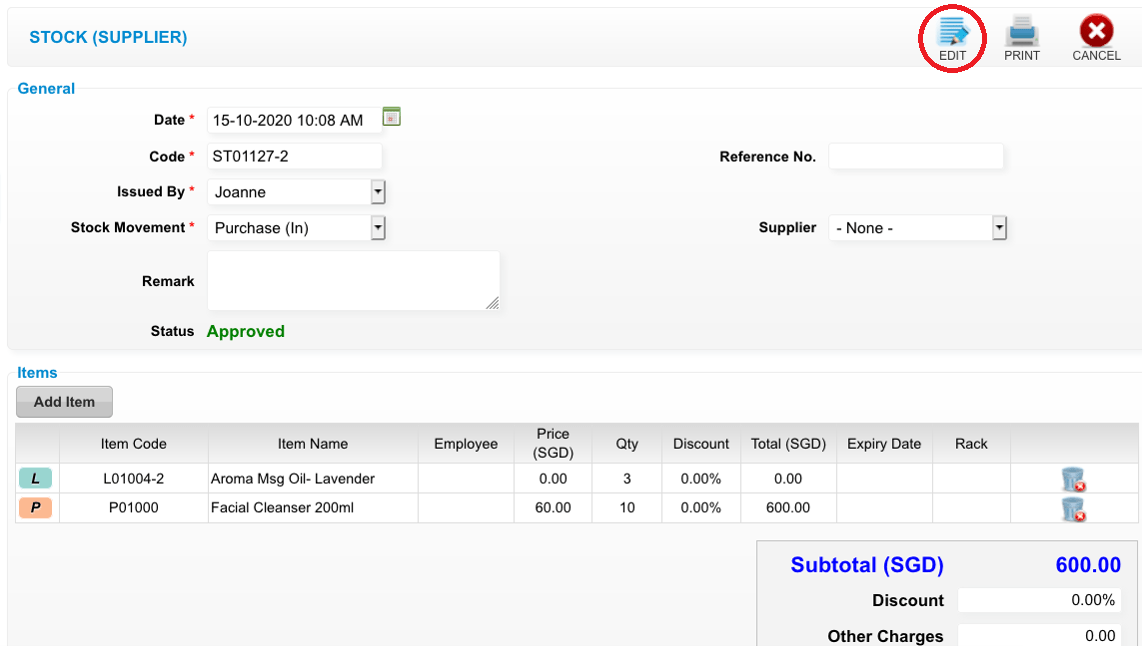 Step 5: Click “VOID”
Step 5: Click “VOID”
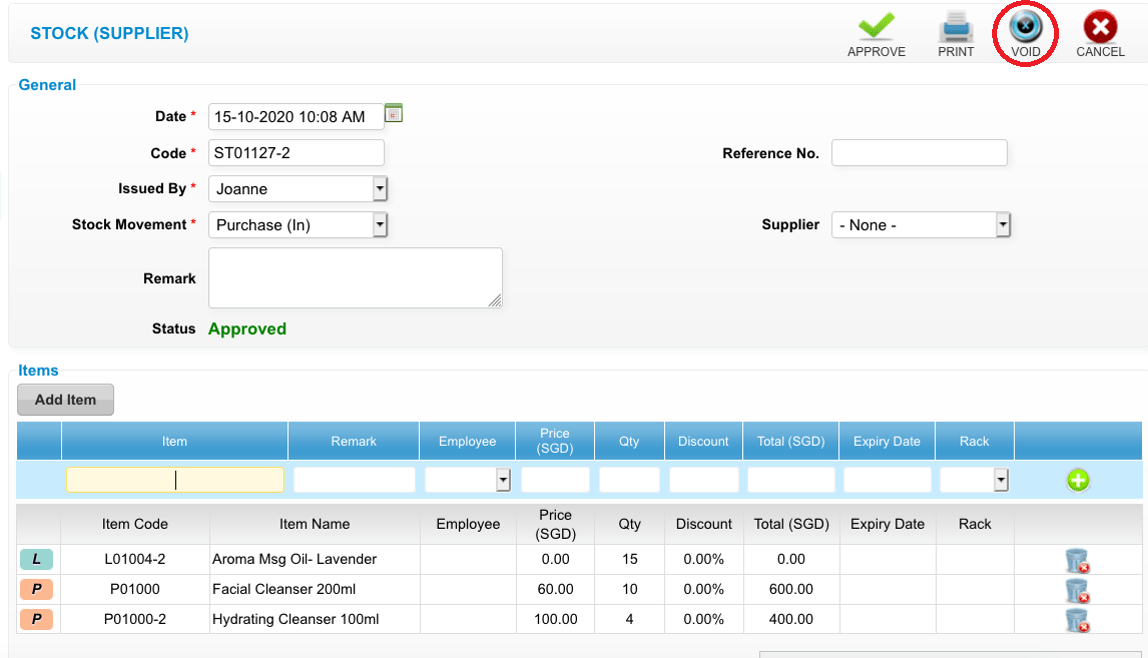 Last update: April 2021
Last update: April 2021
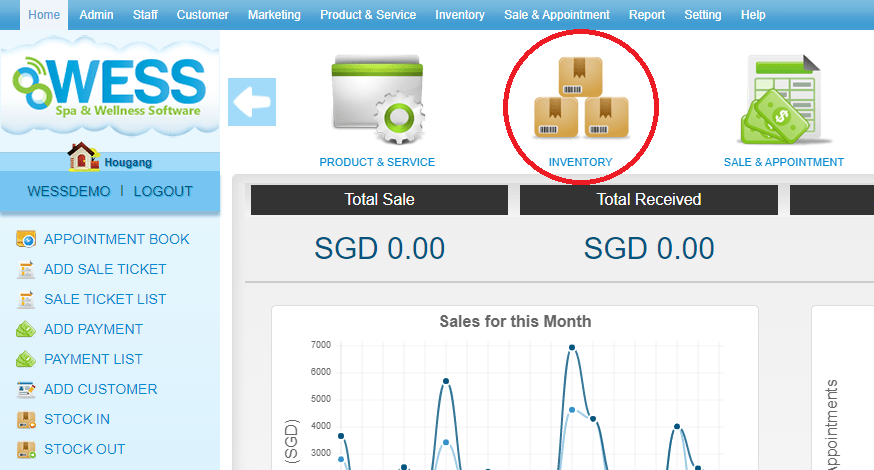 Step 2: Click “STOCK IN”
Step 2: Click “STOCK IN”
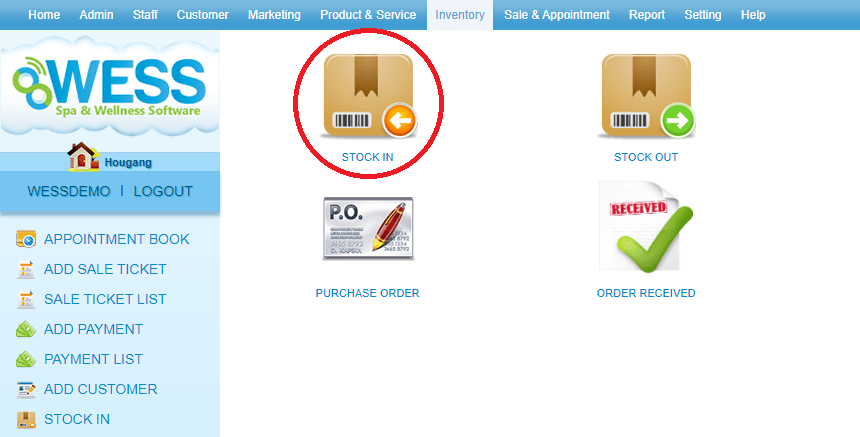 Step 3: Select the stock in record
Step 3: Select the stock in record
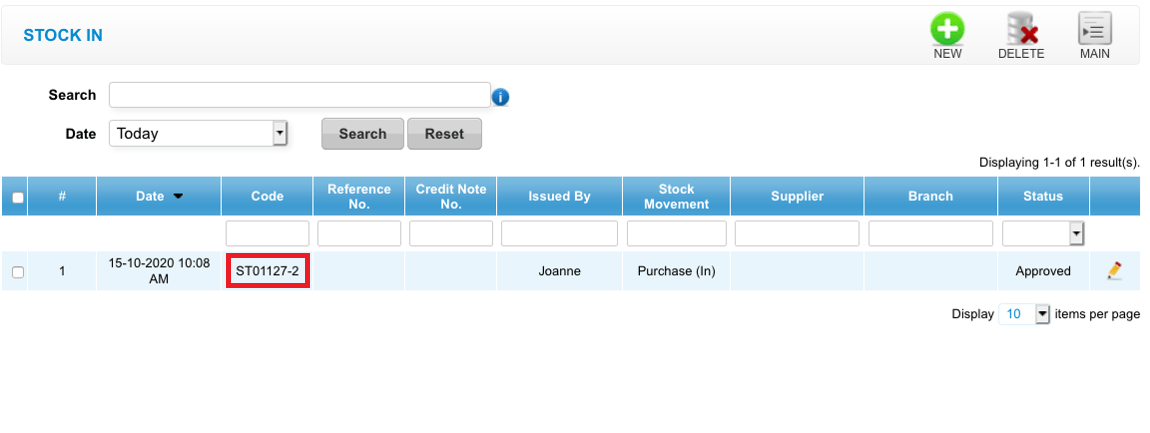 Step 4: Click “EDIT”
Step 4: Click “EDIT”
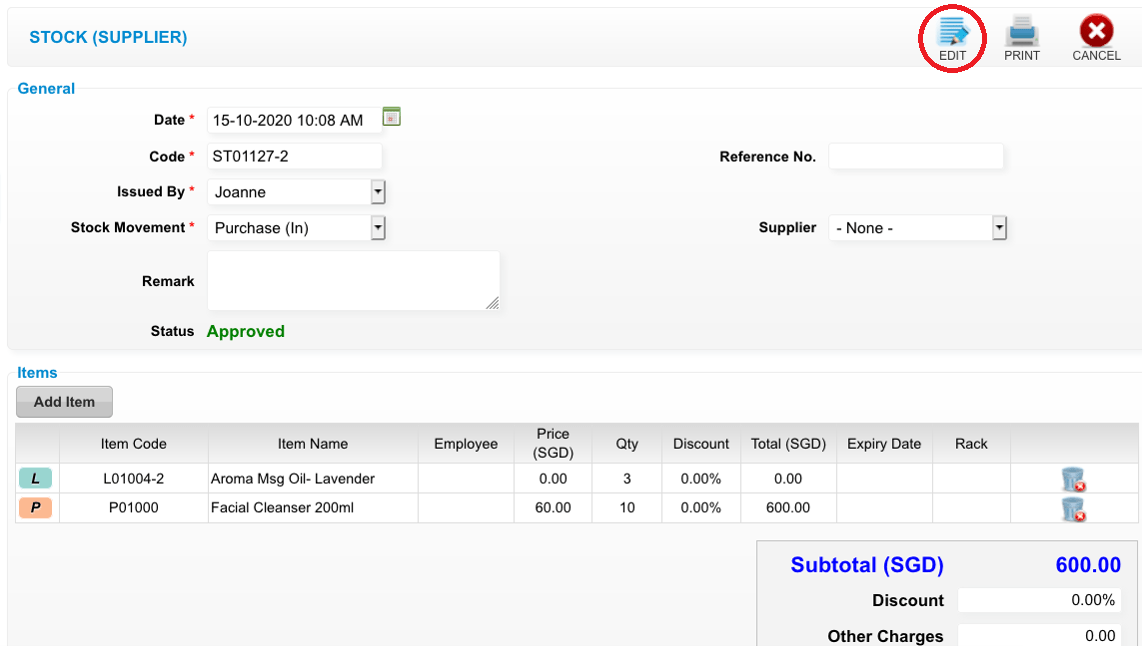 Step 5: Click “VOID”
Step 5: Click “VOID”
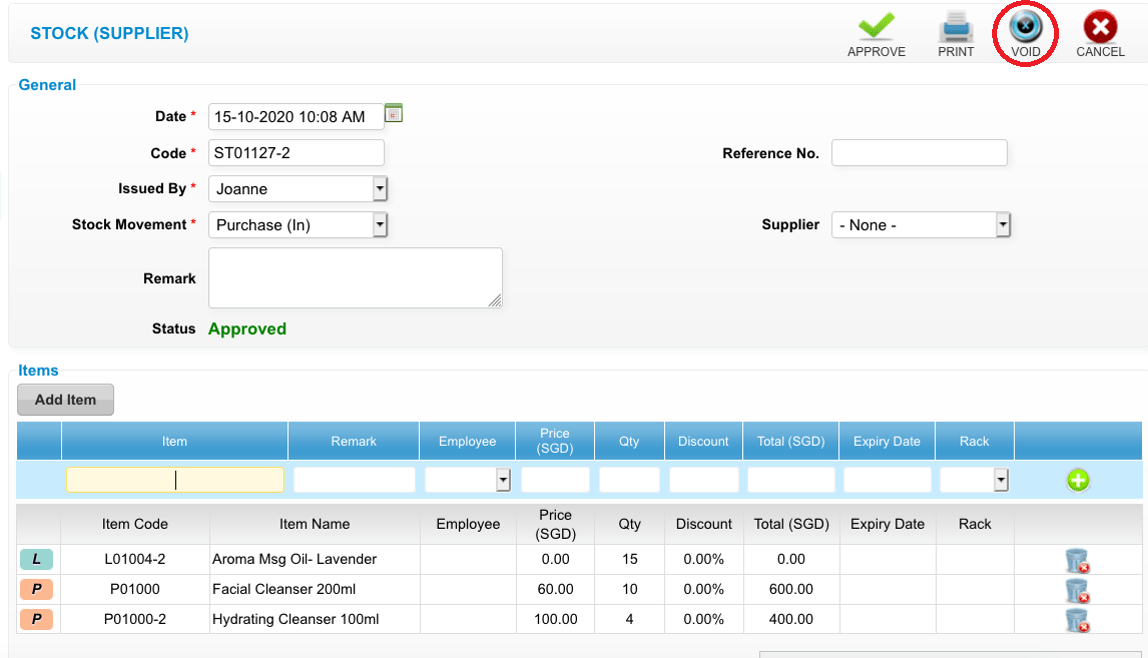 Last update: April 2021
Last update: April 2021Step 1: Click “SETTING”
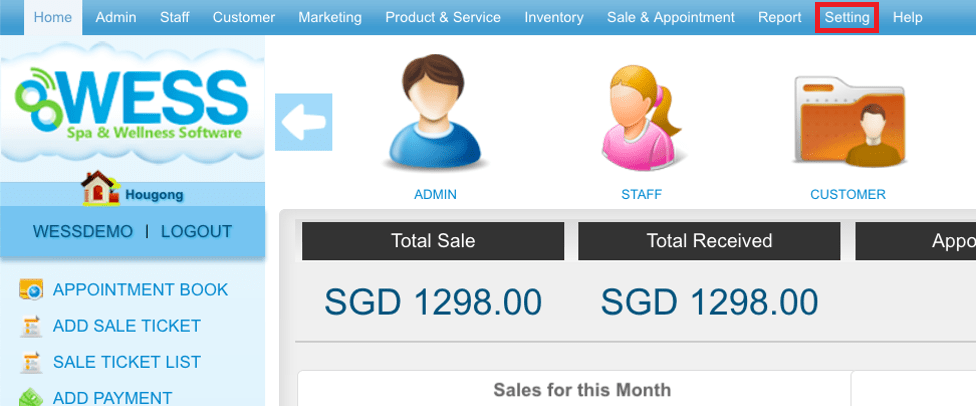 Step 2: Click “STOCK MOVEMENT”
Step 2: Click “STOCK MOVEMENT”
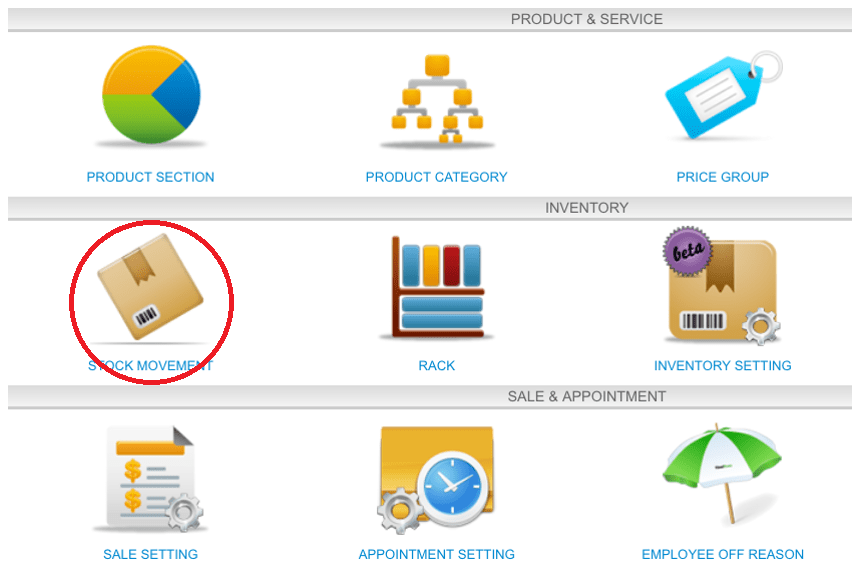 Step 3: Click “NEW”
Step 3: Click “NEW”
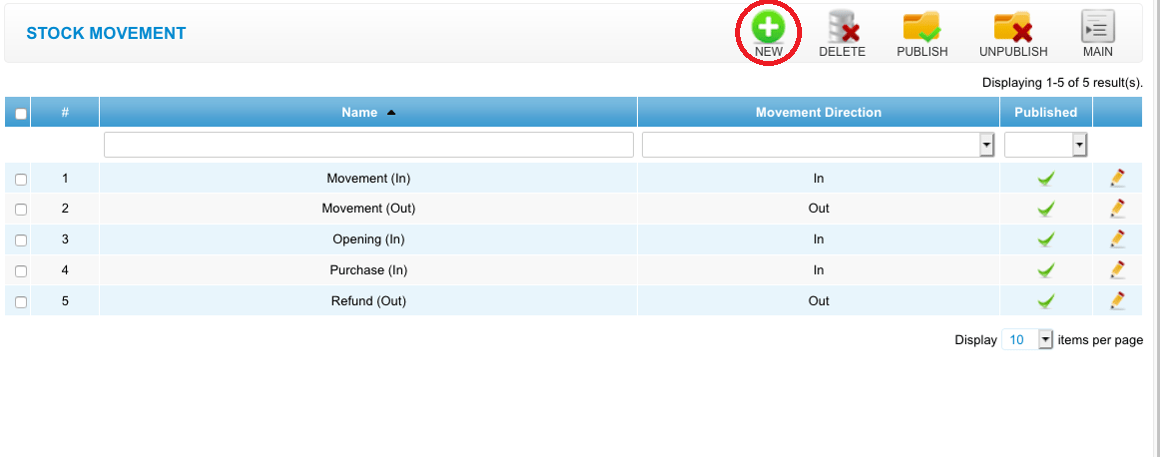 Step 4: Fill in stock movement details
Step 4: Fill in stock movement details
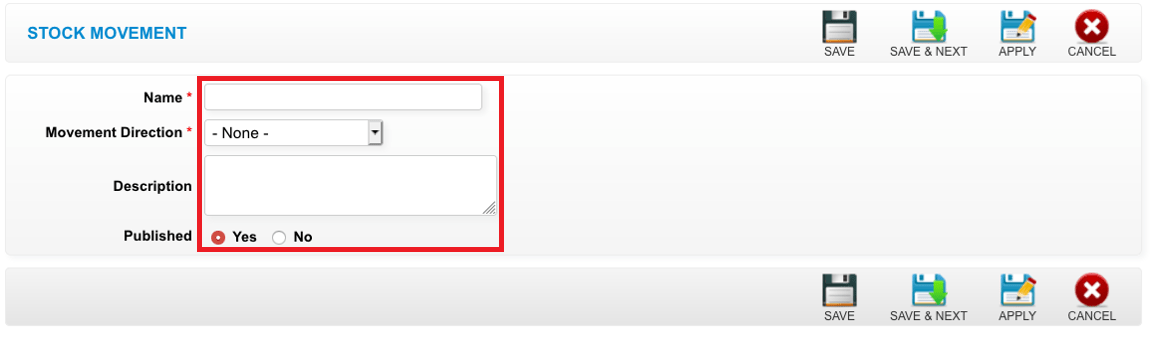 Step 5: Click “SAVE”
Step 5: Click “SAVE”
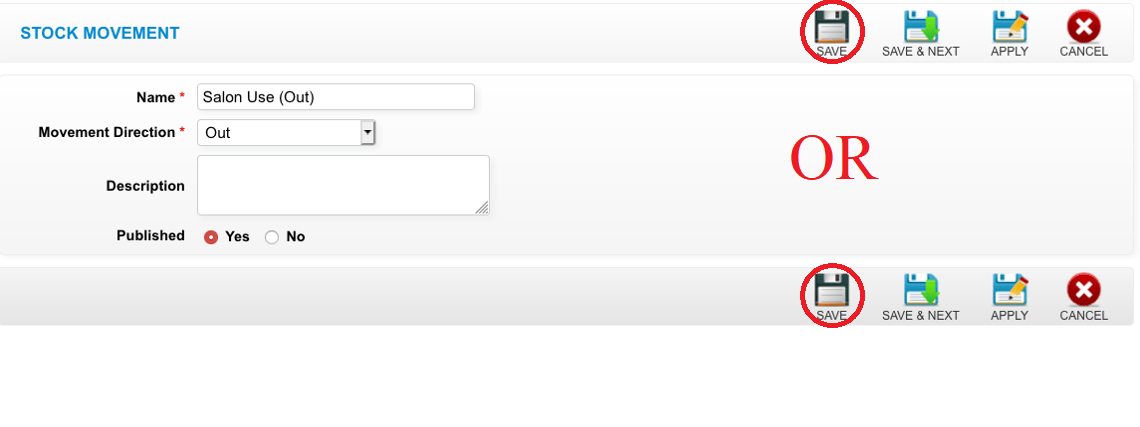 Last update: April 2021
Last update: April 2021
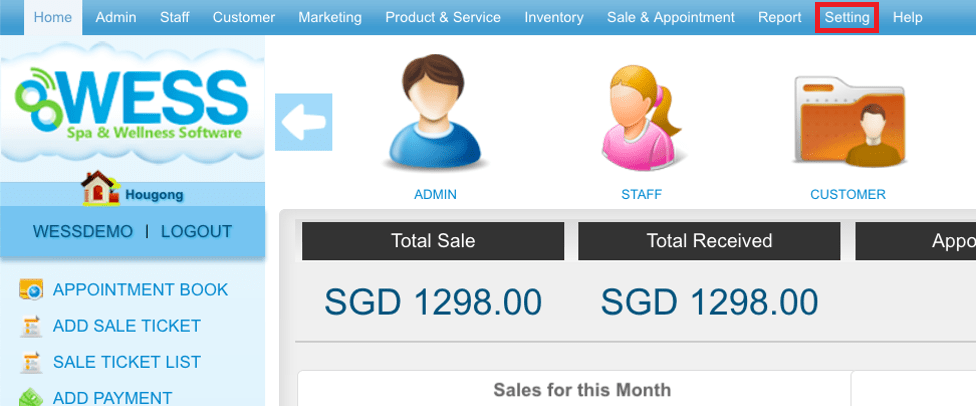 Step 2: Click “STOCK MOVEMENT”
Step 2: Click “STOCK MOVEMENT”
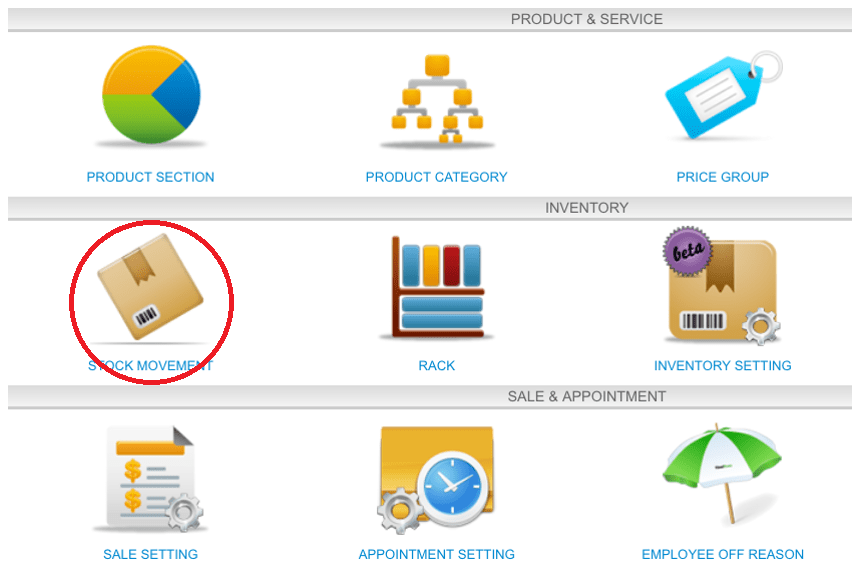 Step 3: Click “NEW”
Step 3: Click “NEW”
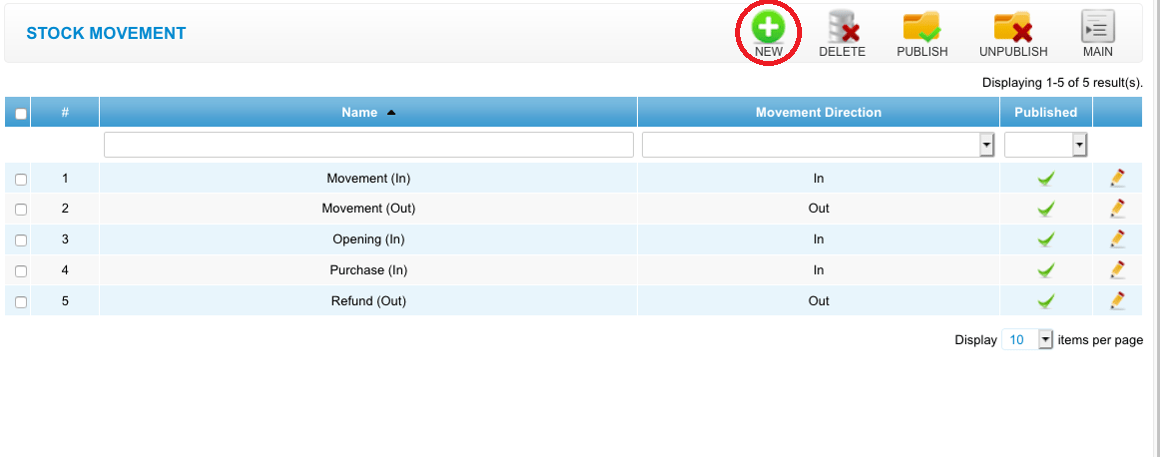 Step 4: Fill in stock movement details
Step 4: Fill in stock movement details
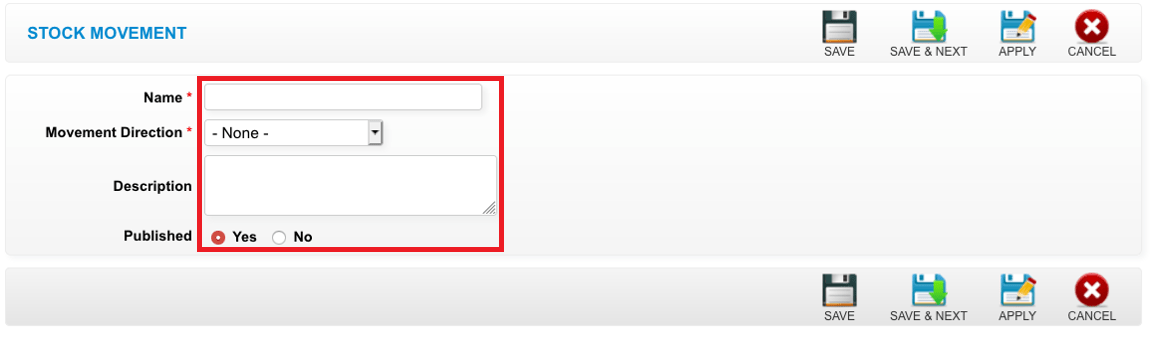 Step 5: Click “SAVE”
Step 5: Click “SAVE”
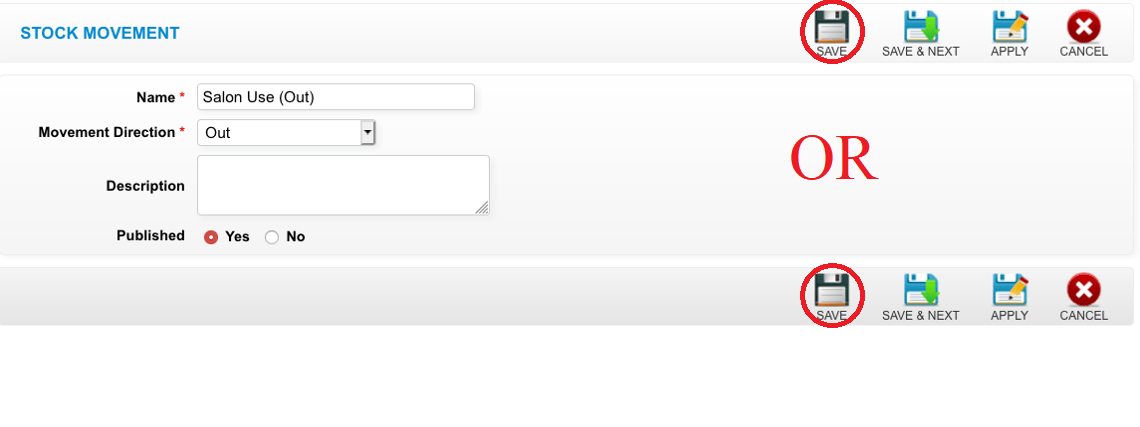 Last update: April 2021
Last update: April 2021 Stock Out
Step 1: Click “INVENTORY”
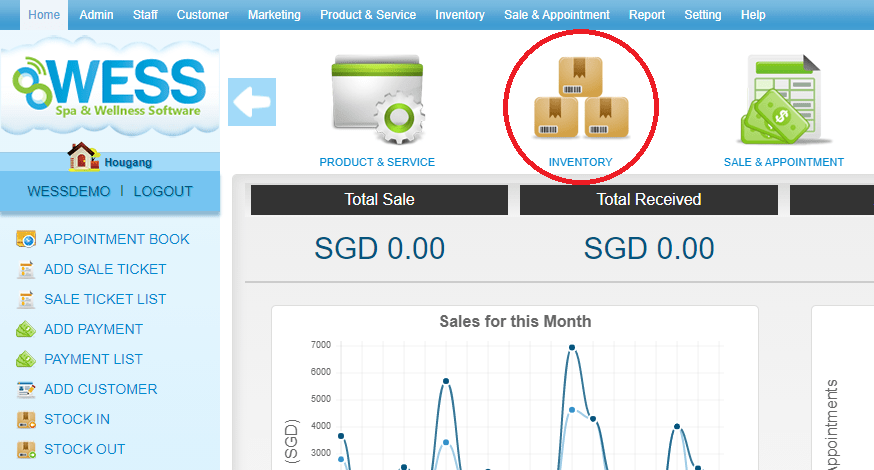 Step 2: Click “STOCK OUT”
Step 2: Click “STOCK OUT”
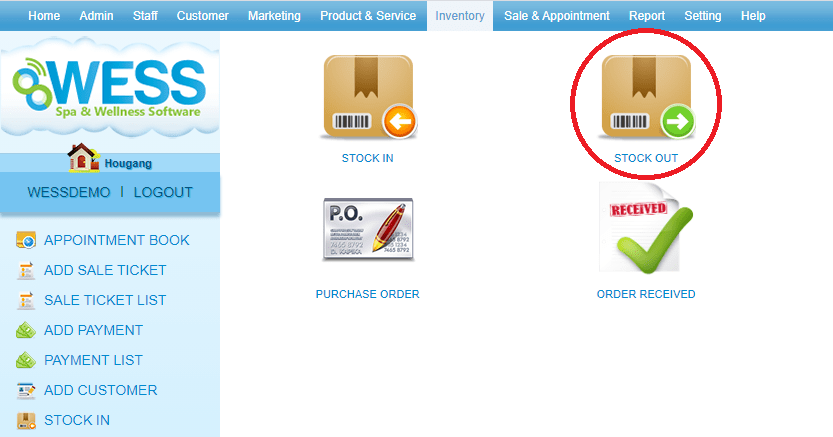 Step 3: Click “NEW”
Step 3: Click “NEW”
 Step 4: Click “SUPPLIER” or “BRANCH”
Step 4: Click “SUPPLIER” or “BRANCH”
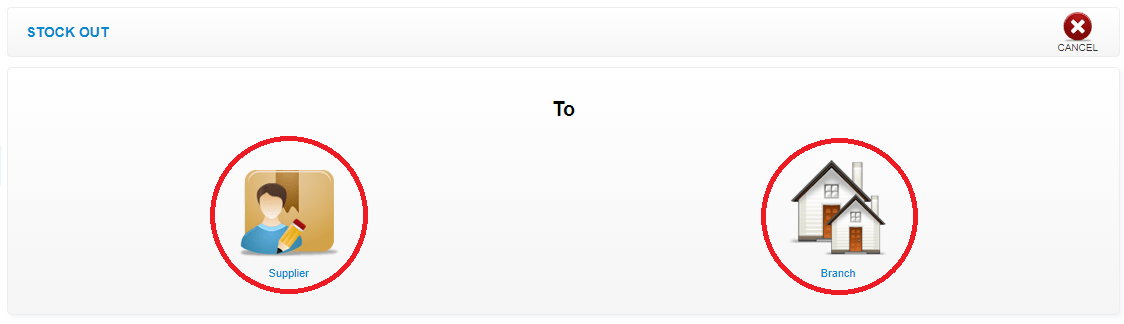 Step 5: Fill in general information
Step 5: Fill in general information
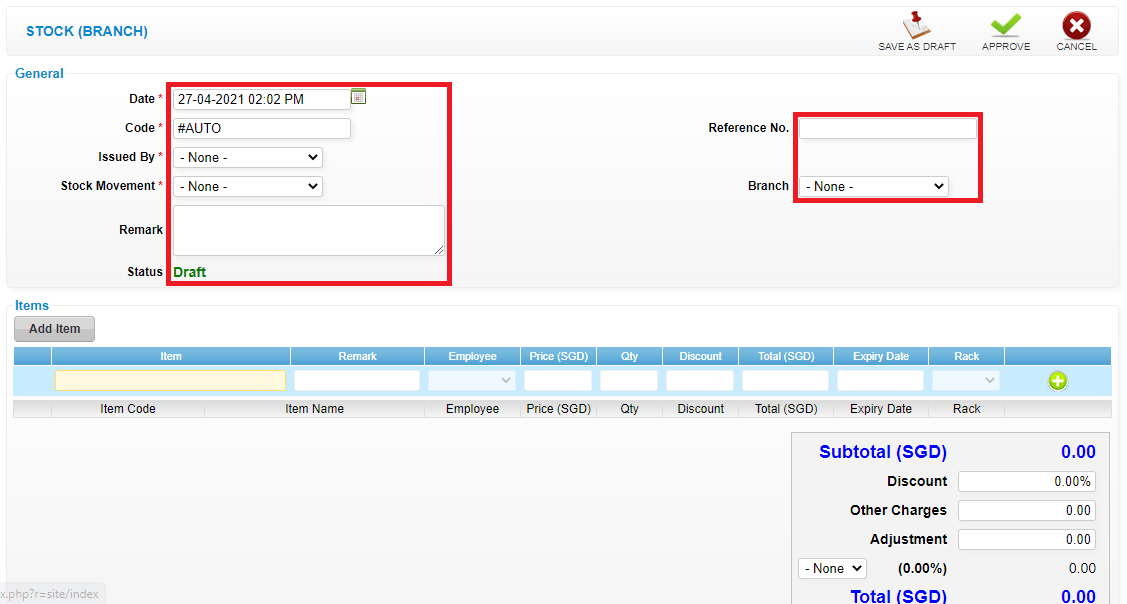 Step 6: Fill in item details
Step 6: Fill in item details
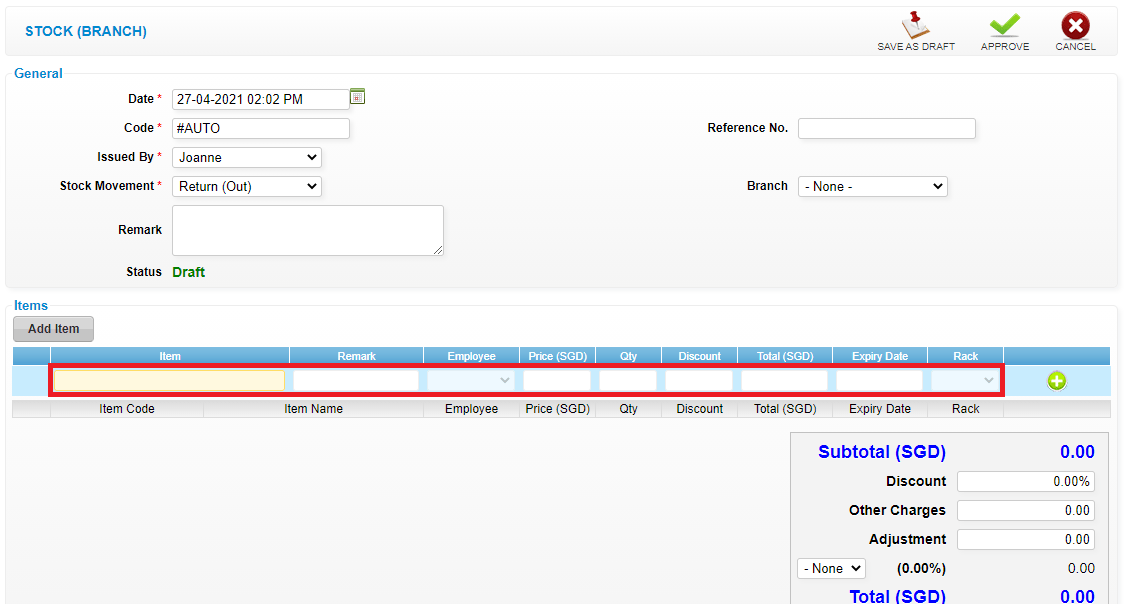 Step 7: Click “✚”
Step 7: Click “✚”
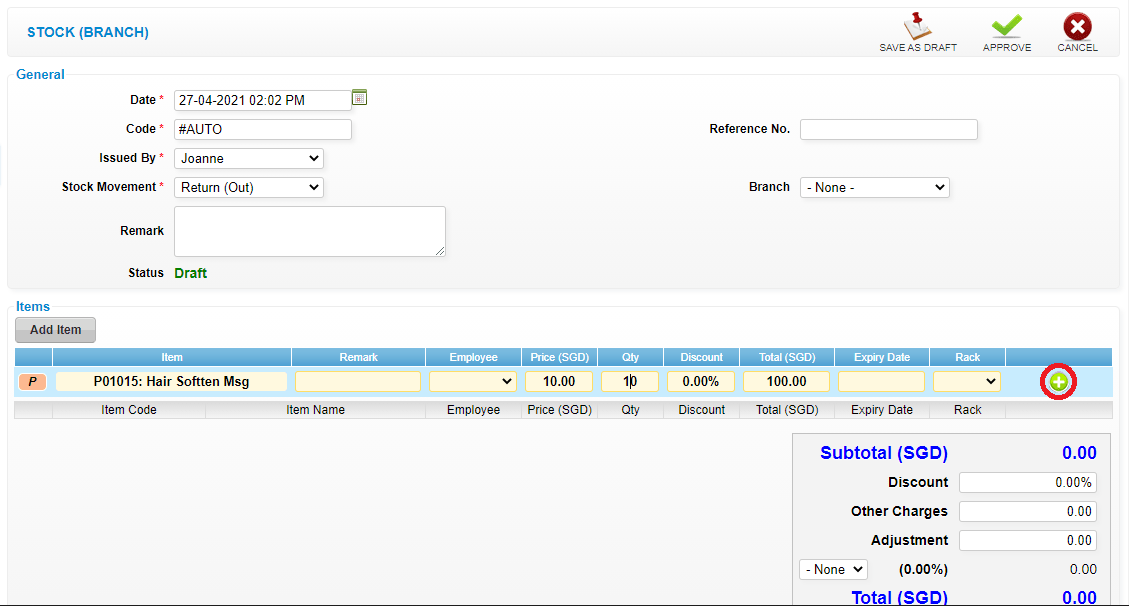 Step 8: You can continue add the following items
Step 8: You can continue add the following items
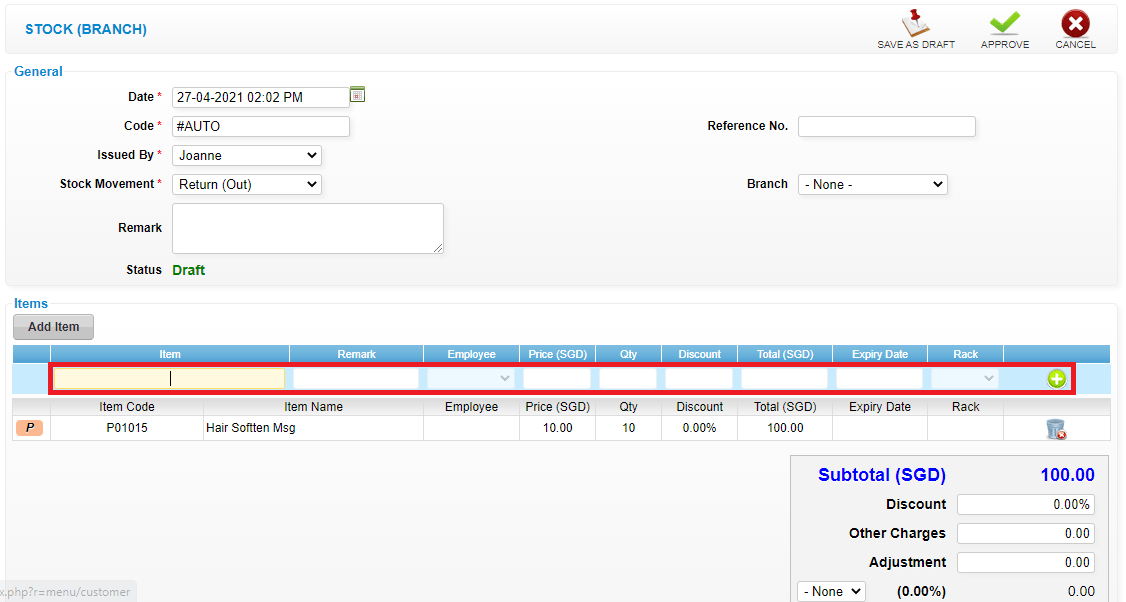 Step 9: Click “APPROVE”
Step 9: Click “APPROVE”
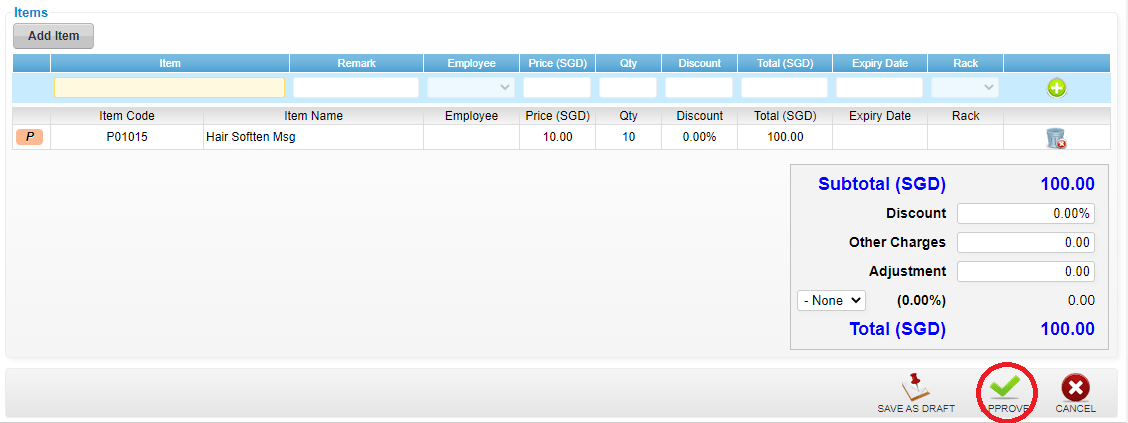 Last update: April 2021
Last update: April 2021
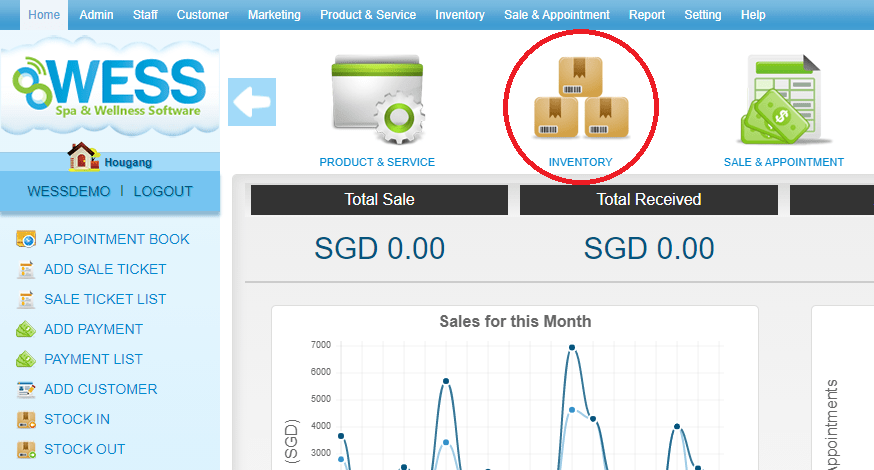 Step 2: Click “STOCK OUT”
Step 2: Click “STOCK OUT”
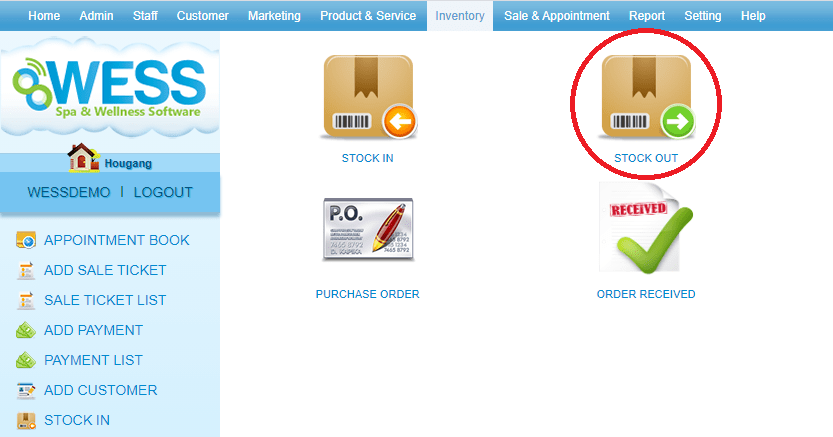 Step 3: Click “NEW”
Step 3: Click “NEW”
 Step 4: Click “SUPPLIER” or “BRANCH”
Step 4: Click “SUPPLIER” or “BRANCH”
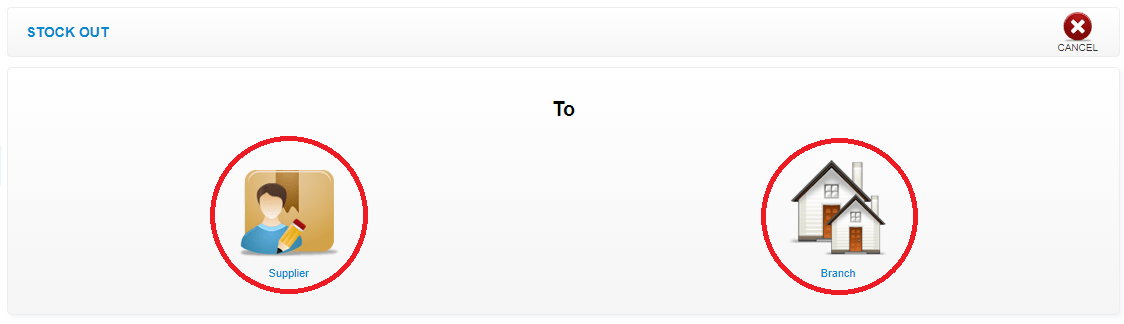 Step 5: Fill in general information
Step 5: Fill in general information
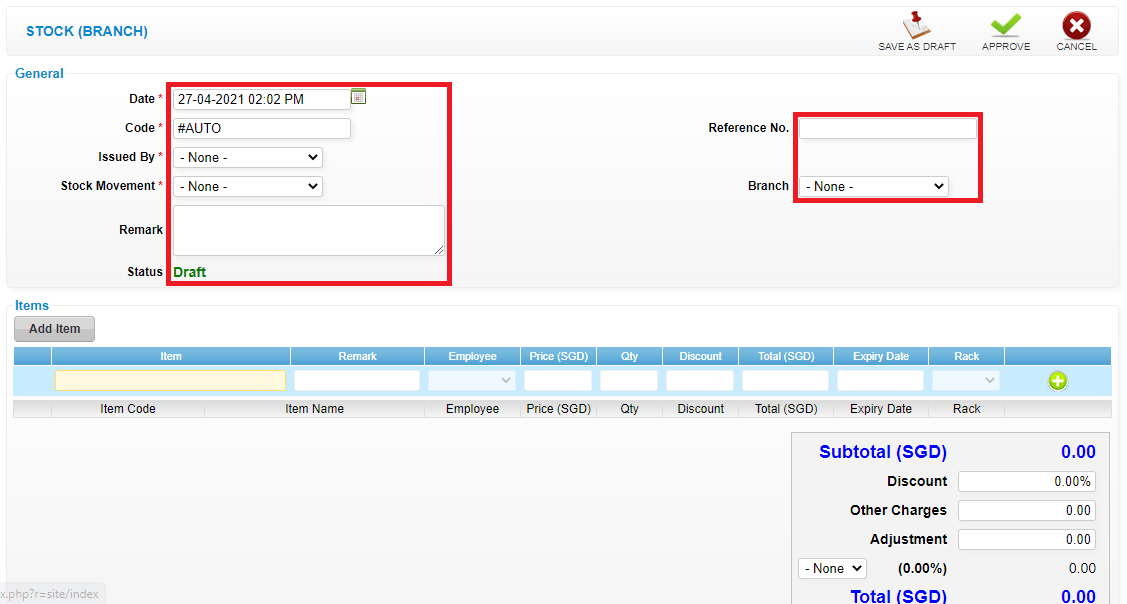 Step 6: Fill in item details
Step 6: Fill in item details
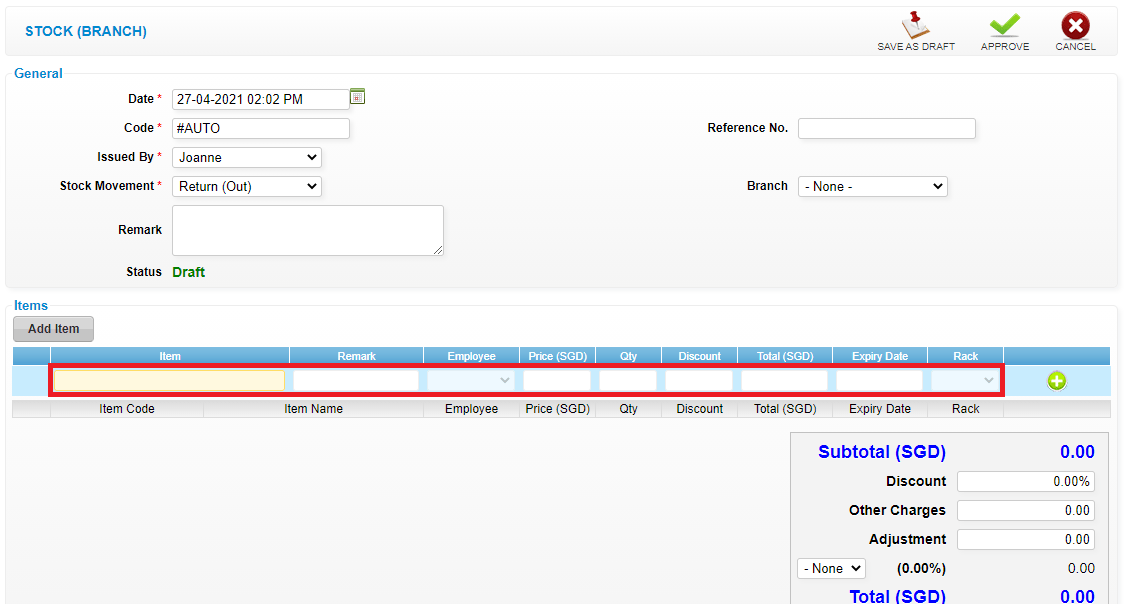 Step 7: Click “✚”
Step 7: Click “✚”
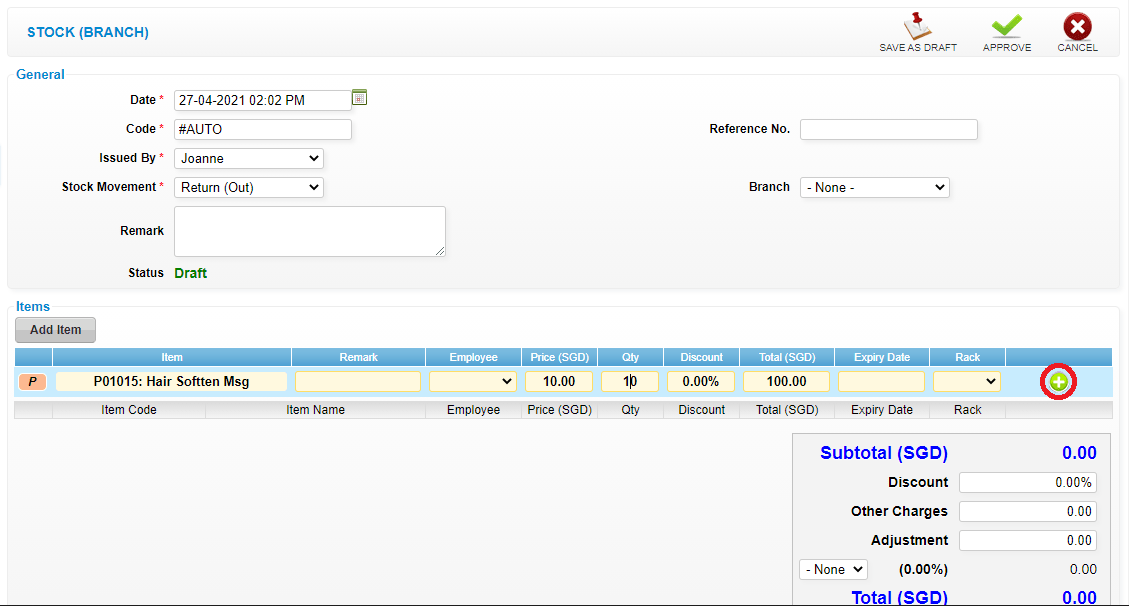 Step 8: You can continue add the following items
Step 8: You can continue add the following items
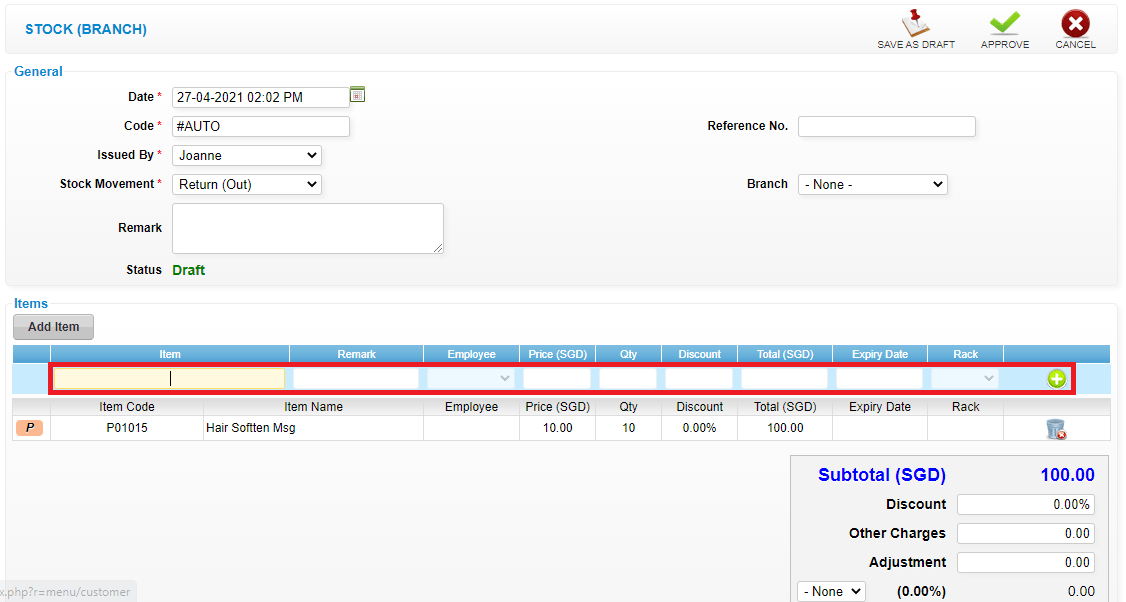 Step 9: Click “APPROVE”
Step 9: Click “APPROVE”
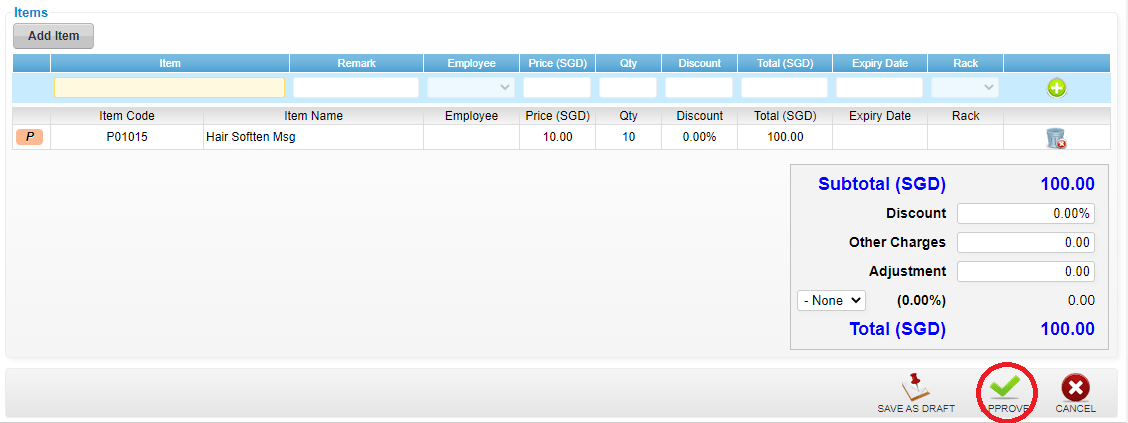 Last update: April 2021
Last update: April 2021Step 1: Click “INVENTORY”
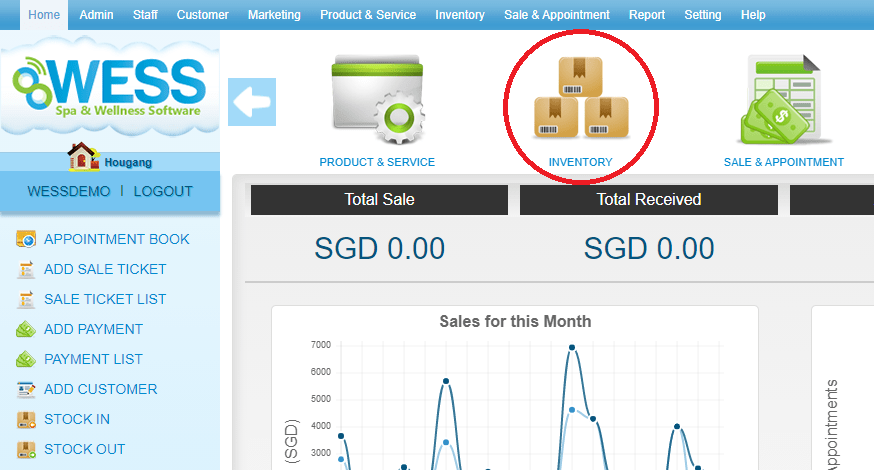 Step 2: Click “STOCK OUT”
Step 2: Click “STOCK OUT”
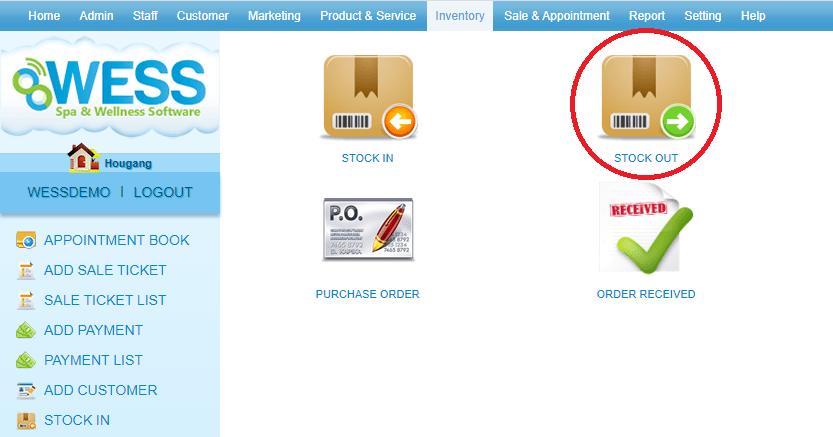 Step 3: Select the stock out record
Step 3: Select the stock out record
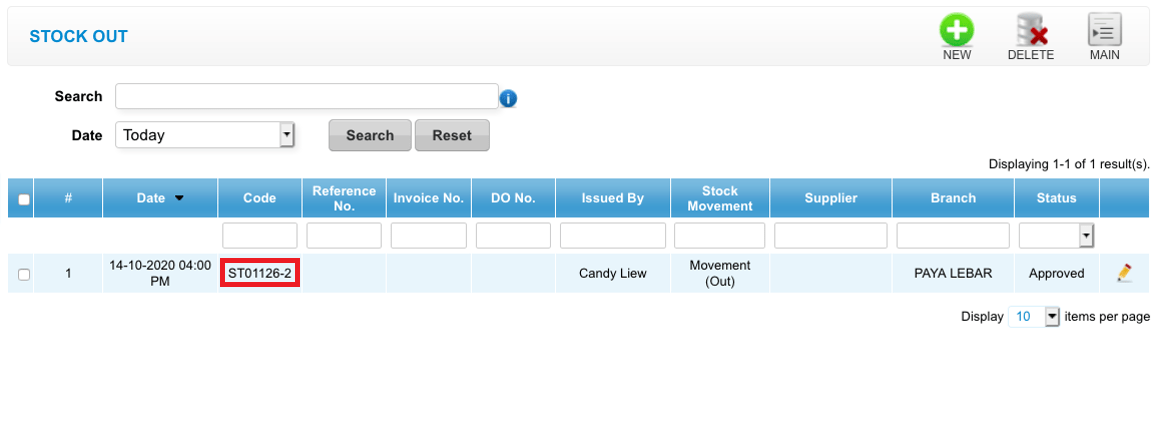 Step 4: Click “EDIT”
Step 4: Click “EDIT”
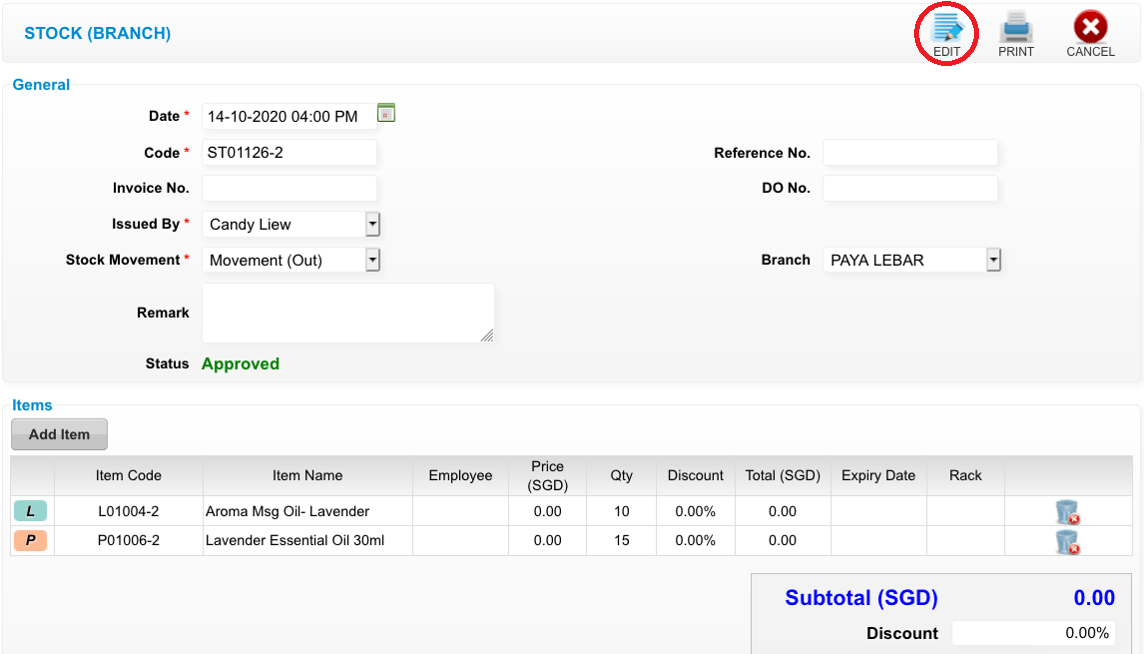 Step 5: You can make the changes if needed
Step 5: You can make the changes if needed
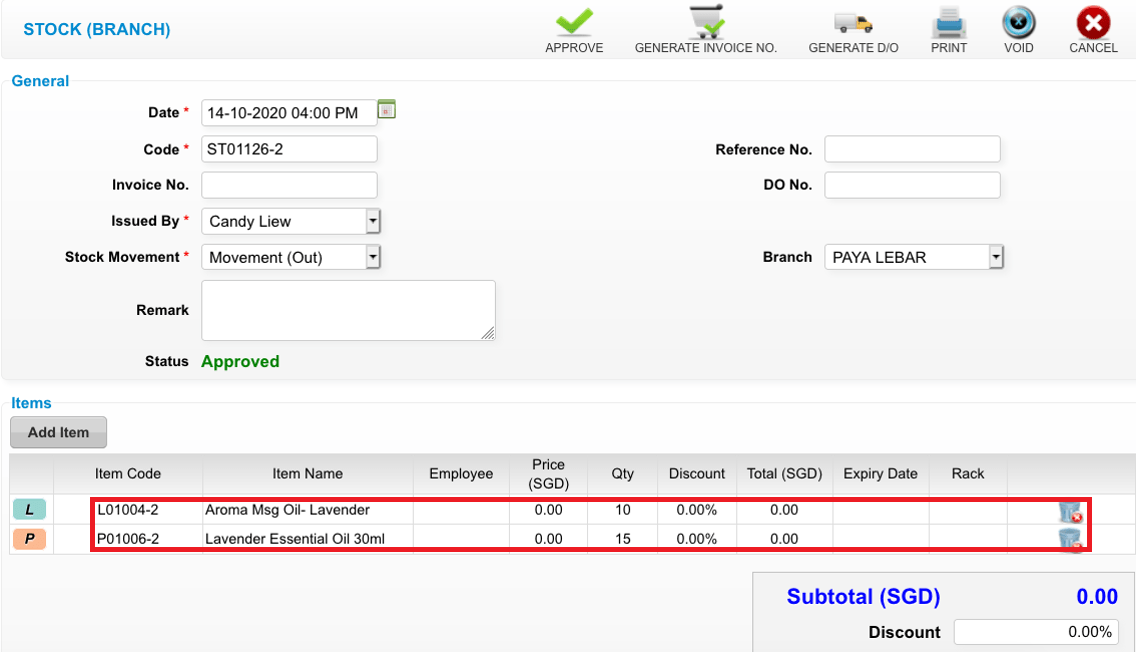 Step 6: Click “APPROVE”
Step 6: Click “APPROVE”
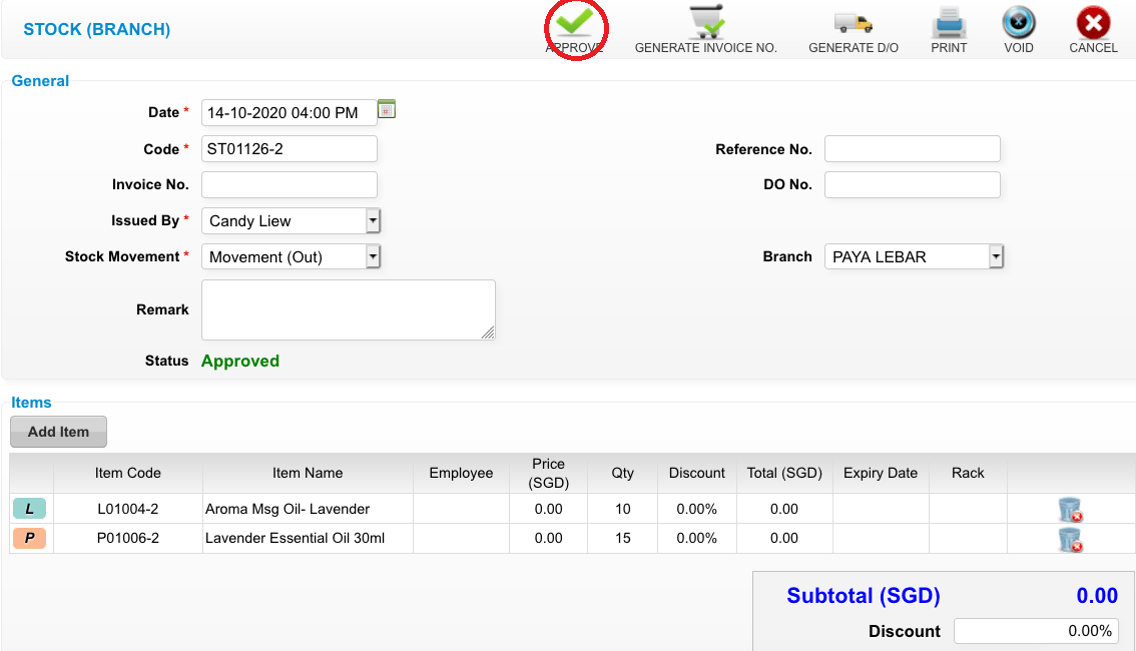 Last update: April 2021
Last update: April 2021
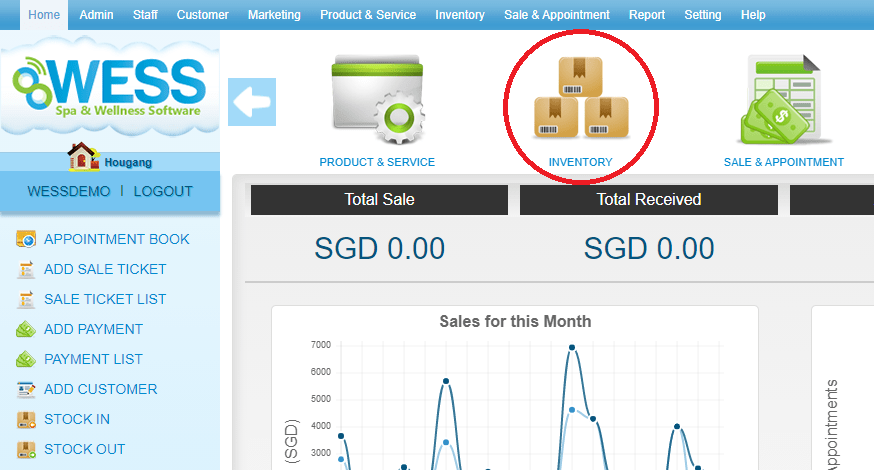 Step 2: Click “STOCK OUT”
Step 2: Click “STOCK OUT”
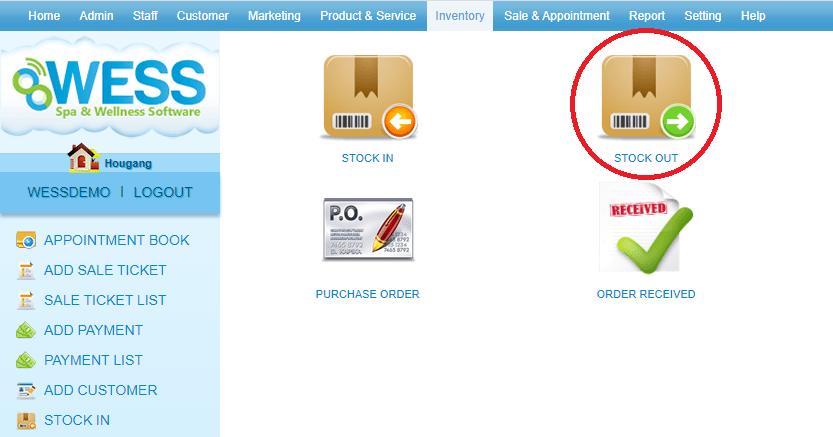 Step 3: Select the stock out record
Step 3: Select the stock out record
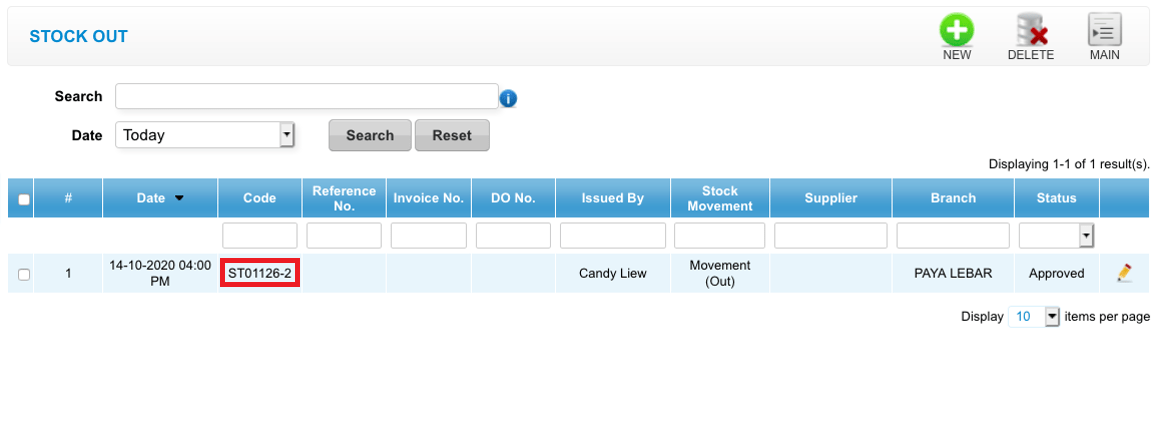 Step 4: Click “EDIT”
Step 4: Click “EDIT”
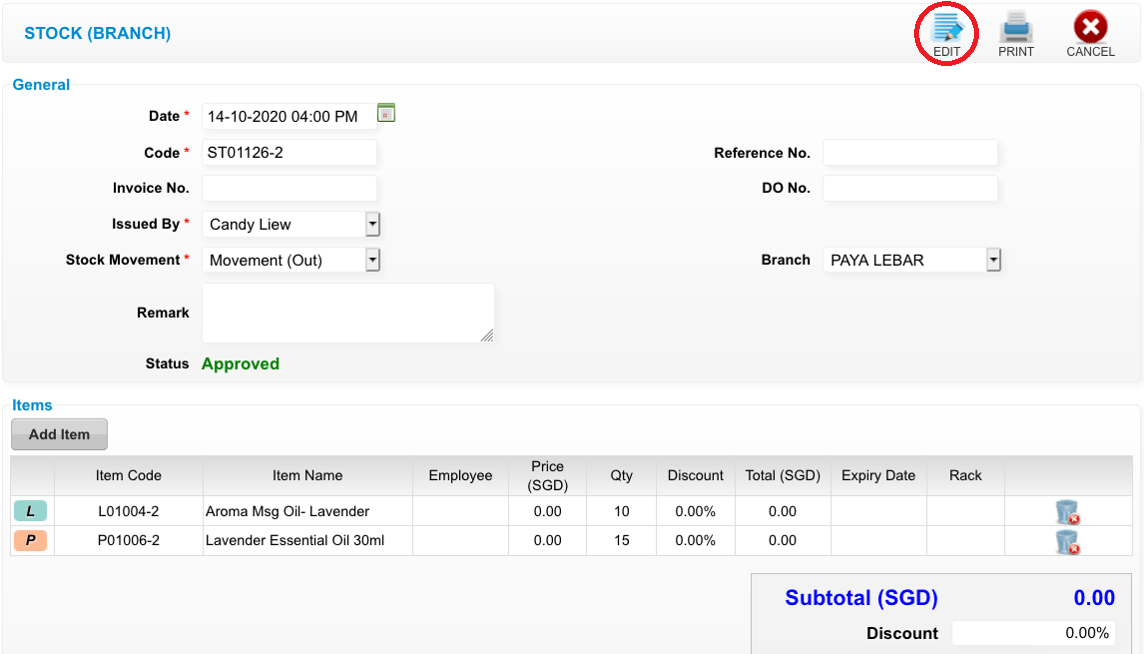 Step 5: You can make the changes if needed
Step 5: You can make the changes if needed
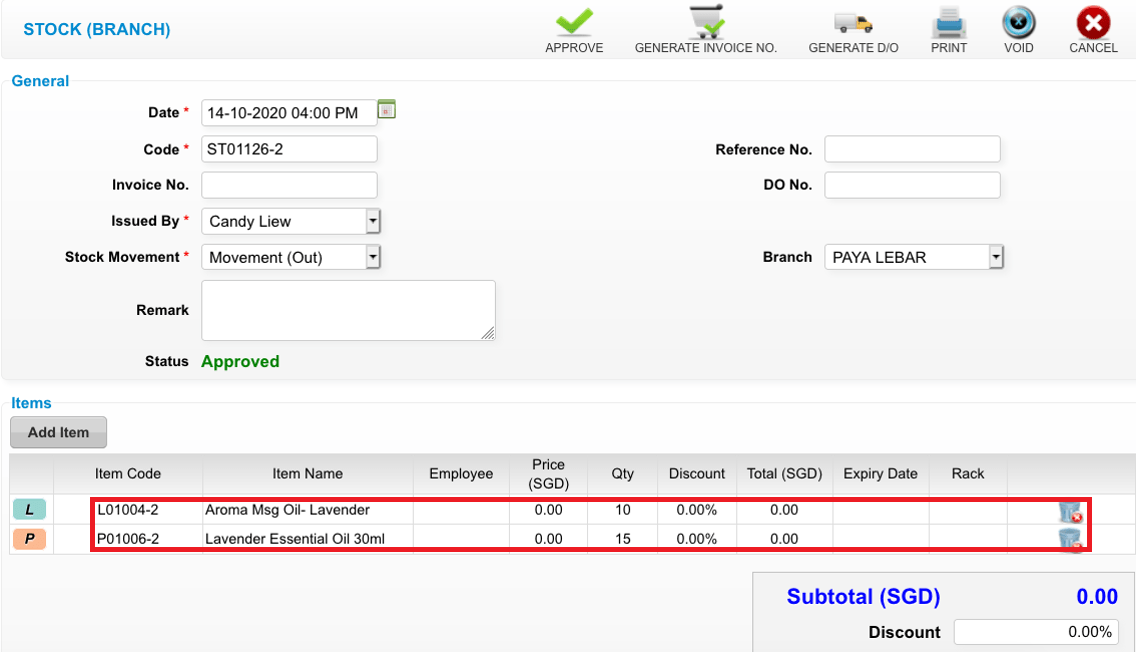 Step 6: Click “APPROVE”
Step 6: Click “APPROVE”
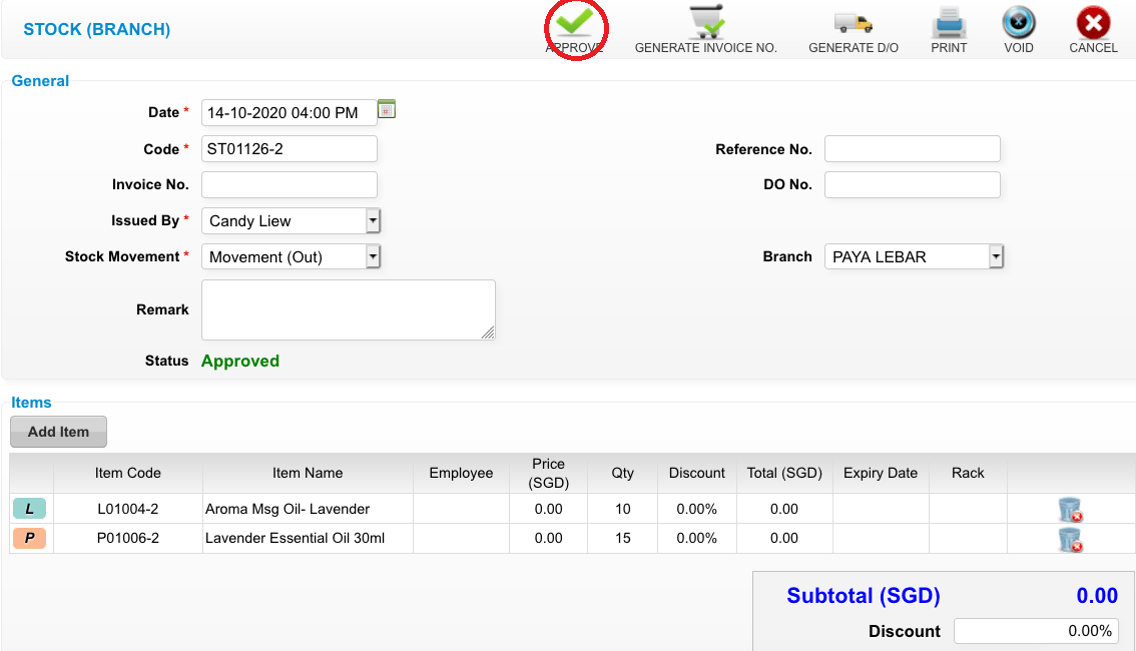 Last update: April 2021
Last update: April 2021Step 1: Click “INVENTORY”
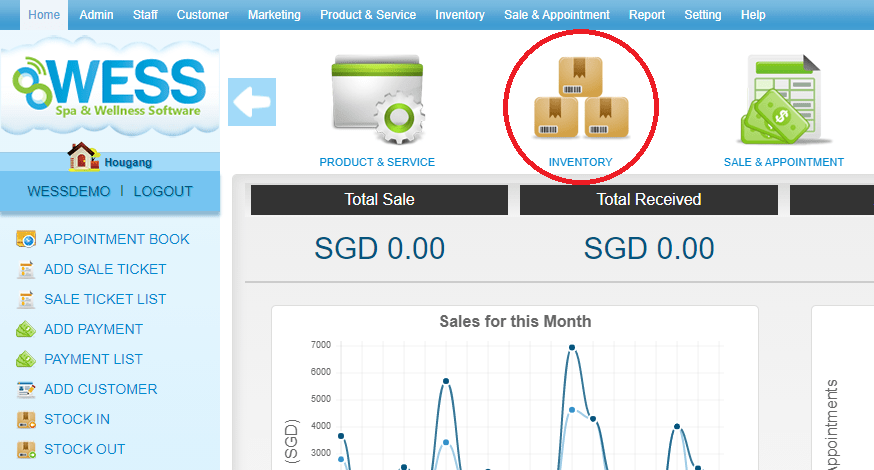 Step 2: Click “STOCK OUT”
Step 2: Click “STOCK OUT”
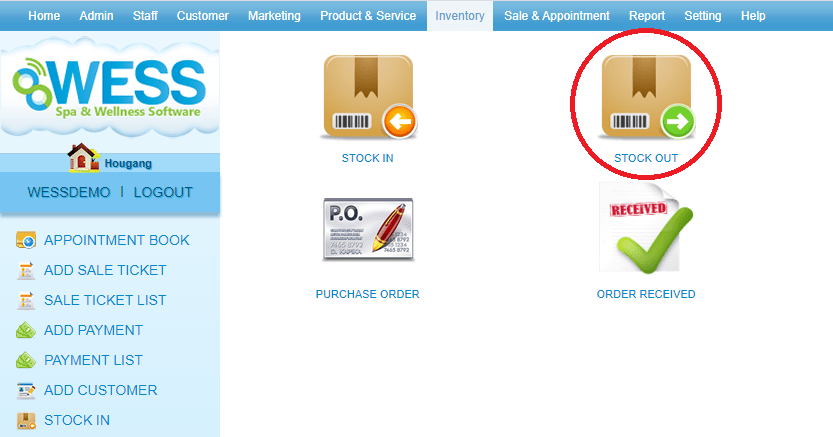 Step 3: Select the stock out record
Step 3: Select the stock out record
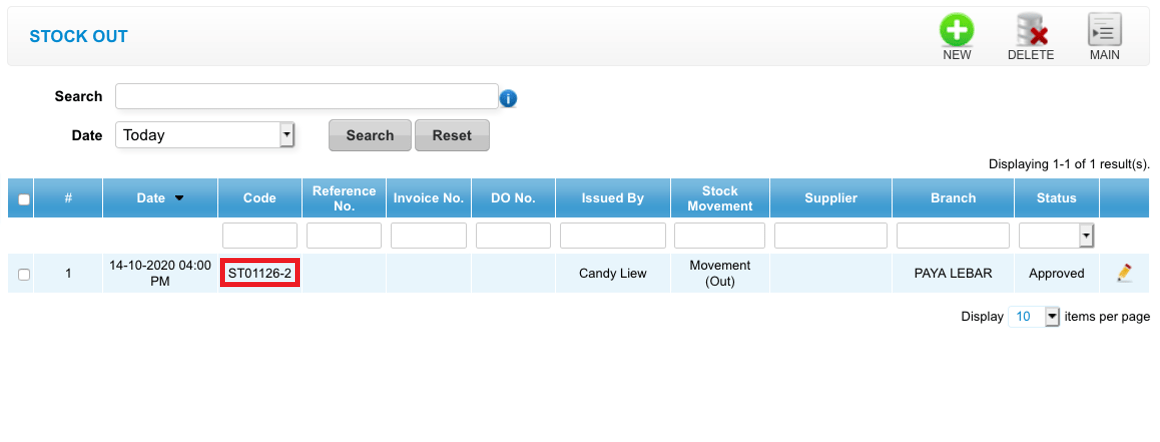 Step 4: Click “EDIT”
Step 4: Click “EDIT”
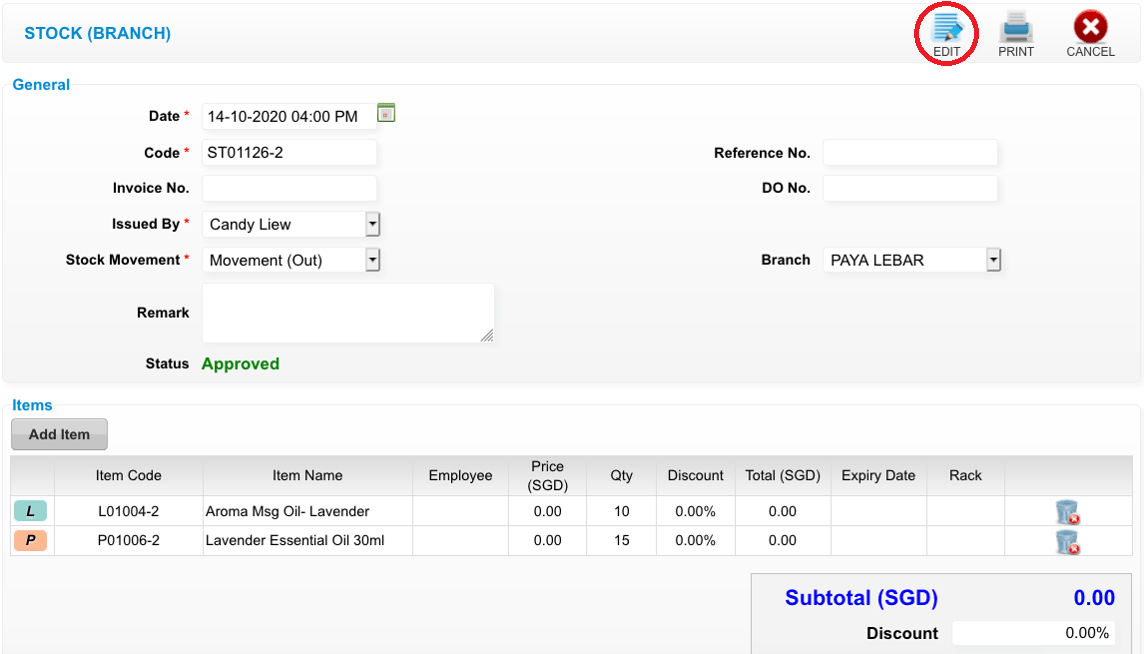 Step 5: Click “VOID”
Step 5: Click “VOID”
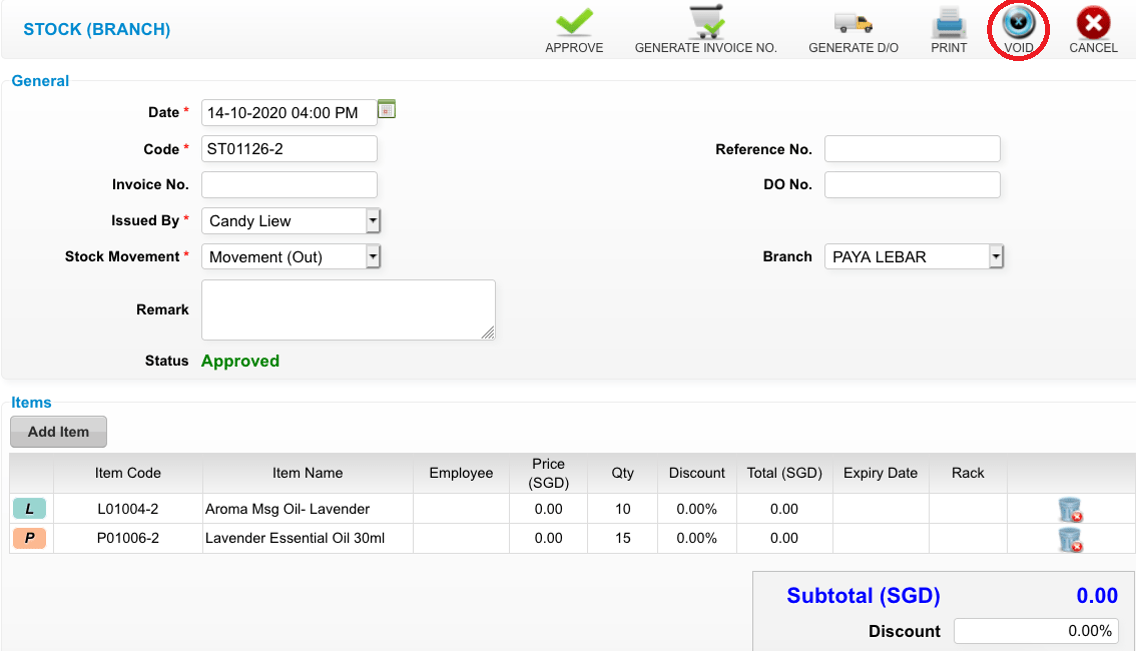 Last update: April 2021
Last update: April 2021
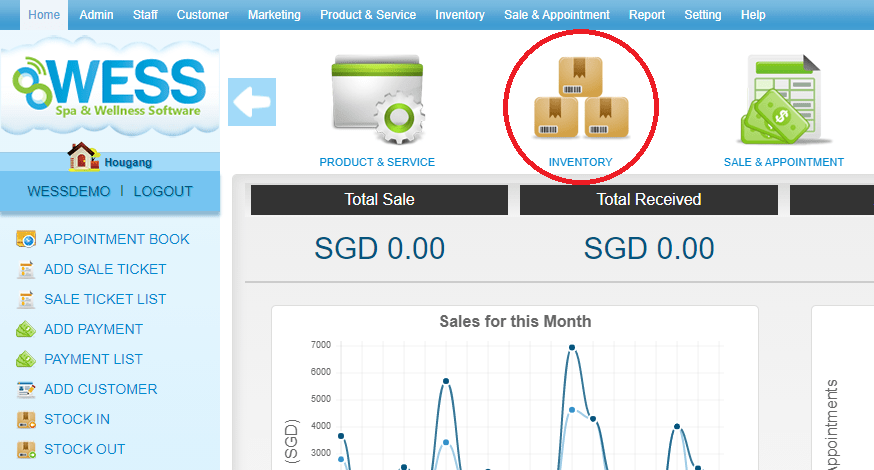 Step 2: Click “STOCK OUT”
Step 2: Click “STOCK OUT”
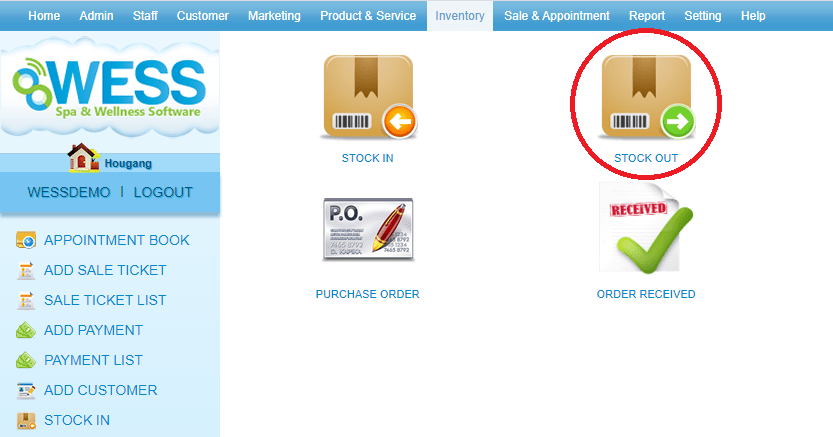 Step 3: Select the stock out record
Step 3: Select the stock out record
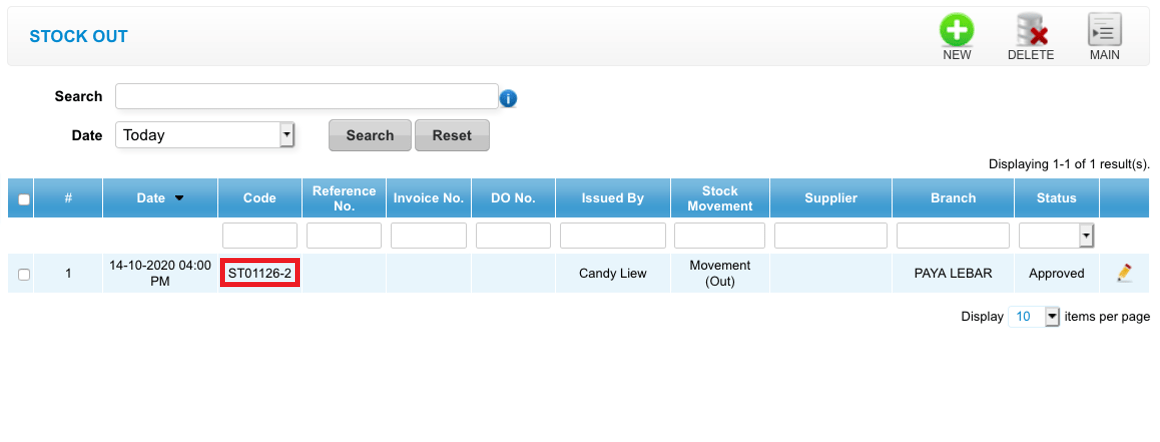 Step 4: Click “EDIT”
Step 4: Click “EDIT”
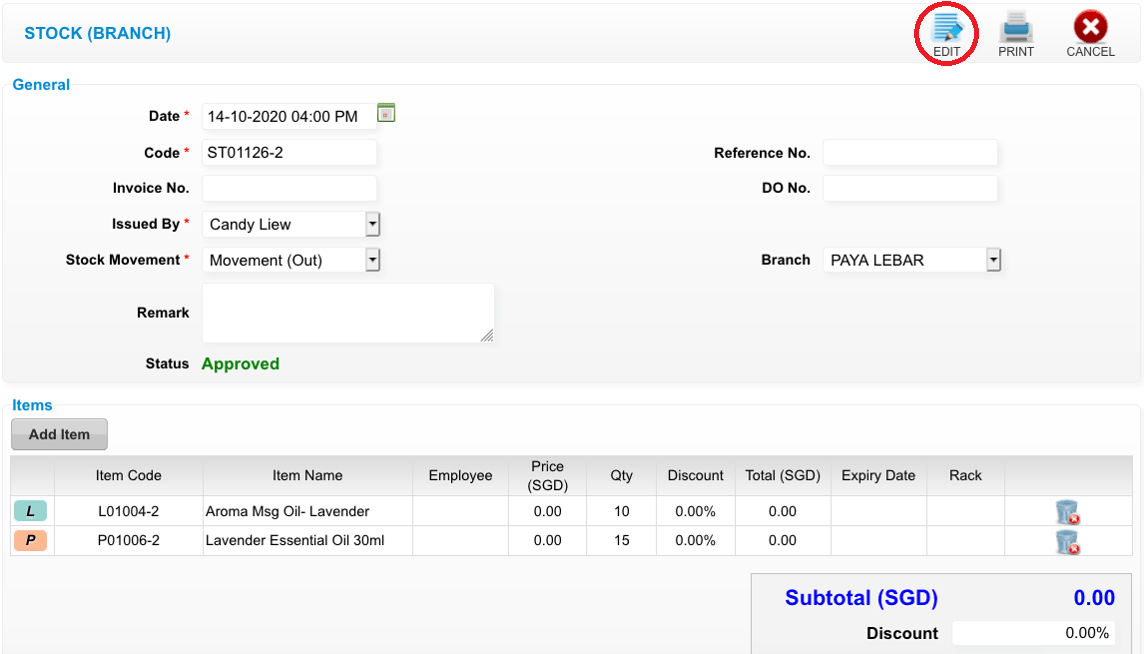 Step 5: Click “VOID”
Step 5: Click “VOID”
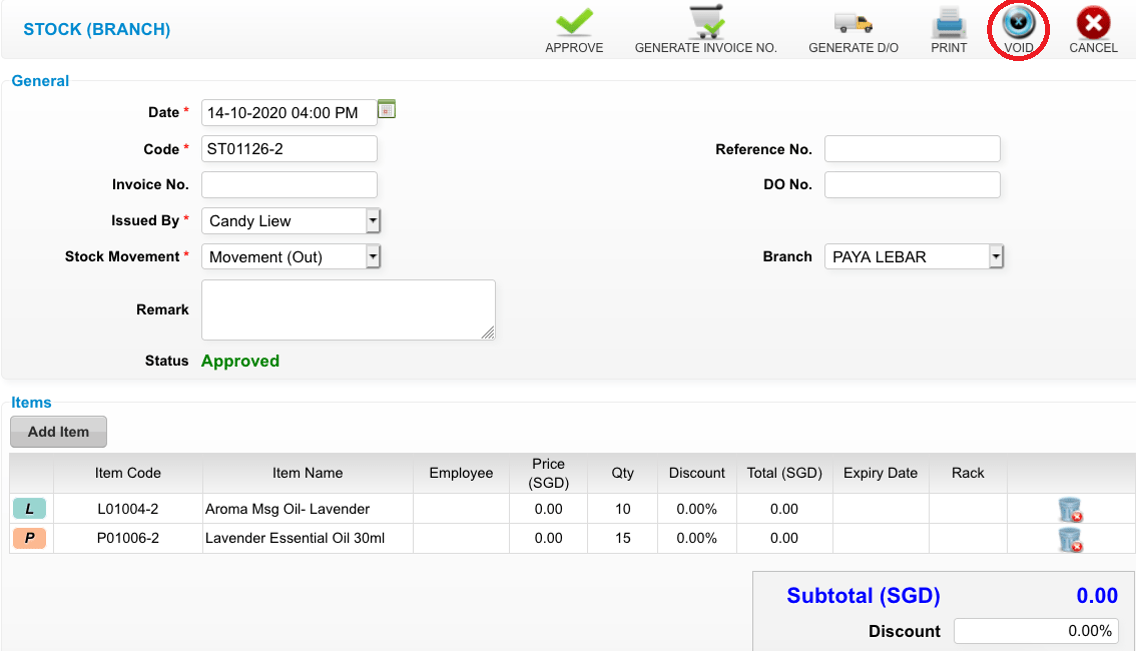 Last update: April 2021
Last update: April 2021Step 1: Click “SETTING”
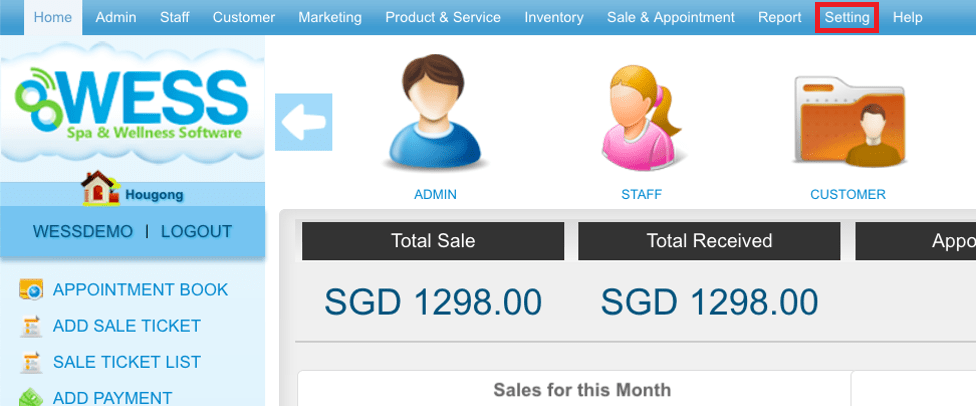 Step 2: Click “STOCK MOVEMENT”
Step 2: Click “STOCK MOVEMENT”
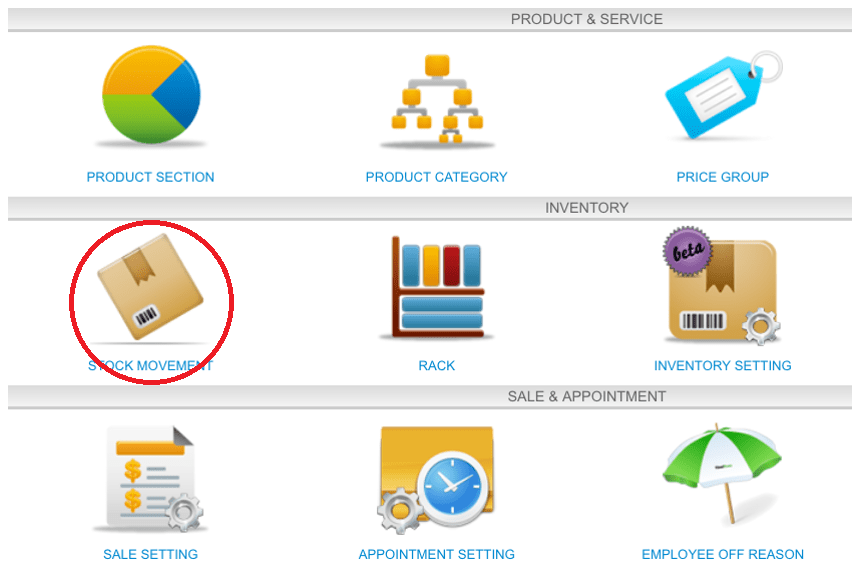 Step 3: Click “NEW”
Step 3: Click “NEW”
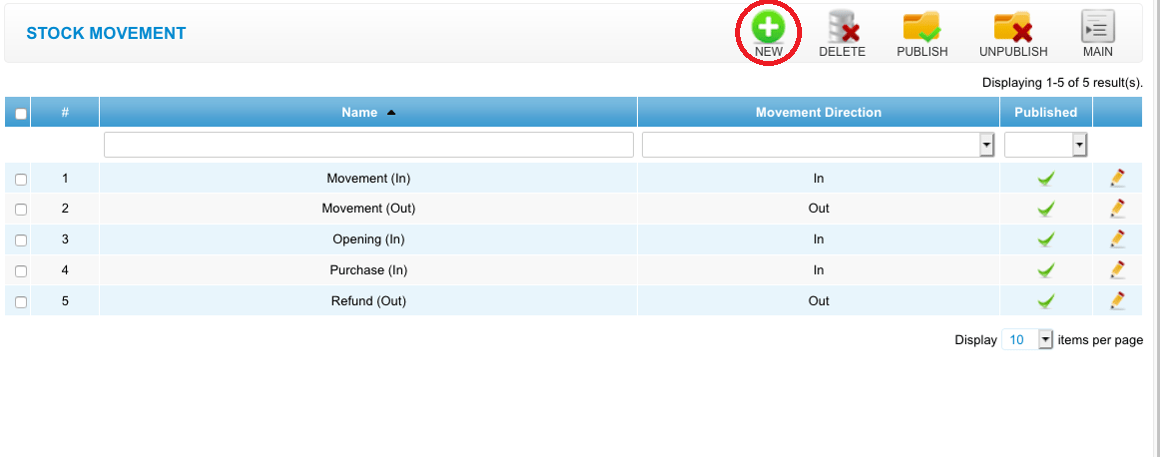 Step 4: Fill in stock movement details
Step 4: Fill in stock movement details
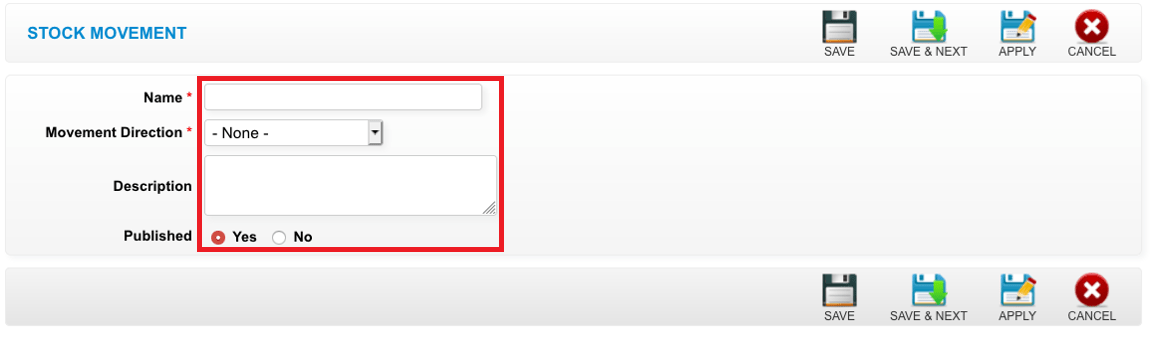 Step 5: Click “SAVE”
Step 5: Click “SAVE”
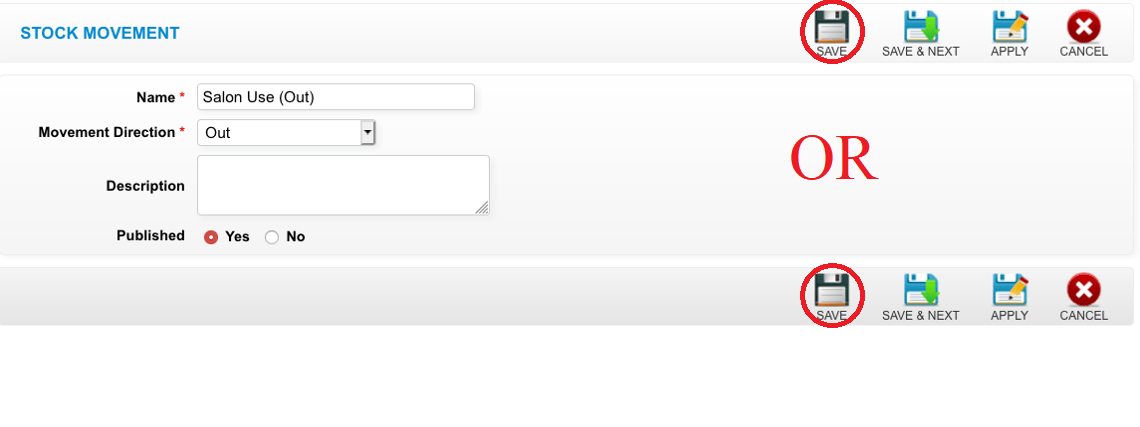 Last update: April 2021
Last update: April 2021
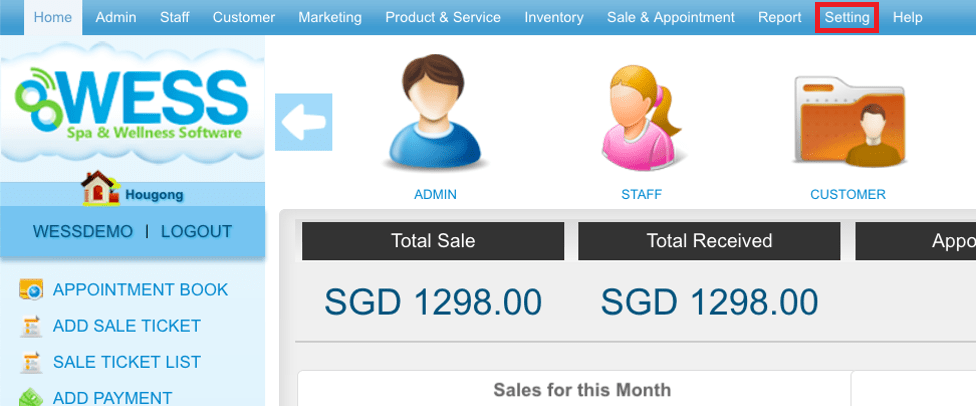 Step 2: Click “STOCK MOVEMENT”
Step 2: Click “STOCK MOVEMENT”
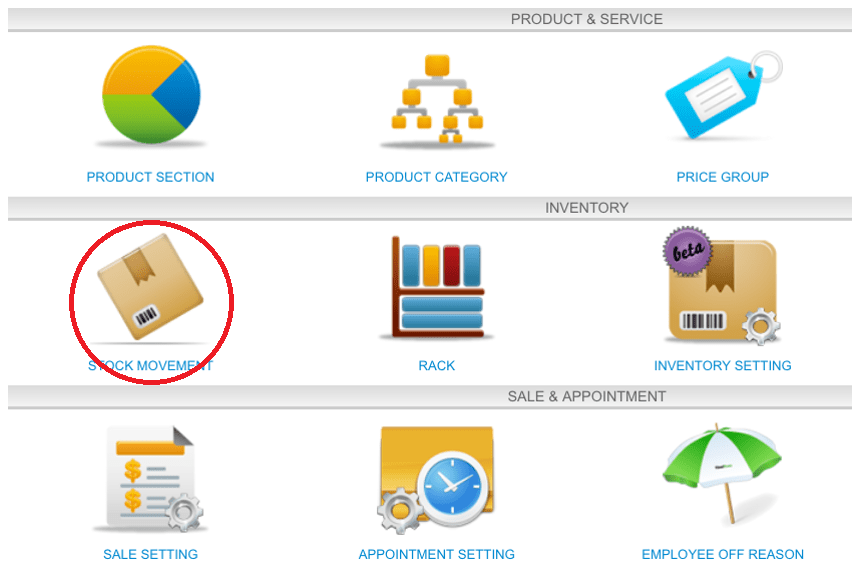 Step 3: Click “NEW”
Step 3: Click “NEW”
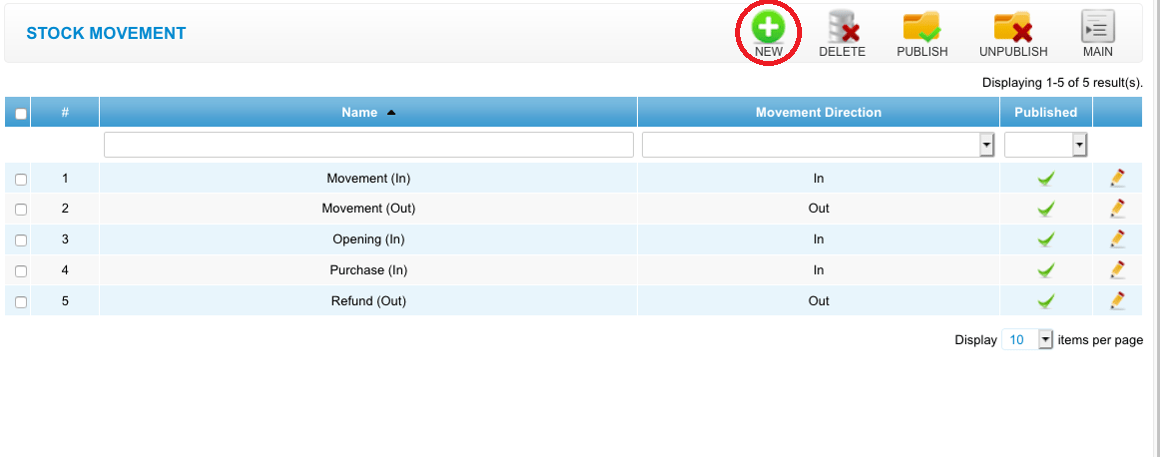 Step 4: Fill in stock movement details
Step 4: Fill in stock movement details
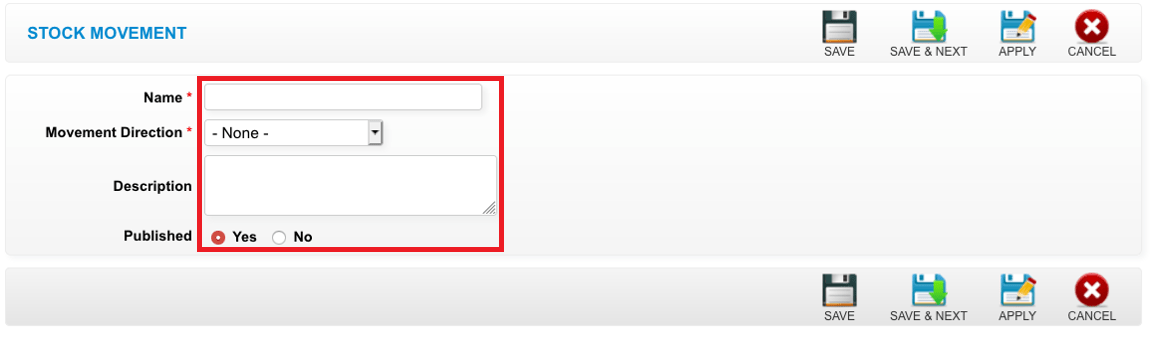 Step 5: Click “SAVE”
Step 5: Click “SAVE”
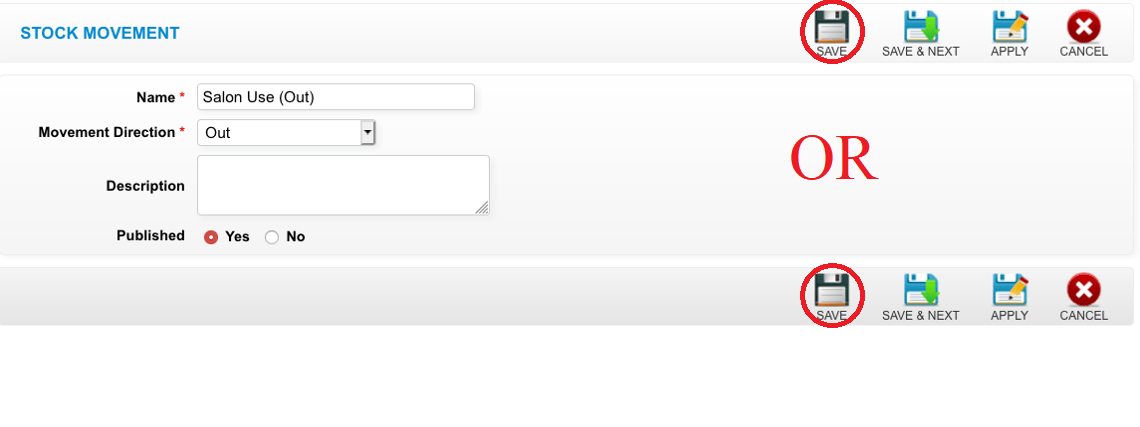 Last update: April 2021
Last update: April 2021 Stock Take
Step 1: Click “INVENTORY”
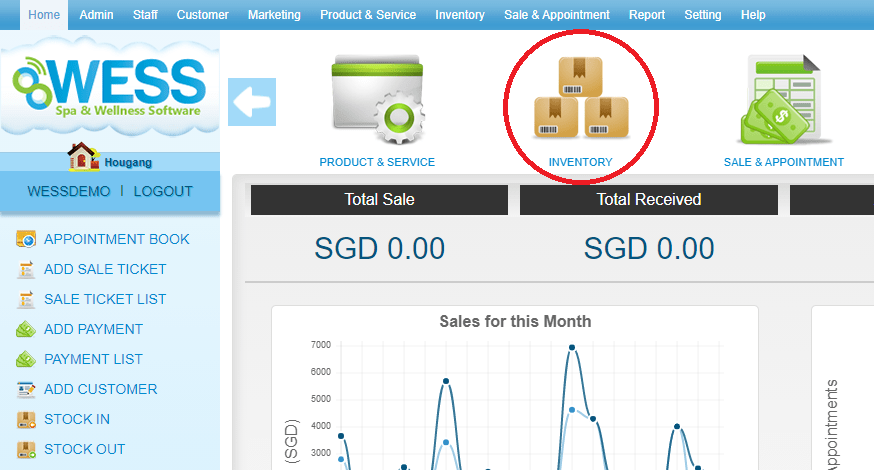 Step 2: Click “STOCK TAKE”
Step 2: Click “STOCK TAKE”
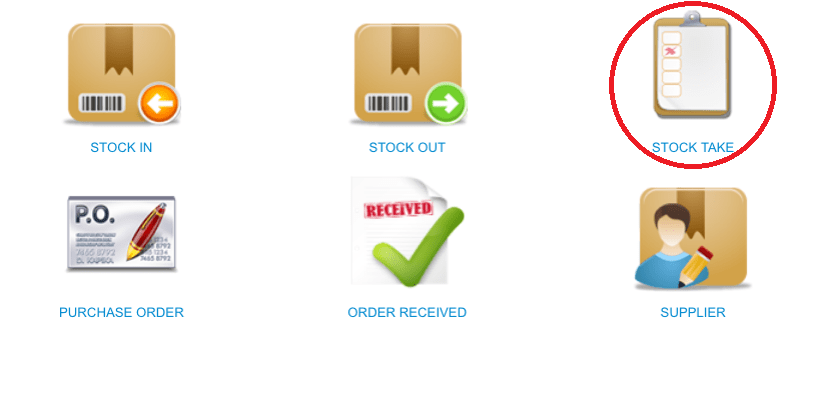 Step 3: Click “NEW”
Step 3: Click “NEW”
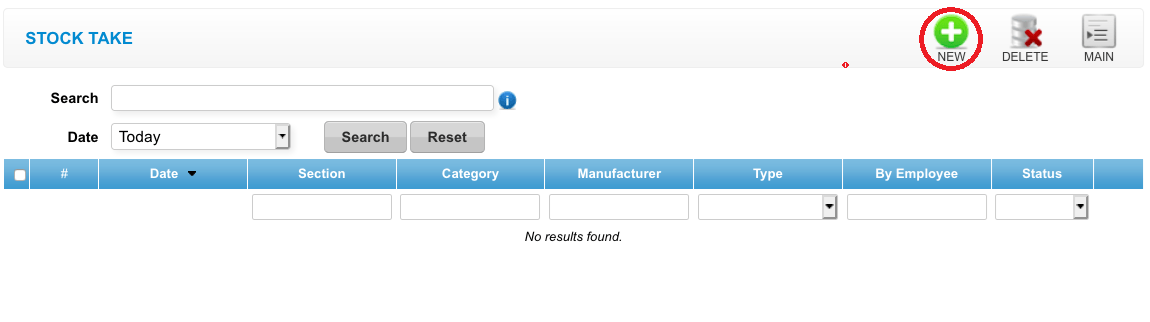 Step 4: Click “GENERATE”
Step 4: Click “GENERATE”
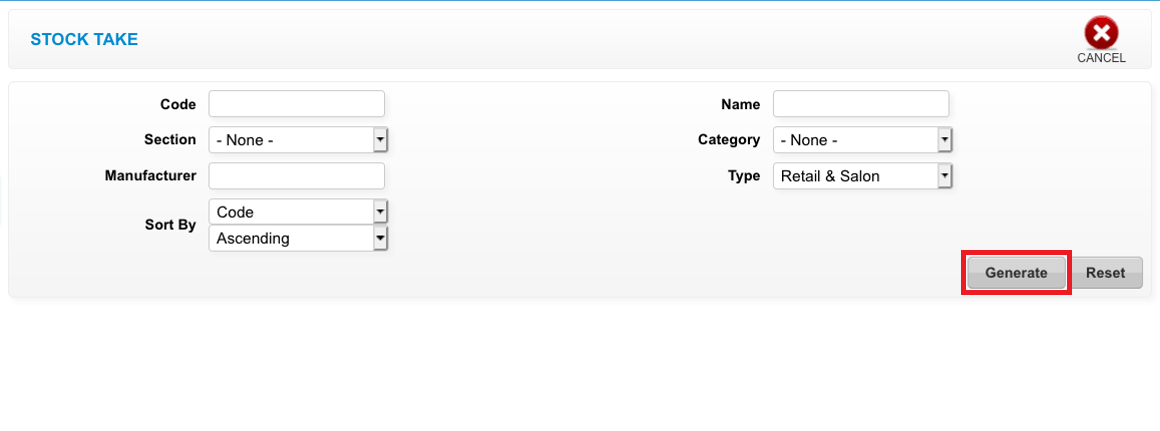 Step 5: Click and select the employee
Step 5: Click and select the employee
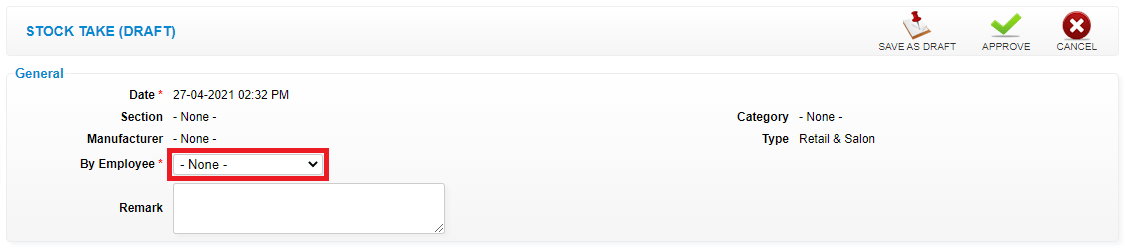 Step 6: You can count the stock quantity and fill in remark to record
Step 6: You can count the stock quantity and fill in remark to record
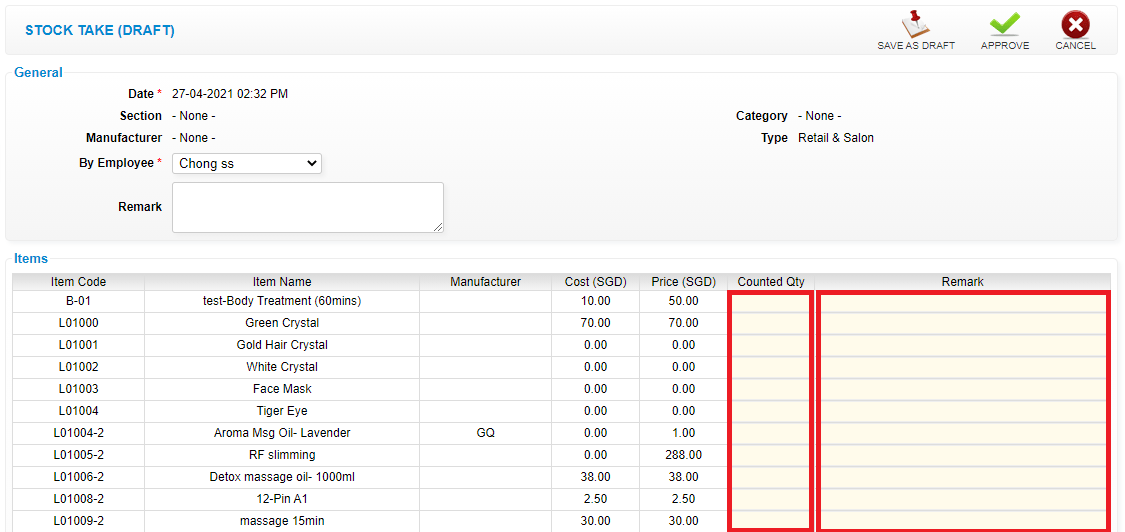 Step 7: Click “APPROVE”
Step 7: Click “APPROVE”
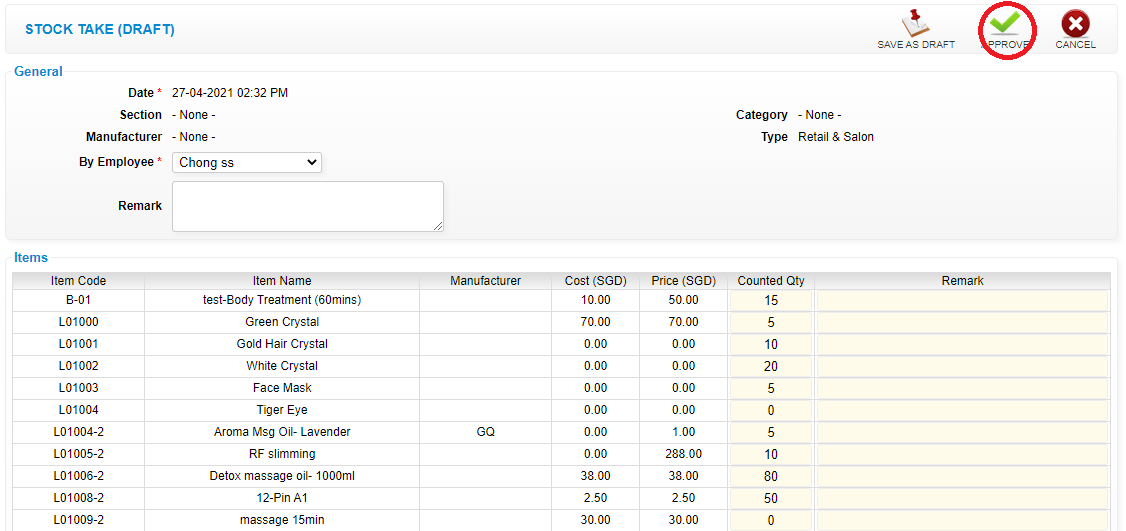 Last update: April 2021
Last update: April 2021
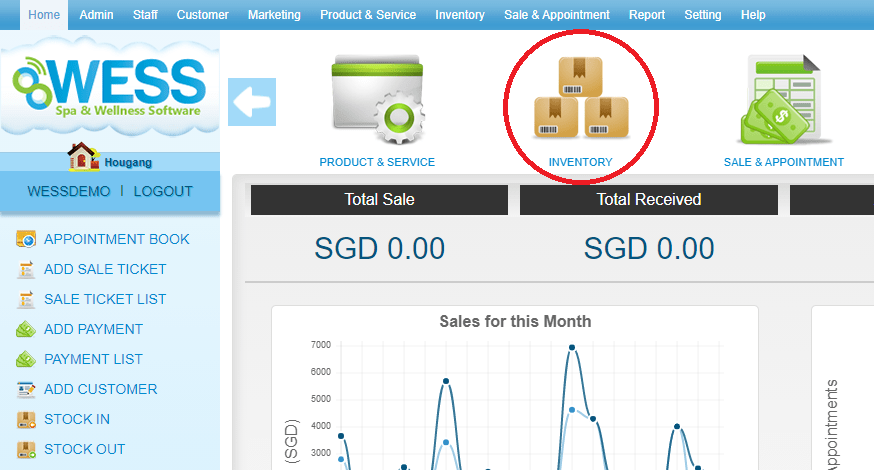 Step 2: Click “STOCK TAKE”
Step 2: Click “STOCK TAKE”
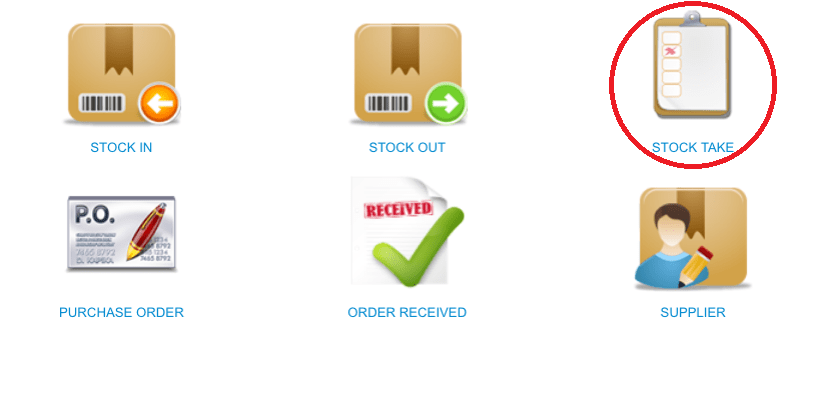 Step 3: Click “NEW”
Step 3: Click “NEW”
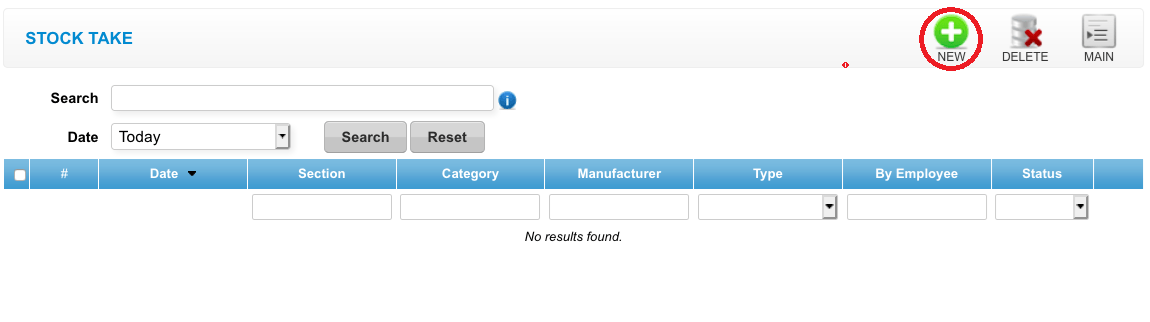 Step 4: Click “GENERATE”
Step 4: Click “GENERATE”
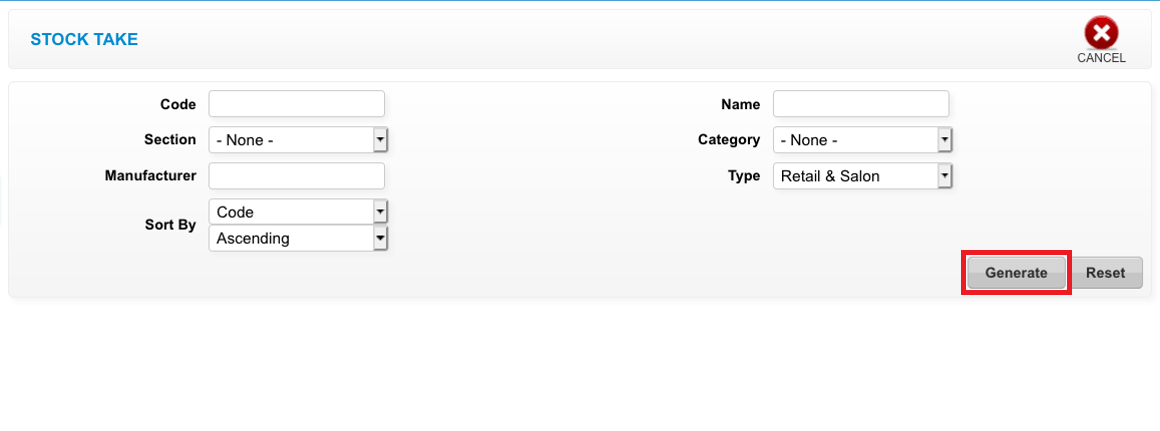 Step 5: Click and select the employee
Step 5: Click and select the employee
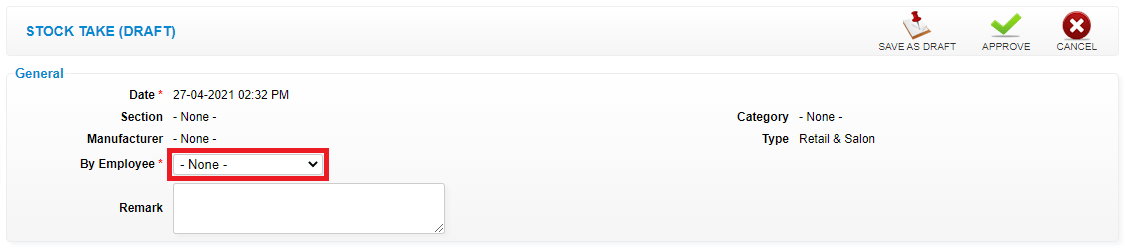 Step 6: You can count the stock quantity and fill in remark to record
Step 6: You can count the stock quantity and fill in remark to record
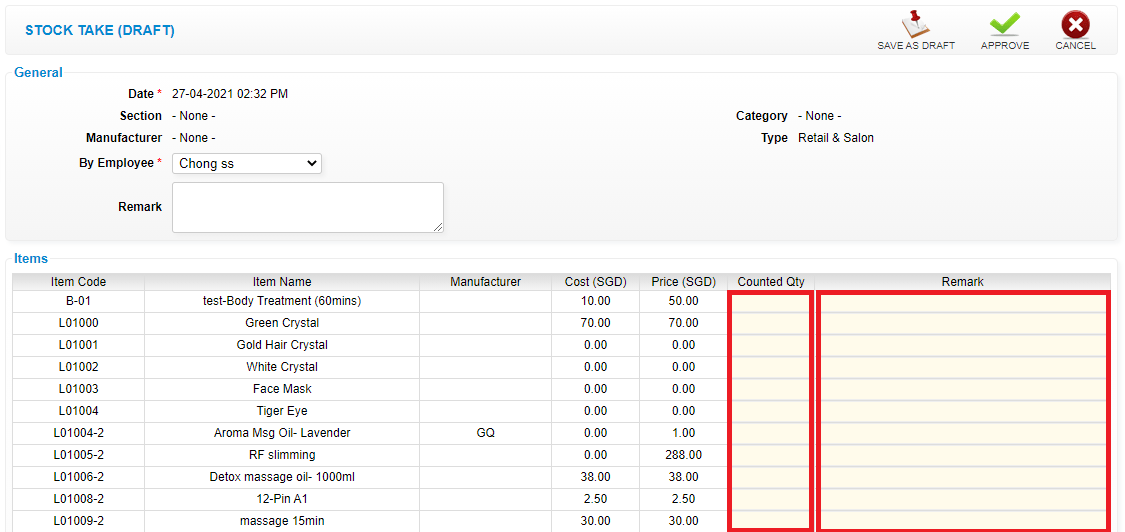 Step 7: Click “APPROVE”
Step 7: Click “APPROVE”
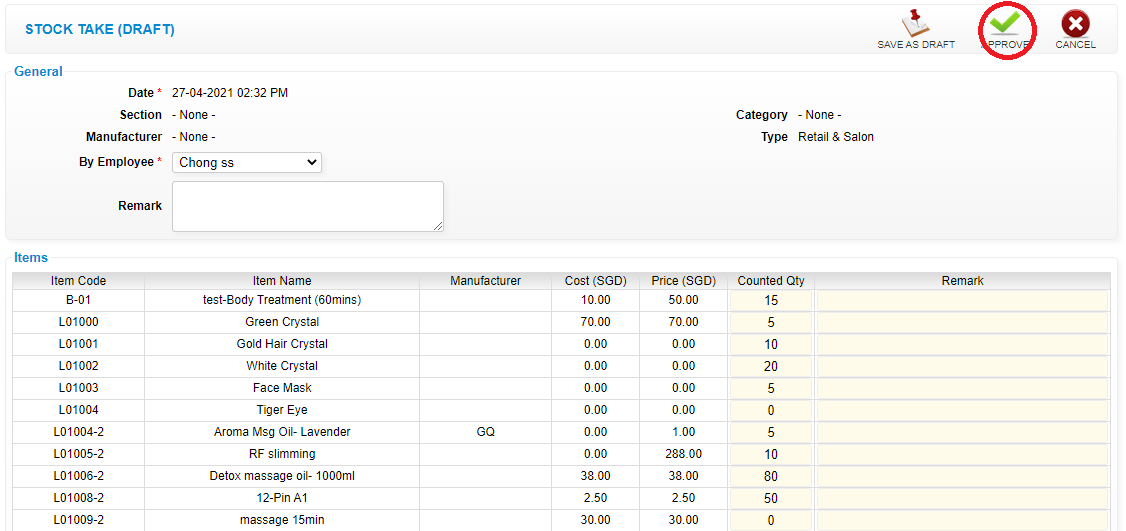 Last update: April 2021
Last update: April 2021Step 1: Click “INVENTORY”
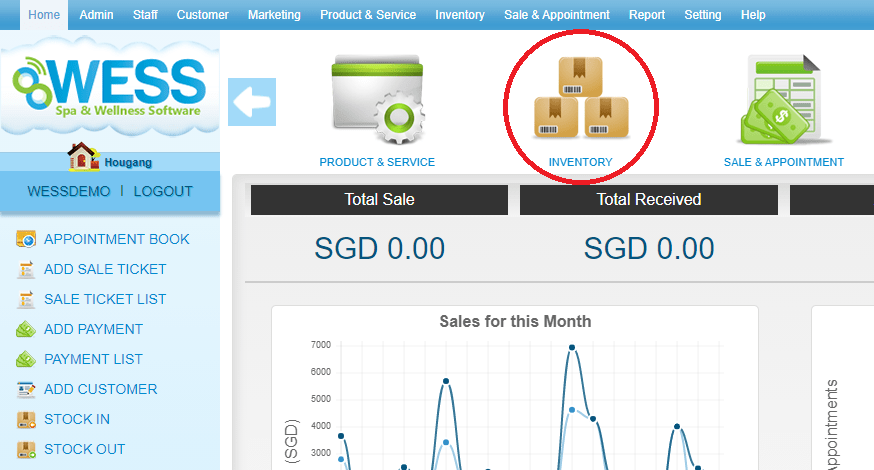 Step 2: Click “STOCK TAKE”
Step 2: Click “STOCK TAKE”
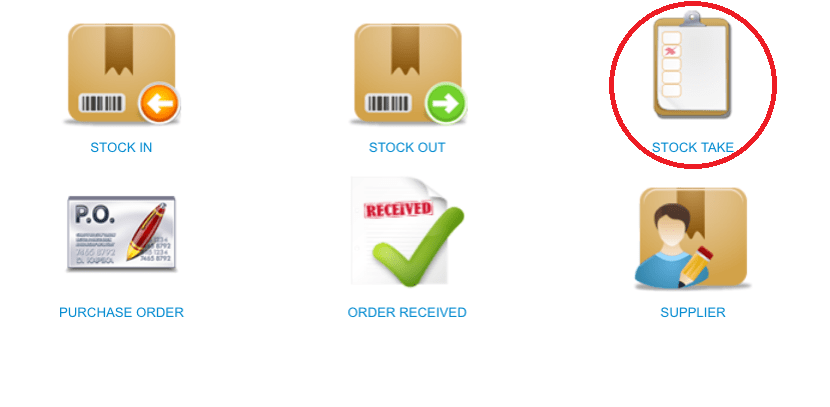 Step 3: Select the stock take record
Step 3: Select the stock take record
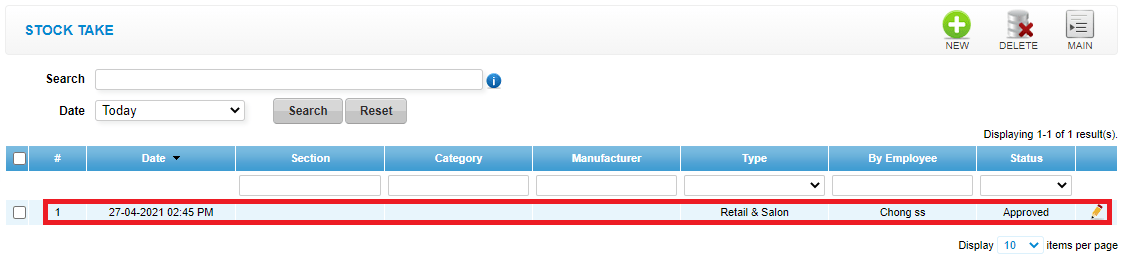 Step 4: Click “EDIT”
Step 4: Click “EDIT”
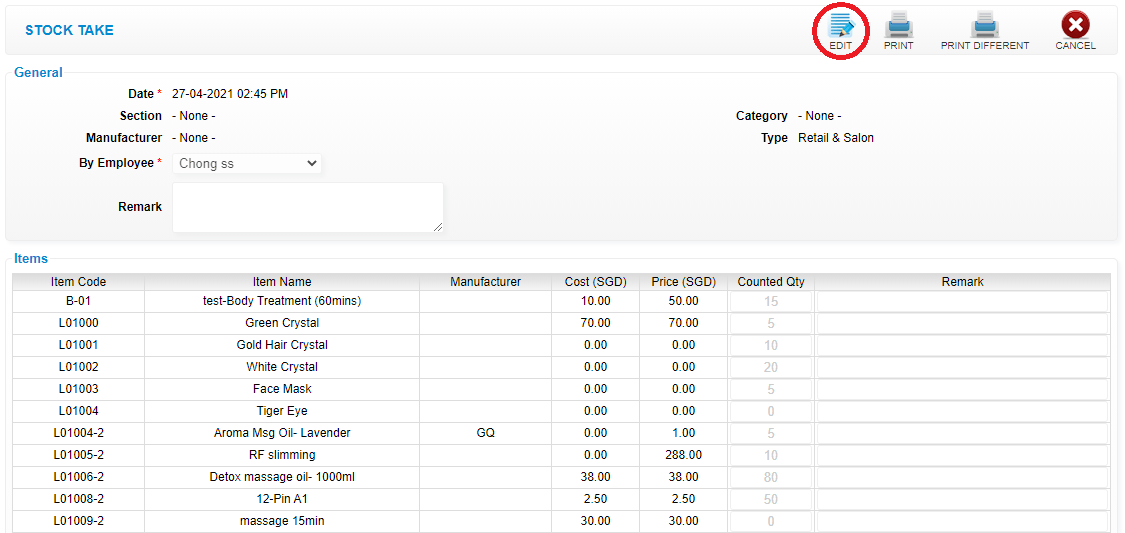 Step 5: You can make the changes if needed
Step 5: You can make the changes if needed
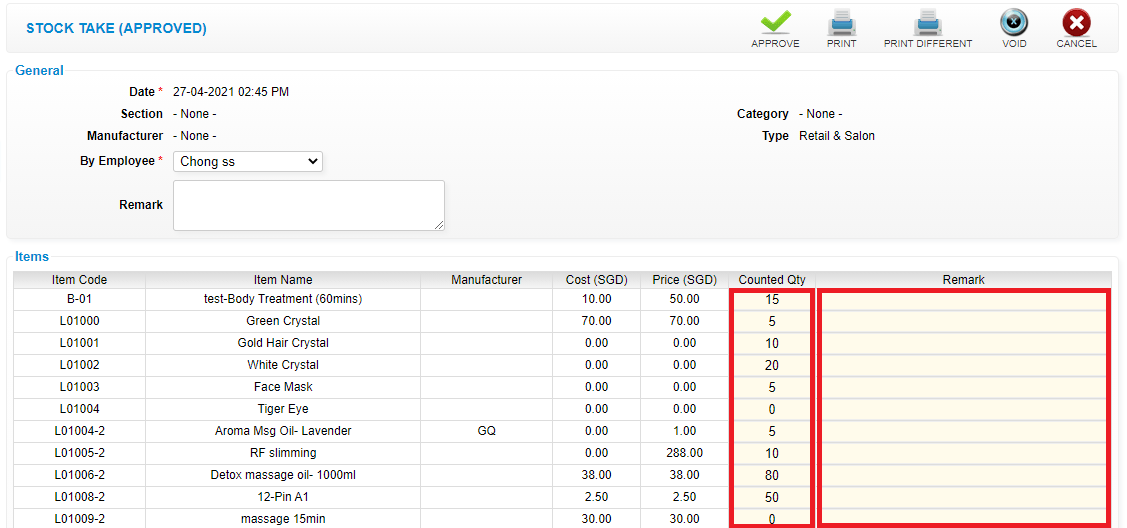 Step 6: Click “APPROVE”
Step 6: Click “APPROVE”
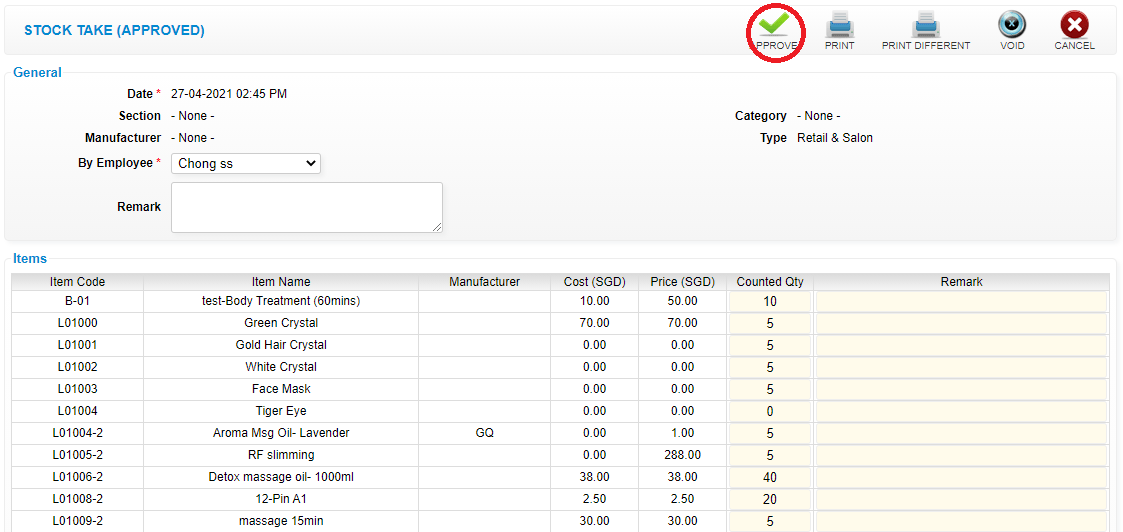 Last update: April 2021
Last update: April 2021
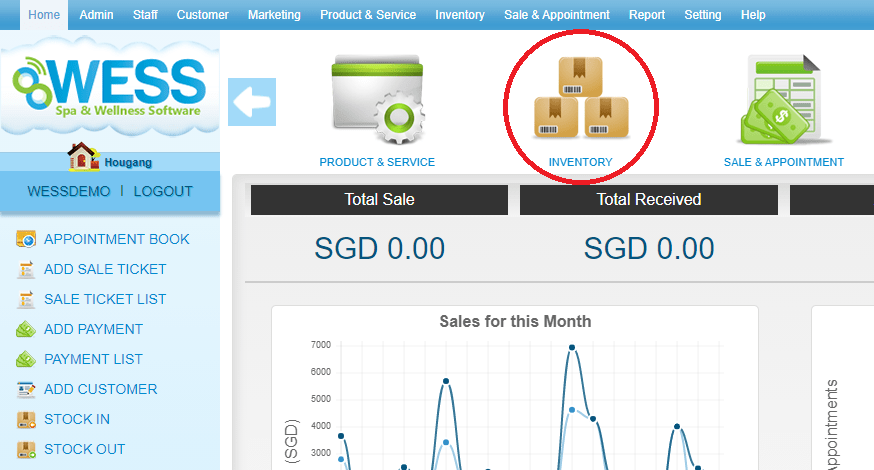 Step 2: Click “STOCK TAKE”
Step 2: Click “STOCK TAKE”
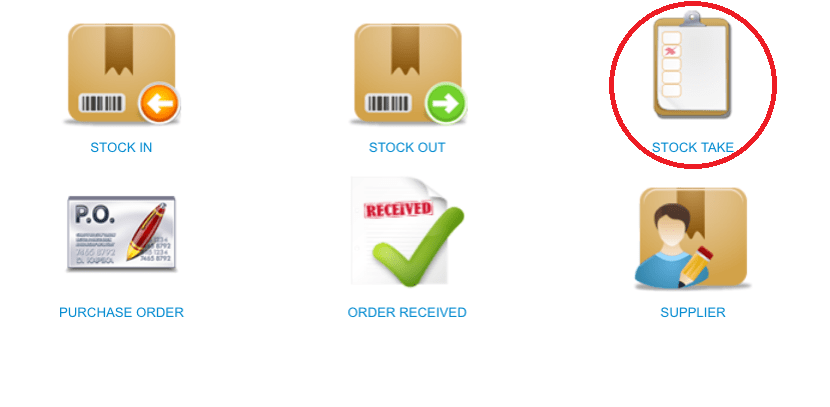 Step 3: Select the stock take record
Step 3: Select the stock take record
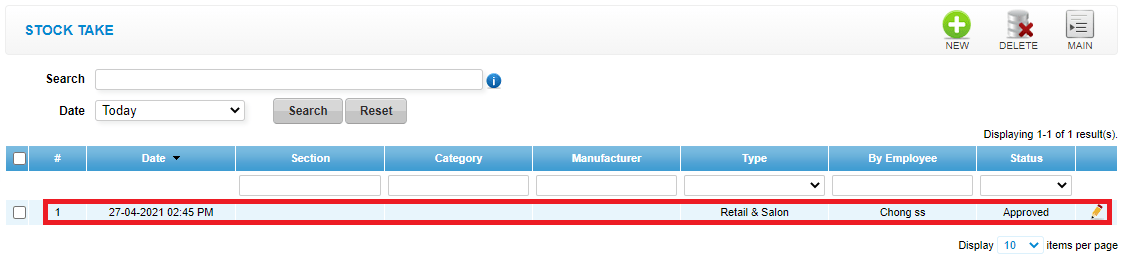 Step 4: Click “EDIT”
Step 4: Click “EDIT”
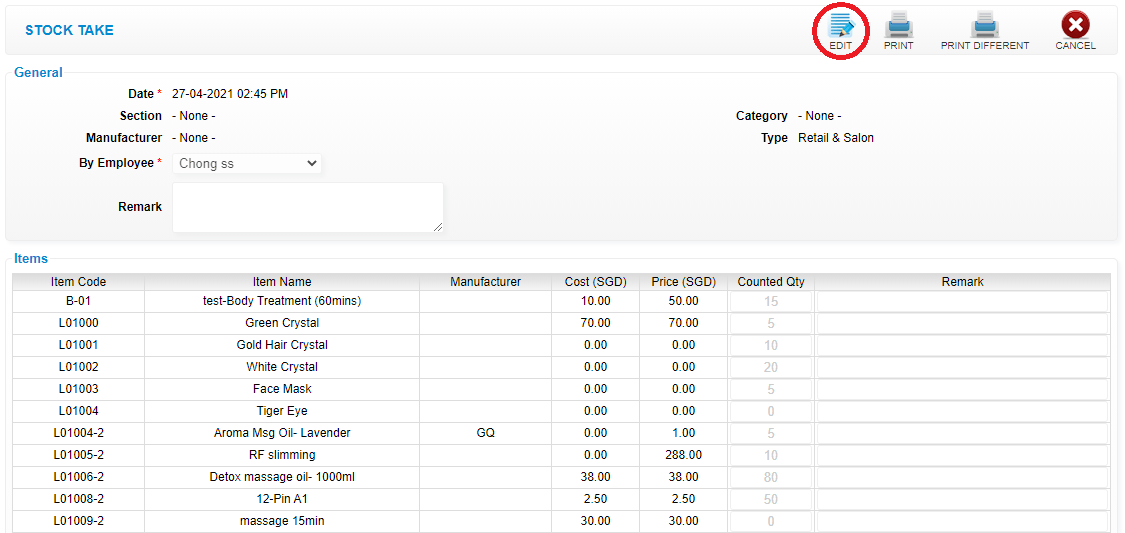 Step 5: You can make the changes if needed
Step 5: You can make the changes if needed
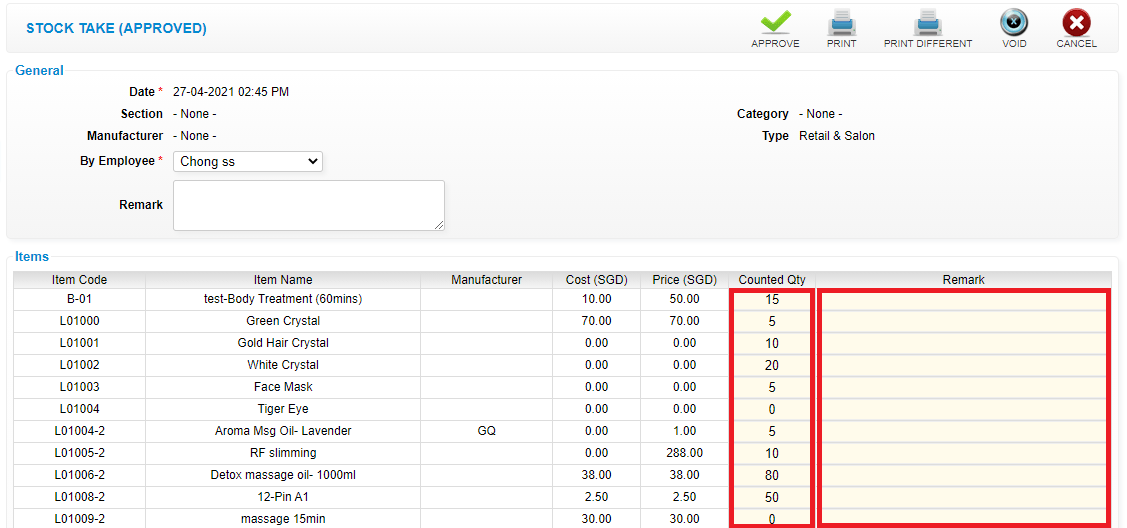 Step 6: Click “APPROVE”
Step 6: Click “APPROVE”
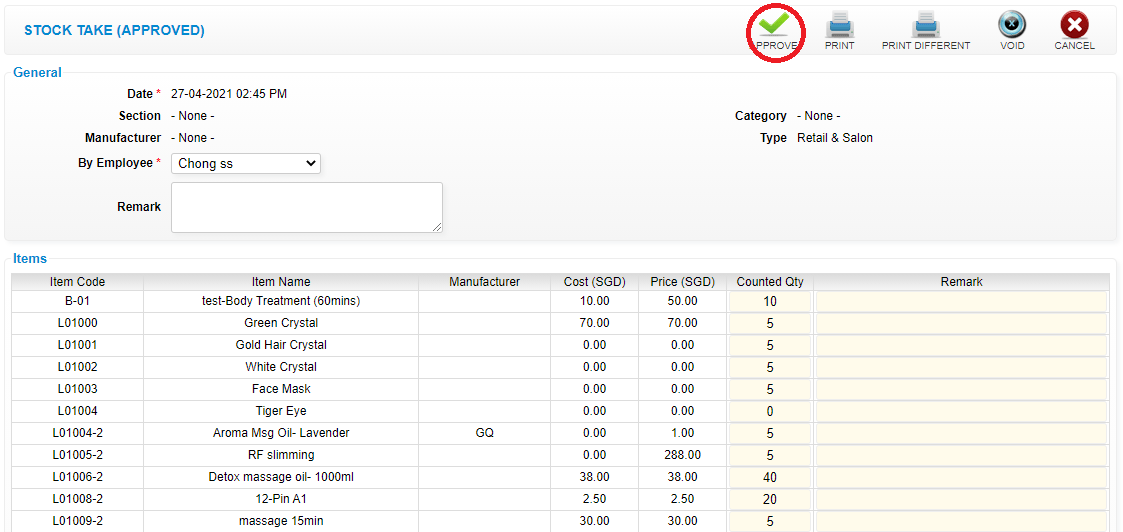 Last update: April 2021
Last update: April 2021Step 1: Click “INVENTORY”
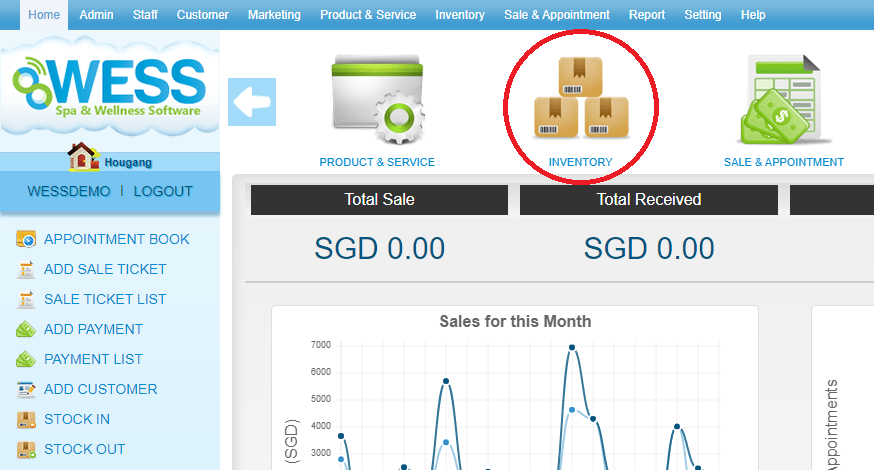 Step 2: Click “STOCK TAKE”
Step 2: Click “STOCK TAKE”
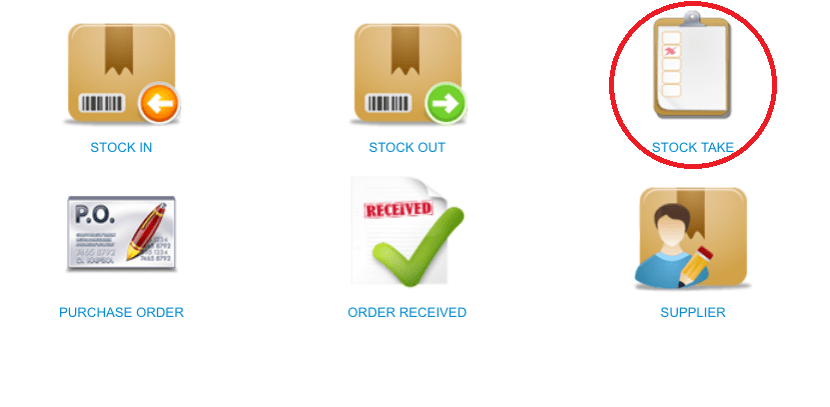 Step 3: Select the stock take record want to delete
Step 3: Select the stock take record want to delete
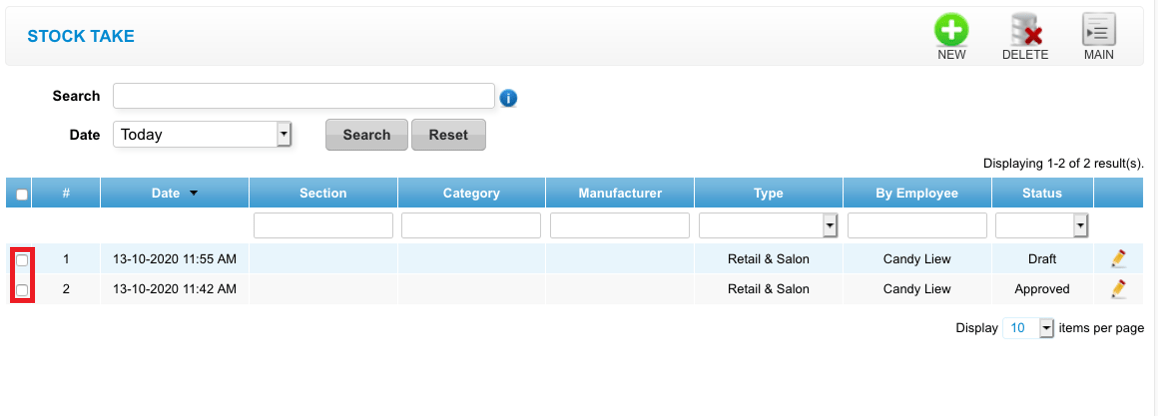 Step 4: Click “DELETE”
Step 4: Click “DELETE”
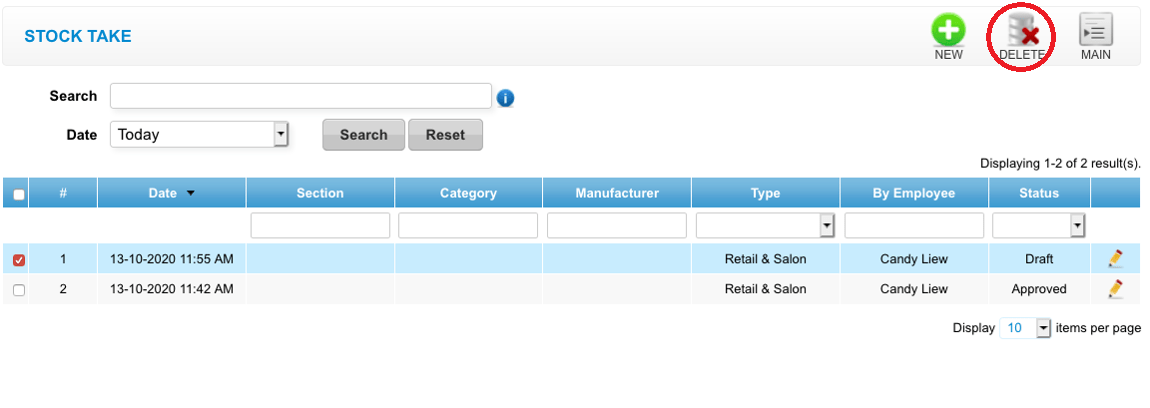 Last update: April 2021
Last update: April 2021
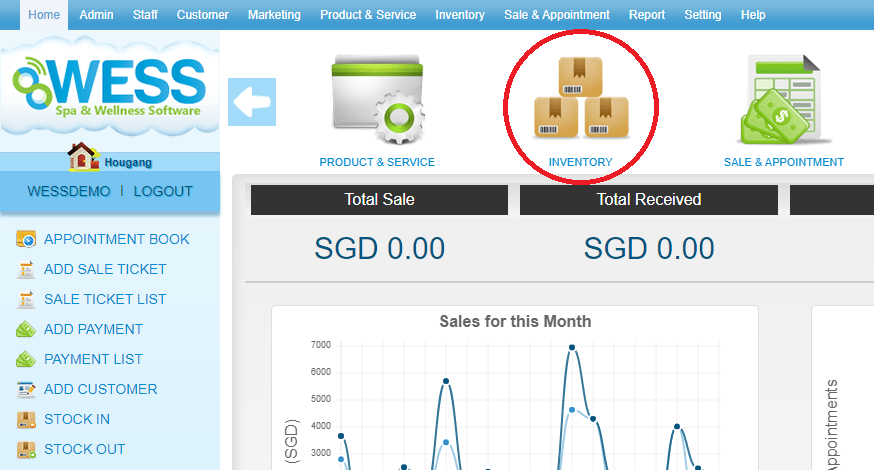 Step 2: Click “STOCK TAKE”
Step 2: Click “STOCK TAKE”
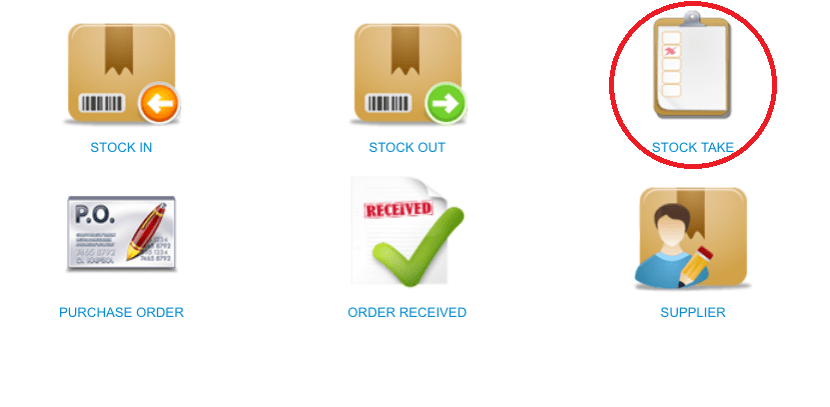 Step 3: Select the stock take record want to delete
Step 3: Select the stock take record want to delete
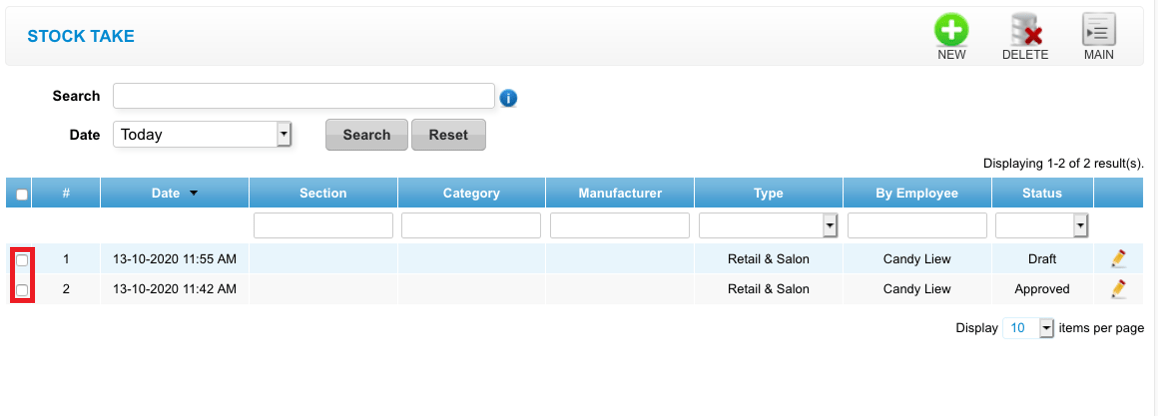 Step 4: Click “DELETE”
Step 4: Click “DELETE”
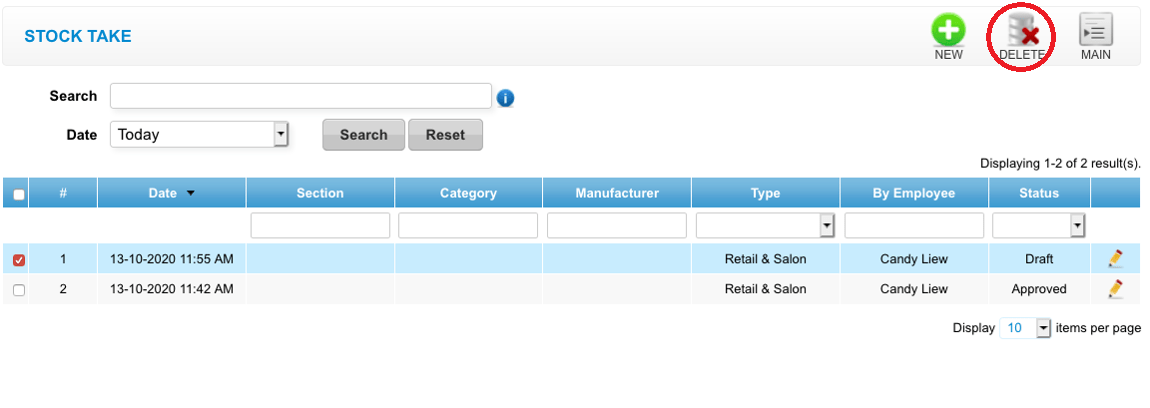 Last update: April 2021
Last update: April 2021Step 1: Click “INVENTORY”
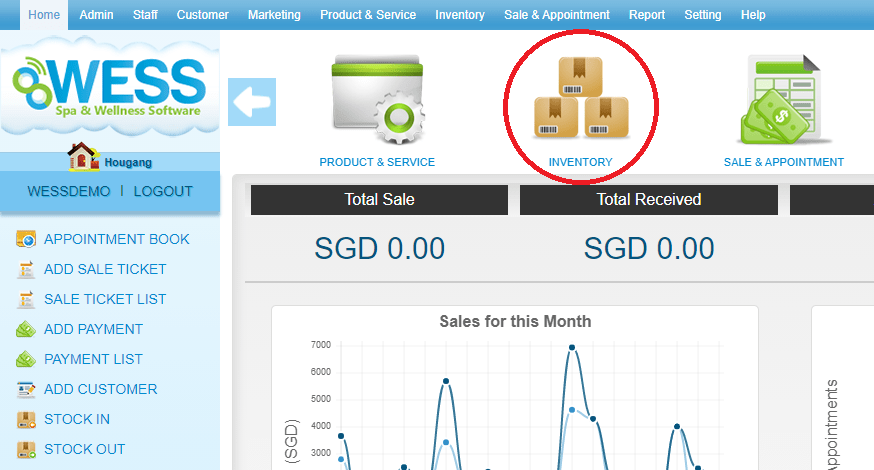 Step 2: Click “STOCK TAKE”
Step 2: Click “STOCK TAKE”
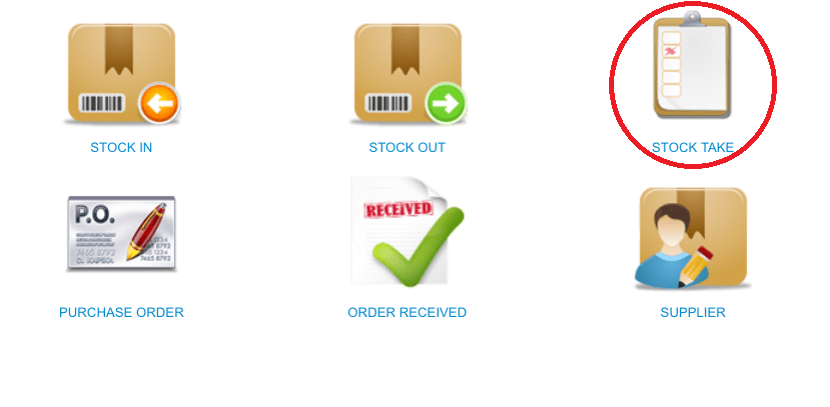 Step 3: Select the stock take record
Step 3: Select the stock take record
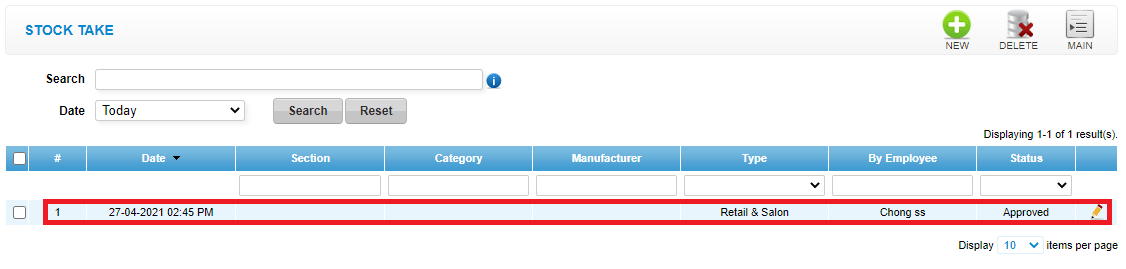 Step 4: Click “EDIT”
Step 4: Click “EDIT”
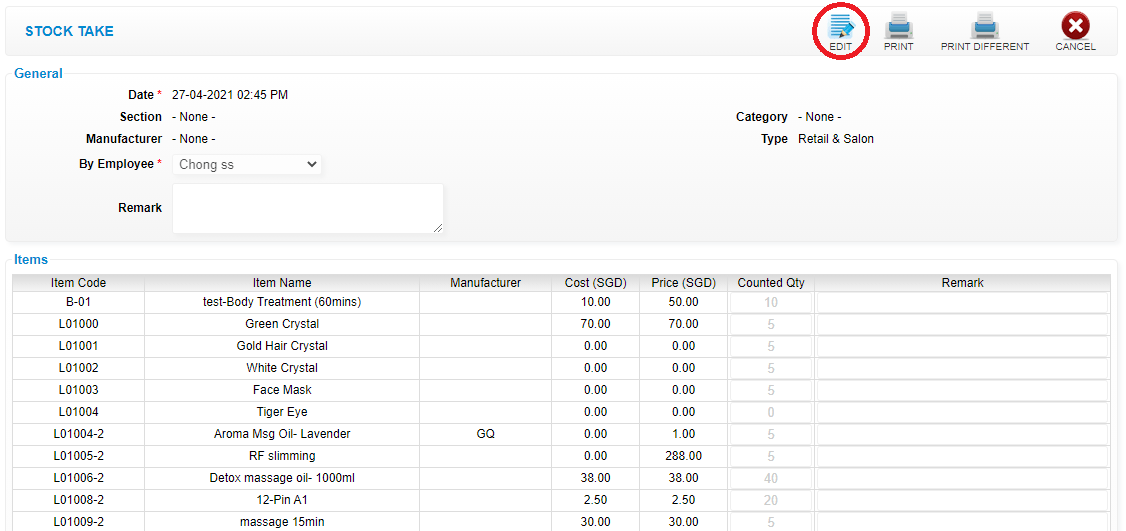 Step 5: Click “PRINT DIFFERENT”
Step 5: Click “PRINT DIFFERENT”
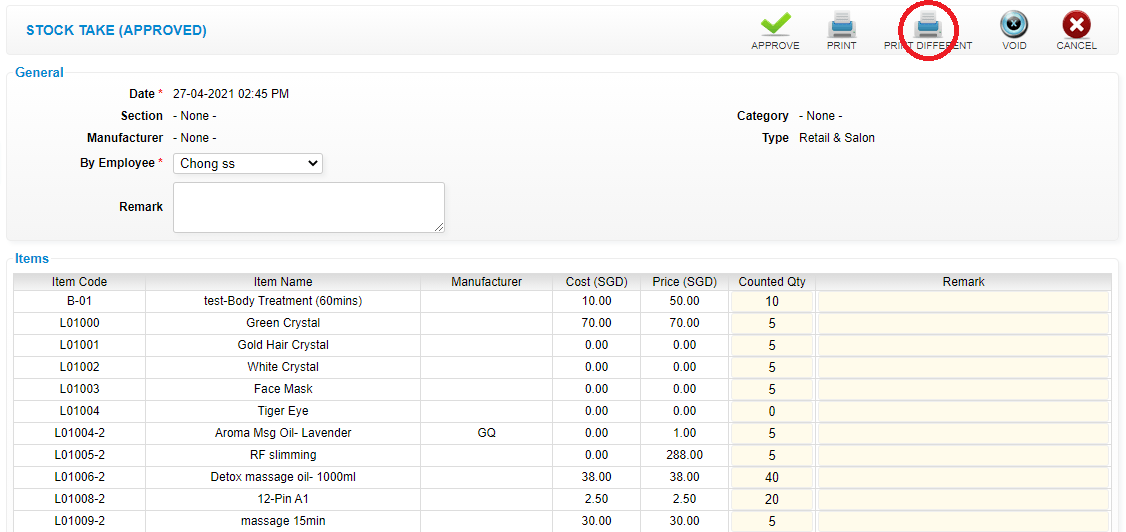 Qty : mean current quantity in stock balance
Counted Qty : mean current counted stock quantity
Adjustment : mean stock quantity adjustment
Qty : mean current quantity in stock balance
Counted Qty : mean current counted stock quantity
Adjustment : mean stock quantity adjustment
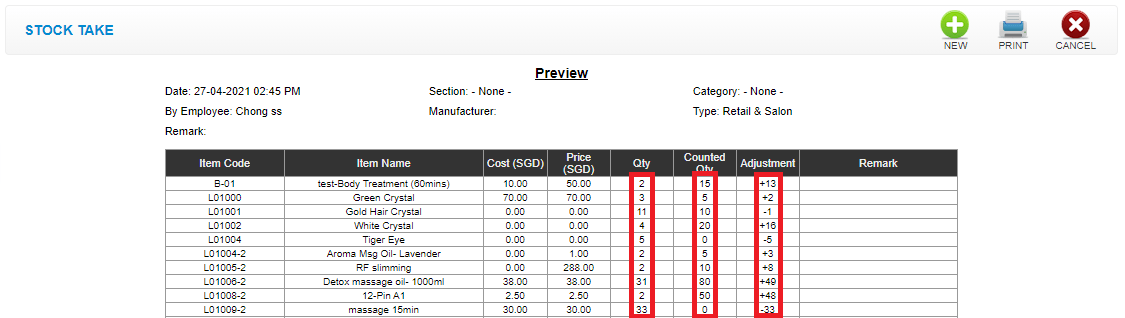 Last update: April 2021
Last update: April 2021
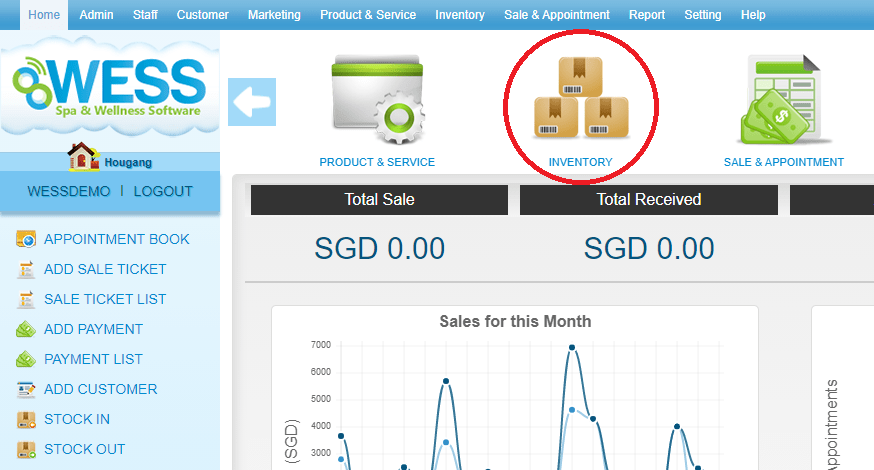 Step 2: Click “STOCK TAKE”
Step 2: Click “STOCK TAKE”
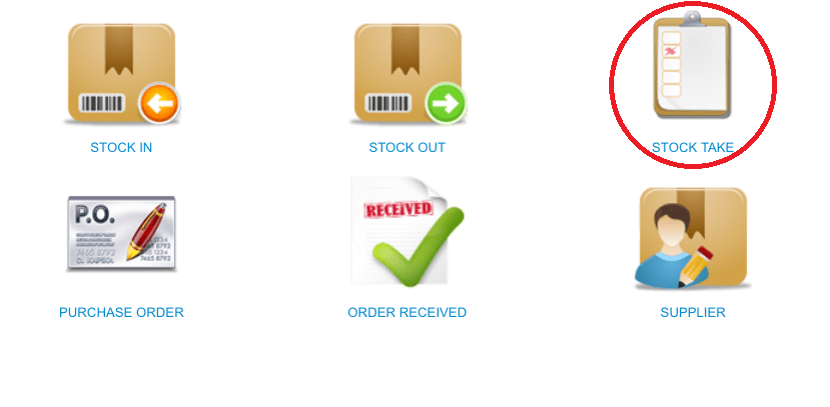 Step 3: Select the stock take record
Step 3: Select the stock take record
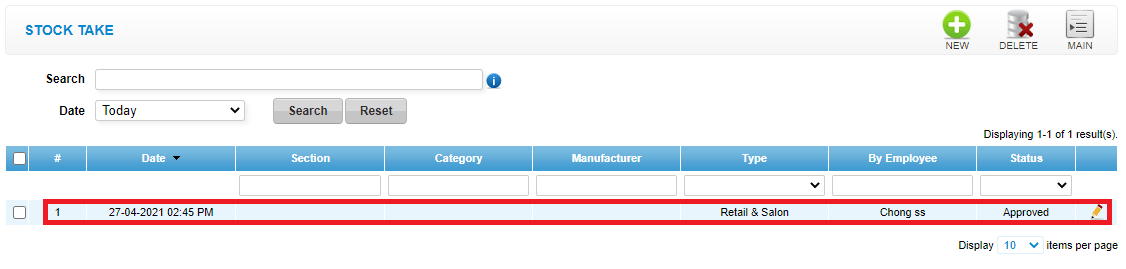 Step 4: Click “EDIT”
Step 4: Click “EDIT”
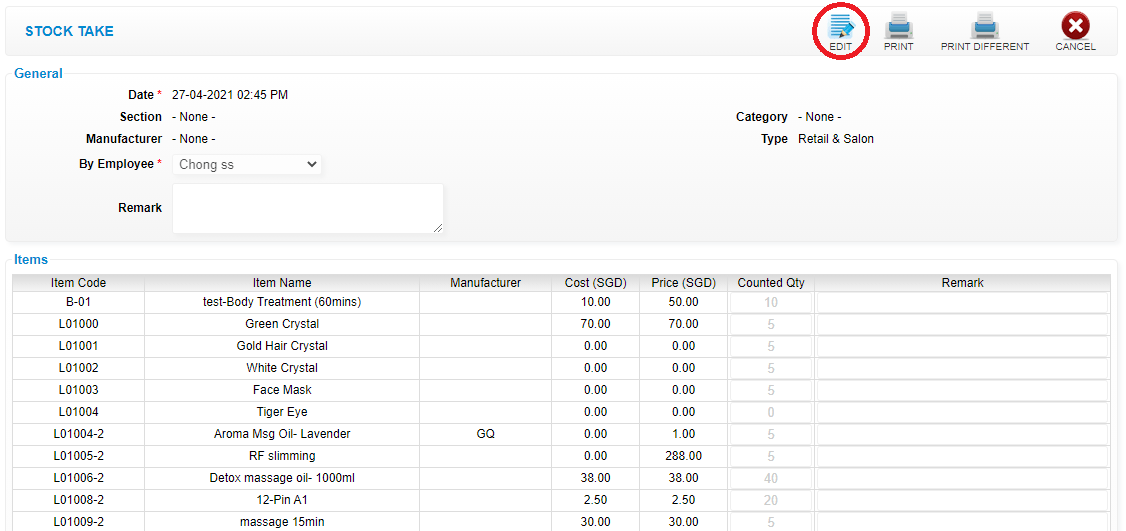 Step 5: Click “PRINT DIFFERENT”
Step 5: Click “PRINT DIFFERENT”
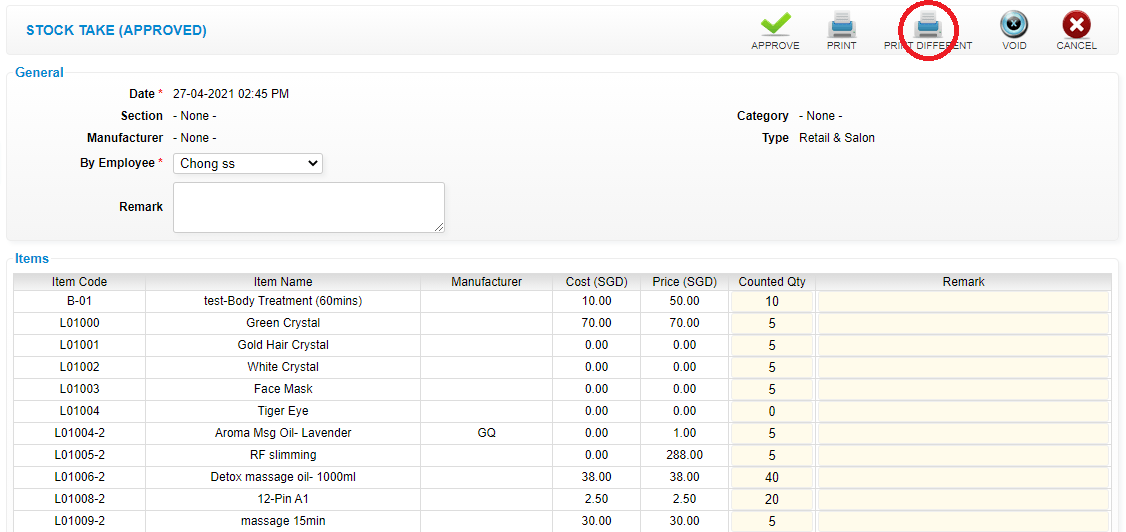 Qty : mean current quantity in stock balance
Counted Qty : mean current counted stock quantity
Adjustment : mean stock quantity adjustment
Qty : mean current quantity in stock balance
Counted Qty : mean current counted stock quantity
Adjustment : mean stock quantity adjustment
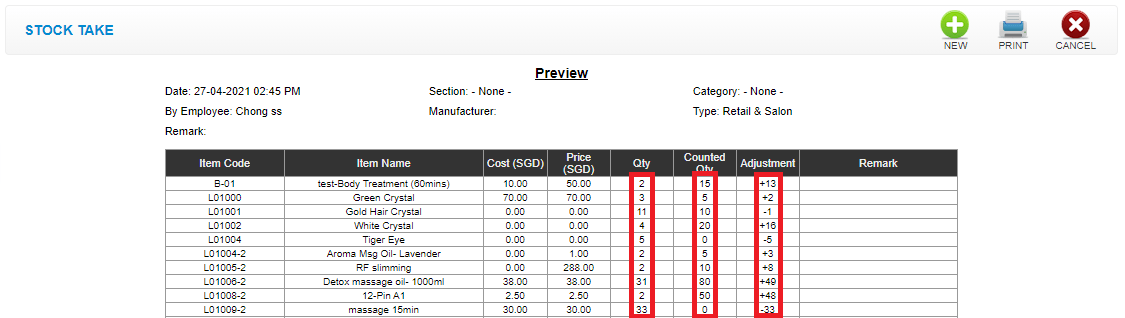 Last update: April 2021
Last update: April 2021 Issue Coupon
Step 1: Click “PRODUCT & SERVICE”
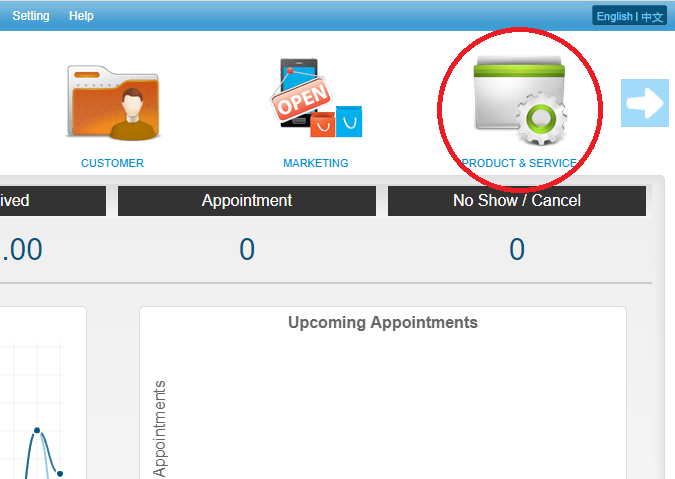 Step 2: Click “COUPON”
Step 2: Click “COUPON”
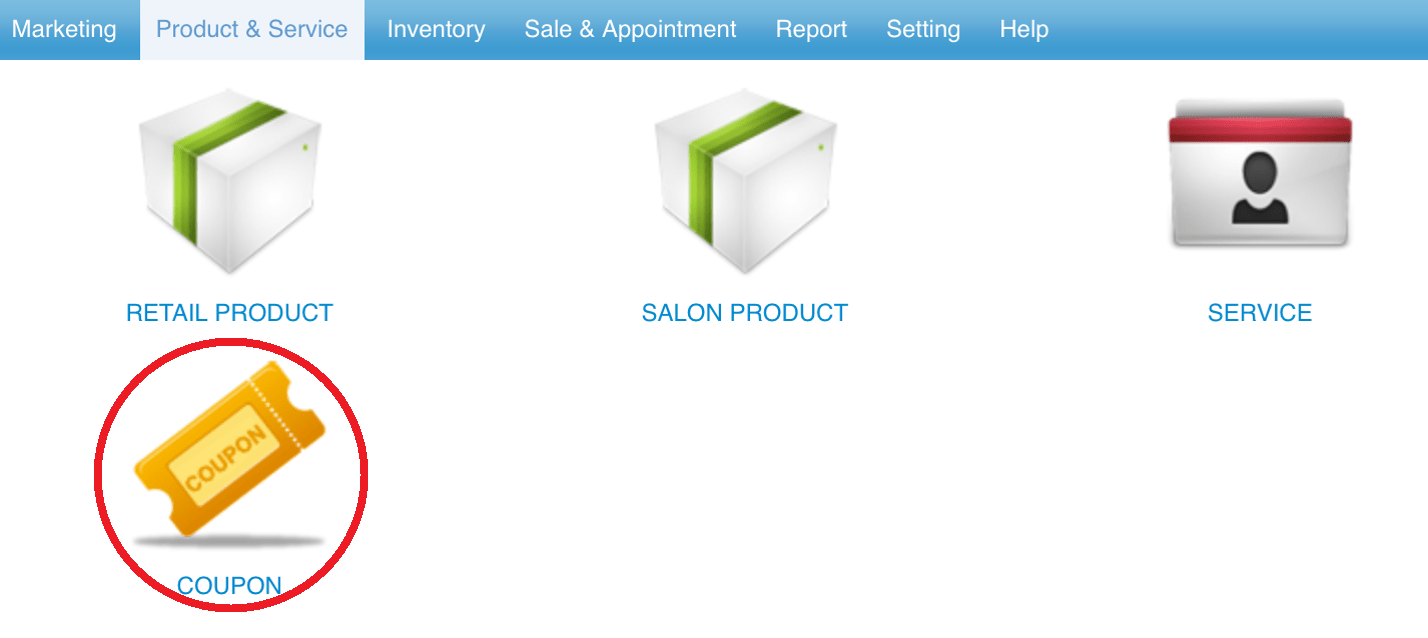 Step 3: Click “NEW”
Step 3: Click “NEW”
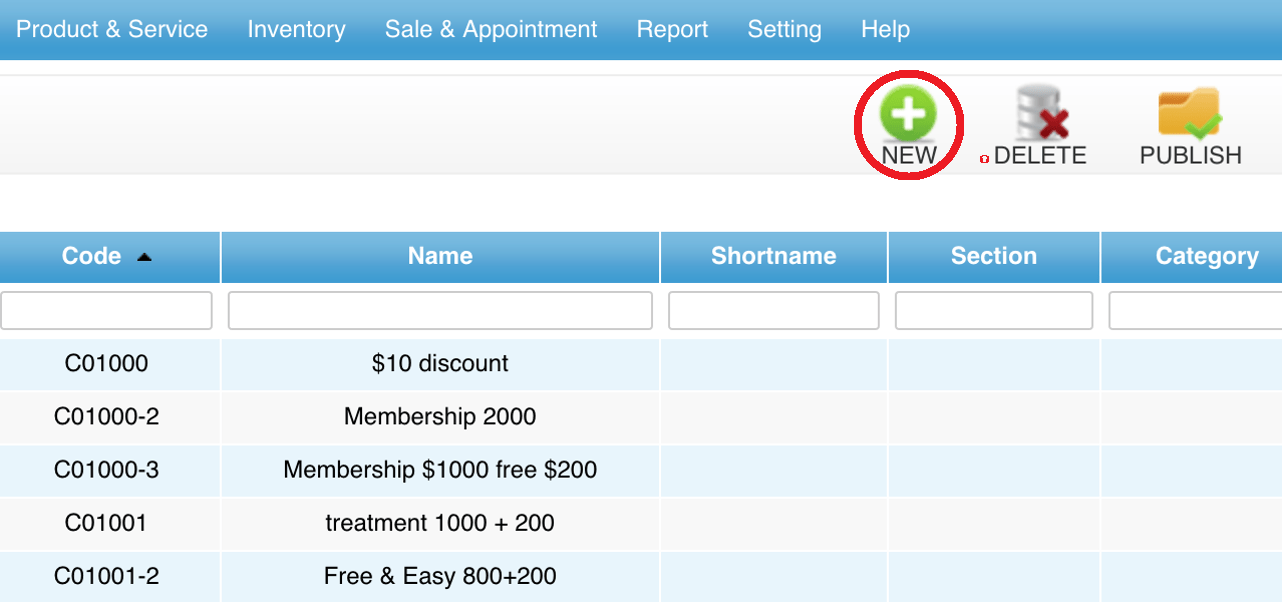 Step 4: Fill in coupon details
Step 4: Fill in coupon details
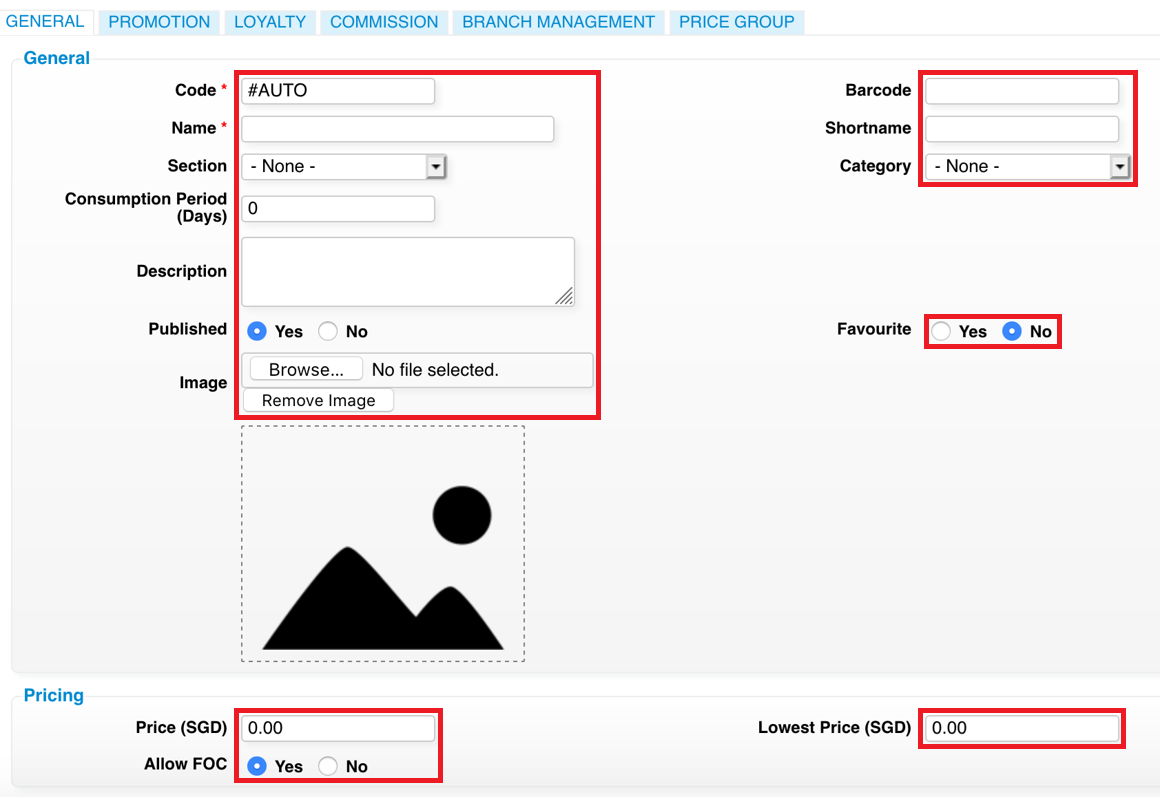 Step 5: Select “DISCOUNT COUPON”
Step 5: Select “DISCOUNT COUPON”
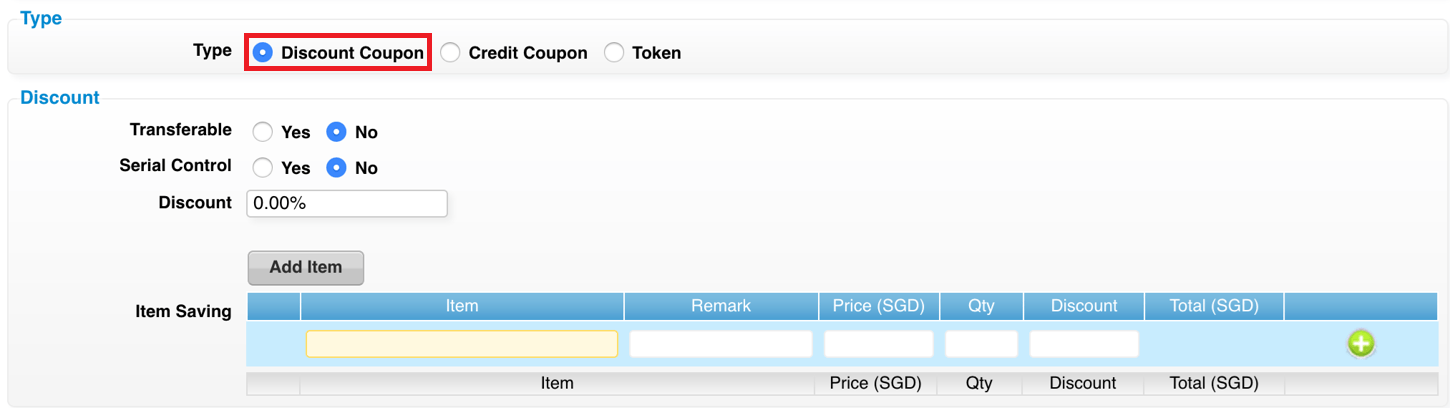 Step 6: Transferable can select “YES” or “NO”
*YES – Anyone can redeem this coupon
*NO – The person who holds the coupon can redeem this coupon
Step 6: Transferable can select “YES” or “NO”
*YES – Anyone can redeem this coupon
*NO – The person who holds the coupon can redeem this coupon
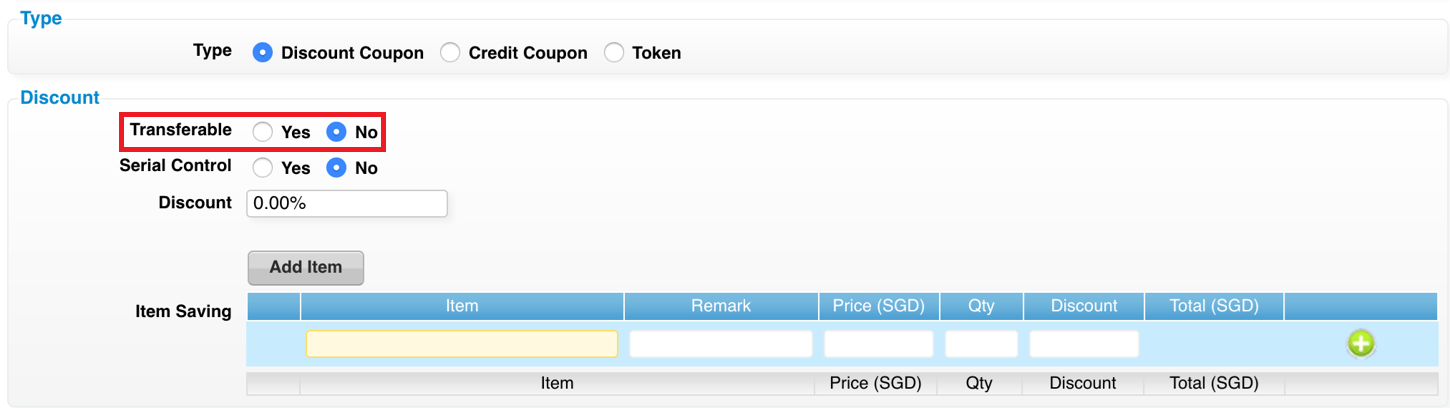 Step 7: Select “YES”
Step 7: Select “YES”
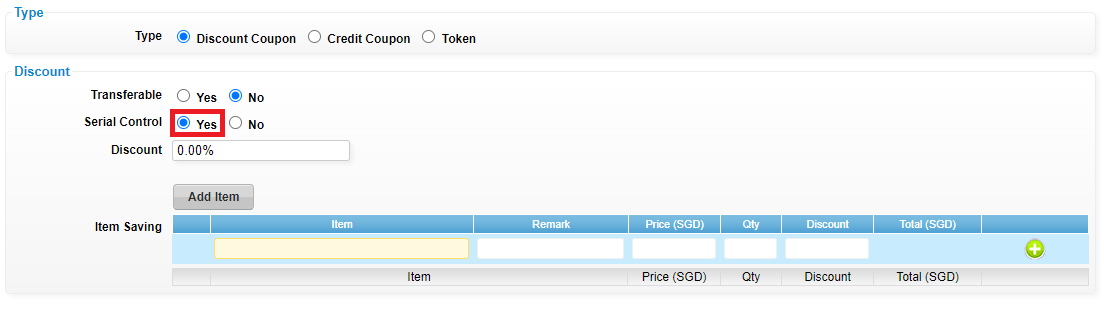 Step 8: Select “DISCOUNT COUPON” and enter the discount amount or discount percentage
Step 8: Select “DISCOUNT COUPON” and enter the discount amount or discount percentage
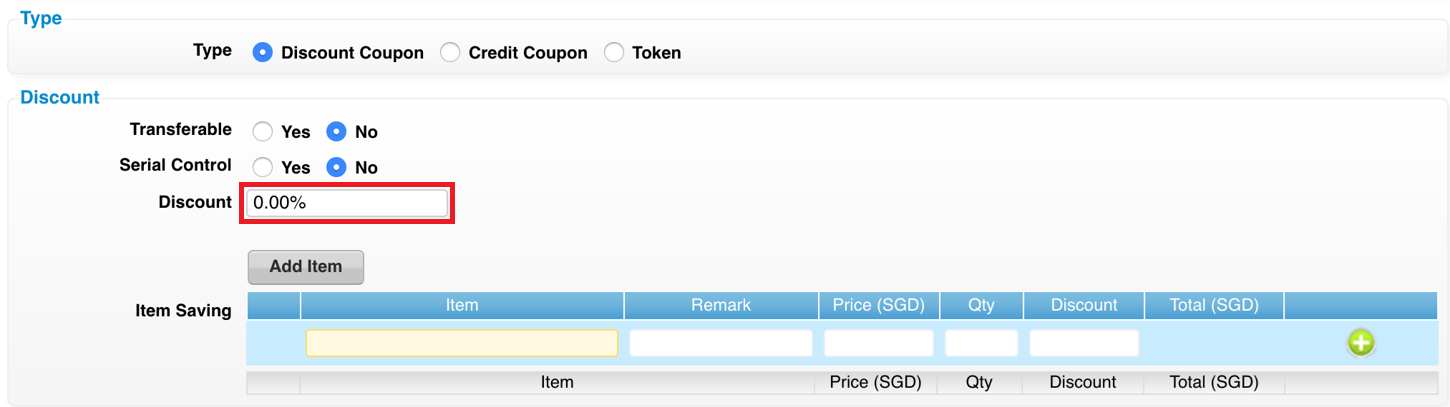 Step 9: Click “SAVE”
Step 9: Click “SAVE”
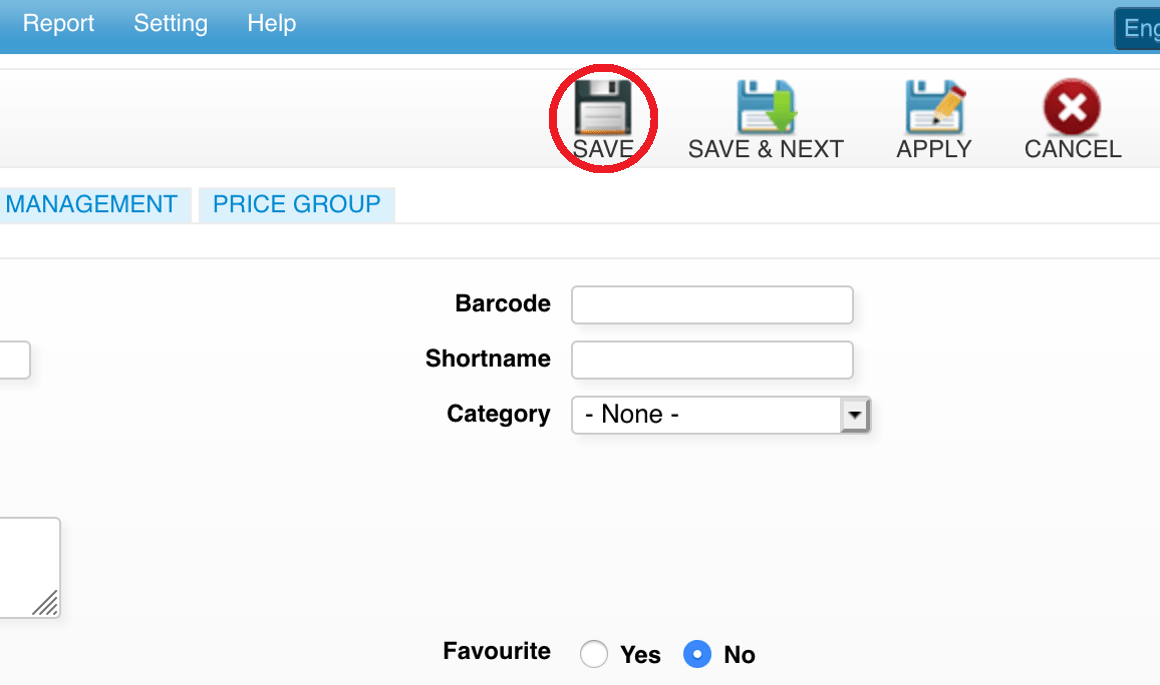 Last update: April 2021
Last update: April 2021
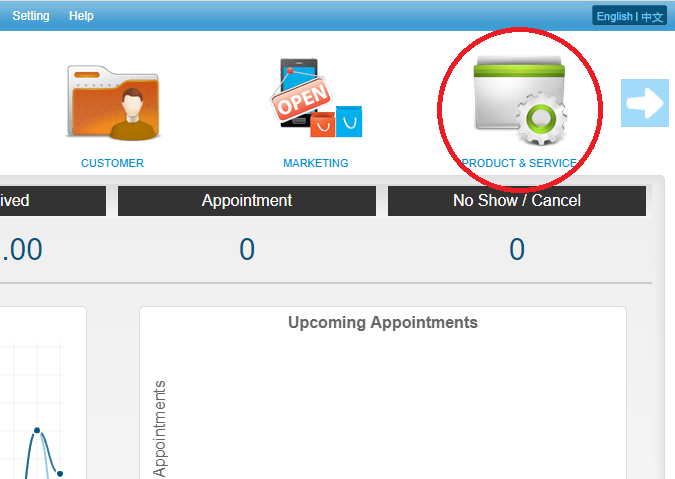 Step 2: Click “COUPON”
Step 2: Click “COUPON”
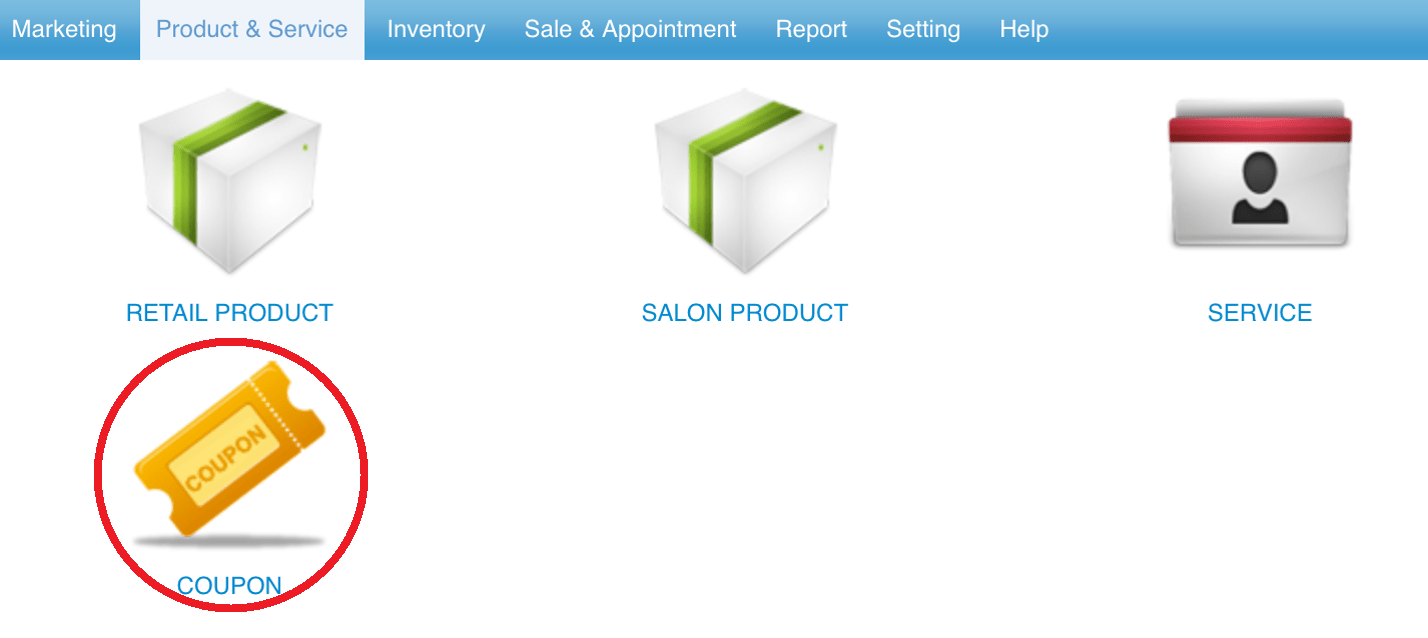 Step 3: Click “NEW”
Step 3: Click “NEW”
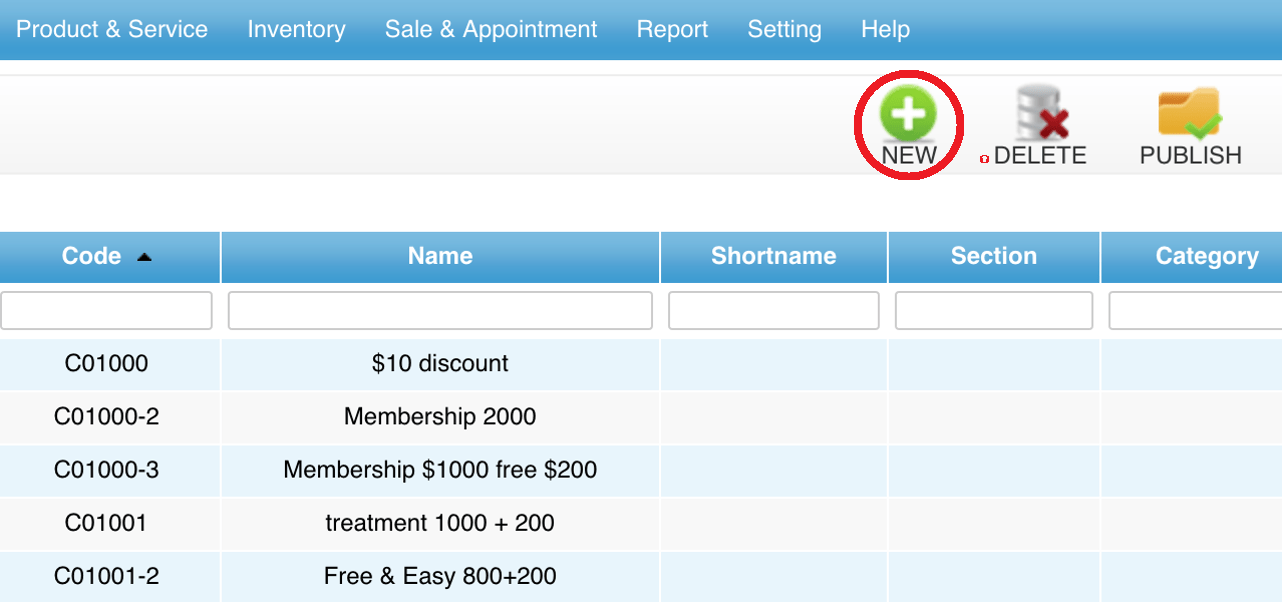 Step 4: Fill in coupon details
Step 4: Fill in coupon details
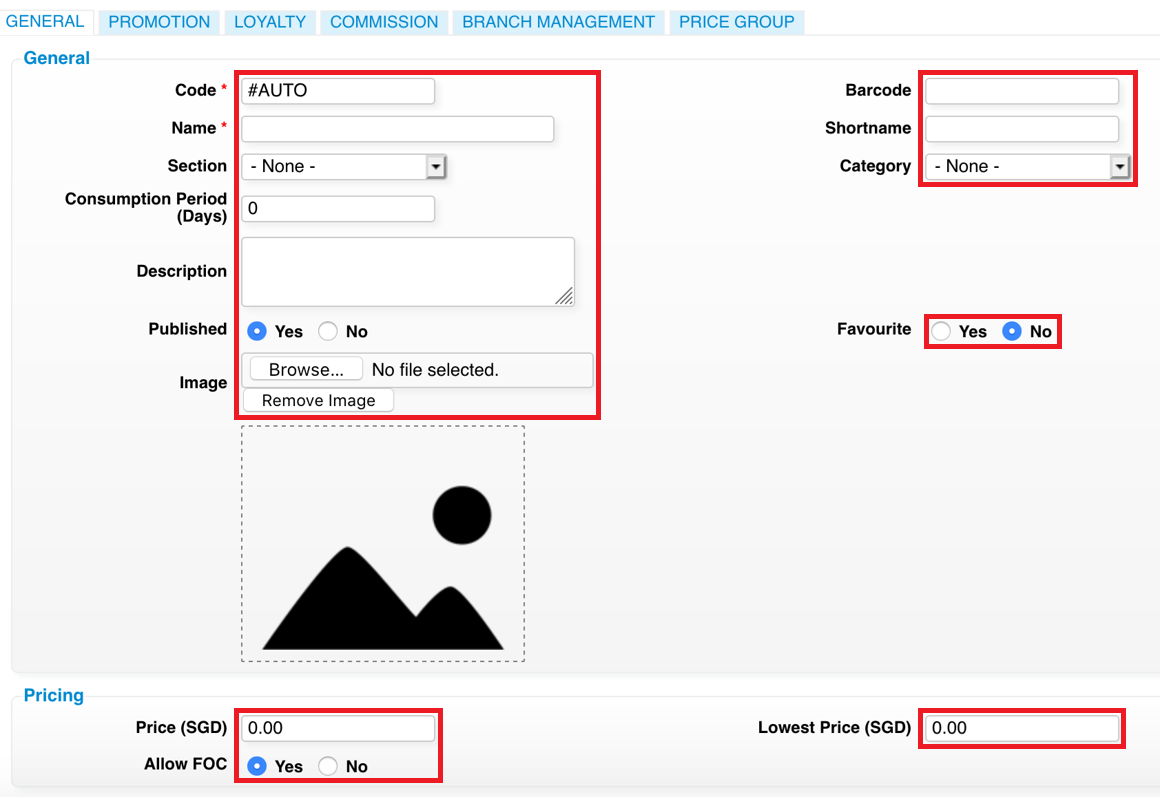 Step 5: Select “DISCOUNT COUPON”
Step 5: Select “DISCOUNT COUPON”
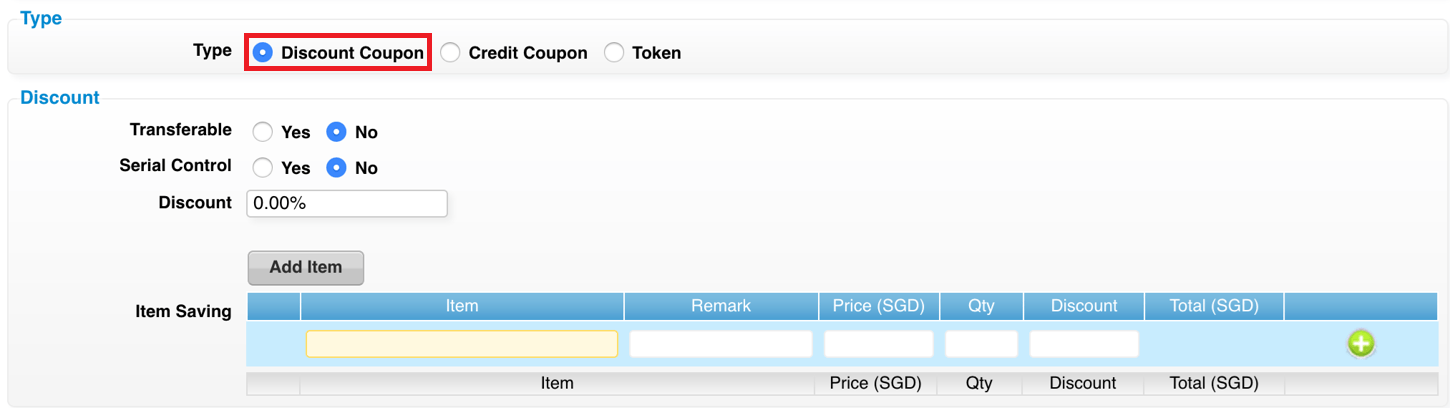 Step 6: Transferable can select “YES” or “NO”
*YES – Anyone can redeem this coupon
*NO – The person who holds the coupon can redeem this coupon
Step 6: Transferable can select “YES” or “NO”
*YES – Anyone can redeem this coupon
*NO – The person who holds the coupon can redeem this coupon
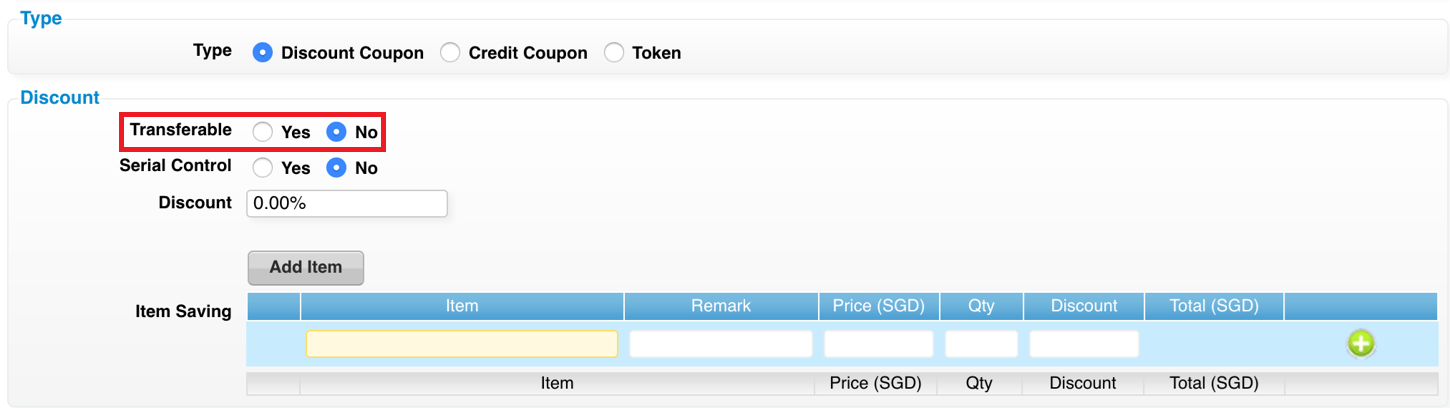 Step 7: Select “YES”
Step 7: Select “YES”
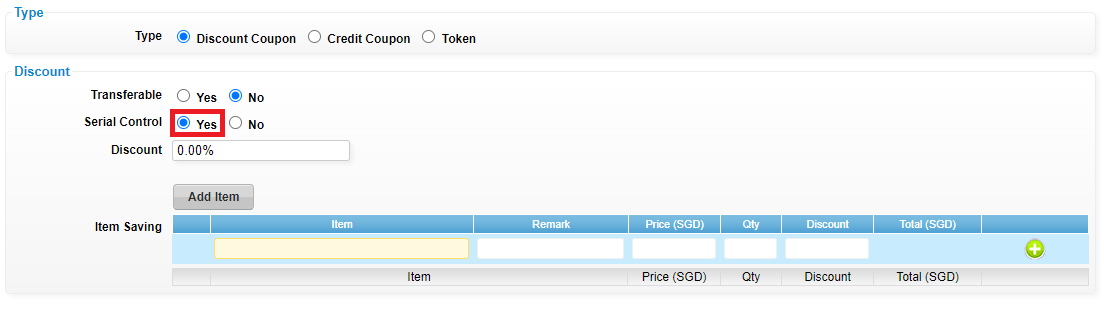 Step 8: Select “DISCOUNT COUPON” and enter the discount amount or discount percentage
Step 8: Select “DISCOUNT COUPON” and enter the discount amount or discount percentage
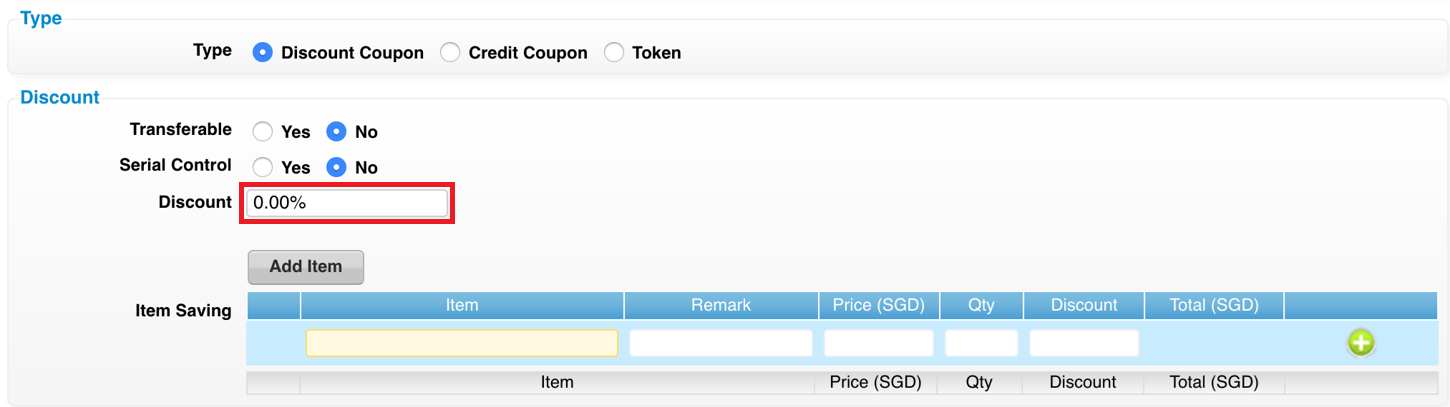 Step 9: Click “SAVE”
Step 9: Click “SAVE”
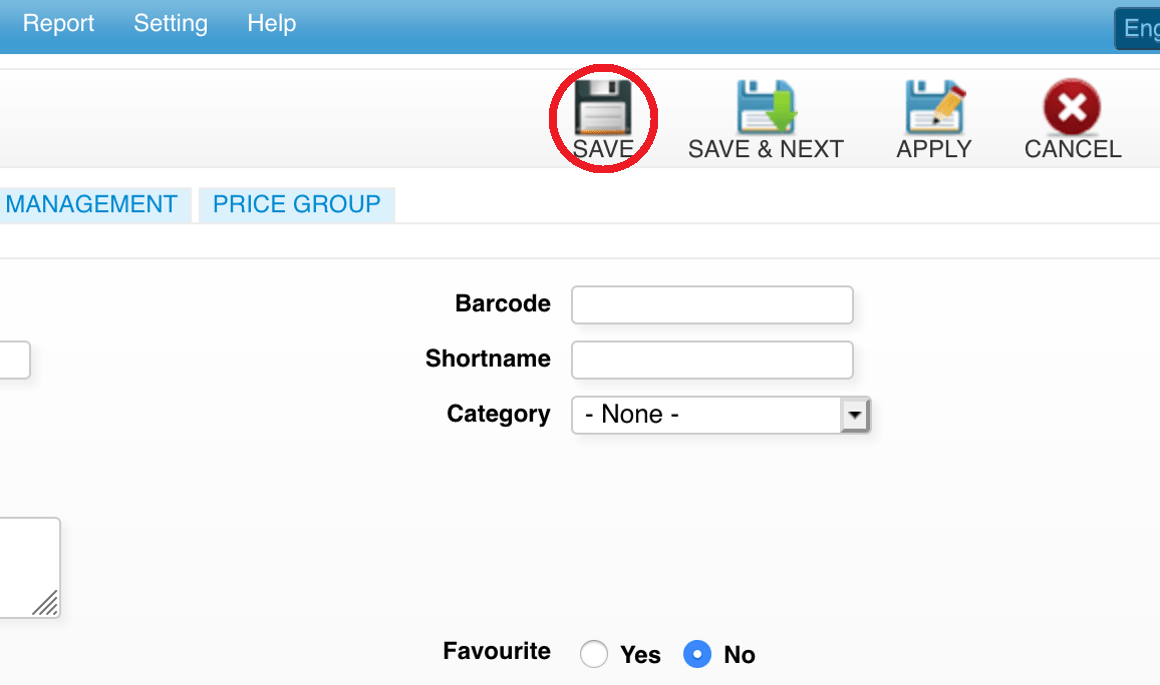 Last update: April 2021
Last update: April 2021Step 1: Click “INVENTORY”
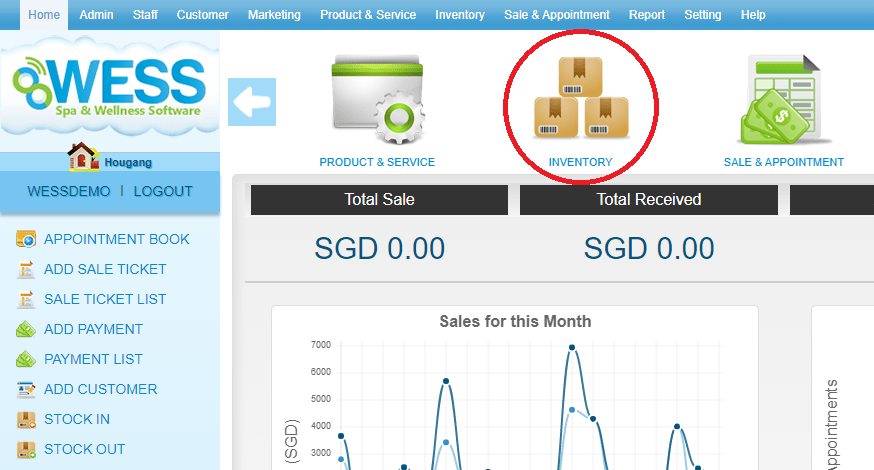 Step 2: Click “ISSUE COUPON”
Step 2: Click “ISSUE COUPON”
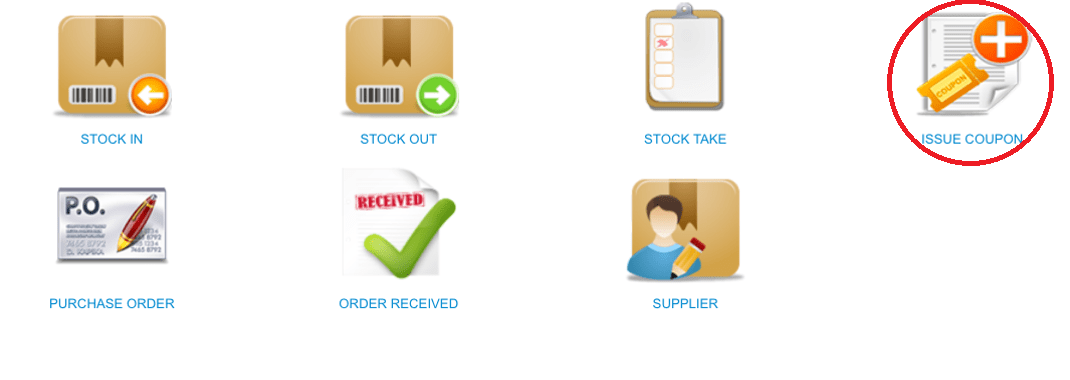 Step 3: Click “NEW”
Step 3: Click “NEW”
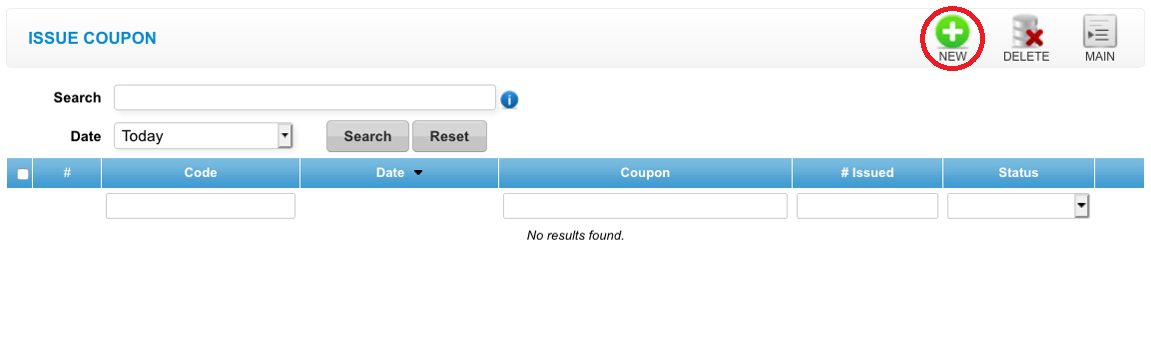 Step 4: Fill in issue coupon details
Step 4: Fill in issue coupon details
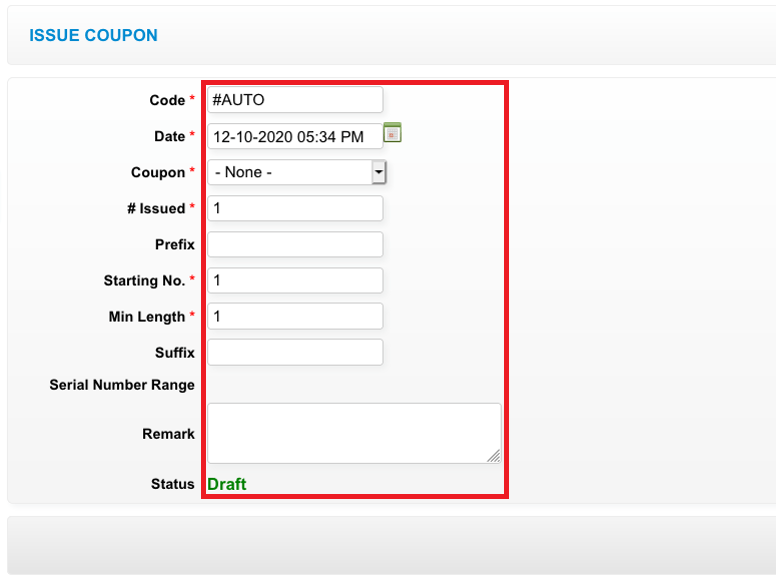 Step 5: Click “APPROVE”
Step 5: Click “APPROVE”
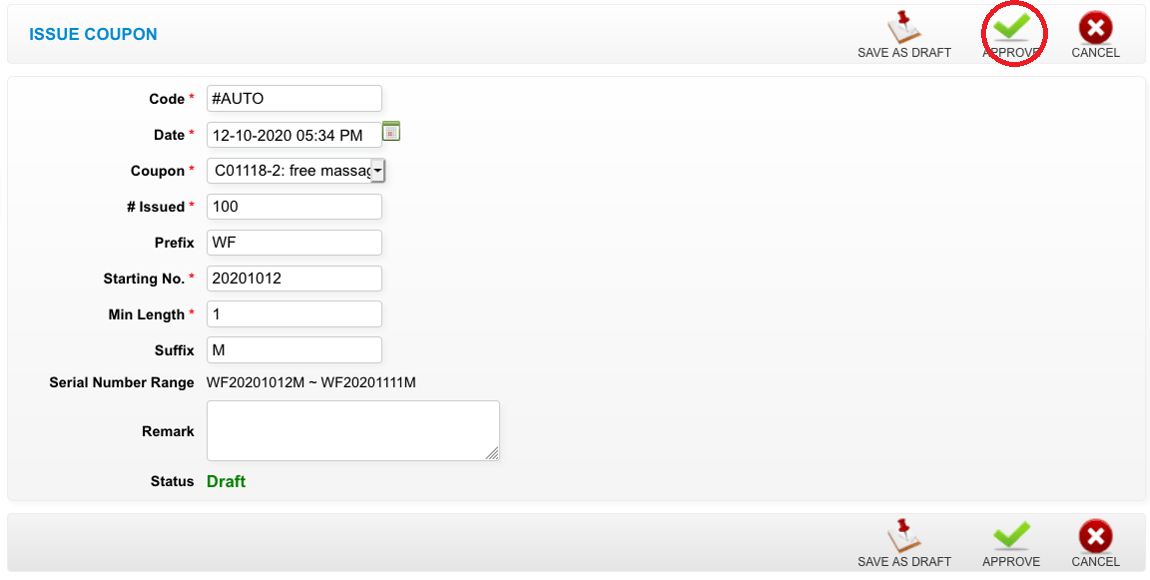 Last update: April 2021
Last update: April 2021
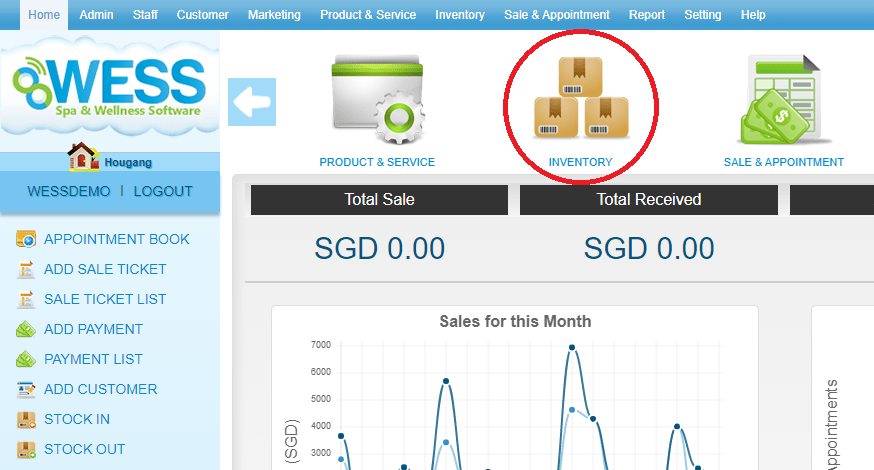 Step 2: Click “ISSUE COUPON”
Step 2: Click “ISSUE COUPON”
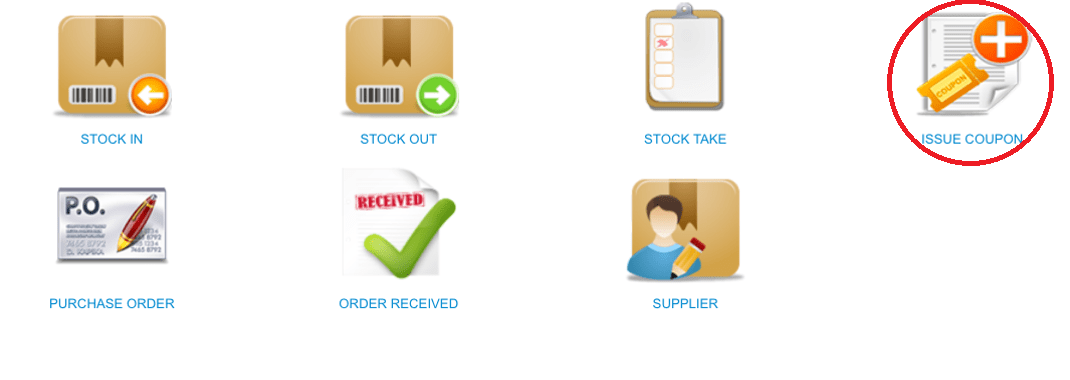 Step 3: Click “NEW”
Step 3: Click “NEW”
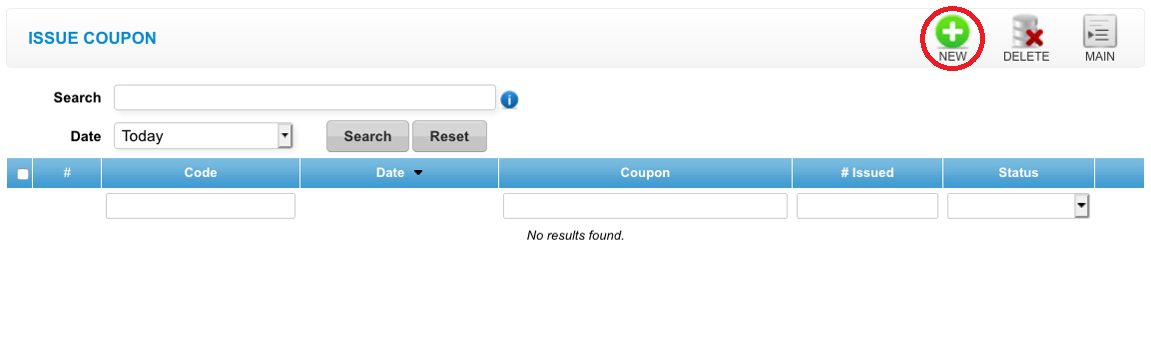 Step 4: Fill in issue coupon details
Step 4: Fill in issue coupon details
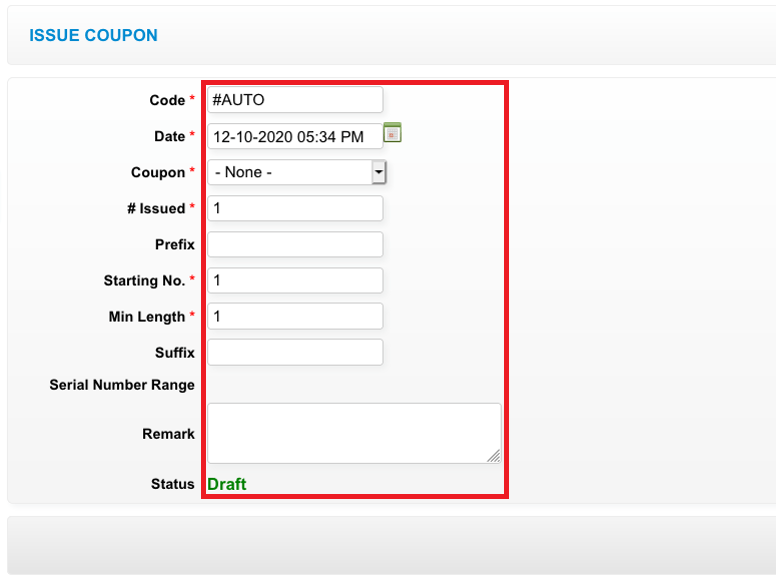 Step 5: Click “APPROVE”
Step 5: Click “APPROVE”
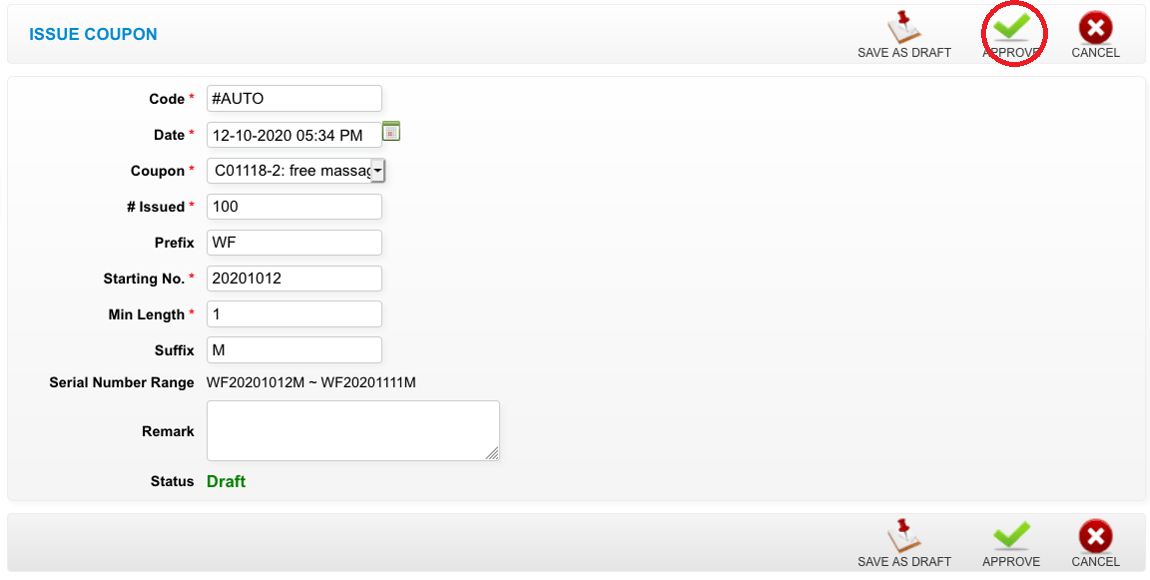 Last update: April 2021
Last update: April 2021 Purchase Order & Order Received
Step 1: Click “INVENTORY”
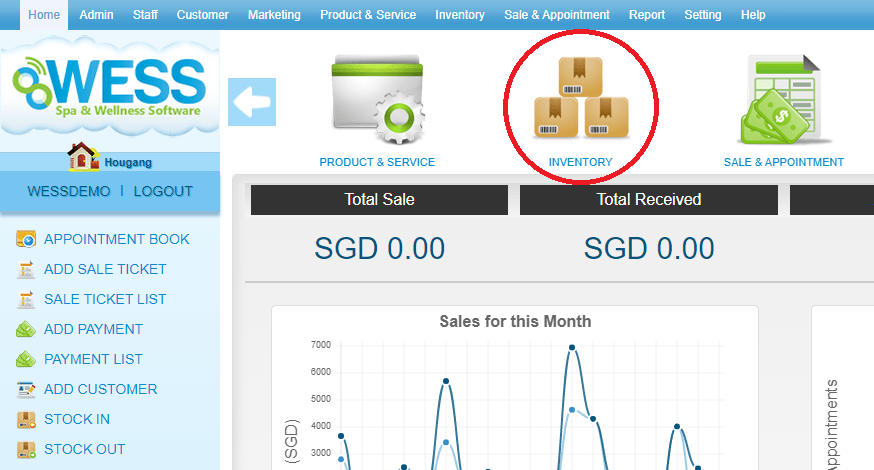 Step 2: Click “PURCHASE ORDER”
Step 2: Click “PURCHASE ORDER”
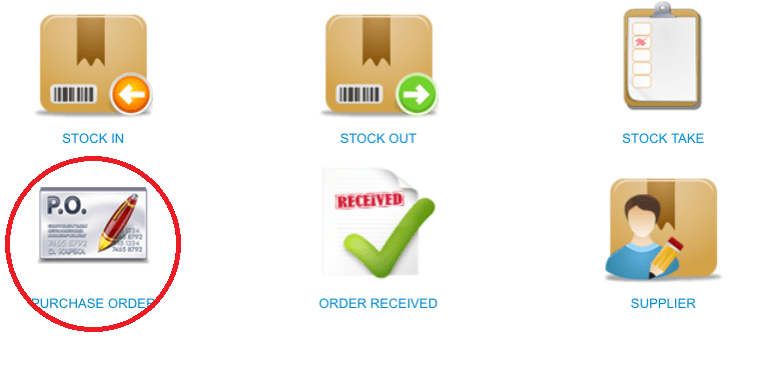 Step 3: Click “NEW”
Step 3: Click “NEW”
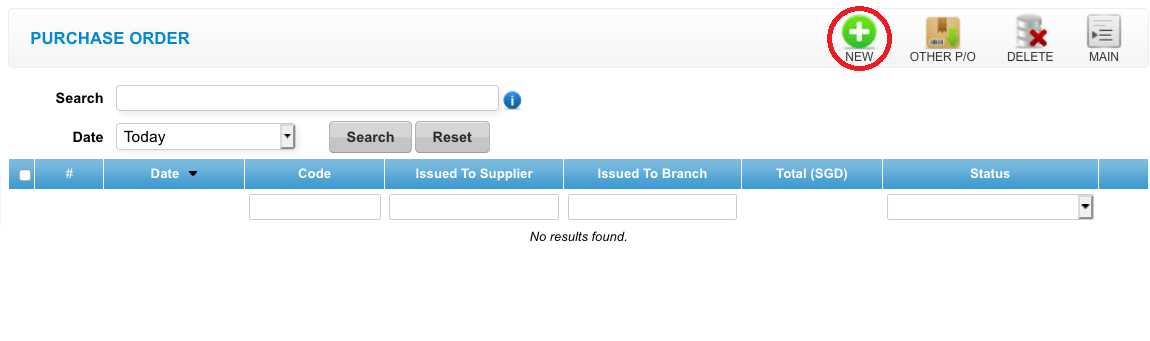 Step 4: Click “SUPPLIER” or “BRANCH”
Step 4: Click “SUPPLIER” or “BRANCH”
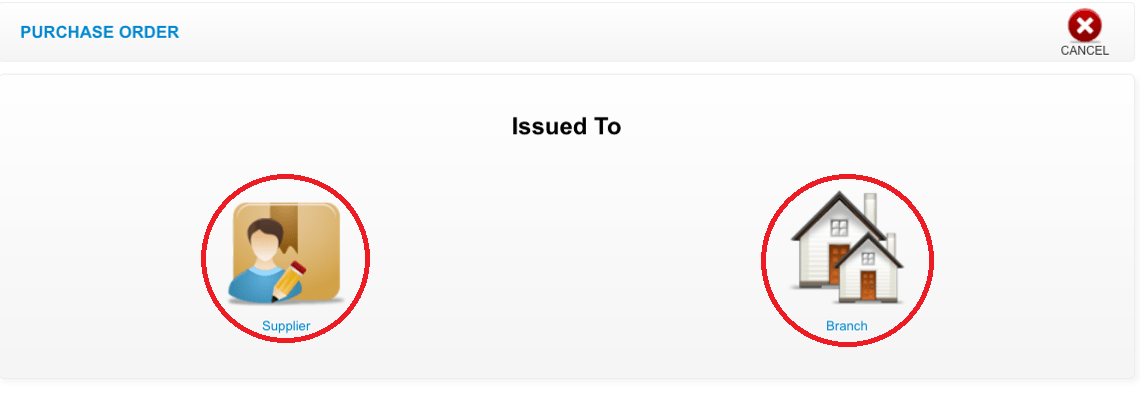 Step 5: Fill in purchase order details
Step 5: Fill in purchase order details
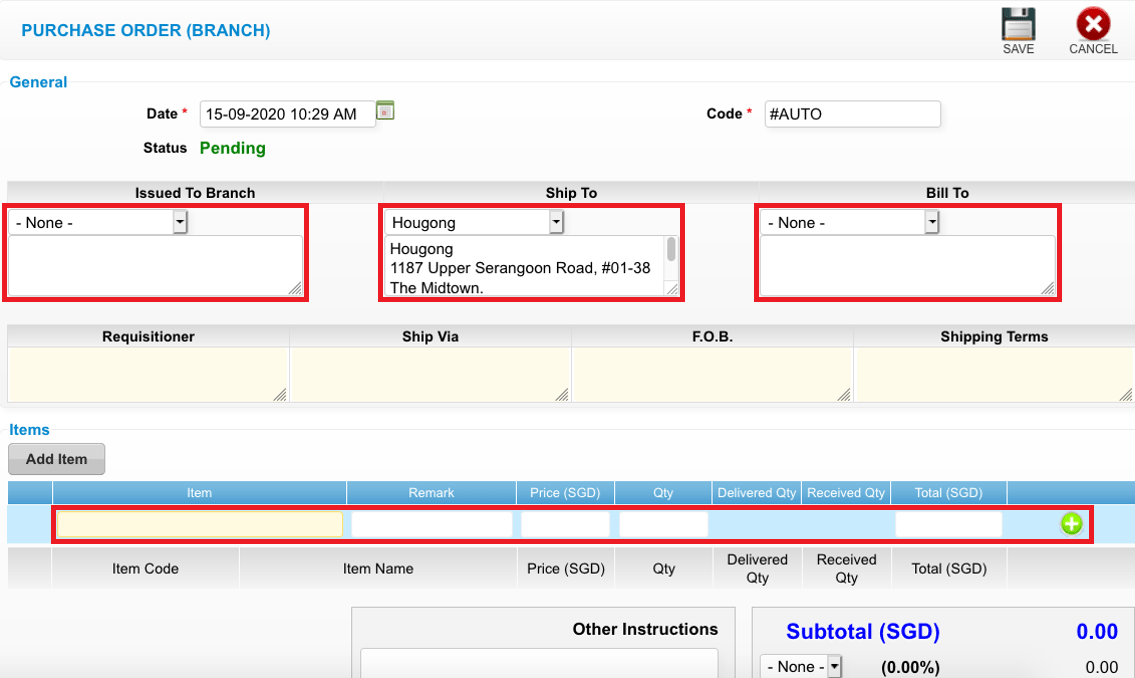 Step 4: Click “SAVE”
Step 4: Click “SAVE”
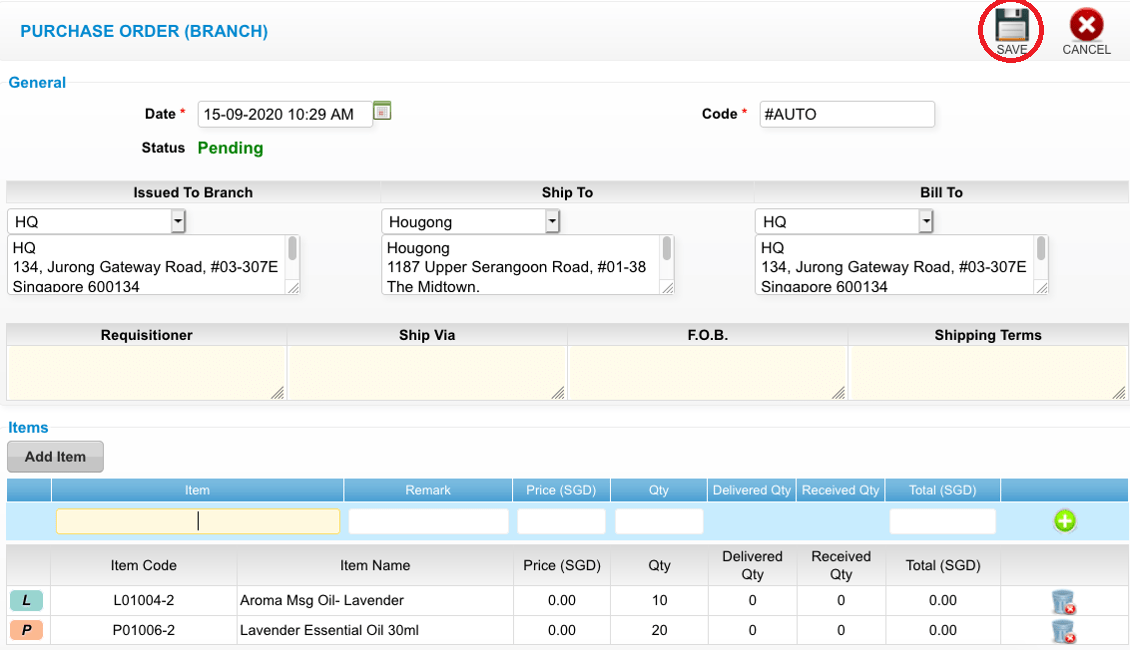 Last update: April 2021
Last update: April 2021
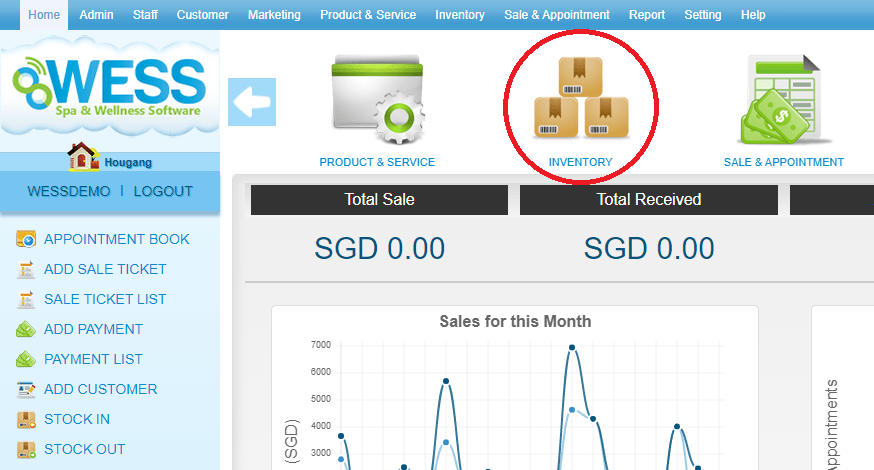 Step 2: Click “PURCHASE ORDER”
Step 2: Click “PURCHASE ORDER”
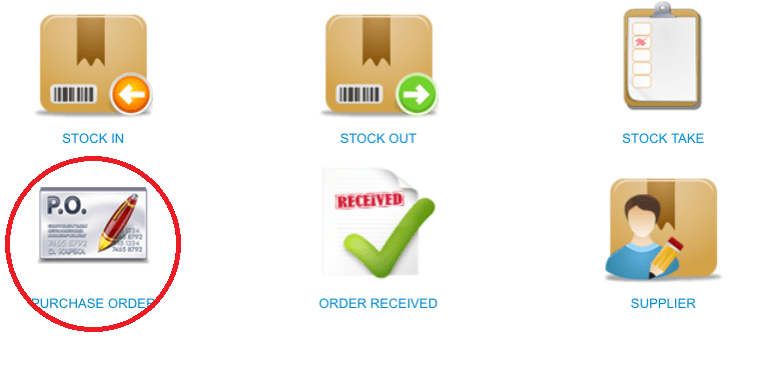 Step 3: Click “NEW”
Step 3: Click “NEW”
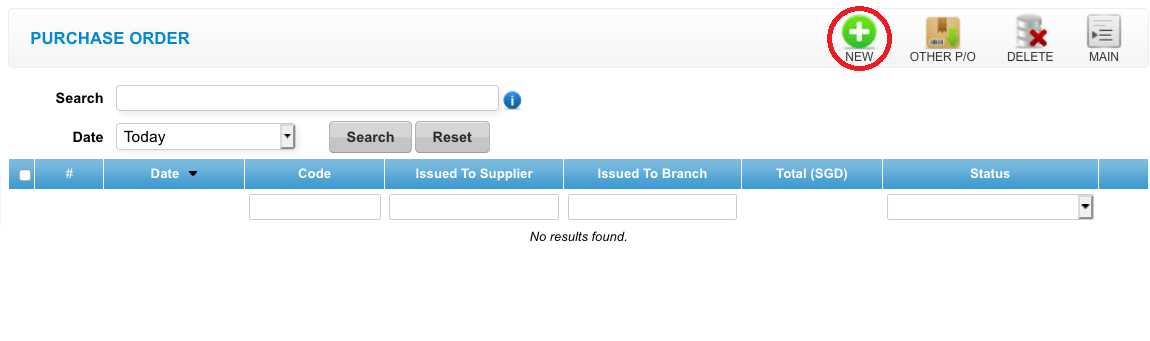 Step 4: Click “SUPPLIER” or “BRANCH”
Step 4: Click “SUPPLIER” or “BRANCH”
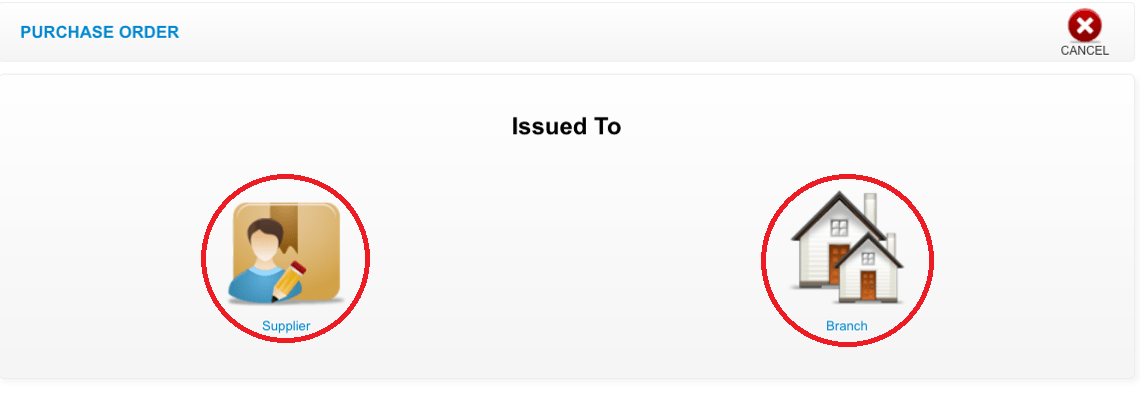 Step 5: Fill in purchase order details
Step 5: Fill in purchase order details
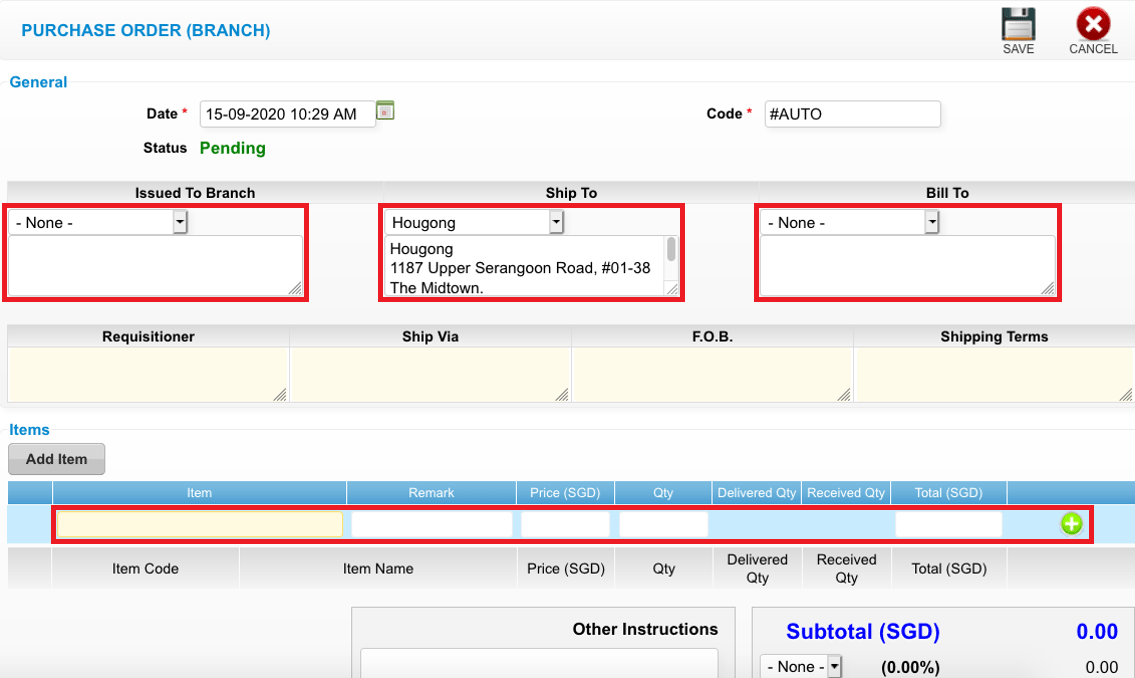 Step 4: Click “SAVE”
Step 4: Click “SAVE”
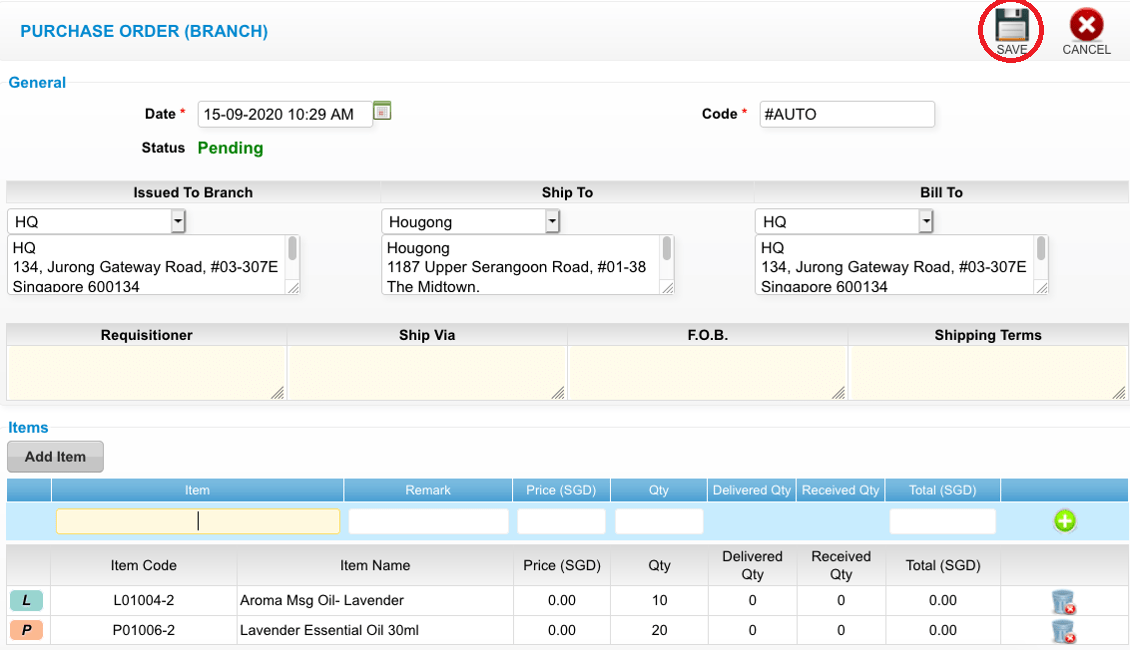 Last update: April 2021
Last update: April 2021Step 1: Click “INVENTORY”
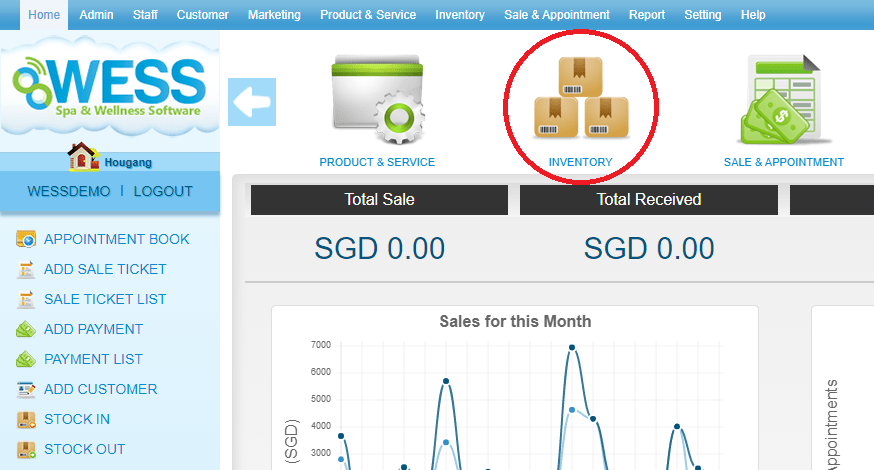 Step 2: Click “ORDER RECEIVED”
Step 2: Click “ORDER RECEIVED”
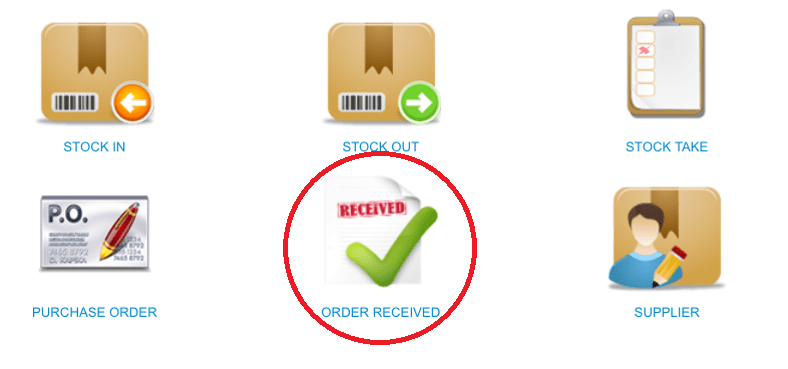 Step 3: Select the purchase order record
Step 3: Select the purchase order record
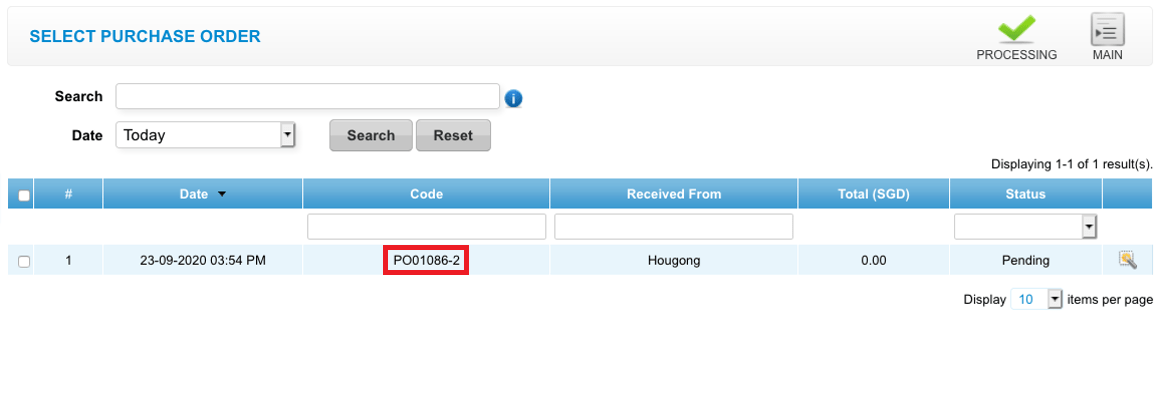 Step 4: Fill in general details and items details
Step 4: Fill in general details and items details
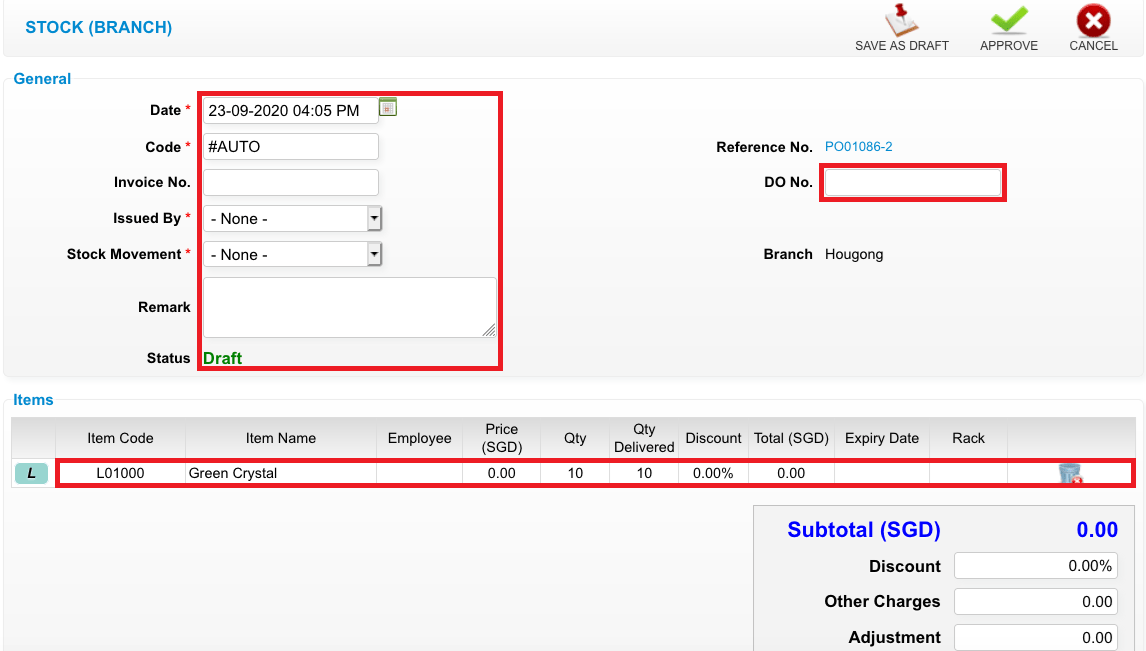 Step 5: Click “APPROVE”
Step 5: Click “APPROVE”
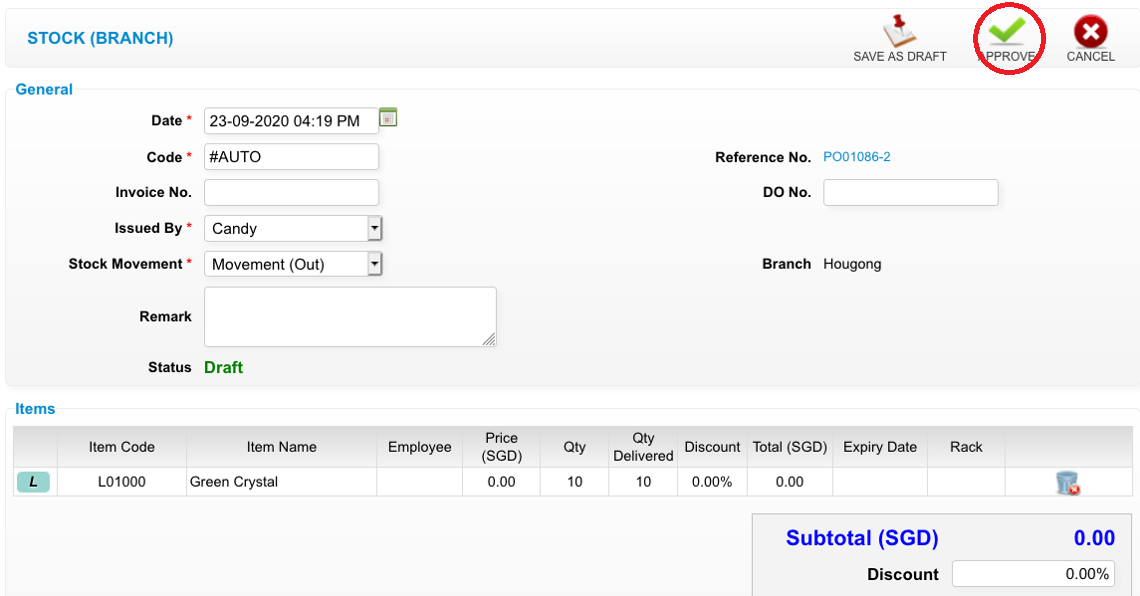 Last update: April 2021
Last update: April 2021
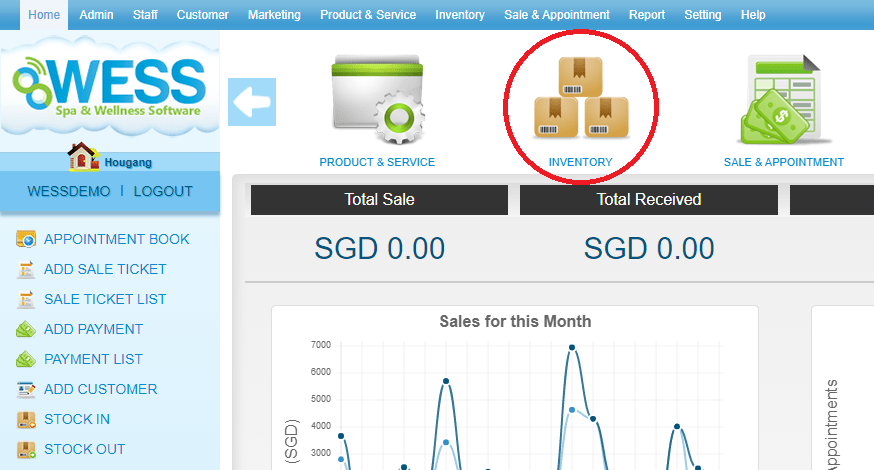 Step 2: Click “ORDER RECEIVED”
Step 2: Click “ORDER RECEIVED”
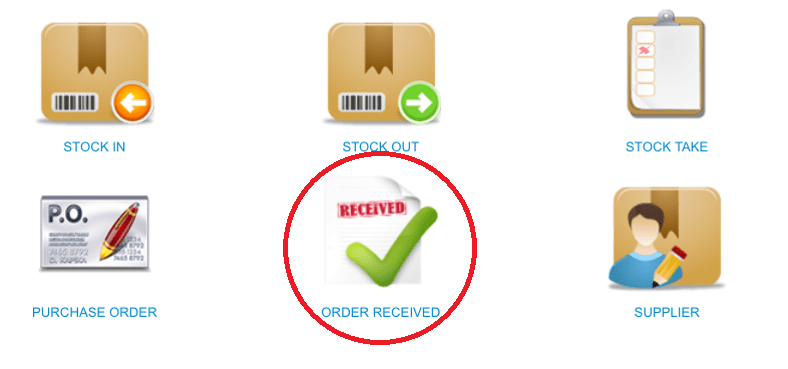 Step 3: Select the purchase order record
Step 3: Select the purchase order record
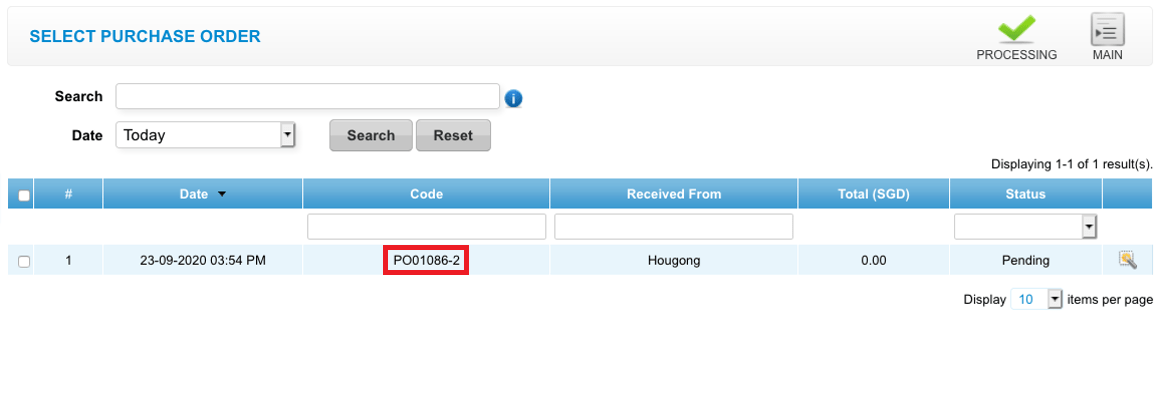 Step 4: Fill in general details and items details
Step 4: Fill in general details and items details
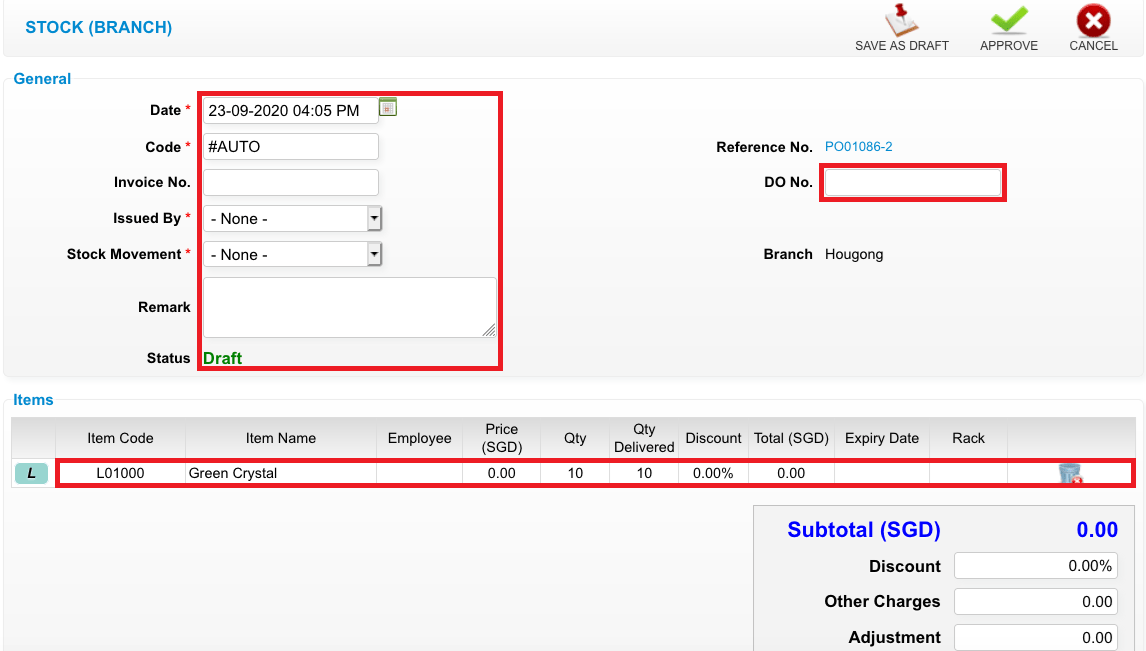 Step 5: Click “APPROVE”
Step 5: Click “APPROVE”
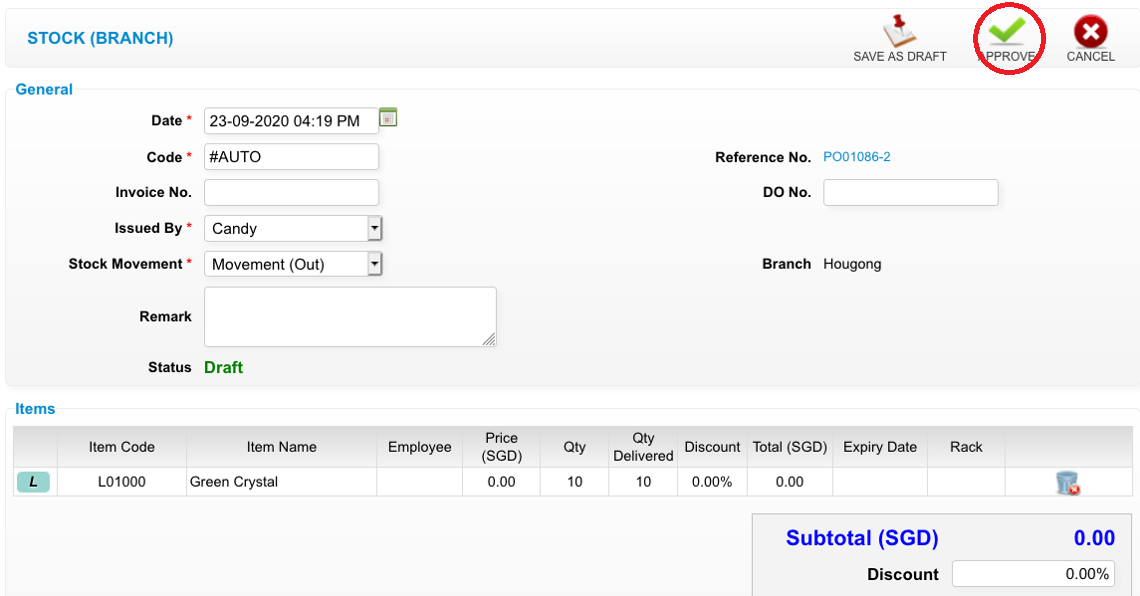 Last update: April 2021
Last update: April 2021Step 1: Click “INVENTORY”
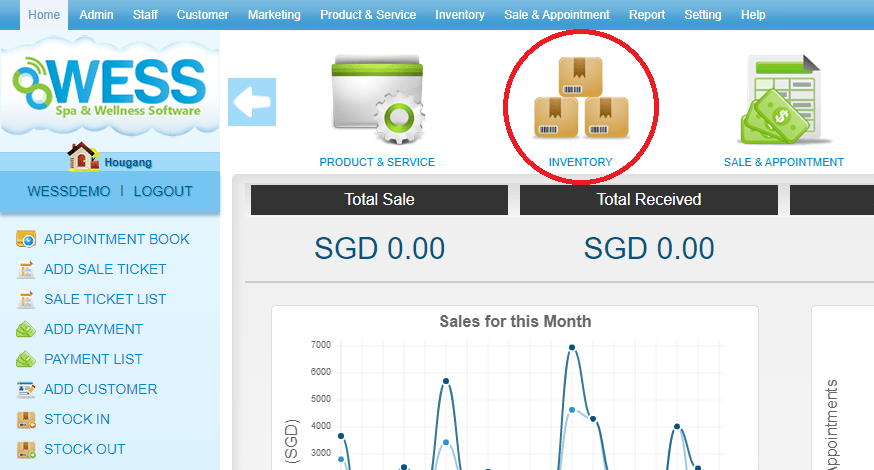 Step 2: Click “PURCHASE ORDER”
Step 2: Click “PURCHASE ORDER”
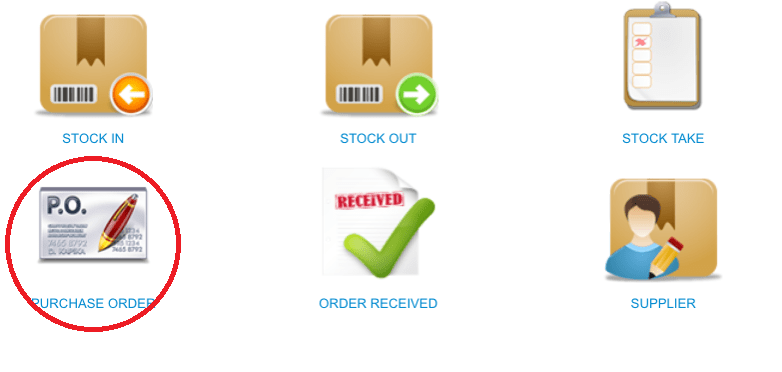 Step 3: Select the purchase order record
Step 3: Select the purchase order record
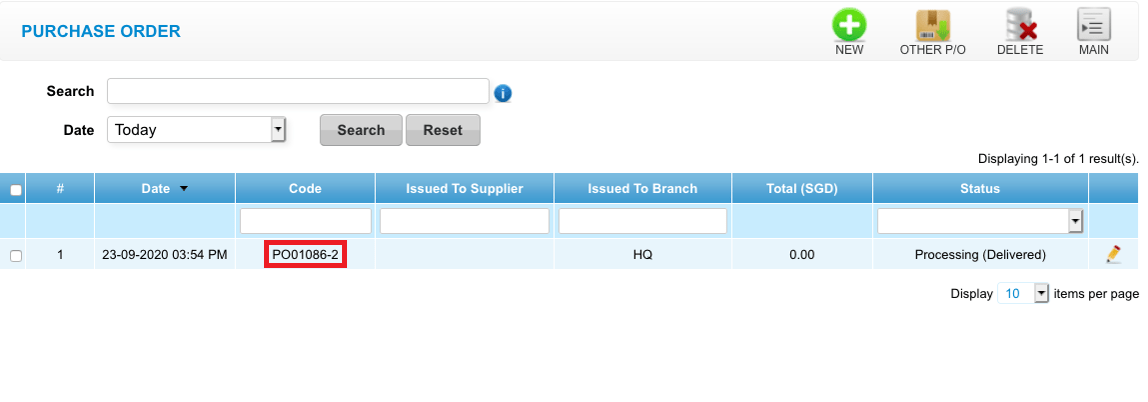 Step 4: Click “EDIT”
Step 4: Click “EDIT”
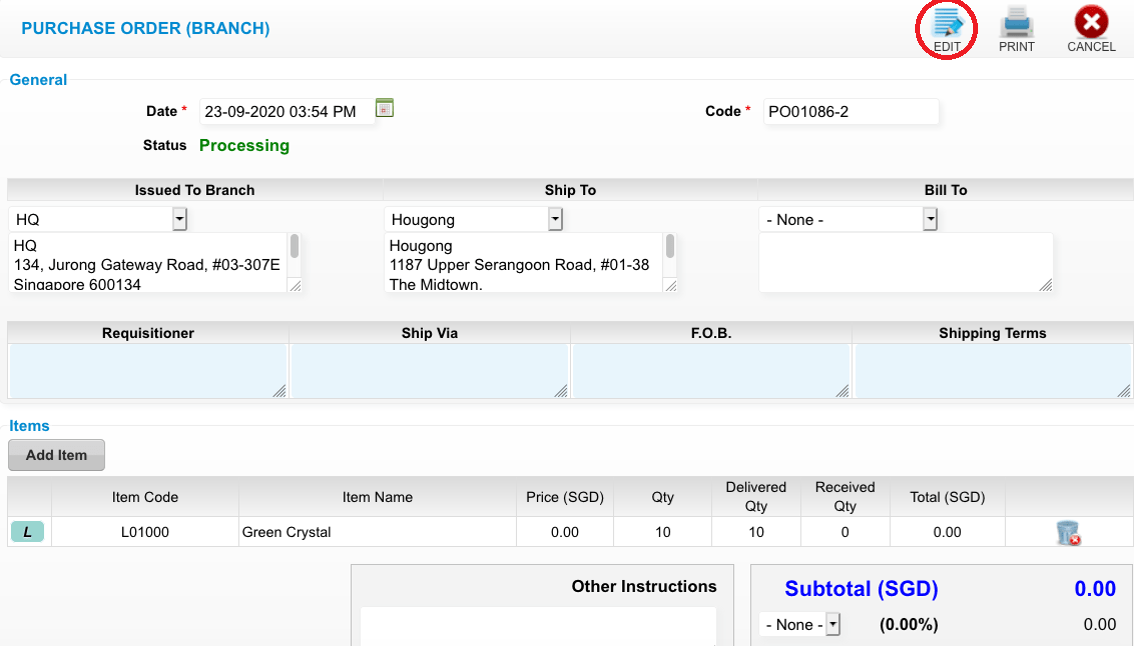 Step 5: Click “STOCK IN”
Step 5: Click “STOCK IN”
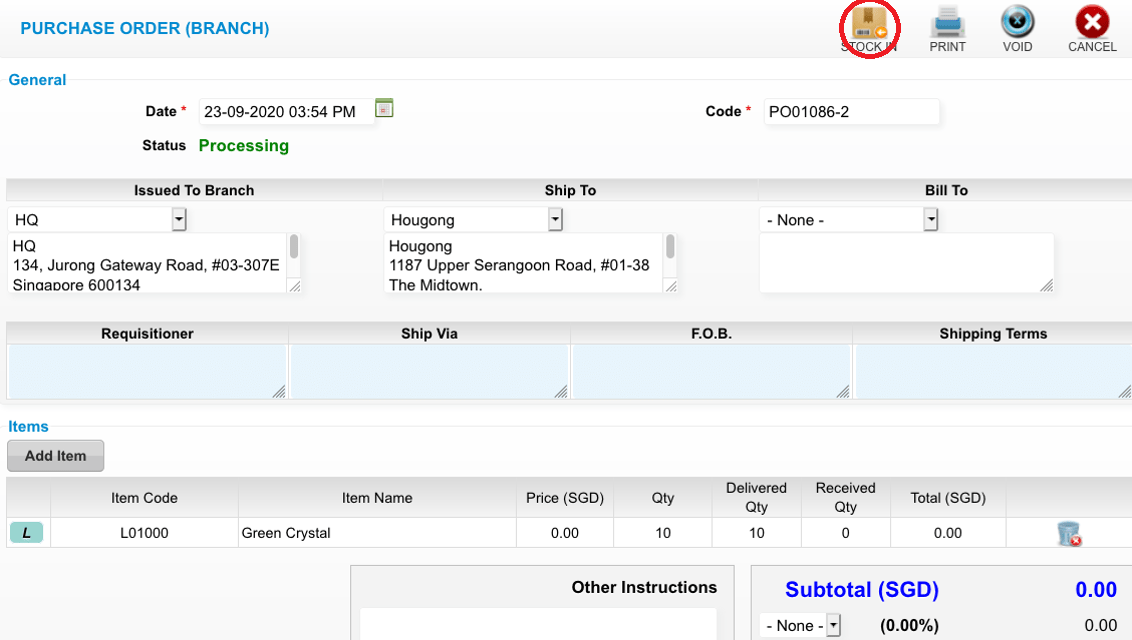 Step 6: Enter the receive items details
Step 6: Enter the receive items details
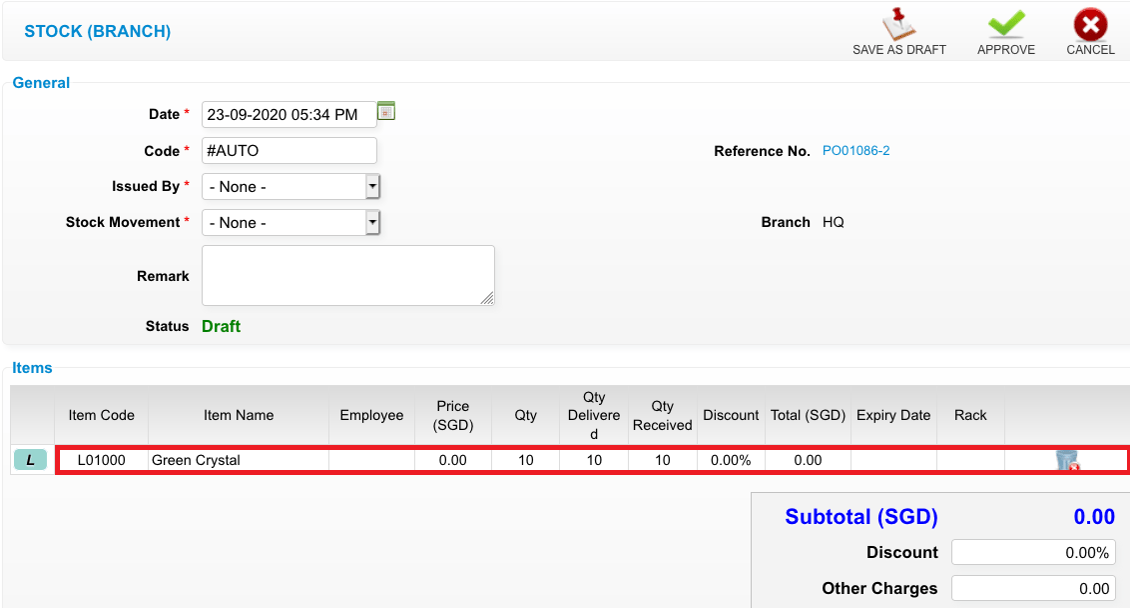 Step 7: Click “APPROVE”
Step 7: Click “APPROVE”
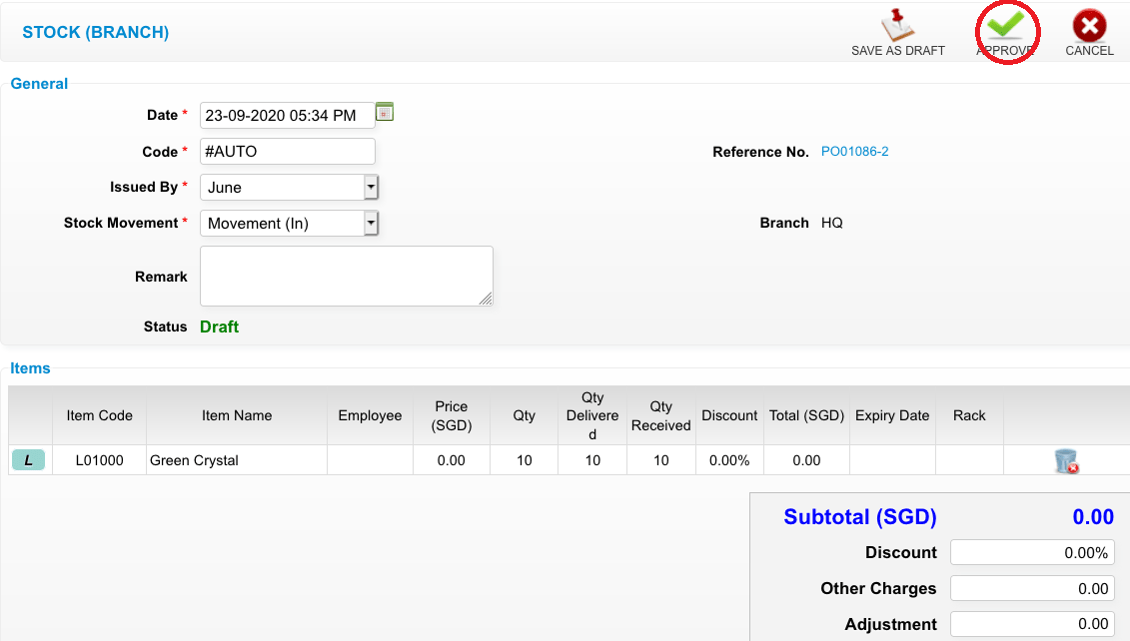 Last update: April 2021
Last update: April 2021
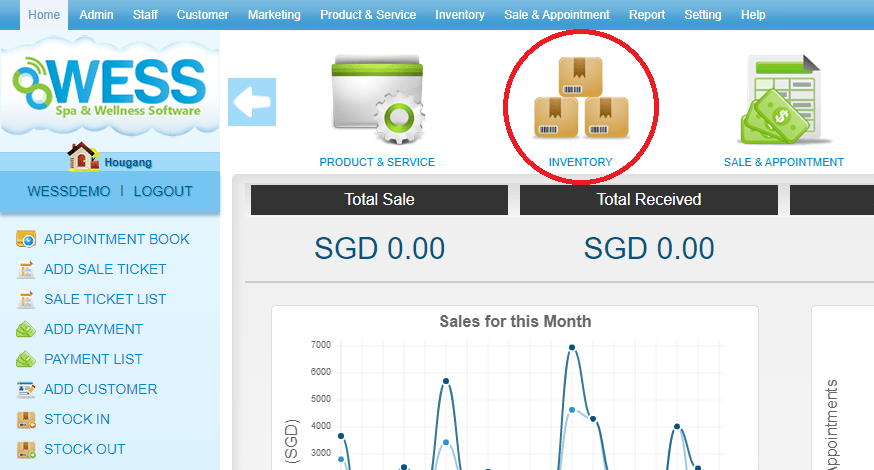 Step 2: Click “PURCHASE ORDER”
Step 2: Click “PURCHASE ORDER”
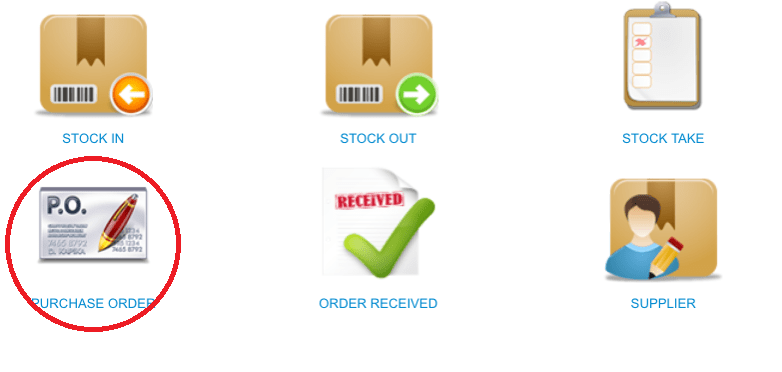 Step 3: Select the purchase order record
Step 3: Select the purchase order record
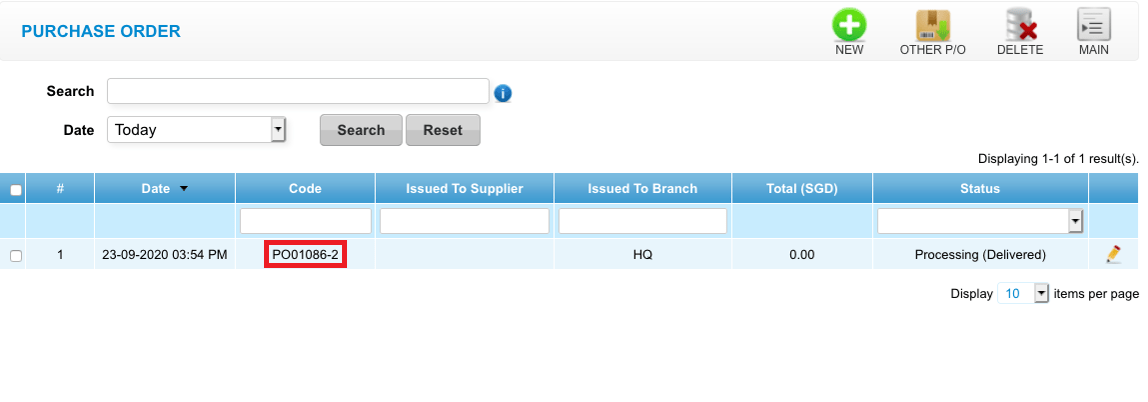 Step 4: Click “EDIT”
Step 4: Click “EDIT”
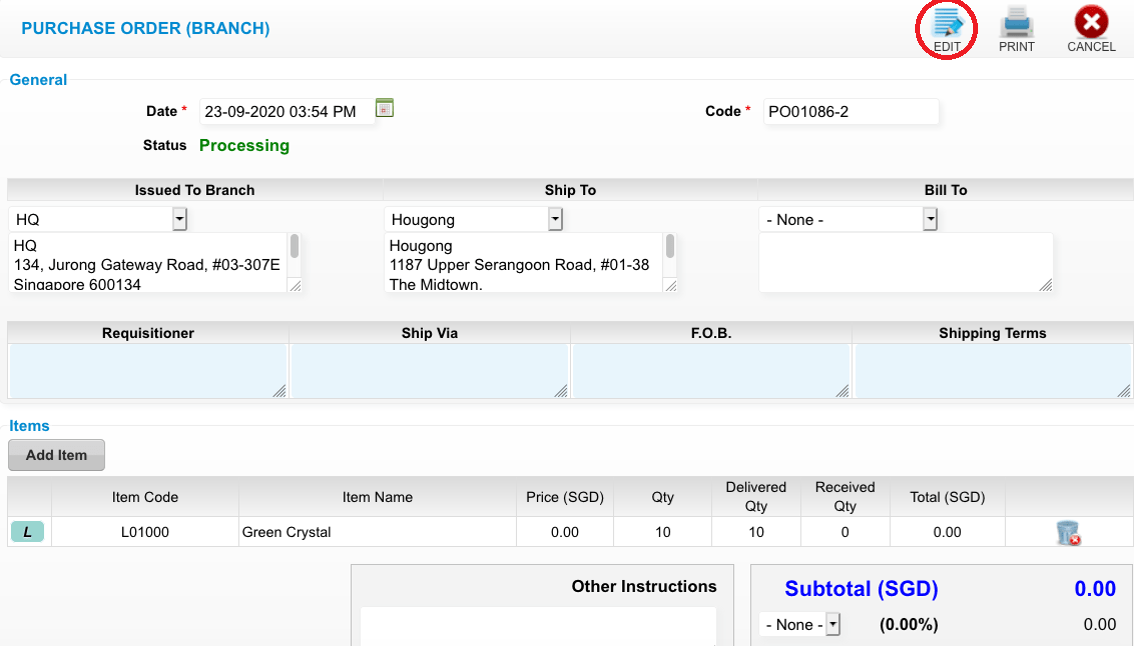 Step 5: Click “STOCK IN”
Step 5: Click “STOCK IN”
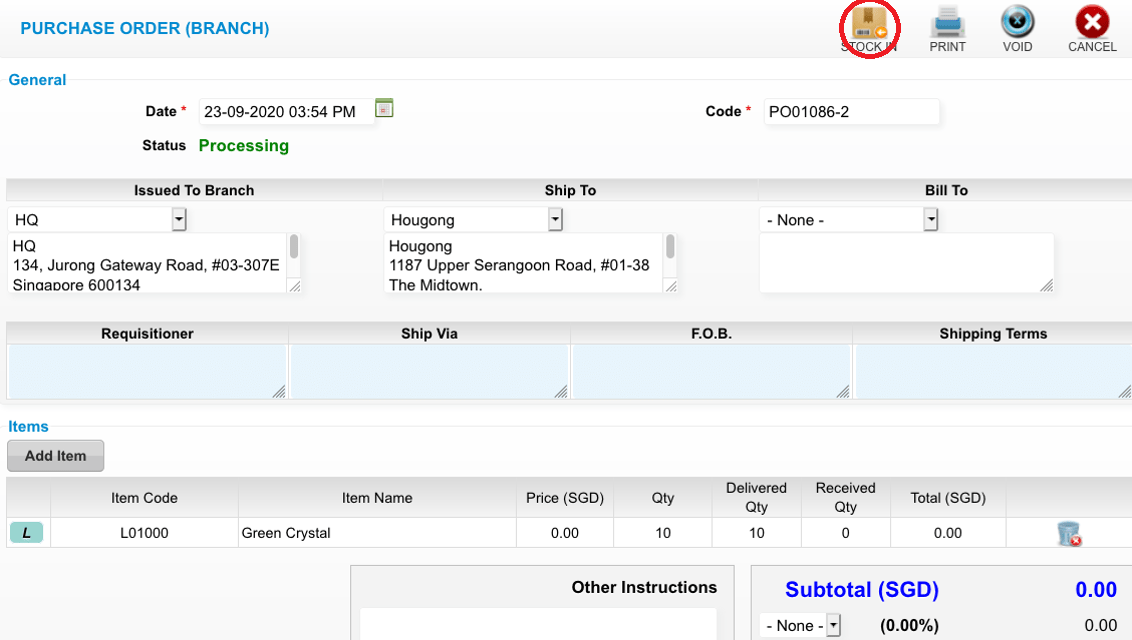 Step 6: Enter the receive items details
Step 6: Enter the receive items details
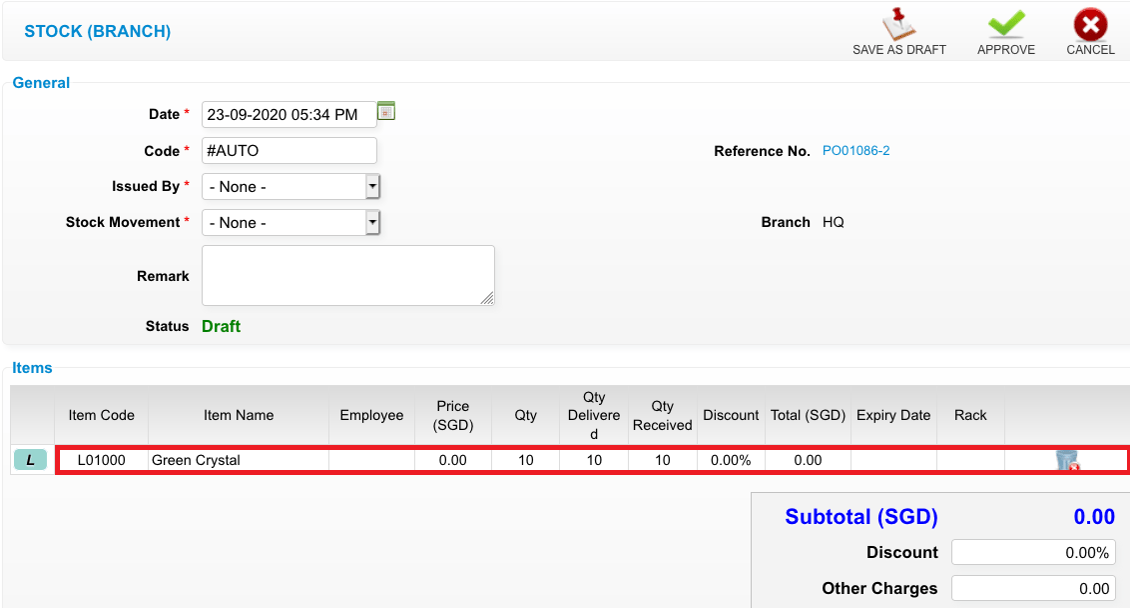 Step 7: Click “APPROVE”
Step 7: Click “APPROVE”
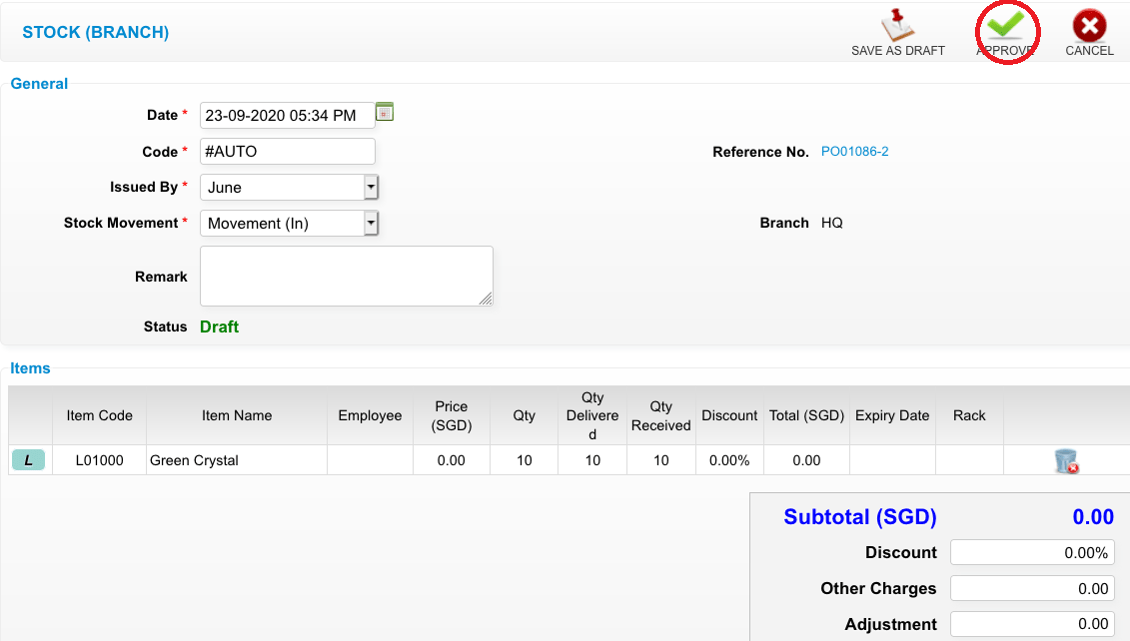 Last update: April 2021
Last update: April 2021Step 1: Click “INVENTORY”
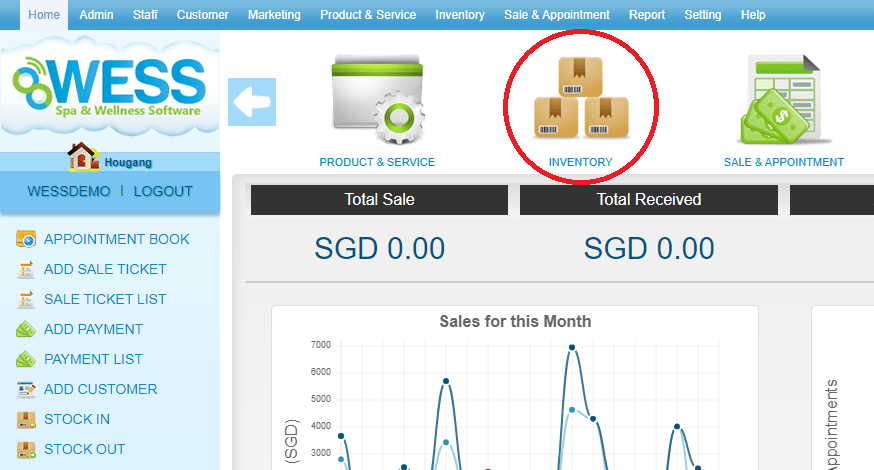 Step 2: Click “PURCHASE ORDER”
Step 2: Click “PURCHASE ORDER”
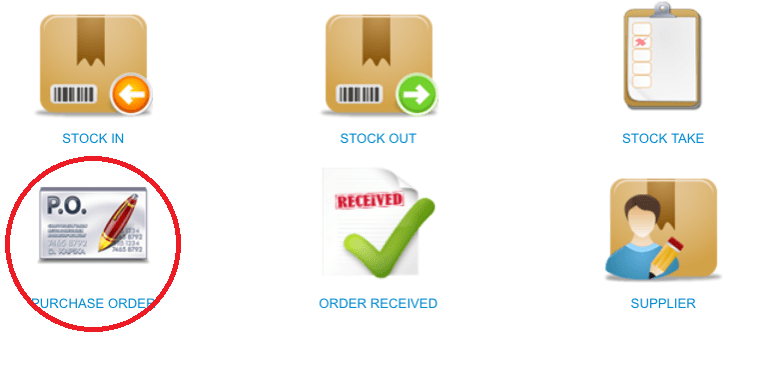 Step 3: Select the purchase order record
Step 3: Select the purchase order record
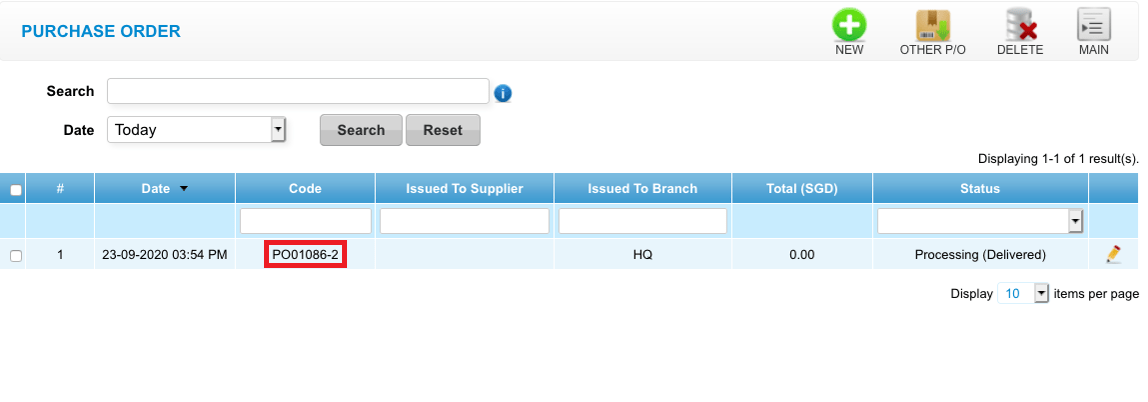 Step 4: Click “EDIT”
Step 4: Click “EDIT”
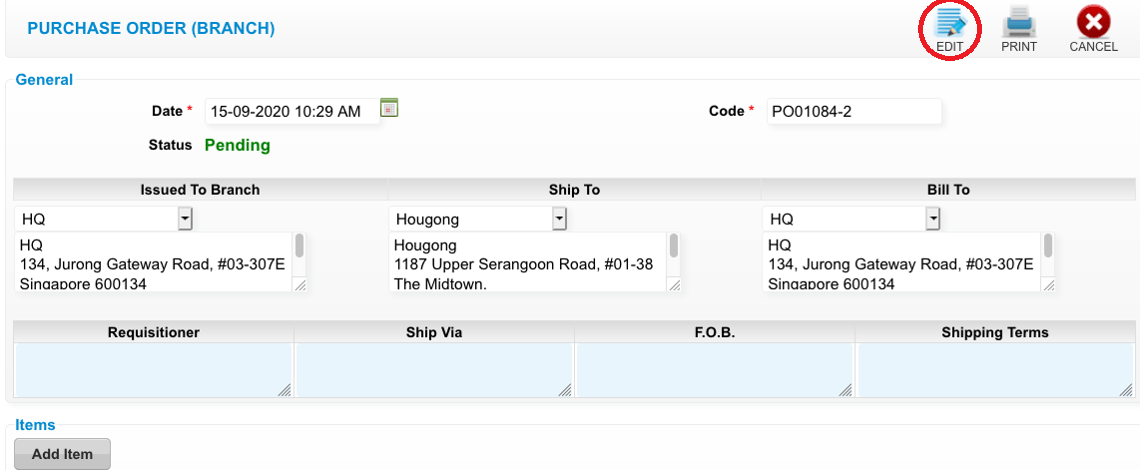 Step 5: You can make the changes if needed
Step 5: You can make the changes if needed
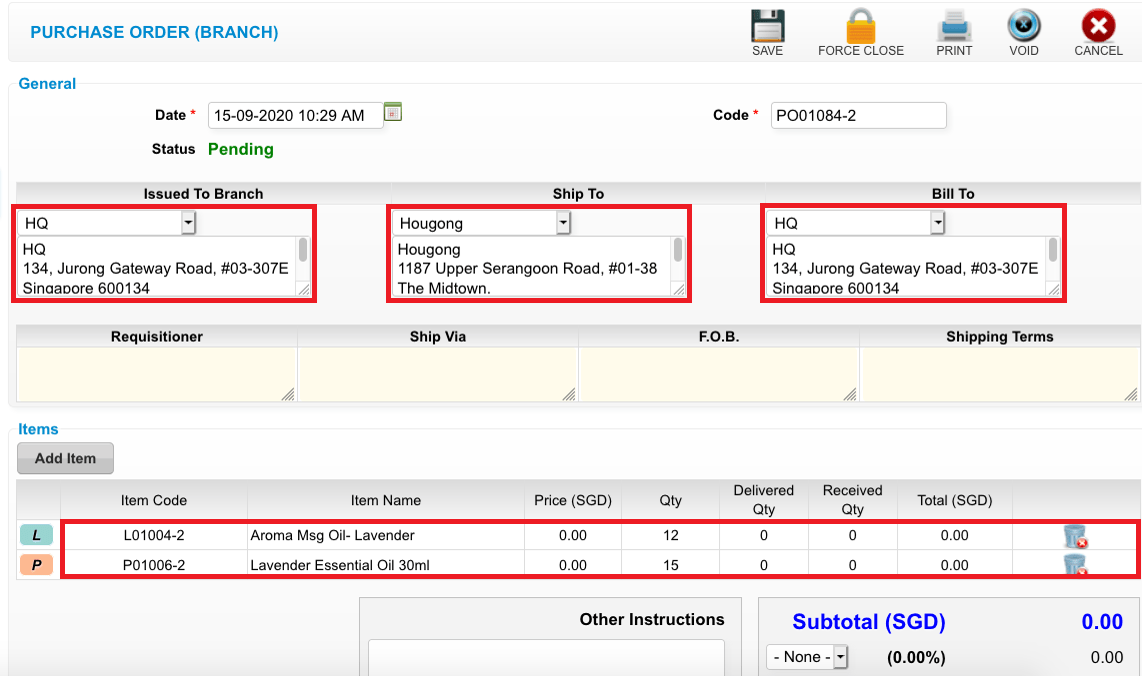 Step 6: Click “SAVE”
Step 6: Click “SAVE”
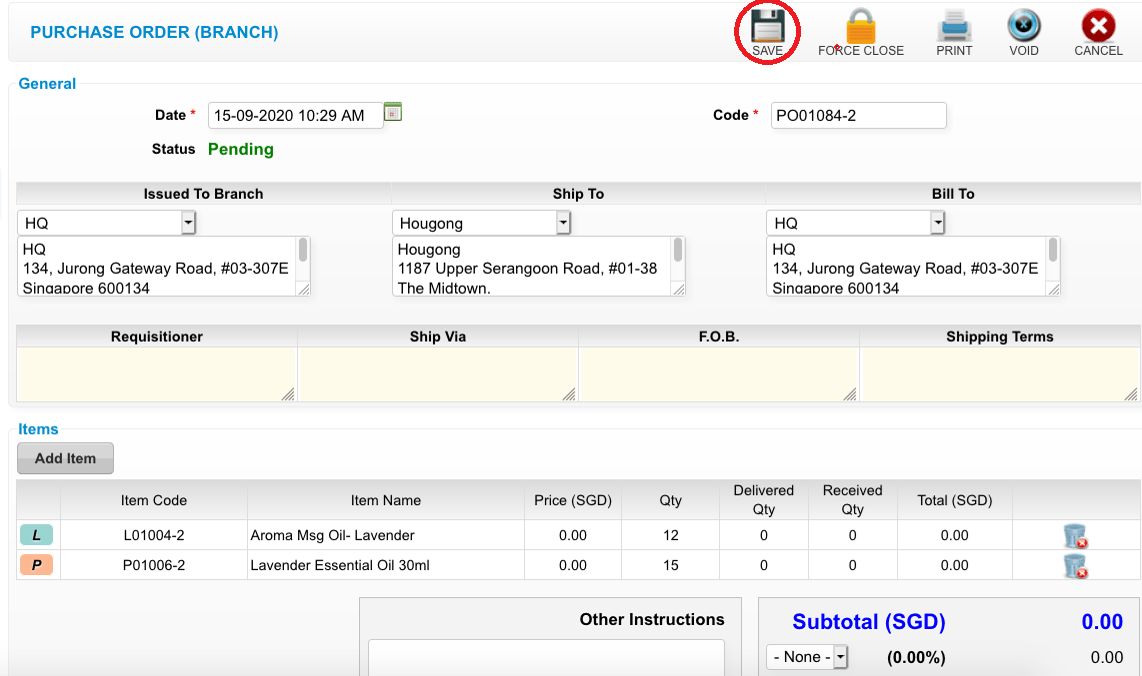 Last update: April 2021
Last update: April 2021
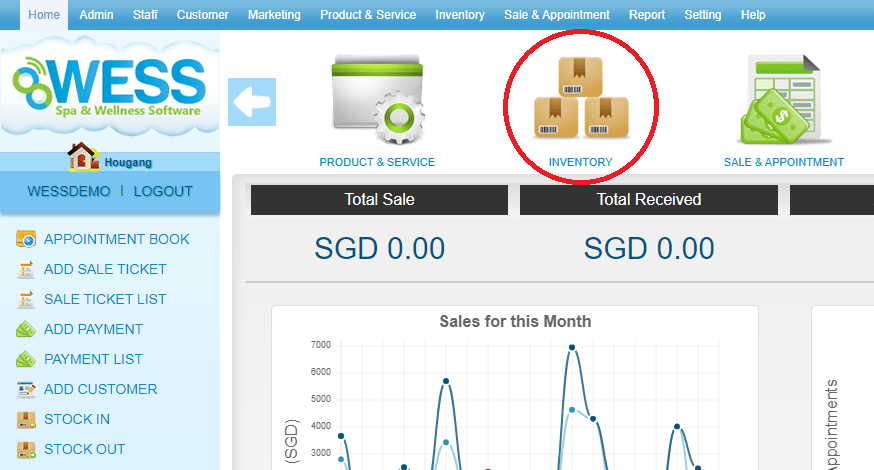 Step 2: Click “PURCHASE ORDER”
Step 2: Click “PURCHASE ORDER”
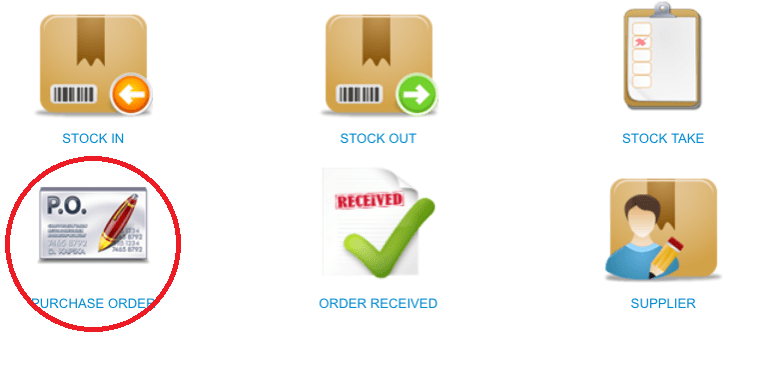 Step 3: Select the purchase order record
Step 3: Select the purchase order record
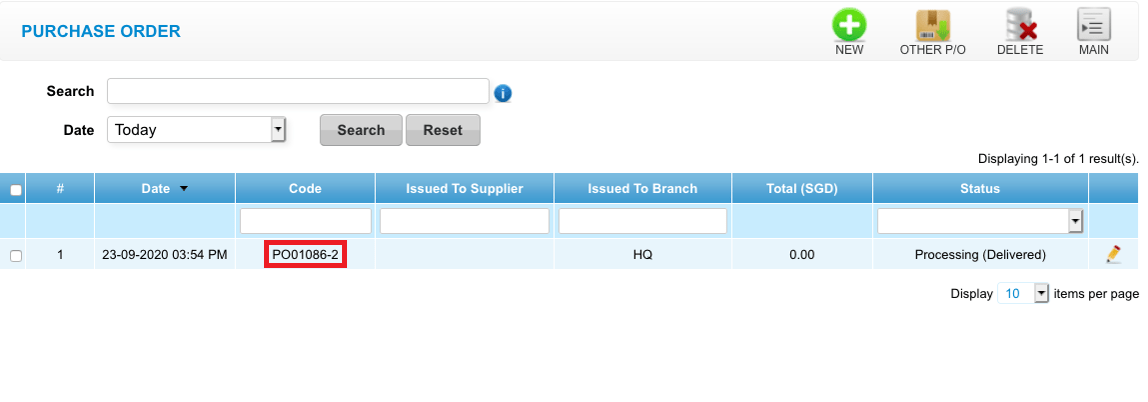 Step 4: Click “EDIT”
Step 4: Click “EDIT”
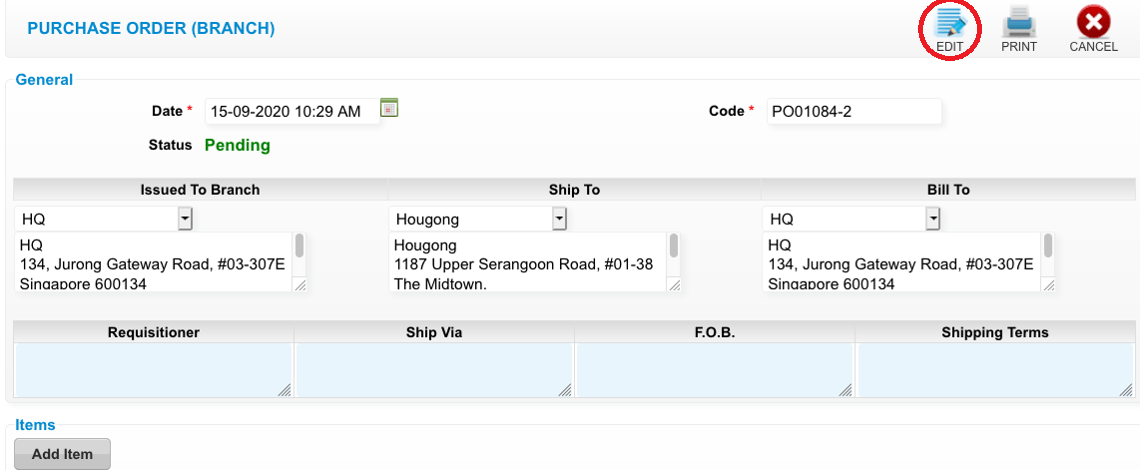 Step 5: You can make the changes if needed
Step 5: You can make the changes if needed
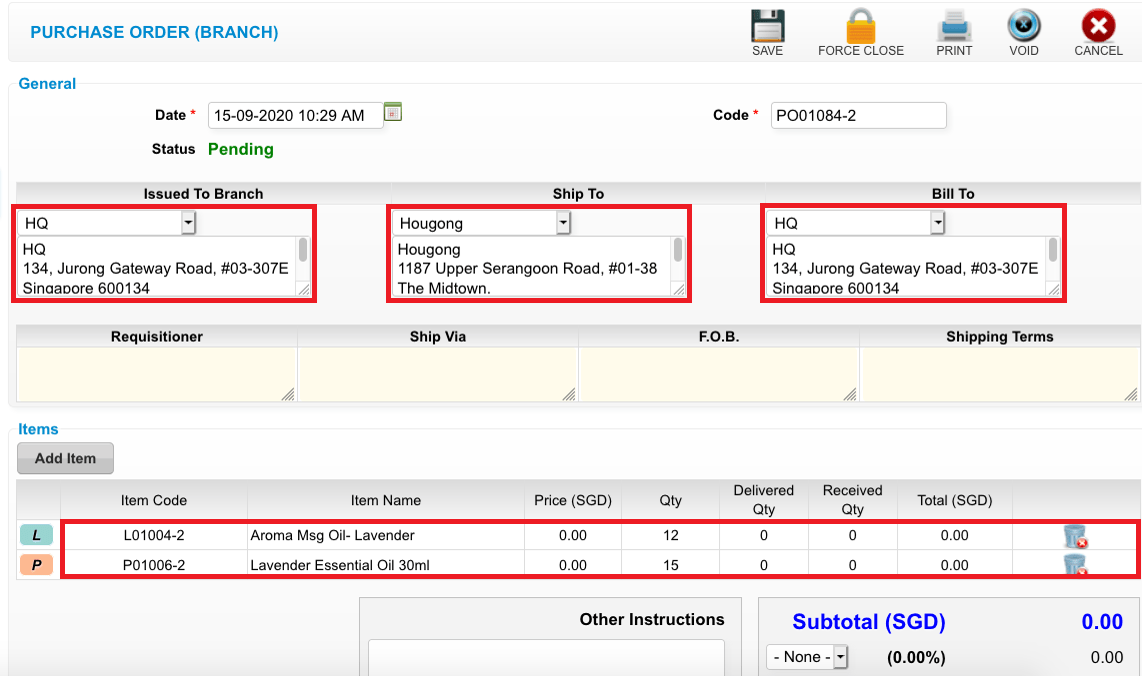 Step 6: Click “SAVE”
Step 6: Click “SAVE”
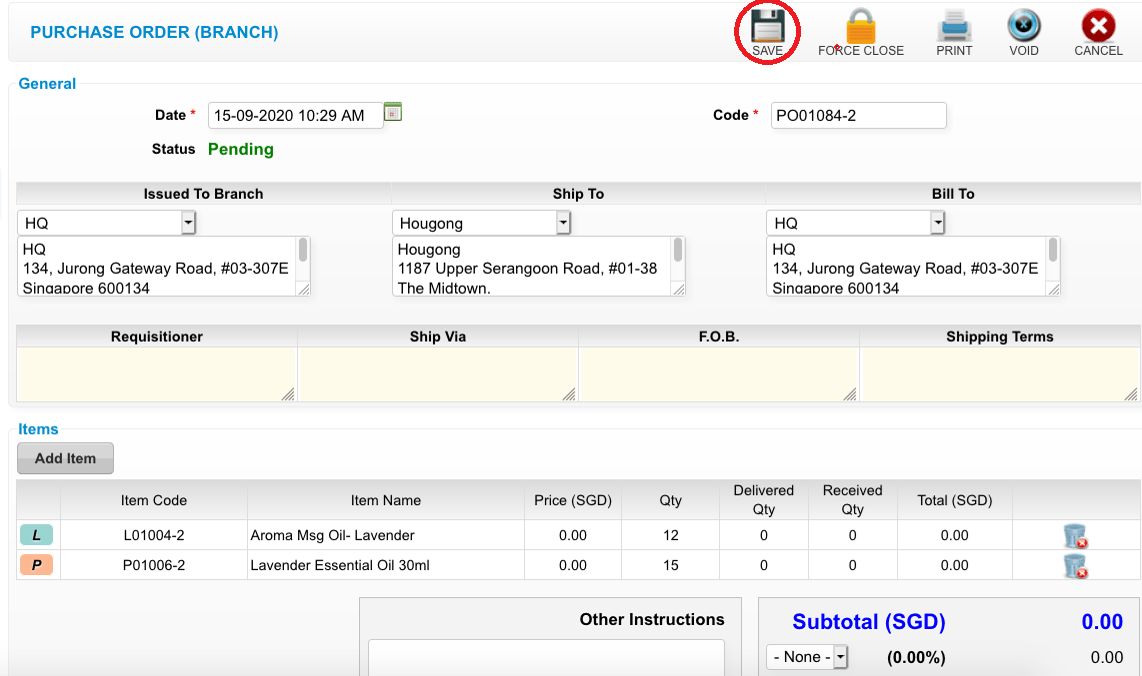 Last update: April 2021
Last update: April 2021Step 1: Click “INVENTORY”
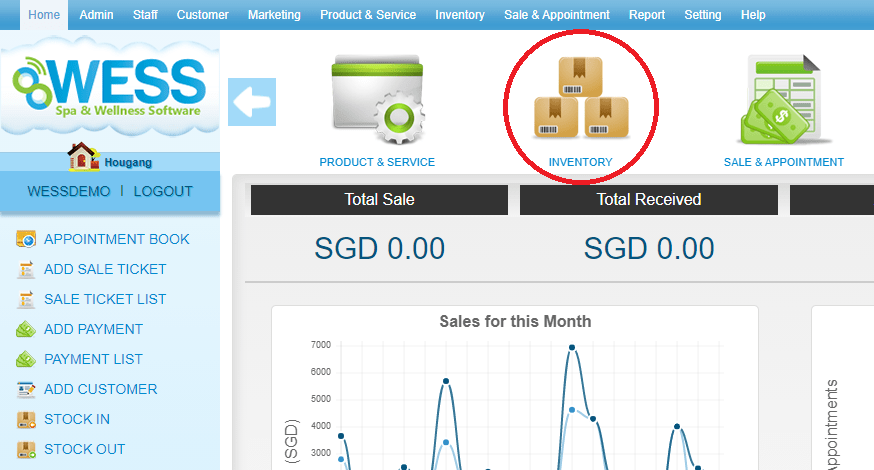 Step 2: Click “PURCHASE ORDER”
Step 2: Click “PURCHASE ORDER”
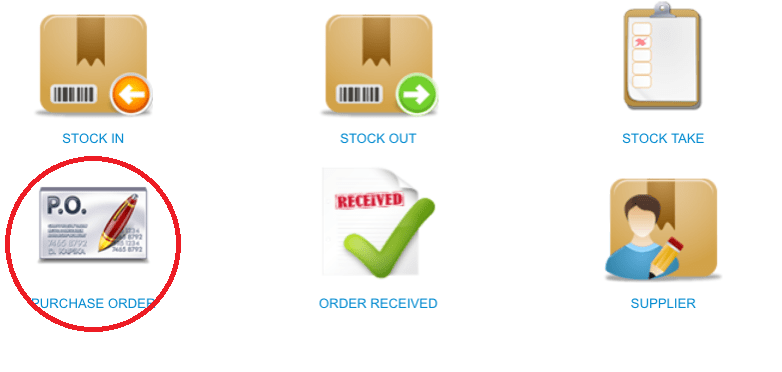 Step 3: Select the purchase order record want to delete
Step 3: Select the purchase order record want to delete
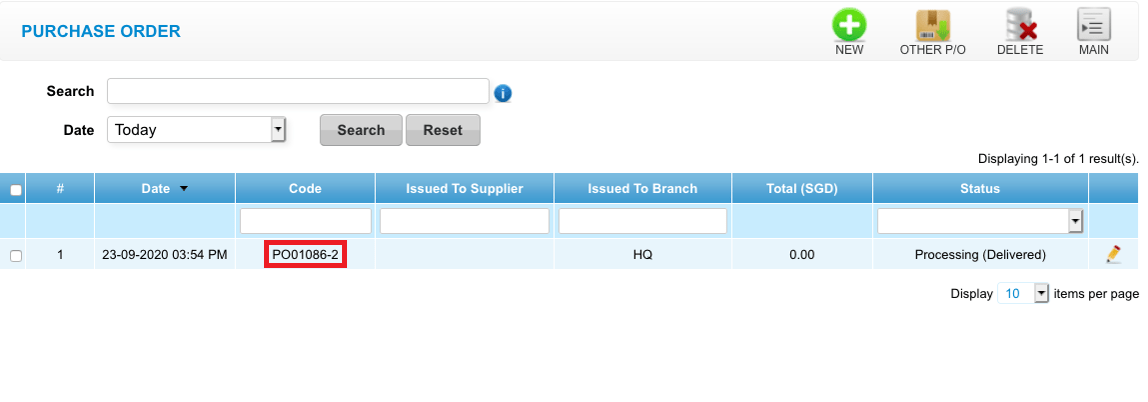 Step 4: Click “EDIT”
Step 4: Click “EDIT”
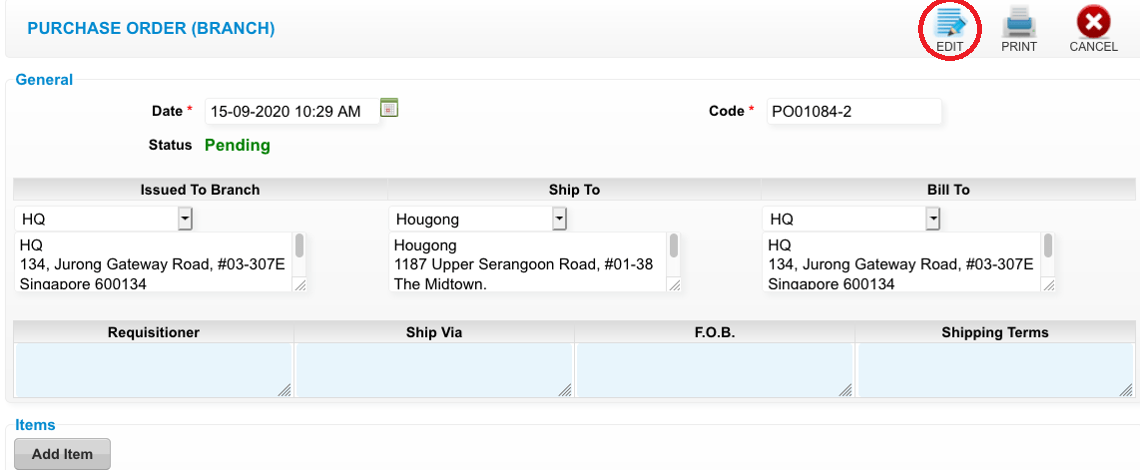 Step 5: Click “VOID”
Step 5: Click “VOID”
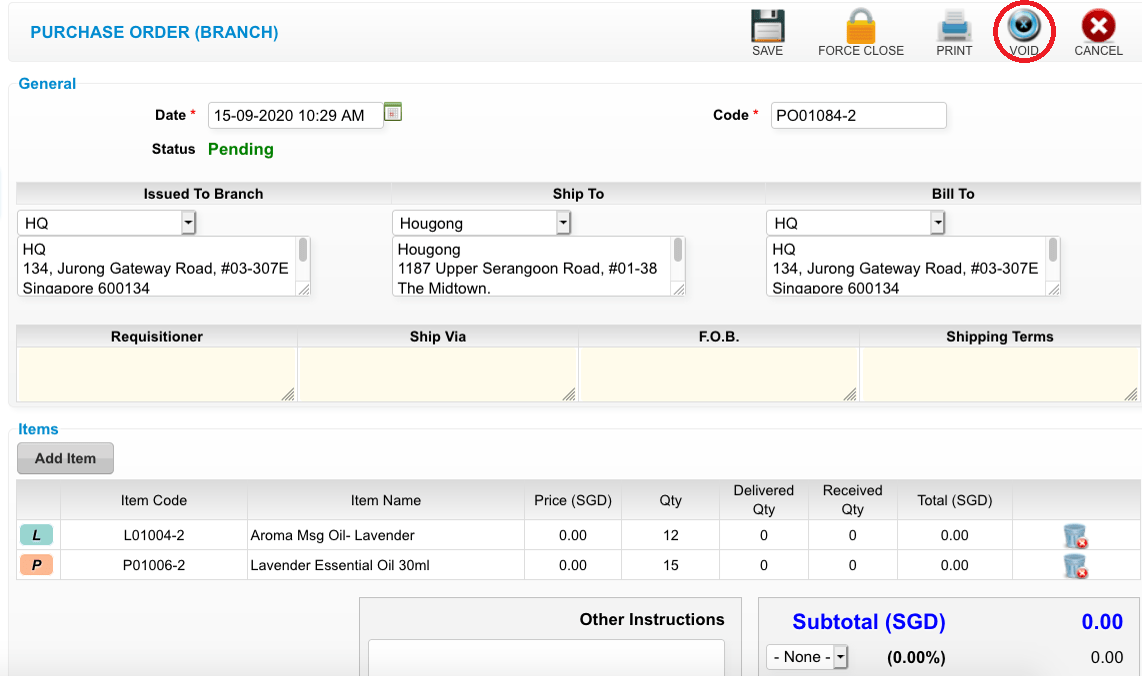 Last update: April 2021
Last update: April 2021
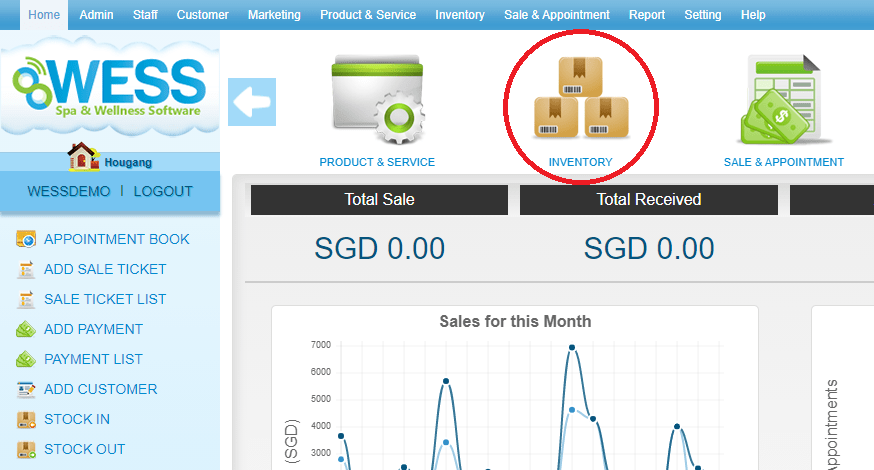 Step 2: Click “PURCHASE ORDER”
Step 2: Click “PURCHASE ORDER”
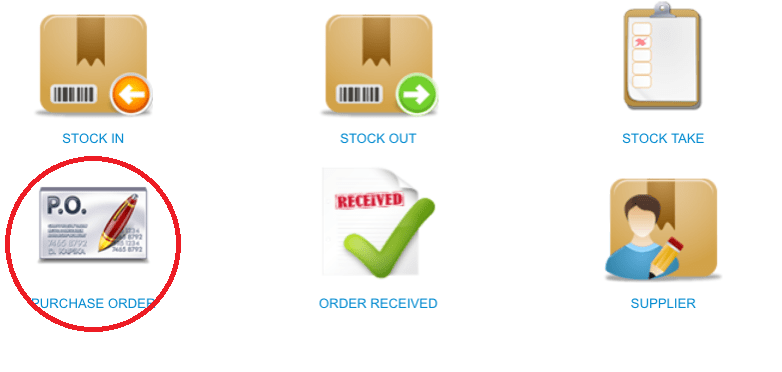 Step 3: Select the purchase order record want to delete
Step 3: Select the purchase order record want to delete
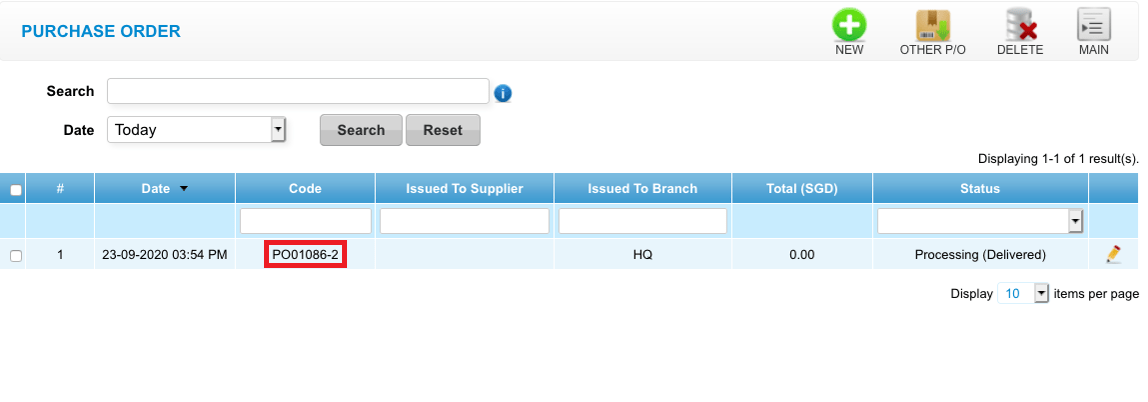 Step 4: Click “EDIT”
Step 4: Click “EDIT”
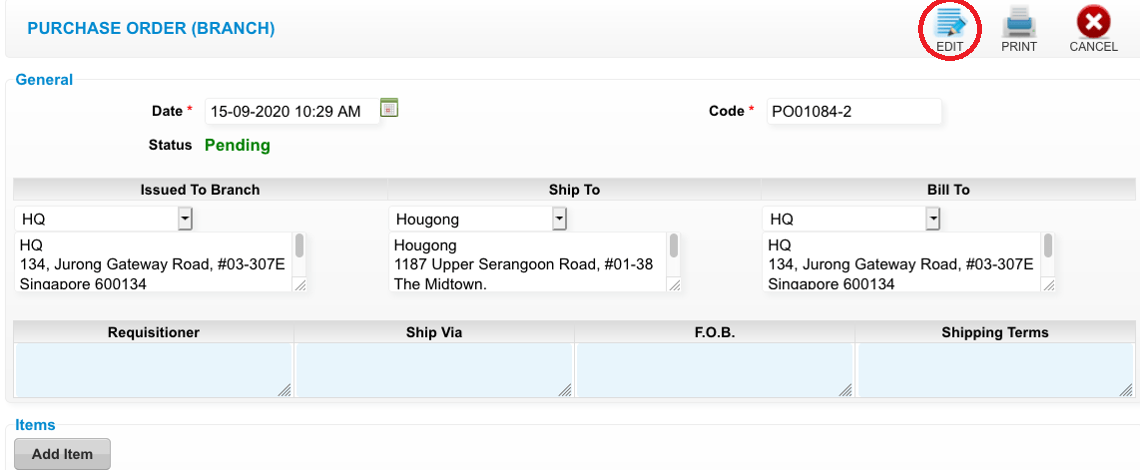 Step 5: Click “VOID”
Step 5: Click “VOID”
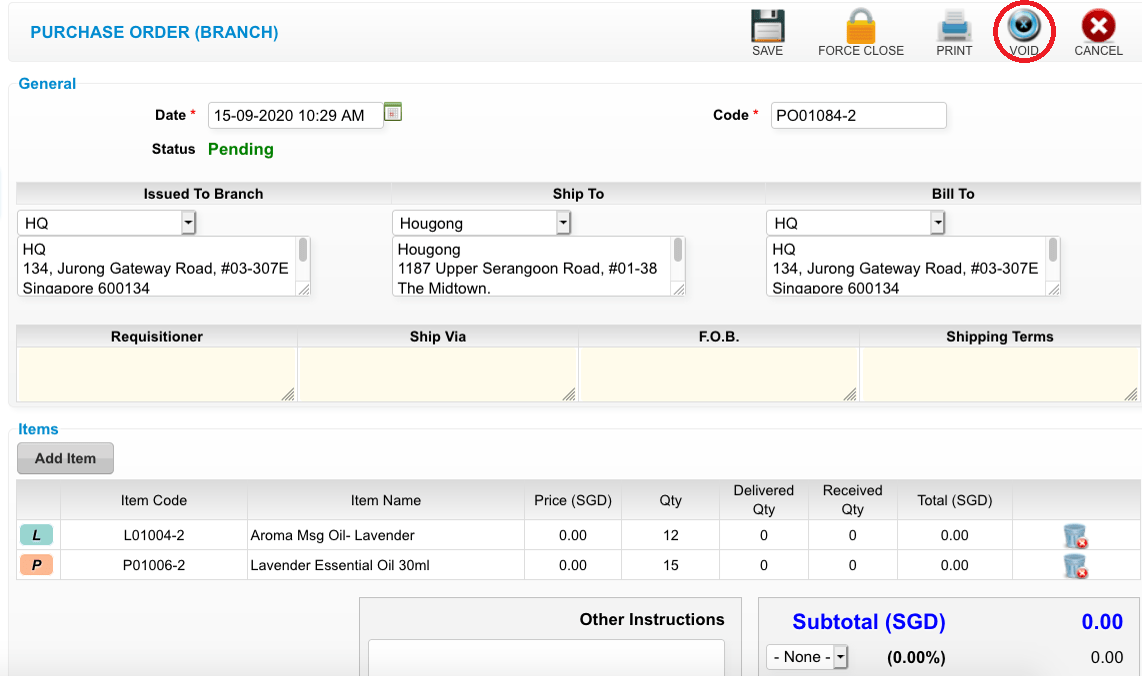 Last update: April 2021
Last update: April 2021 Supplier
Step 1: Click “INVENTORY”
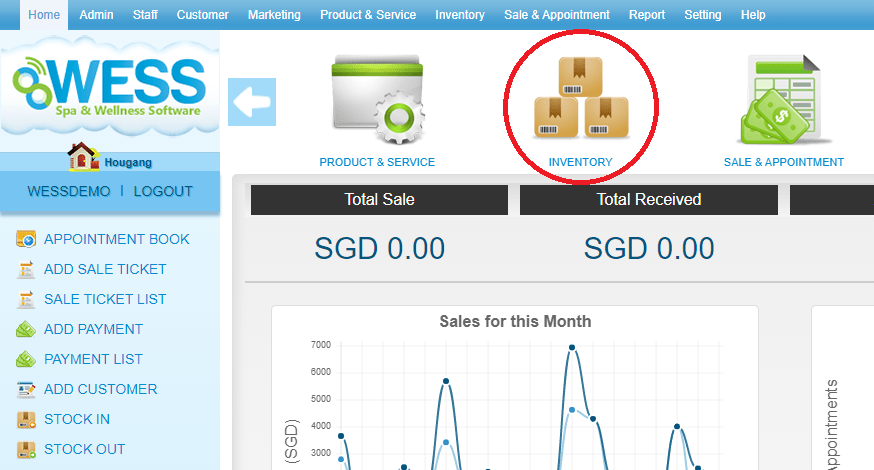 Step 2: Click “SUPPLIER”
Step 2: Click “SUPPLIER”
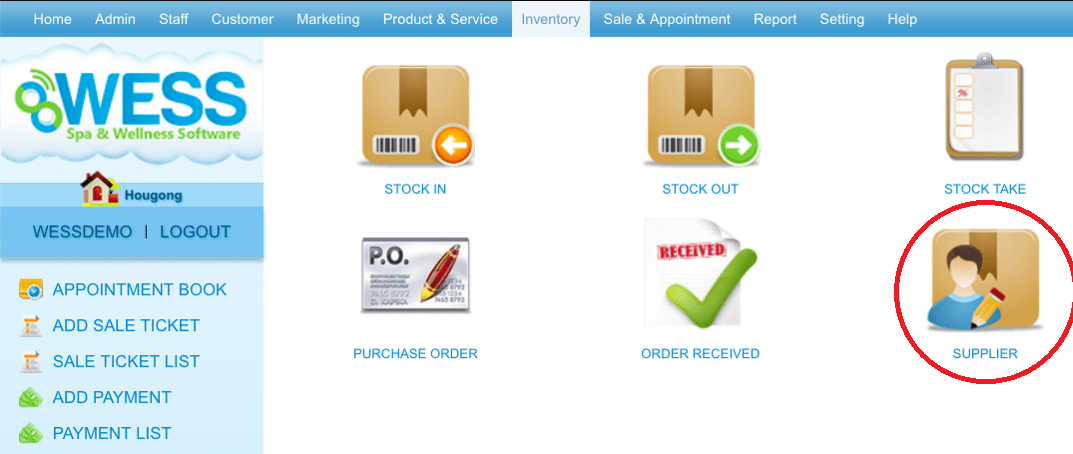 Step 3: Click “NEW”
Step 3: Click “NEW”
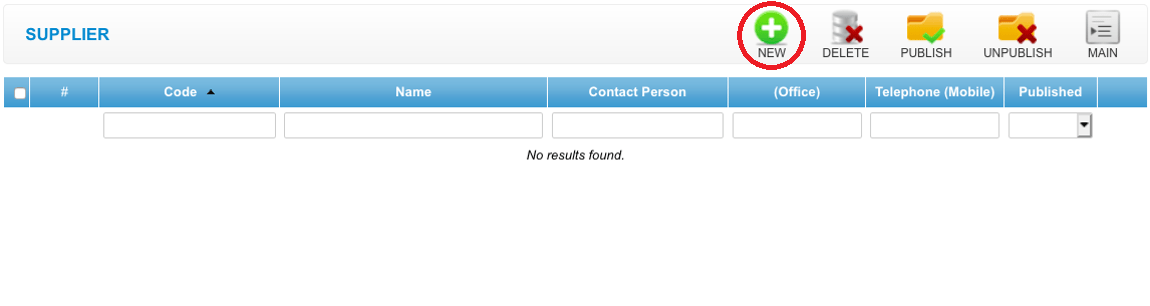 Step 4: Fill in supplier details
Step 4: Fill in supplier details
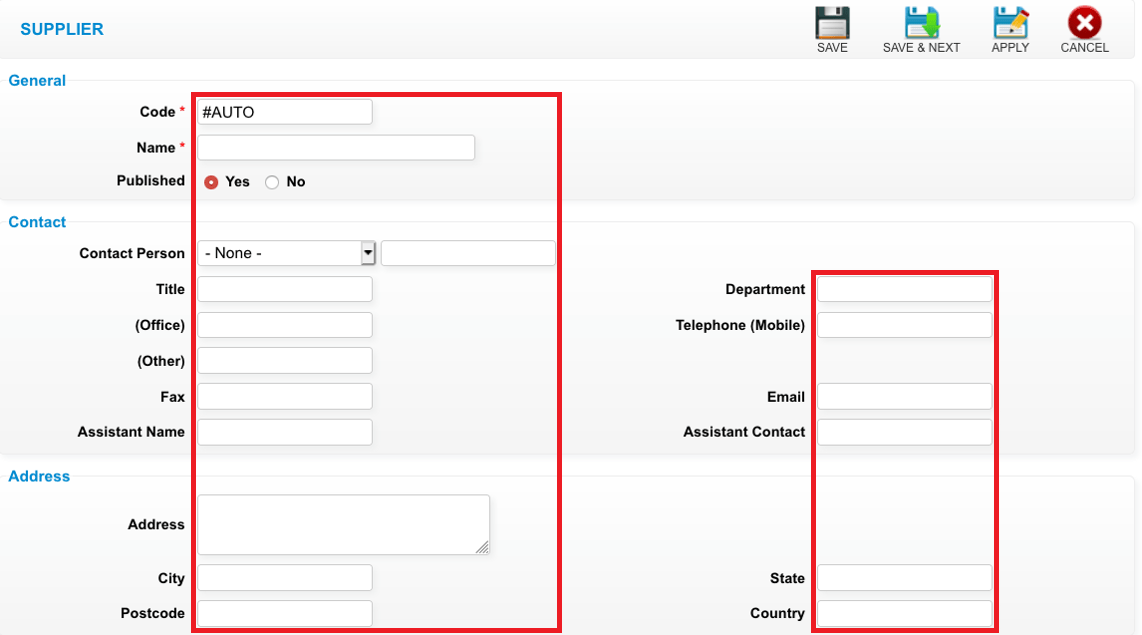 Step 5: Click “SAVE”
Step 5: Click “SAVE”
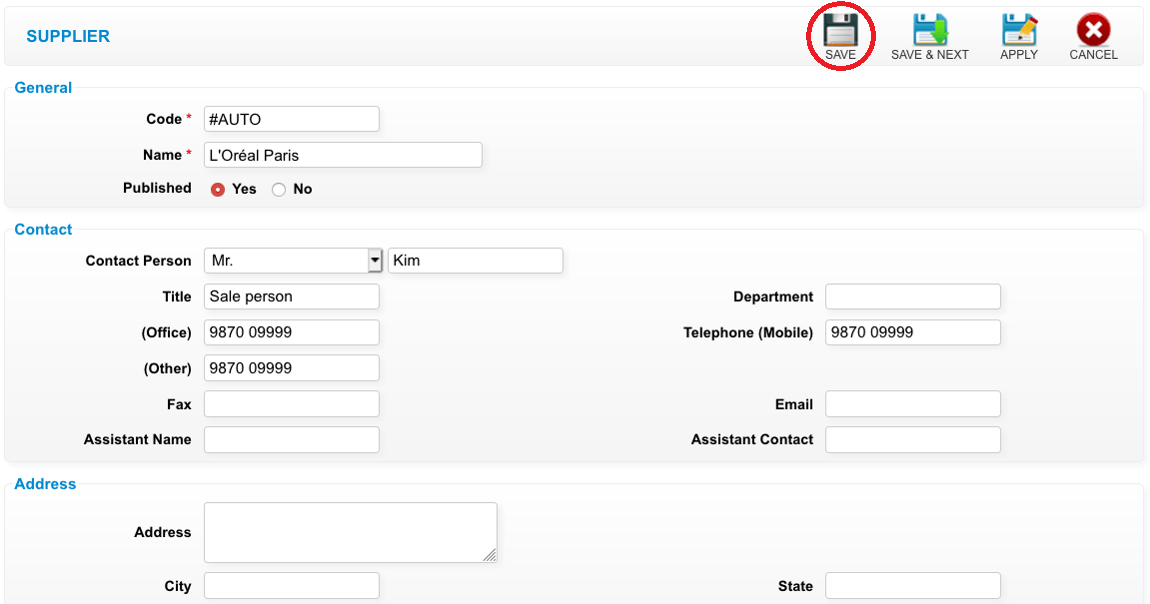 Last update: April 2021
Last update: April 2021
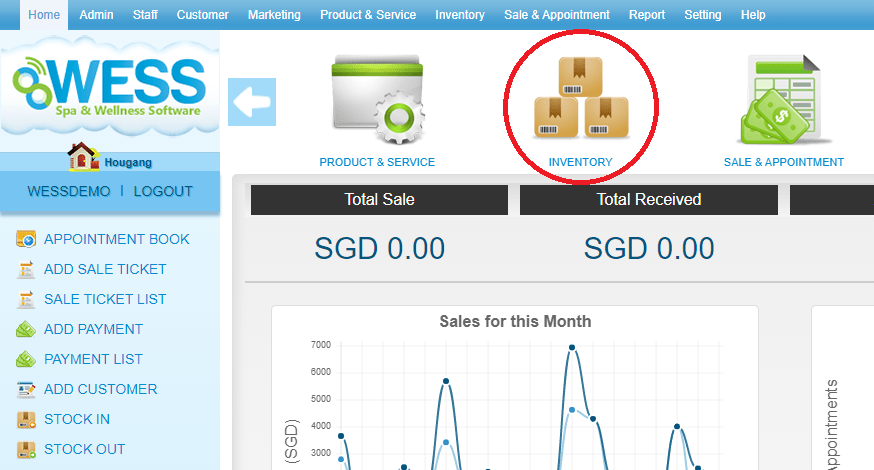 Step 2: Click “SUPPLIER”
Step 2: Click “SUPPLIER”
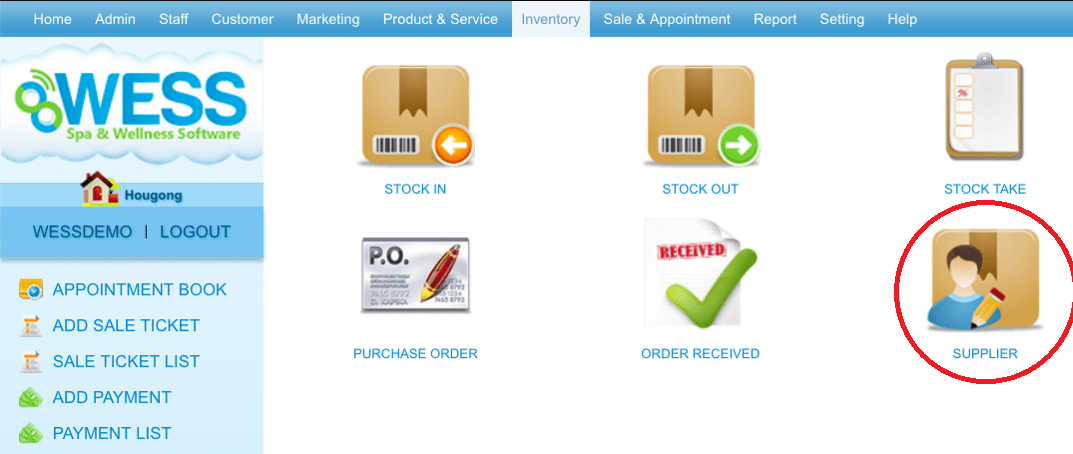 Step 3: Click “NEW”
Step 3: Click “NEW”
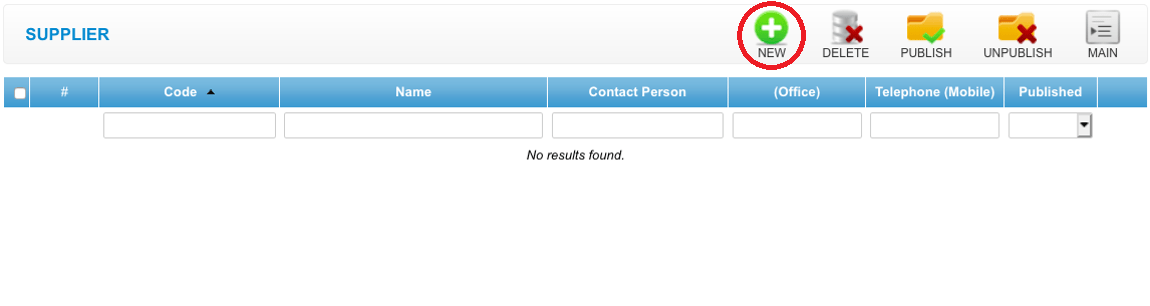 Step 4: Fill in supplier details
Step 4: Fill in supplier details
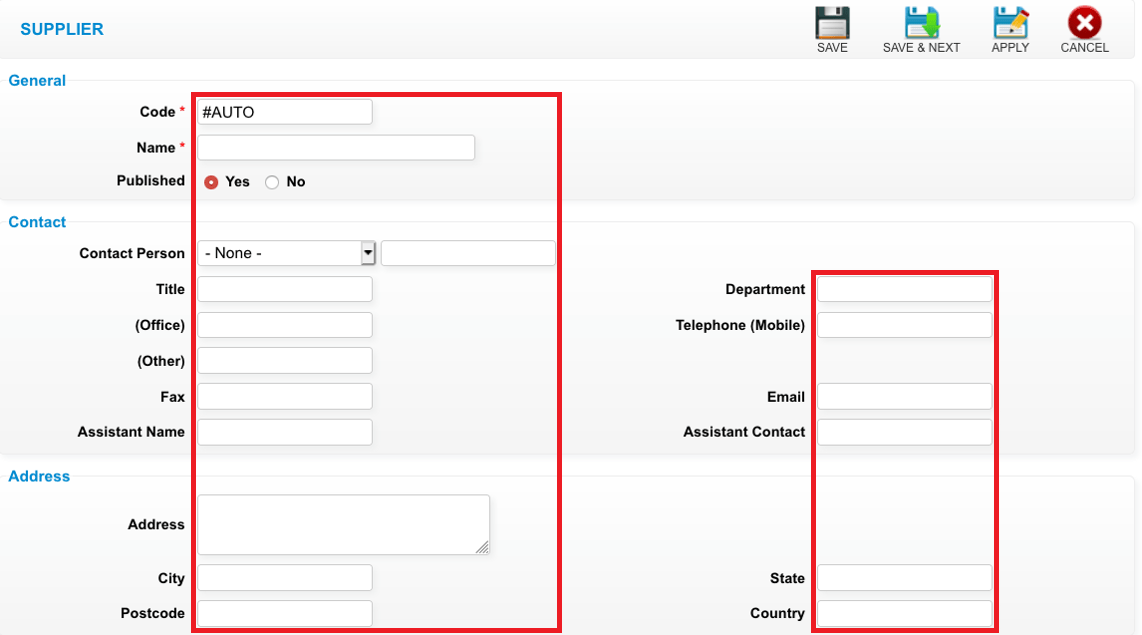 Step 5: Click “SAVE”
Step 5: Click “SAVE”
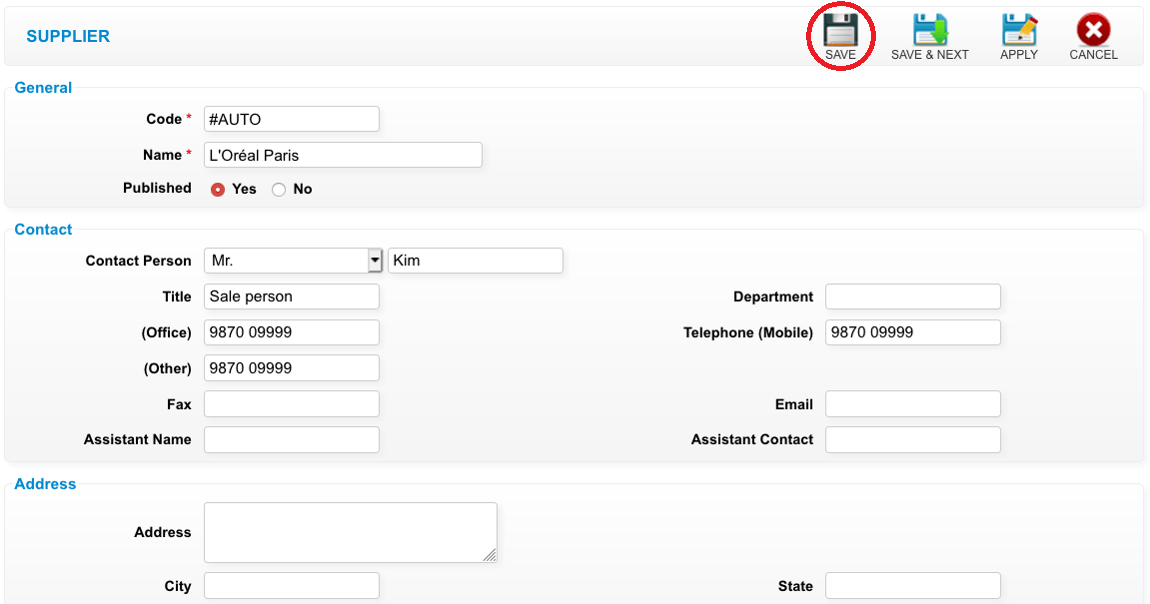 Last update: April 2021
Last update: April 2021Step 1: Click “INVENTORY”
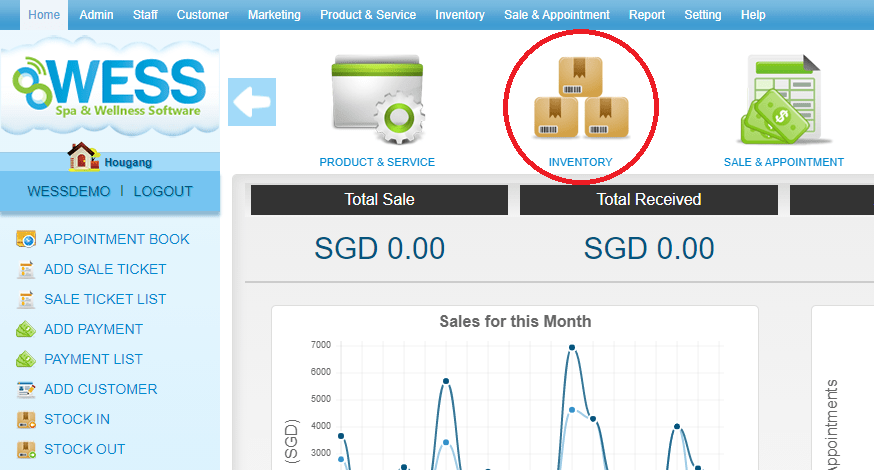 Step 2: Click “SUPPLIER”
Step 2: Click “SUPPLIER”
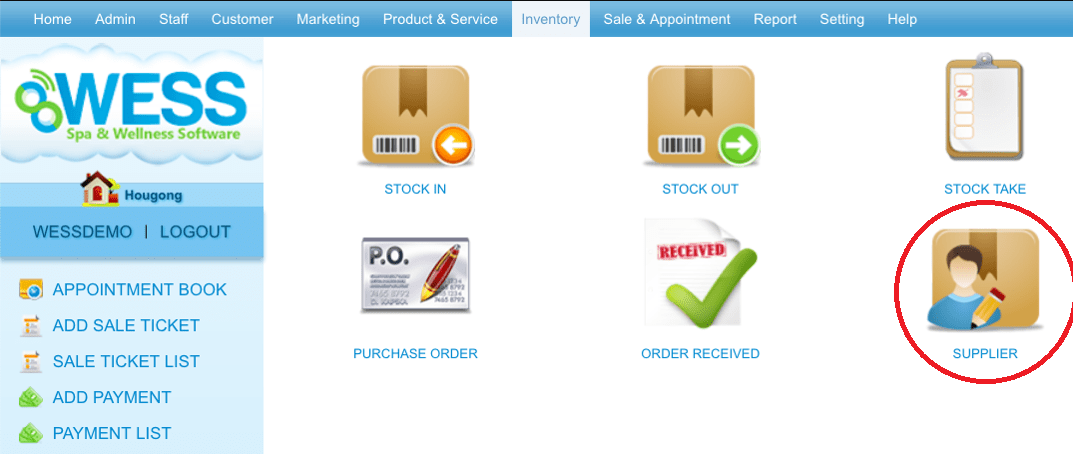 Step 3: Select the supplier
Step 3: Select the supplier
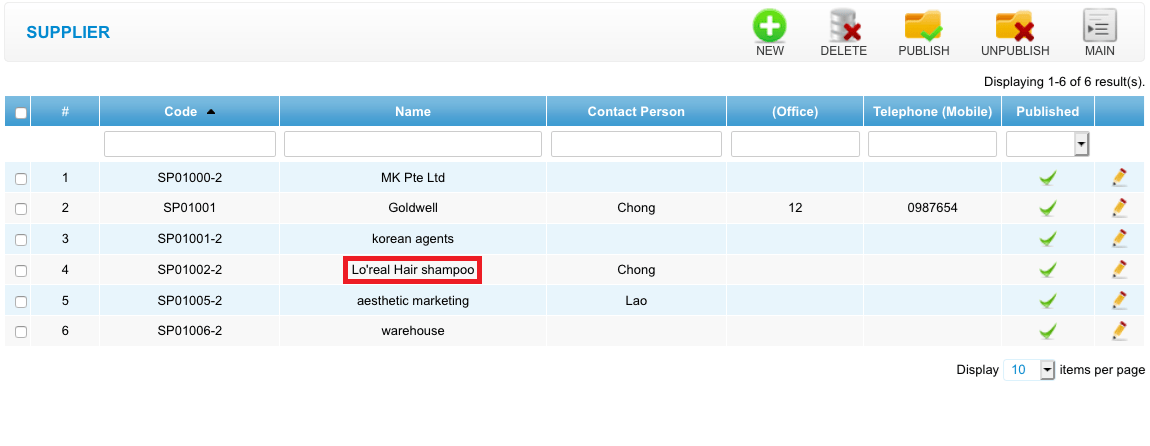 Step 4: Click “EDIT”
Step 4: Click “EDIT”
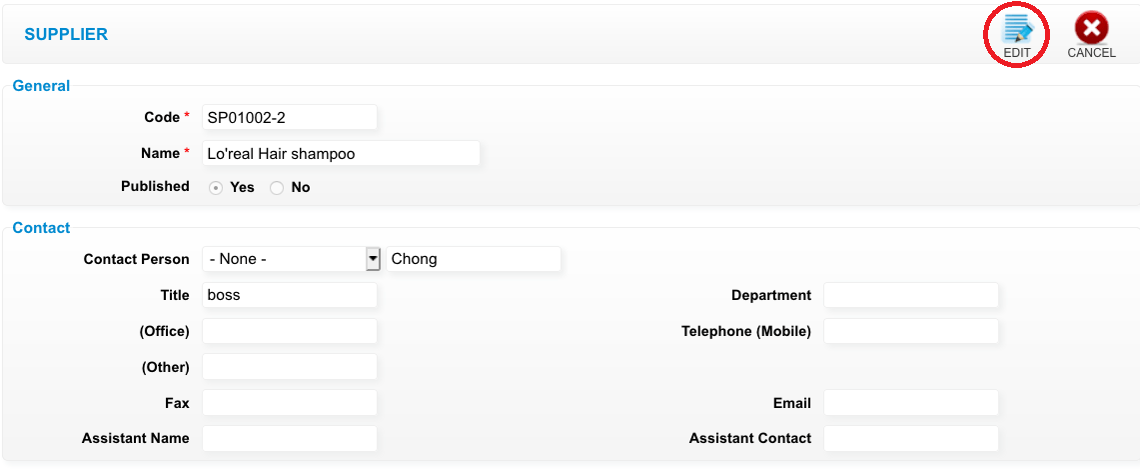 Step 5: You can make the changes if needed
Step 5: You can make the changes if needed
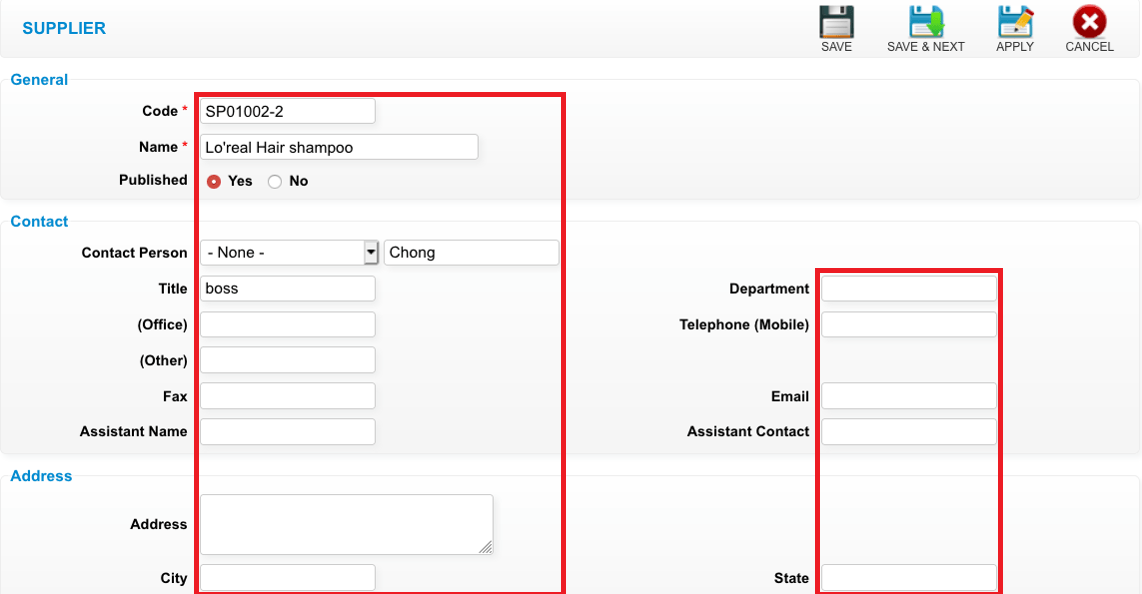 Step 6: Click “SAVE”
Step 6: Click “SAVE”
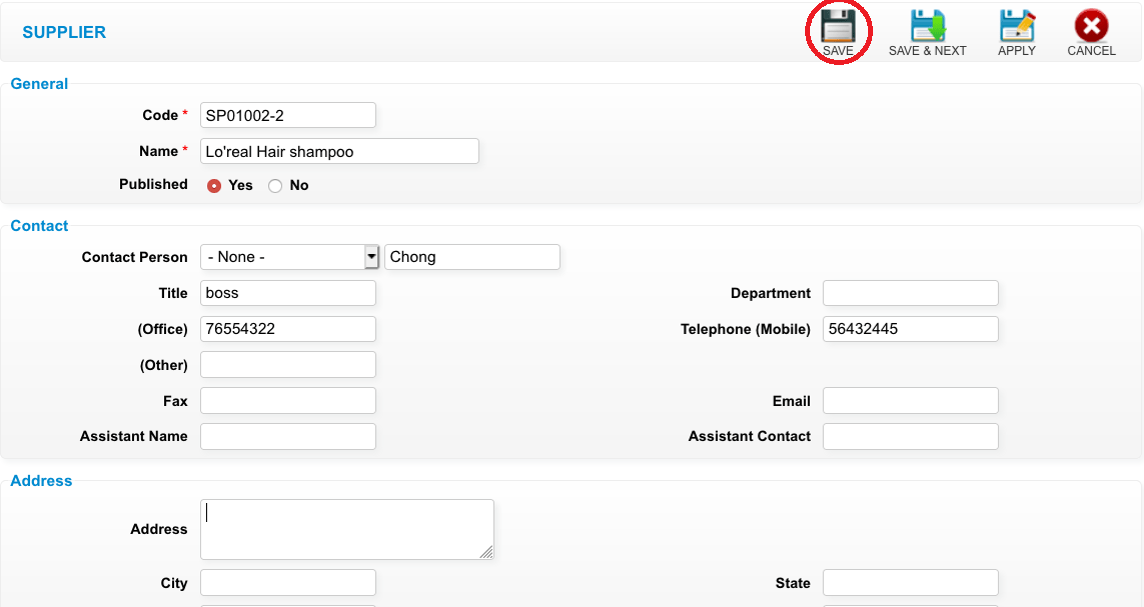 Last update: April 2021
Last update: April 2021
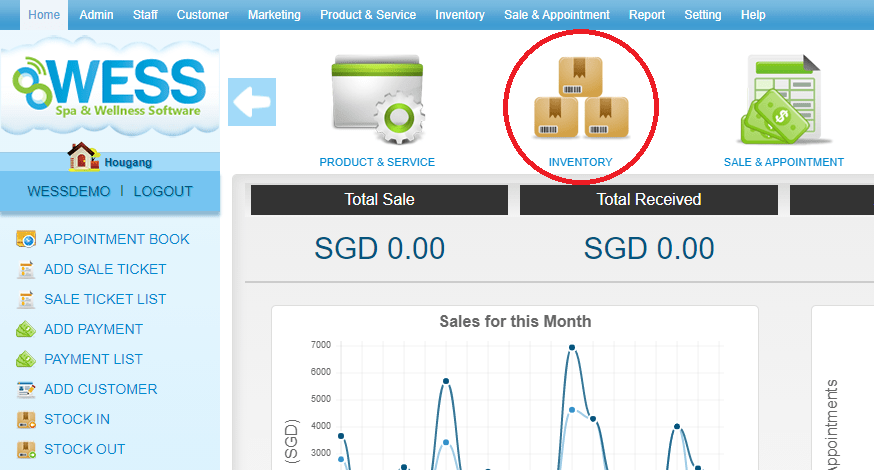 Step 2: Click “SUPPLIER”
Step 2: Click “SUPPLIER”
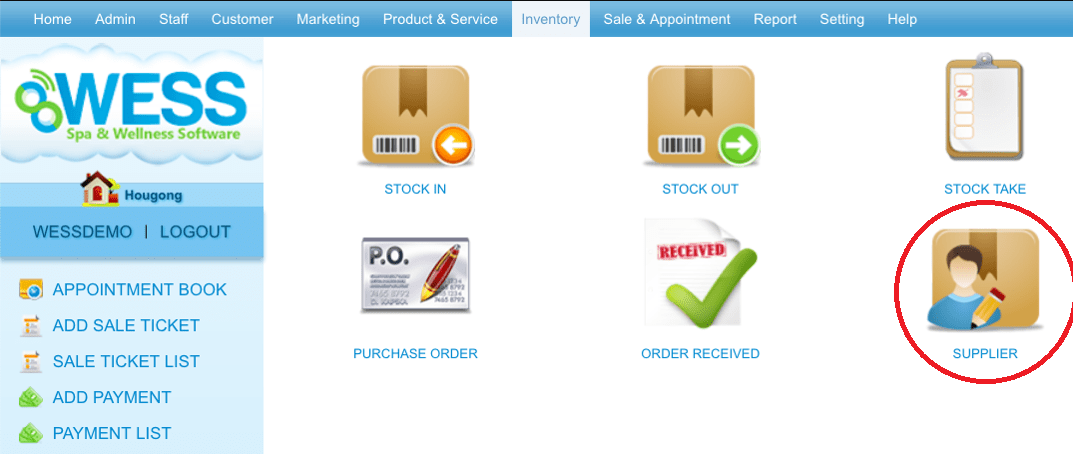 Step 3: Select the supplier
Step 3: Select the supplier
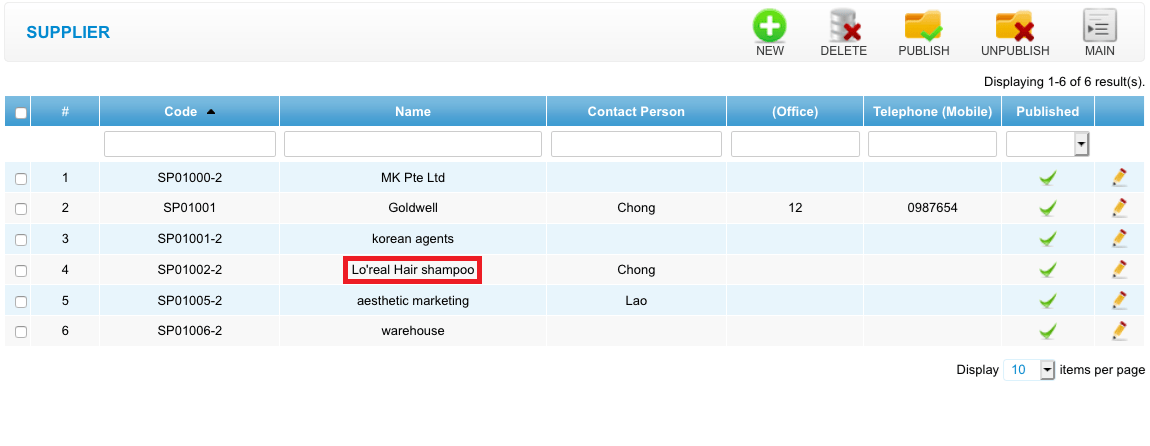 Step 4: Click “EDIT”
Step 4: Click “EDIT”
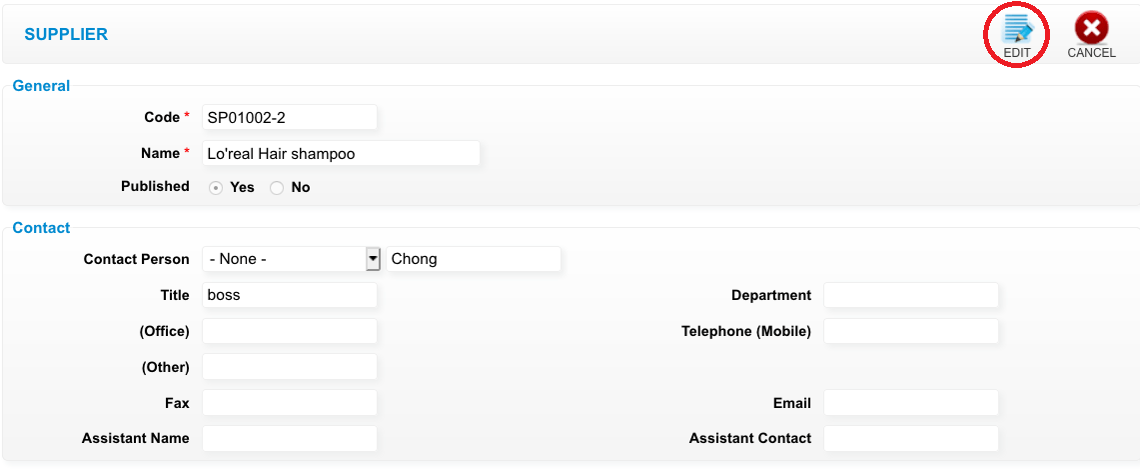 Step 5: You can make the changes if needed
Step 5: You can make the changes if needed
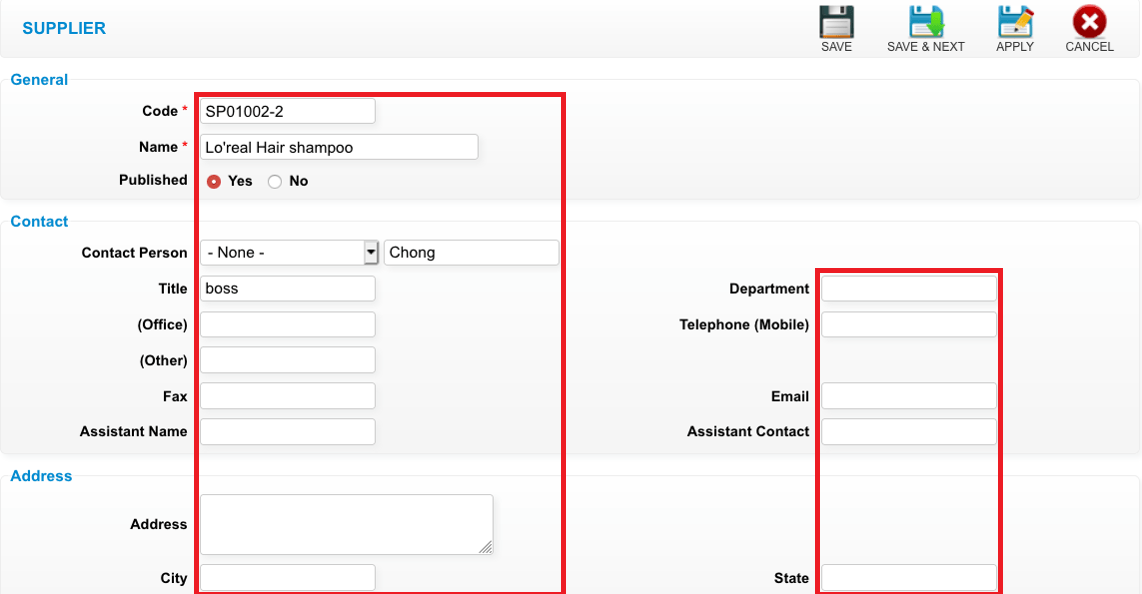 Step 6: Click “SAVE”
Step 6: Click “SAVE”
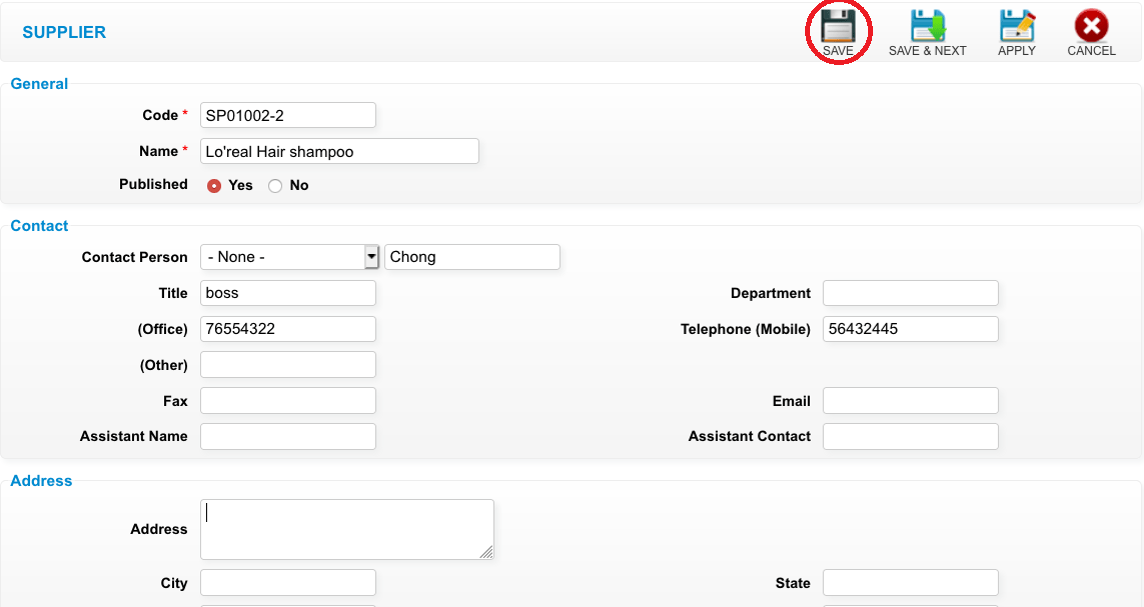 Last update: April 2021
Last update: April 2021Step 1: Click “INVENTORY”
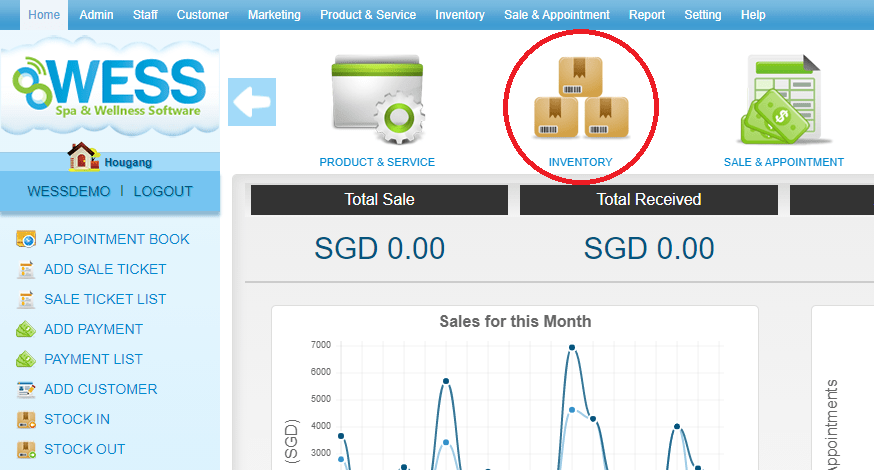 Step 2: Click “SUPPLIER”
Step 2: Click “SUPPLIER”
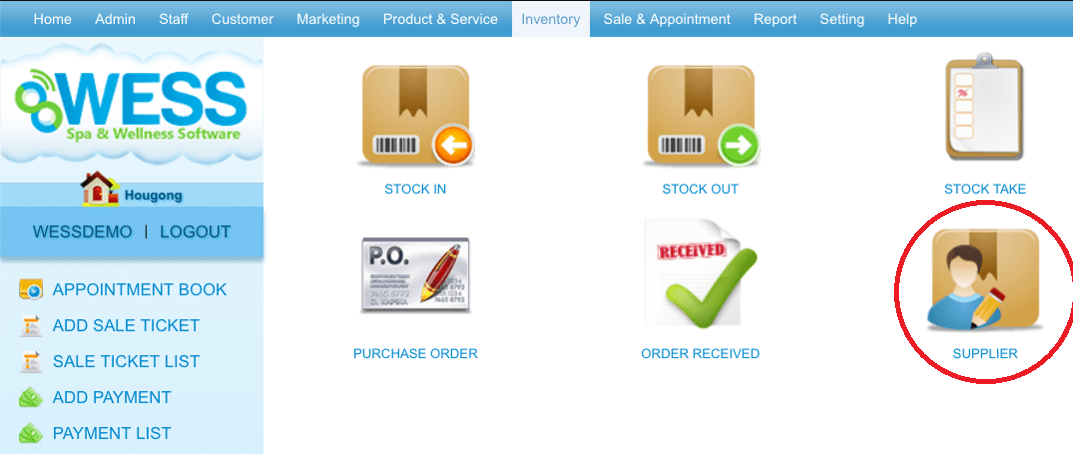 Step 3: Select the supplier want to delete
Step 3: Select the supplier want to delete
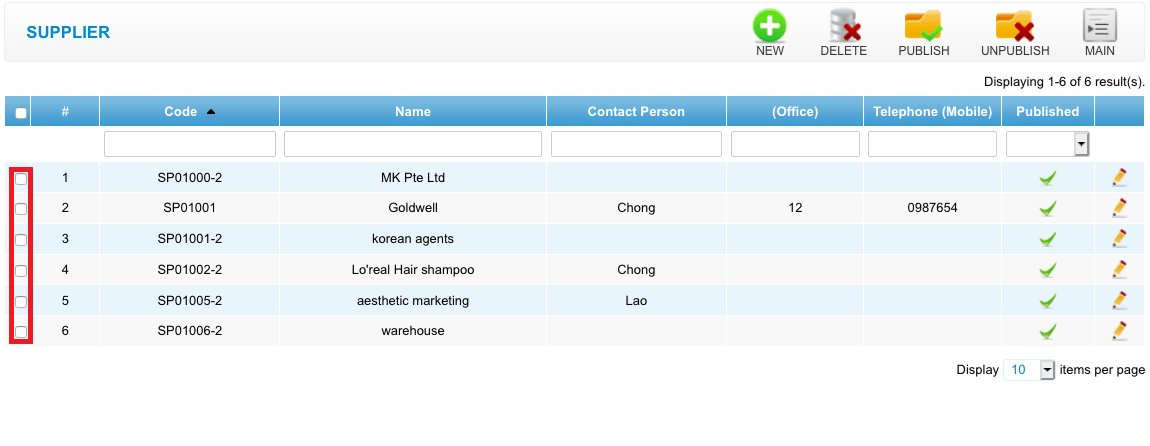 Step 4: Click “DELETE”
Step 4: Click “DELETE”
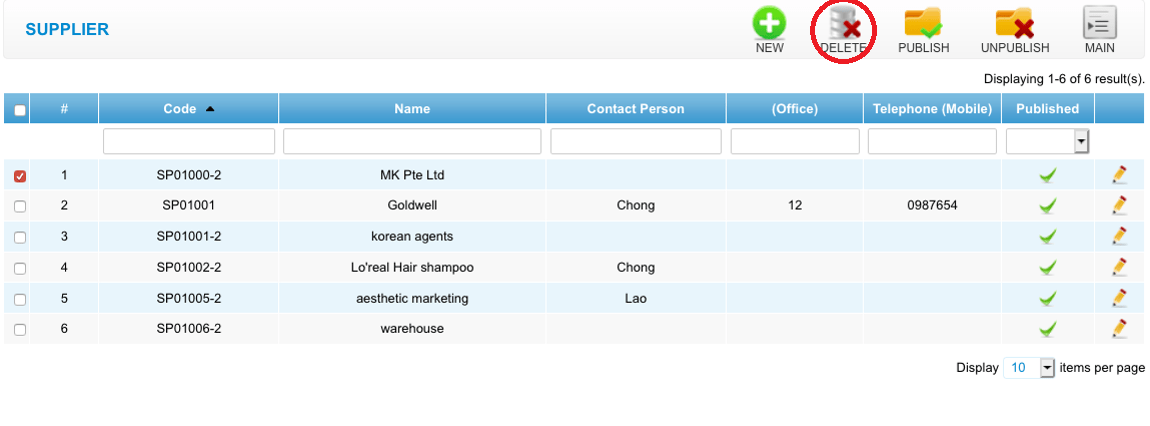 Last update: April 2021
Last update: April 2021
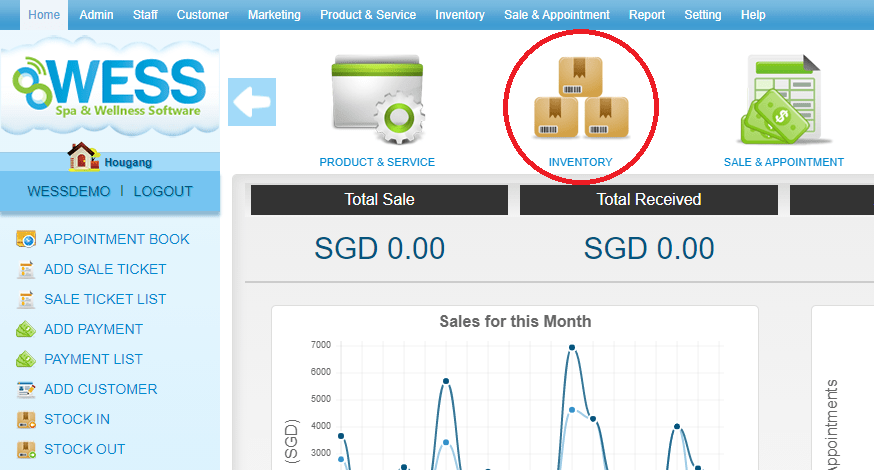 Step 2: Click “SUPPLIER”
Step 2: Click “SUPPLIER”
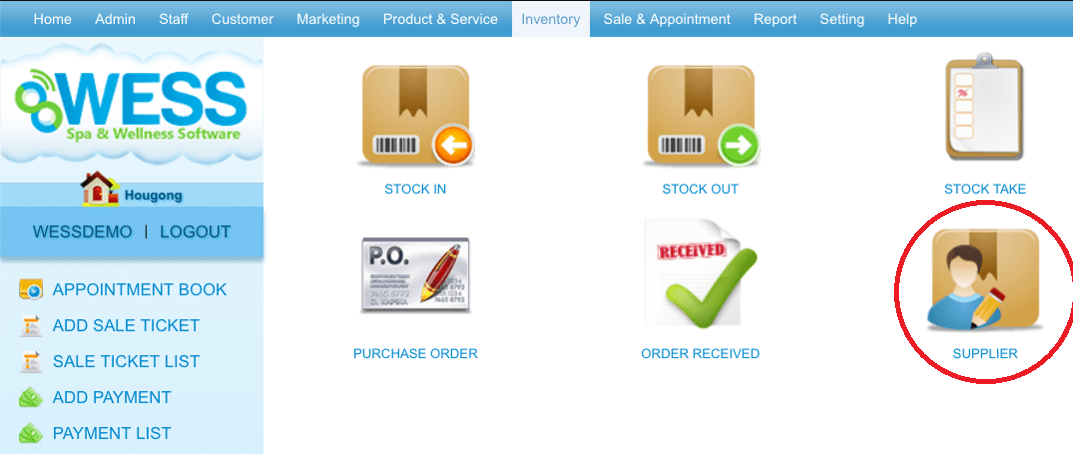 Step 3: Select the supplier want to delete
Step 3: Select the supplier want to delete
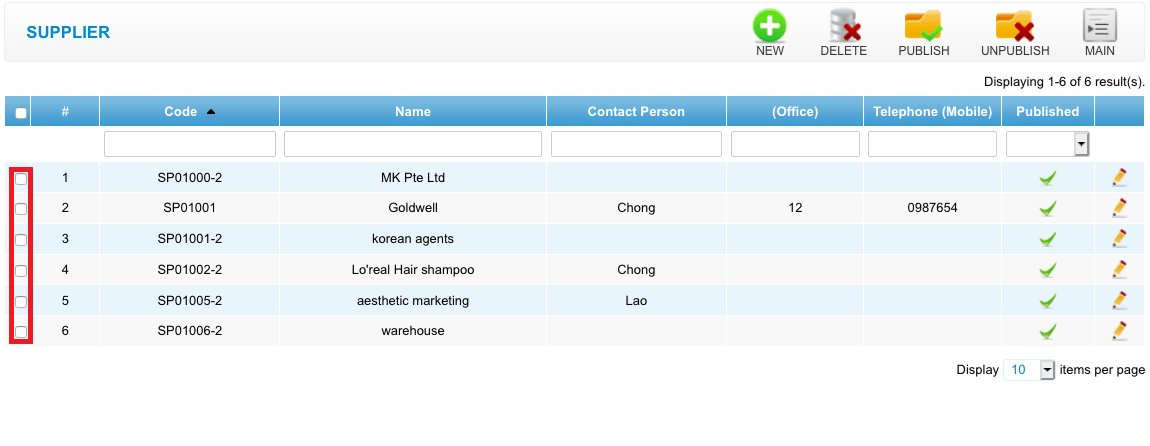 Step 4: Click “DELETE”
Step 4: Click “DELETE”
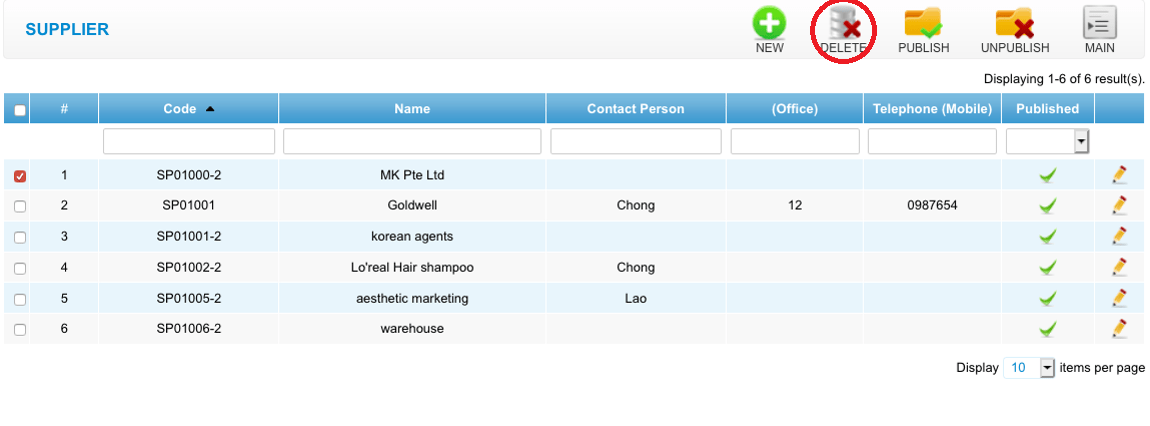 Last update: April 2021
Last update: April 2021