Staff
Staff Details
Step 1: Click “STAFF”
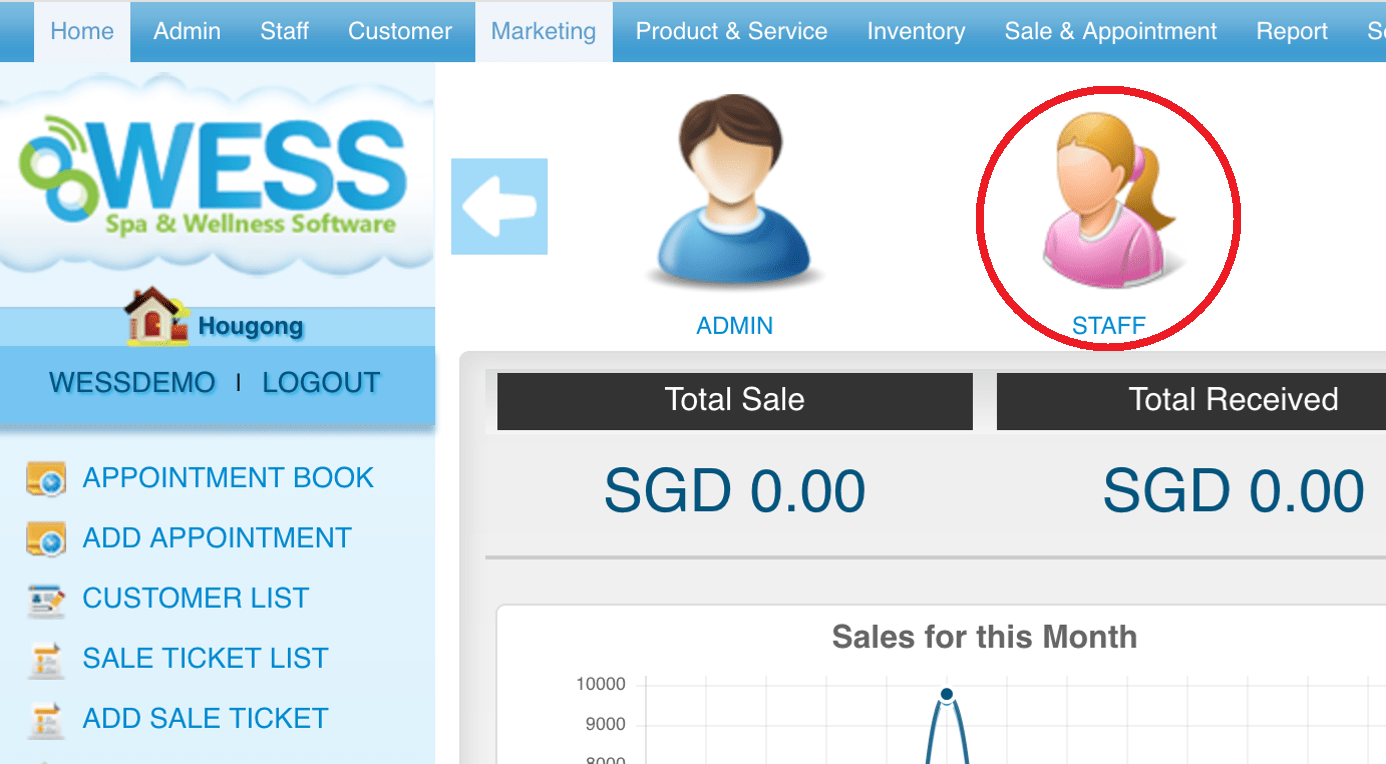 Step 2: Click “EMPLOYEE”
Step 2: Click “EMPLOYEE”
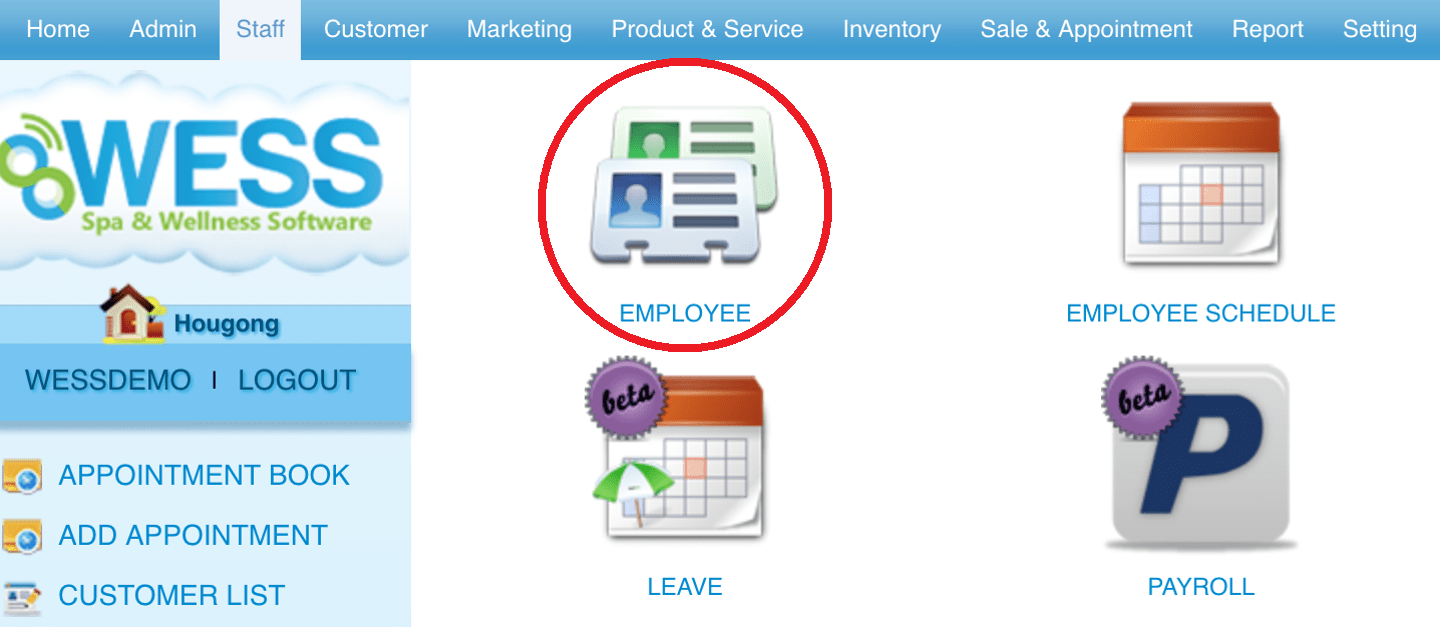 Step 3: Click “NEW”
Step 3: Click “NEW”
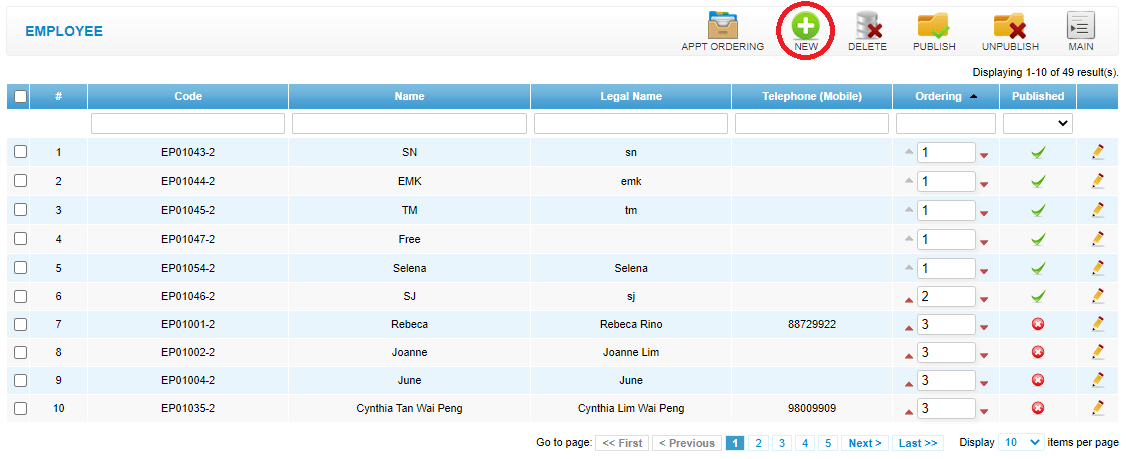 Step 4: Fill in employee details
Step 4: Fill in employee details
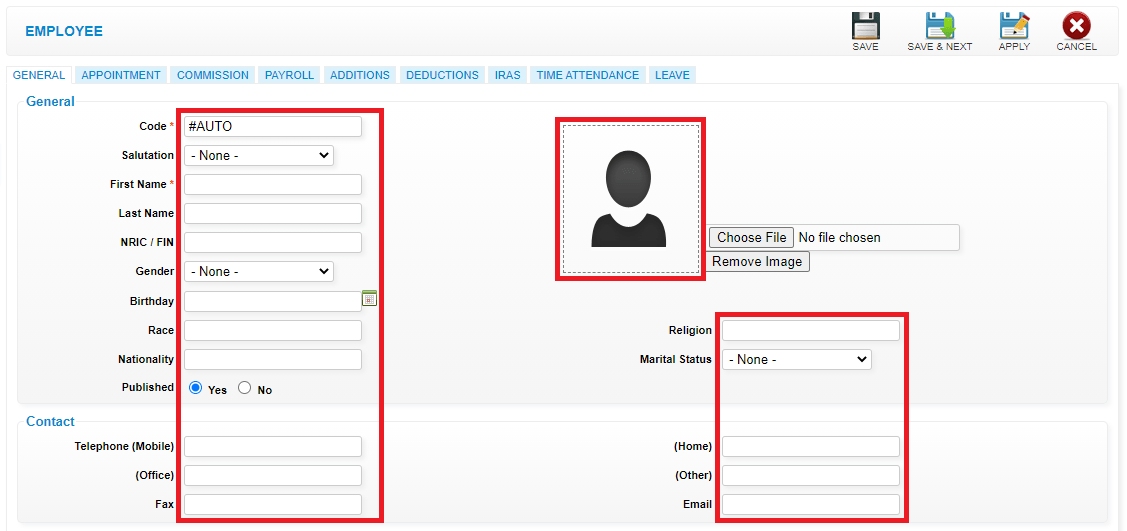 Step 5: Click “SAVE”
Step 5: Click “SAVE”
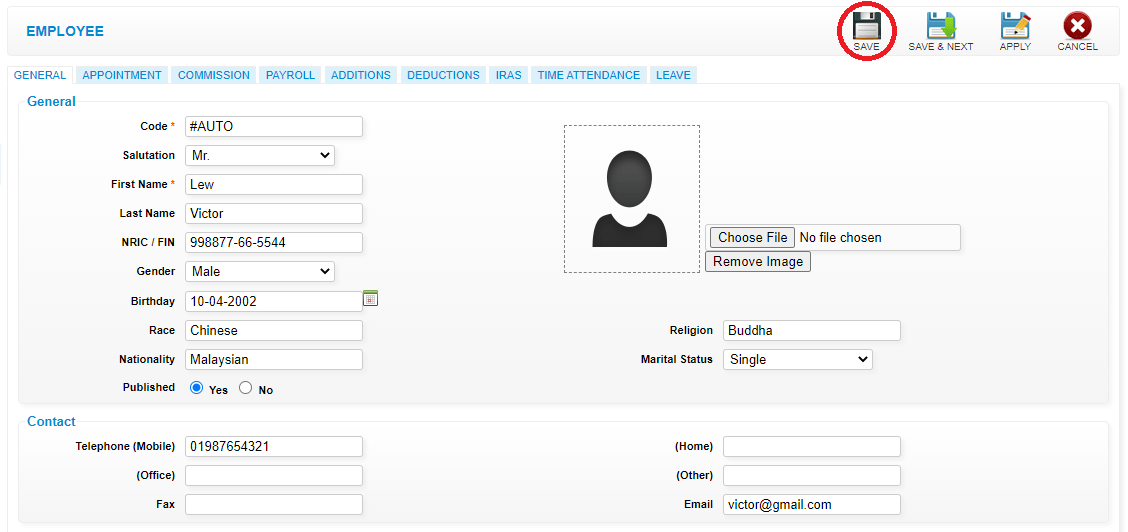 Last update: April 2021
Last update: April 2021
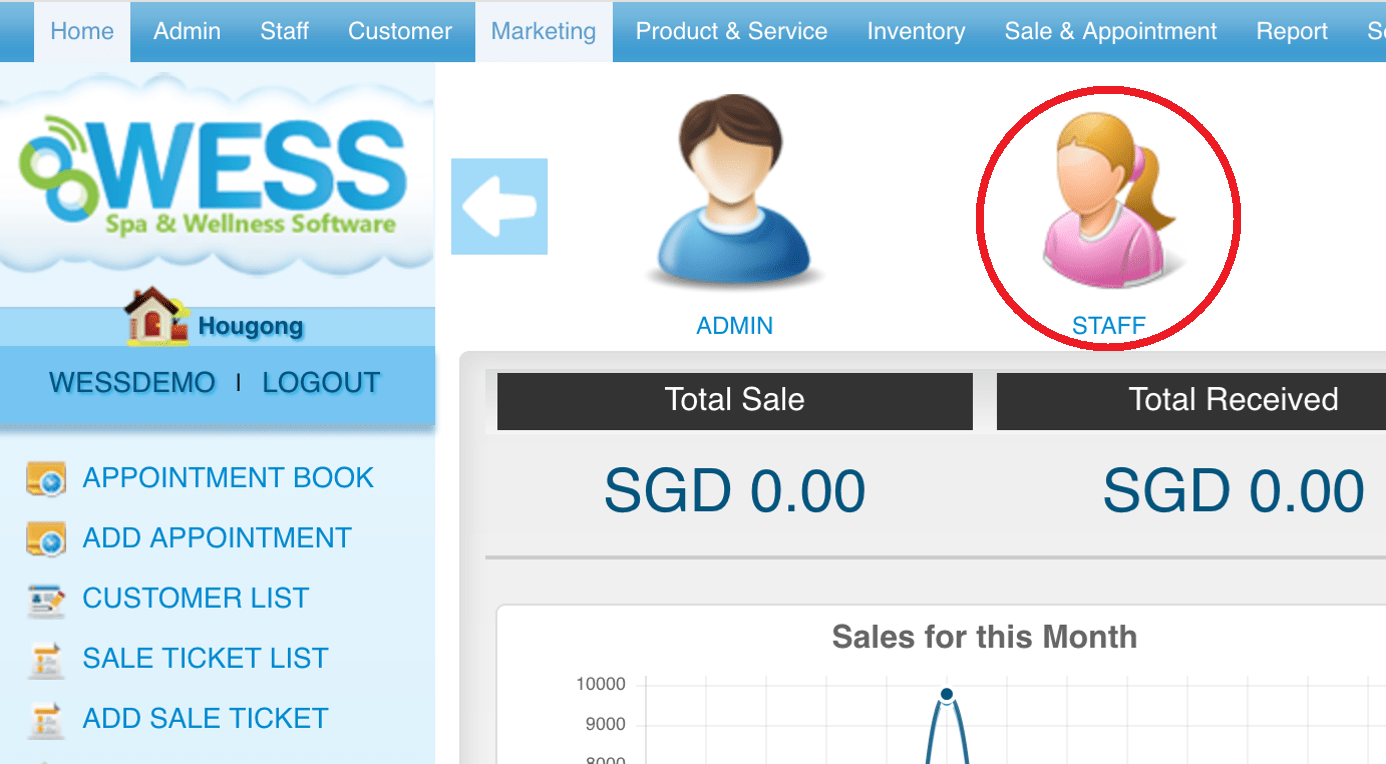 Step 2: Click “EMPLOYEE”
Step 2: Click “EMPLOYEE”
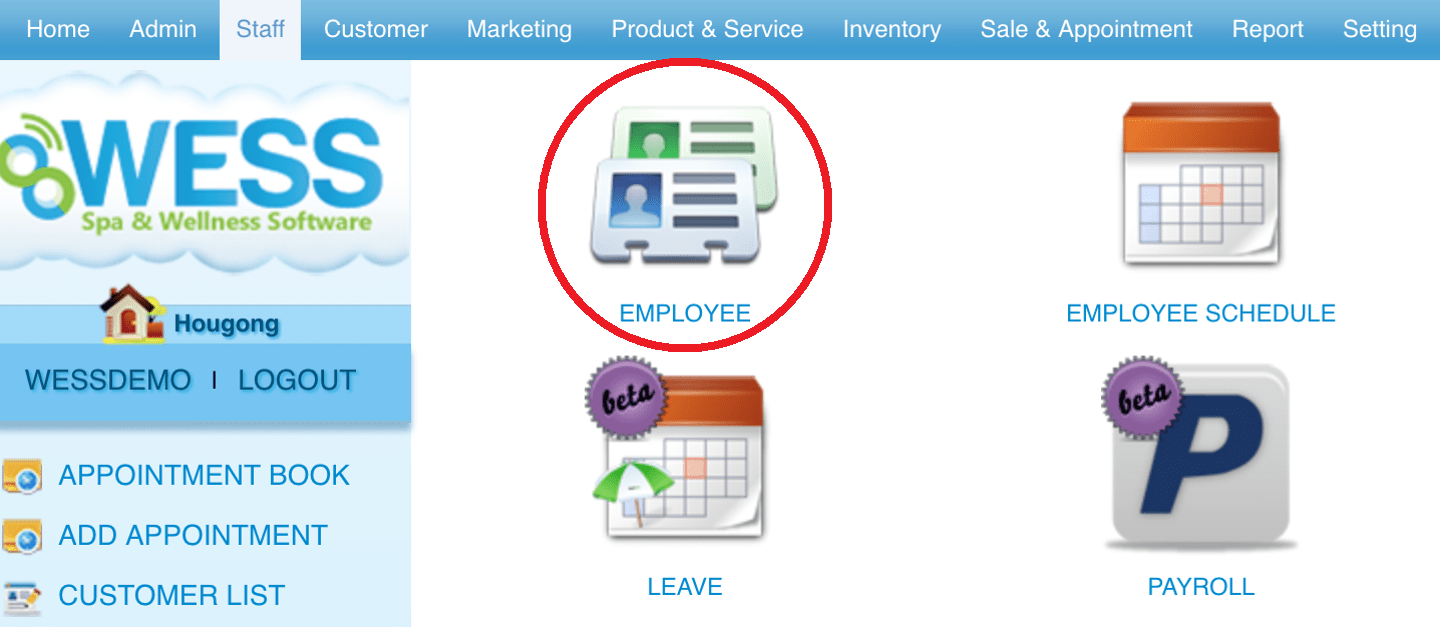 Step 3: Click “NEW”
Step 3: Click “NEW”
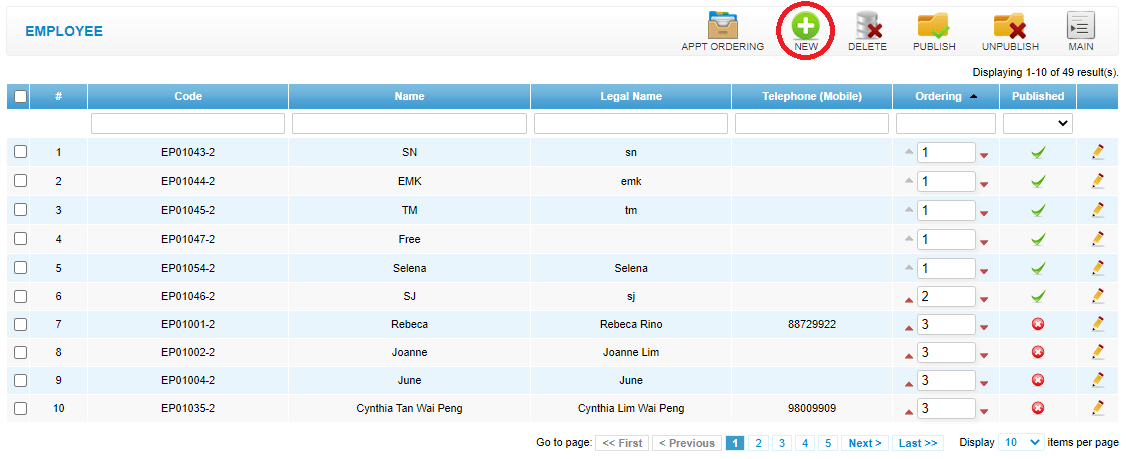 Step 4: Fill in employee details
Step 4: Fill in employee details
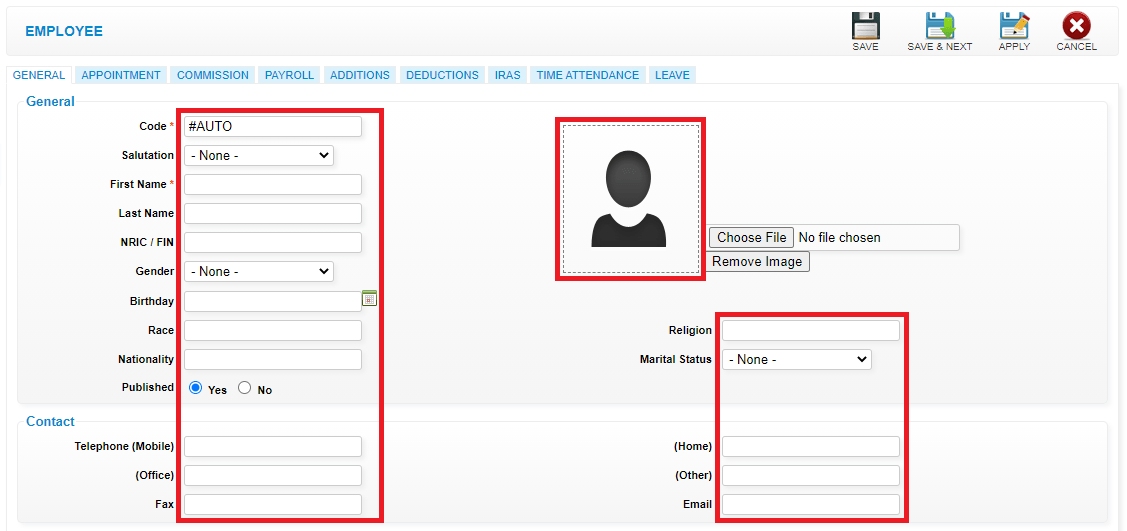 Step 5: Click “SAVE”
Step 5: Click “SAVE”
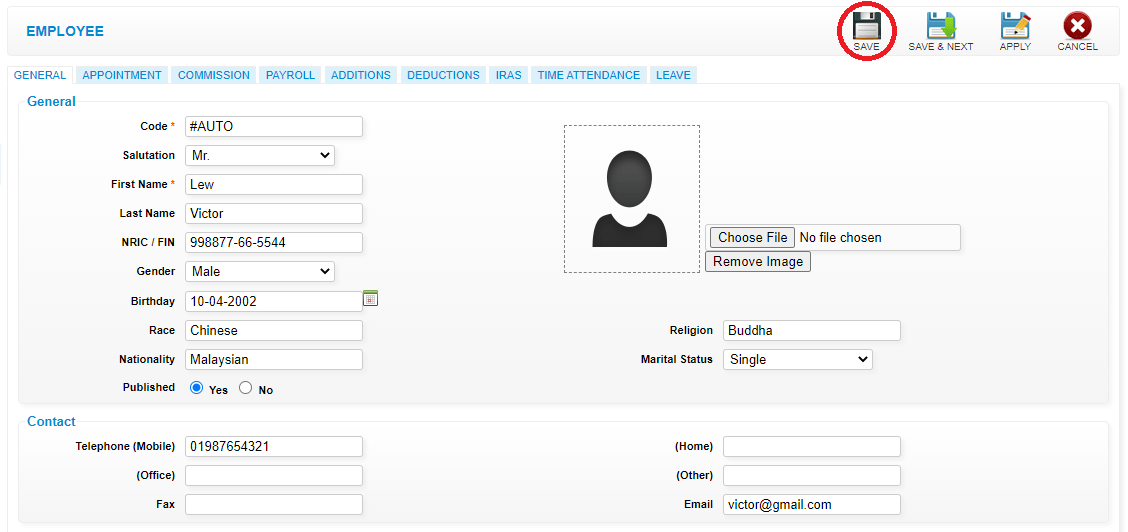 Last update: April 2021
Last update: April 2021Step 1: Click “STAFF”
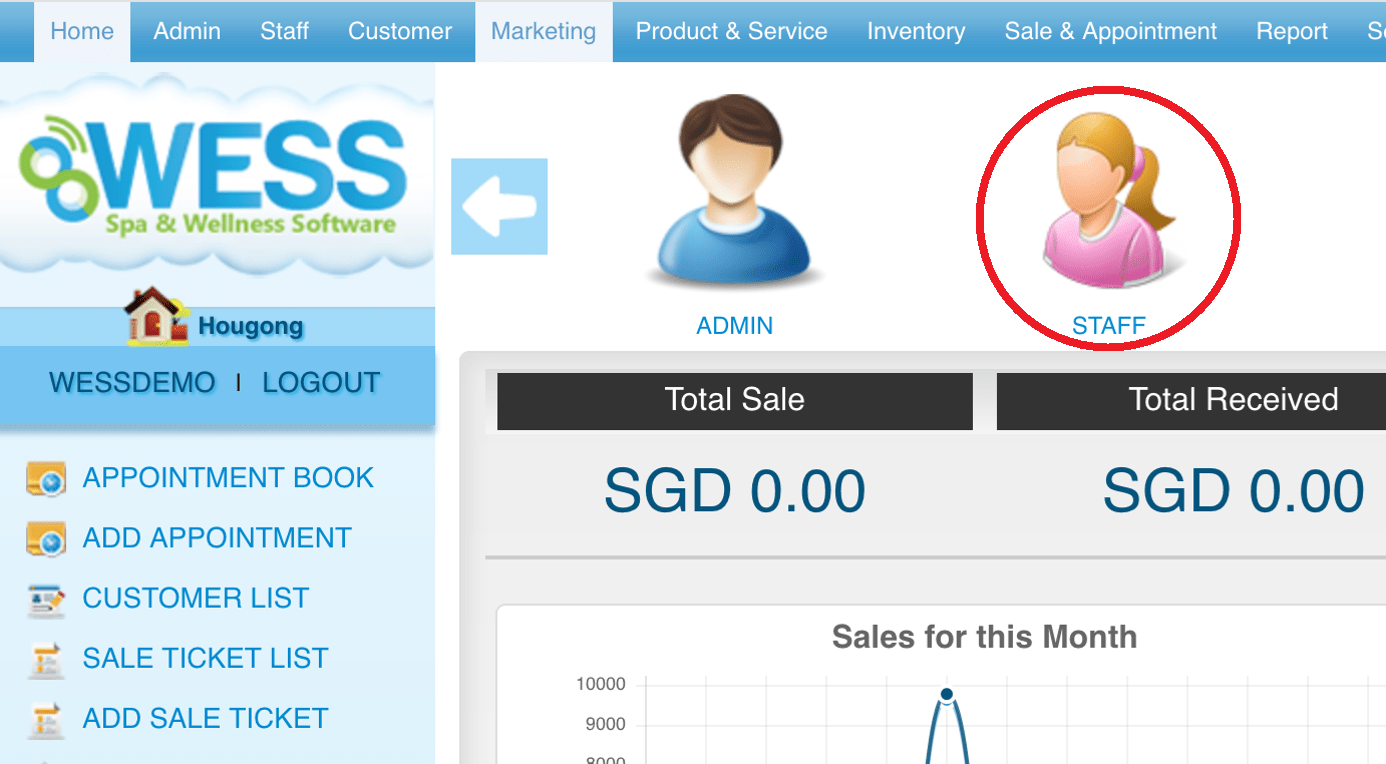 Step 2: Click “EMPLOYEE”
Step 2: Click “EMPLOYEE”
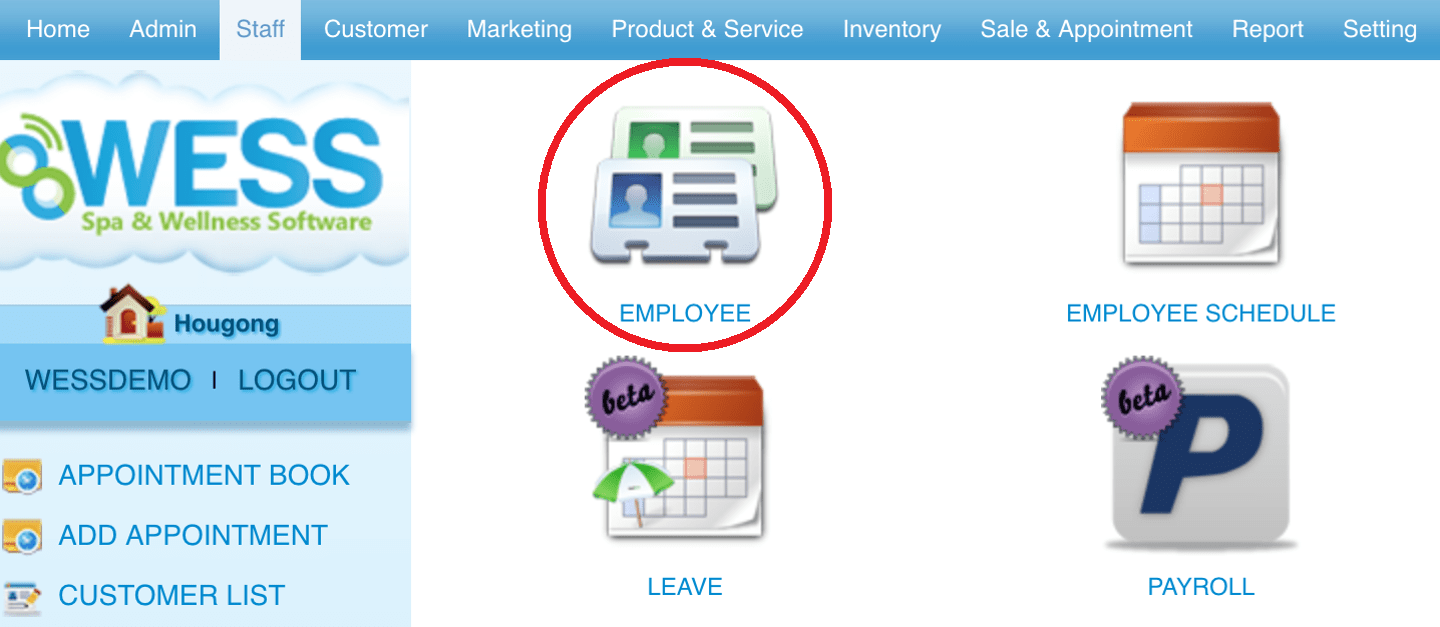 Step 3: Enter the employee name to search
Step 3: Enter the employee name to search
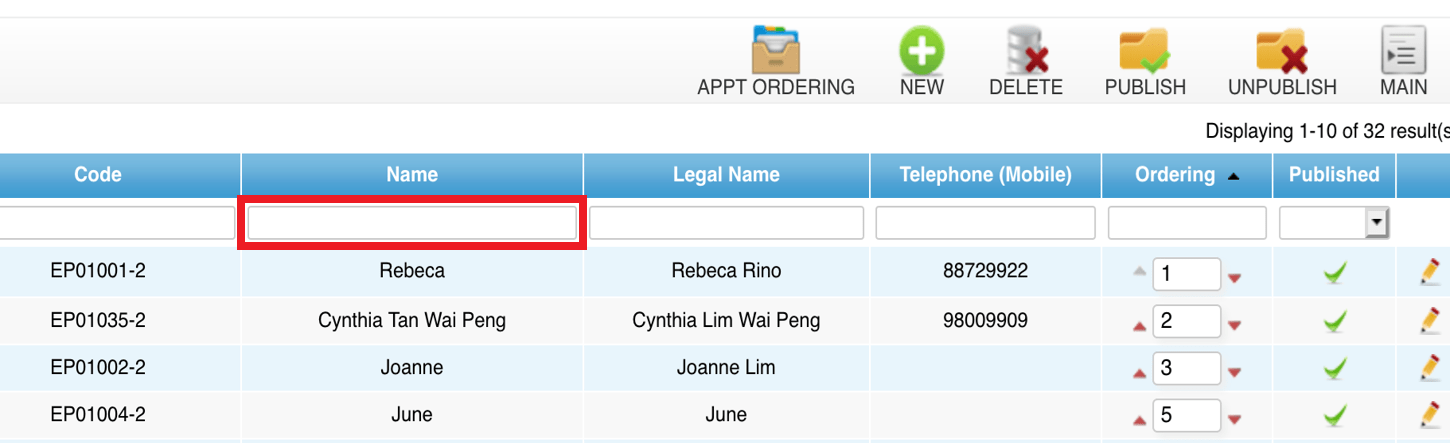 Step 4: Click the “✓” to unpublish the employee
Step 4: Click the “✓” to unpublish the employee
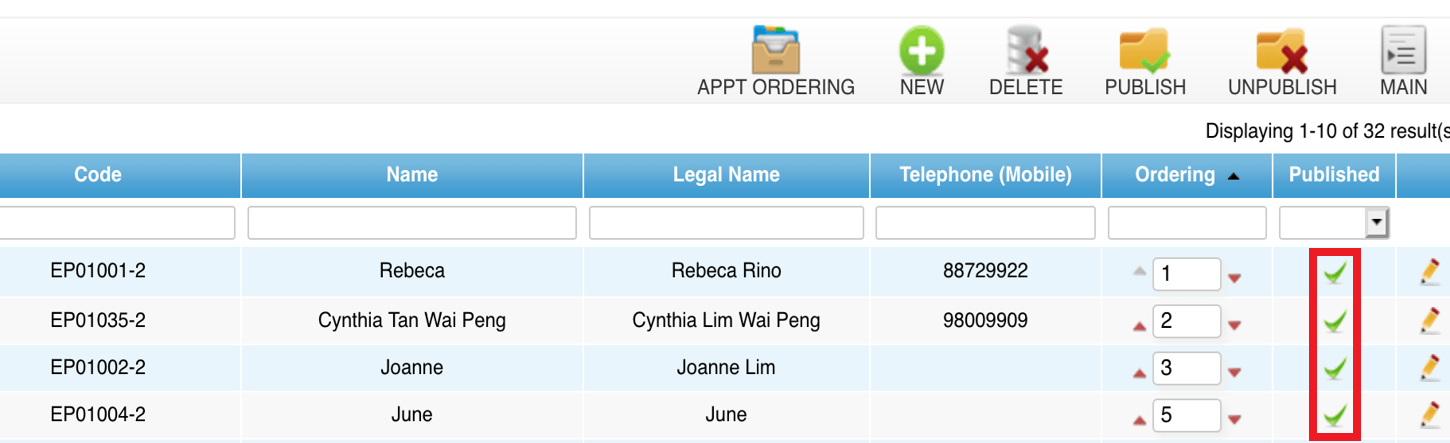 Last update: April 2021
Last update: April 2021
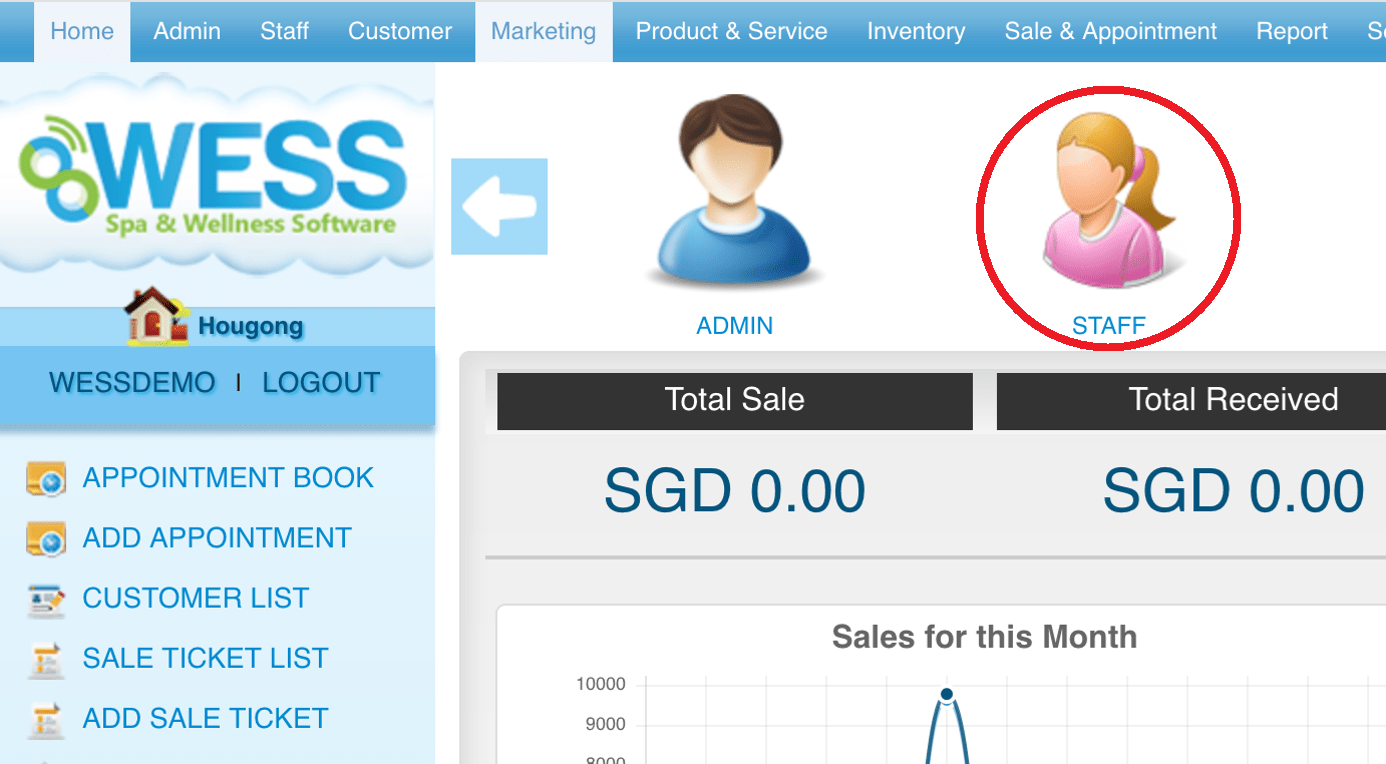 Step 2: Click “EMPLOYEE”
Step 2: Click “EMPLOYEE”
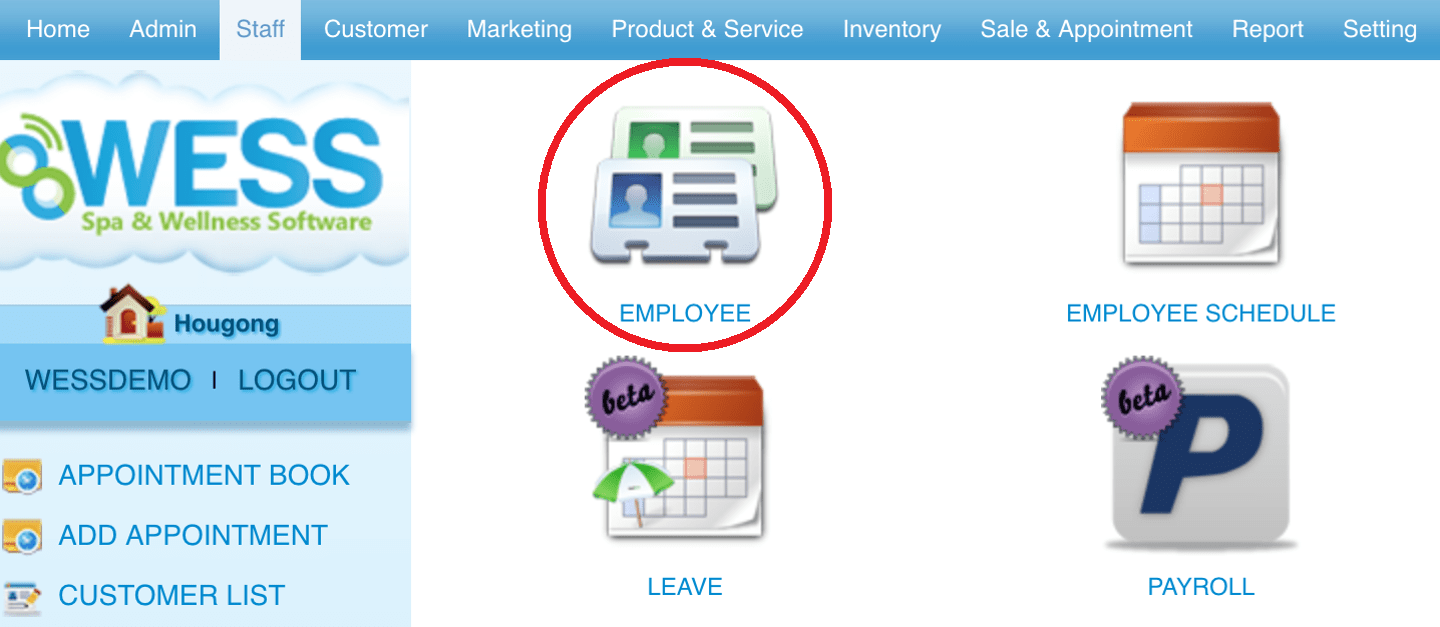 Step 3: Enter the employee name to search
Step 3: Enter the employee name to search
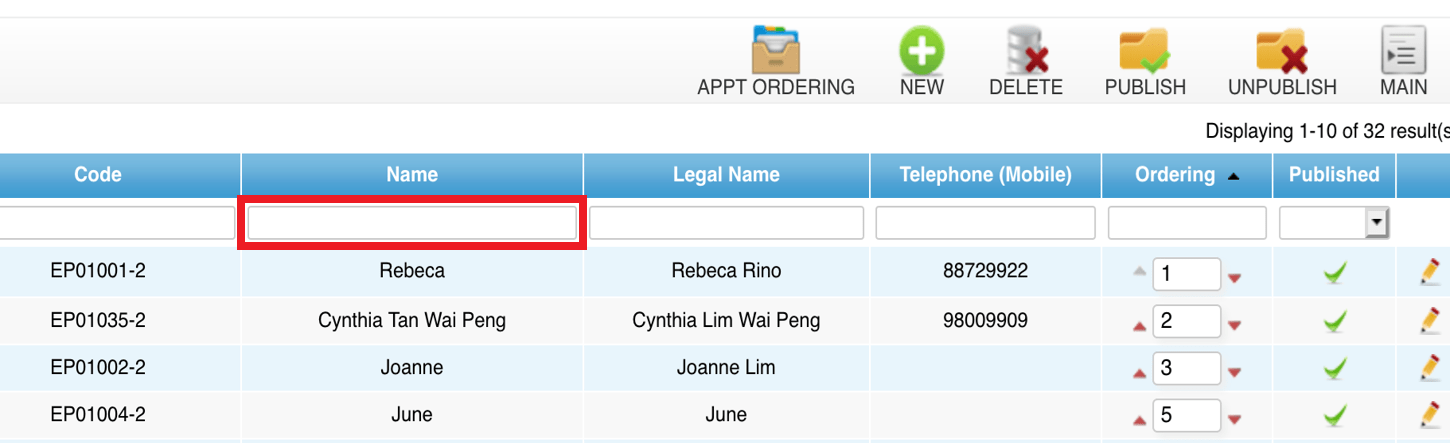 Step 4: Click the “✓” to unpublish the employee
Step 4: Click the “✓” to unpublish the employee
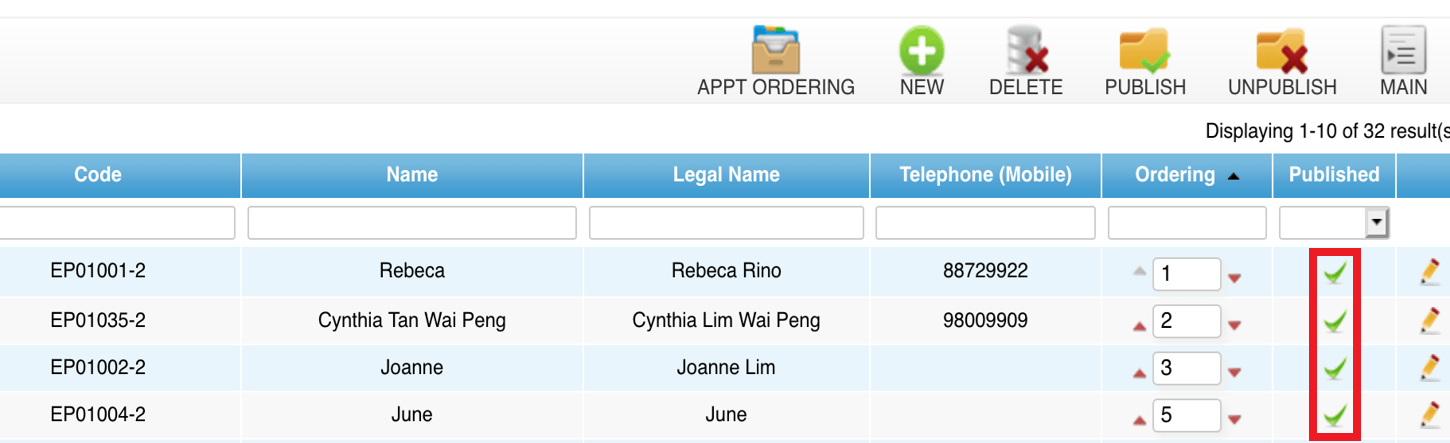 Last update: April 2021
Last update: April 2021Step 1: Click “STAFF”
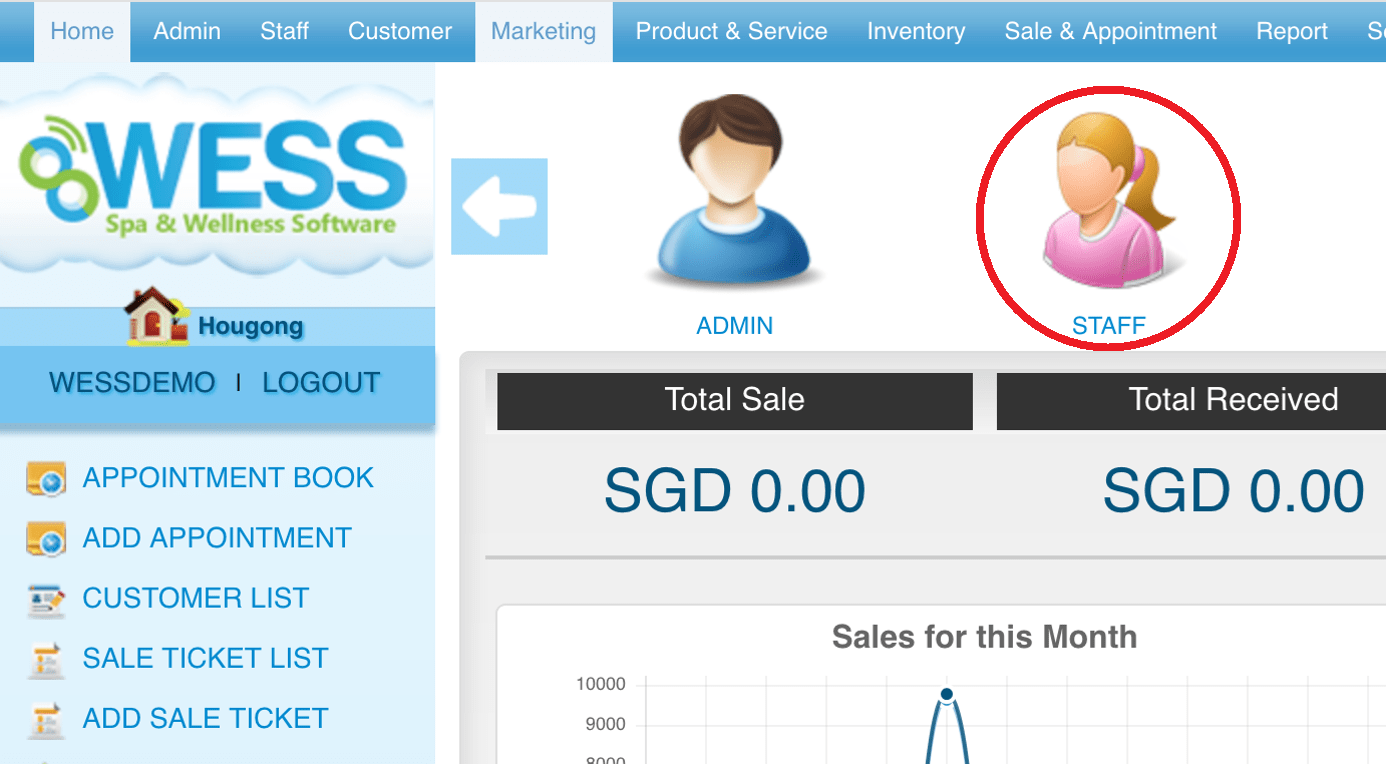 Step 2: Click “EMPLOYEE”
Step 2: Click “EMPLOYEE”
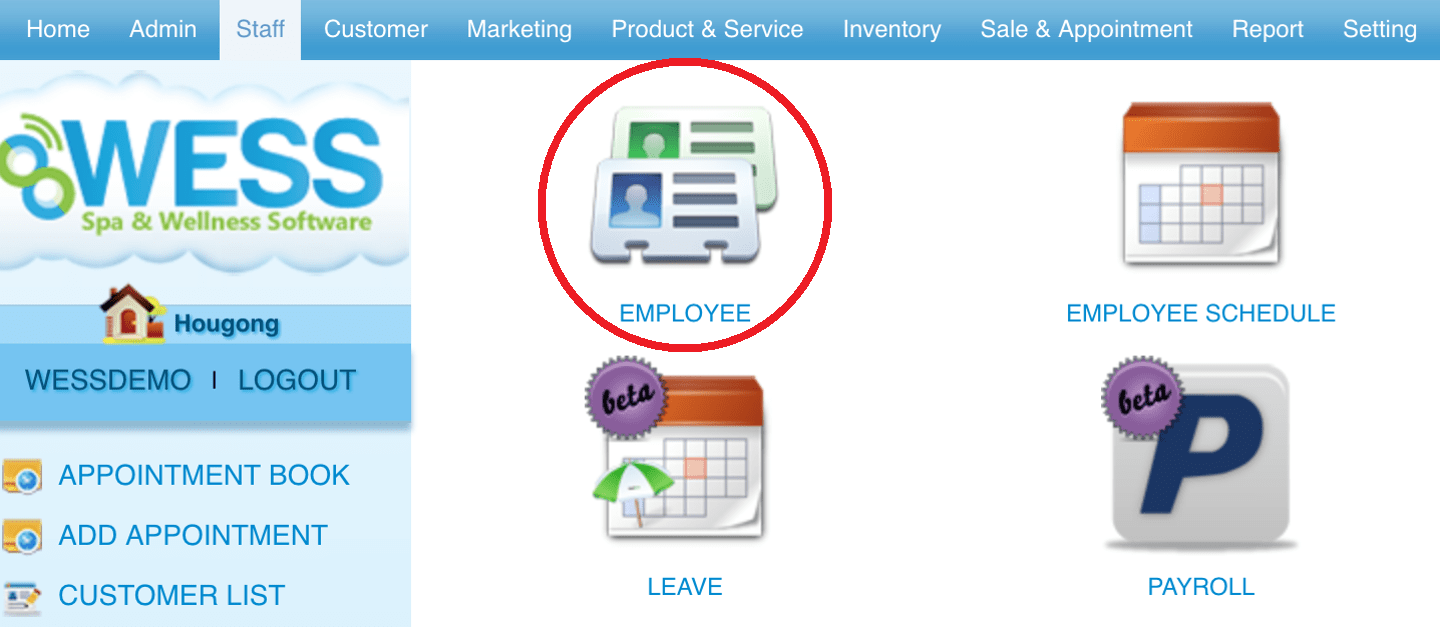 Step 3: Select the employee
Step 3: Select the employee
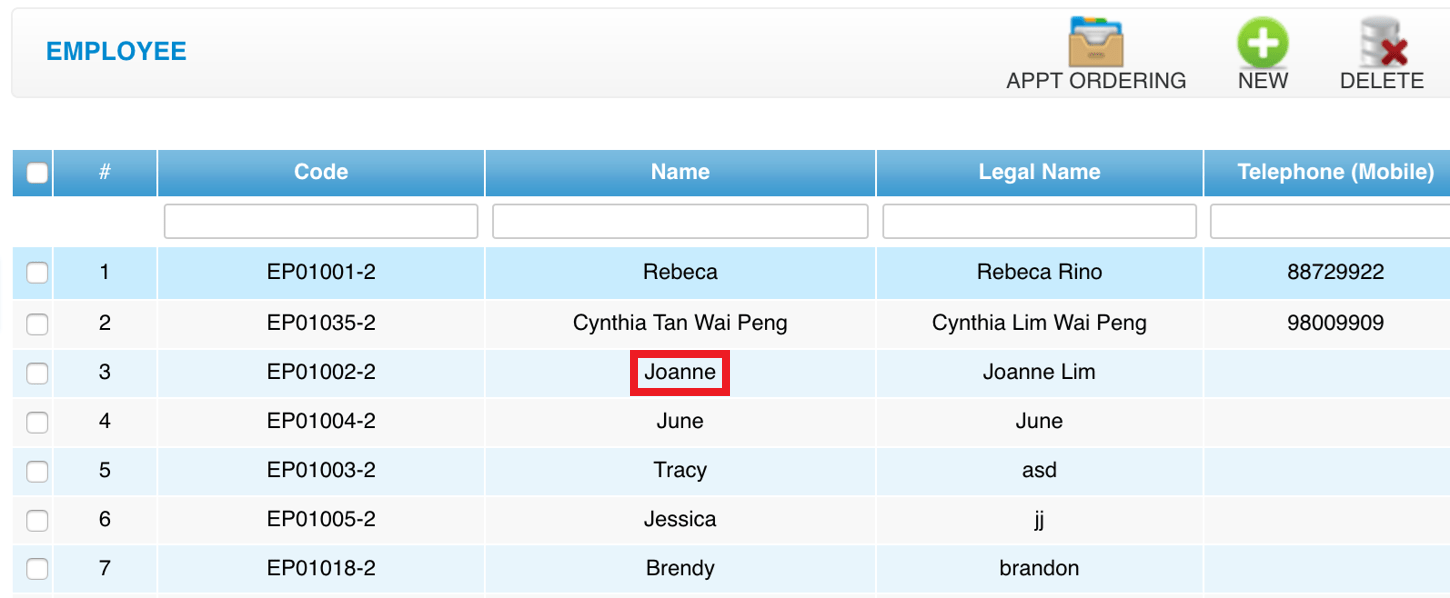 Step 4: Click “EDIT”
Step 4: Click “EDIT”
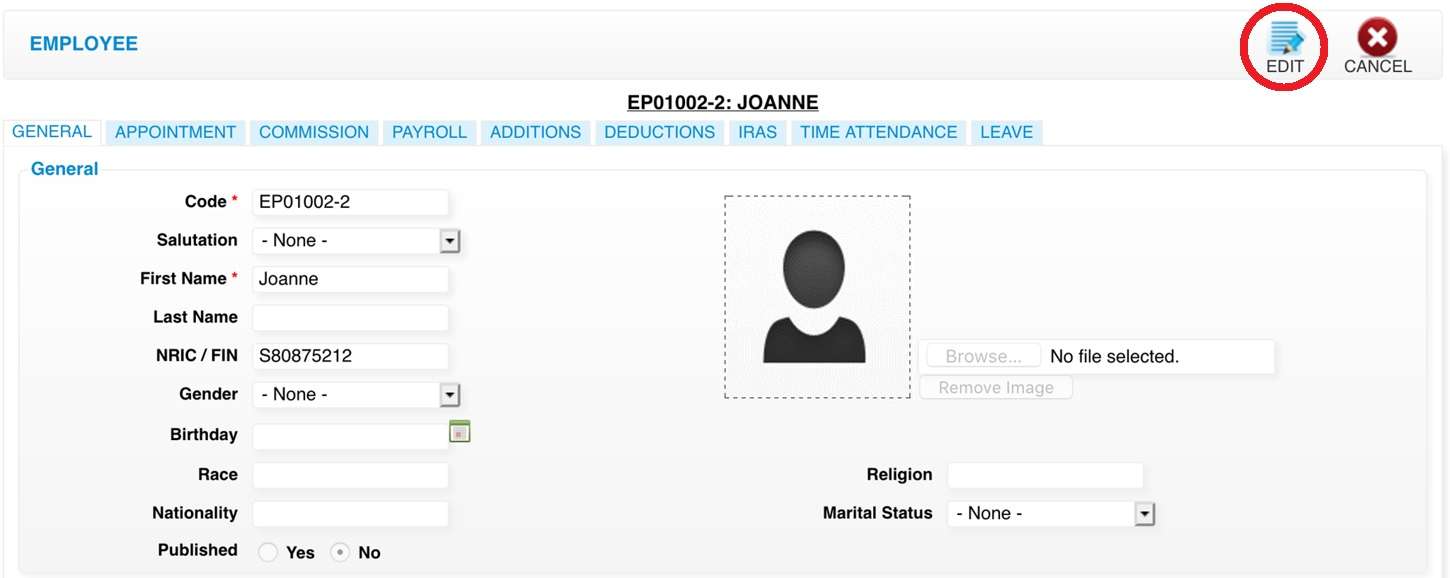 Step 5: You can make the changes if needed
Step 5: You can make the changes if needed
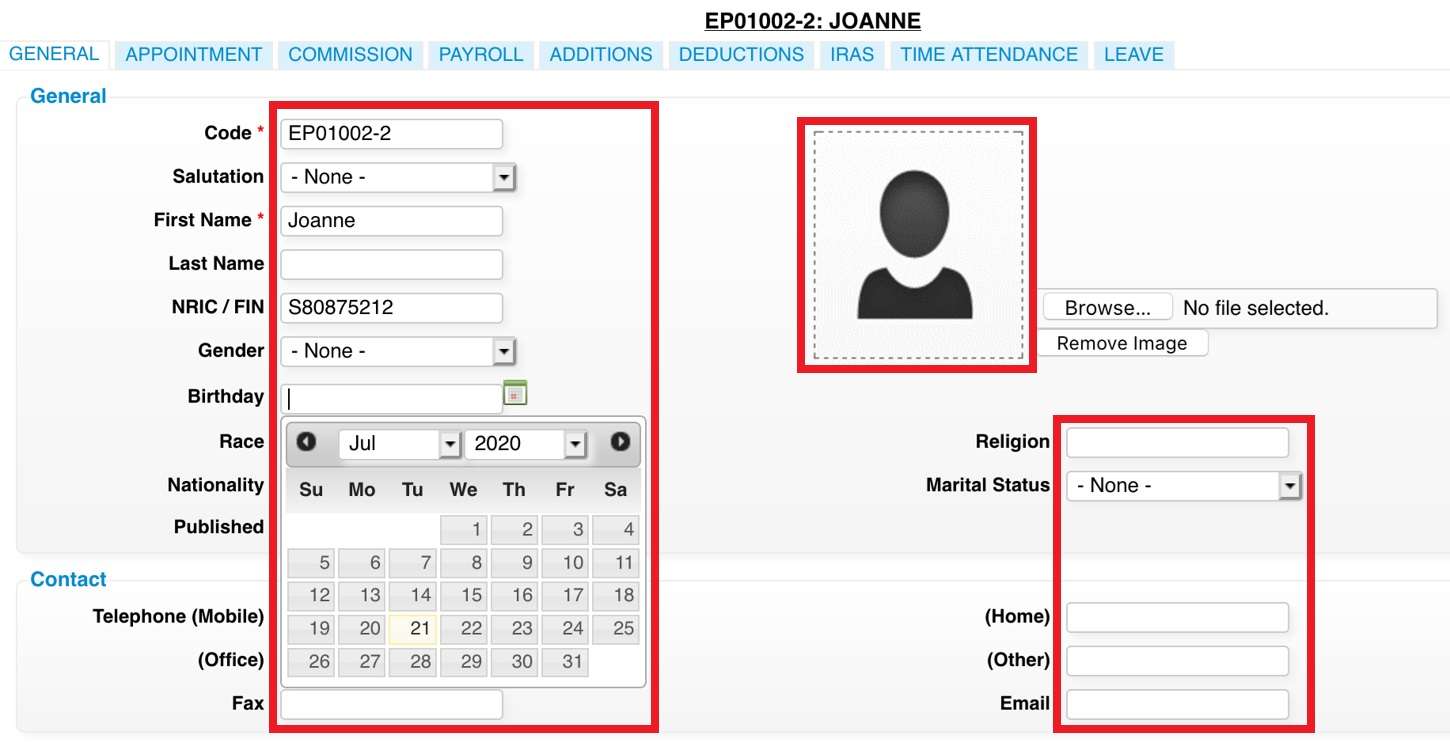 Step 6: Click “SAVE”
Step 6: Click “SAVE”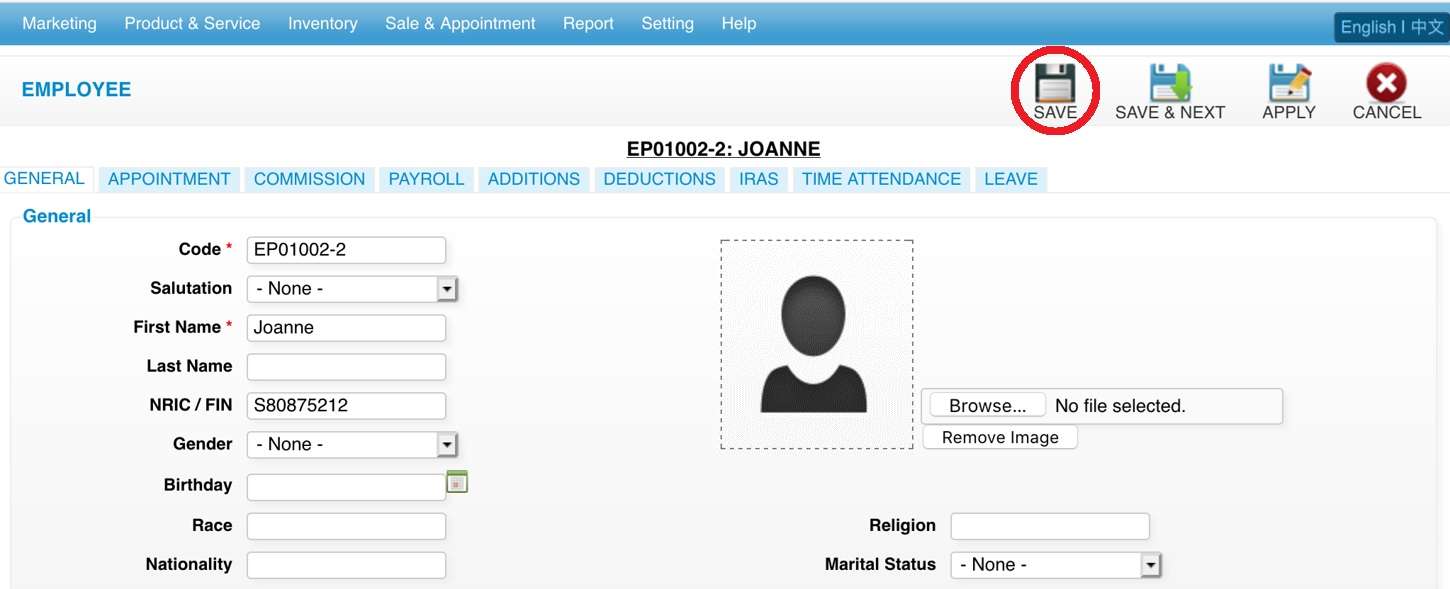 Last update: April 2021
Last update: April 2021
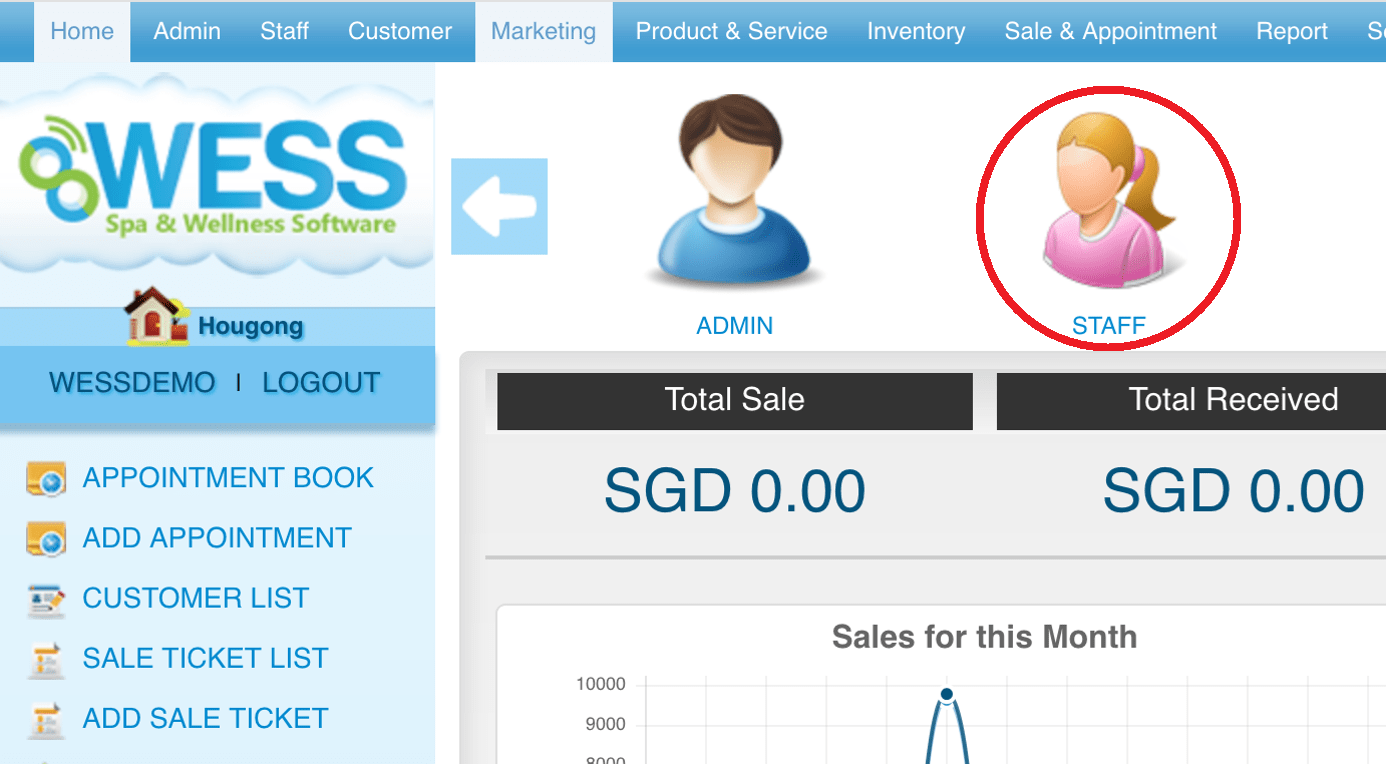 Step 2: Click “EMPLOYEE”
Step 2: Click “EMPLOYEE”
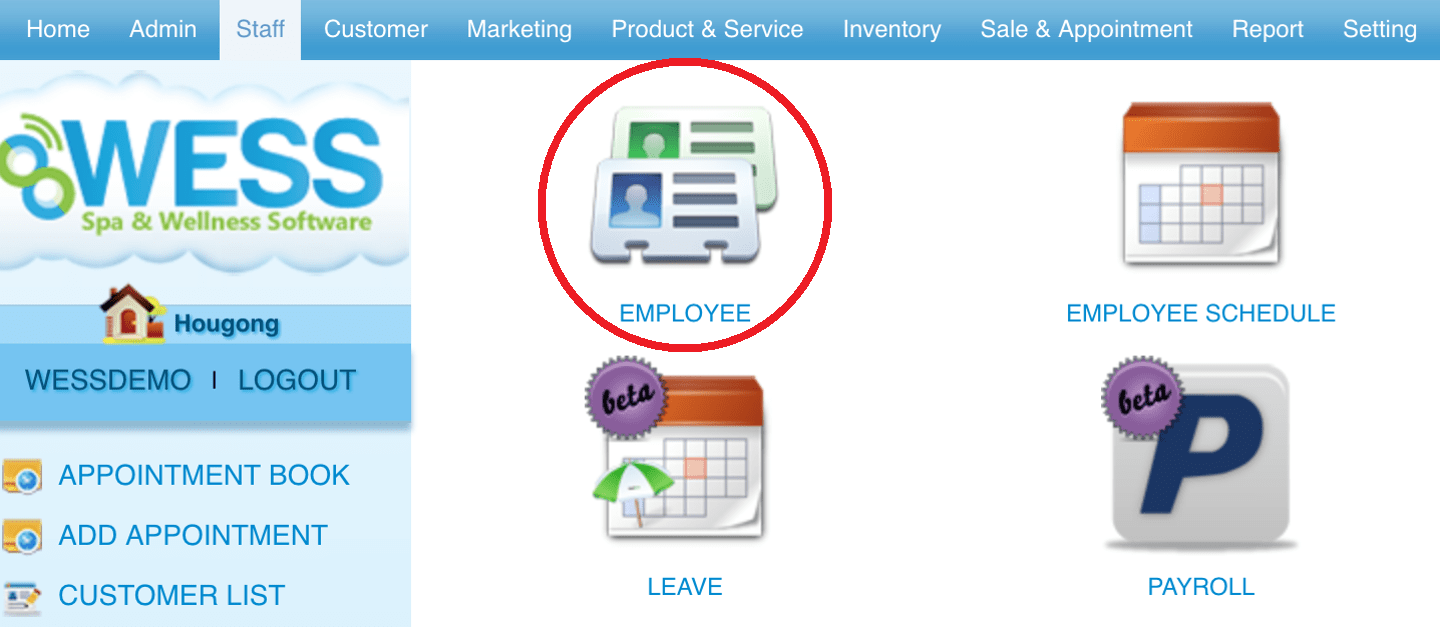 Step 3: Select the employee
Step 3: Select the employee
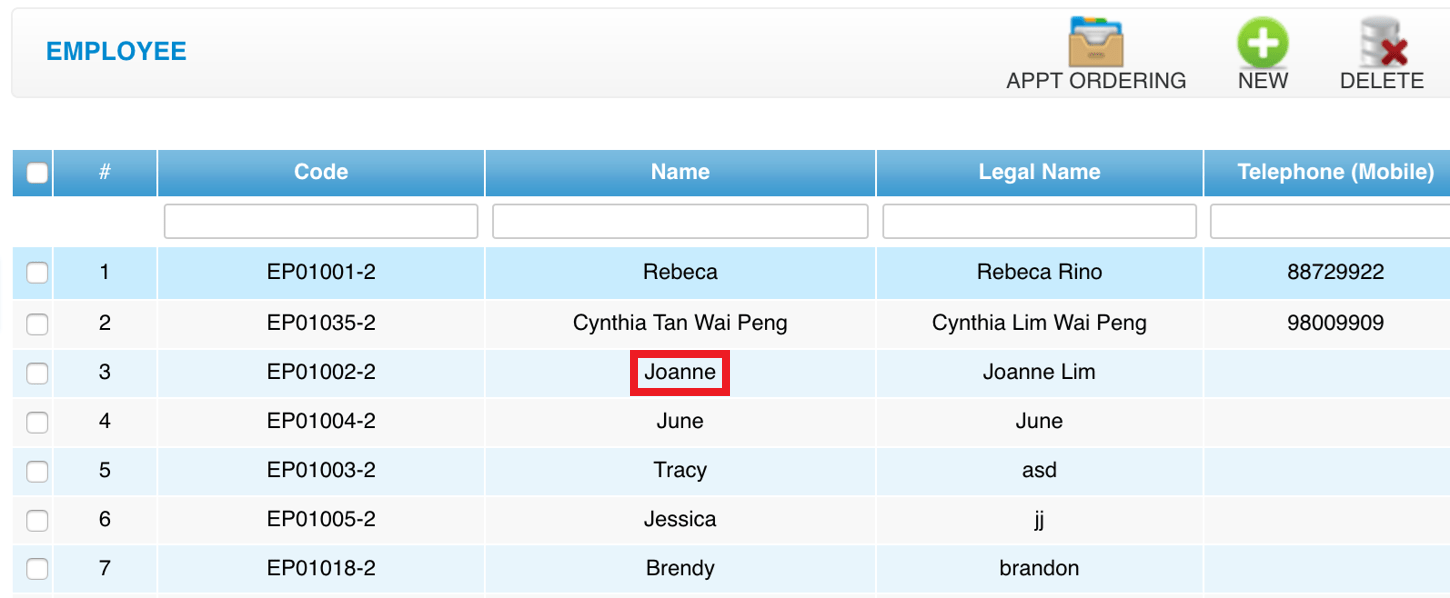 Step 4: Click “EDIT”
Step 4: Click “EDIT”
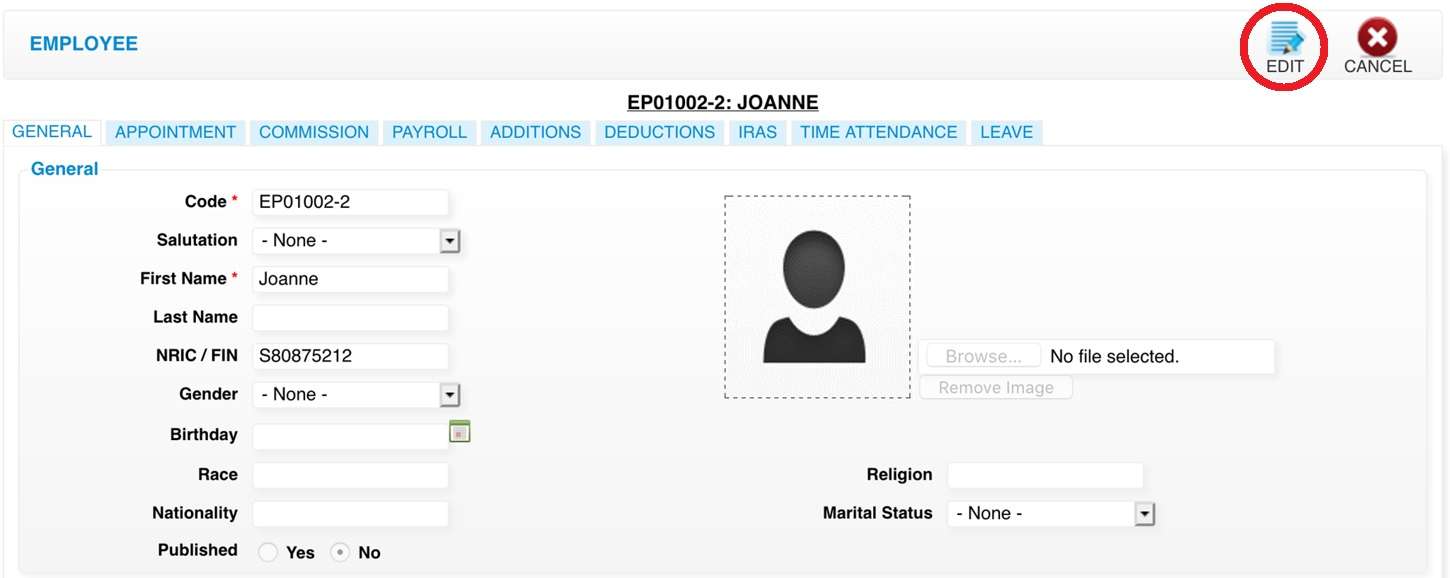 Step 5: You can make the changes if needed
Step 5: You can make the changes if needed
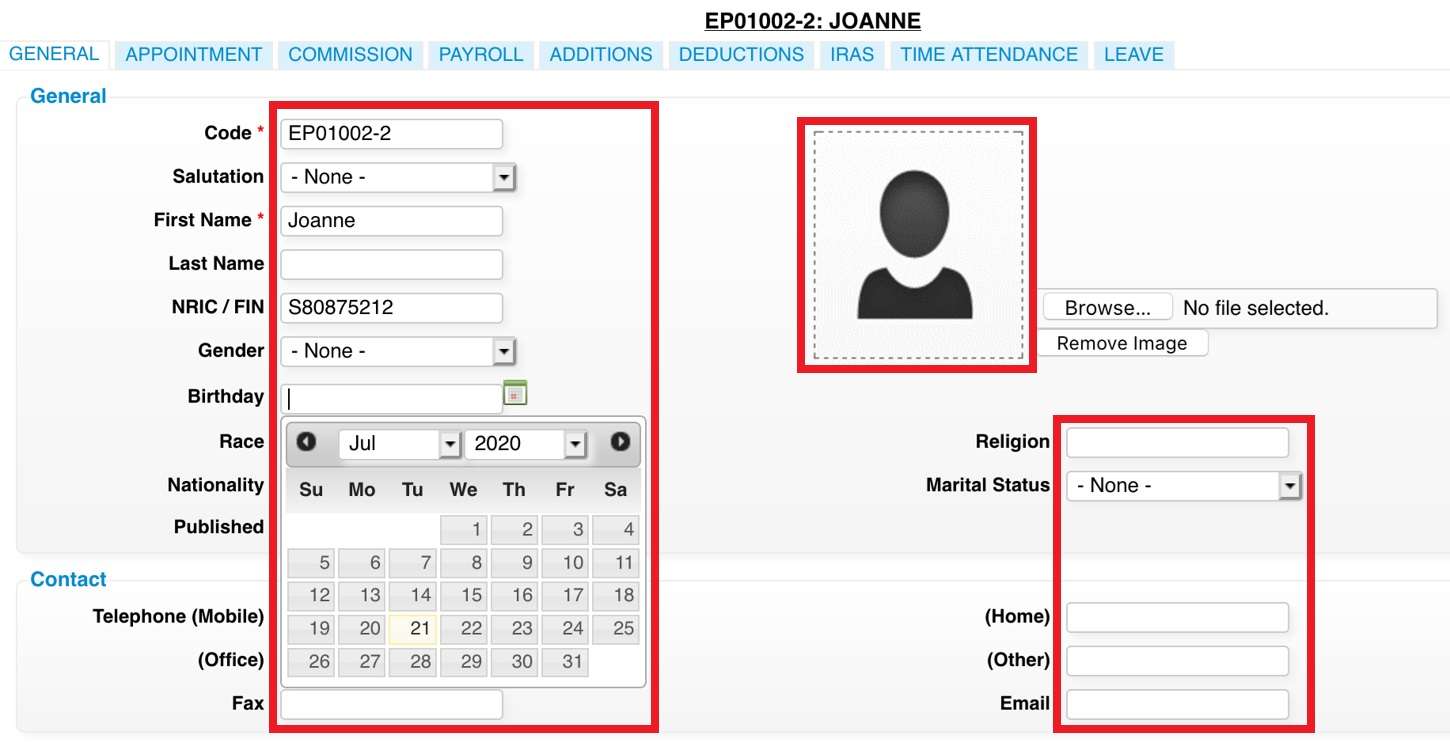 Step 6: Click “SAVE”
Step 6: Click “SAVE”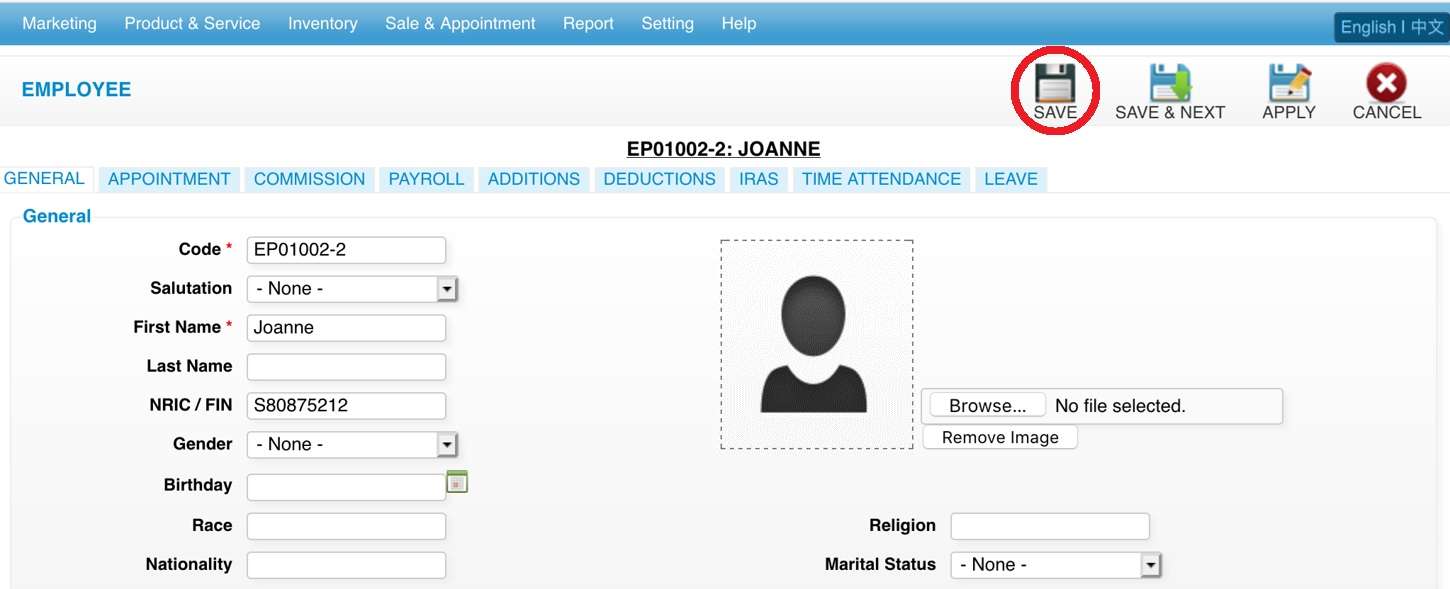 Last update: April 2021
Last update: April 2021Step 1: Click “STAFF”
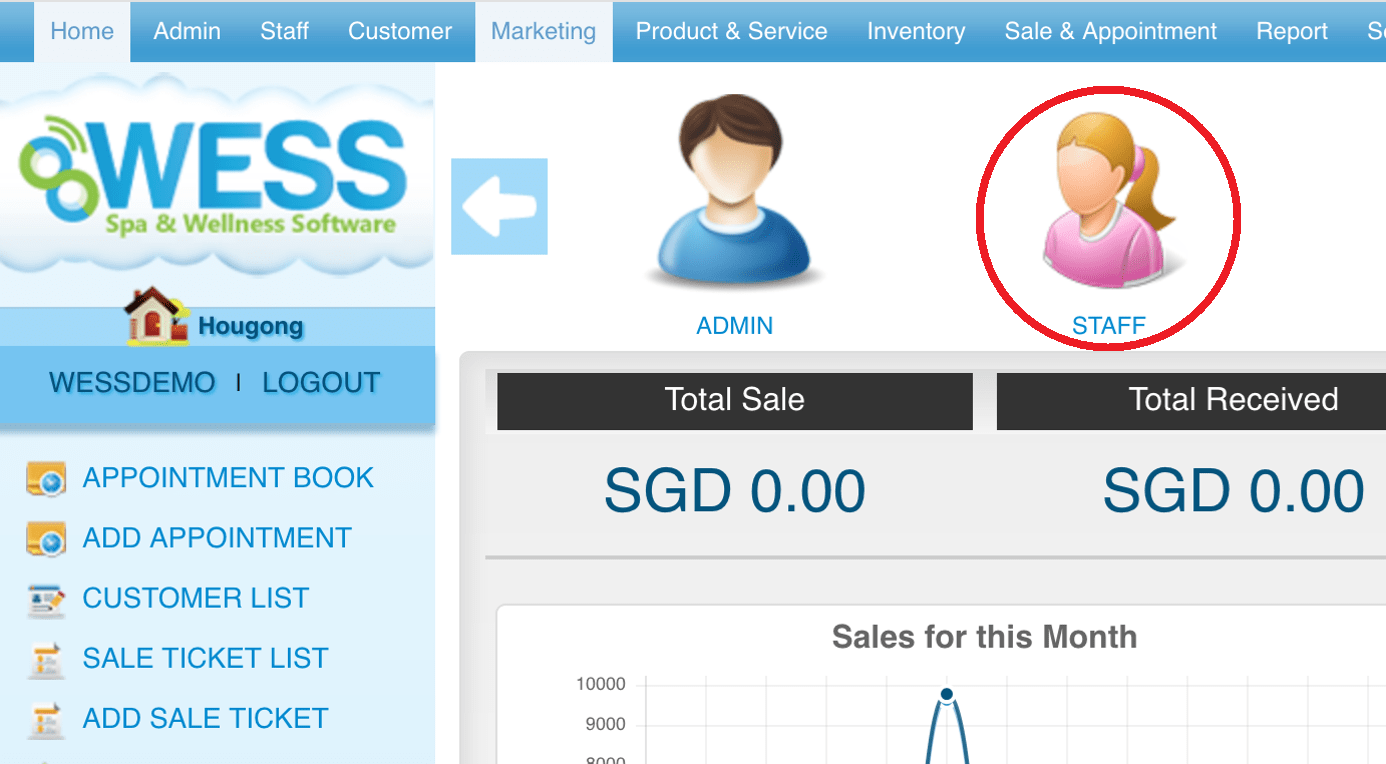 Step 2: Click “EMPLOYEE”
Step 2: Click “EMPLOYEE”
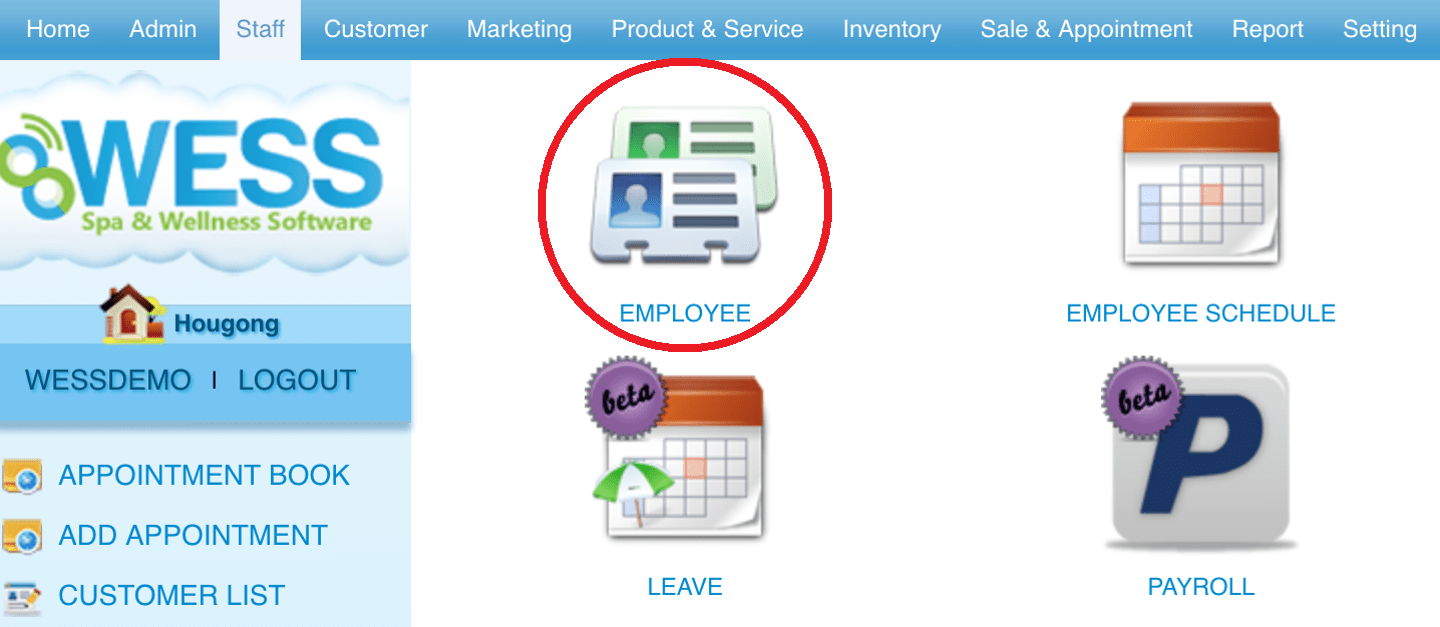 Step 3: Click the “↑” or “↓” to adjust the staff ordering
Step 3: Click the “↑” or “↓” to adjust the staff ordering
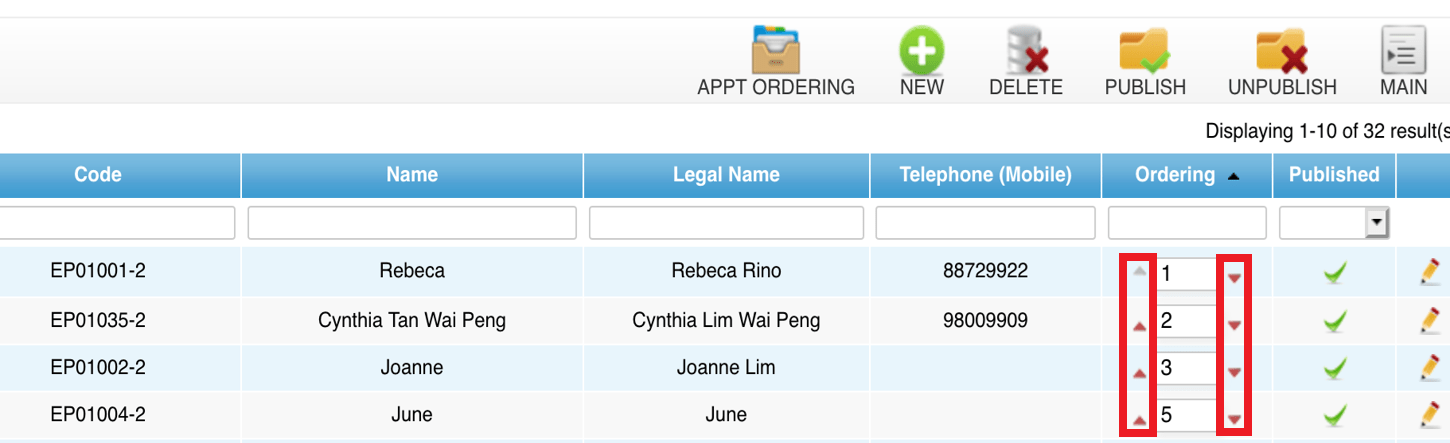 Last update: April 2021
Last update: April 2021
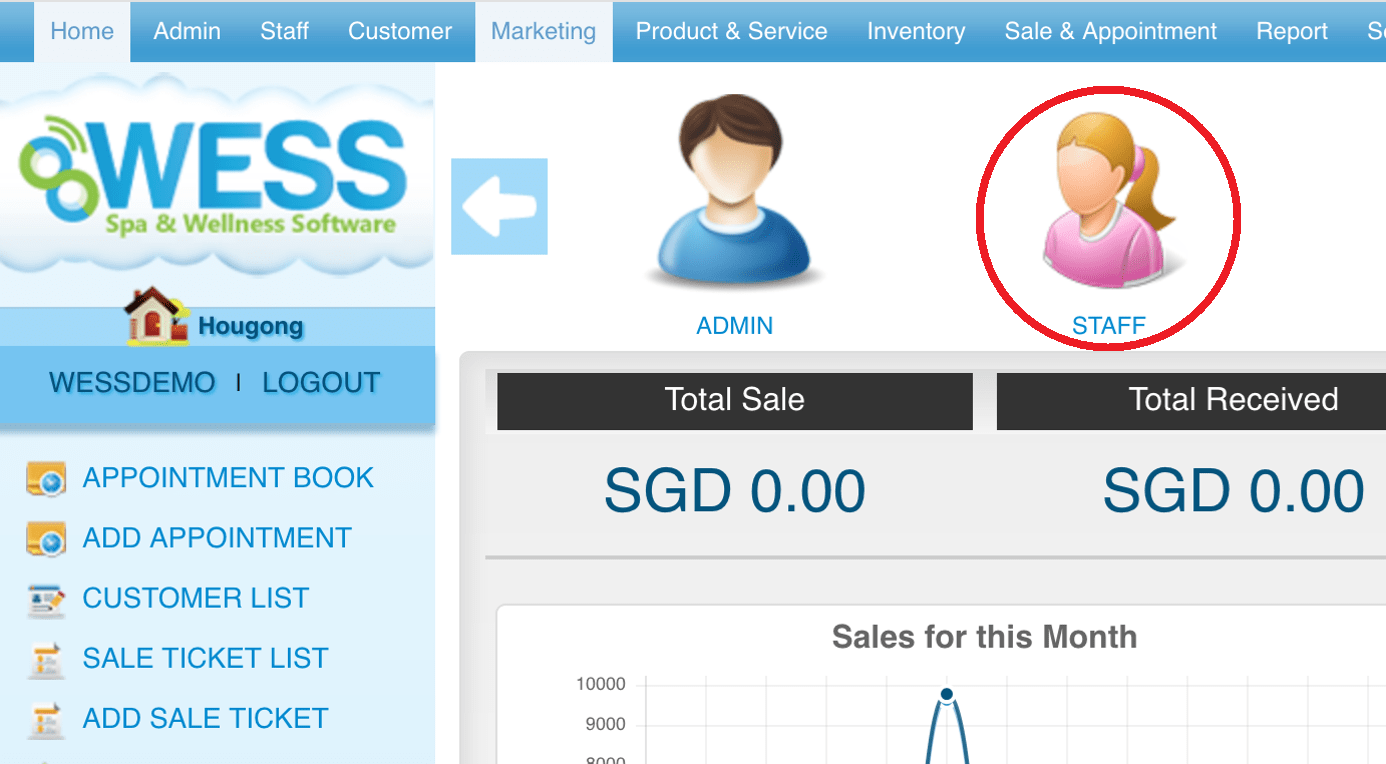 Step 2: Click “EMPLOYEE”
Step 2: Click “EMPLOYEE”
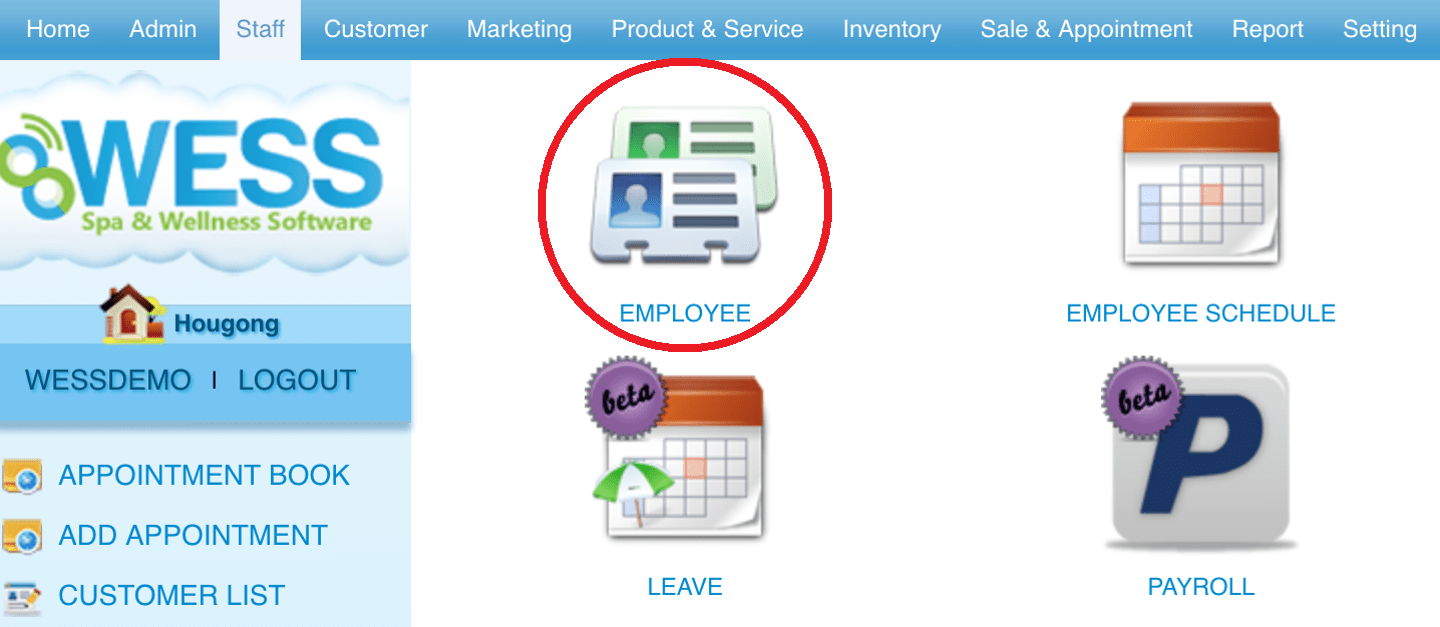 Step 3: Click the “↑” or “↓” to adjust the staff ordering
Step 3: Click the “↑” or “↓” to adjust the staff ordering
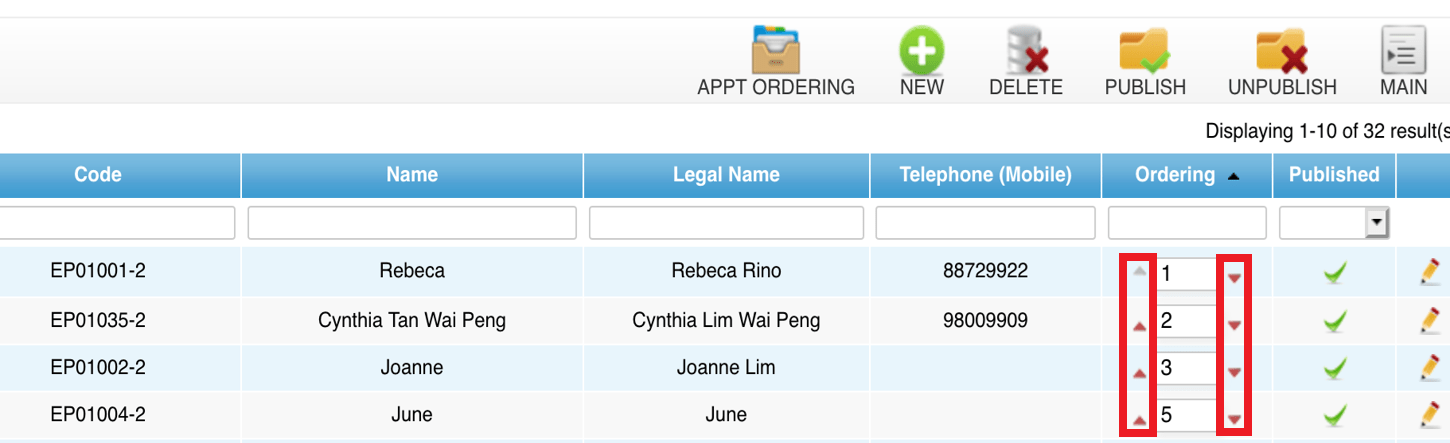 Last update: April 2021
Last update: April 2021Step 1: Click “STAFF”
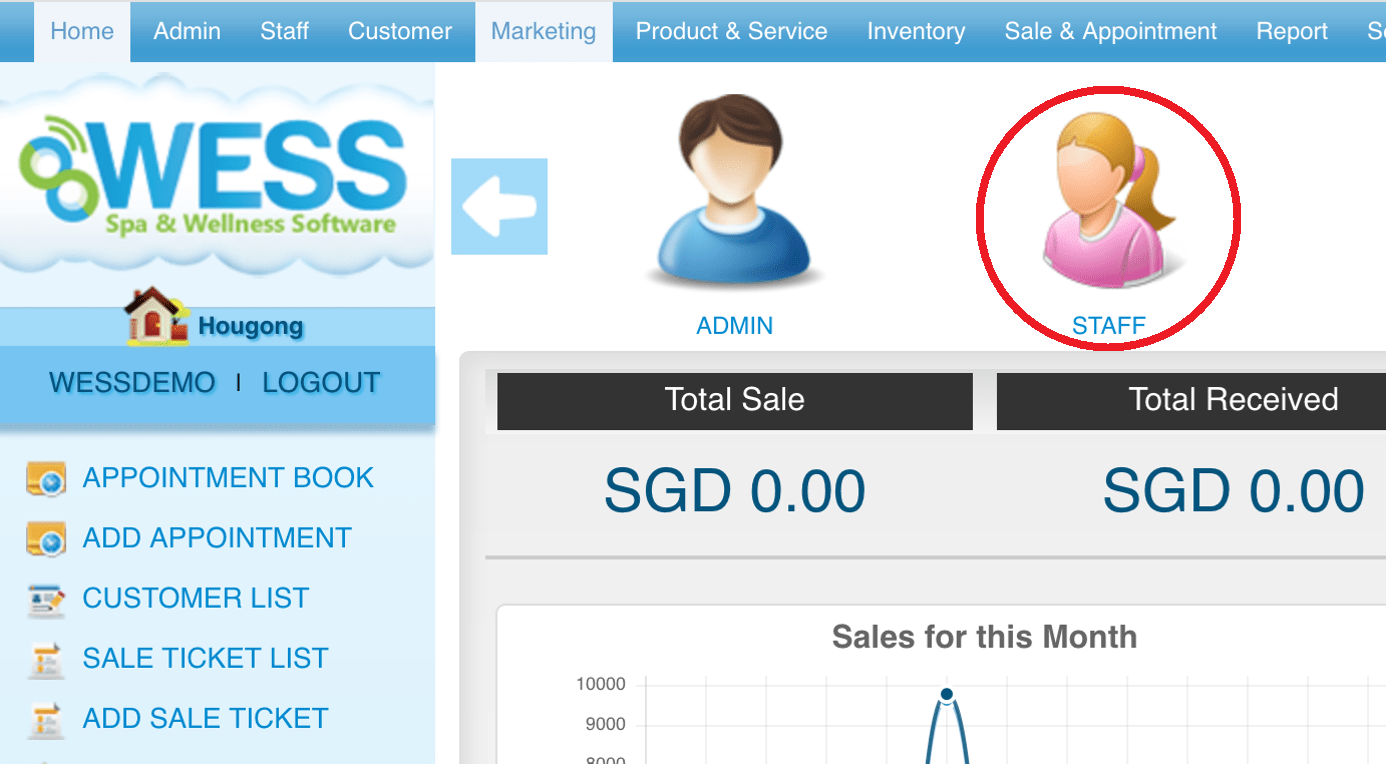 Step 2: Click “EMPLOYEE”
Step 2: Click “EMPLOYEE”
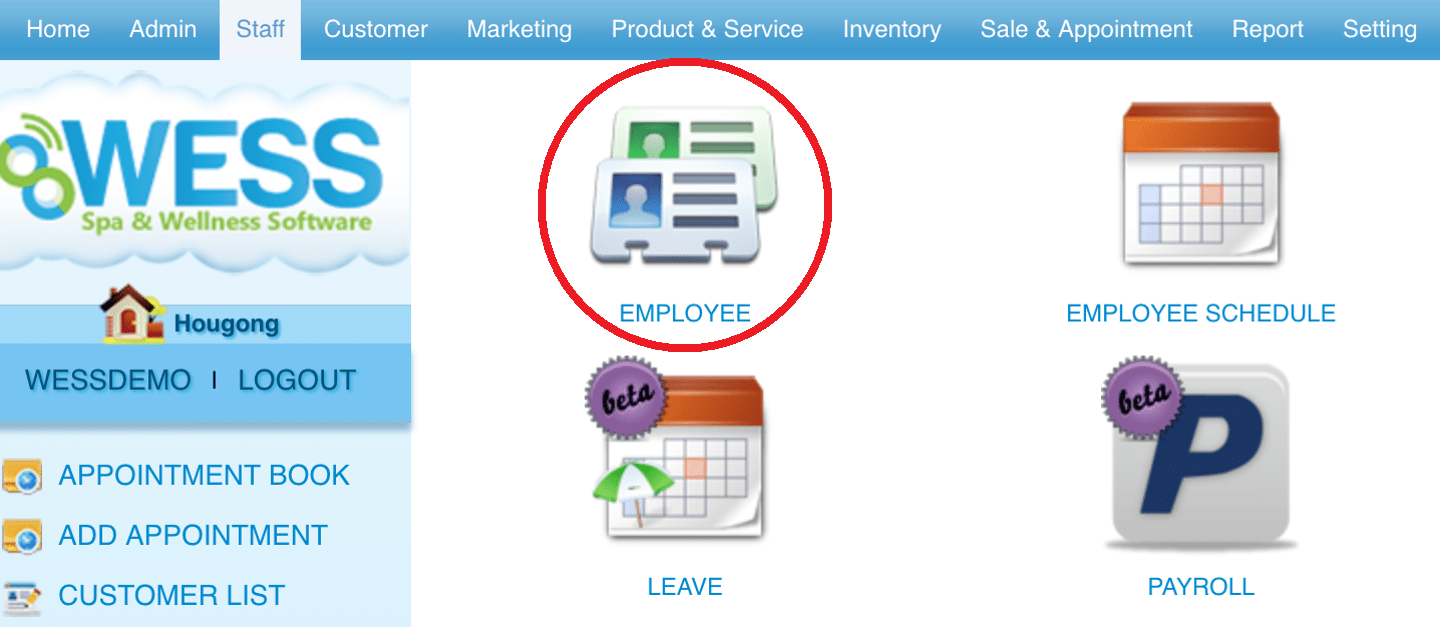 Step 3: Click “APPT ORDERING”
Step 3: Click “APPT ORDERING”
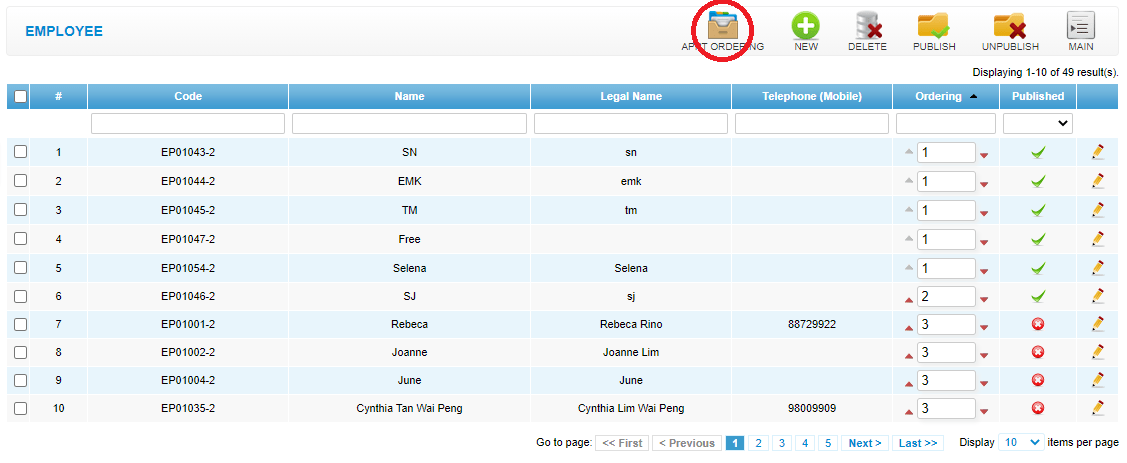 Step 4: You can drag and drop to the date below
Step 4: You can drag and drop to the date below
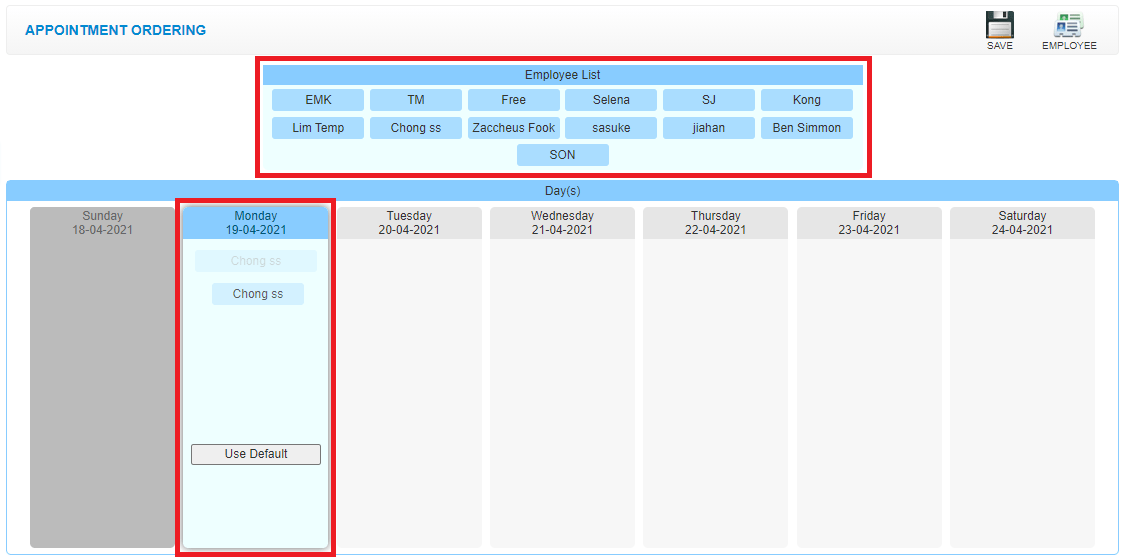 Step 5: You may also click the “USE DEFAULT” to use the default ordering
Step 5: You may also click the “USE DEFAULT” to use the default ordering
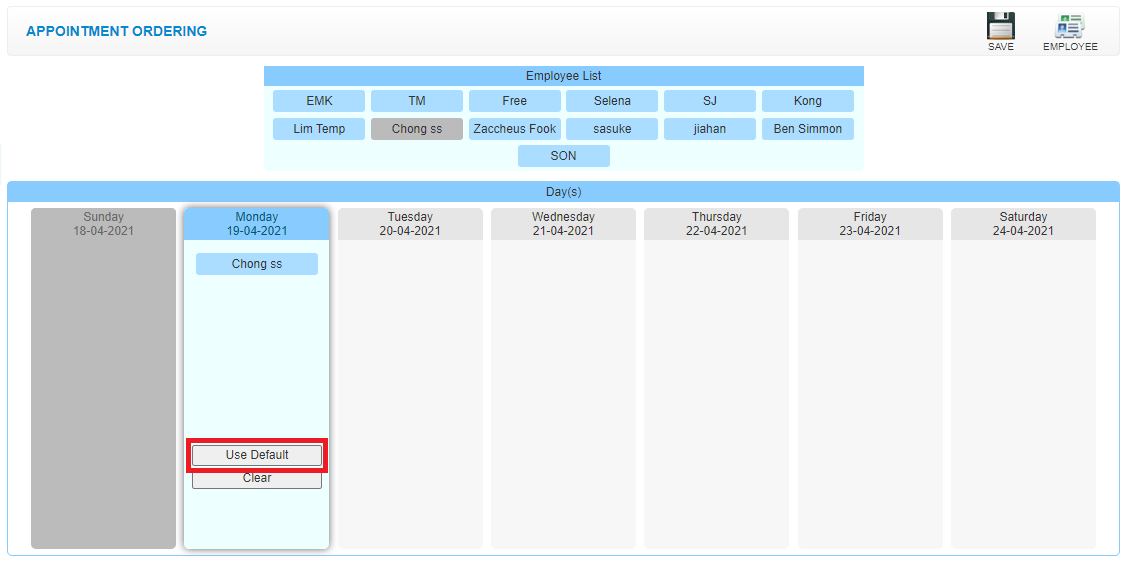 Step 6: Click “SAVE”
Step 6: Click “SAVE”
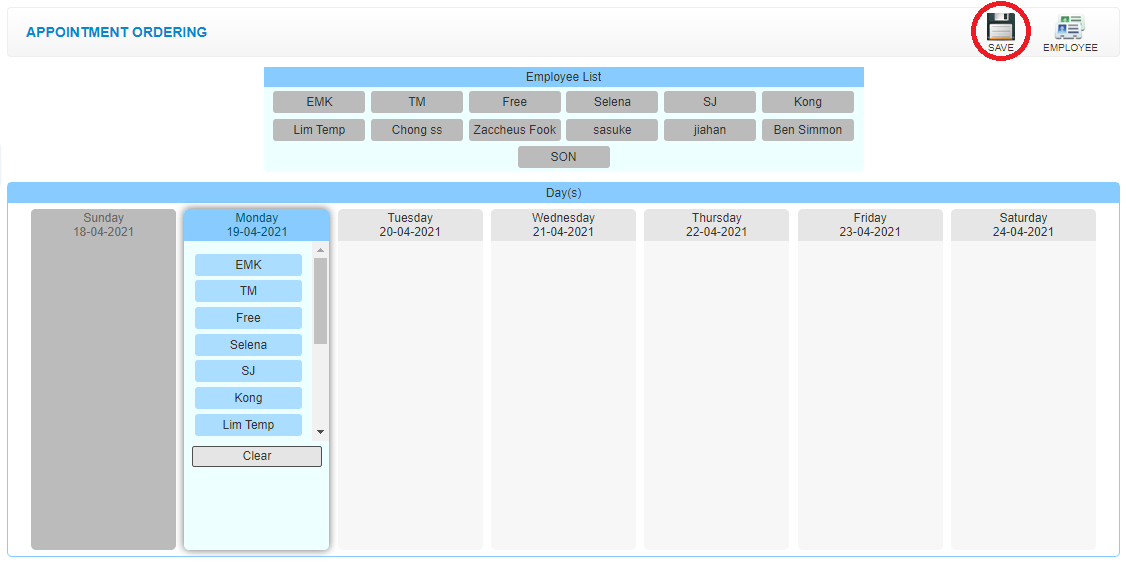 Last update: April 2021
Last update: April 2021
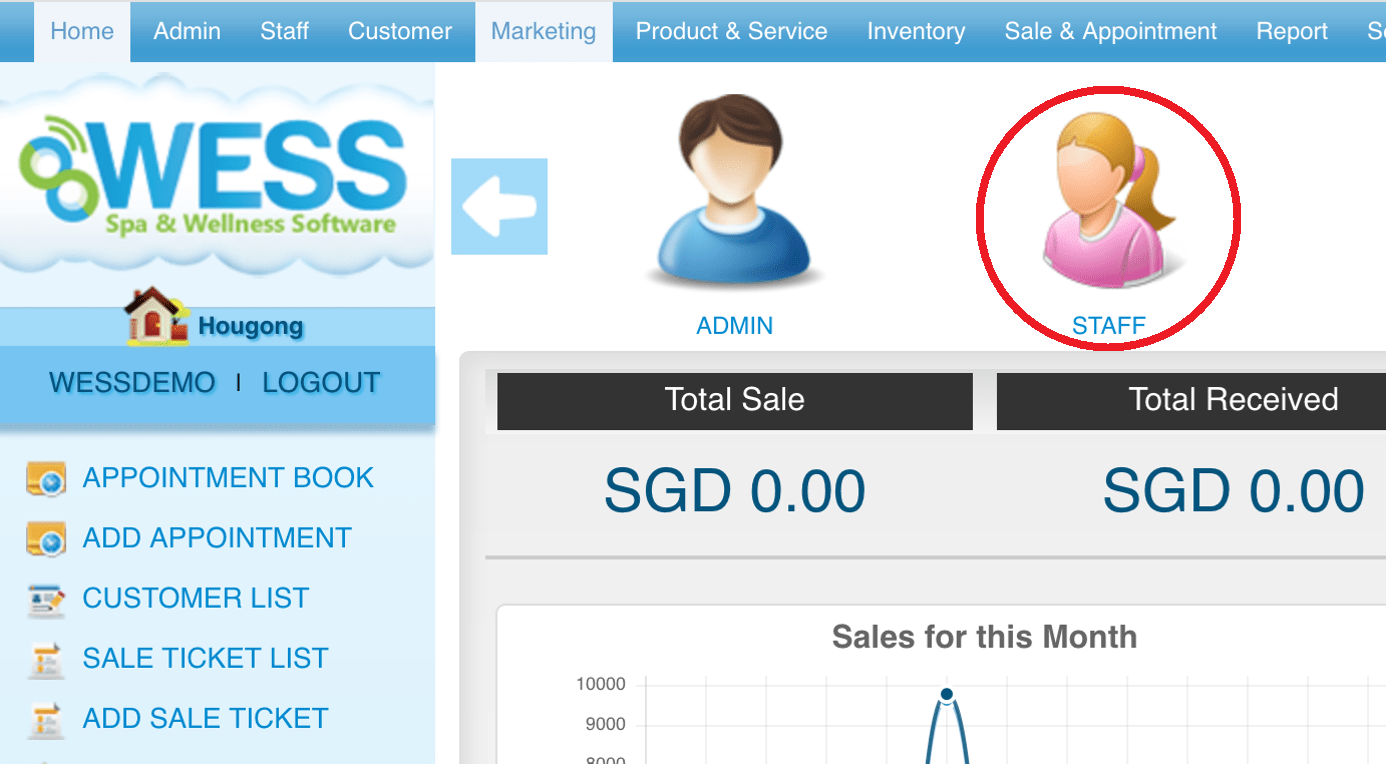 Step 2: Click “EMPLOYEE”
Step 2: Click “EMPLOYEE”
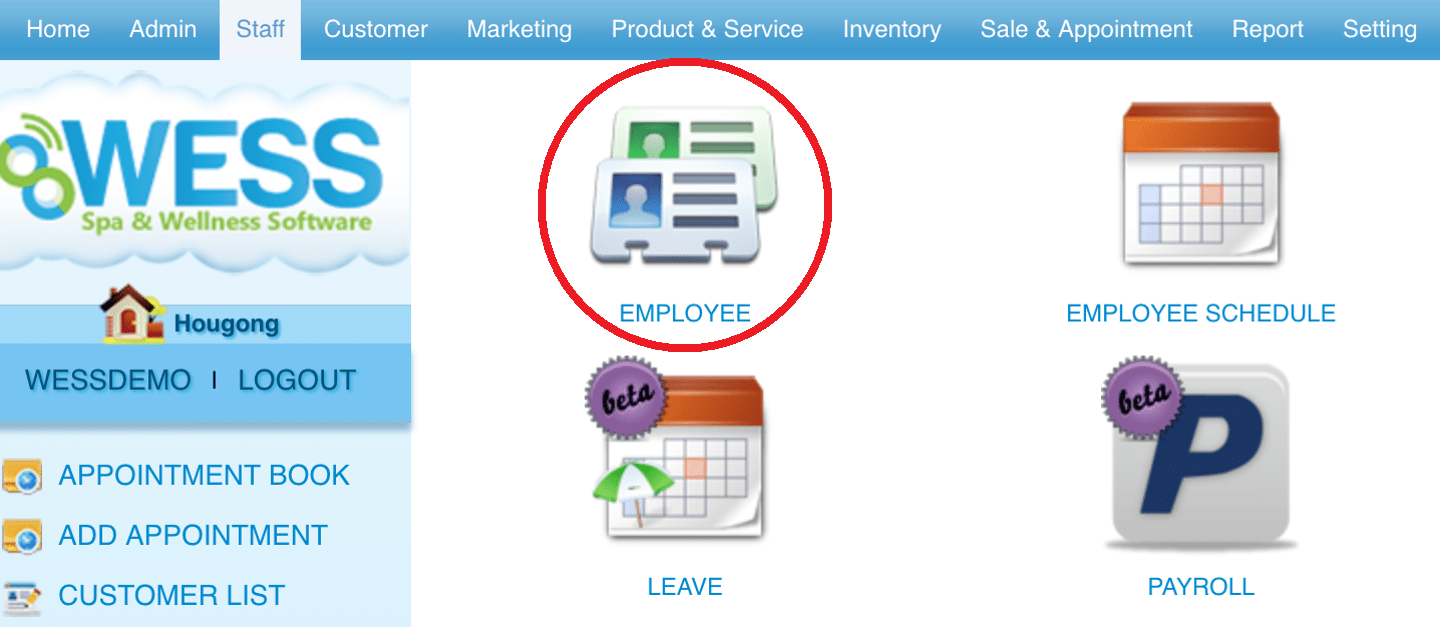 Step 3: Click “APPT ORDERING”
Step 3: Click “APPT ORDERING”
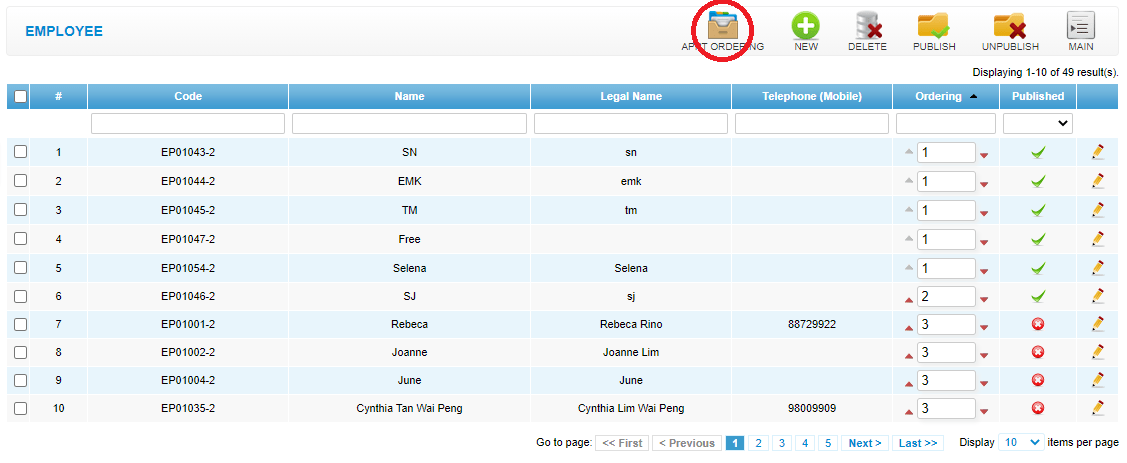 Step 4: You can drag and drop to the date below
Step 4: You can drag and drop to the date below
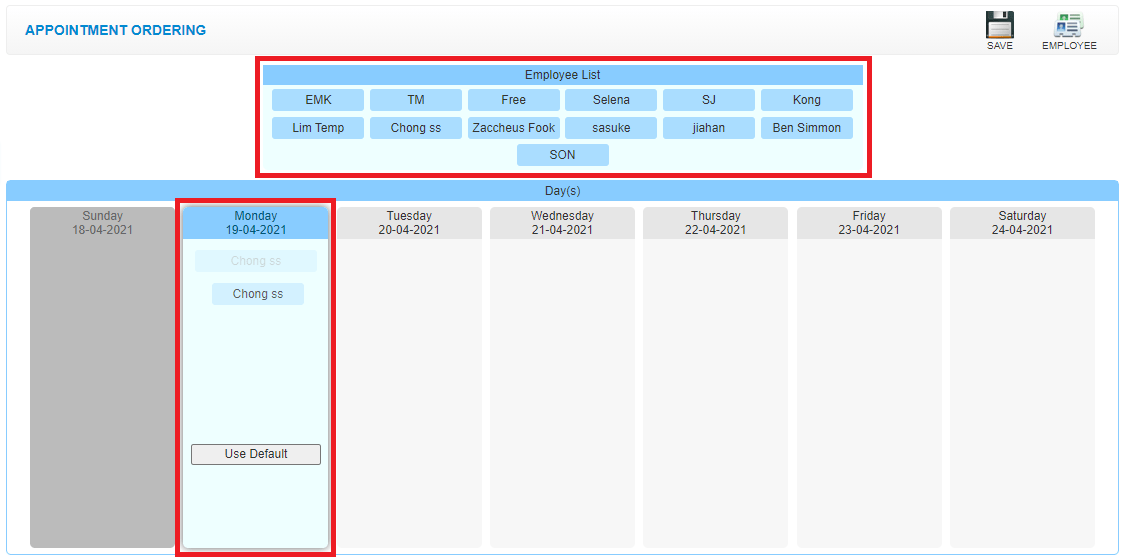 Step 5: You may also click the “USE DEFAULT” to use the default ordering
Step 5: You may also click the “USE DEFAULT” to use the default ordering
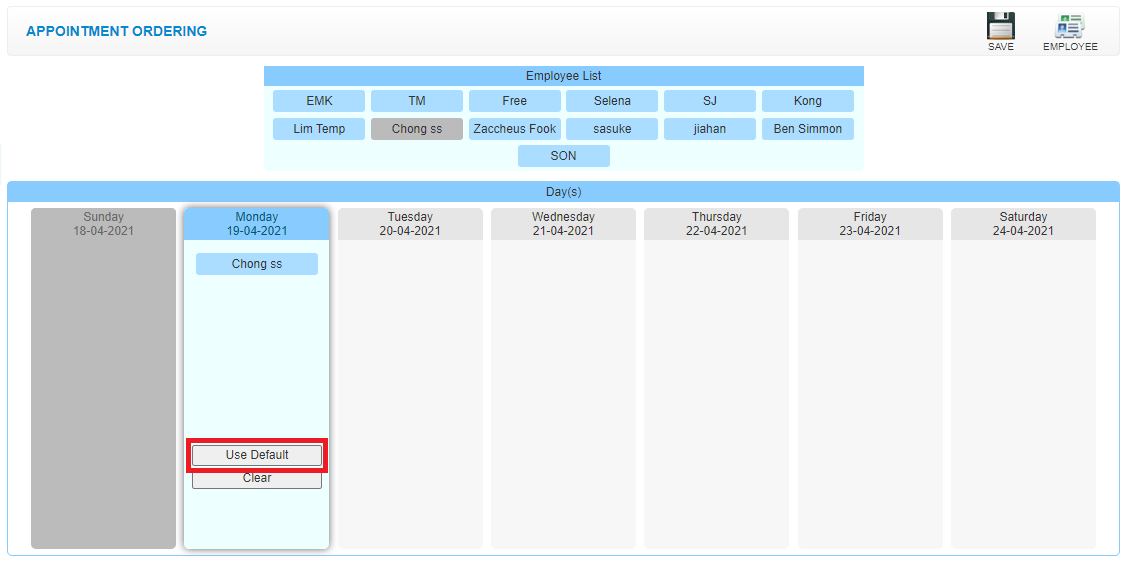 Step 6: Click “SAVE”
Step 6: Click “SAVE”
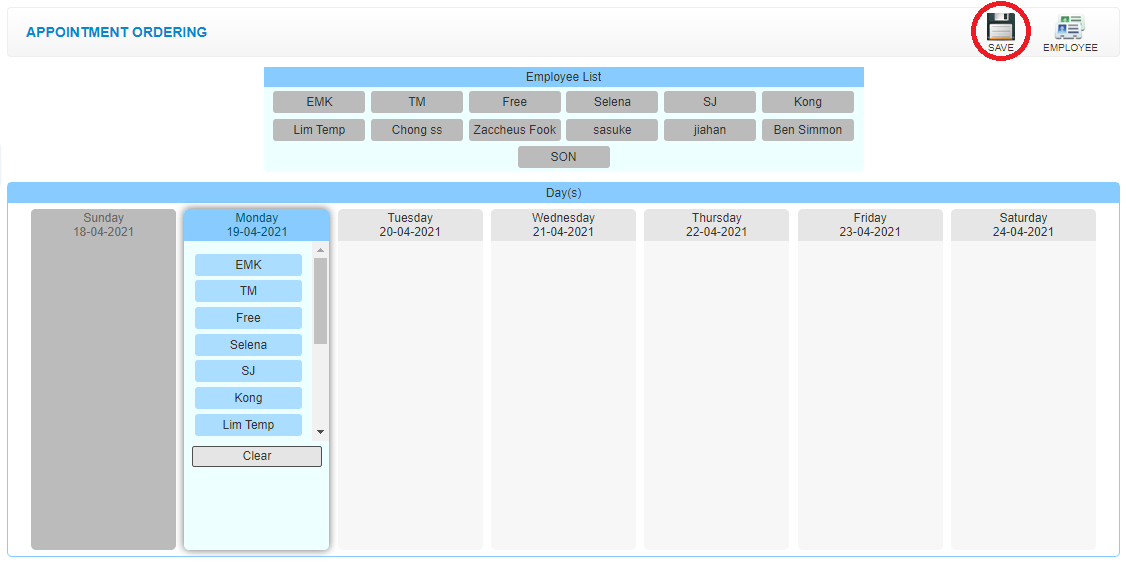 Last update: April 2021
Last update: April 2021Step 1: Click “STAFF”
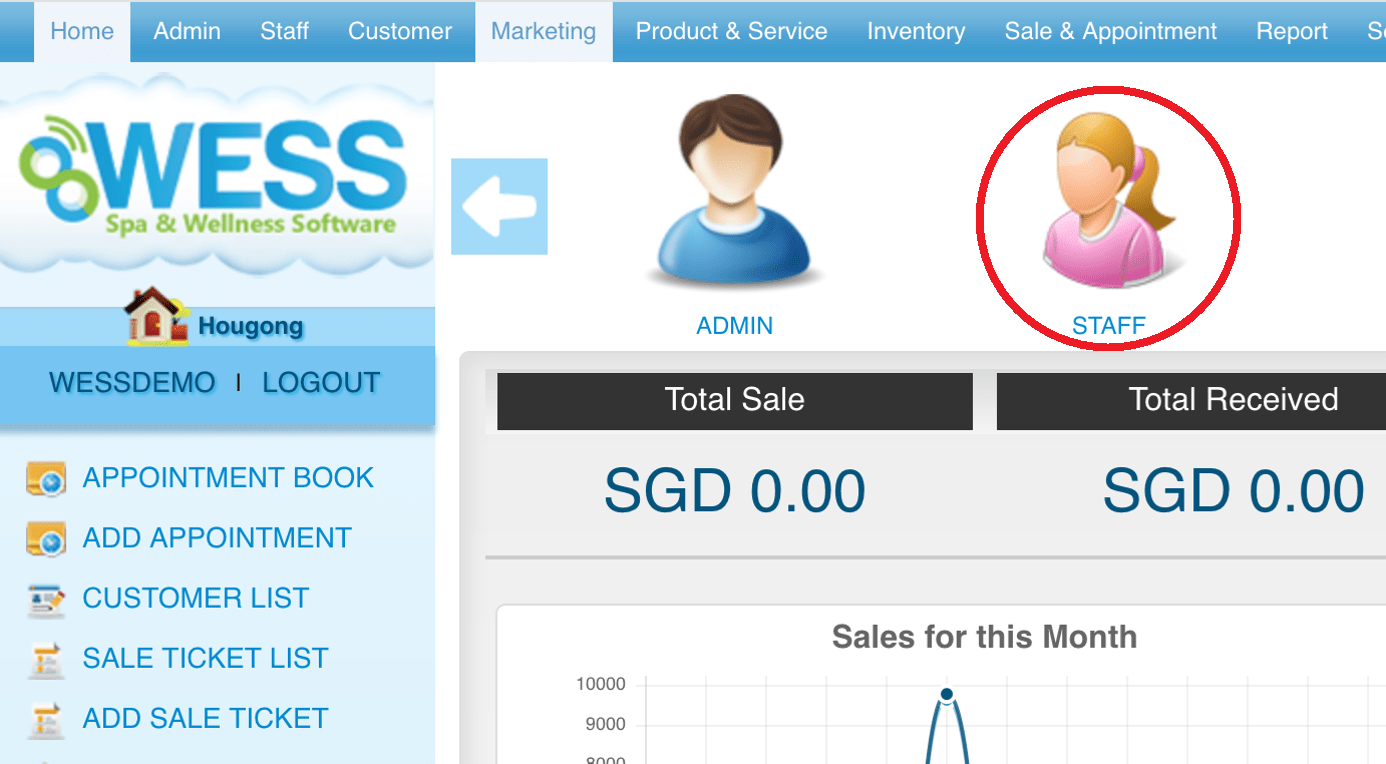 Step 2: Click “EMPLOYEE”
Step 2: Click “EMPLOYEE”
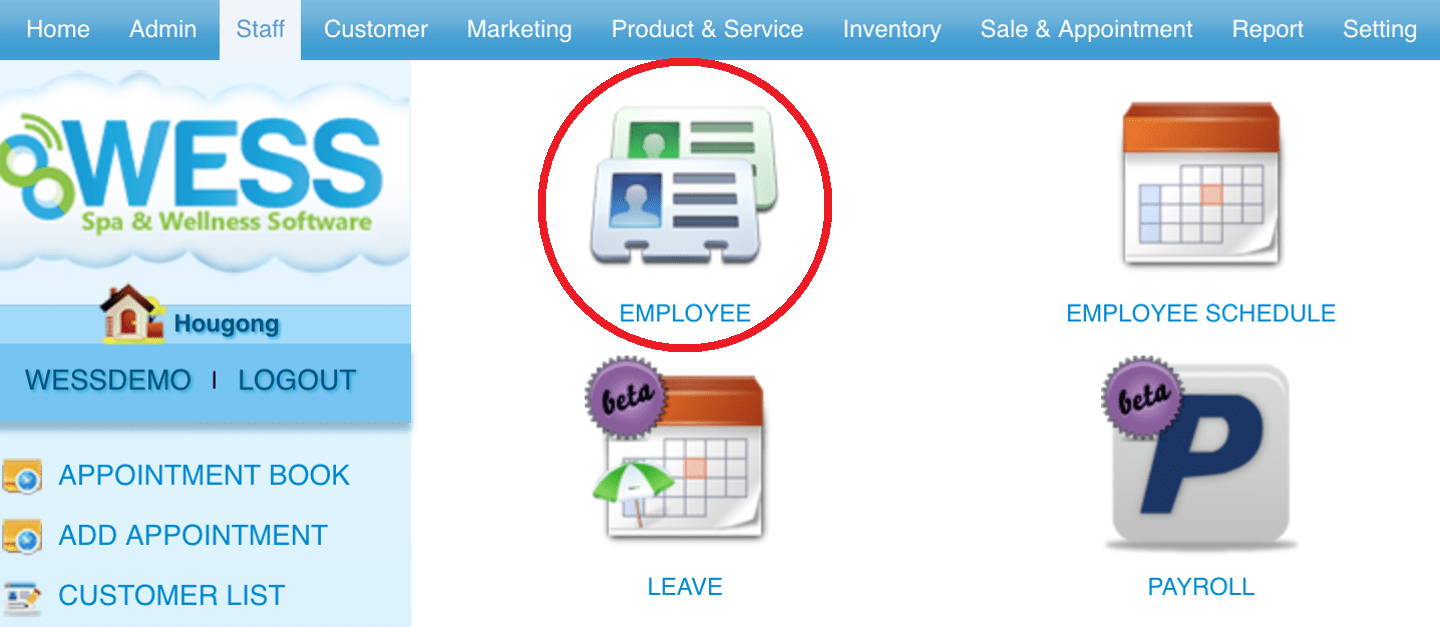 Step 3: Click “✏️”
Step 3: Click “✏️”
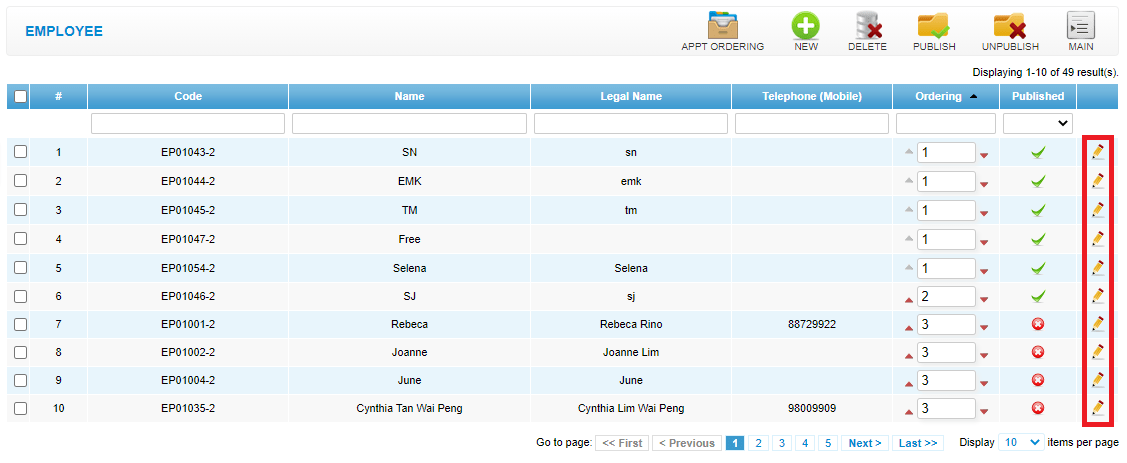 Step 4: Click “COMMISSION”
Step 4: Click “COMMISSION”
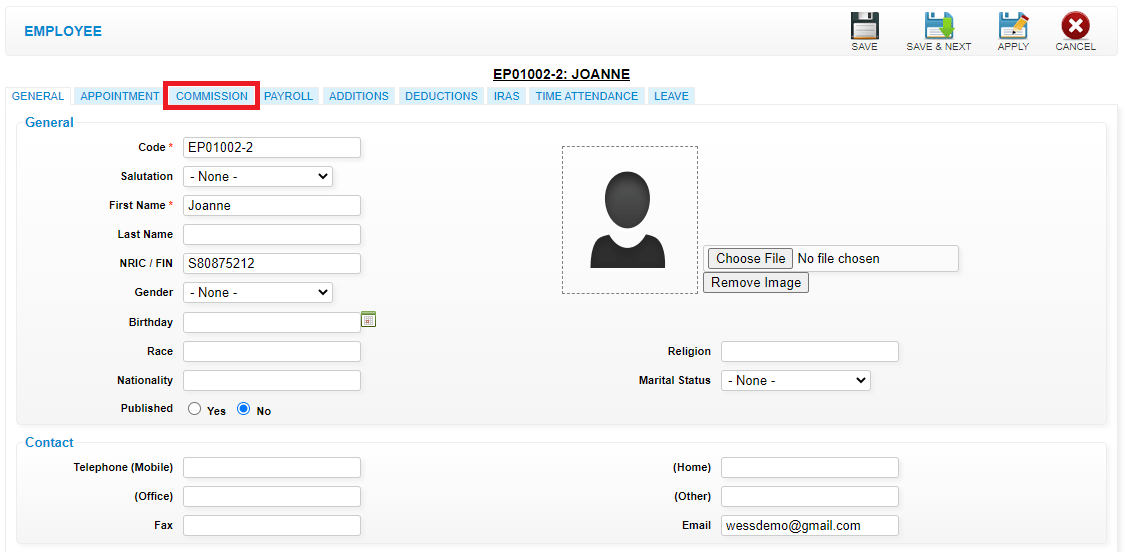 Step 5: Select the commission scheme
Step 5: Select the commission scheme
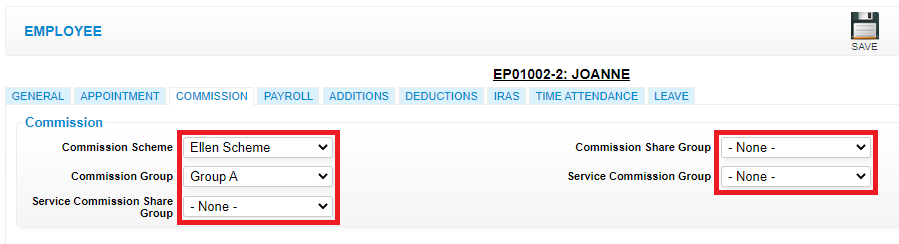 Step 6: Click “SAVE”
Step 6: Click “SAVE”
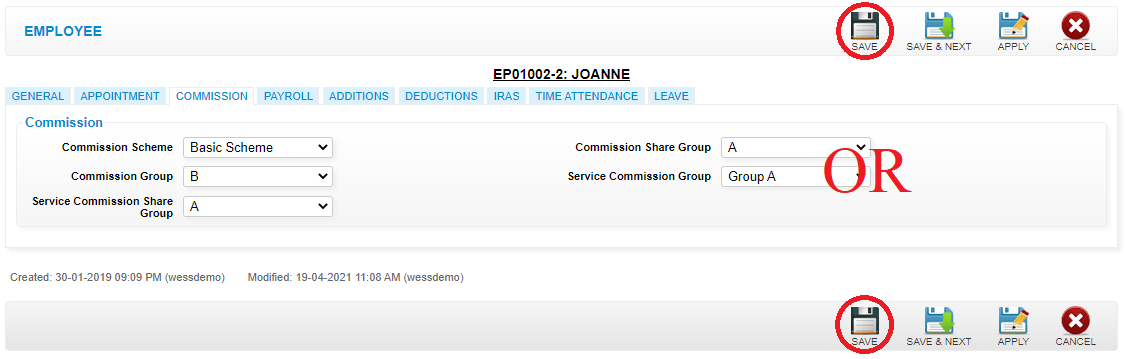 Last update: April 2021
Last update: April 2021
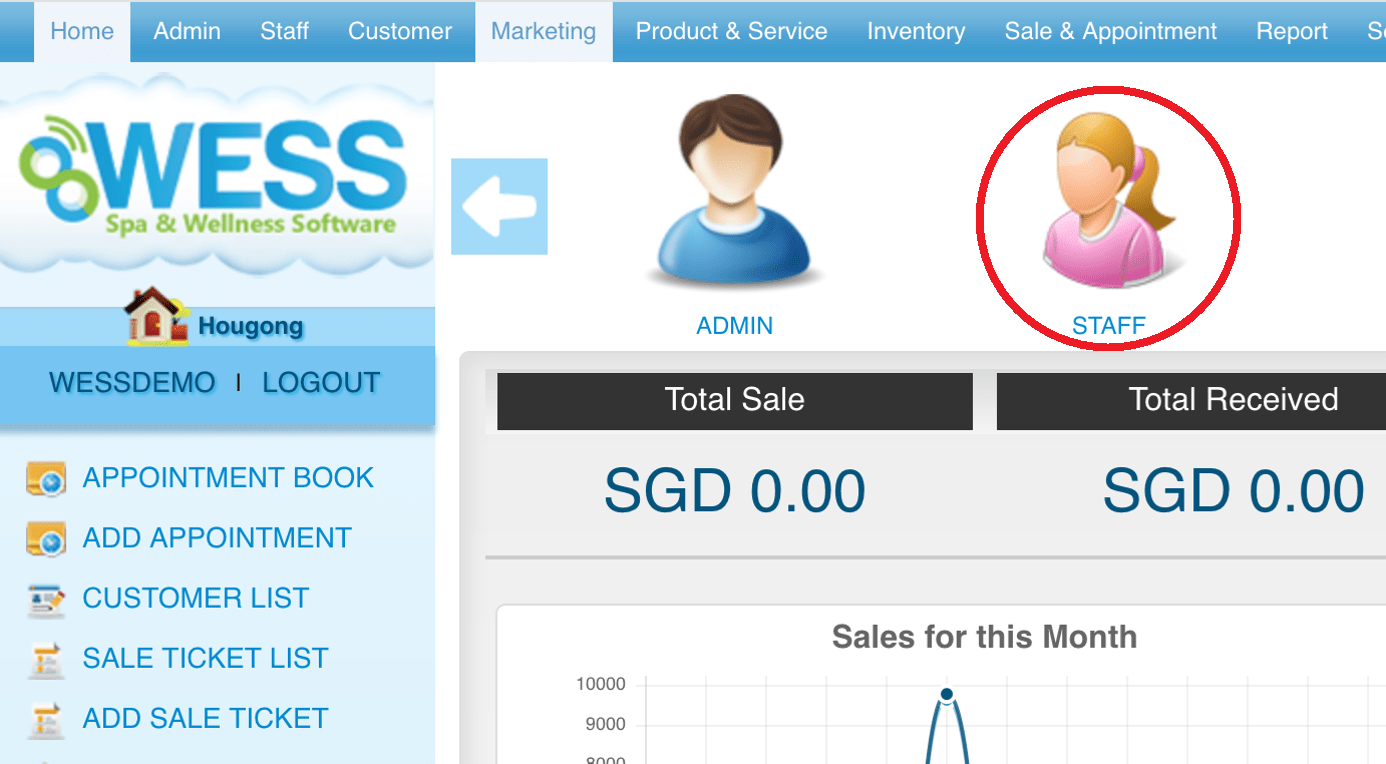 Step 2: Click “EMPLOYEE”
Step 2: Click “EMPLOYEE”
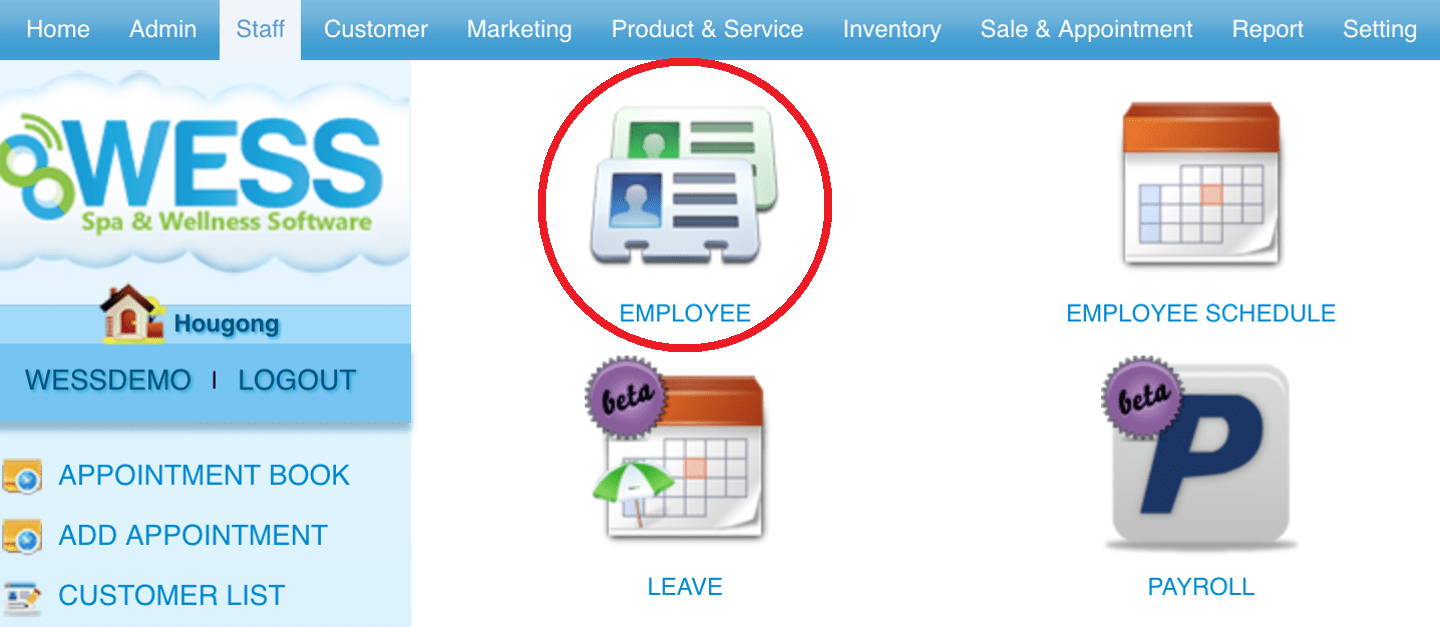 Step 3: Click “✏️”
Step 3: Click “✏️”
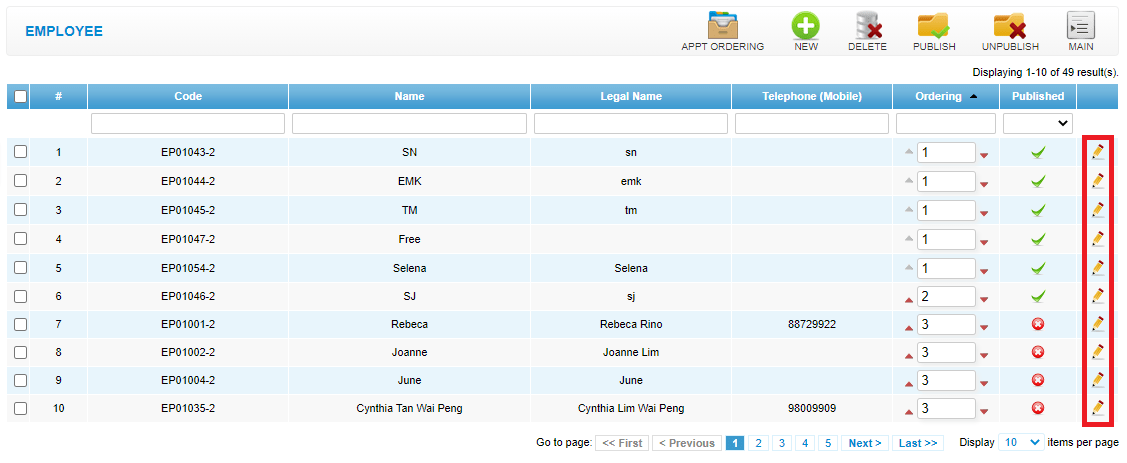 Step 4: Click “COMMISSION”
Step 4: Click “COMMISSION”
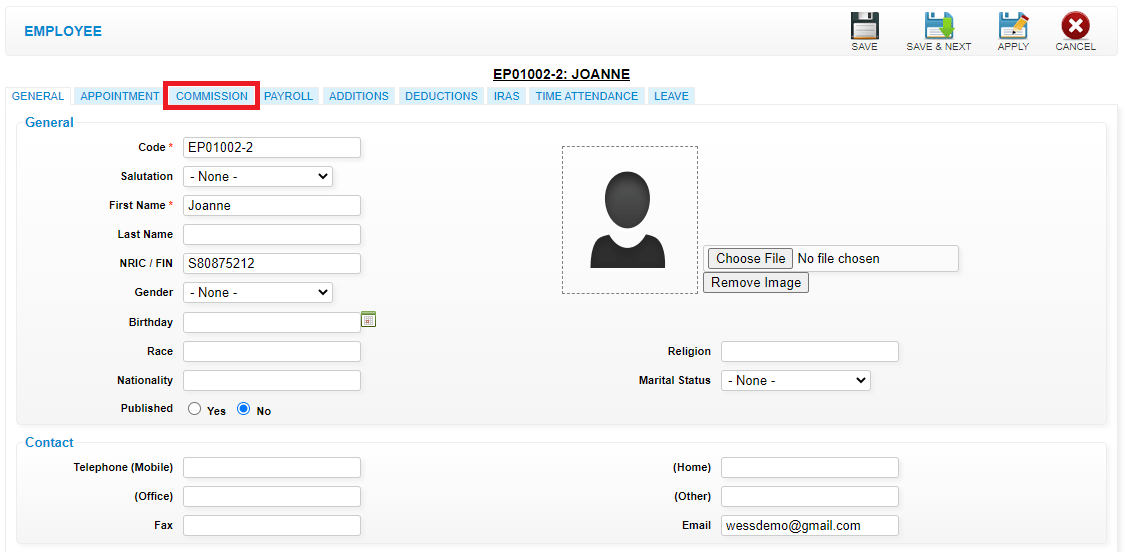 Step 5: Select the commission scheme
Step 5: Select the commission scheme
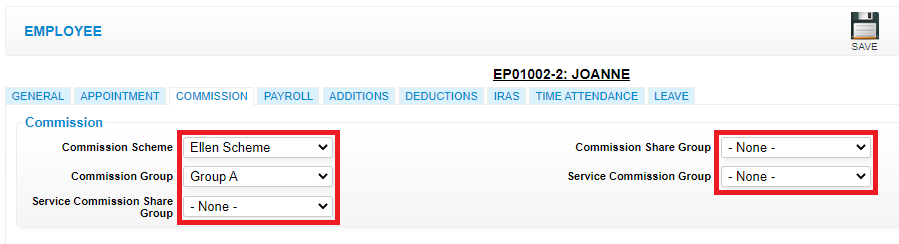 Step 6: Click “SAVE”
Step 6: Click “SAVE”
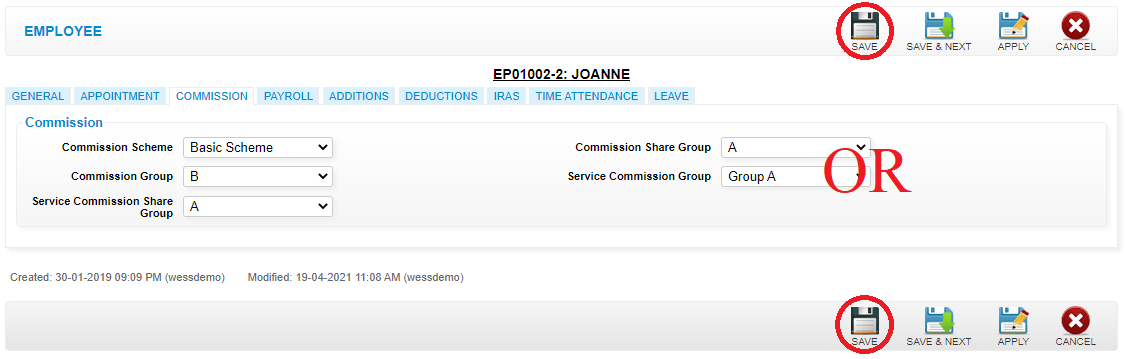 Last update: April 2021
Last update: April 2021 Employee Schedule
Step 1: Click “STAFF”
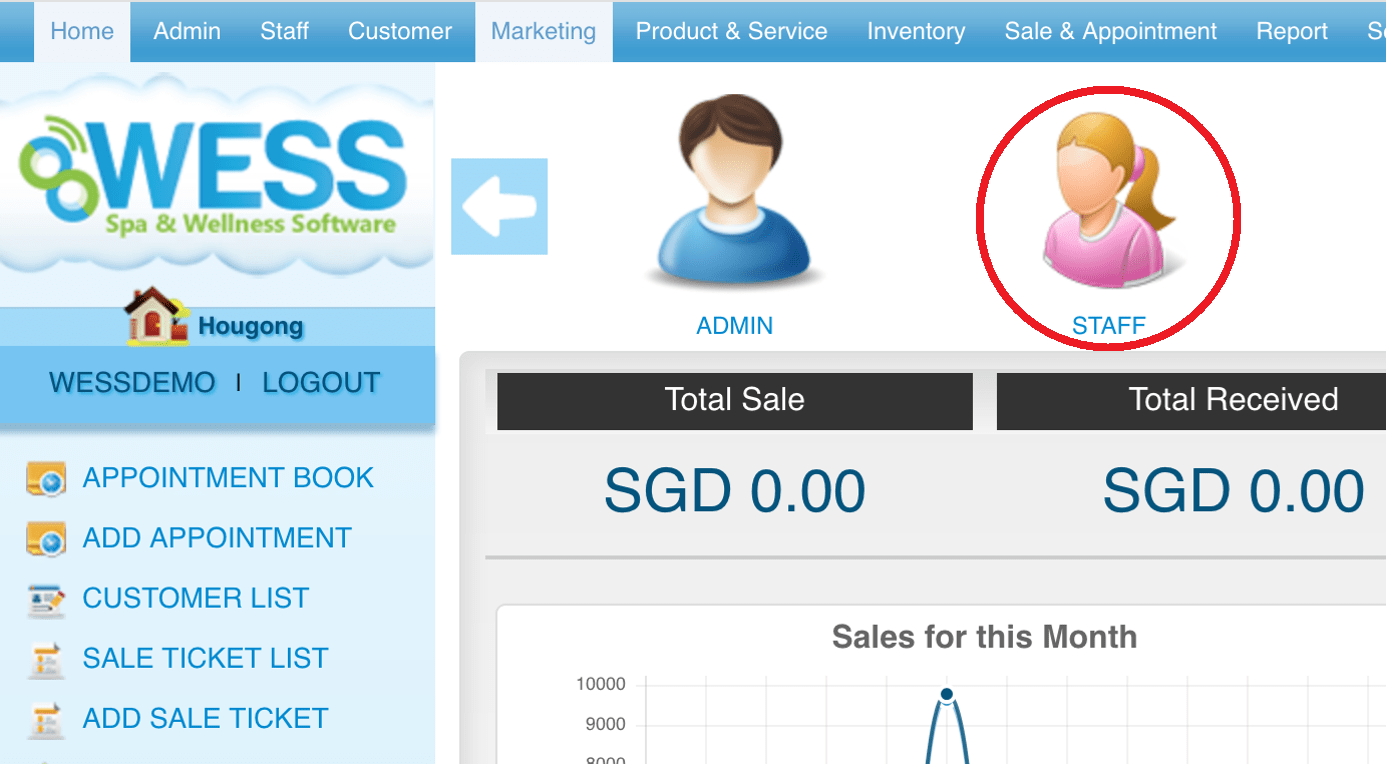 Step 2: Click “EMPLOYEE SCHEDULE”
Step 2: Click “EMPLOYEE SCHEDULE”
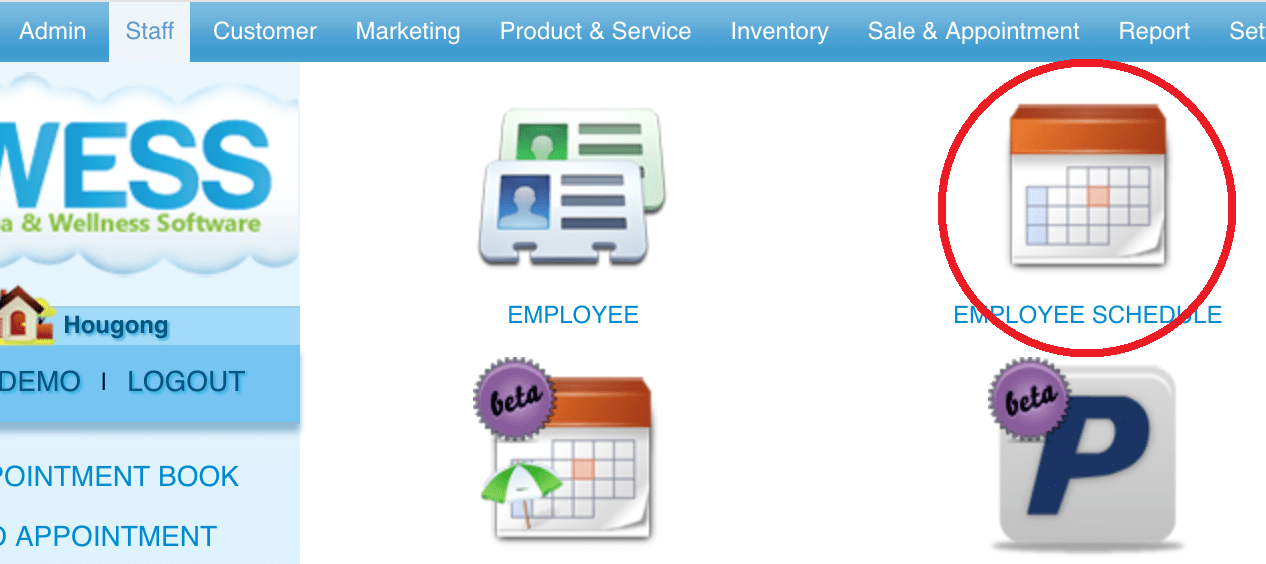 Step 3: Select the date
Step 3: Select the date
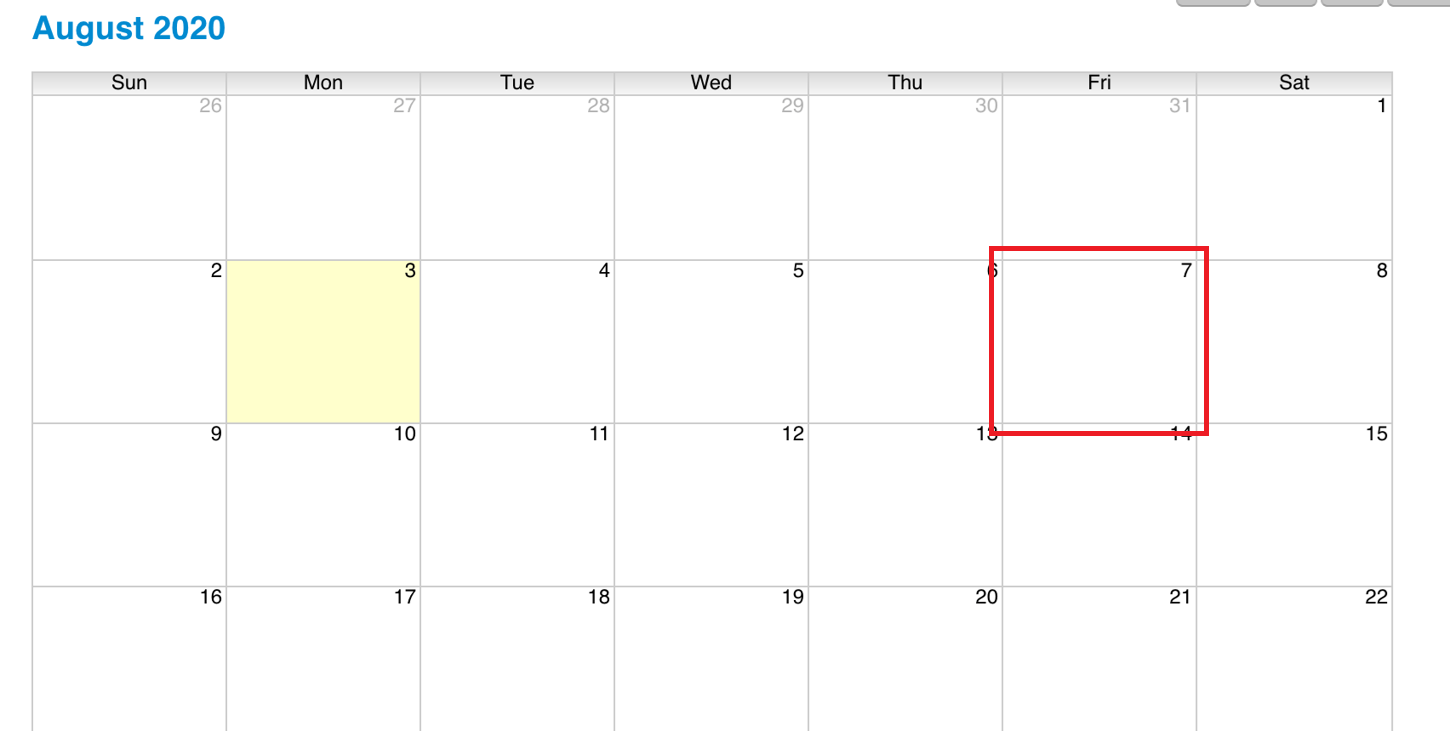 Step 4: You can change the start date and end date
Step 4: You can change the start date and end date
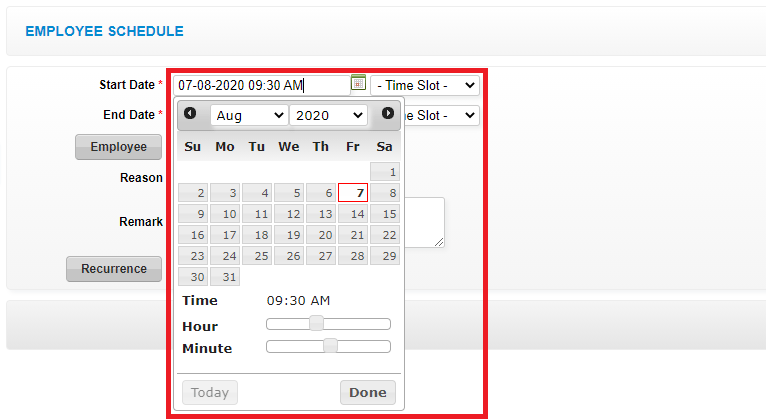 Step 5: Click “EMPLOYEE”
Step 5: Click “EMPLOYEE”
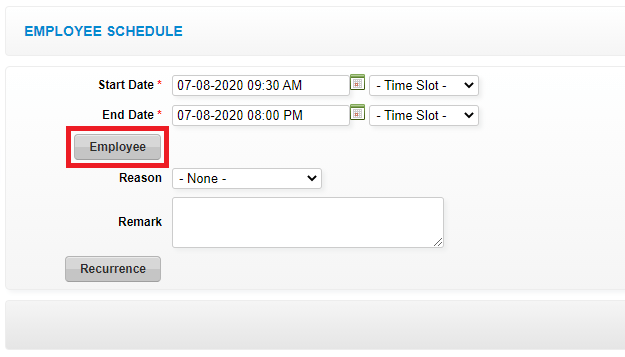 Step 6: After employee is selected then click “SET”
Step 6: After employee is selected then click “SET”
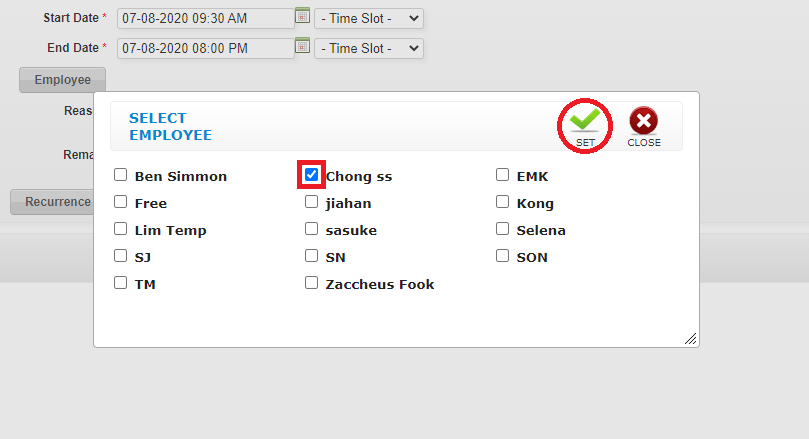 Step 7: Click and select the off reason
Step 7: Click and select the off reason
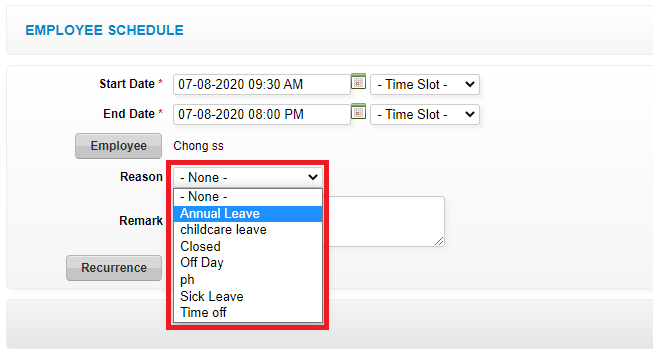 Step 8: Click “SAVE”
Step 8: Click “SAVE”
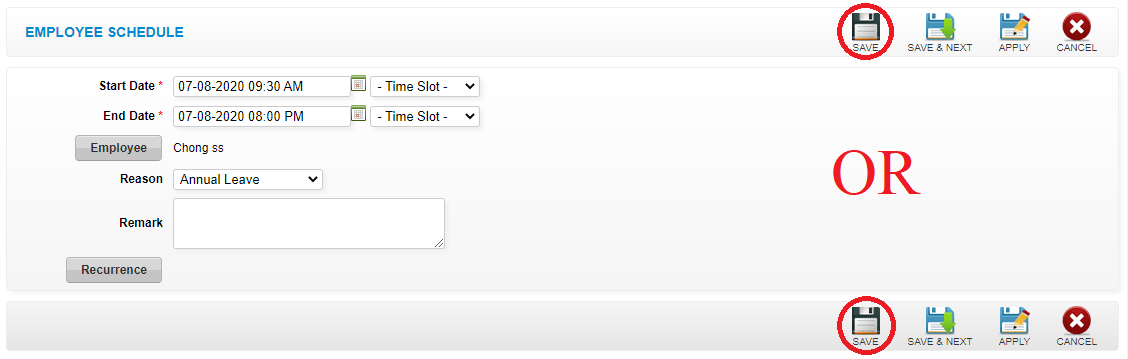 Last update: April 2021
Last update: April 2021
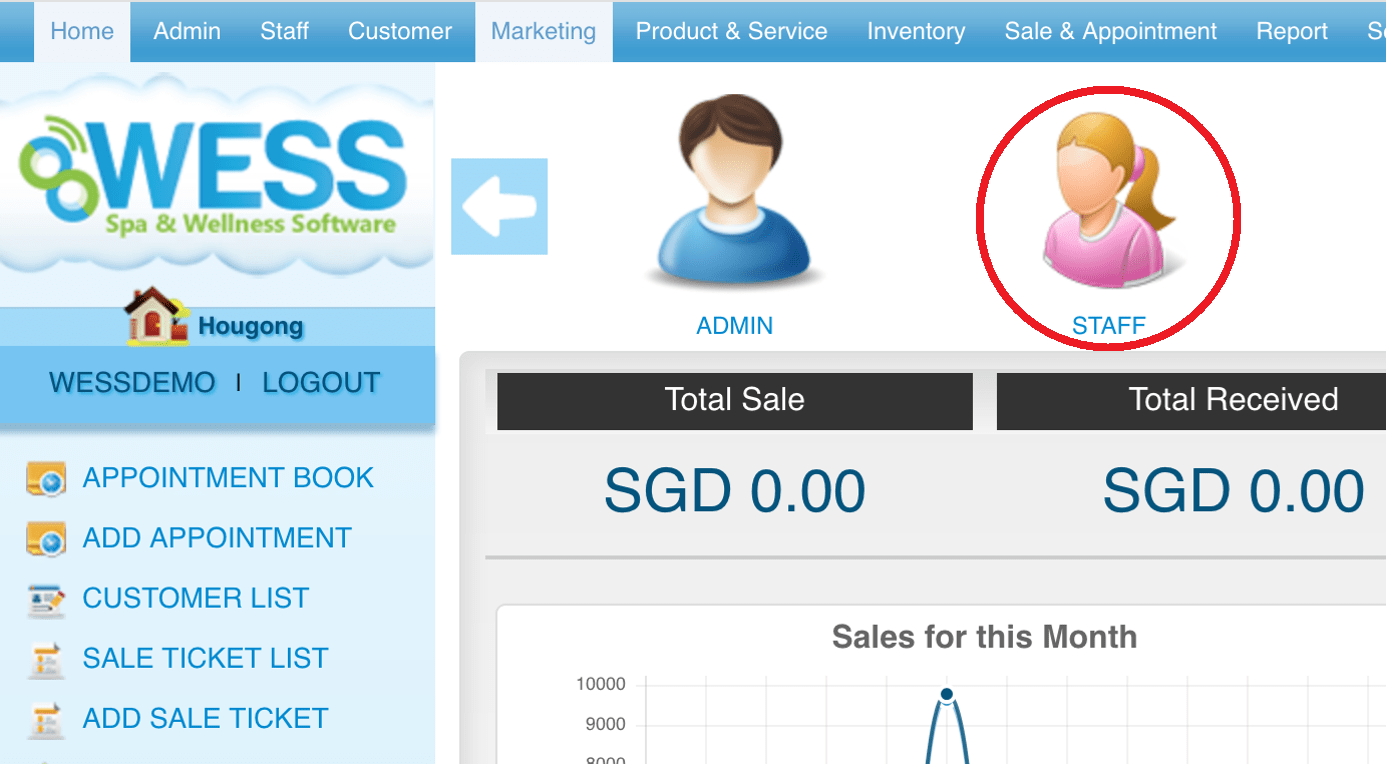 Step 2: Click “EMPLOYEE SCHEDULE”
Step 2: Click “EMPLOYEE SCHEDULE”
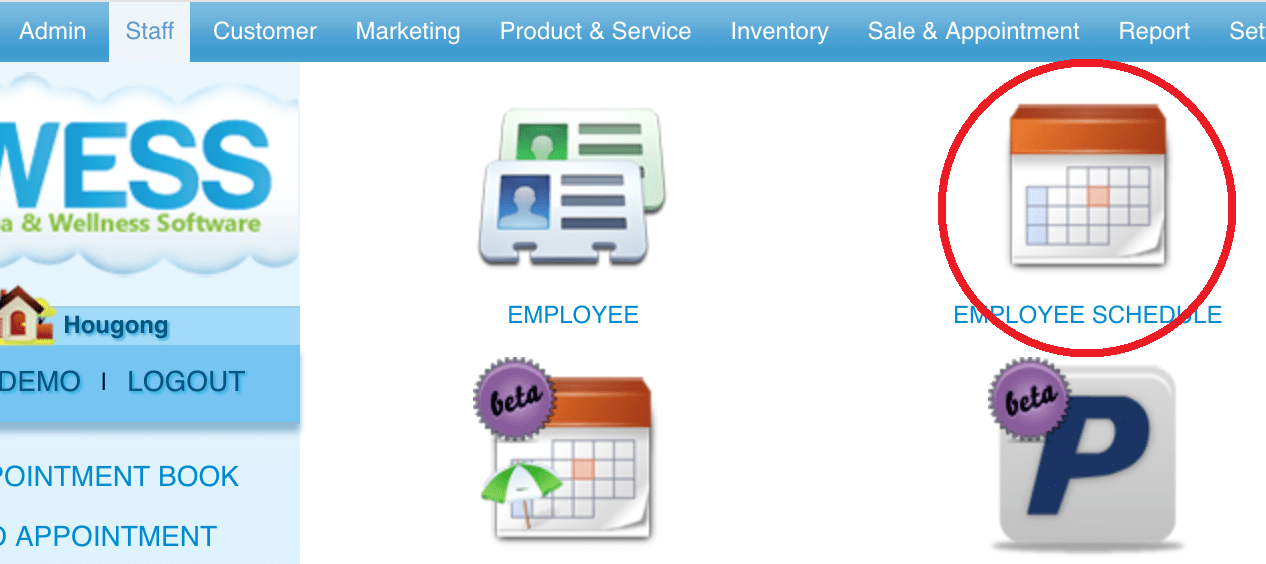 Step 3: Select the date
Step 3: Select the date
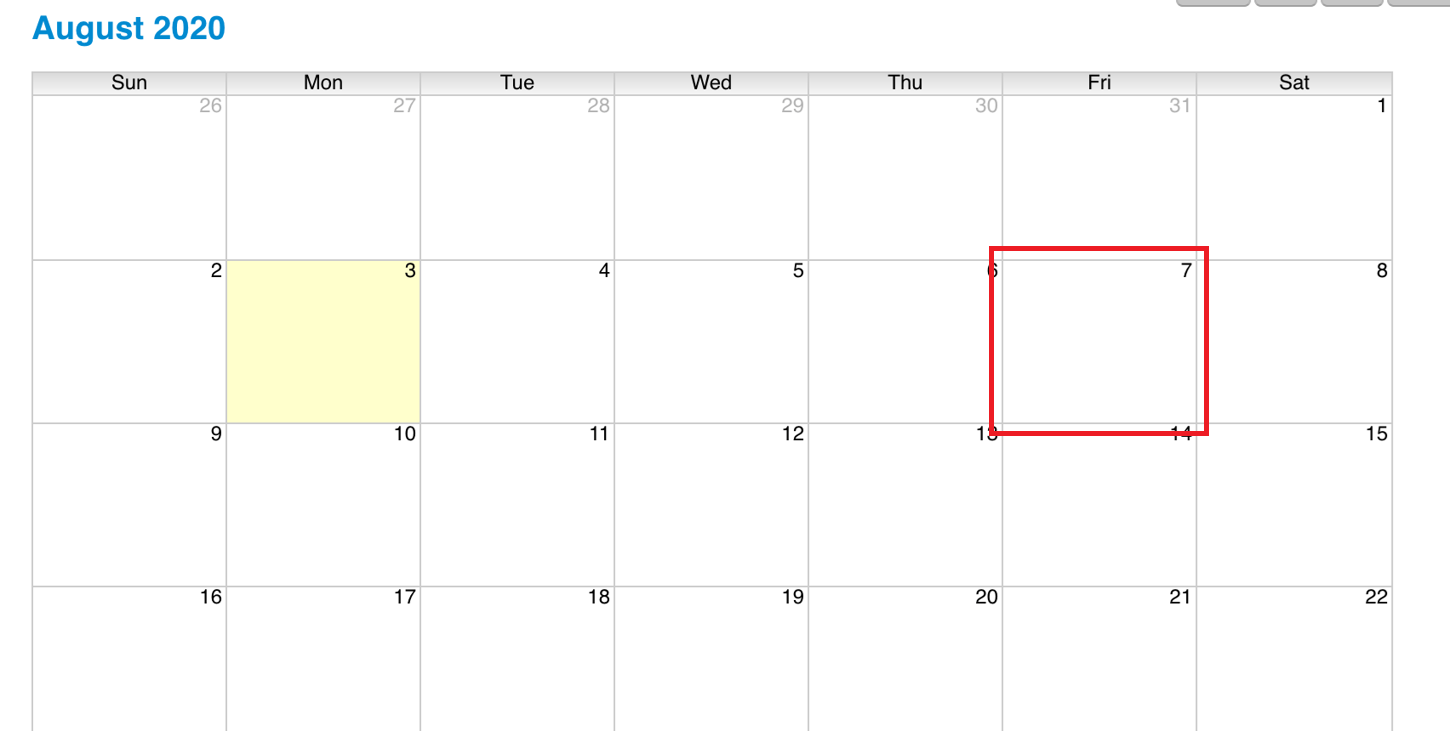 Step 4: You can change the start date and end date
Step 4: You can change the start date and end date
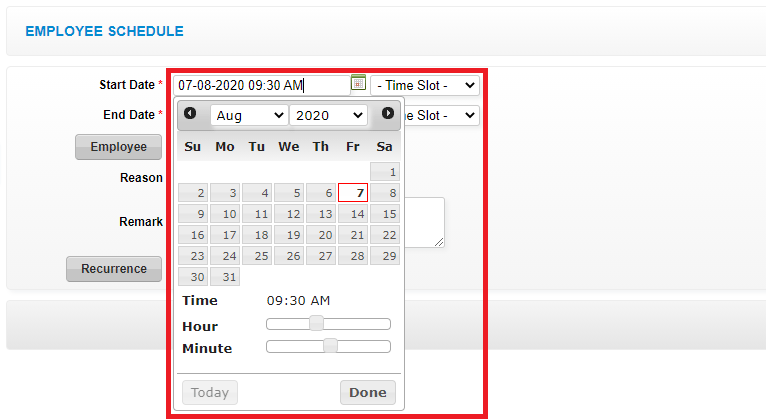 Step 5: Click “EMPLOYEE”
Step 5: Click “EMPLOYEE”
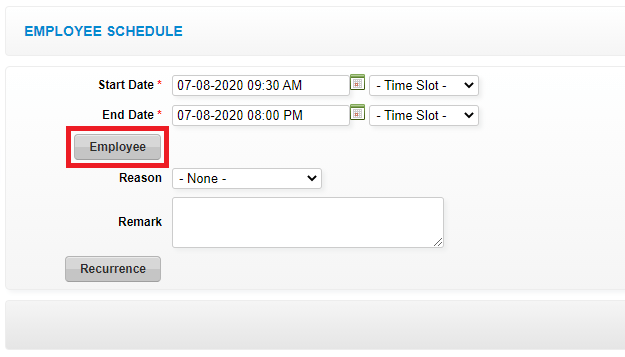 Step 6: After employee is selected then click “SET”
Step 6: After employee is selected then click “SET”
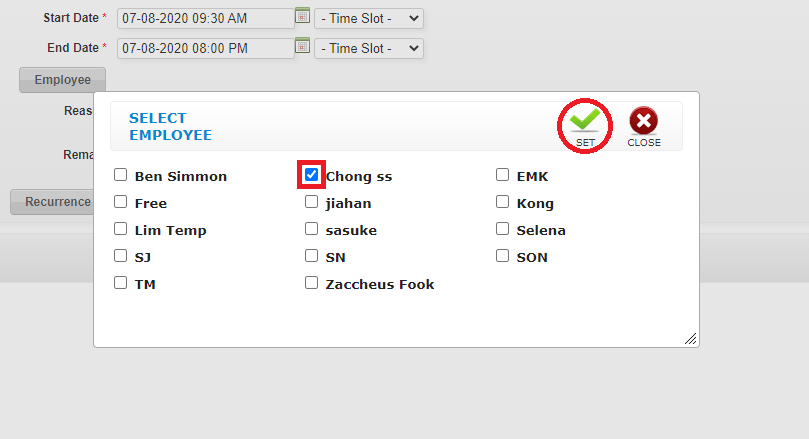 Step 7: Click and select the off reason
Step 7: Click and select the off reason
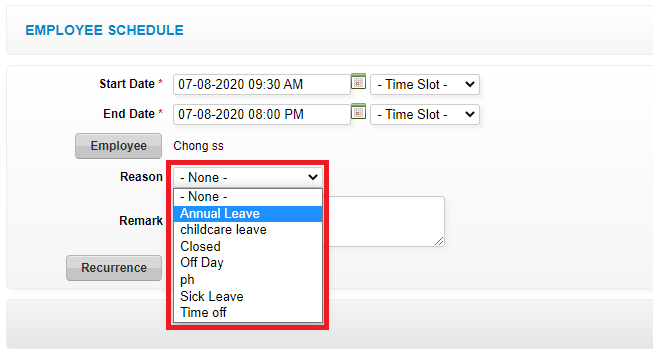 Step 8: Click “SAVE”
Step 8: Click “SAVE”
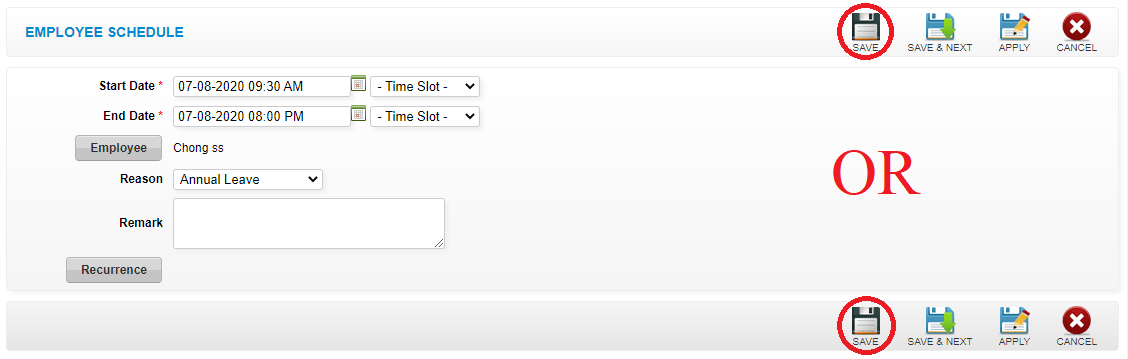 Last update: April 2021
Last update: April 2021Step 1: Click “STAFF”
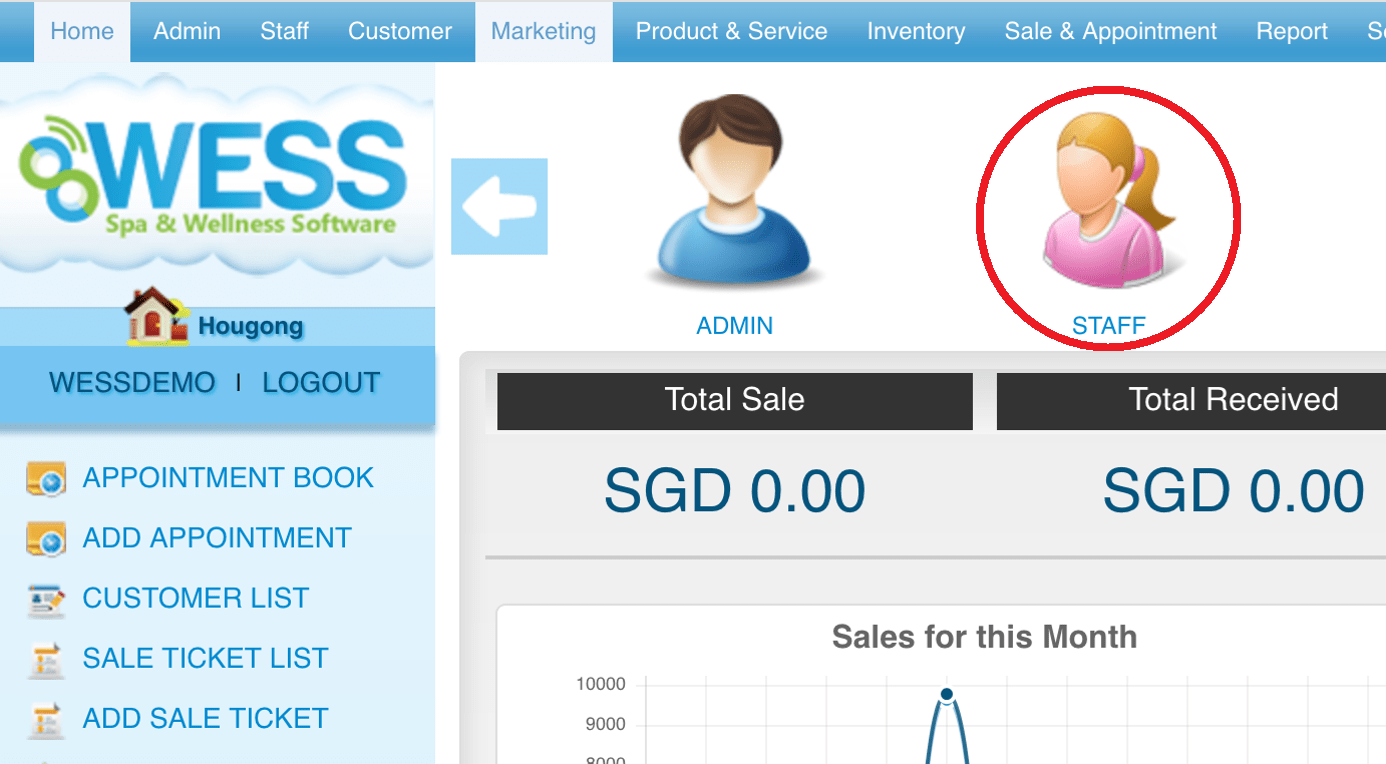 Step 2: Click “EMPLOYEE SCHEDULE”
Step 2: Click “EMPLOYEE SCHEDULE”
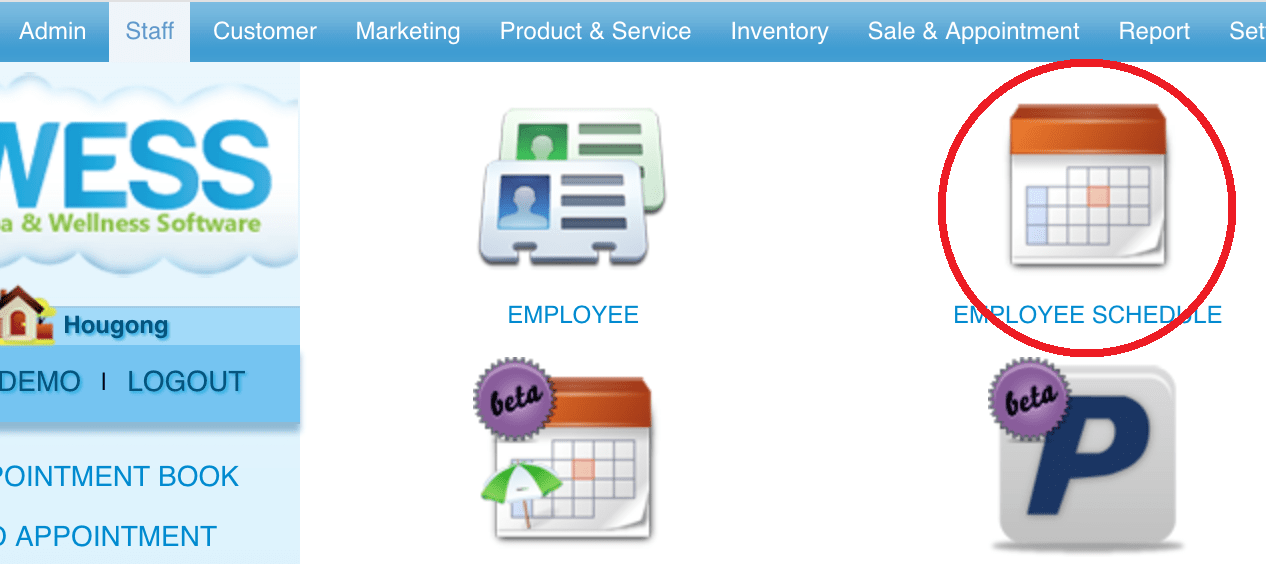 Step 3: Select the date
Step 3: Select the date
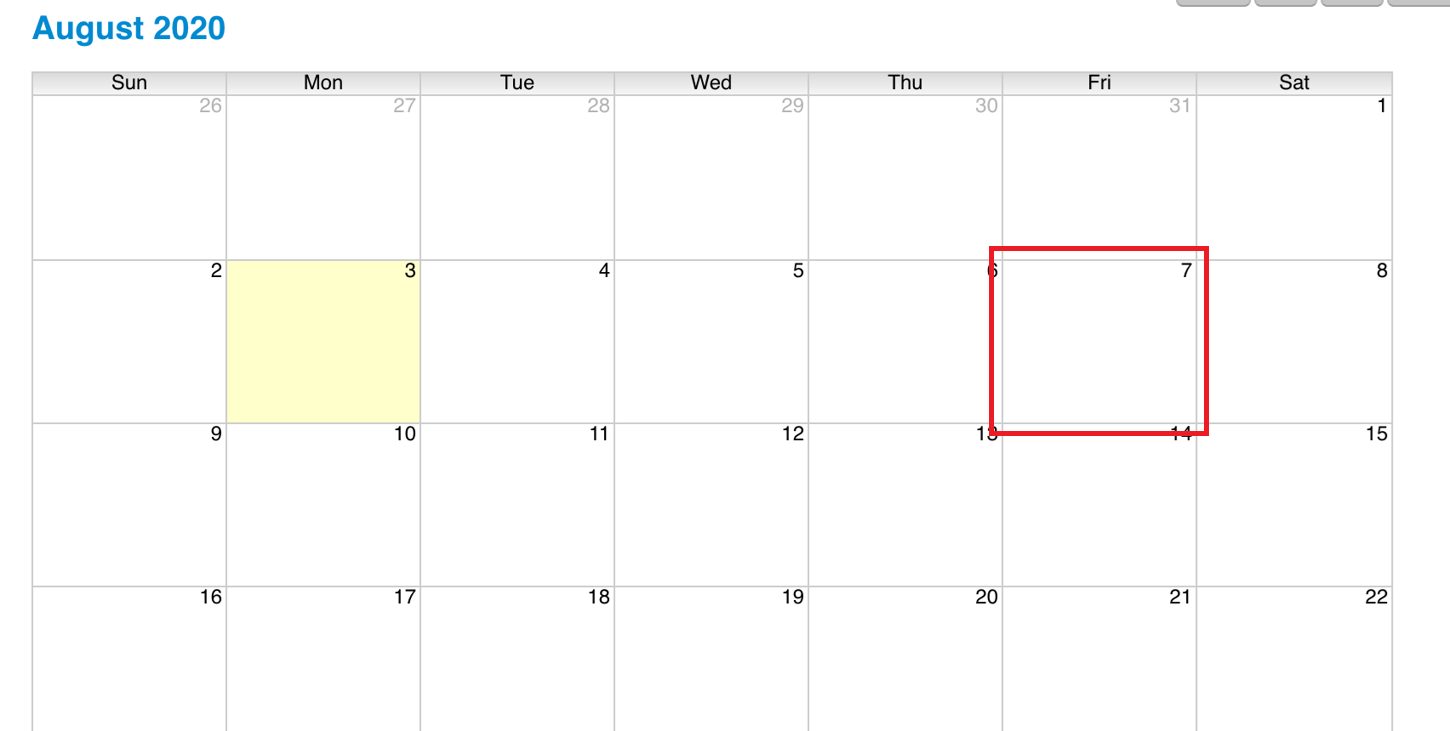 Step 4: Select the date, time, employee, and reason
Step 4: Select the date, time, employee, and reason
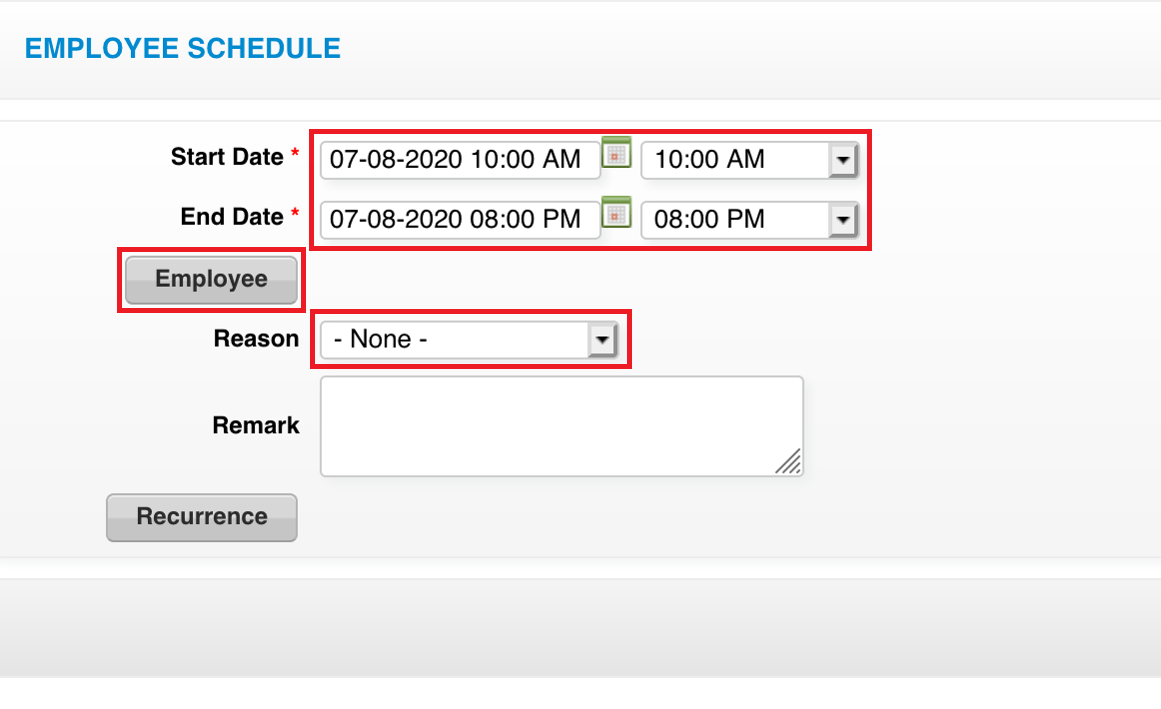 Step 5: Click “RECURRENCE”
Step 5: Click “RECURRENCE”
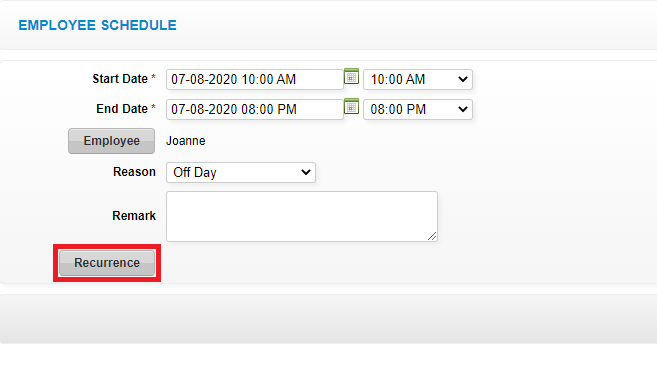 Step 6: Set the effective duration and recurring days
*For Example: If the staff is having an off day every Wednesday, then enter 7 days (mean every 7 days have 1 day off)
Step 6: Set the effective duration and recurring days
*For Example: If the staff is having an off day every Wednesday, then enter 7 days (mean every 7 days have 1 day off)
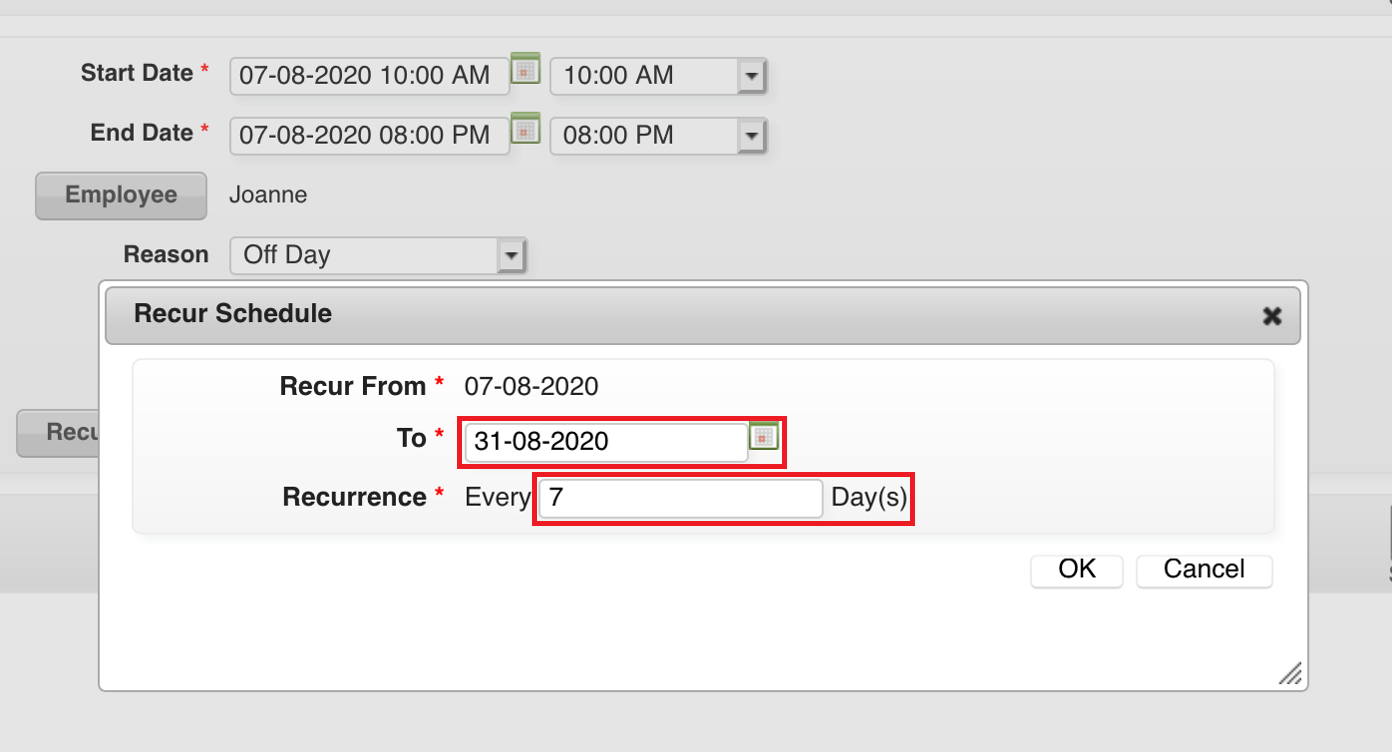 Step 7: Click the “OK”
Step 7: Click the “OK”
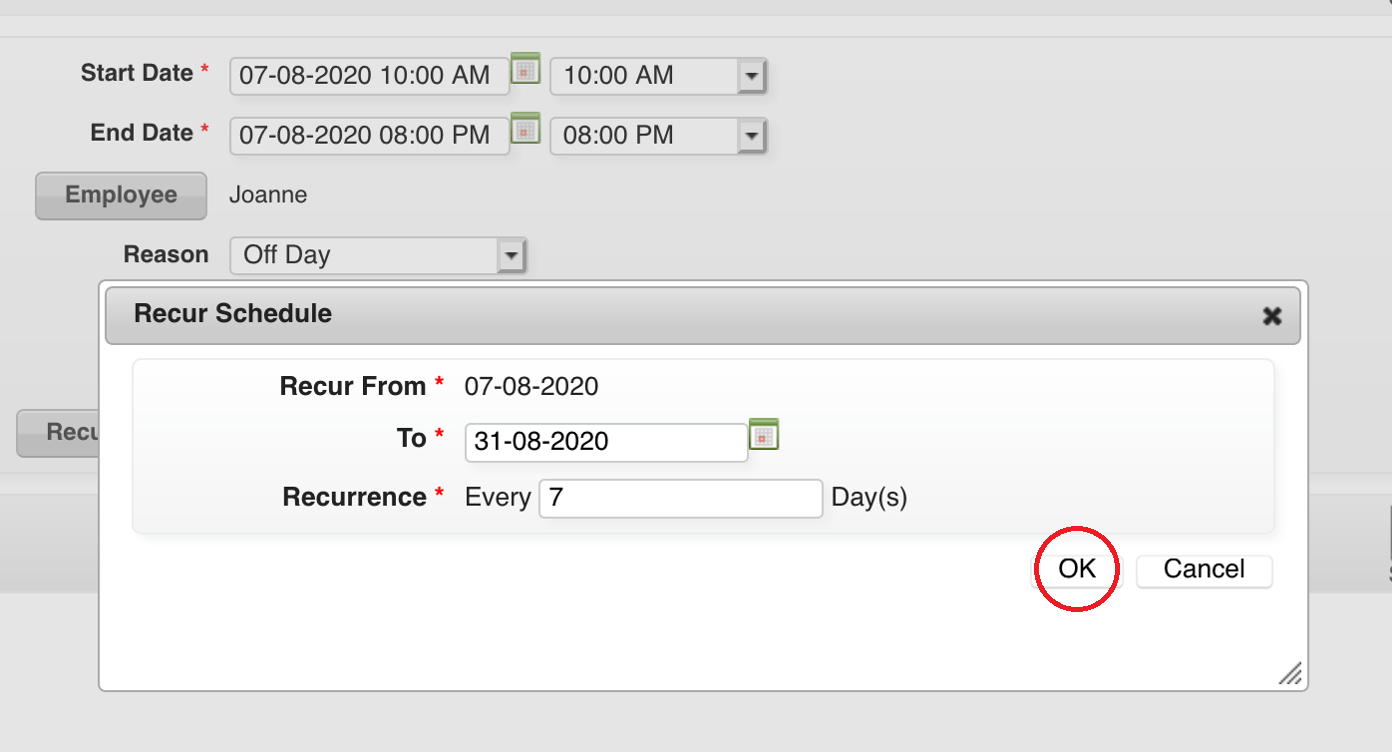 Step 8: Click “SAVE”
Step 8: Click “SAVE”
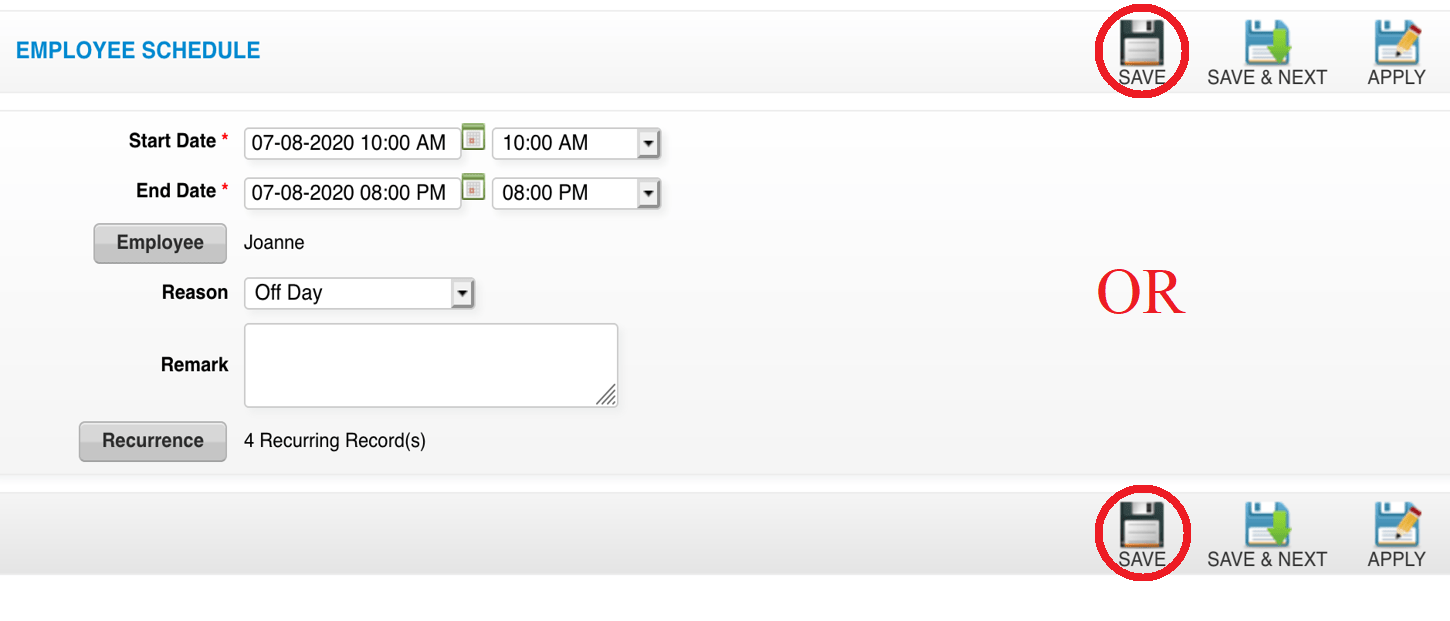 Last update: April 2021
Last update: April 2021
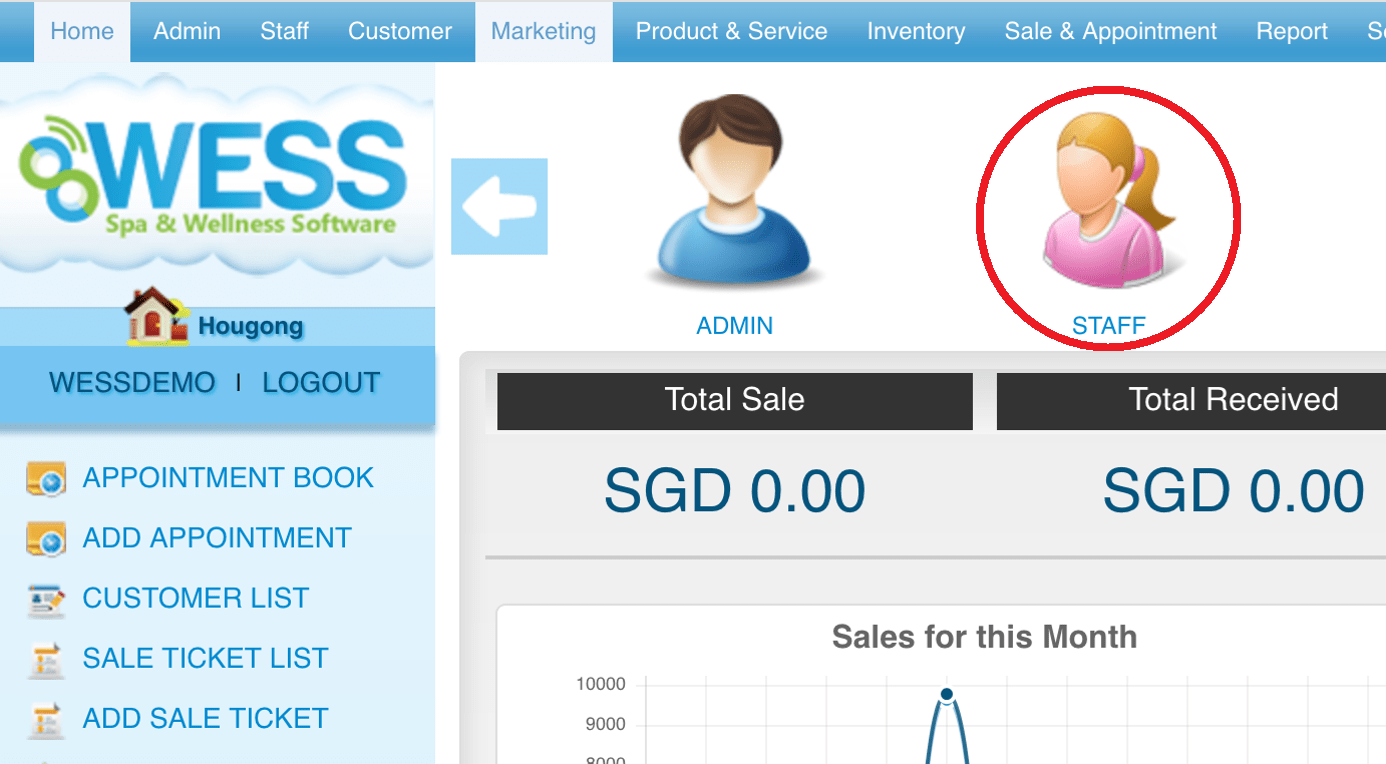 Step 2: Click “EMPLOYEE SCHEDULE”
Step 2: Click “EMPLOYEE SCHEDULE”
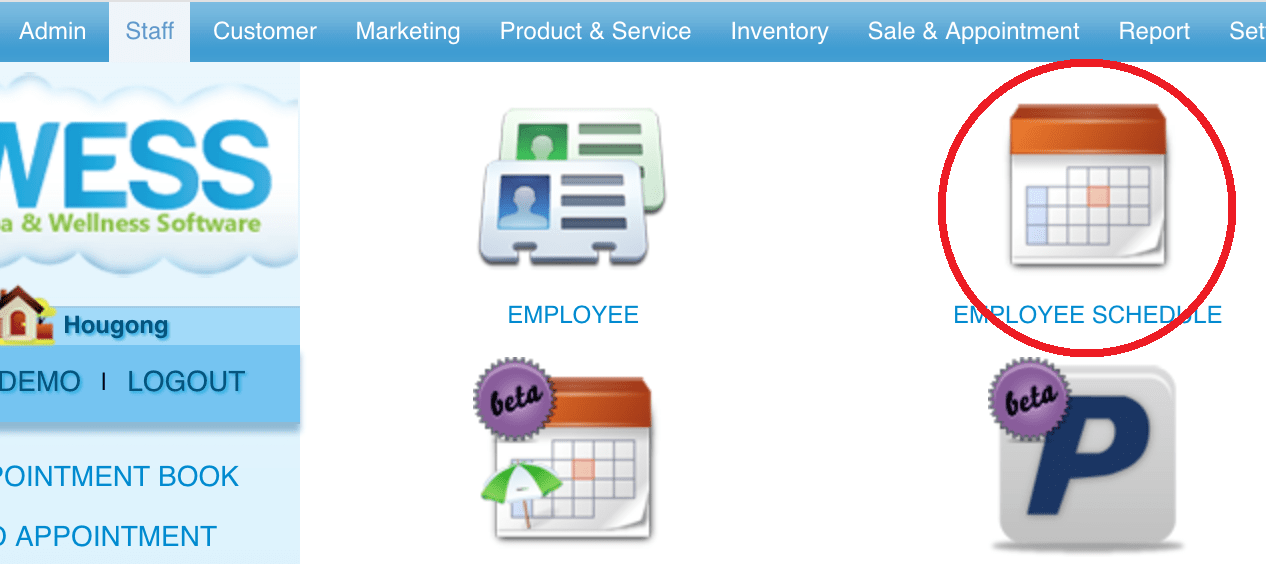 Step 3: Select the date
Step 3: Select the date
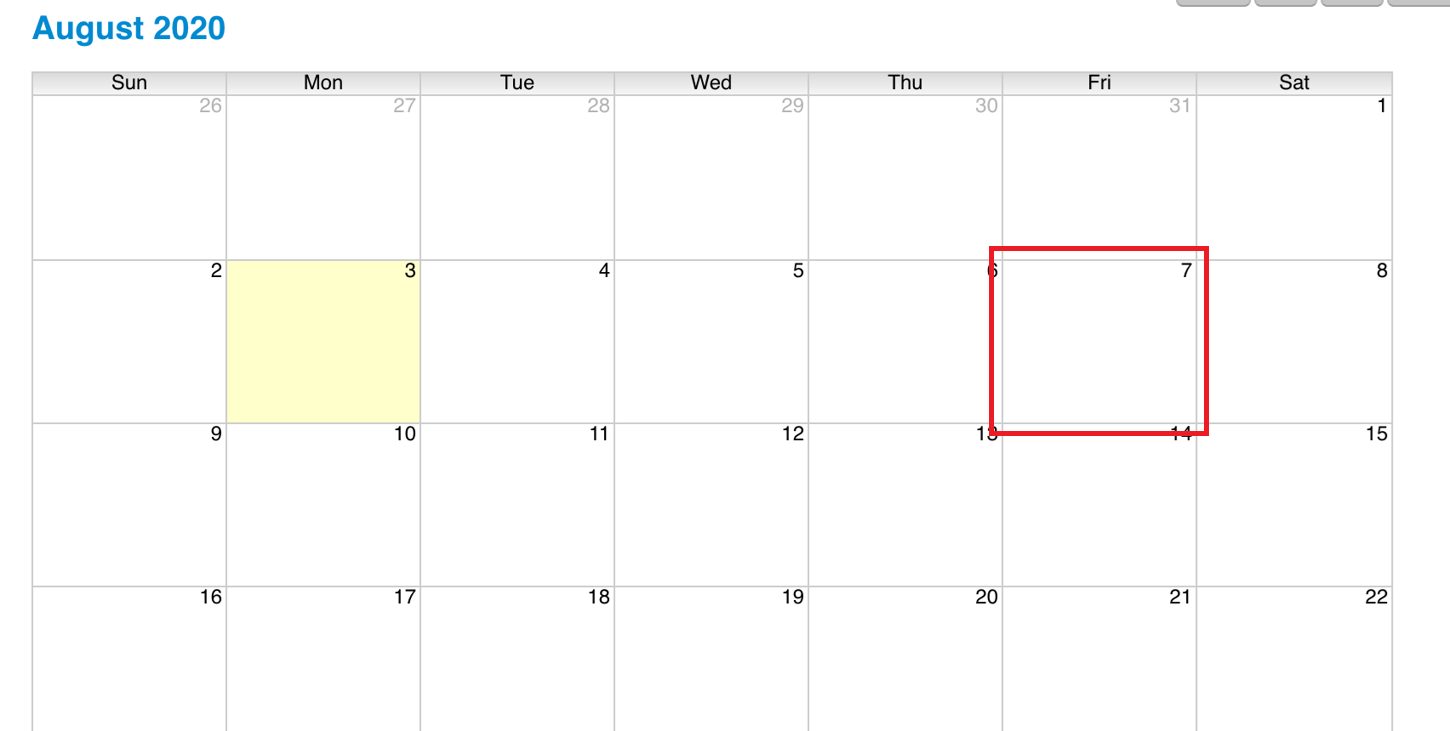 Step 4: Select the date, time, employee, and reason
Step 4: Select the date, time, employee, and reason
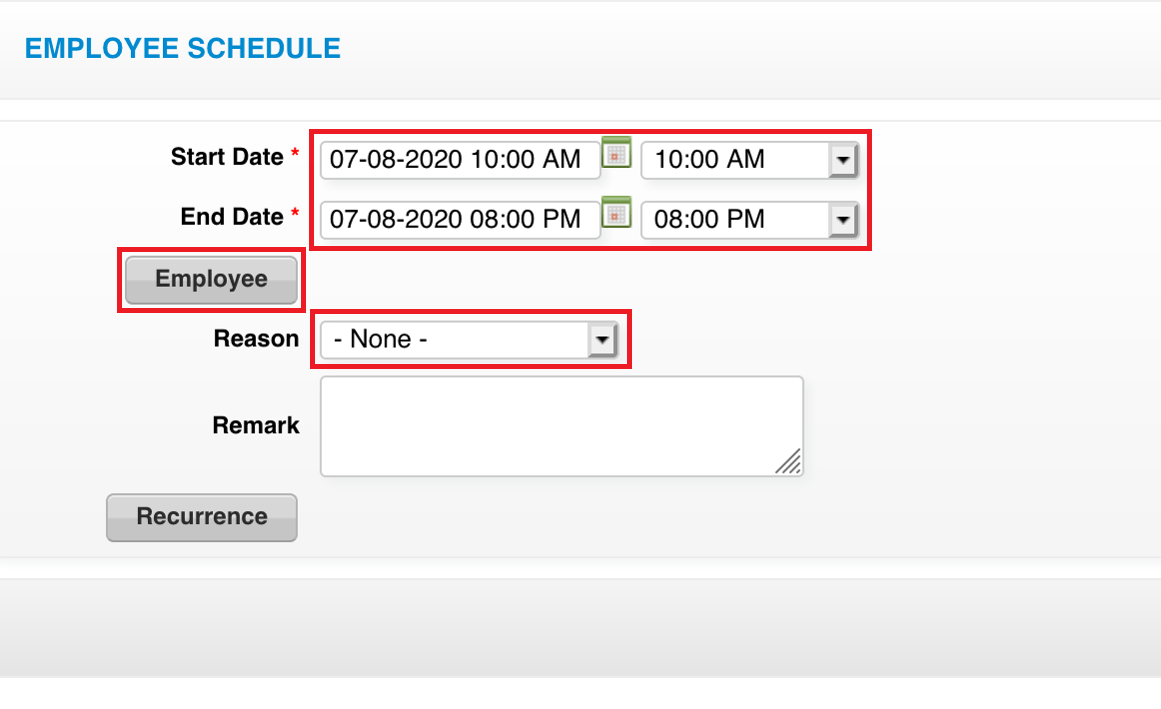 Step 5: Click “RECURRENCE”
Step 5: Click “RECURRENCE”
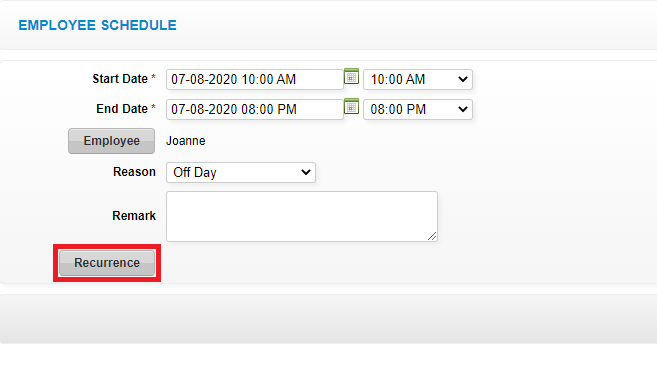 Step 6: Set the effective duration and recurring days
*For Example: If the staff is having an off day every Wednesday, then enter 7 days (mean every 7 days have 1 day off)
Step 6: Set the effective duration and recurring days
*For Example: If the staff is having an off day every Wednesday, then enter 7 days (mean every 7 days have 1 day off)
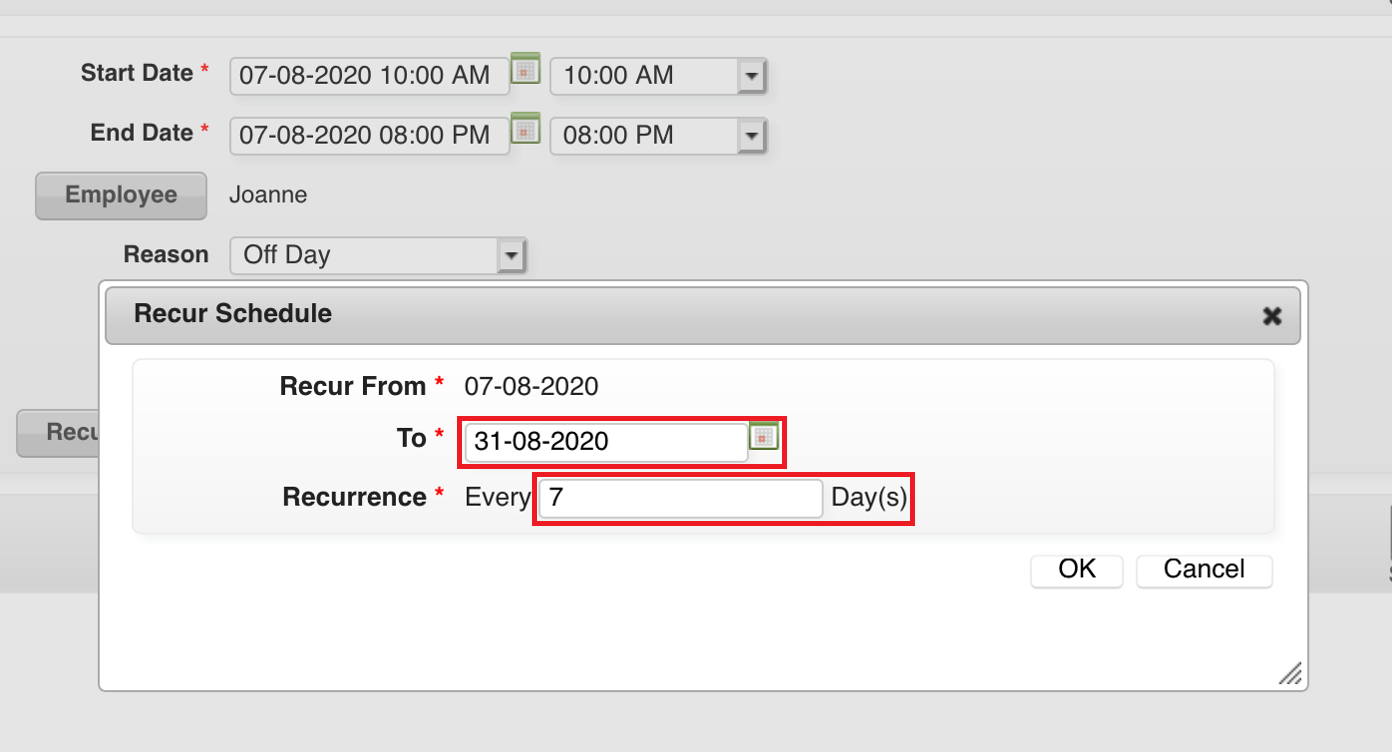 Step 7: Click the “OK”
Step 7: Click the “OK”
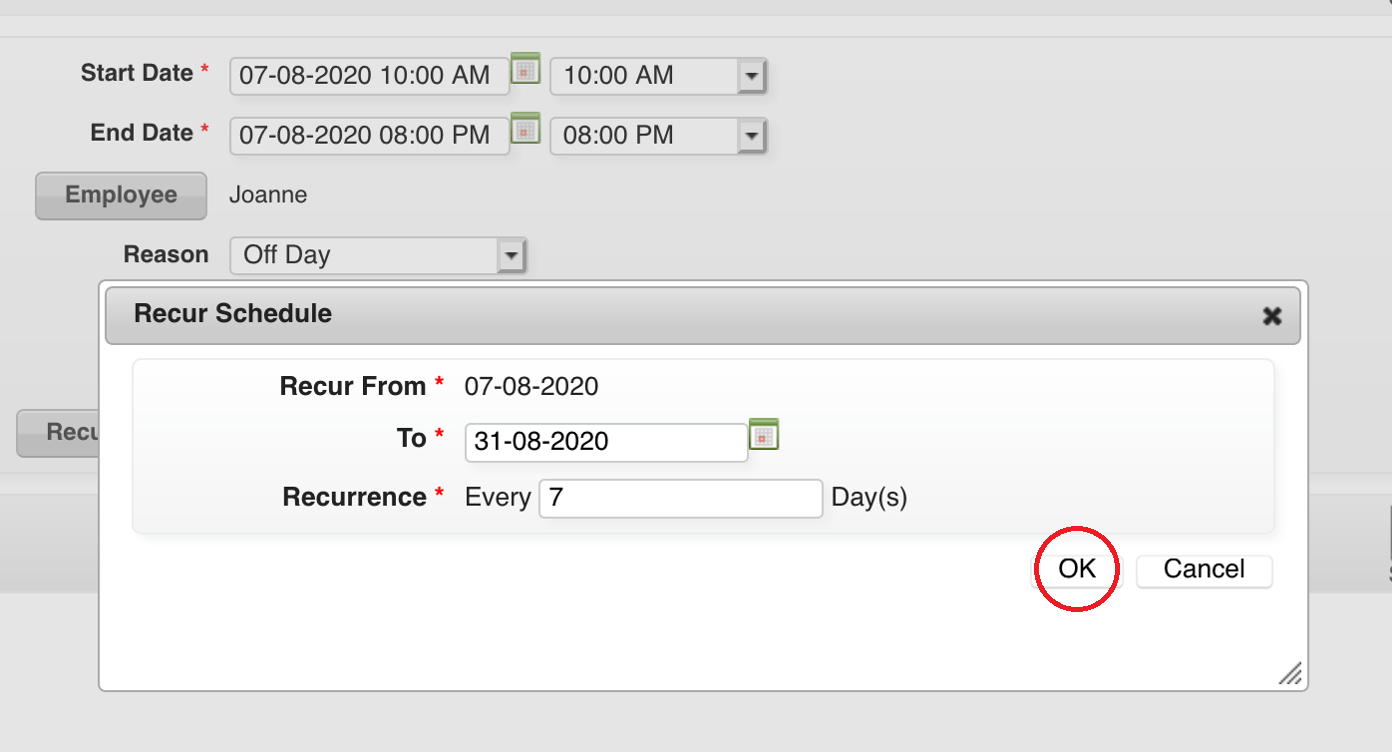 Step 8: Click “SAVE”
Step 8: Click “SAVE”
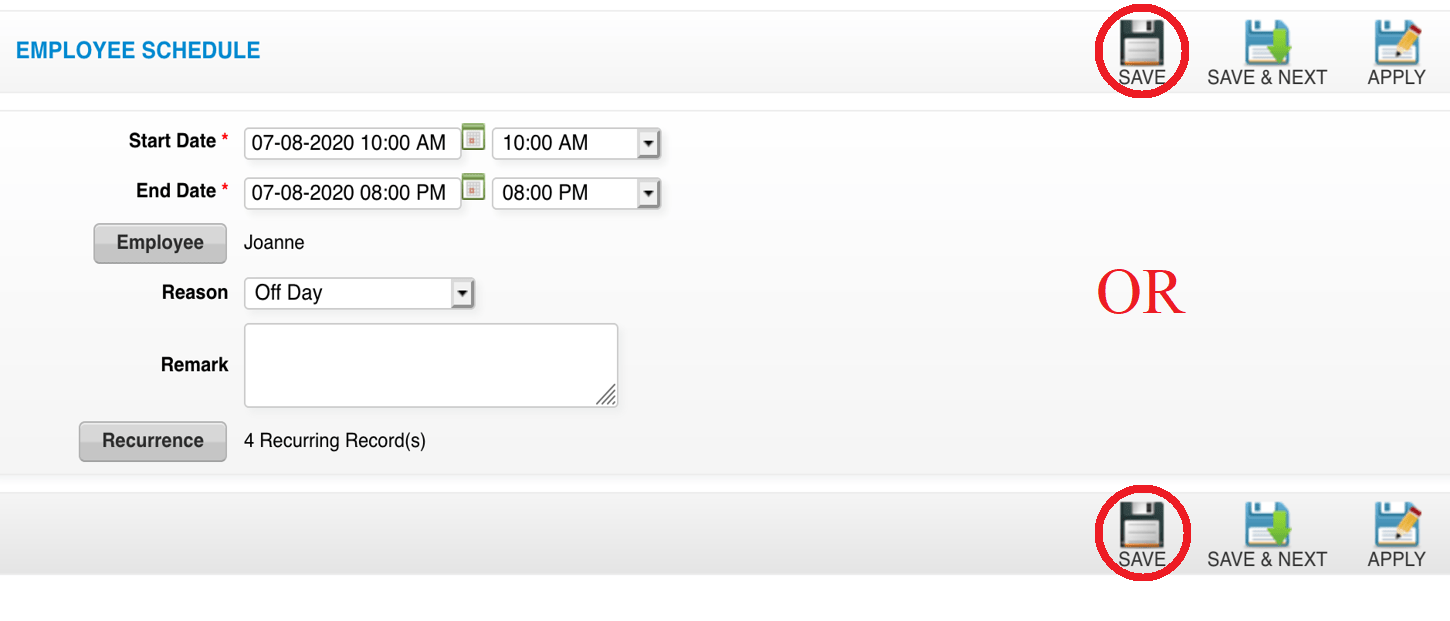 Last update: April 2021
Last update: April 2021Step 1: Click “STAFF”
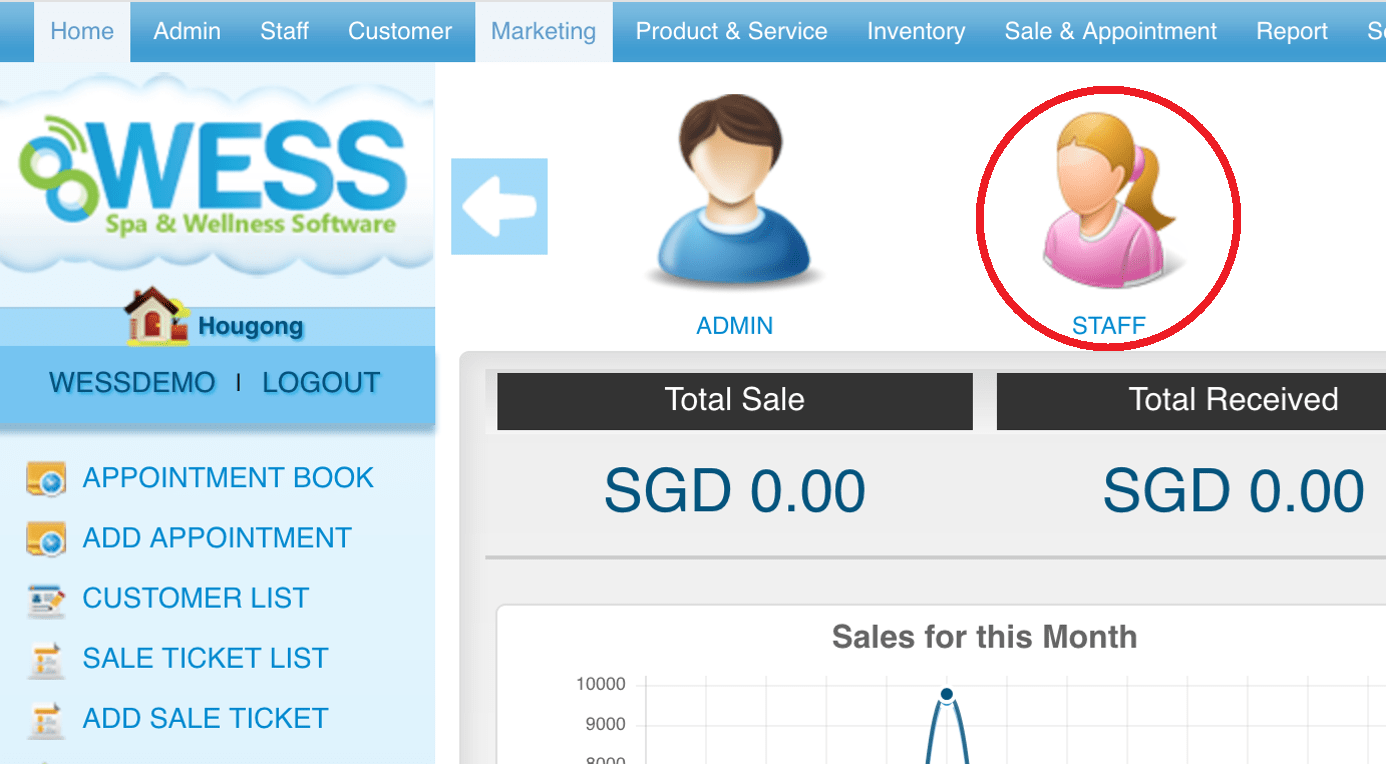 Step 2: Click “EMPLOYEE SCHEDULE”
Step 2: Click “EMPLOYEE SCHEDULE”
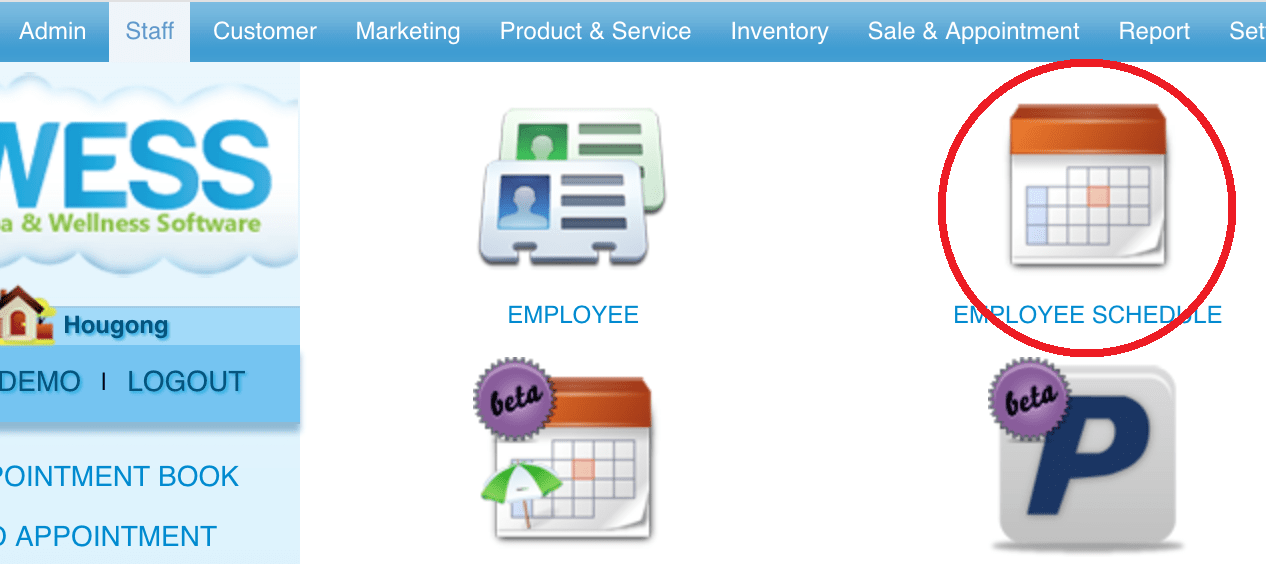 Step 3: Select the employee block time
Step 3: Select the employee block time
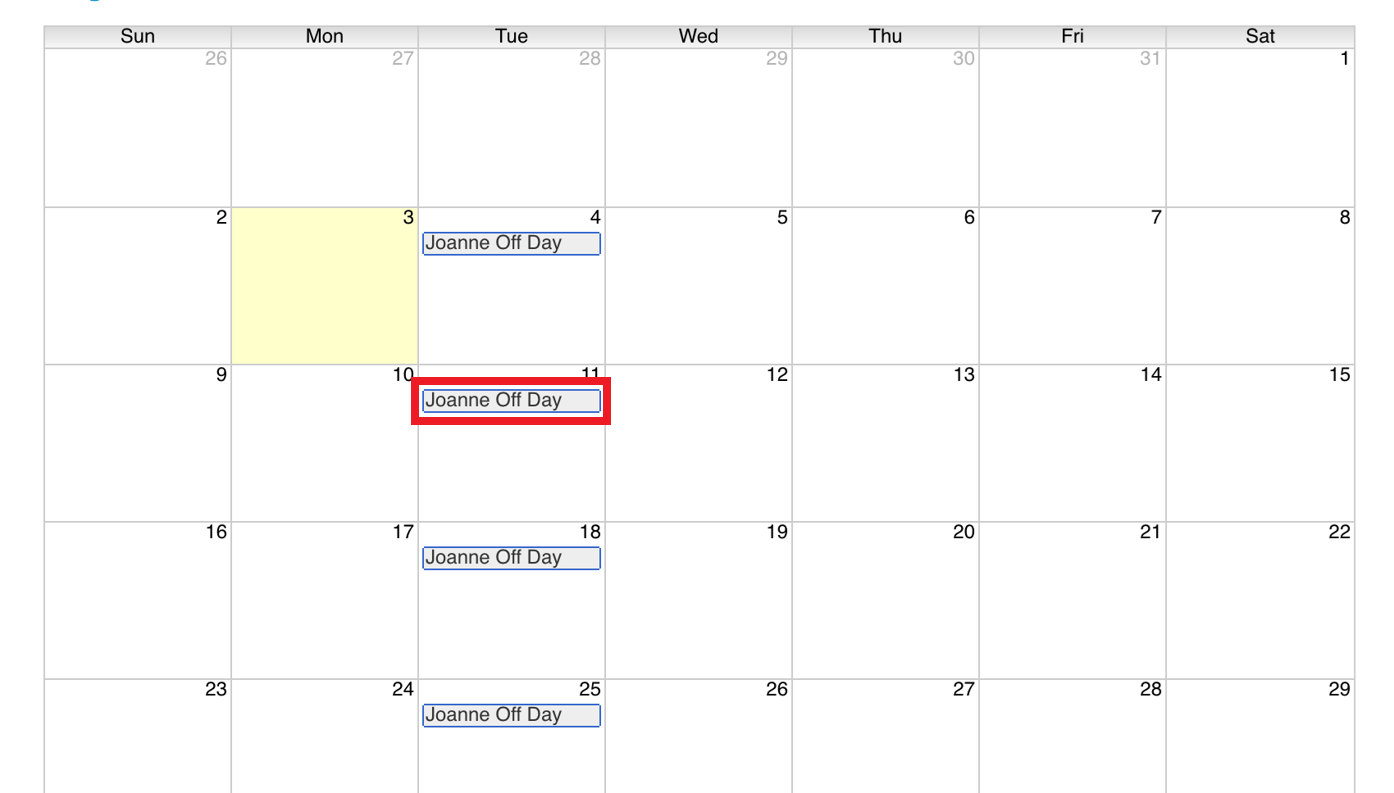 Step 4: Click “DELETE”
Step 4: Click “DELETE”
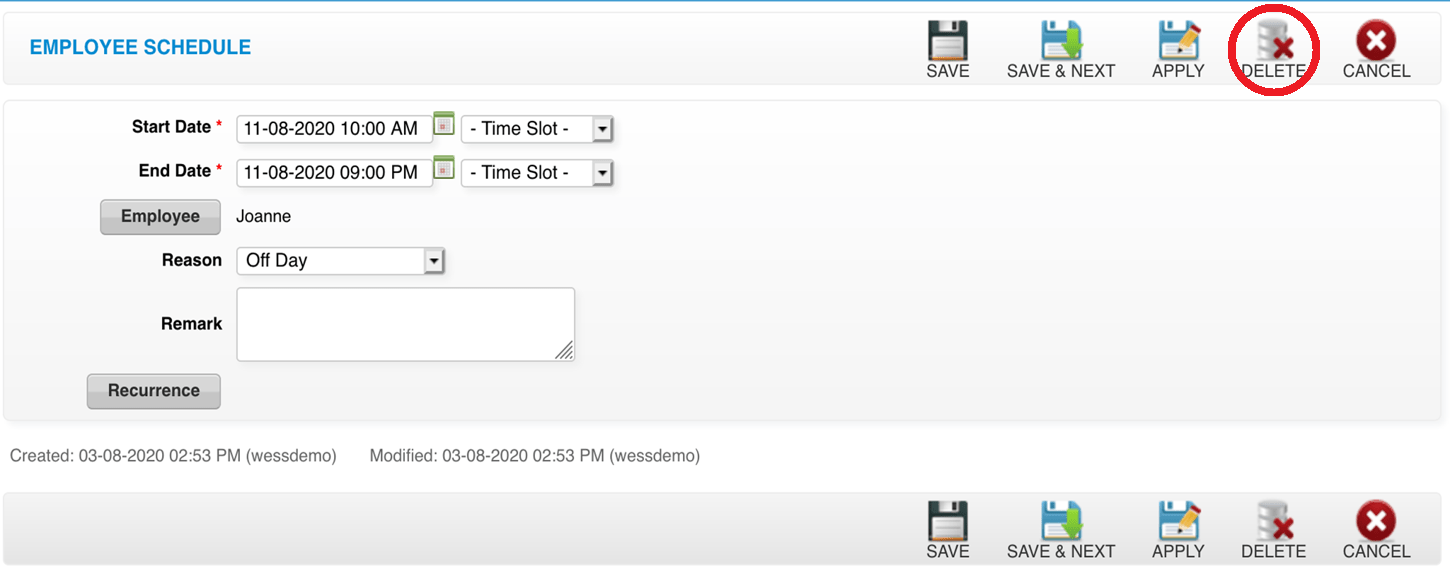 Last update: April 2021
Last update: April 2021
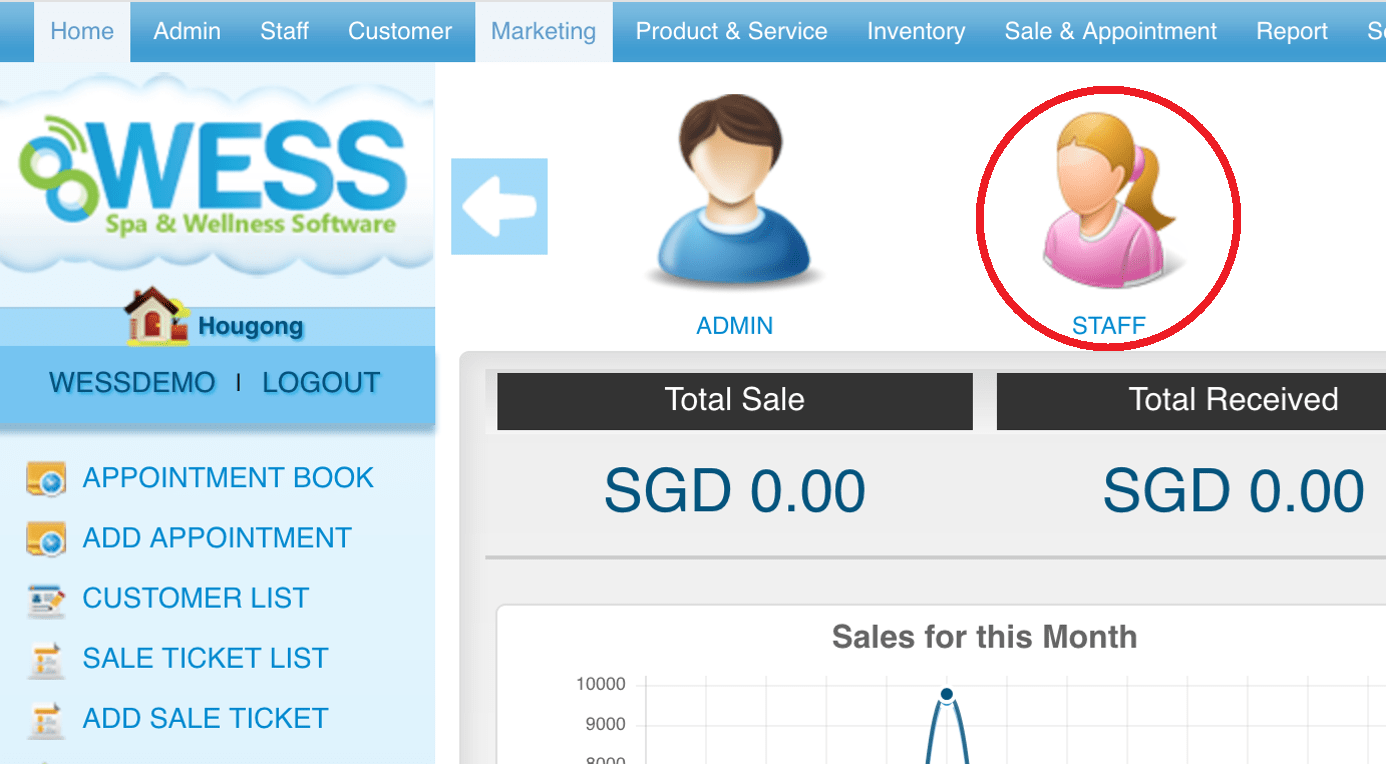 Step 2: Click “EMPLOYEE SCHEDULE”
Step 2: Click “EMPLOYEE SCHEDULE”
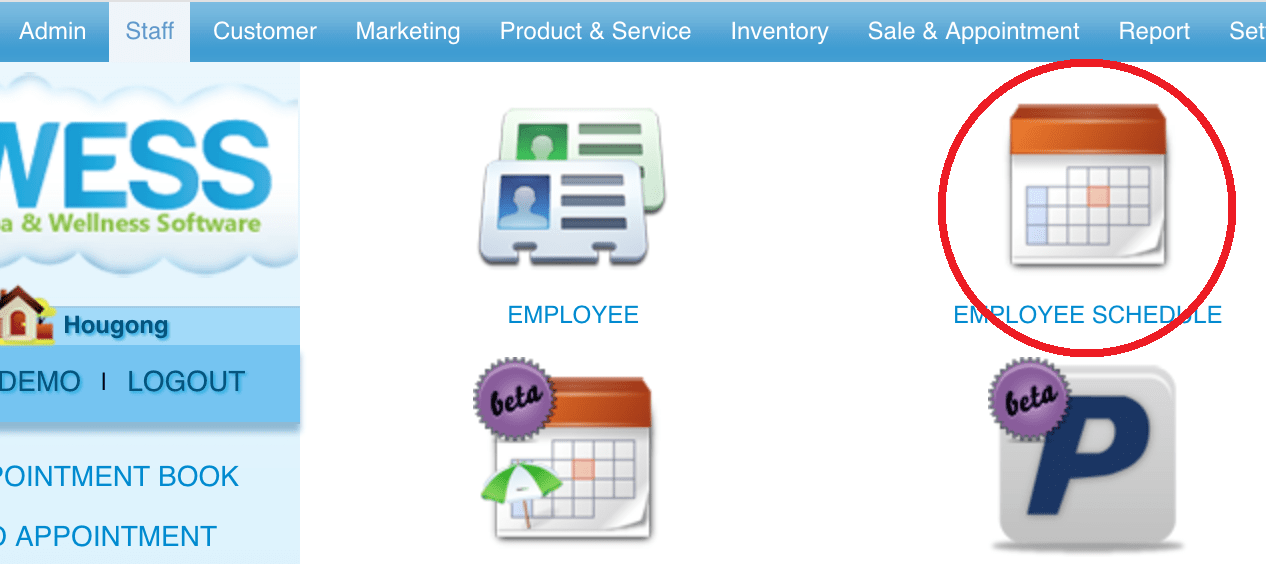 Step 3: Select the employee block time
Step 3: Select the employee block time
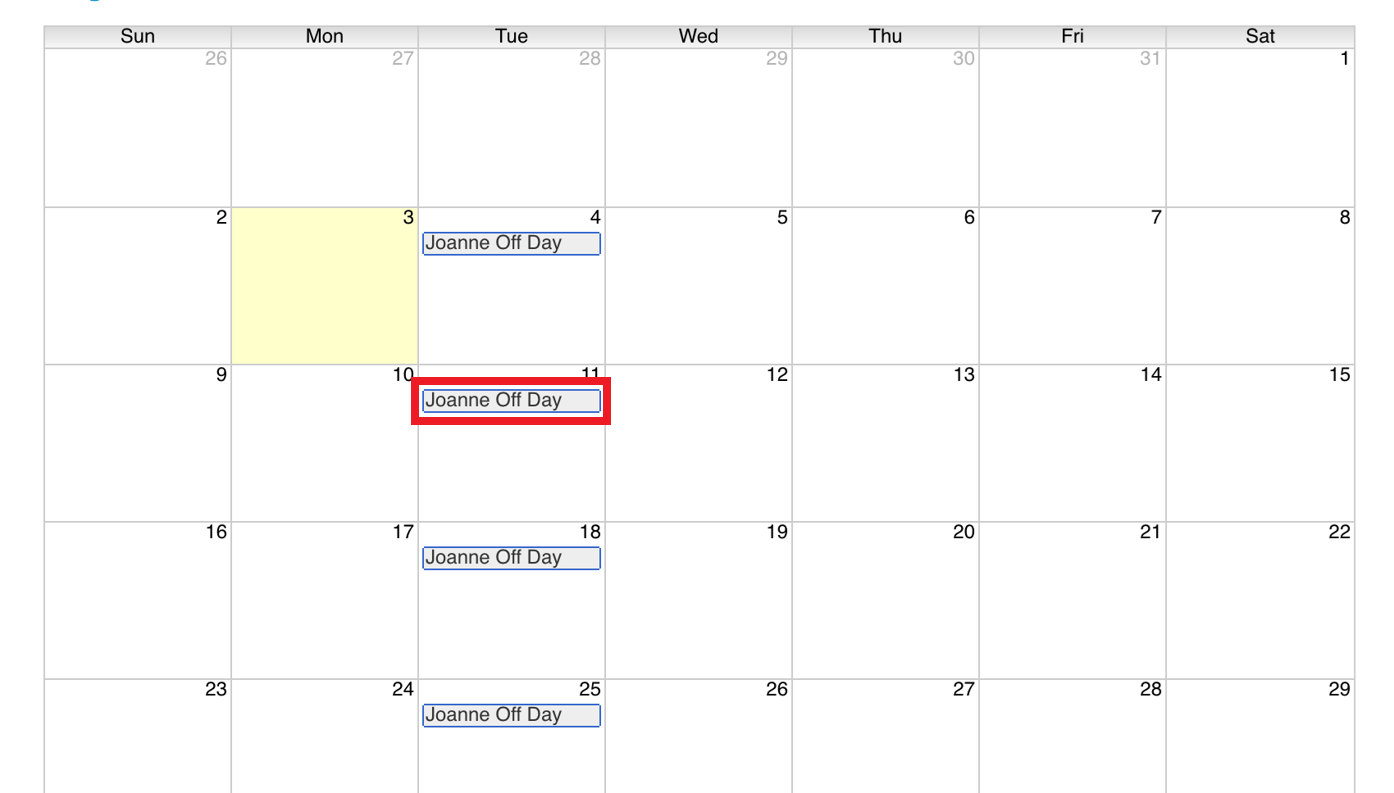 Step 4: Click “DELETE”
Step 4: Click “DELETE”
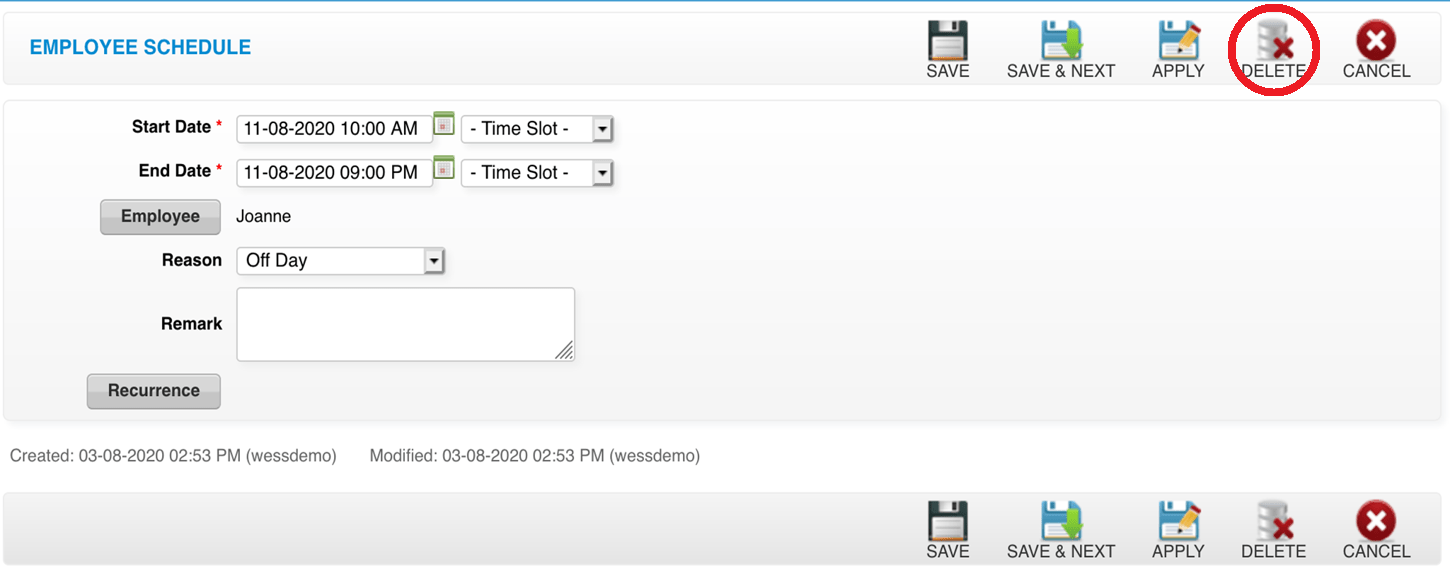 Last update: April 2021
Last update: April 2021Step 1: Click “SETTING”
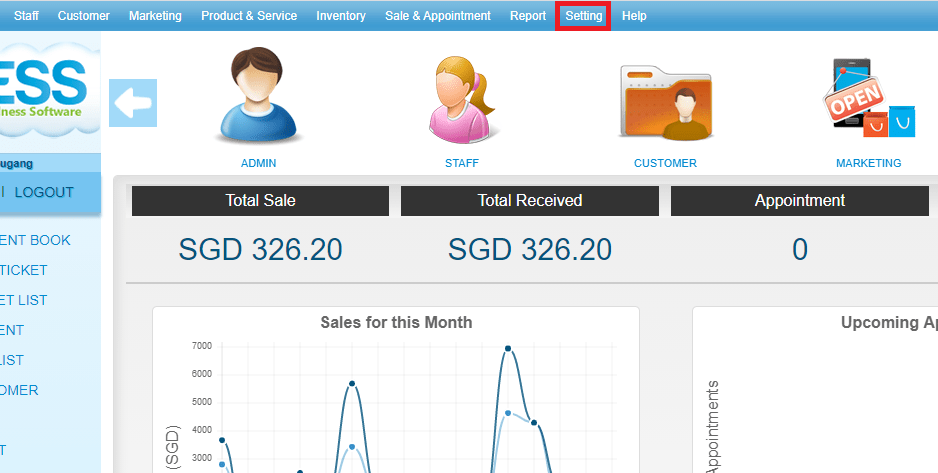 Step 2: Click “EMPLOYEE OFF REASON”
Step 2: Click “EMPLOYEE OFF REASON”
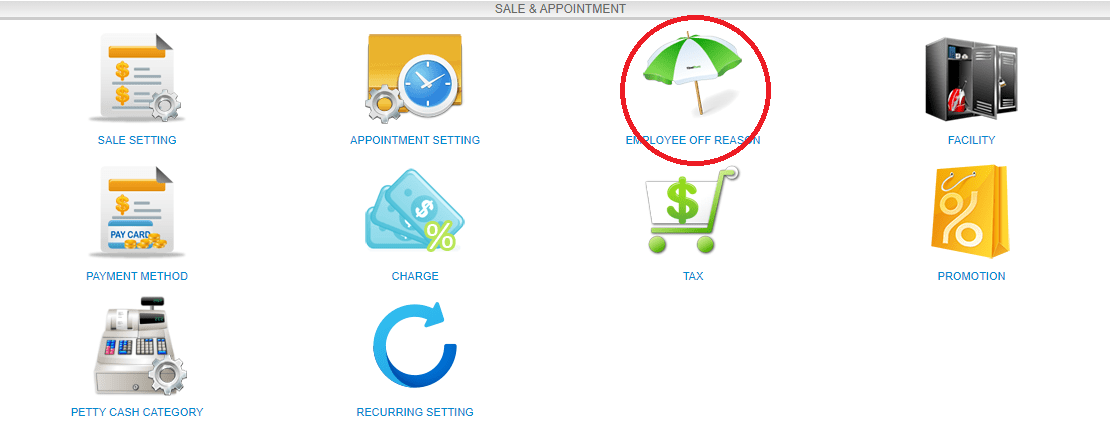 Step 3: Click “NEW”
Step 3: Click “NEW”
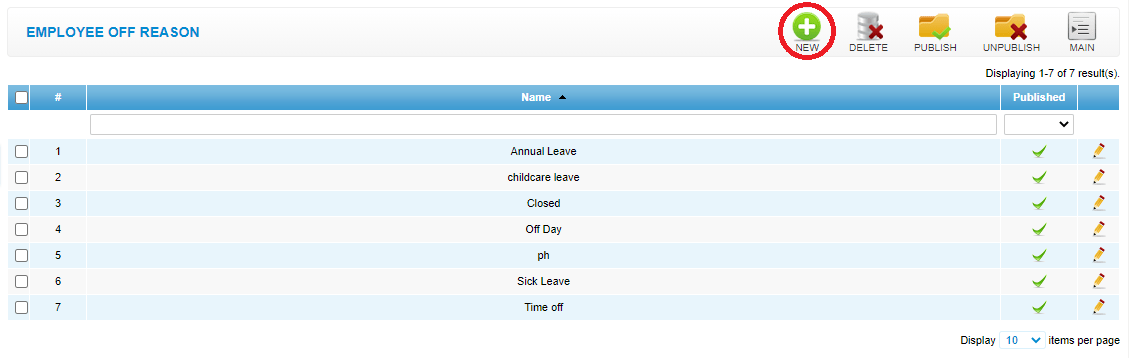 Step 4: Fill in reason details
Step 4: Fill in reason details
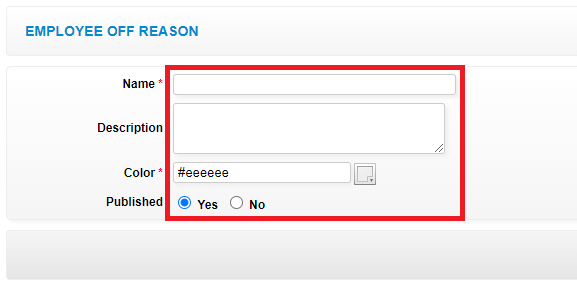 Step 5: Click “SAVE”
Step 5: Click “SAVE”
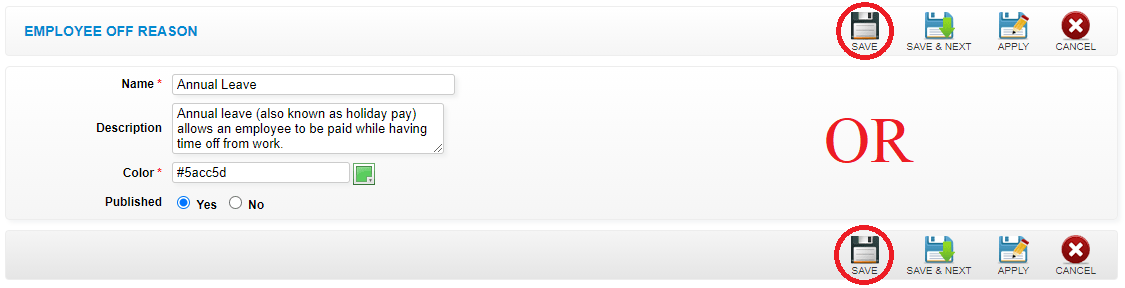 Last update: April 2021
Last update: April 2021
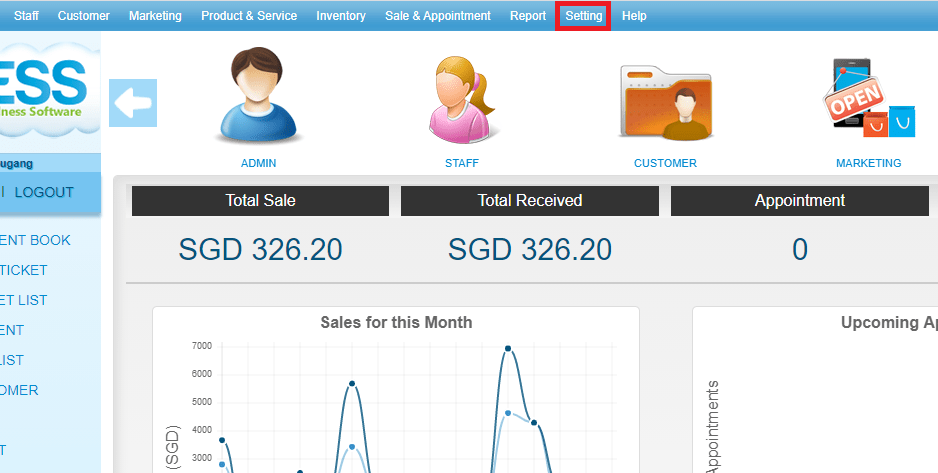 Step 2: Click “EMPLOYEE OFF REASON”
Step 2: Click “EMPLOYEE OFF REASON”
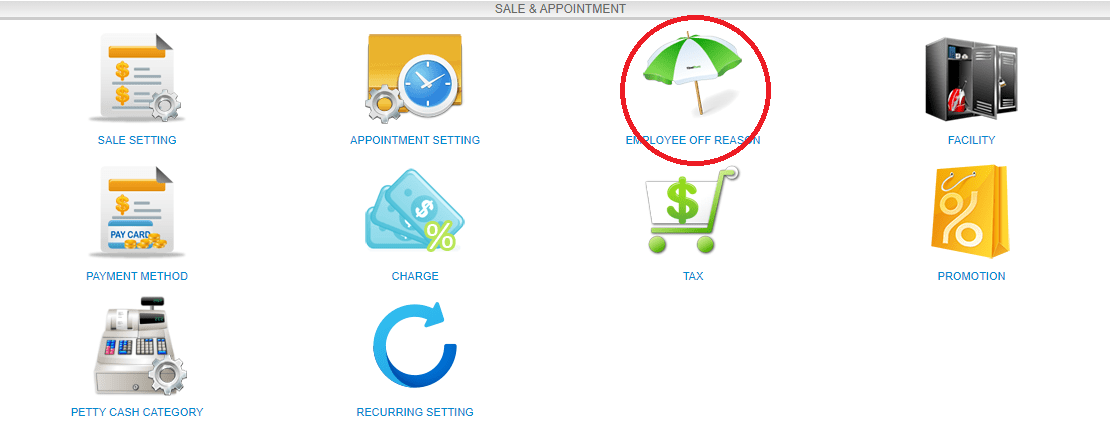 Step 3: Click “NEW”
Step 3: Click “NEW”
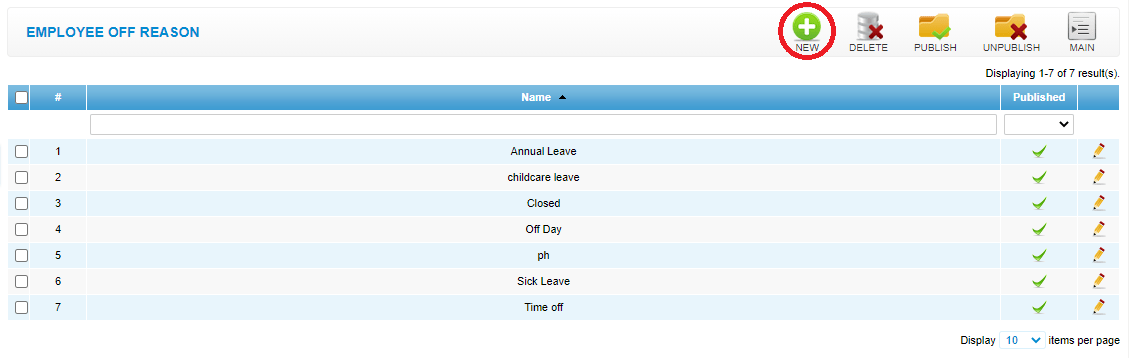 Step 4: Fill in reason details
Step 4: Fill in reason details
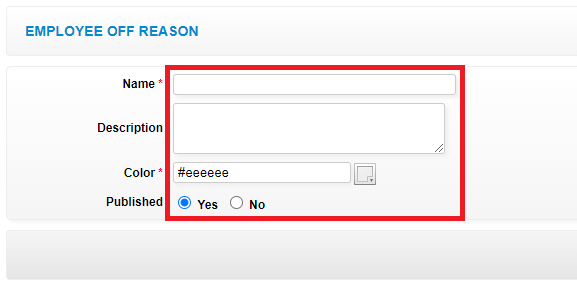 Step 5: Click “SAVE”
Step 5: Click “SAVE”
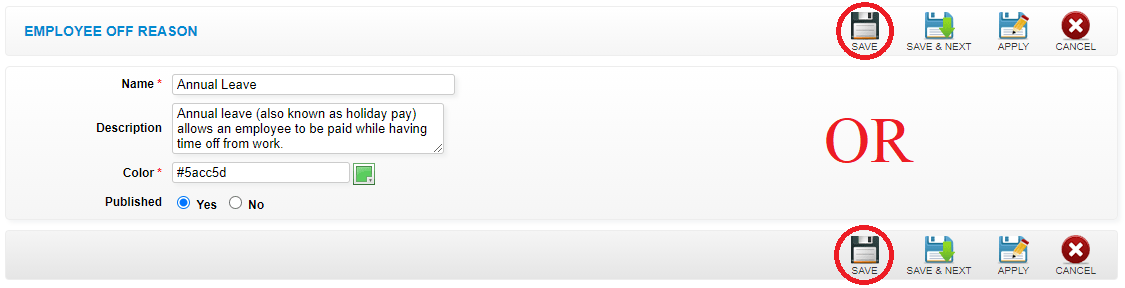 Last update: April 2021
Last update: April 2021 Commission Payment
Step 1: Click “STAFF”
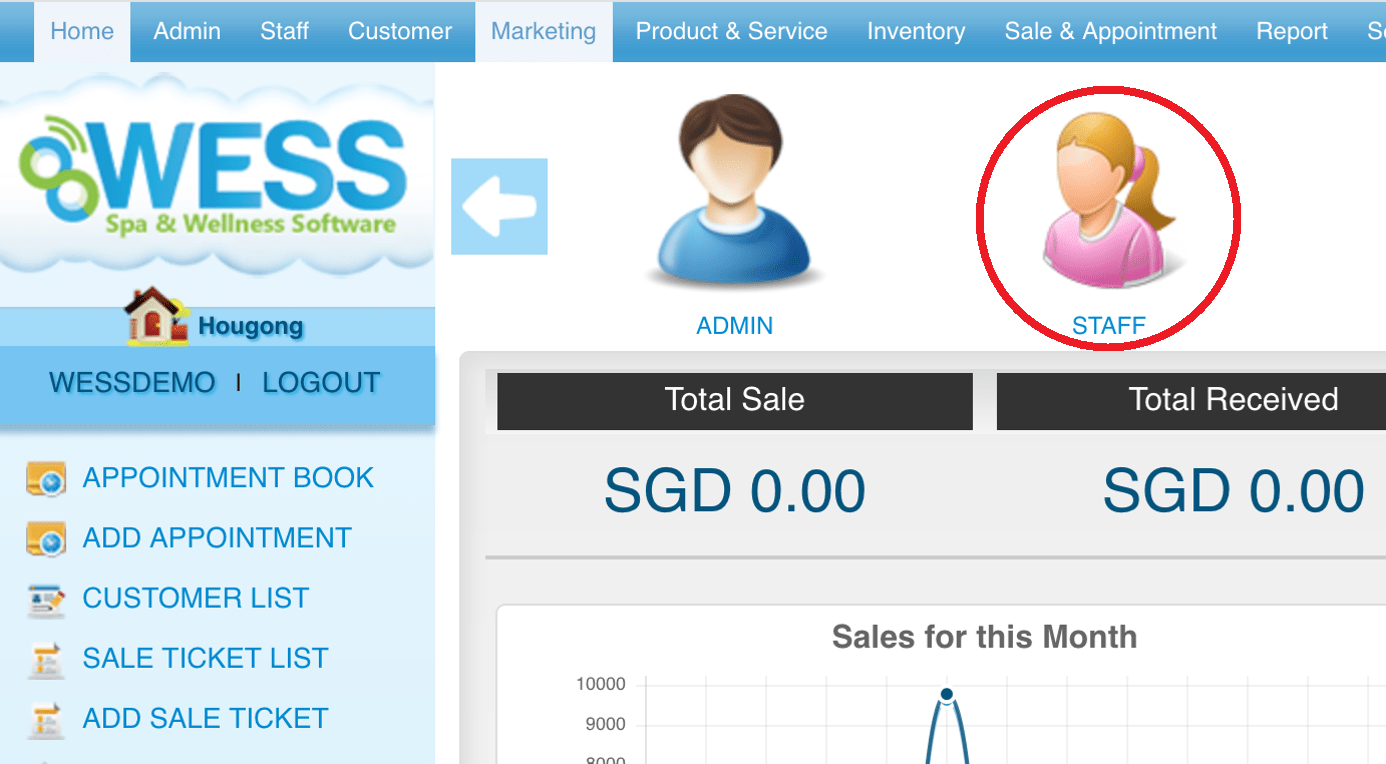 Step 2: Click “COMMISSION PAYMENT”
Step 2: Click “COMMISSION PAYMENT”
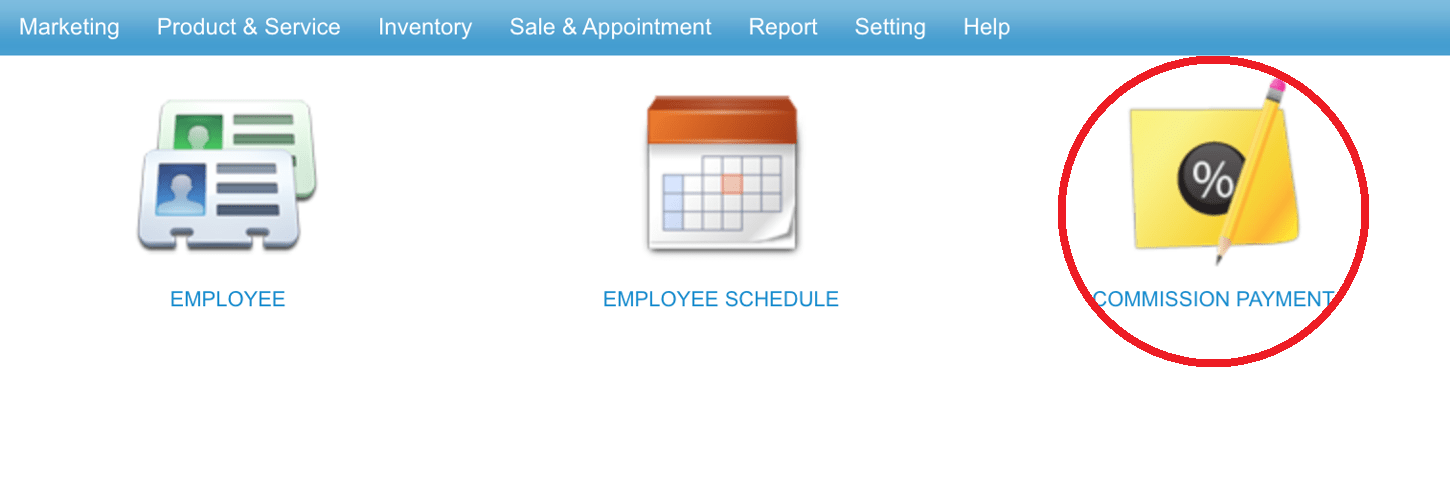 Step 3: Click “NEW”
Step 3: Click “NEW”
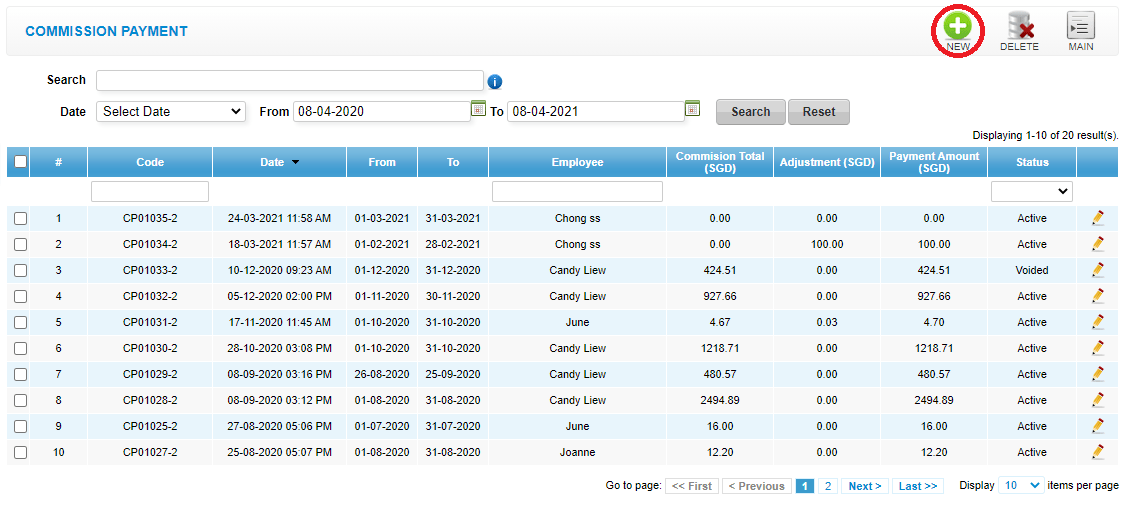 Step 4: Click and select the employee & date
Step 4: Click and select the employee & date
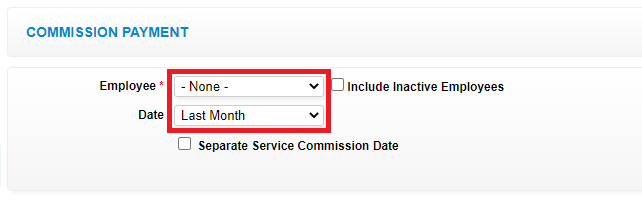 Step 5: Click “GENERATE”
Step 5: Click “GENERATE”
 Step 6: Click “SAVE”
Step 6: Click “SAVE”
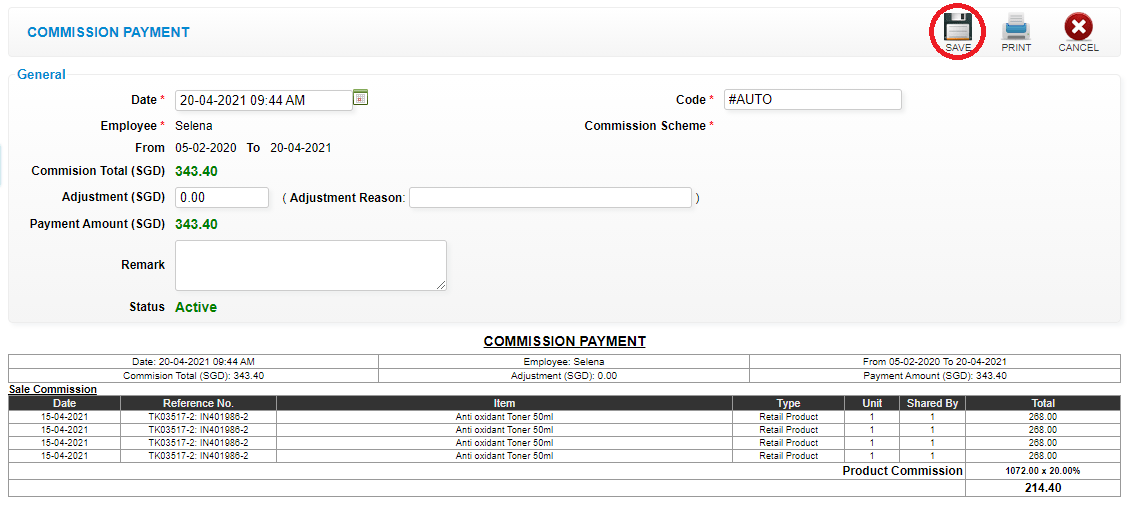 Last update: April 2021
Last update: April 2021
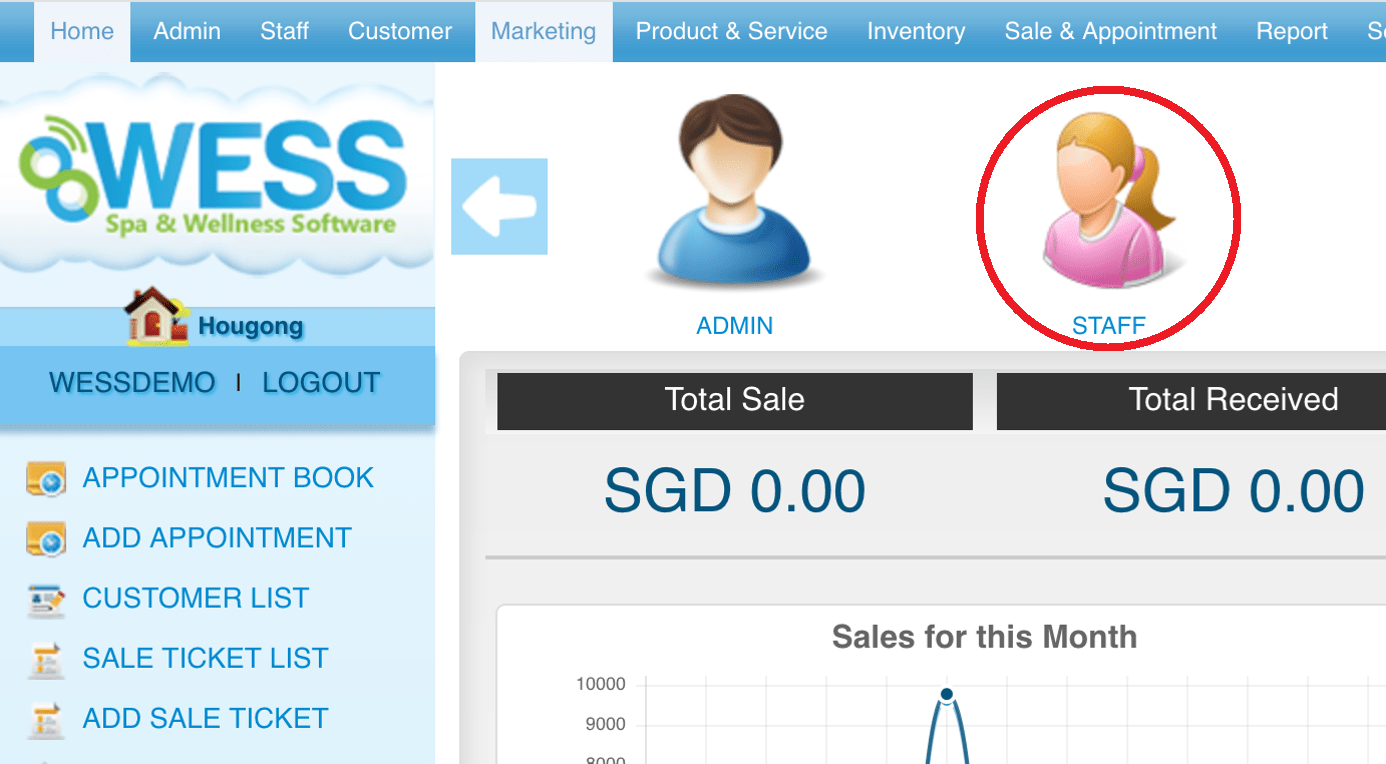 Step 2: Click “COMMISSION PAYMENT”
Step 2: Click “COMMISSION PAYMENT”
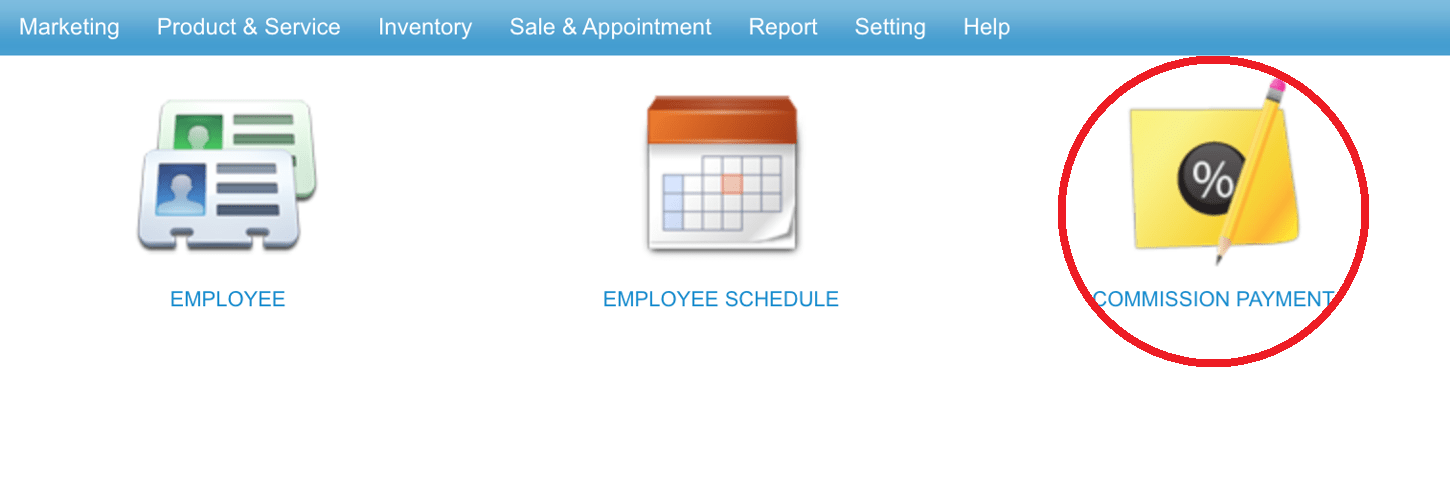 Step 3: Click “NEW”
Step 3: Click “NEW”
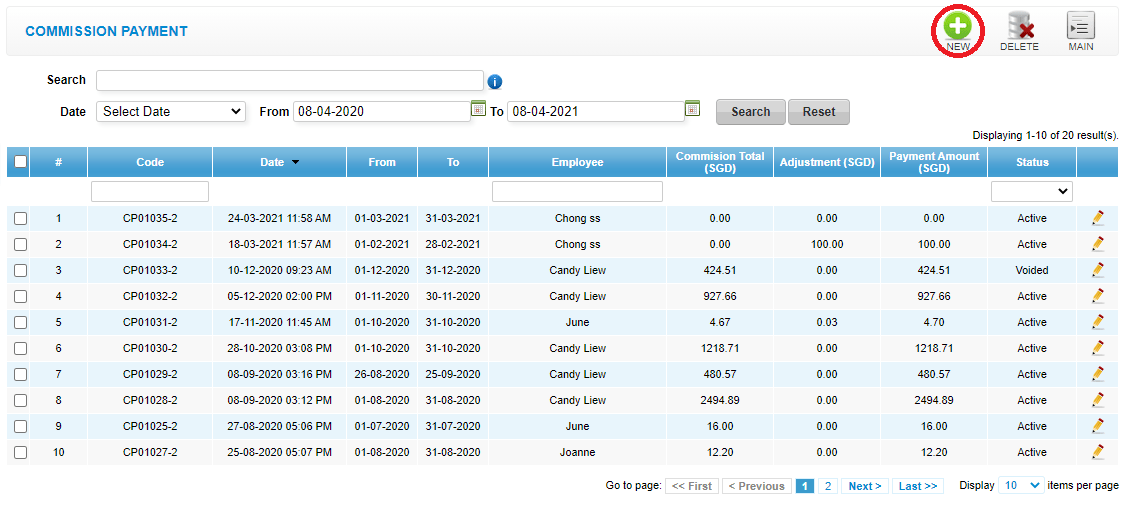 Step 4: Click and select the employee & date
Step 4: Click and select the employee & date
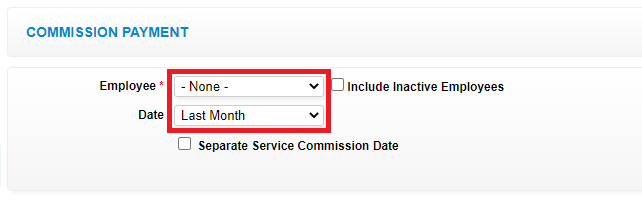 Step 5: Click “GENERATE”
Step 5: Click “GENERATE”
 Step 6: Click “SAVE”
Step 6: Click “SAVE”
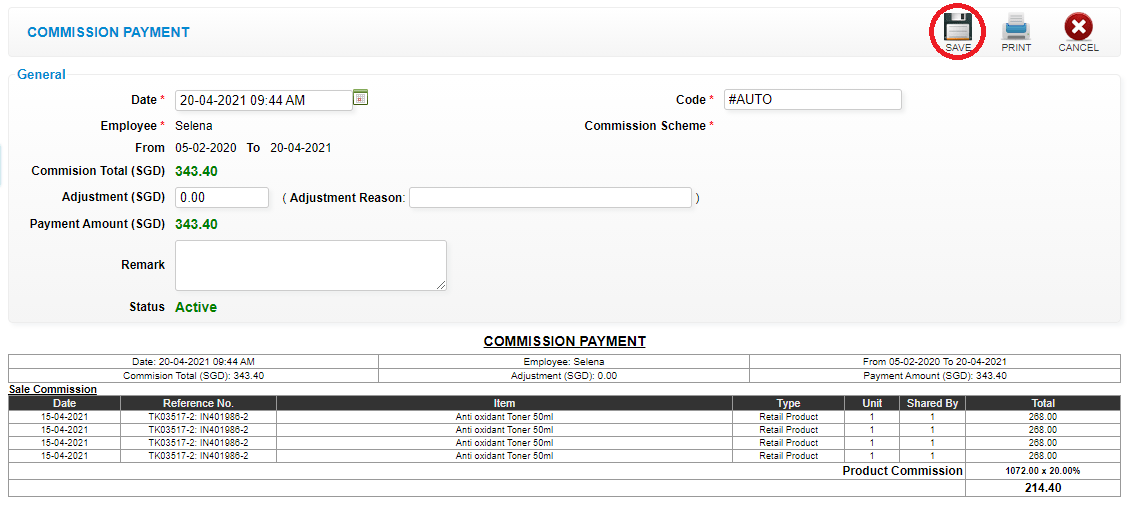 Last update: April 2021
Last update: April 2021Step 1: Click “STAFF”
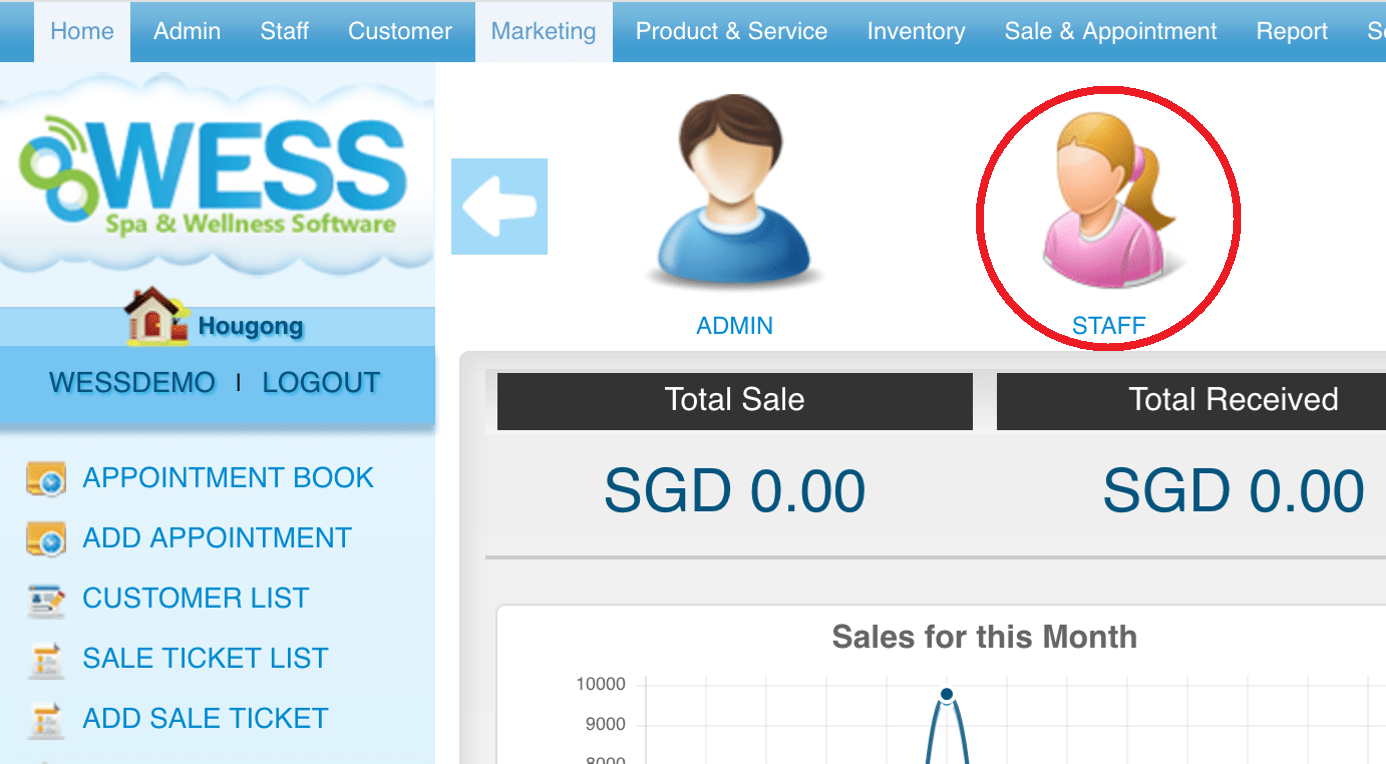 Step 2: Click “COMMISSION PAYMENT”
Step 2: Click “COMMISSION PAYMENT”
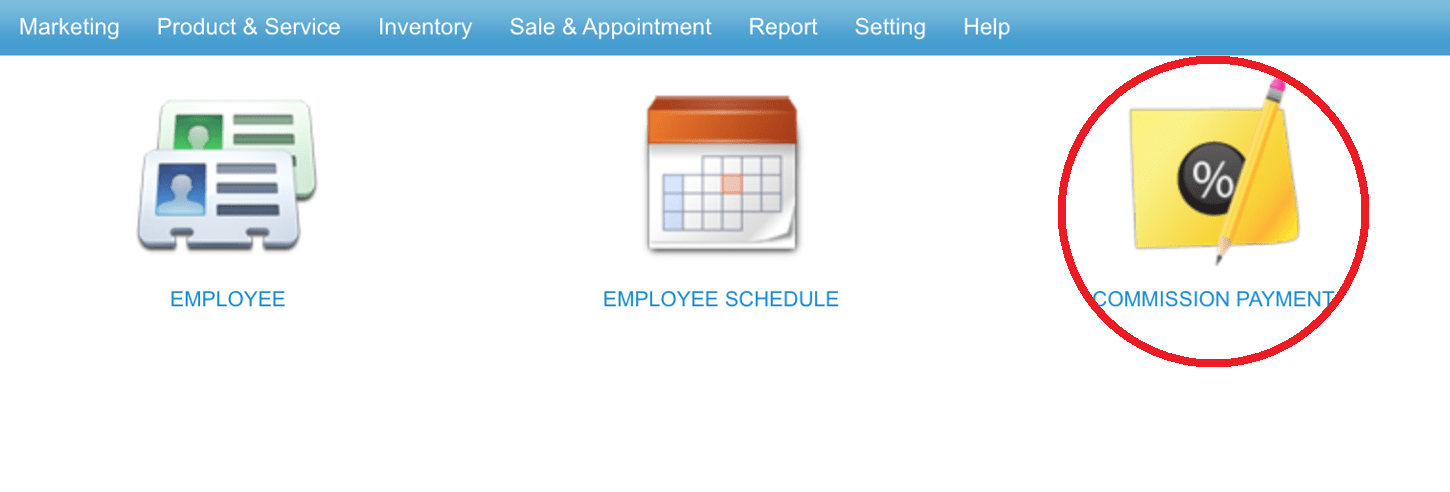 Step 3: Click and select the date
Step 3: Click and select the date
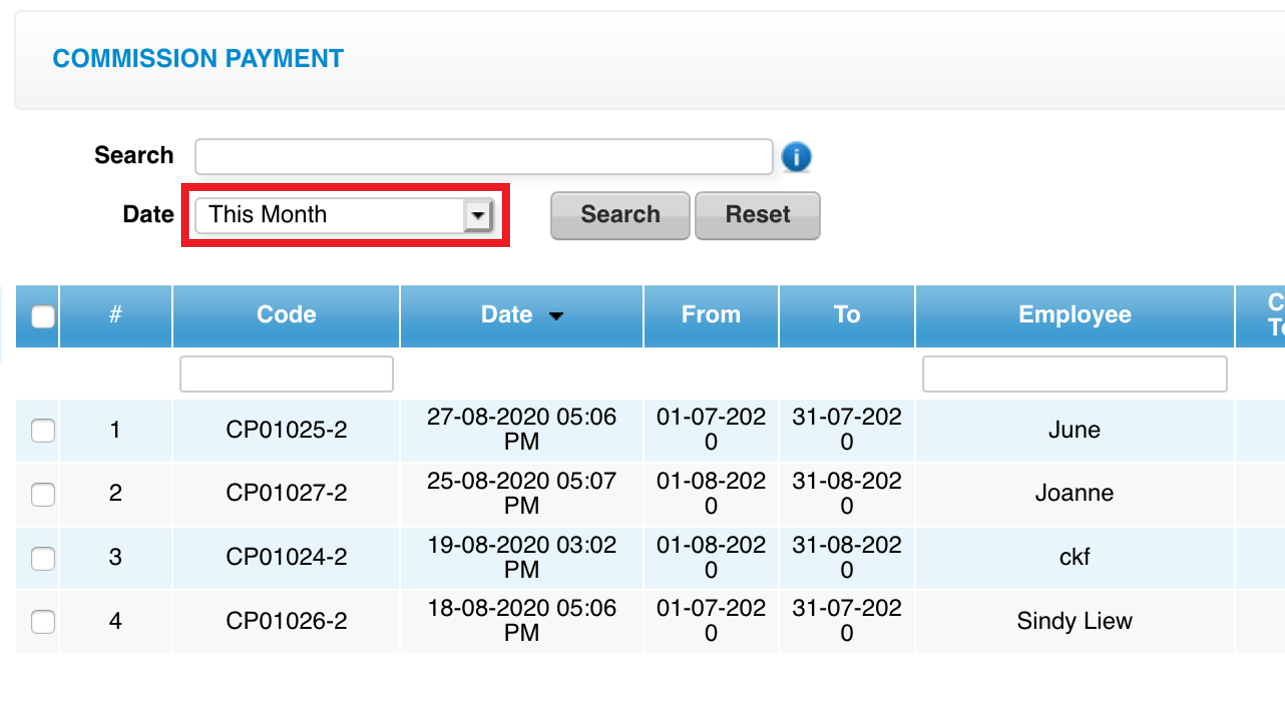 Step 4: Select the employee commission payment
Step 4: Select the employee commission payment
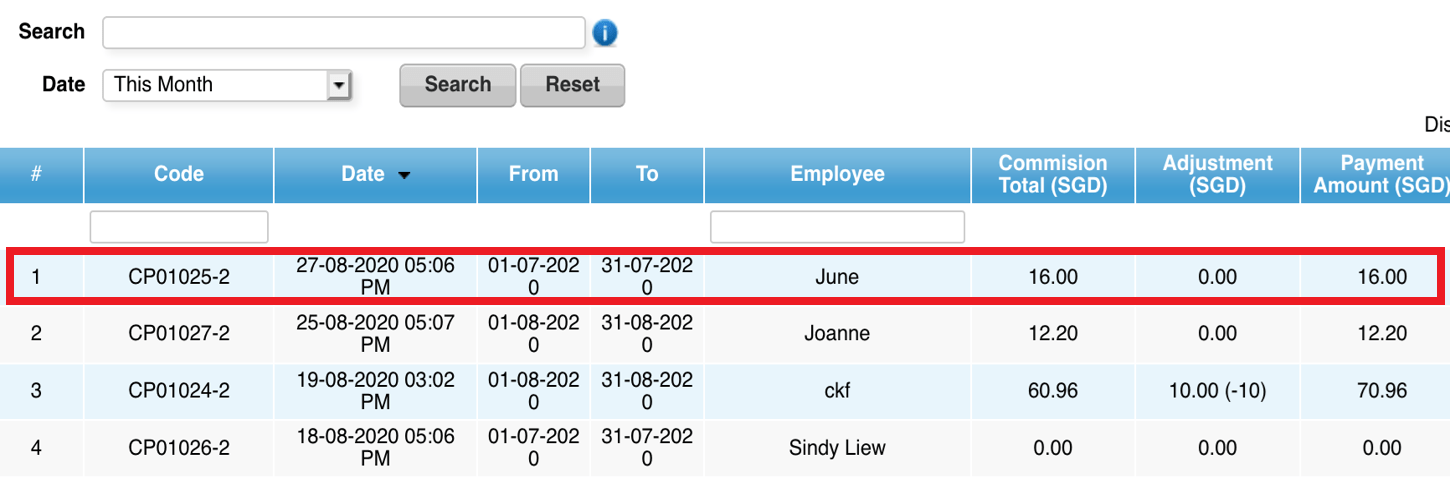 Step 5: Click “EDIT”
Step 5: Click “EDIT”
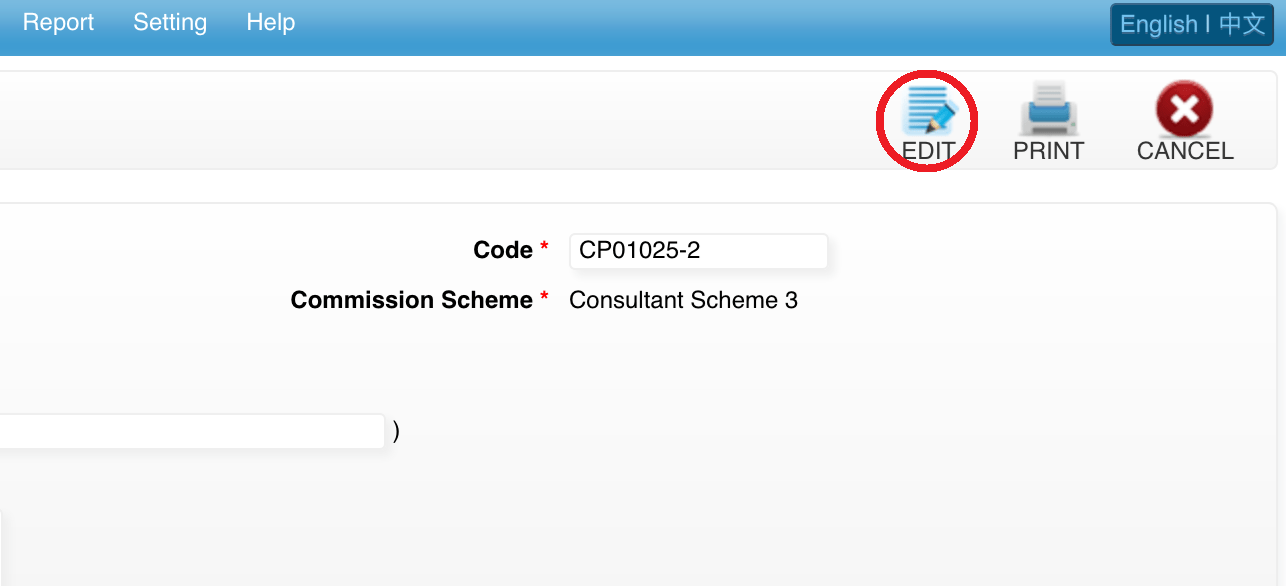 Step 6: Click “VOID”
Step 6: Click “VOID”
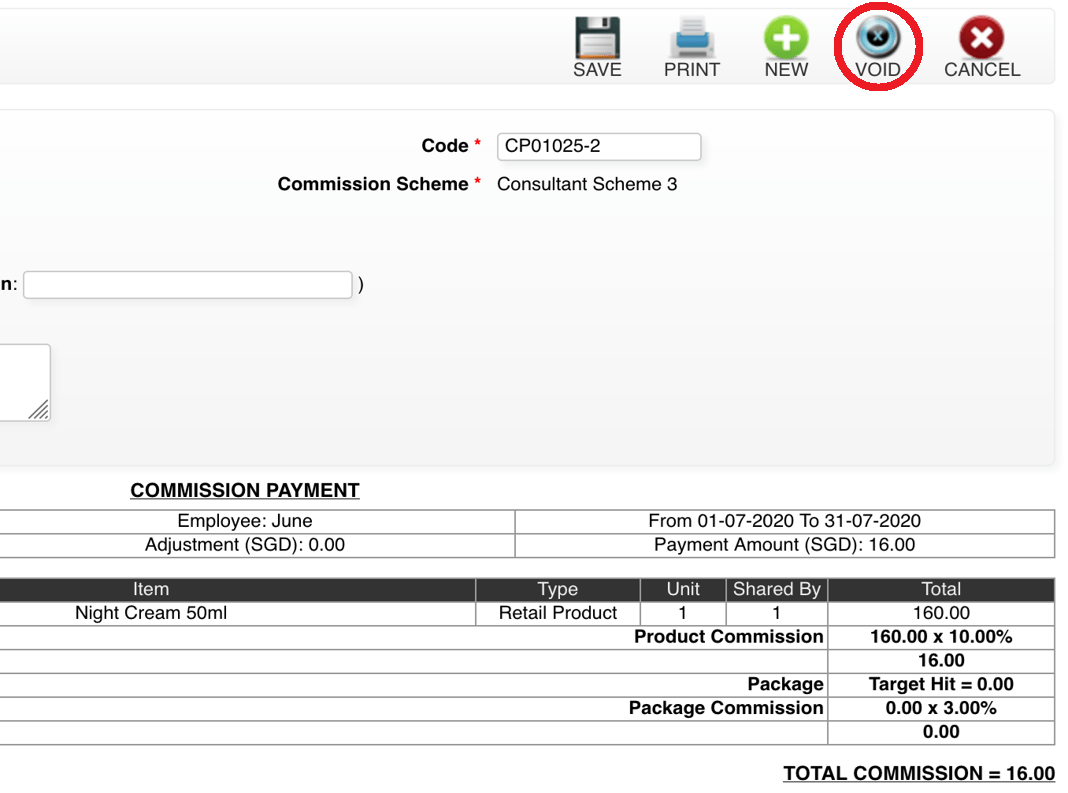 Last update: April 2021
Last update: April 2021
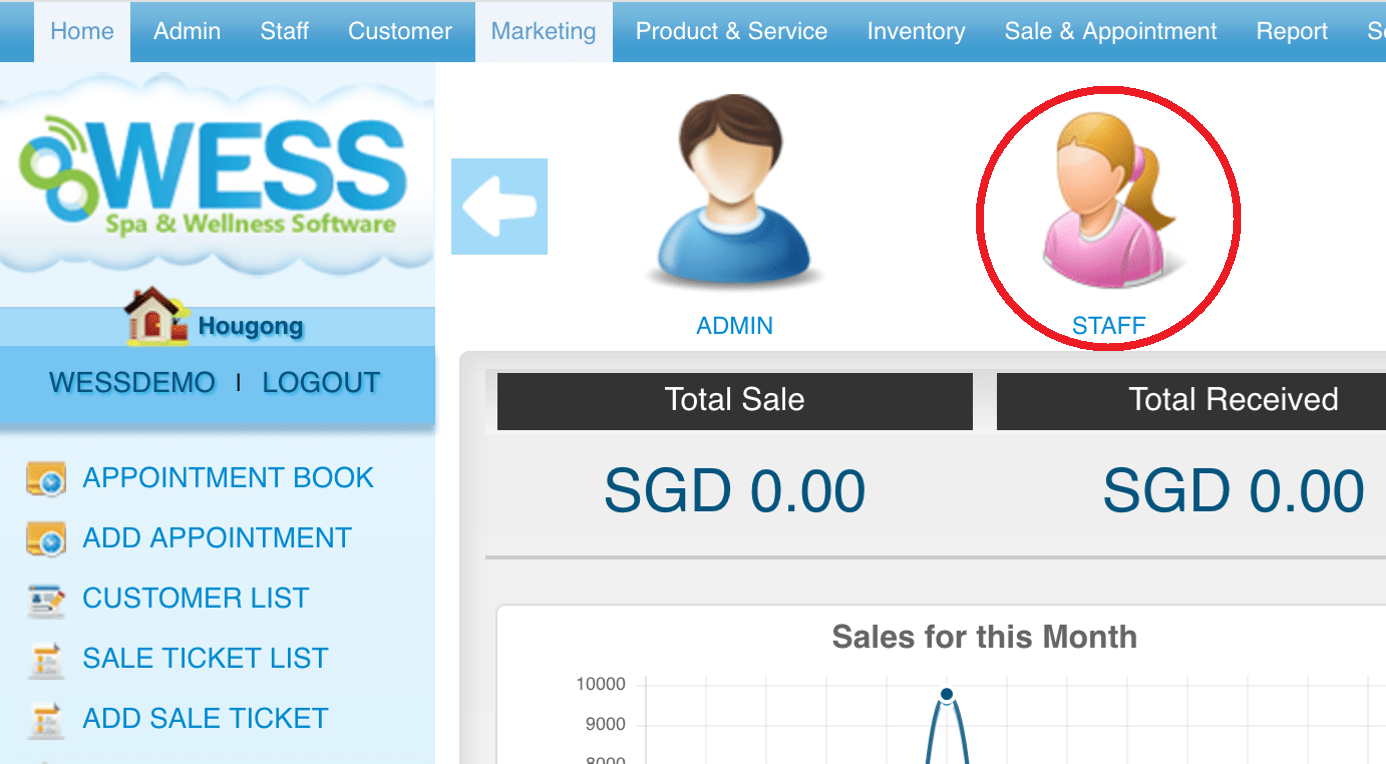 Step 2: Click “COMMISSION PAYMENT”
Step 2: Click “COMMISSION PAYMENT”
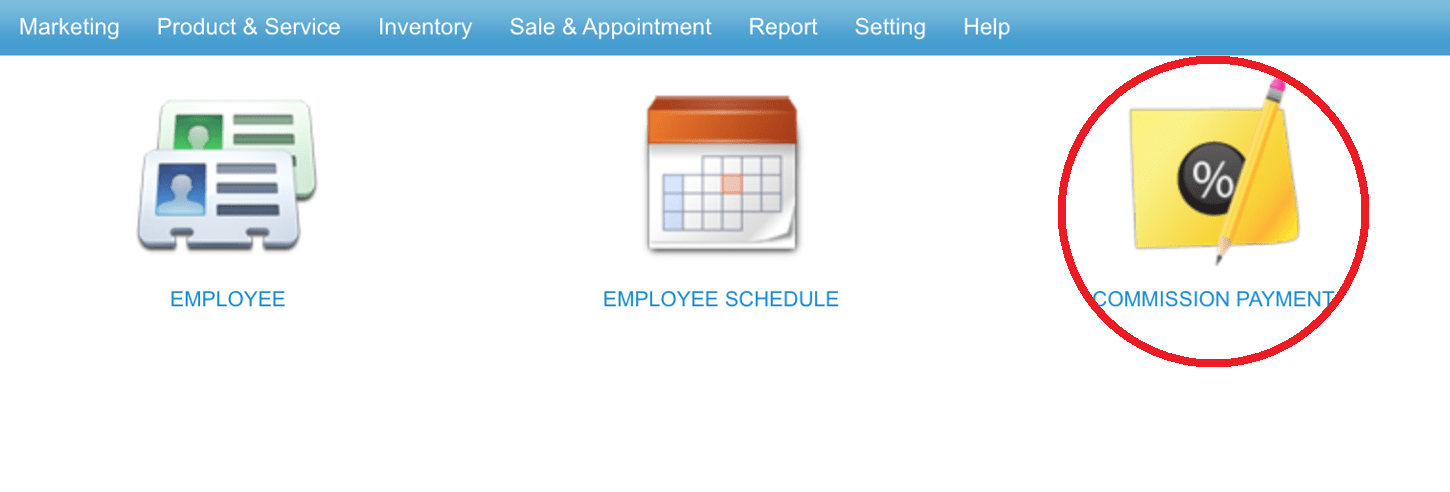 Step 3: Click and select the date
Step 3: Click and select the date
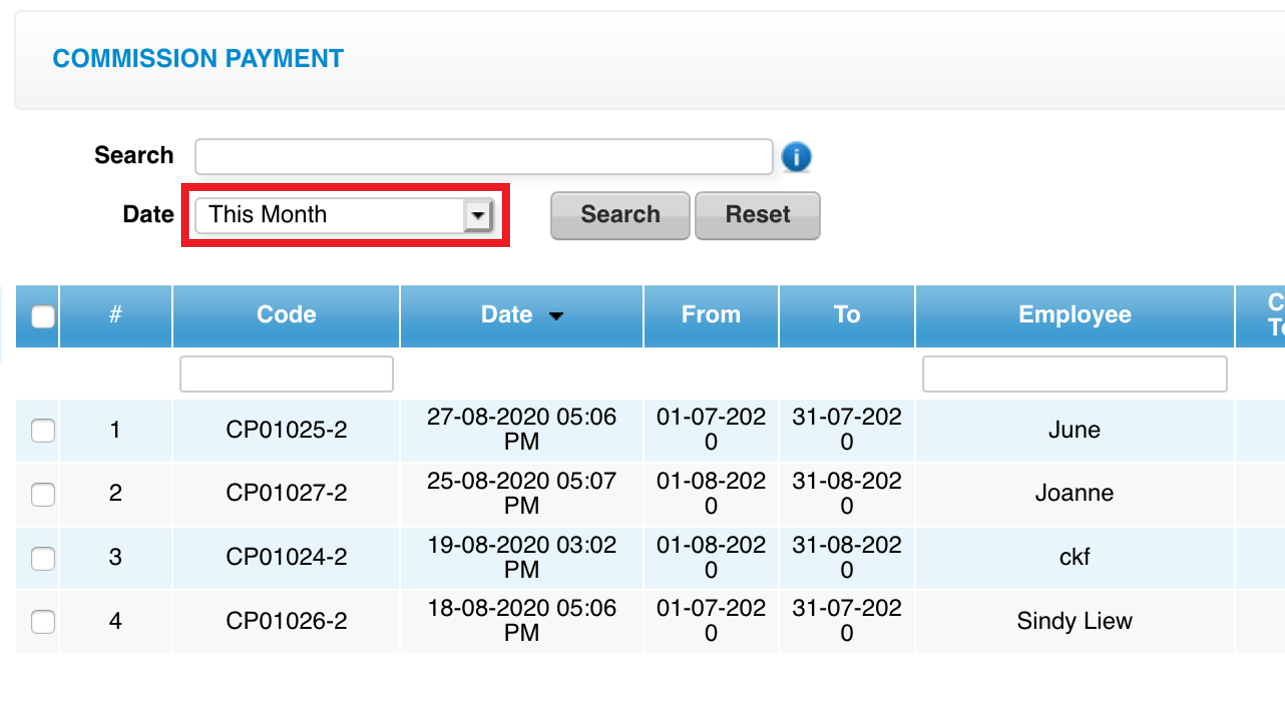 Step 4: Select the employee commission payment
Step 4: Select the employee commission payment
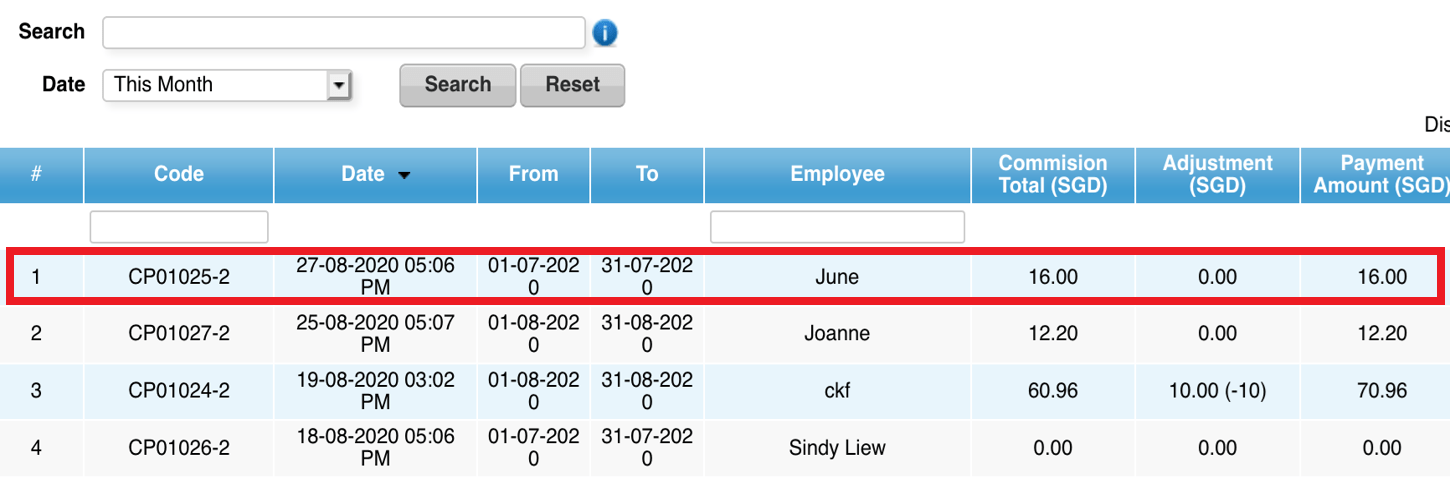 Step 5: Click “EDIT”
Step 5: Click “EDIT”
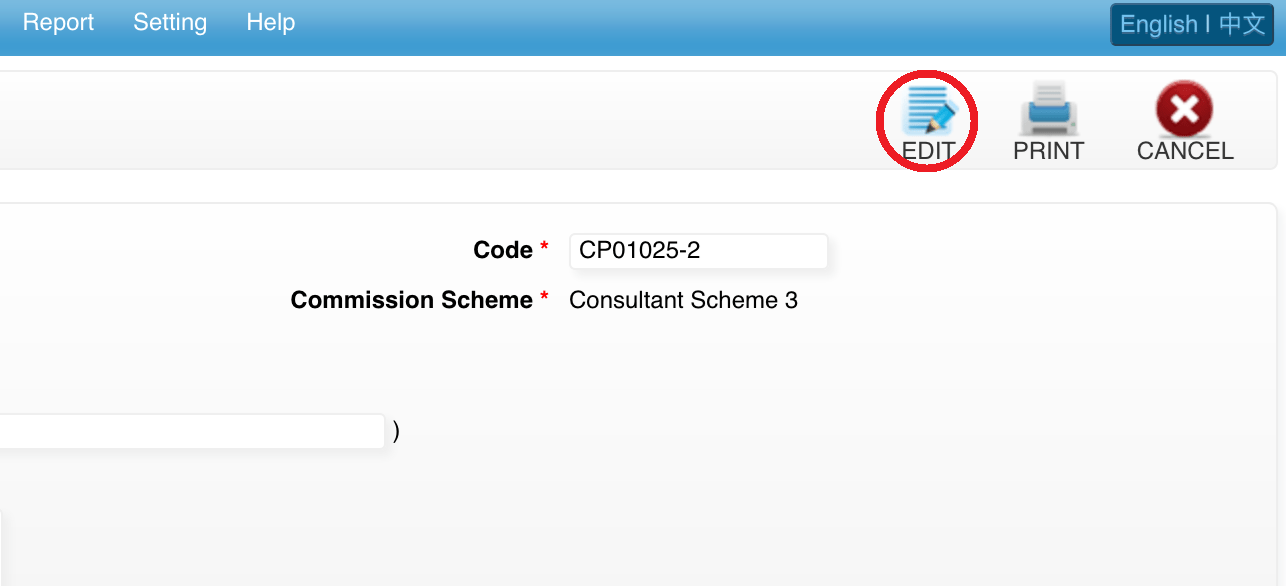 Step 6: Click “VOID”
Step 6: Click “VOID”
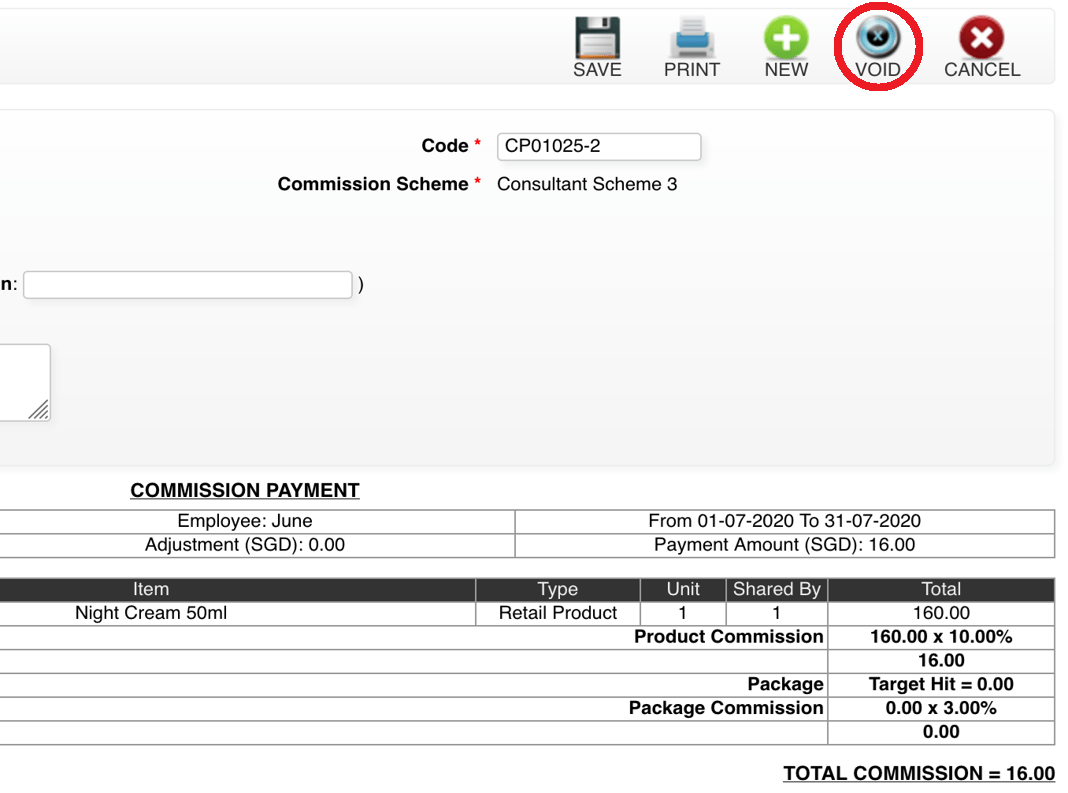 Last update: April 2021
Last update: April 2021 Time Attendance
Step 1: Click “STAFF”
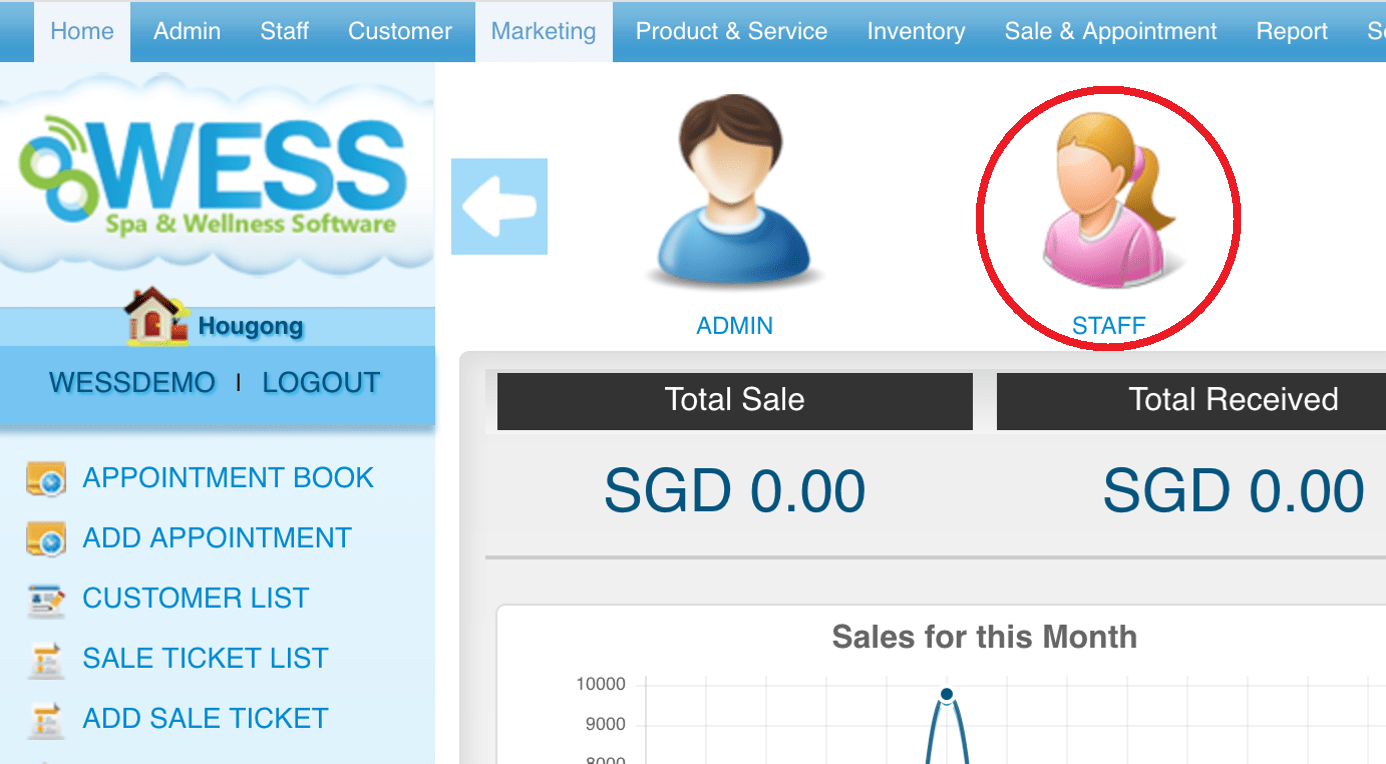 Step 2: Click “EMPLOYEE”
Step 2: Click “EMPLOYEE”
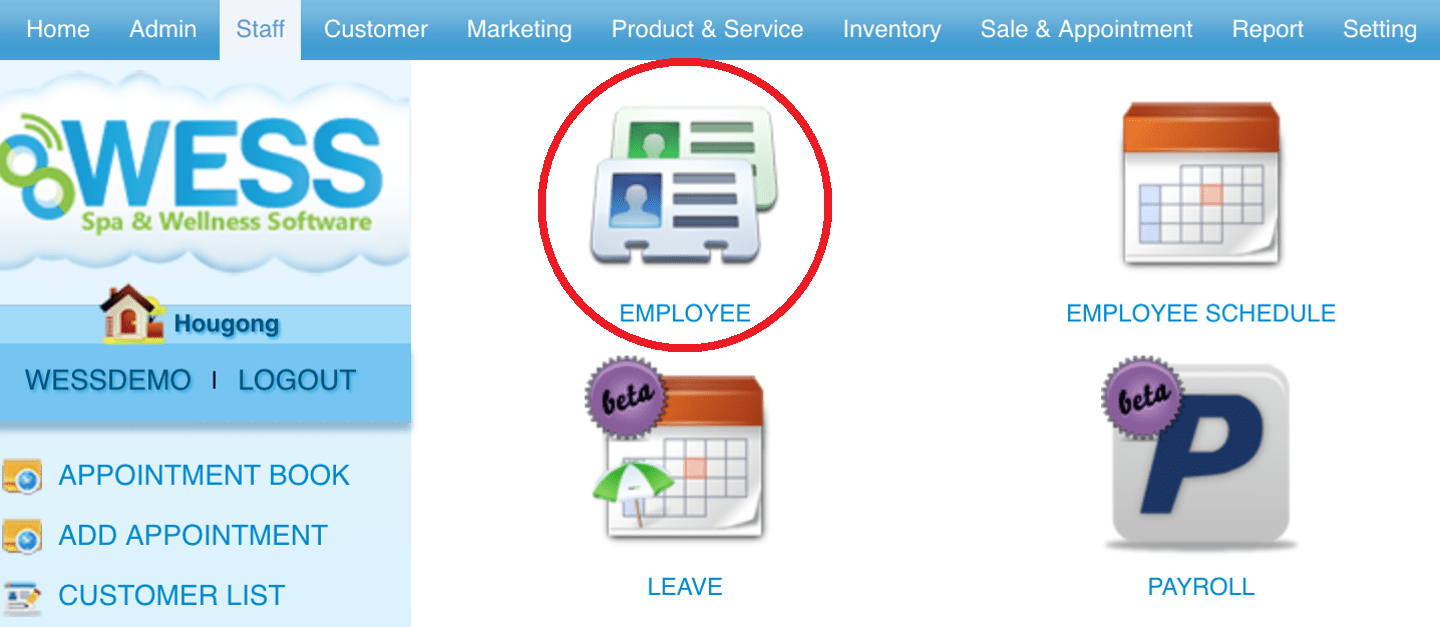 Step 3: Select the employee
Step 3: Select the employee
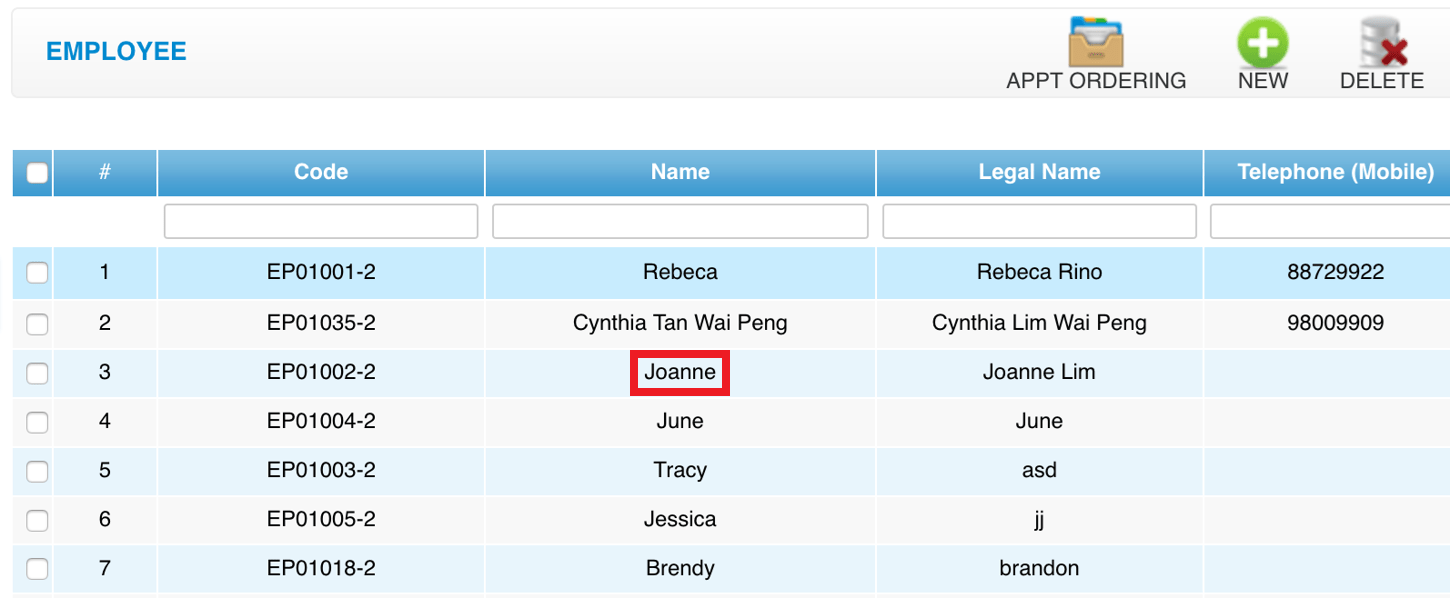 Step 4: Click “EDIT”
Step 4: Click “EDIT”
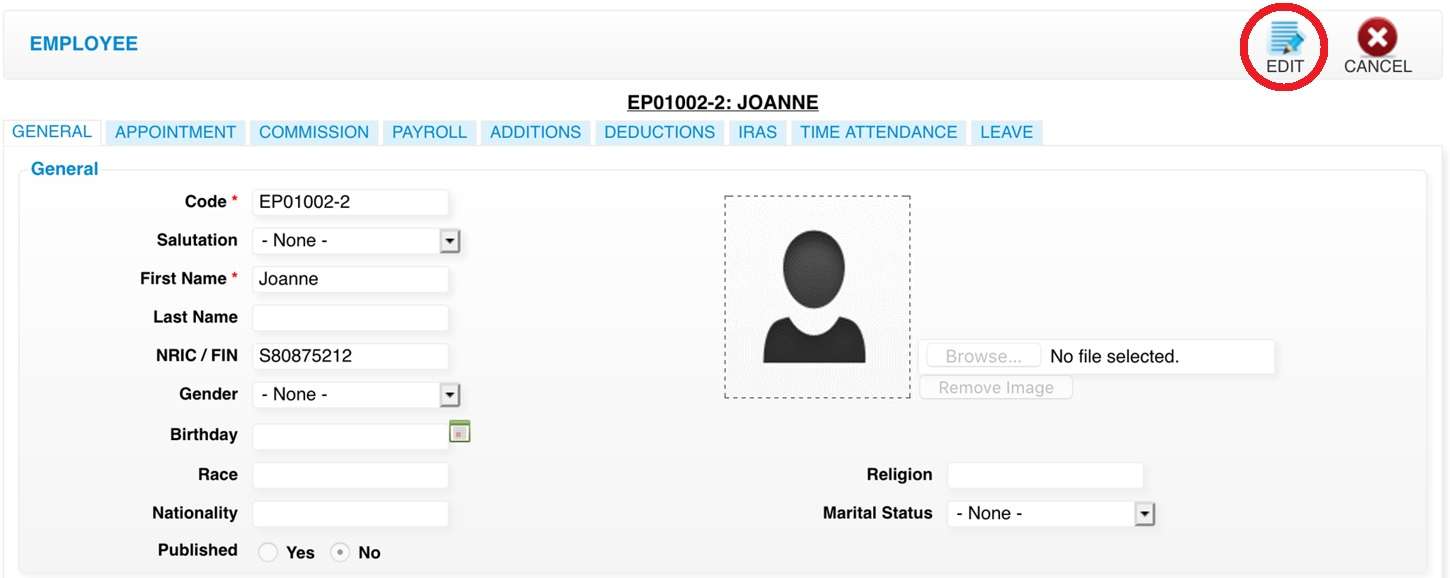 Step 5: Click “TIME ATTENDANCE”
Step 5: Click “TIME ATTENDANCE”
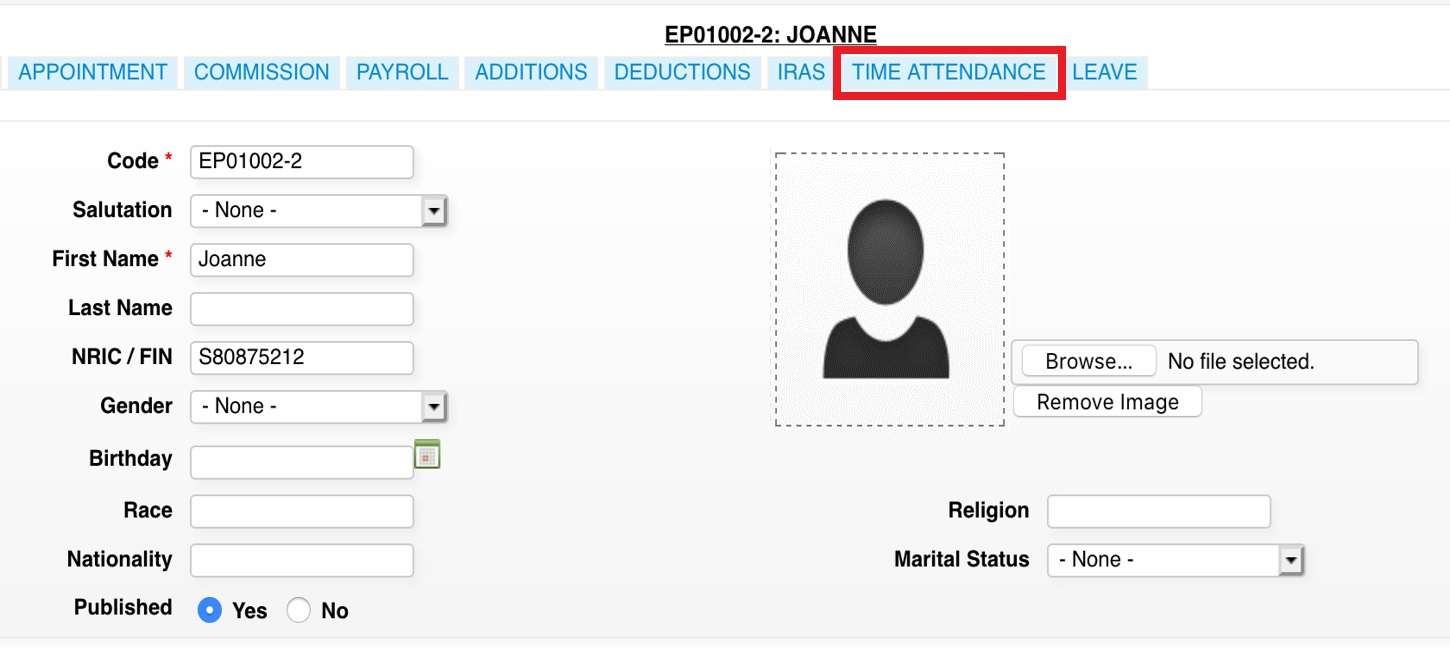 Step 6: Enter the password
Step 6: Enter the password
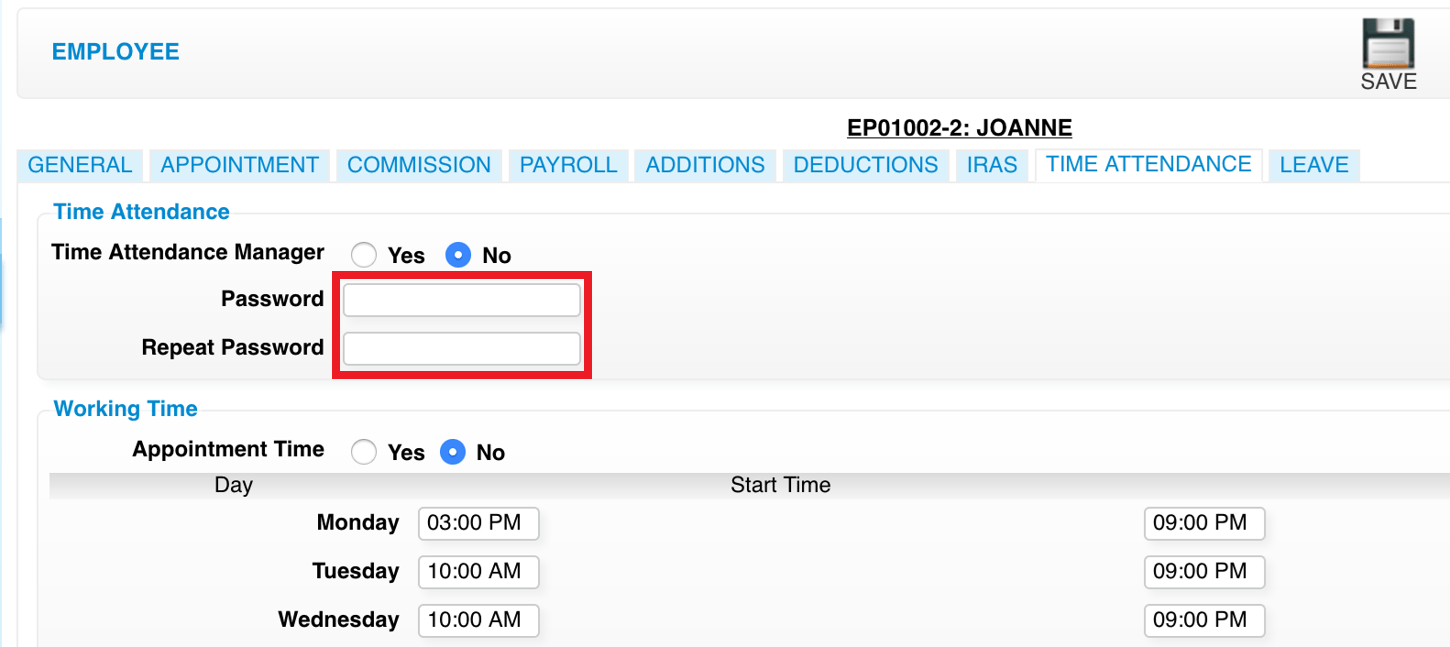 Step 7: Click “SAVE”
Step 7: Click “SAVE”
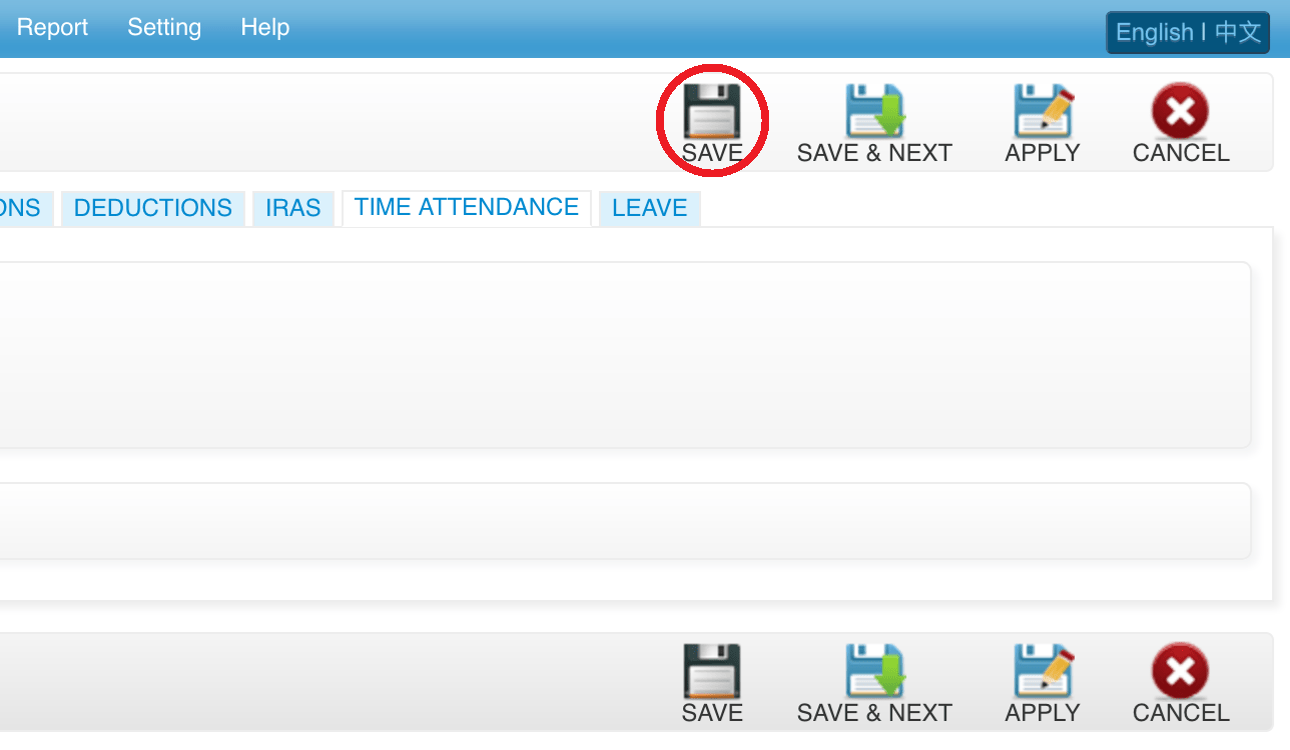 Last update: April 2021
Last update: April 2021
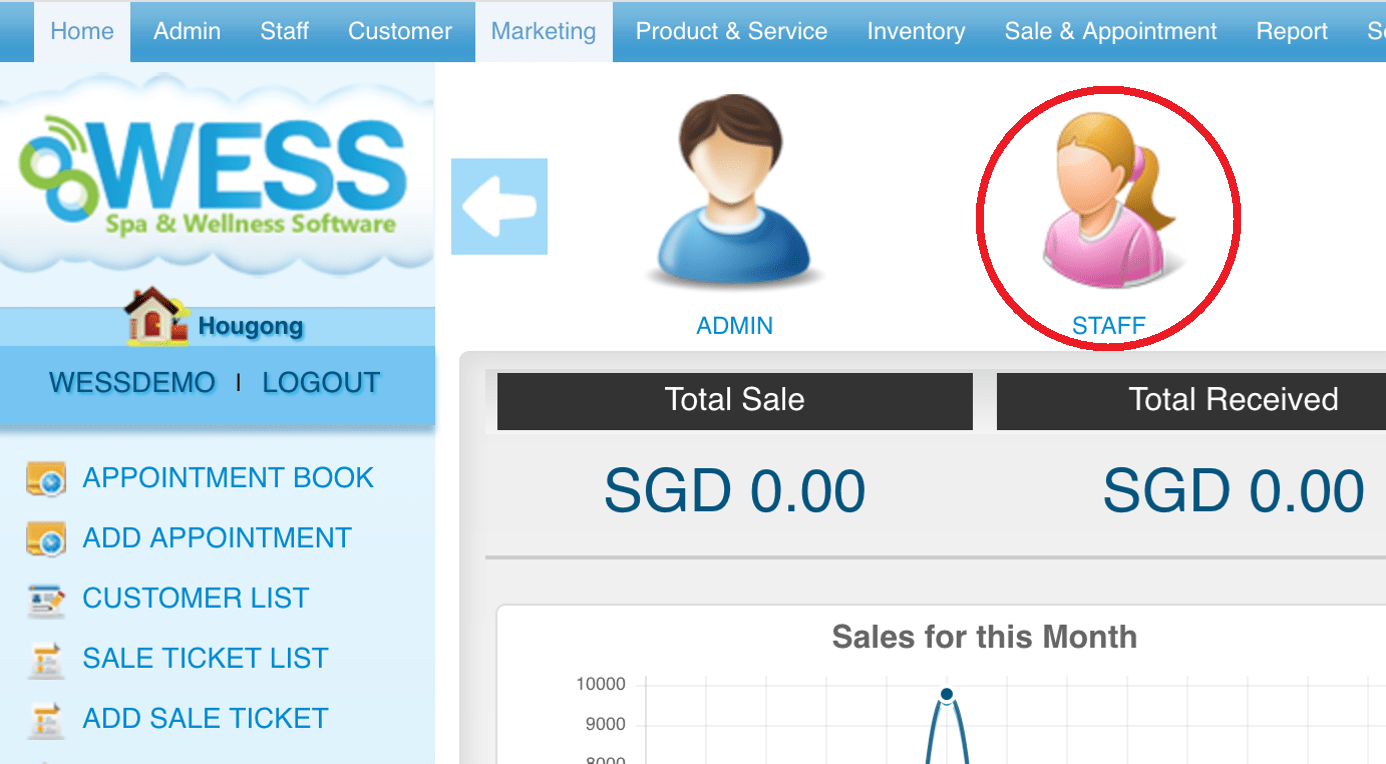 Step 2: Click “EMPLOYEE”
Step 2: Click “EMPLOYEE”
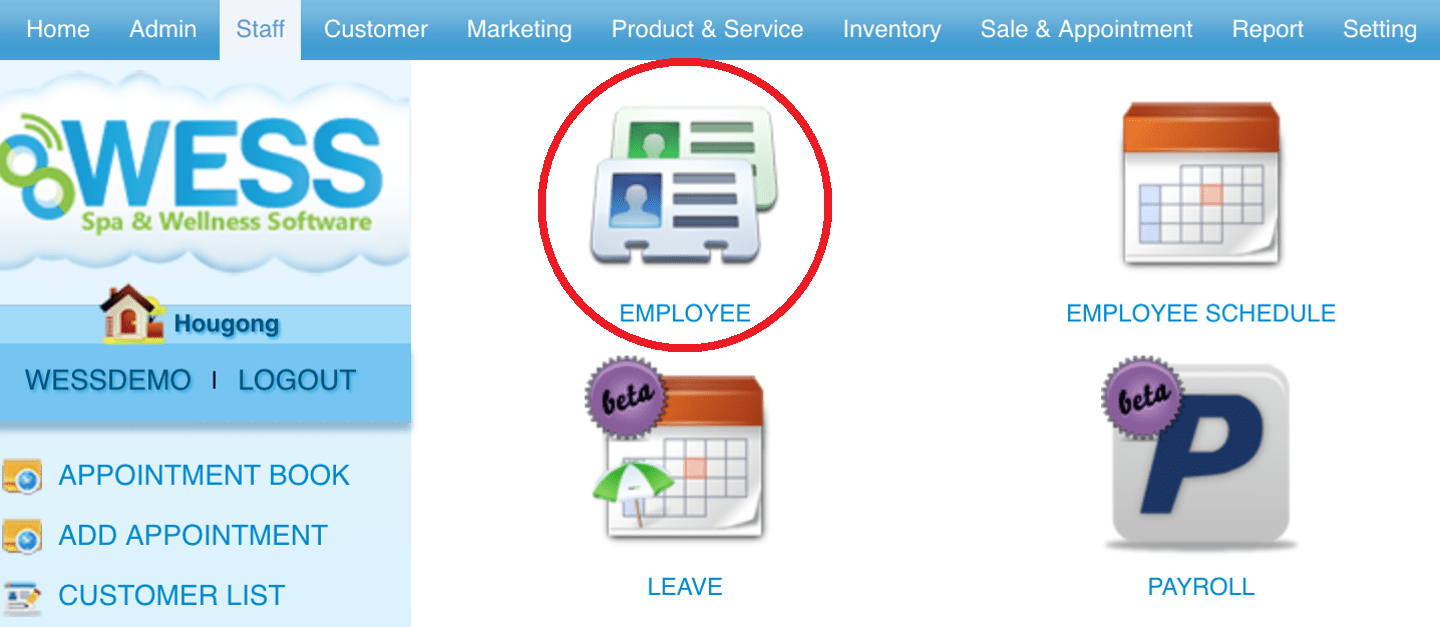 Step 3: Select the employee
Step 3: Select the employee
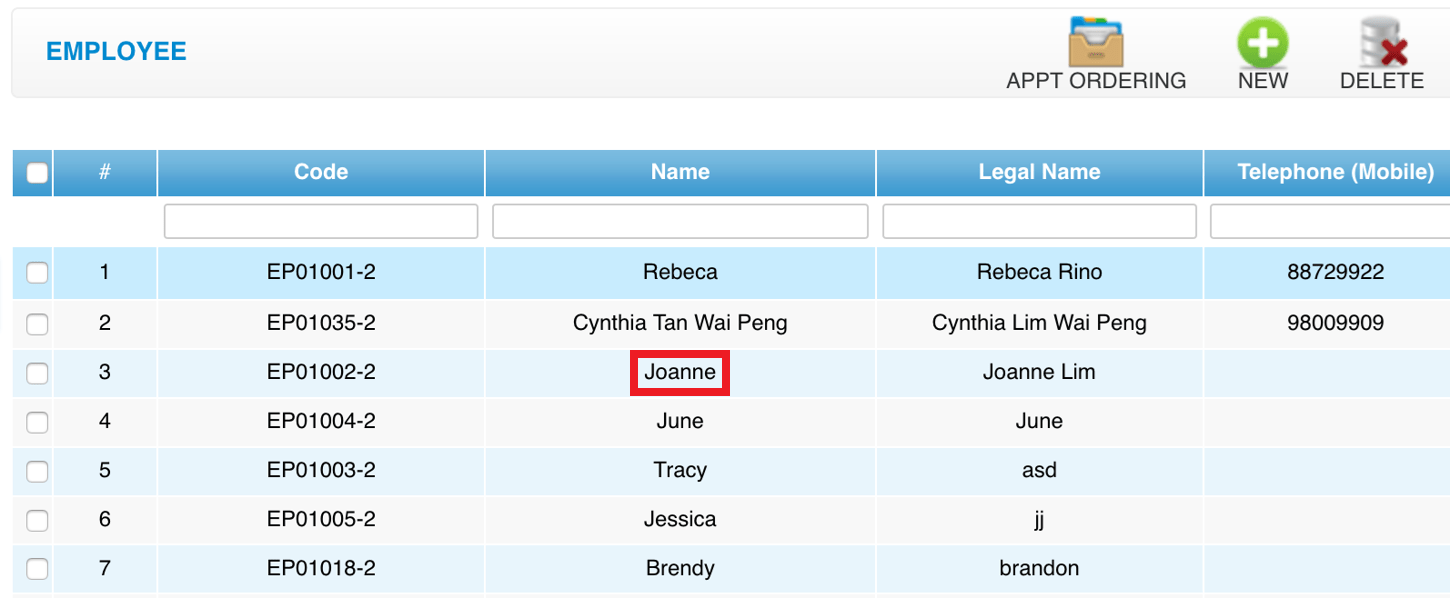 Step 4: Click “EDIT”
Step 4: Click “EDIT”
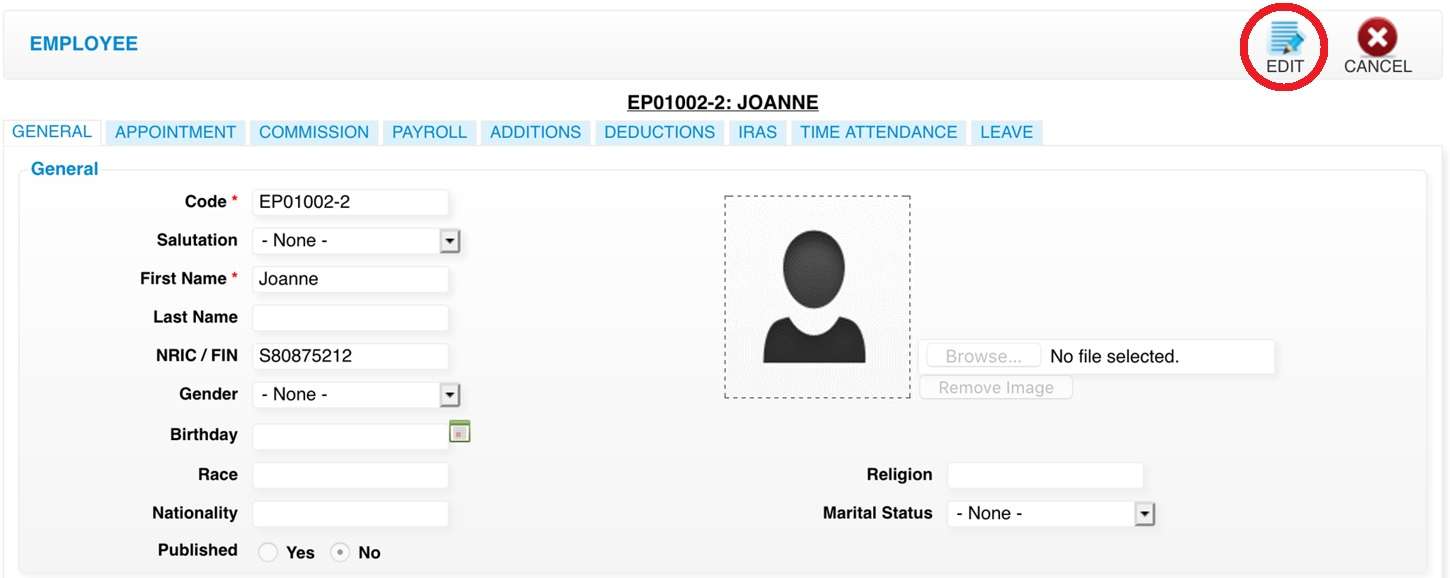 Step 5: Click “TIME ATTENDANCE”
Step 5: Click “TIME ATTENDANCE”
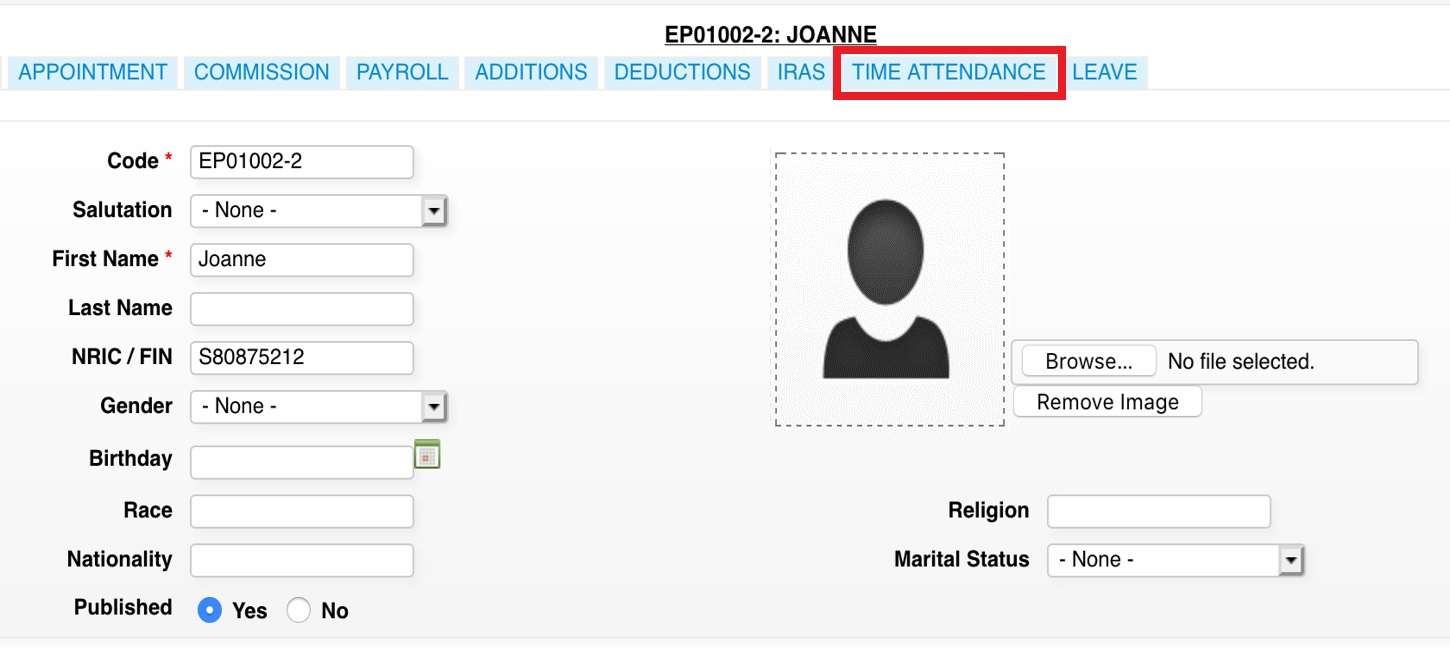 Step 6: Enter the password
Step 6: Enter the password
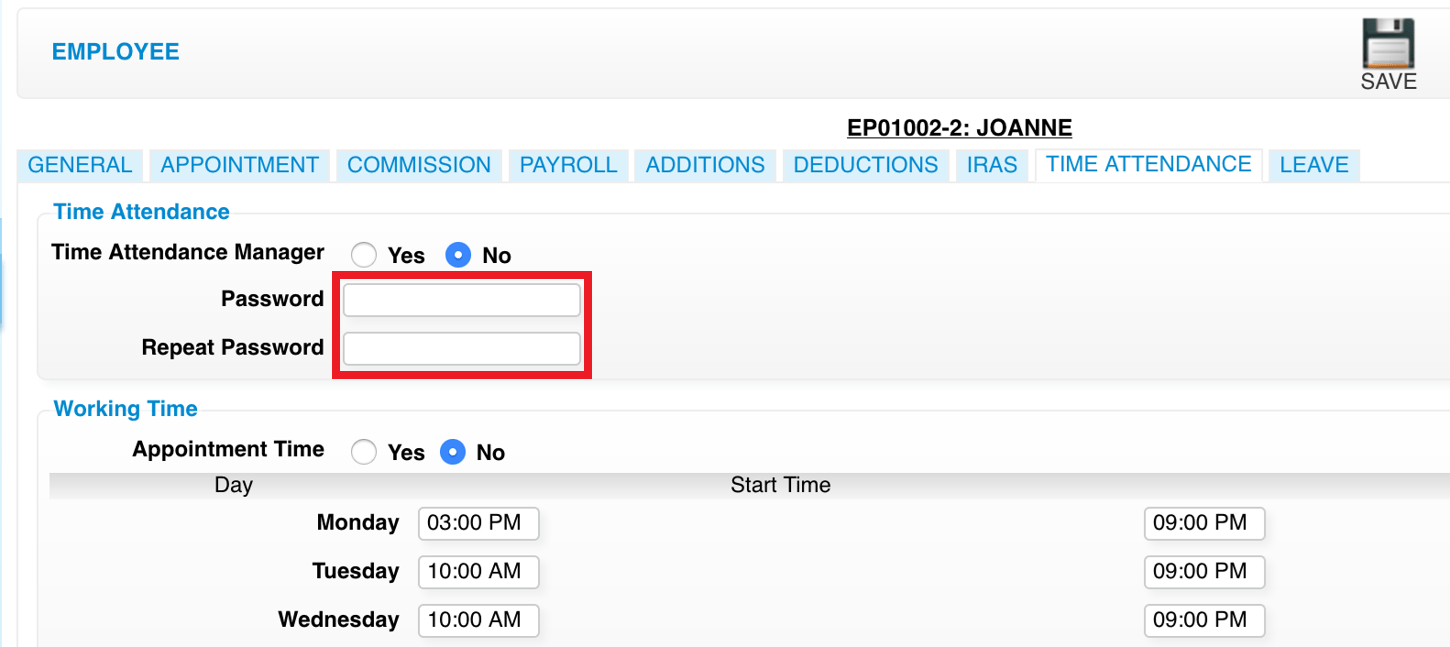 Step 7: Click “SAVE”
Step 7: Click “SAVE”
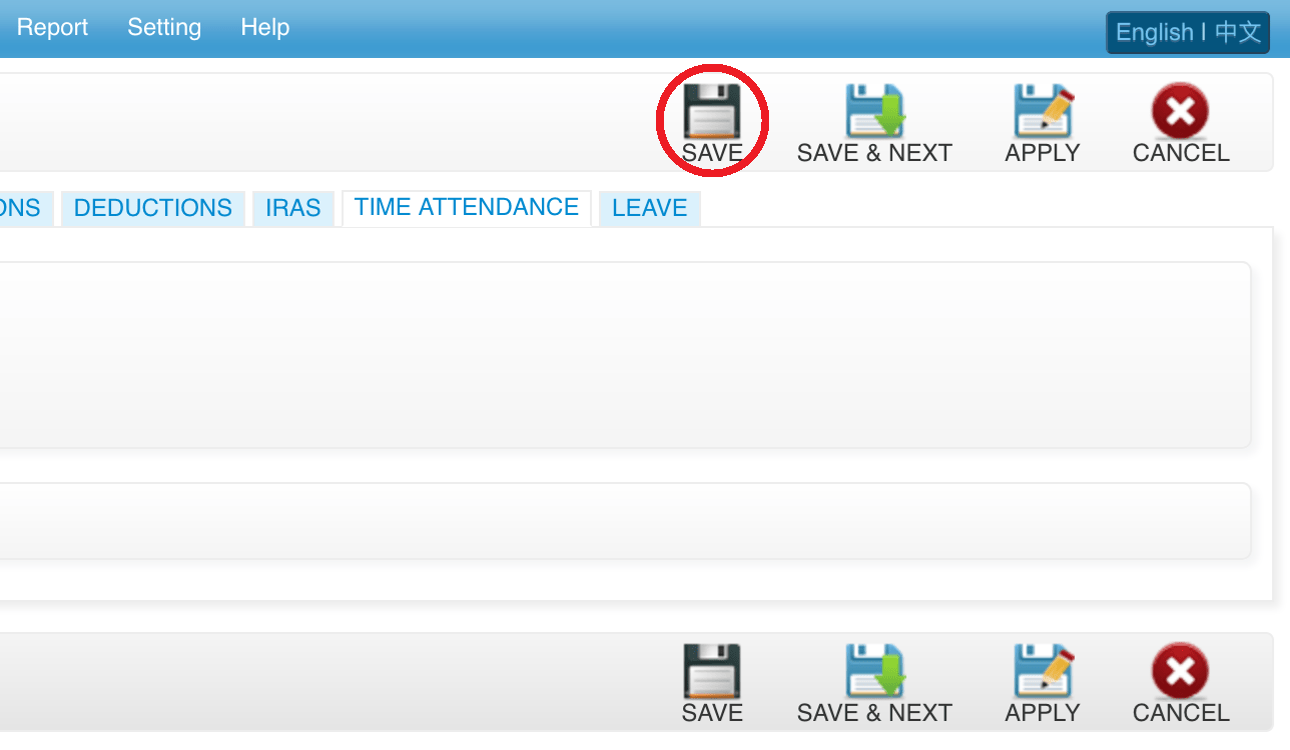 Last update: April 2021
Last update: April 2021Step 1: Click “STAFF”
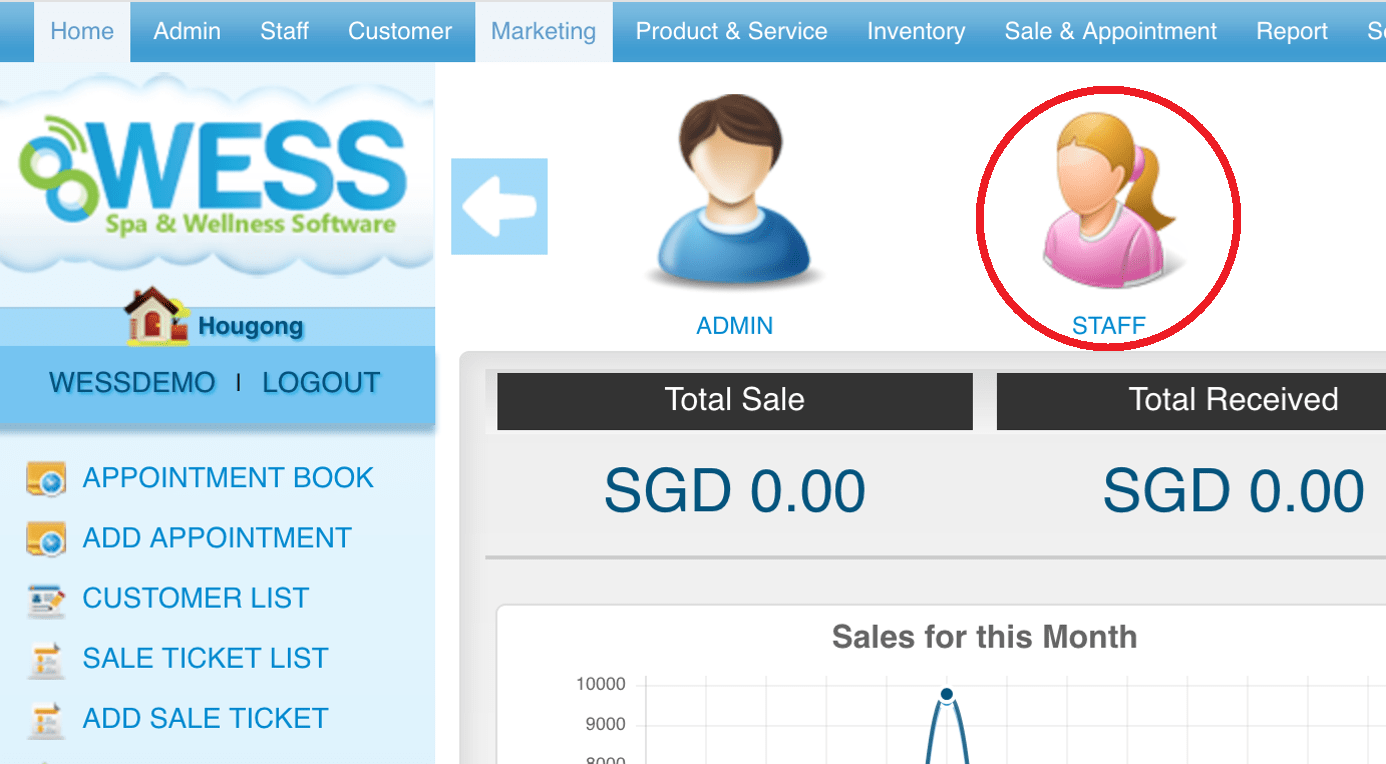 Step 2: Click “EMPLOYEE”
Step 2: Click “EMPLOYEE”
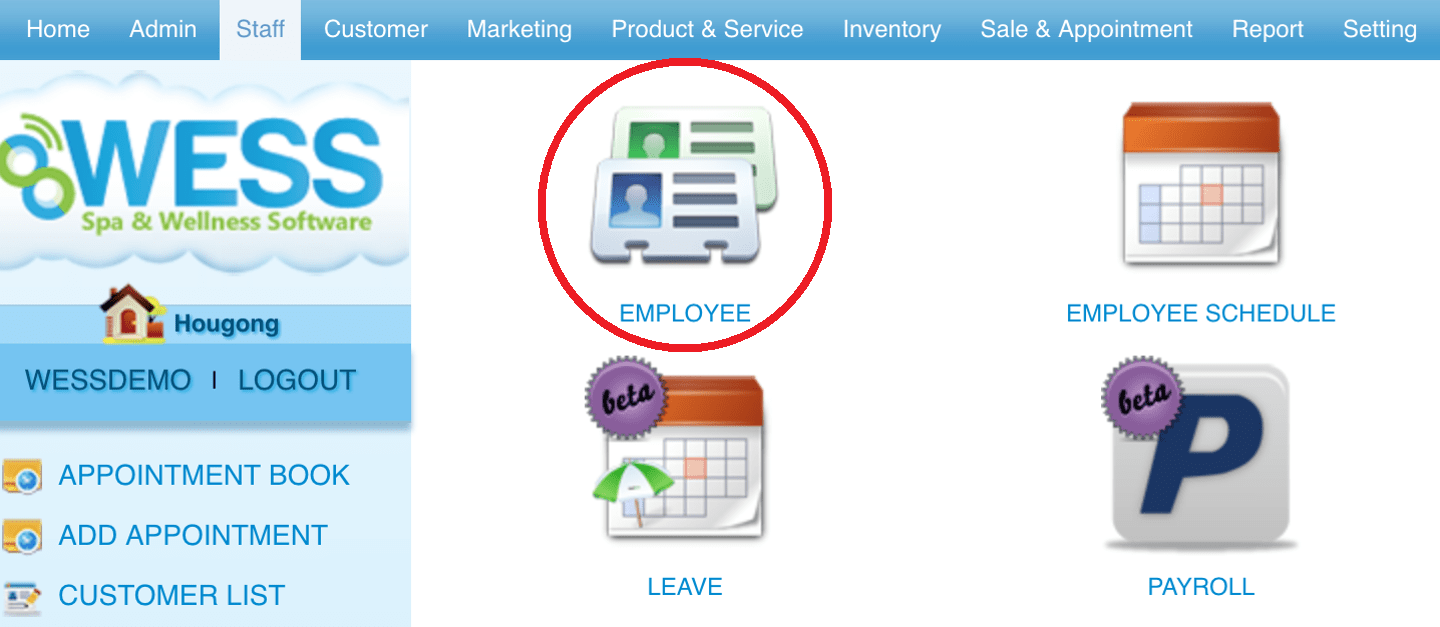 Step 3: Select the employee
Step 3: Select the employee
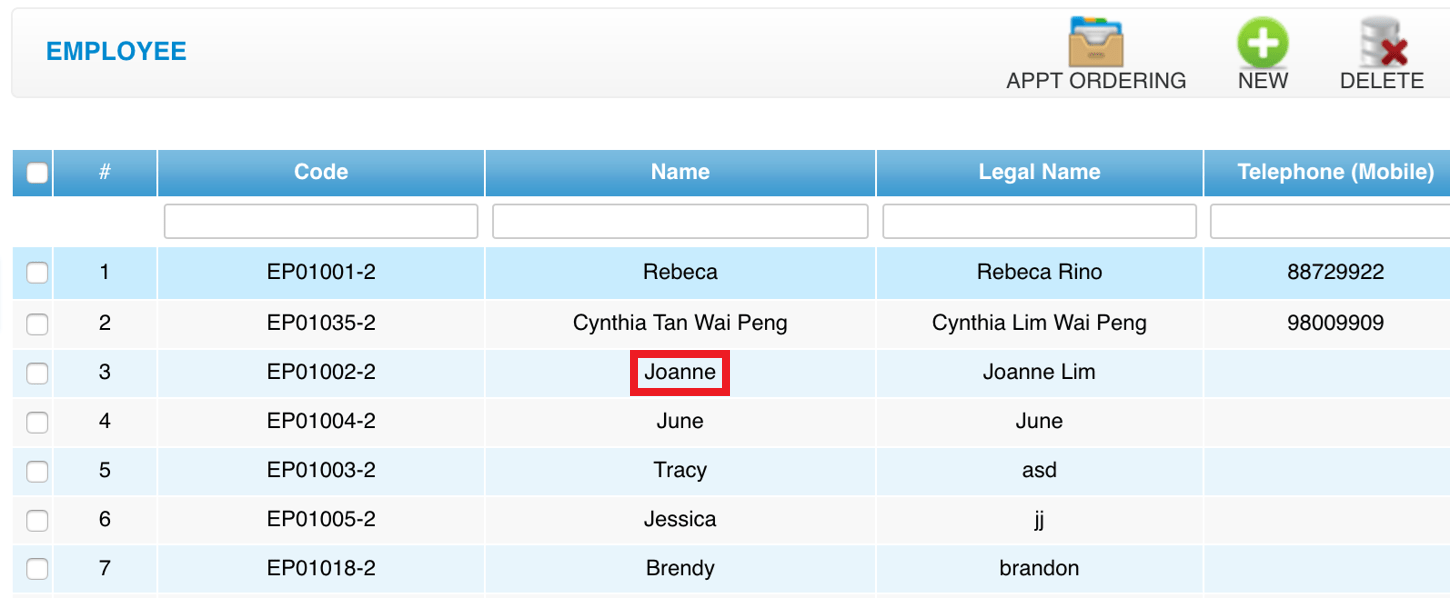 Step 4: Click “EDIT”
Step 4: Click “EDIT”
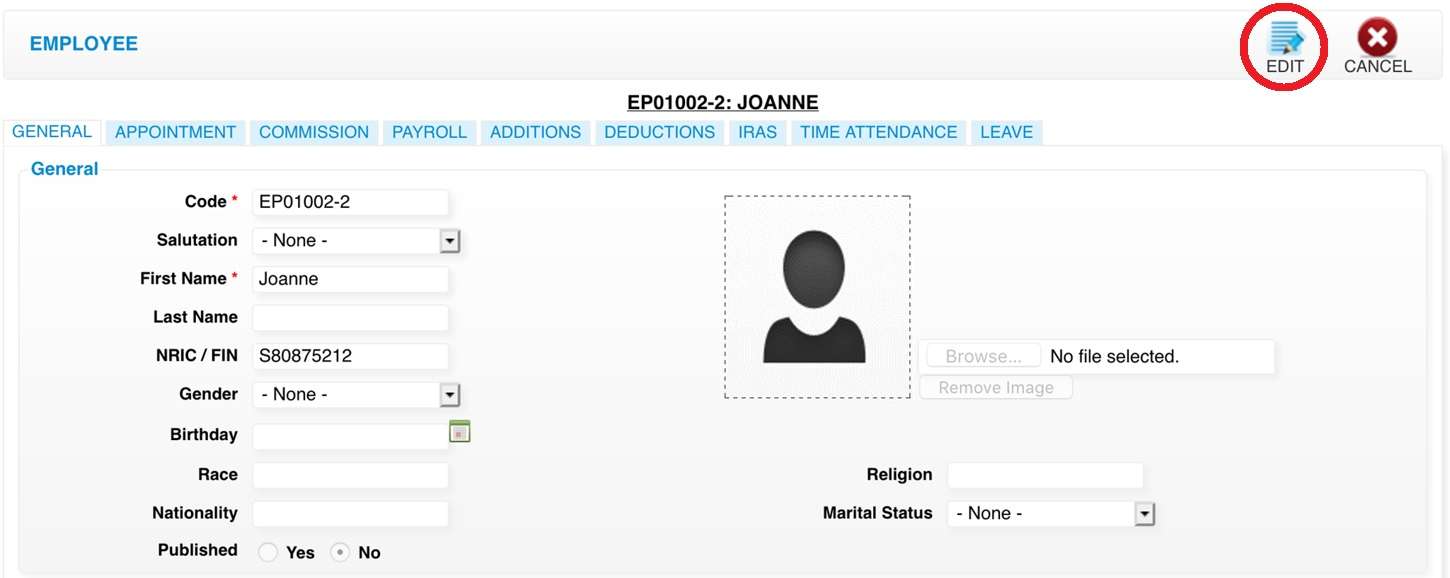 Step 5: Click “TIME ATTENDANCE”
Step 5: Click “TIME ATTENDANCE”
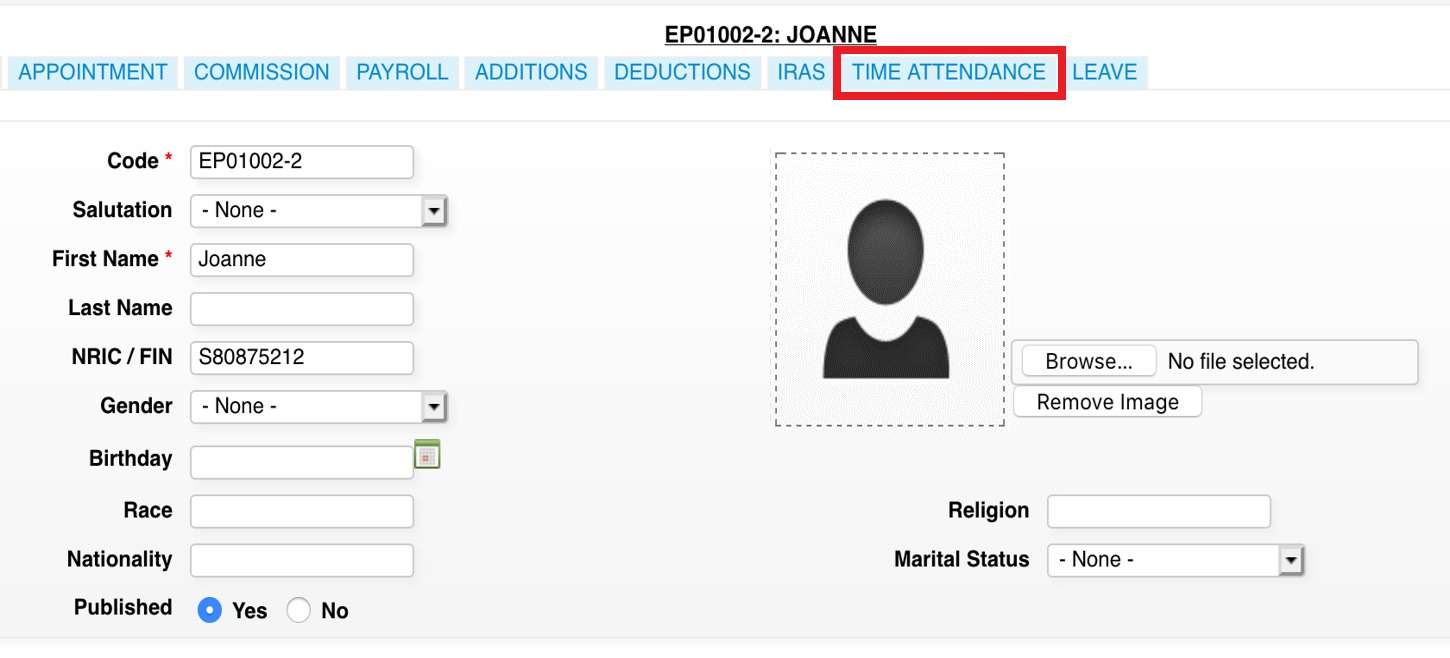 Step 6: Select “YES”
Step 6: Select “YES”
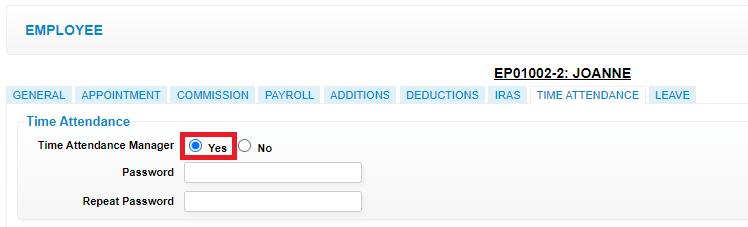 Step 7: Click “SAVE”
Step 7: Click “SAVE”
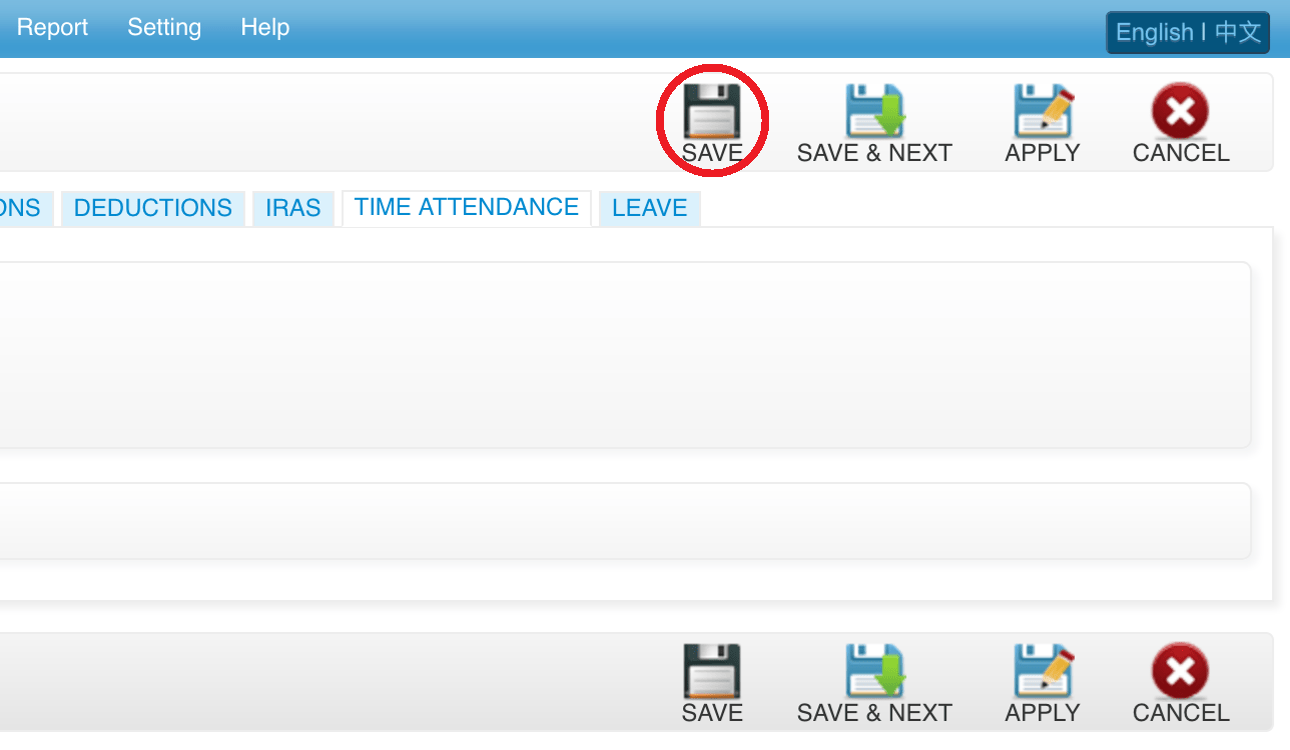 Last update: April 2021
Last update: April 2021
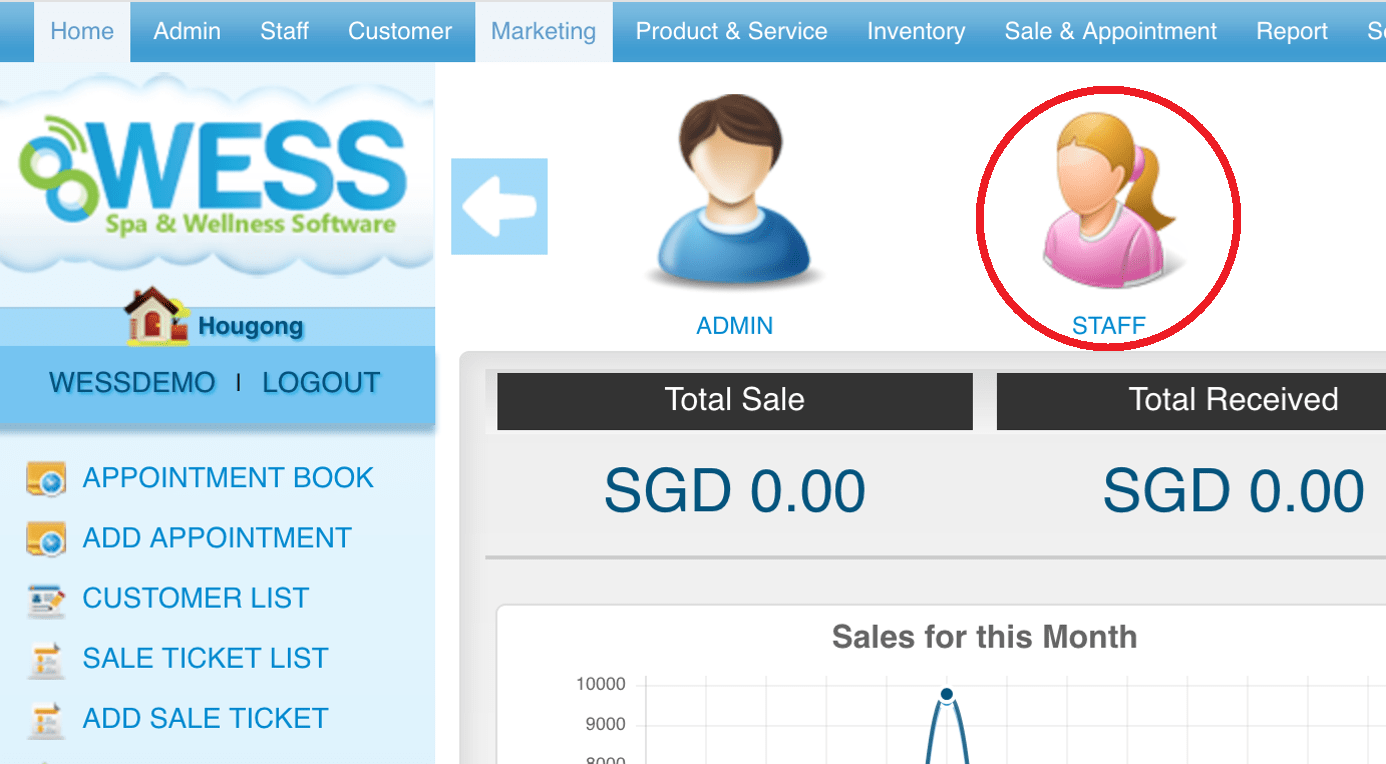 Step 2: Click “EMPLOYEE”
Step 2: Click “EMPLOYEE”
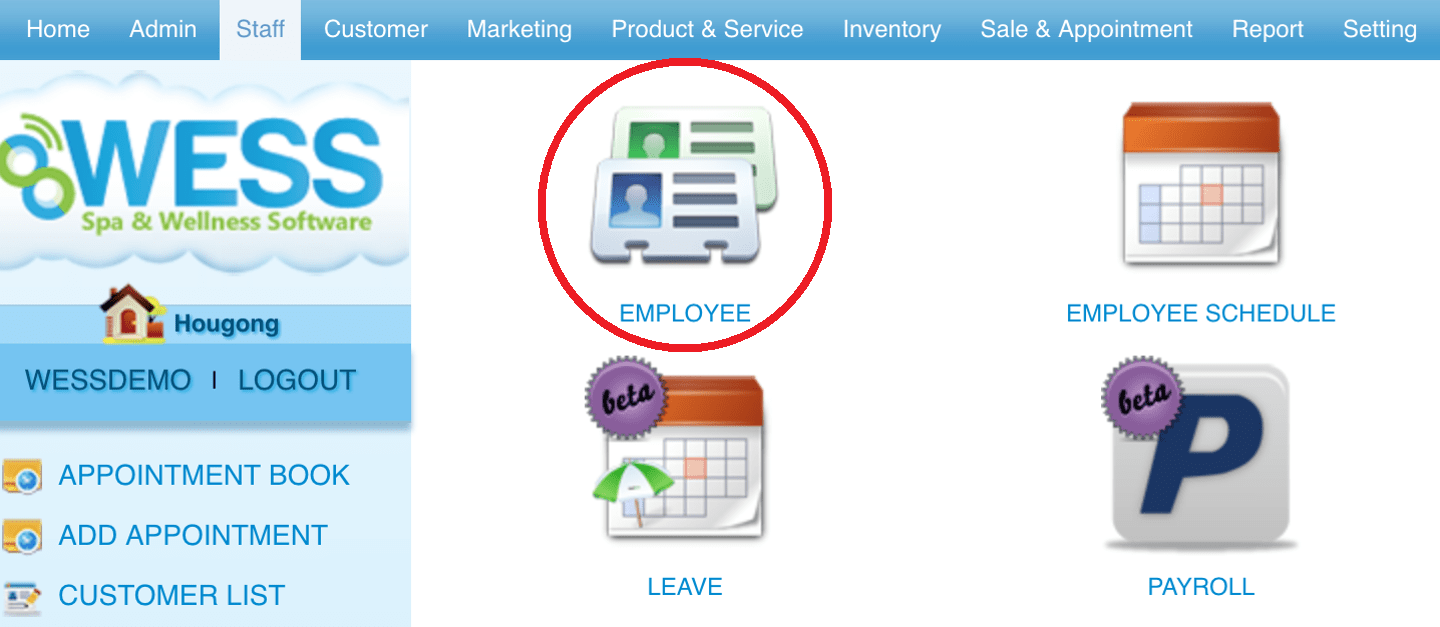 Step 3: Select the employee
Step 3: Select the employee
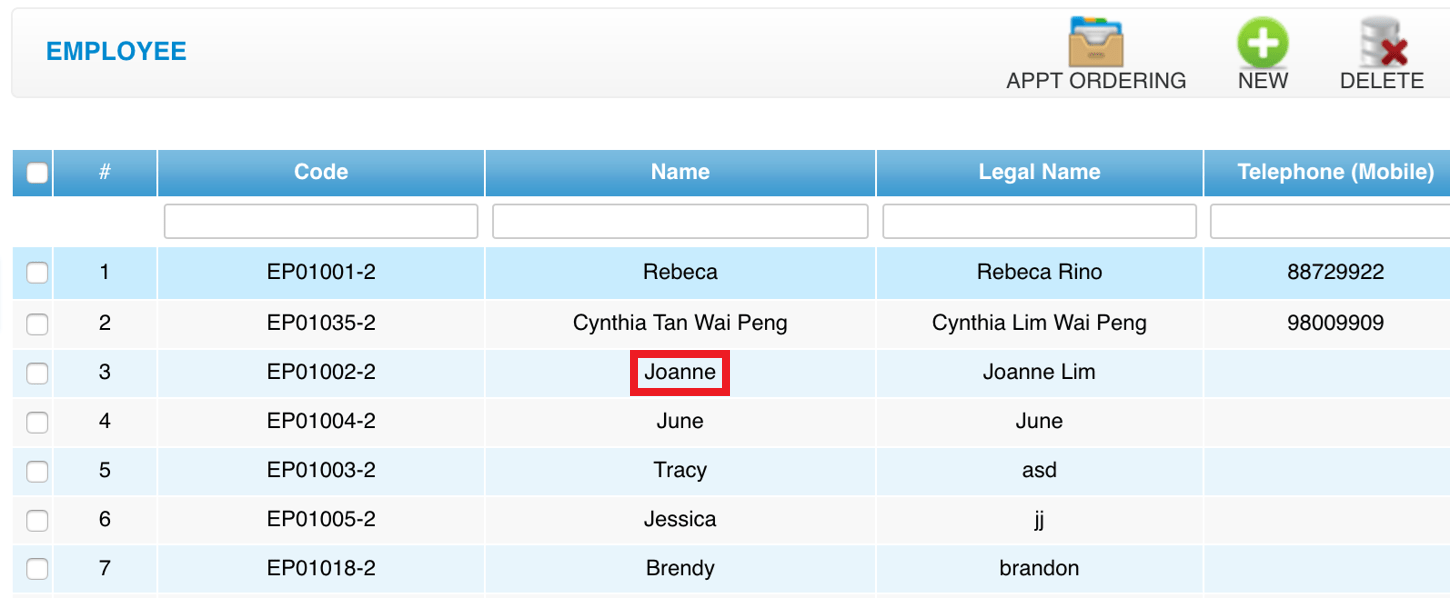 Step 4: Click “EDIT”
Step 4: Click “EDIT”
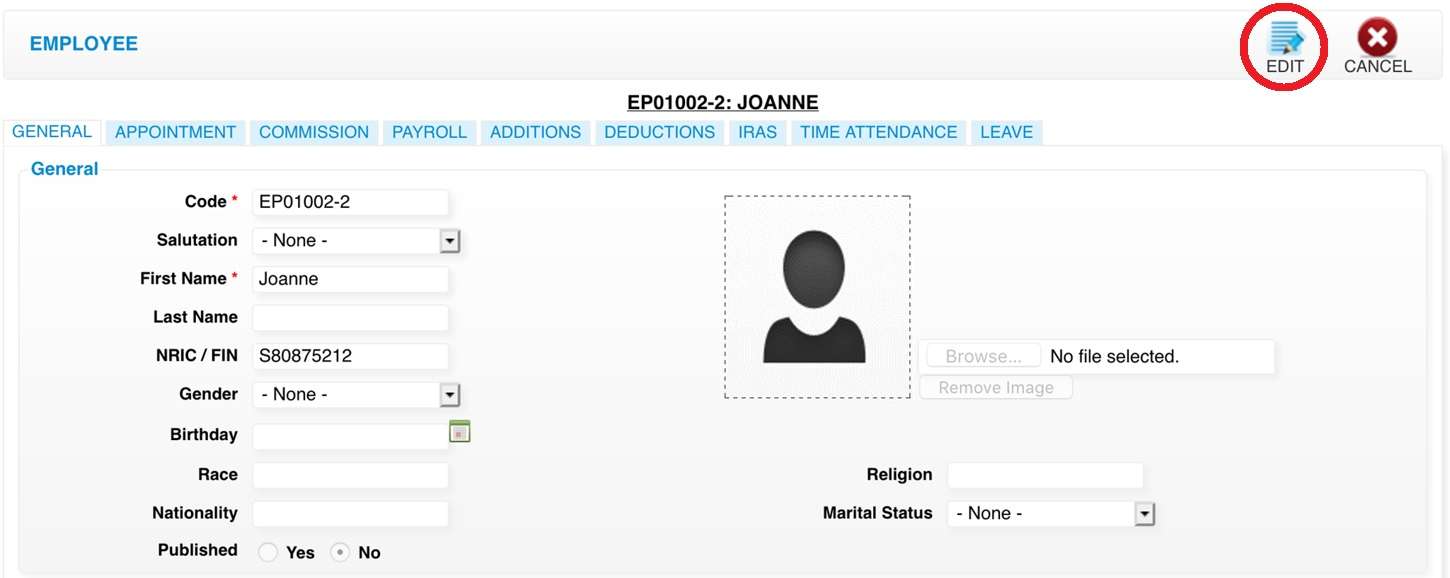 Step 5: Click “TIME ATTENDANCE”
Step 5: Click “TIME ATTENDANCE”
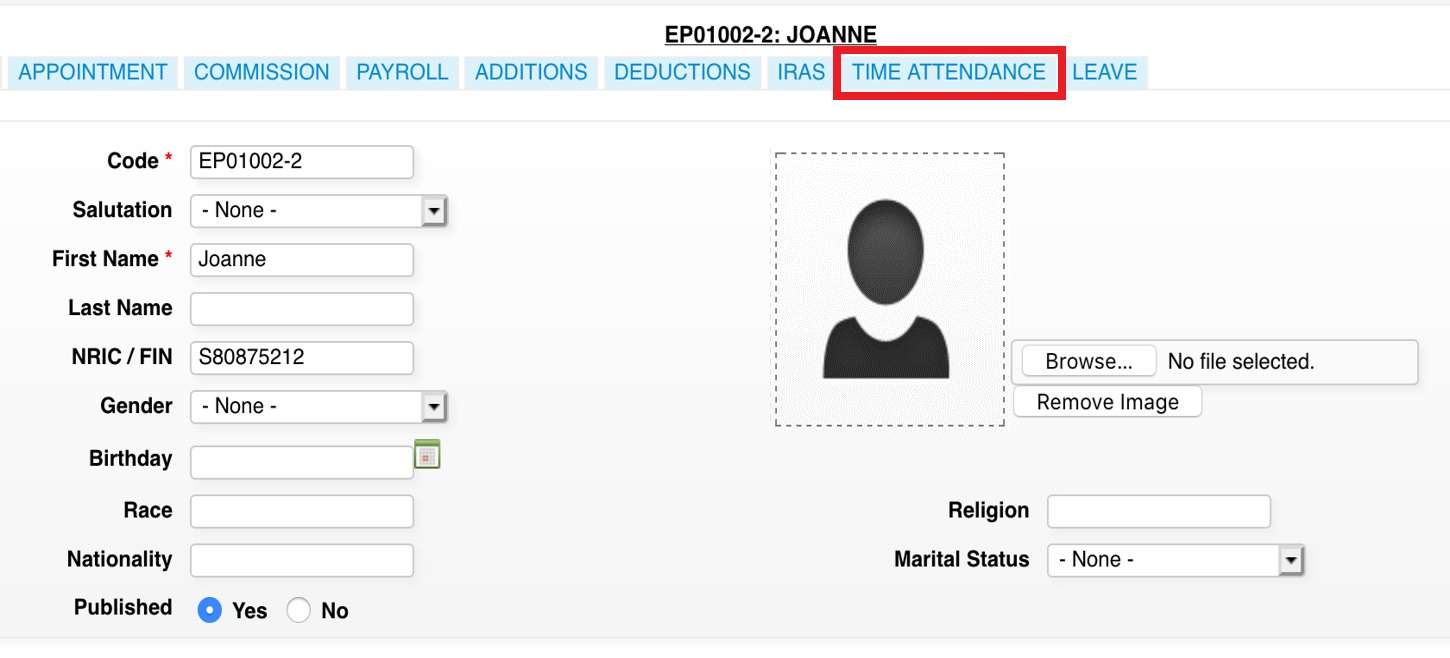 Step 6: Select “YES”
Step 6: Select “YES”
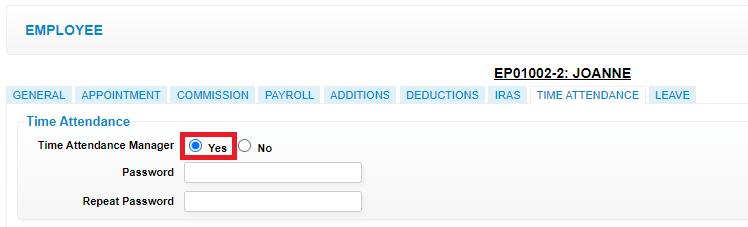 Step 7: Click “SAVE”
Step 7: Click “SAVE”
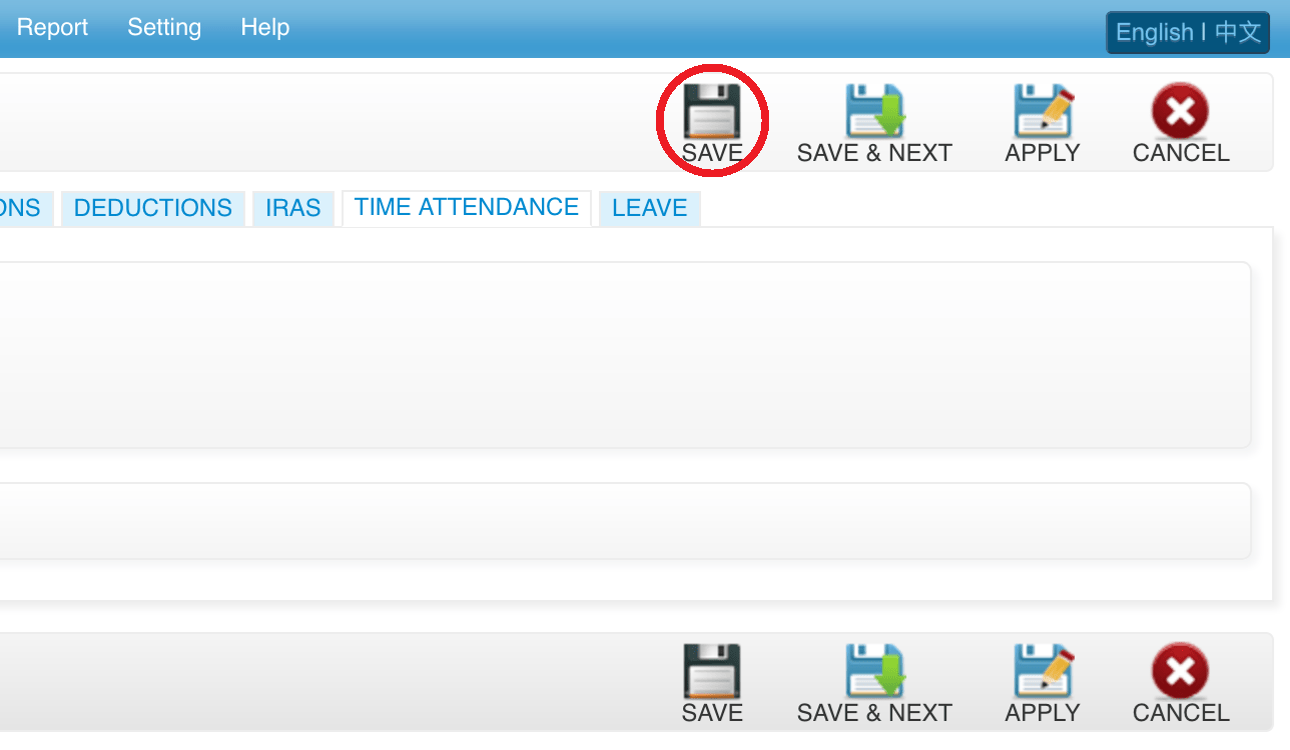 Last update: April 2021
Last update: April 2021Step 1: Click “STAFF”
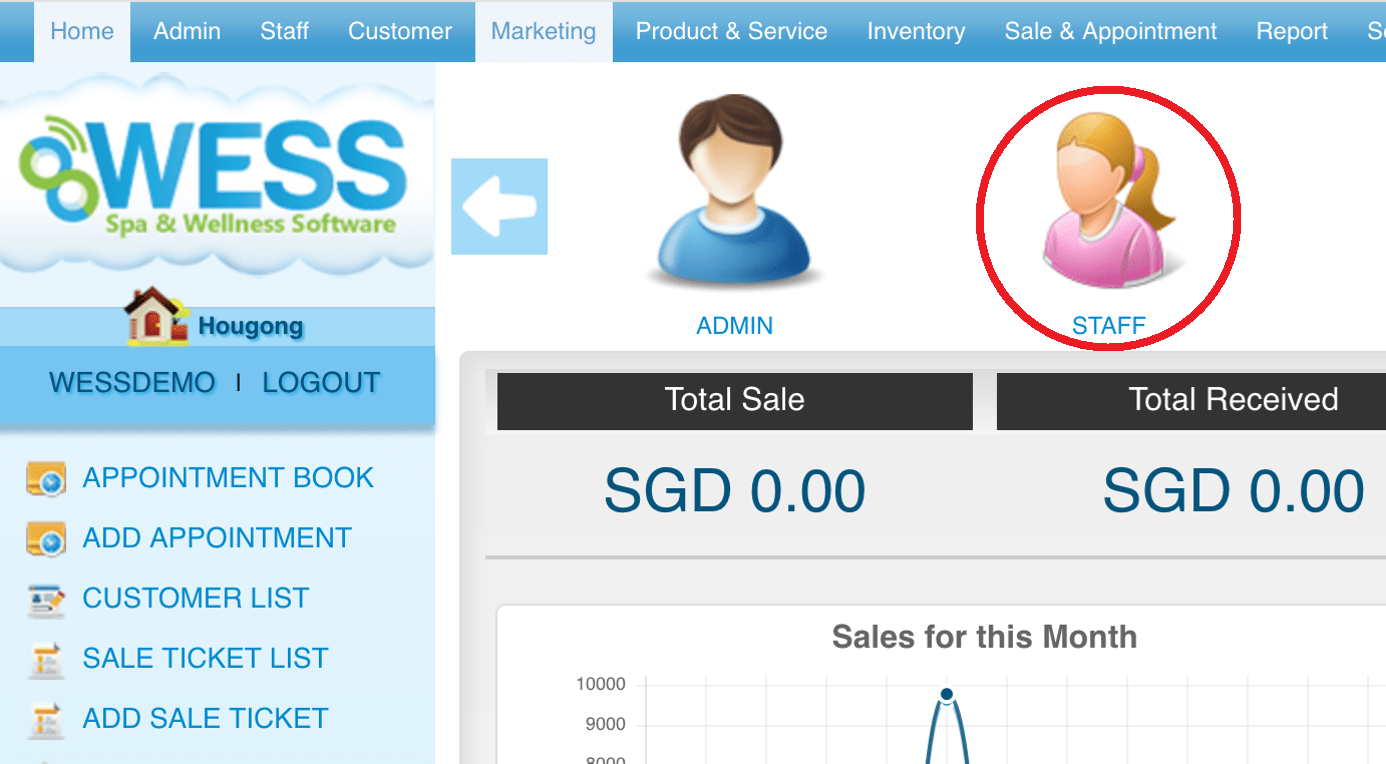 Step 2: Click “EMPLOYEE”
Step 2: Click “EMPLOYEE”
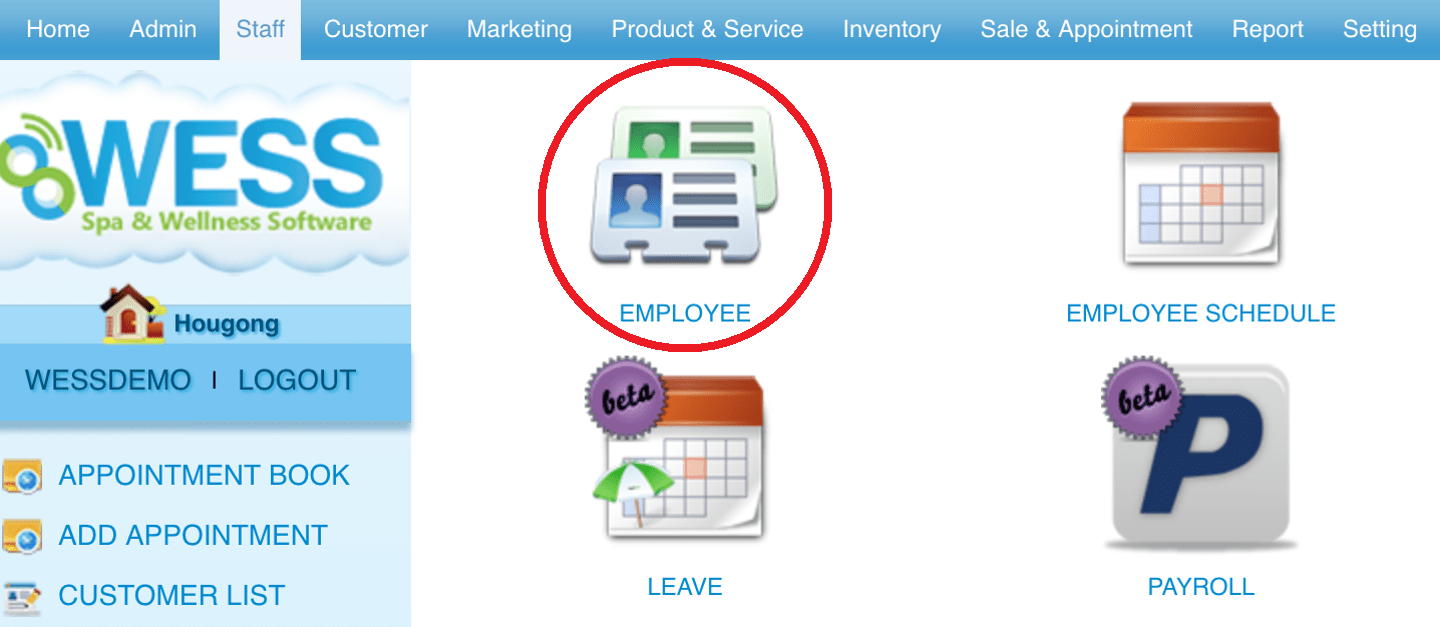 Step 3: Select the employee
Step 3: Select the employee
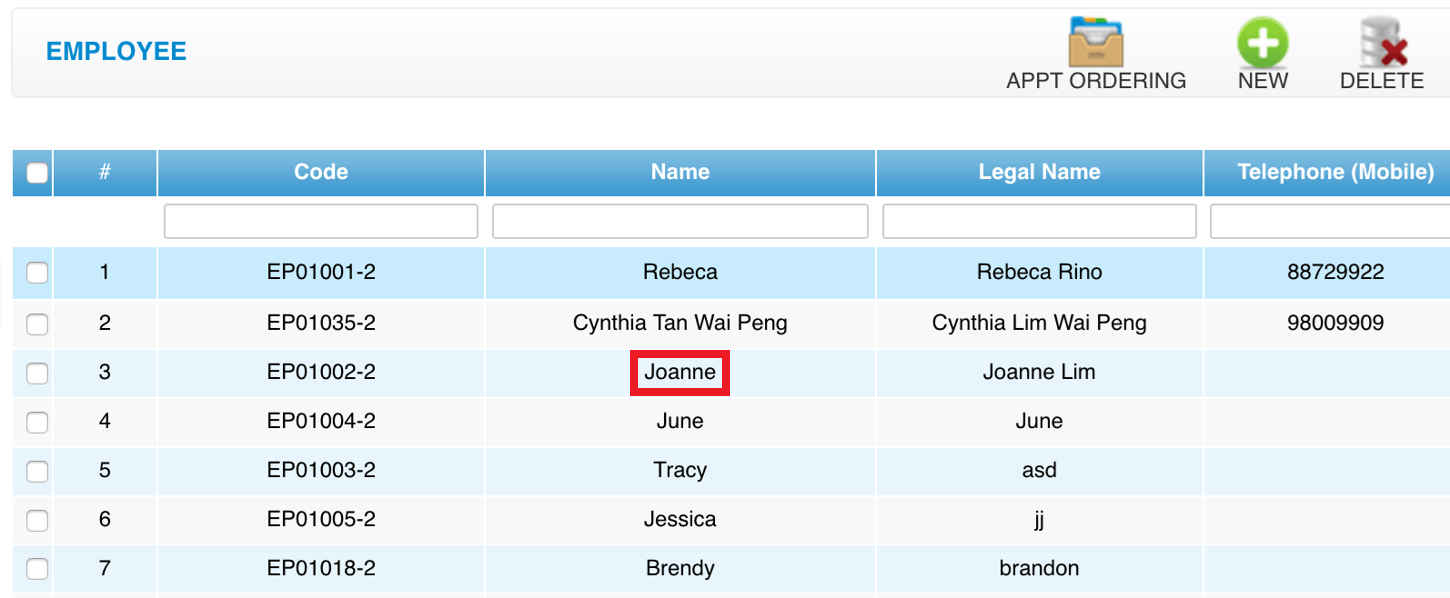 Step 4: Click “EDIT”
Step 4: Click “EDIT”
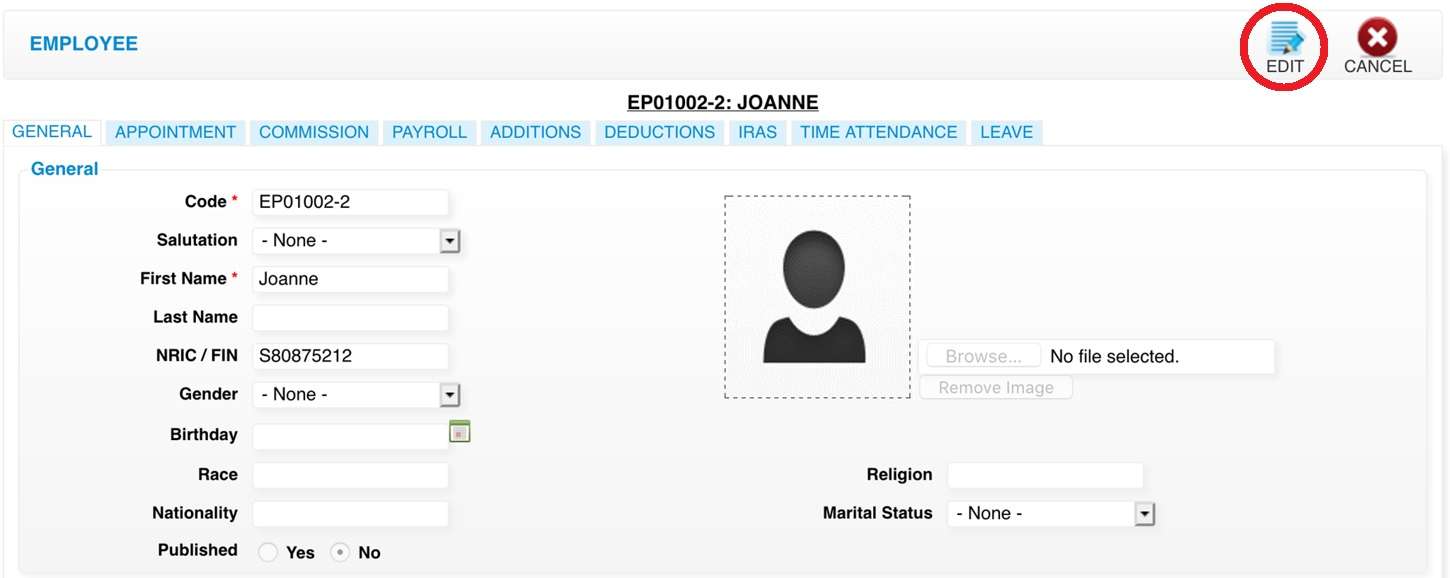 Step 5: Click “TIME ATTENDANCE”
Step 5: Click “TIME ATTENDANCE”
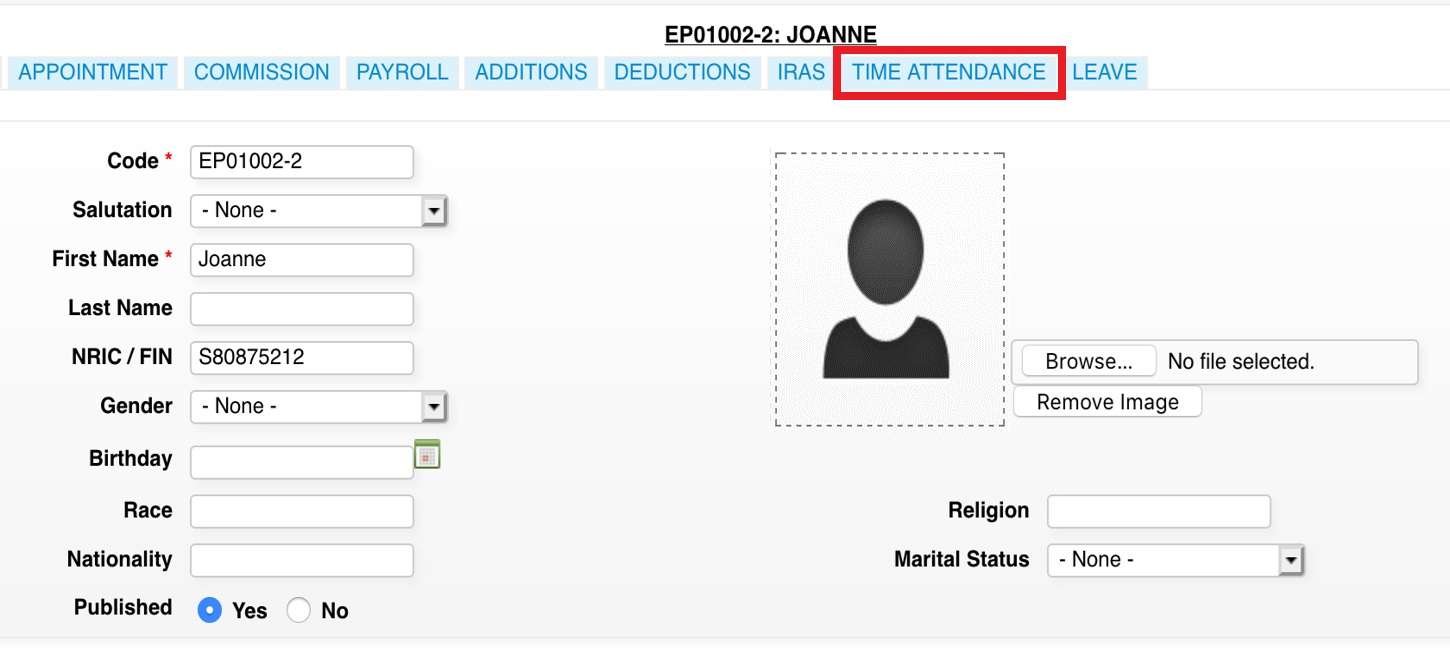 Step 6: Enter the password
Step 6: Enter the password
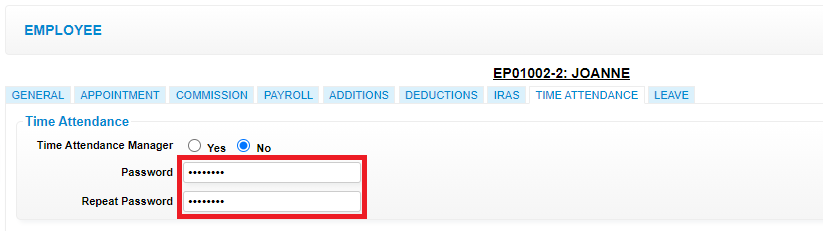 Step 7: Click “SAVE”
Step 7: Click “SAVE”
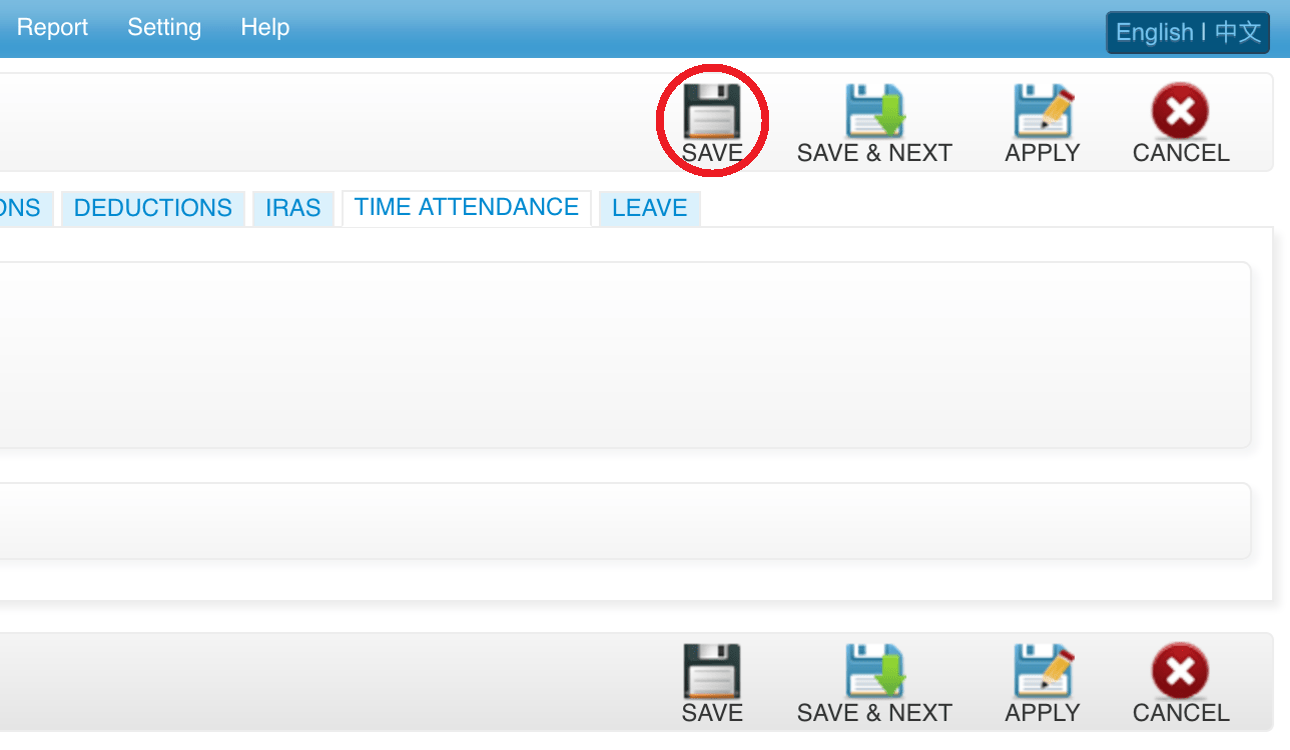 Last update: April 2021
Last update: April 2021
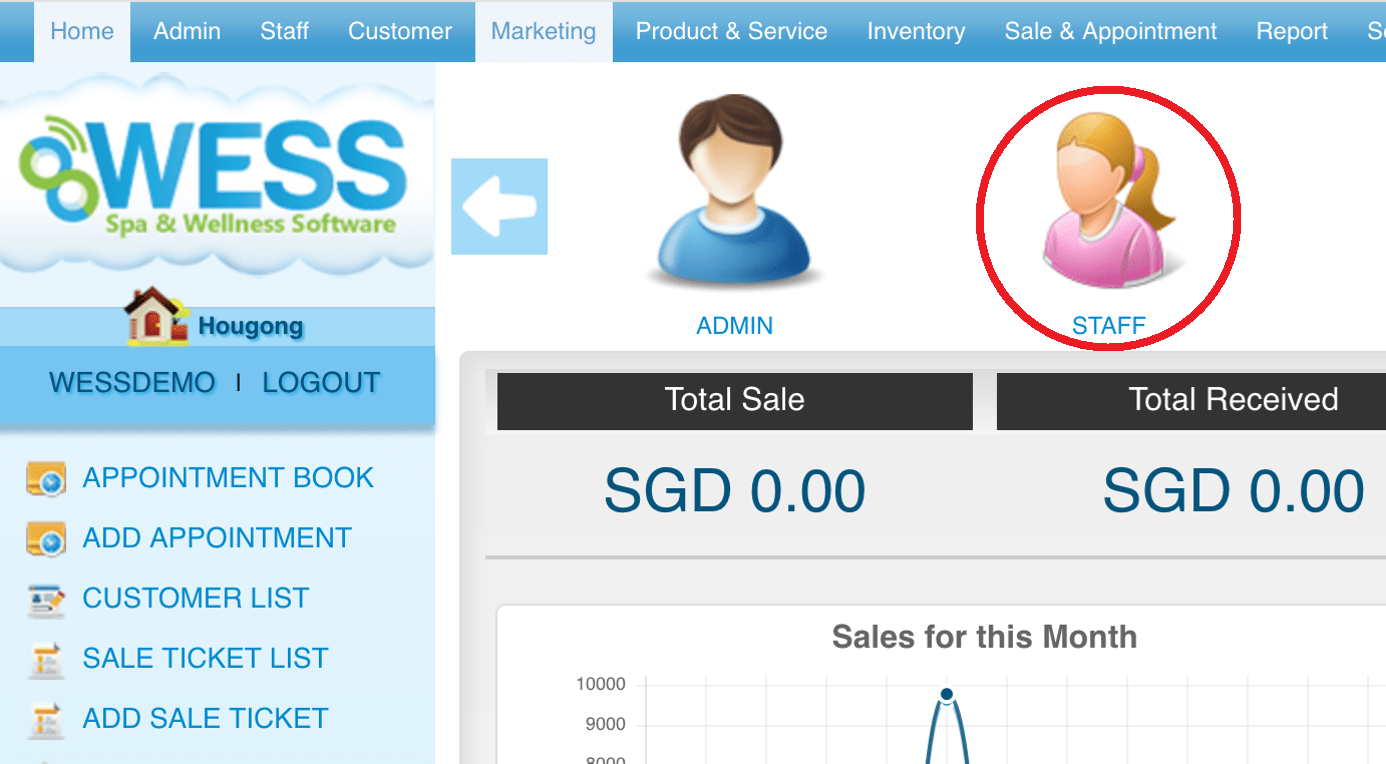 Step 2: Click “EMPLOYEE”
Step 2: Click “EMPLOYEE”
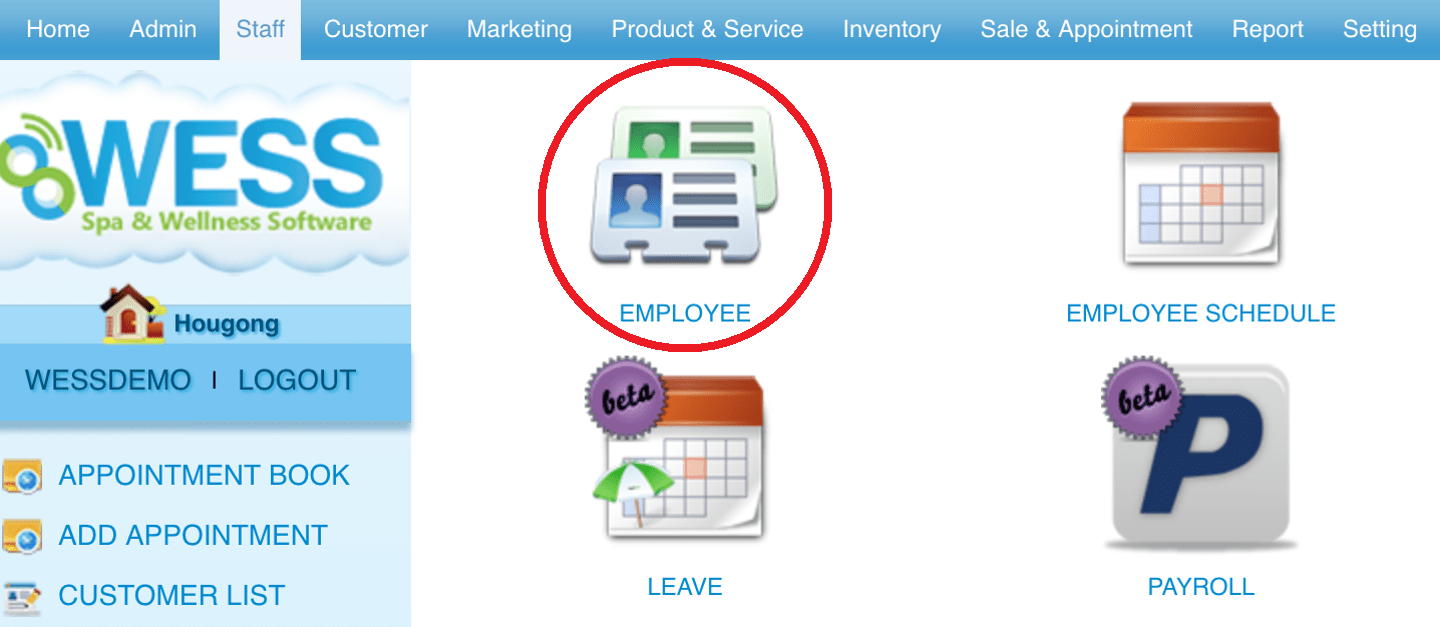 Step 3: Select the employee
Step 3: Select the employee
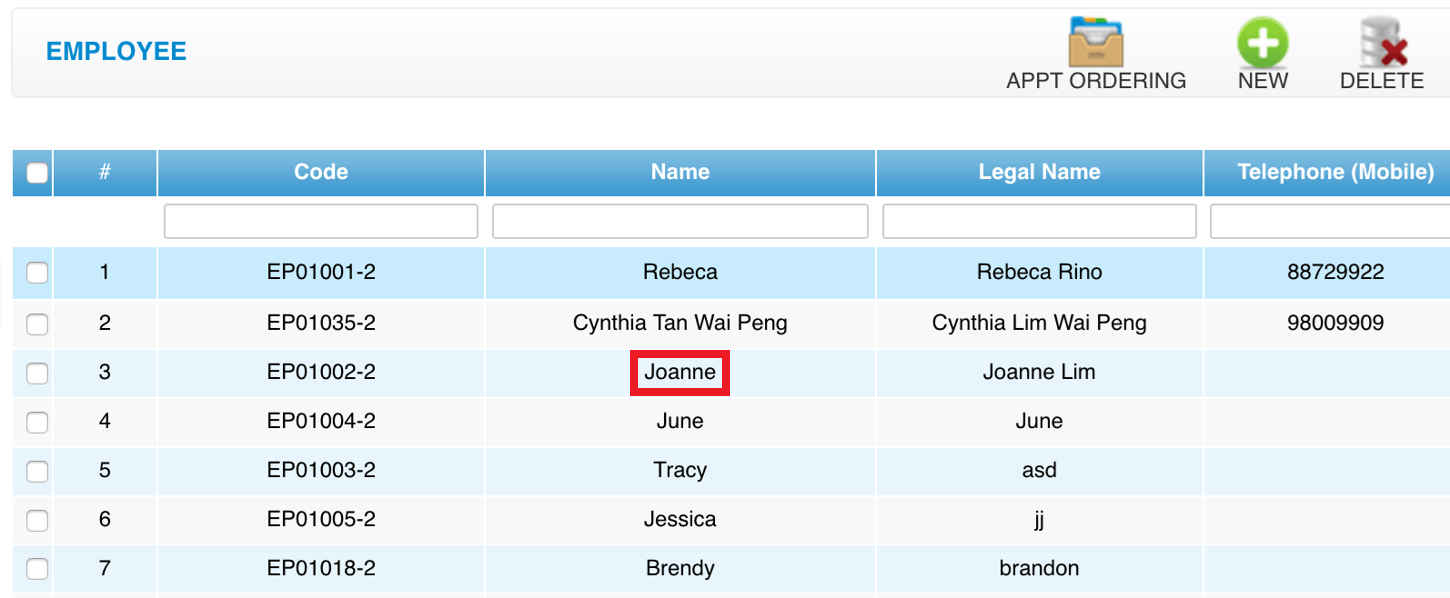 Step 4: Click “EDIT”
Step 4: Click “EDIT”
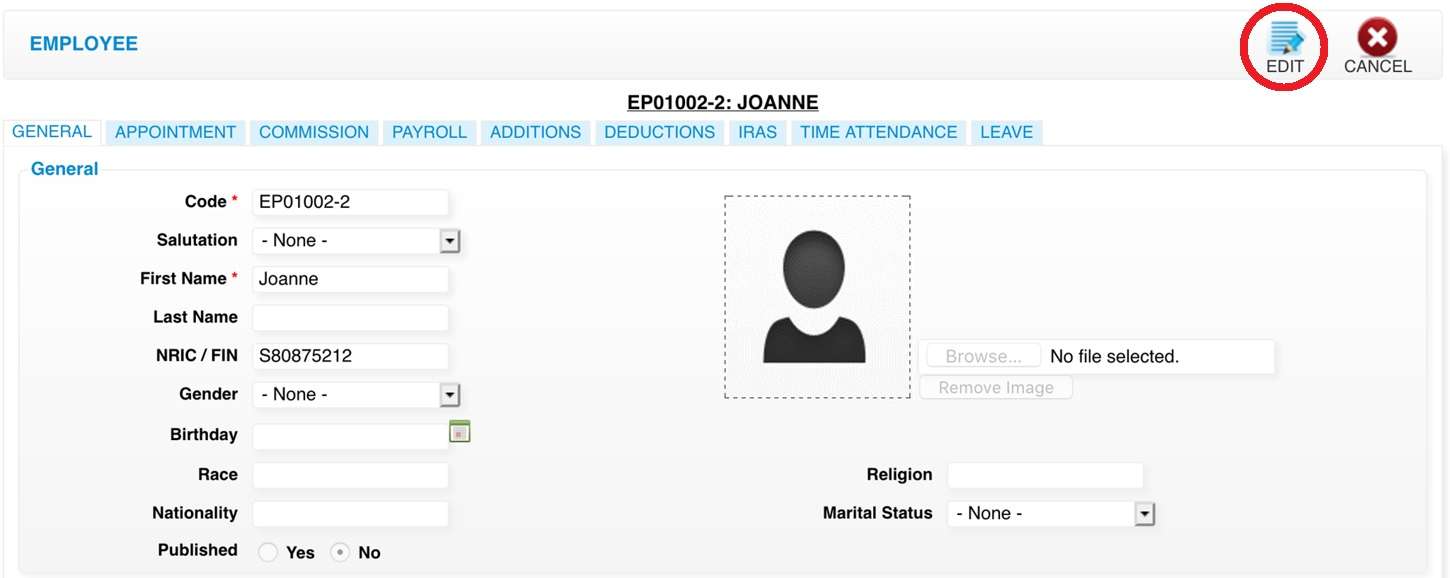 Step 5: Click “TIME ATTENDANCE”
Step 5: Click “TIME ATTENDANCE”
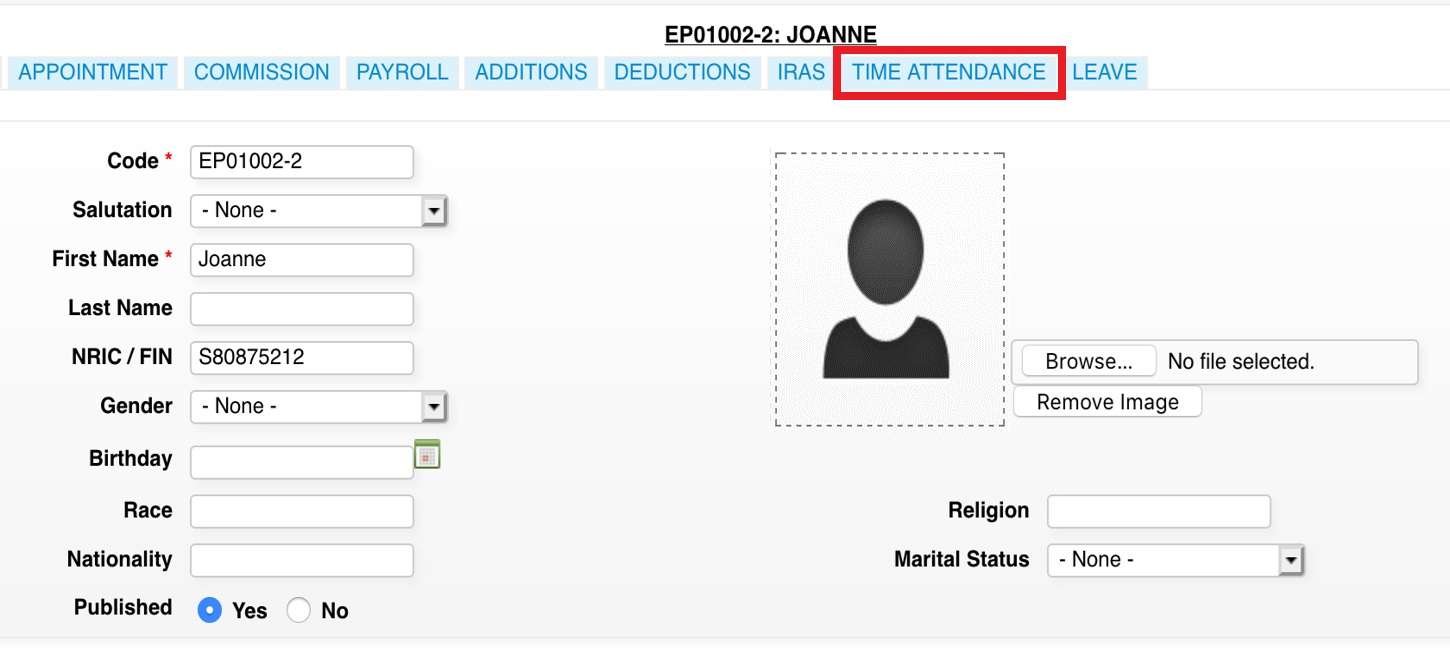 Step 6: Enter the password
Step 6: Enter the password
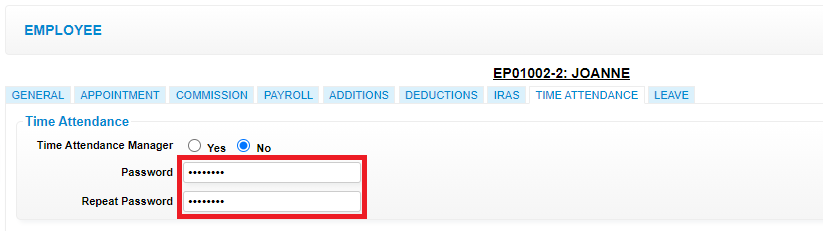 Step 7: Click “SAVE”
Step 7: Click “SAVE”
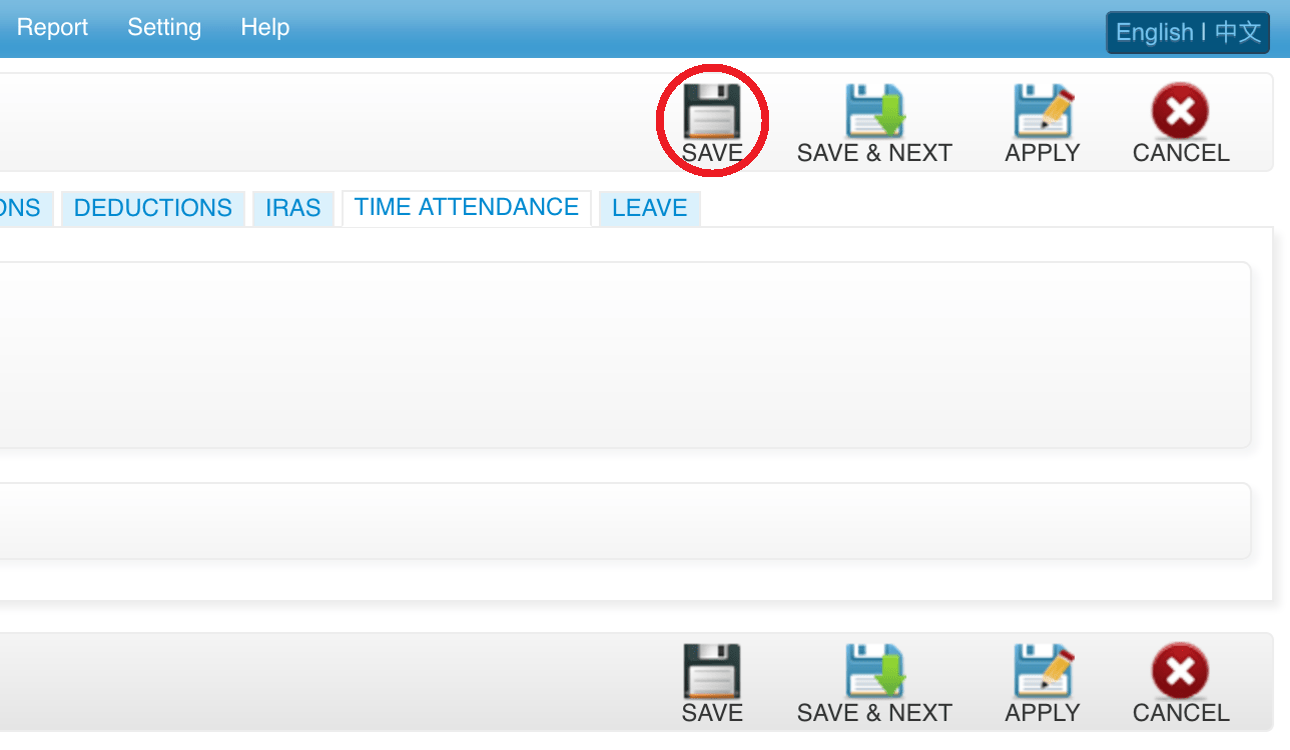 Last update: April 2021
Last update: April 2021This issue might cause when you using a multi-tab to perform the clock in or clock out.
Solution:
Step 1: Click “STAFF”
Step 2: Click “TIME ATTENDANCE”
Step 3: Click “MANAGER” at right top corner
Step 4: Select the employee and enter the clock in password
Step 5: Check if the employee got double clock in
Step 6: Delete the duplicate clock in
Step 7: Try to clock in / clock out again
Last update: April 2021
Solution:
Step 1: Click “STAFF”
Step 2: Click “TIME ATTENDANCE”
Step 3: Click “MANAGER” at right top corner
Step 4: Select the employee and enter the clock in password
Step 5: Check if the employee got double clock in
Step 6: Delete the duplicate clock in
Step 7: Try to clock in / clock out again
Last update: April 2021
