Product & Service
Product
Step 1: Click “PRODUCT & SERVICE”
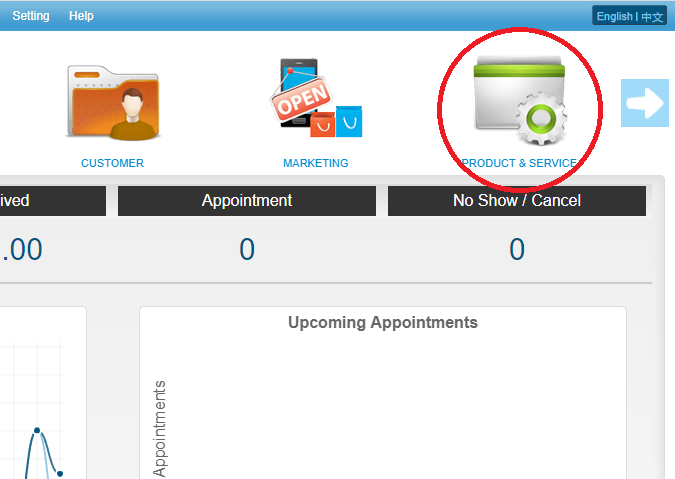 Step 2: Click “RETAIL PRODUCT” OR “SALON PRODUCT”
Step 2: Click “RETAIL PRODUCT” OR “SALON PRODUCT”
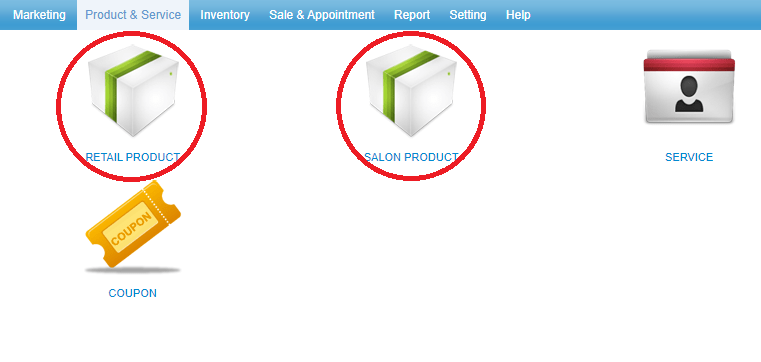 Step 3: Click “NEW”
Step 3: Click “NEW”
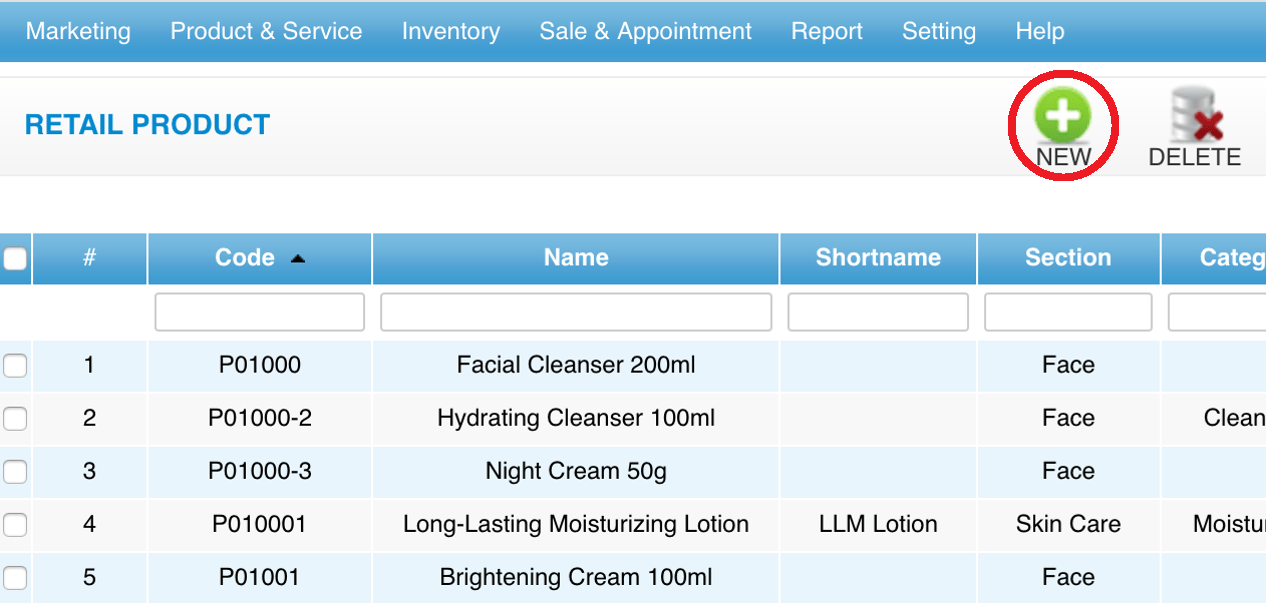 Step 4: Fill in product details
Step 4: Fill in product details
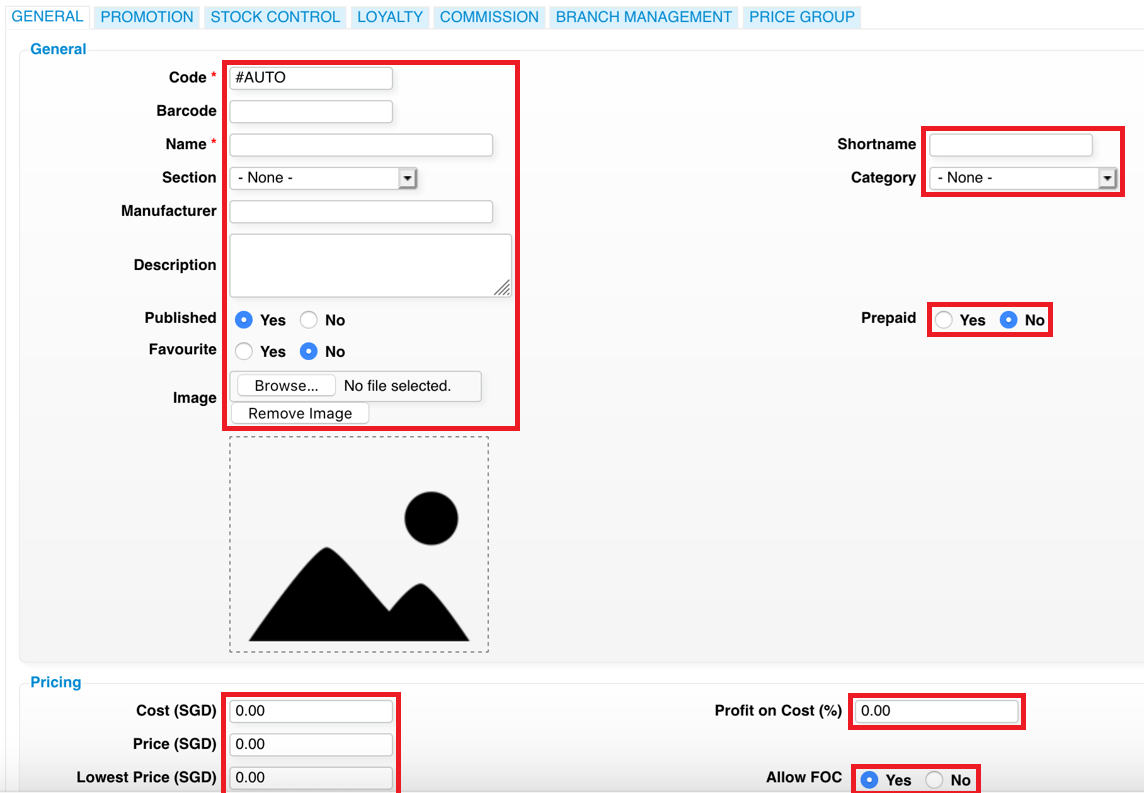 Step 5: Click “SAVE”
Step 5: Click “SAVE”
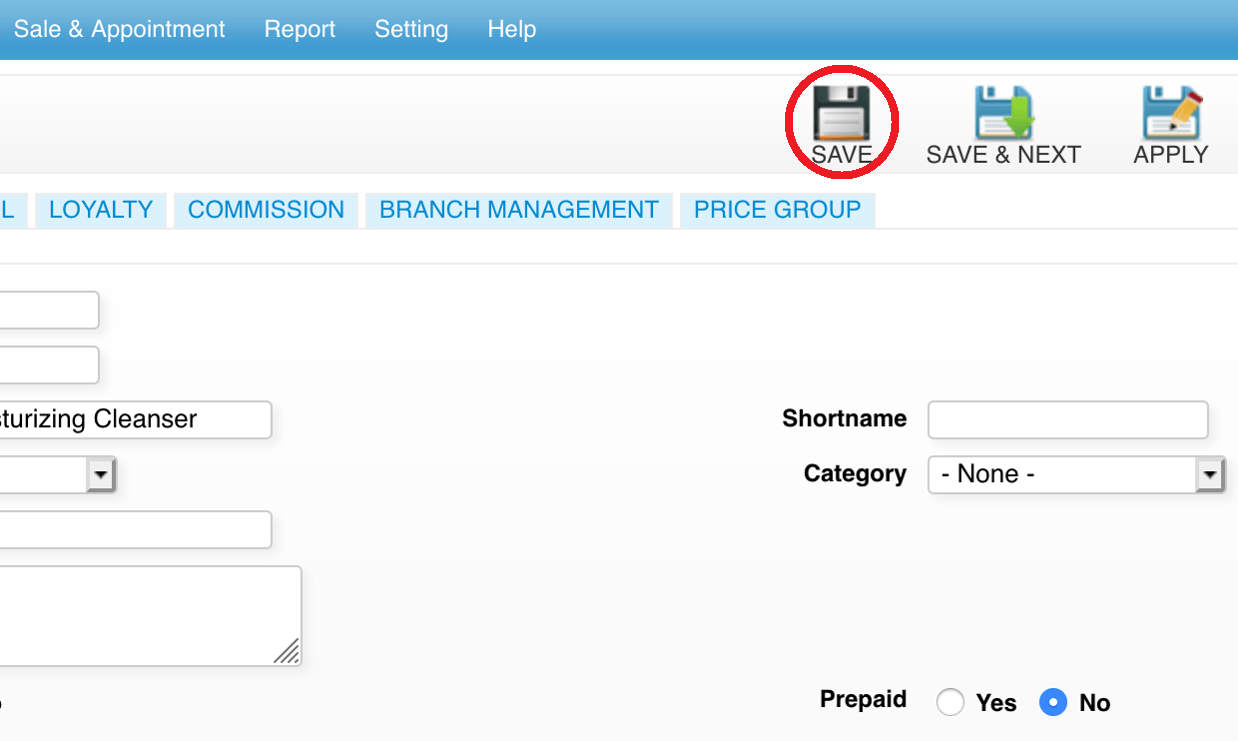 Last update: April 2021
Last update: April 2021
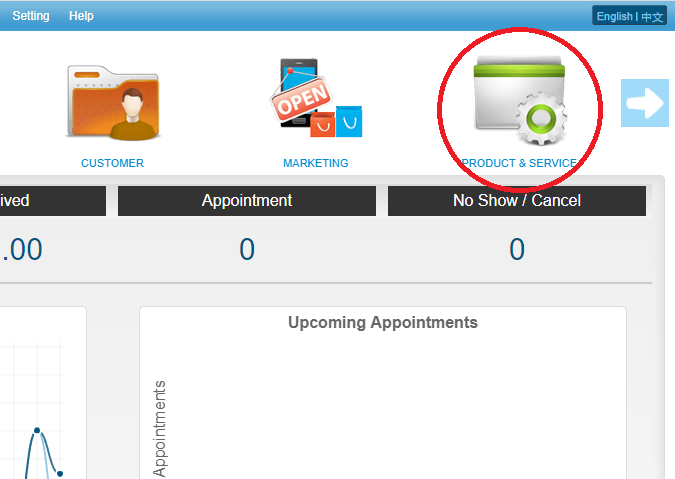 Step 2: Click “RETAIL PRODUCT” OR “SALON PRODUCT”
Step 2: Click “RETAIL PRODUCT” OR “SALON PRODUCT”
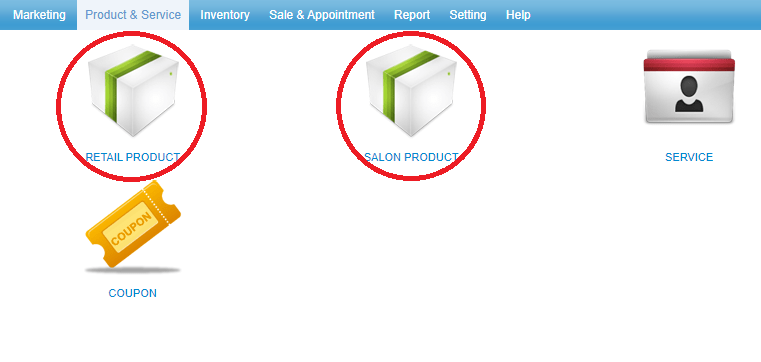 Step 3: Click “NEW”
Step 3: Click “NEW”
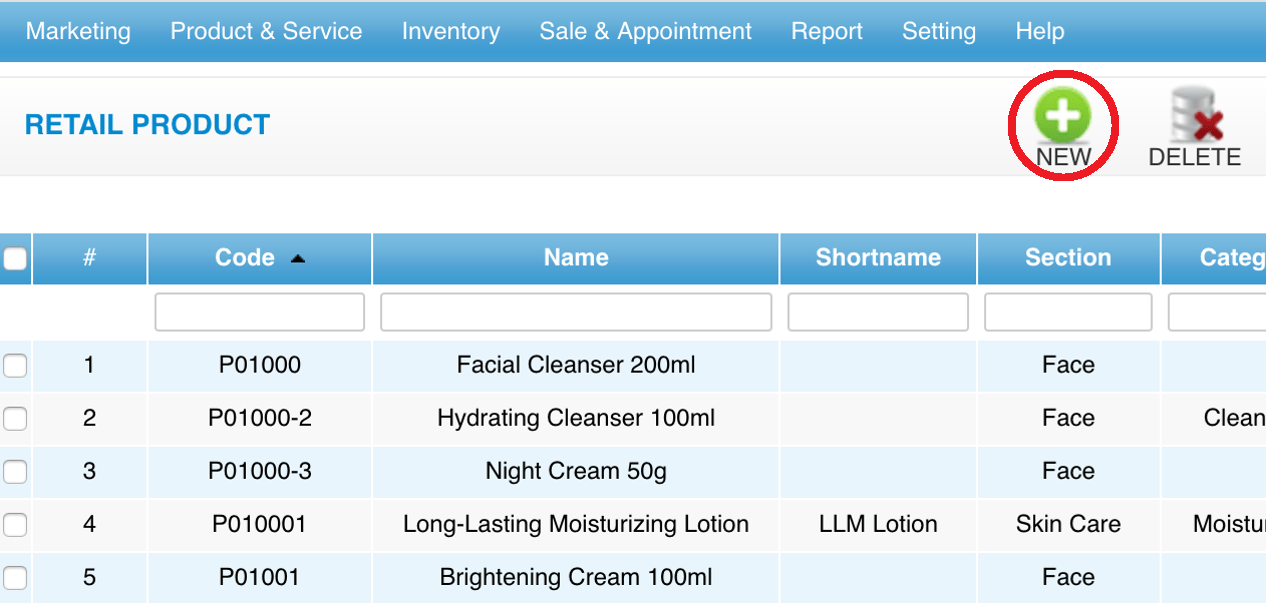 Step 4: Fill in product details
Step 4: Fill in product details
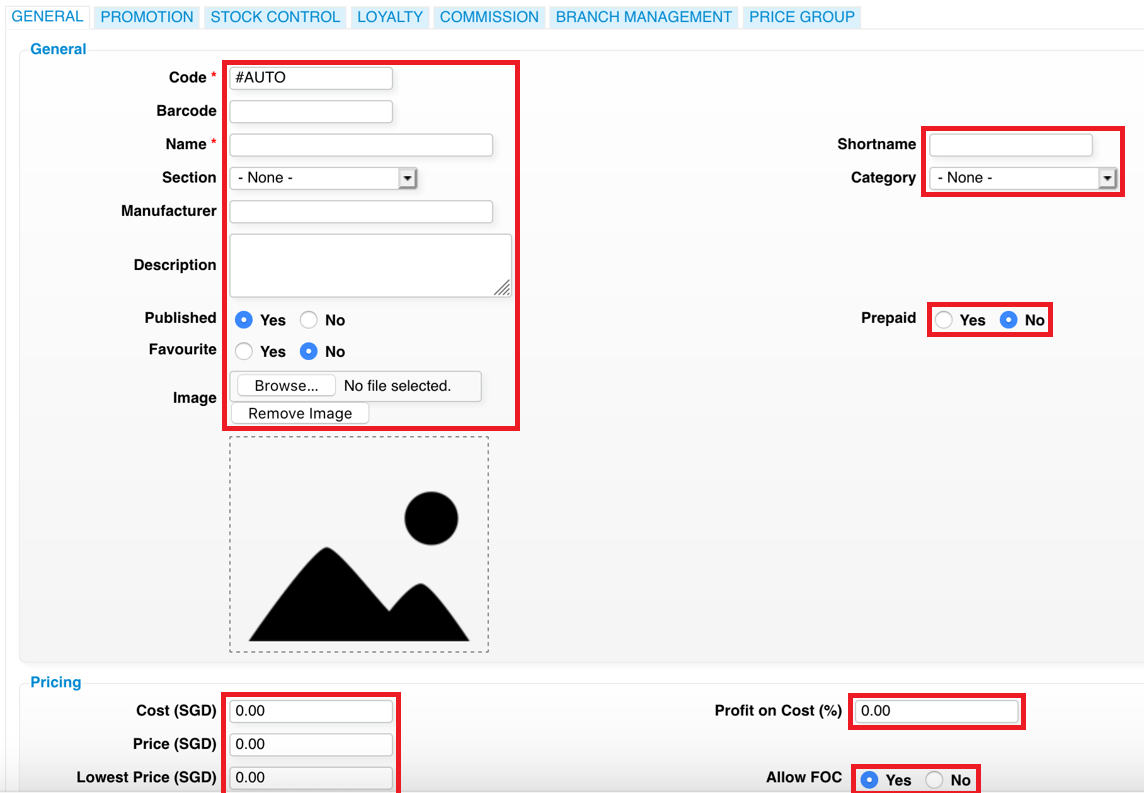 Step 5: Click “SAVE”
Step 5: Click “SAVE”
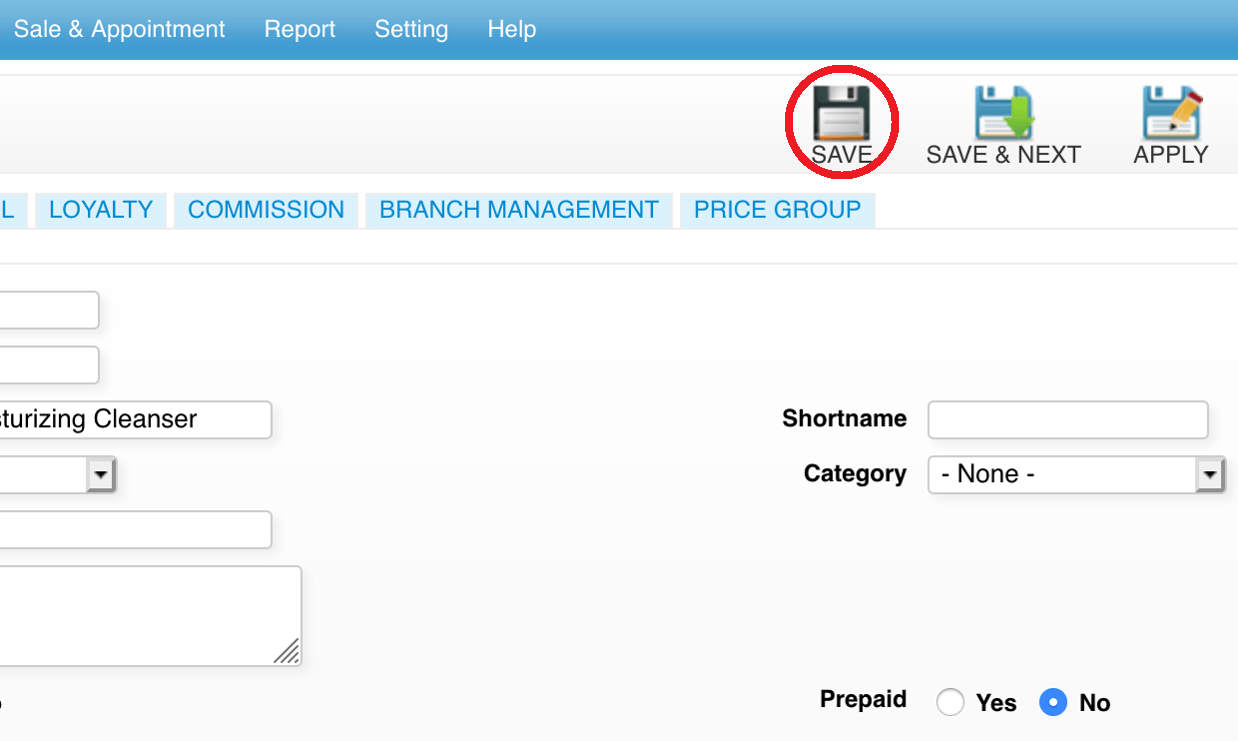 Last update: April 2021
Last update: April 2021Step 1: Click “PRODUCT & SERVICE”
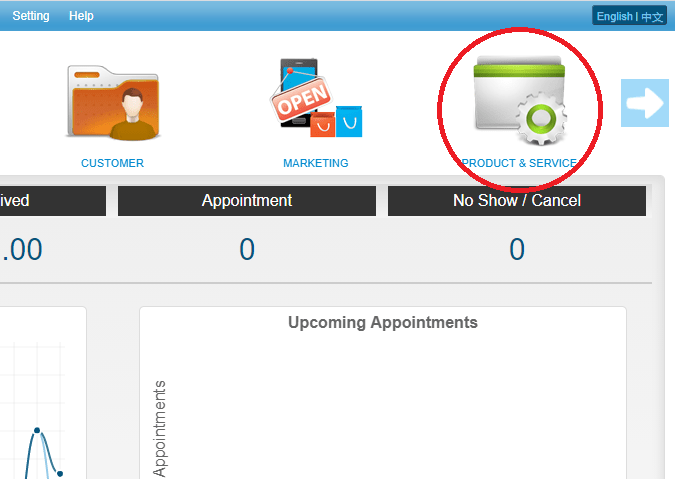 Step 2: Click “RETAIL PRODUCT” OR “SALON PRODUCT”
Step 2: Click “RETAIL PRODUCT” OR “SALON PRODUCT”
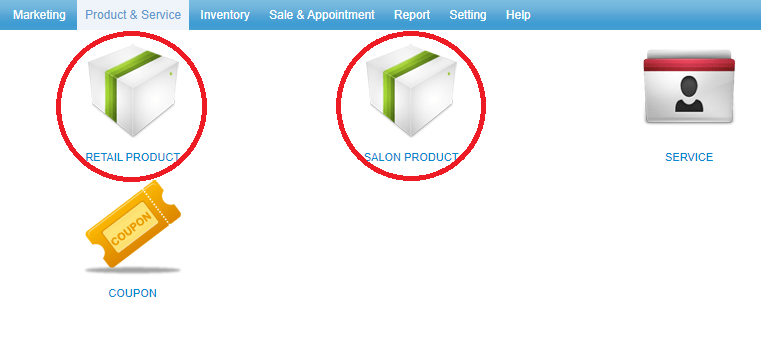 Step 3: Select the product
Step 3: Select the product
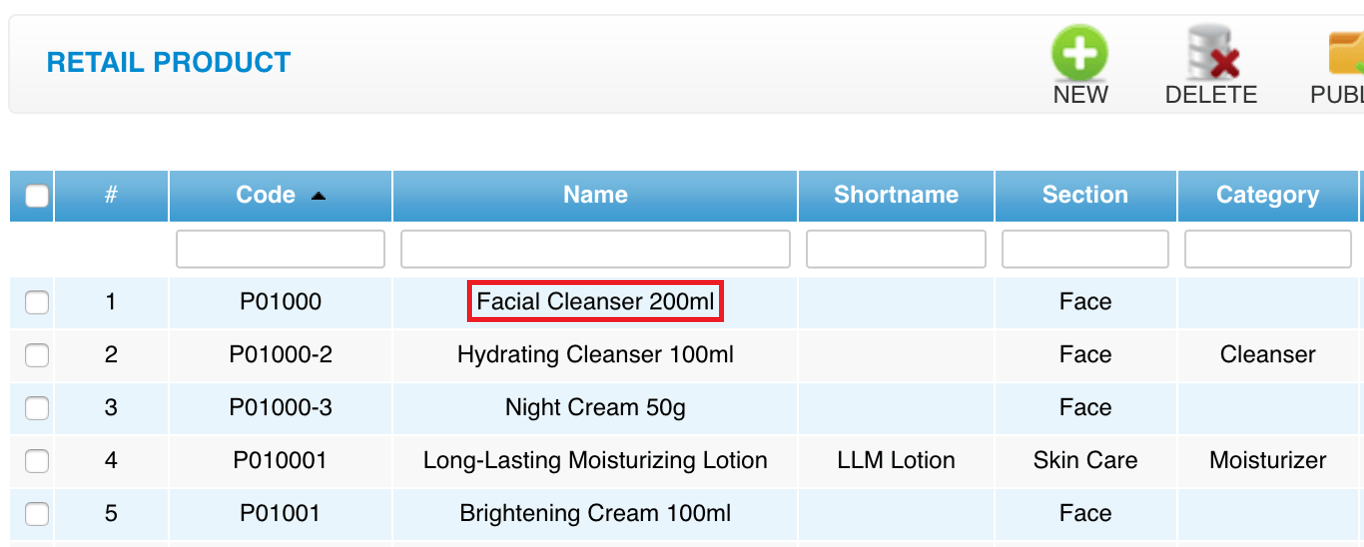 Step 4: Click “EDIT”
Step 4: Click “EDIT”
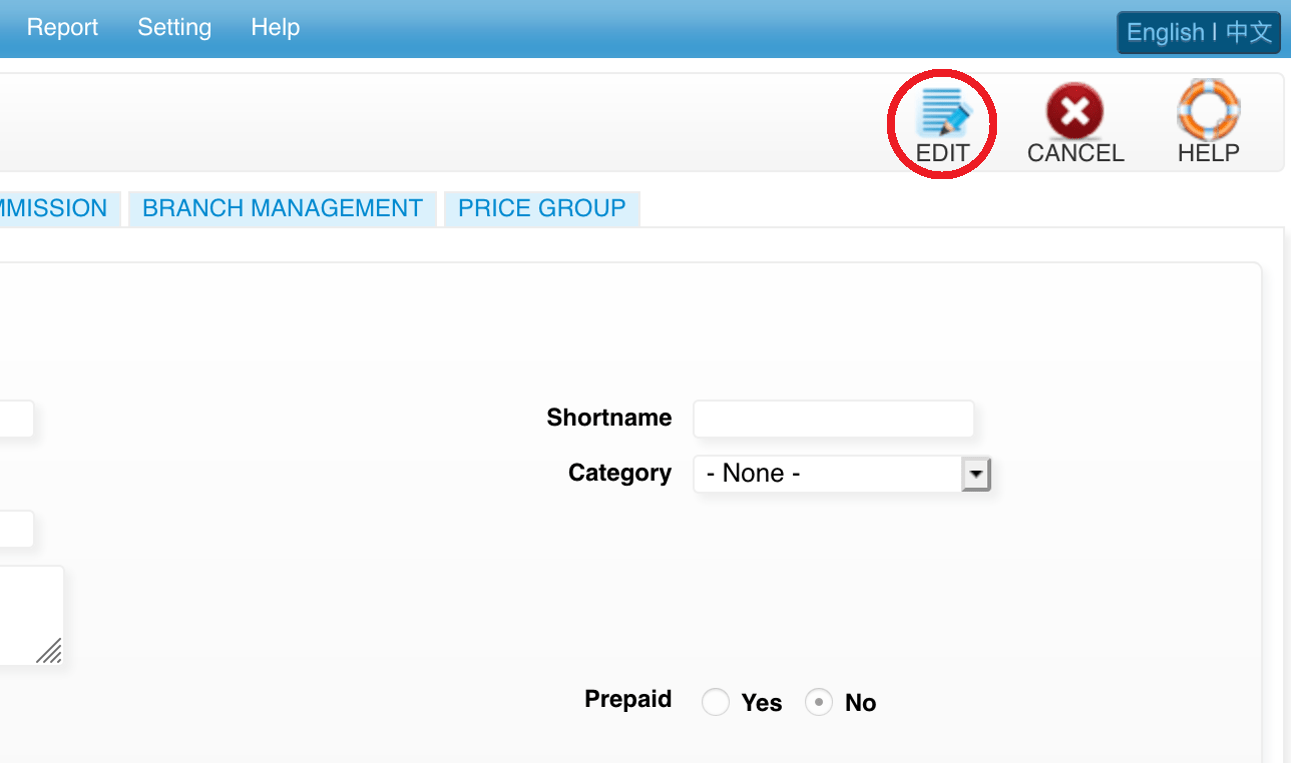 Step 5: You can make the changes if needed
Step 5: You can make the changes if needed
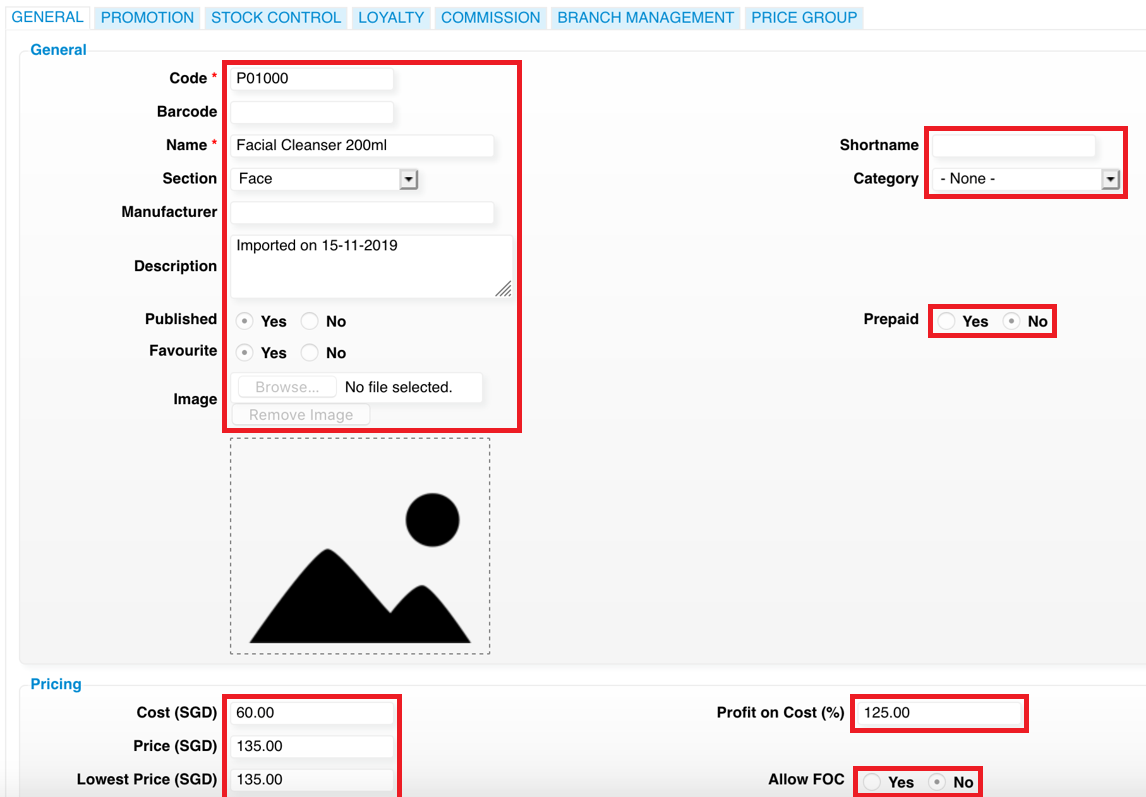 Step 6: Click “SAVE”
Step 6: Click “SAVE”
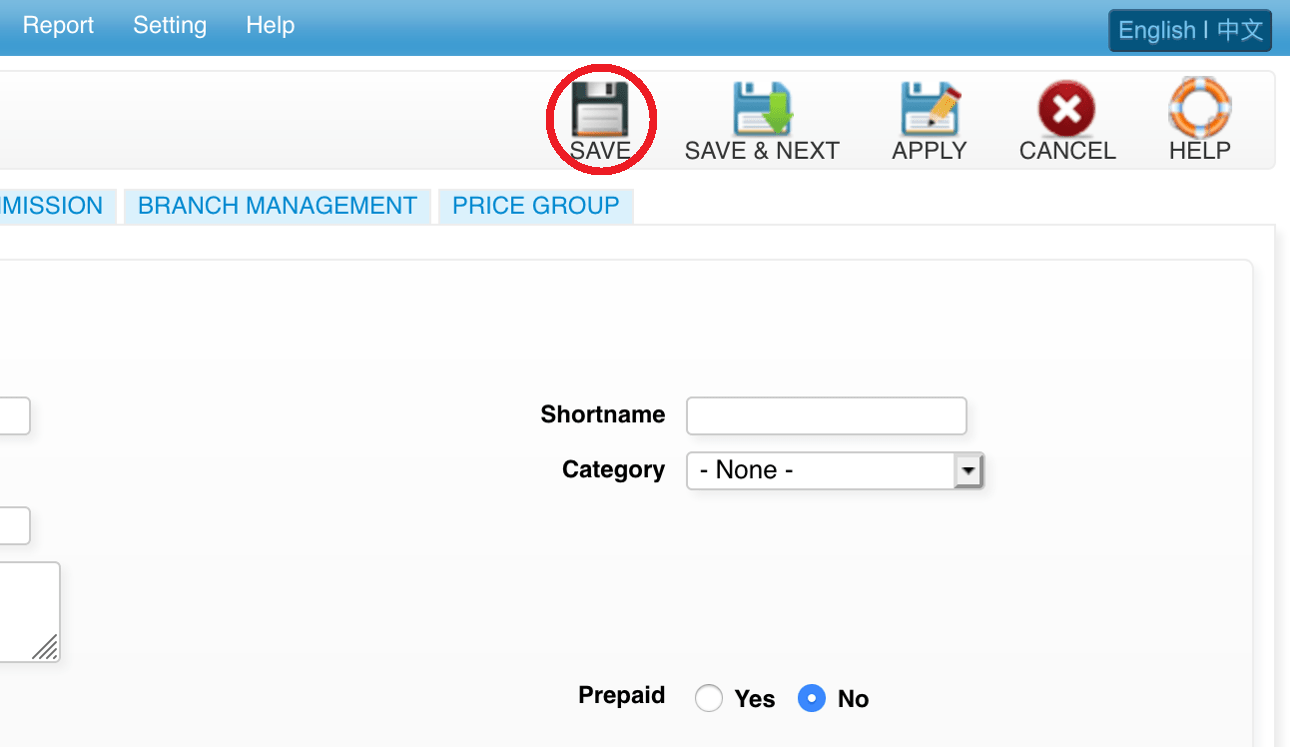 Last update: April 2021
Last update: April 2021
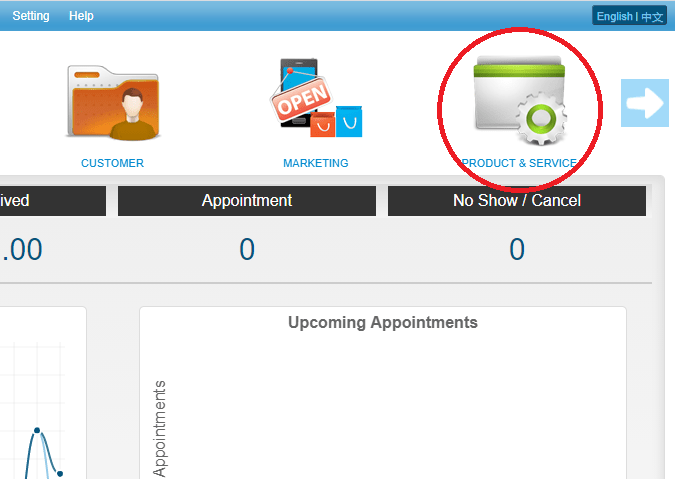 Step 2: Click “RETAIL PRODUCT” OR “SALON PRODUCT”
Step 2: Click “RETAIL PRODUCT” OR “SALON PRODUCT”
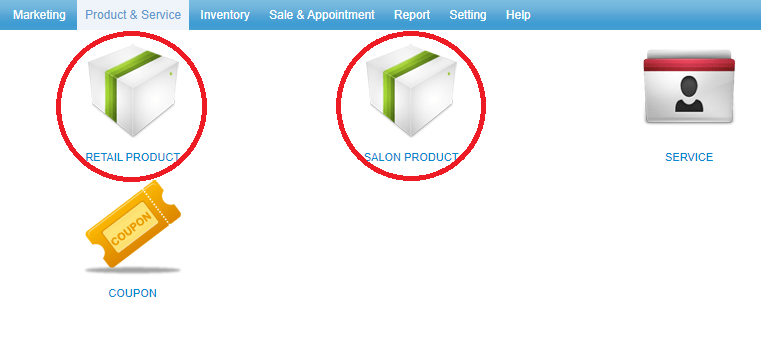 Step 3: Select the product
Step 3: Select the product
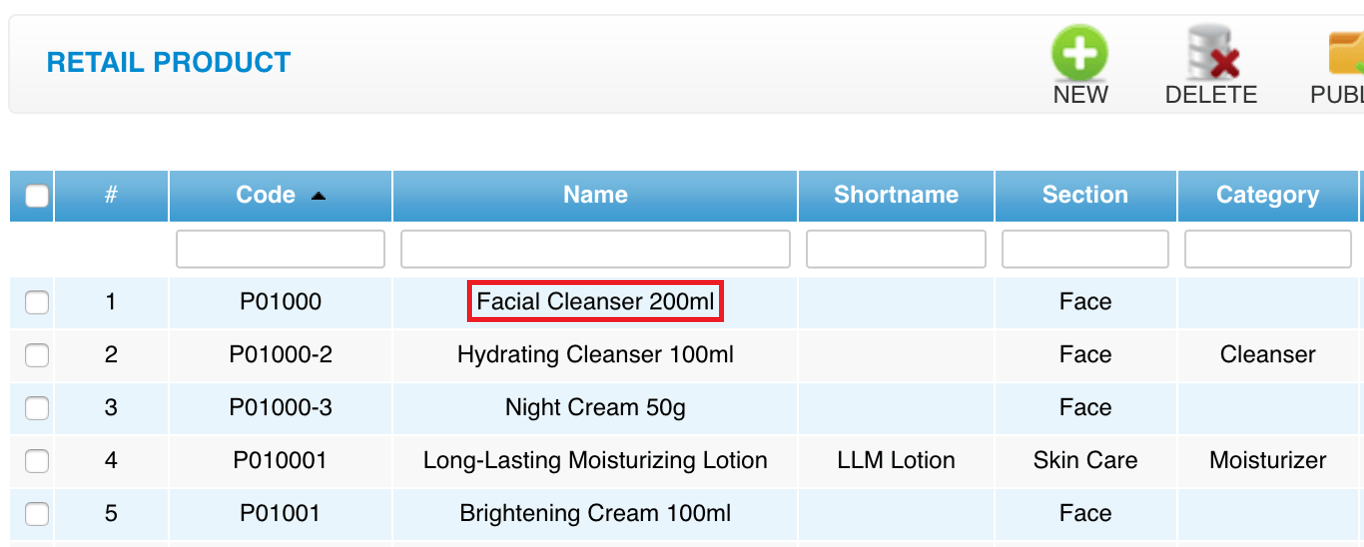 Step 4: Click “EDIT”
Step 4: Click “EDIT”
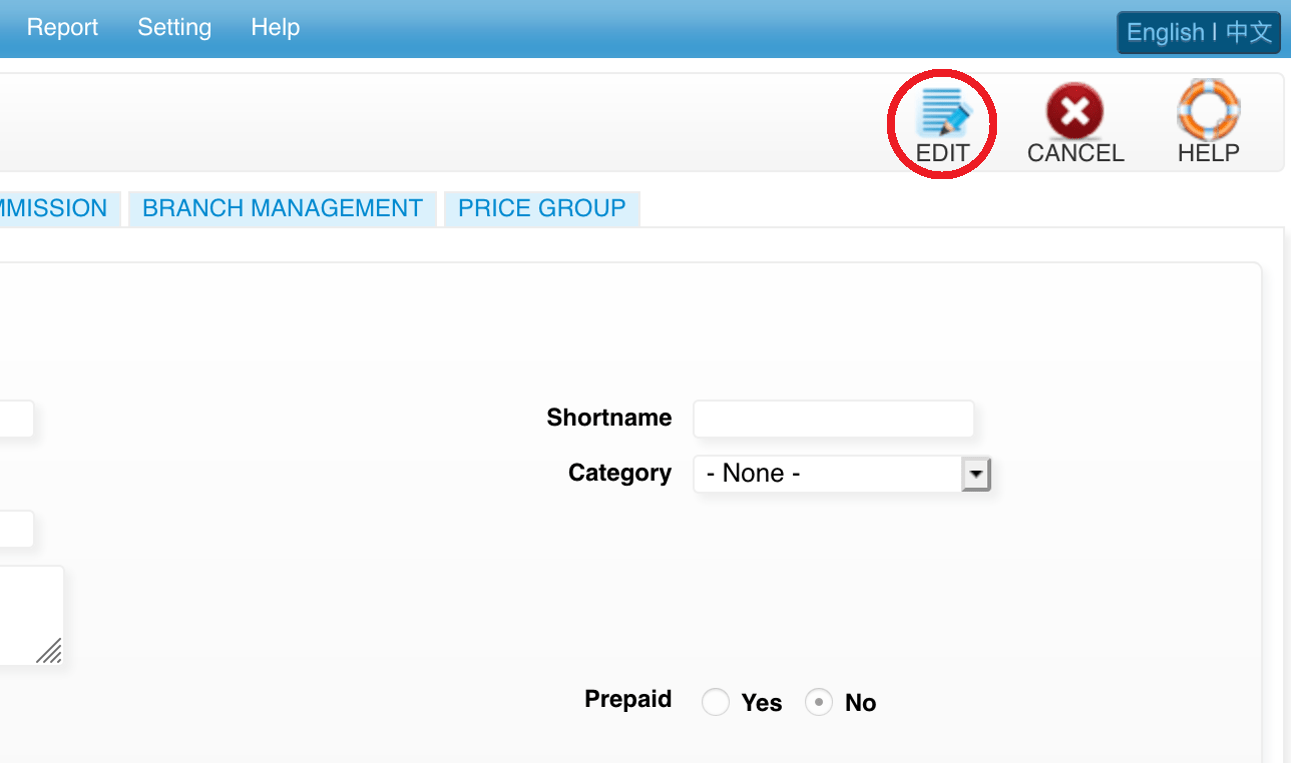 Step 5: You can make the changes if needed
Step 5: You can make the changes if needed
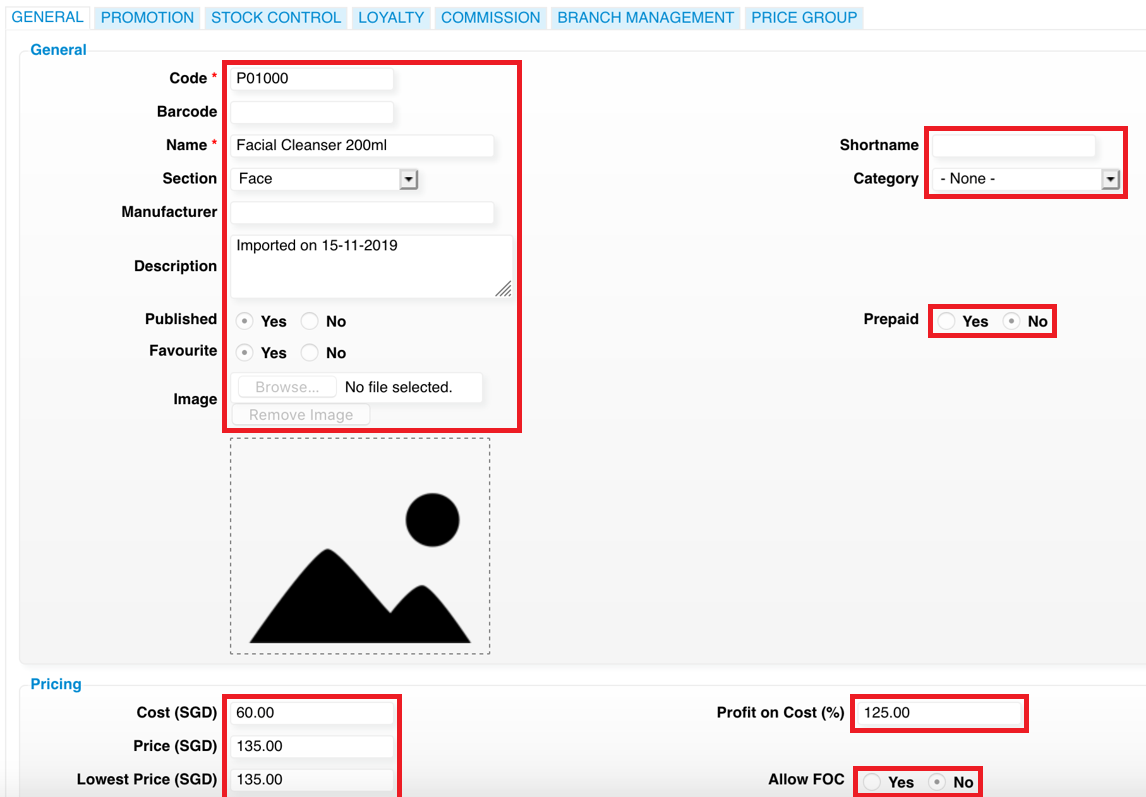 Step 6: Click “SAVE”
Step 6: Click “SAVE”
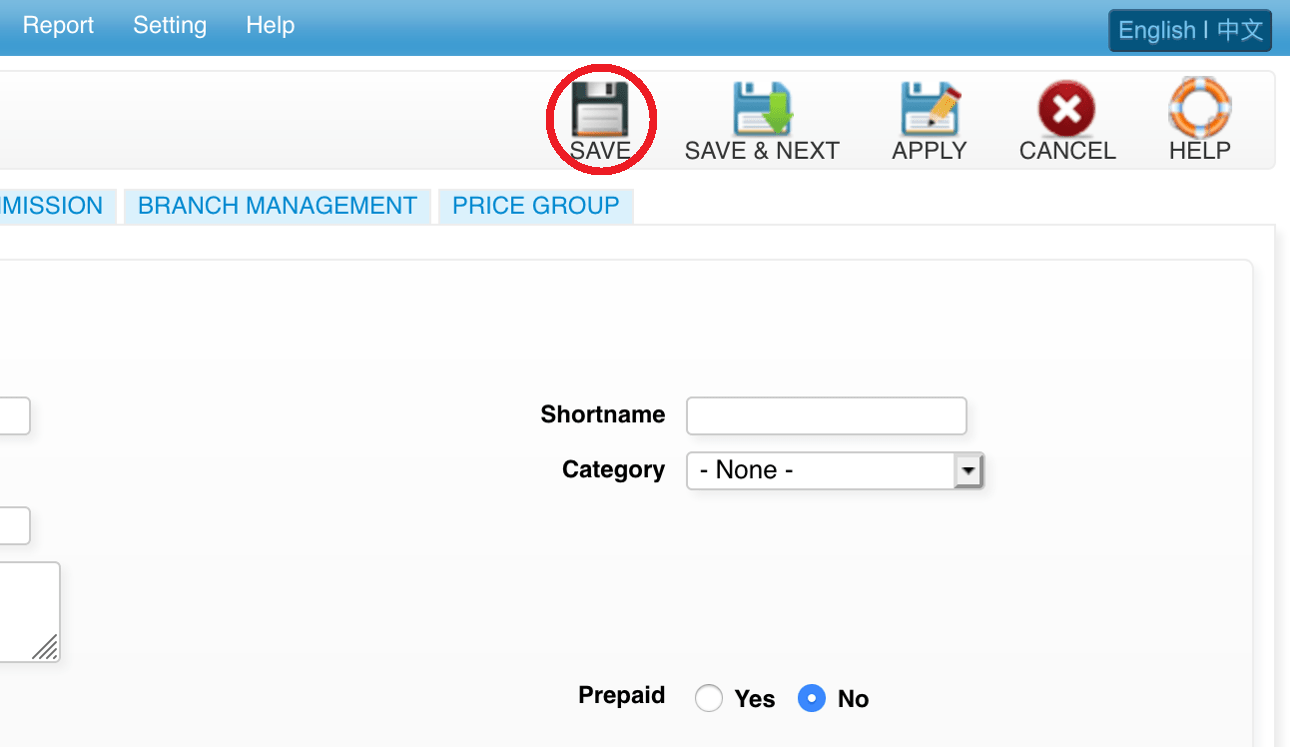 Last update: April 2021
Last update: April 2021Step 1: Click “PRODUCT & SERVICE”
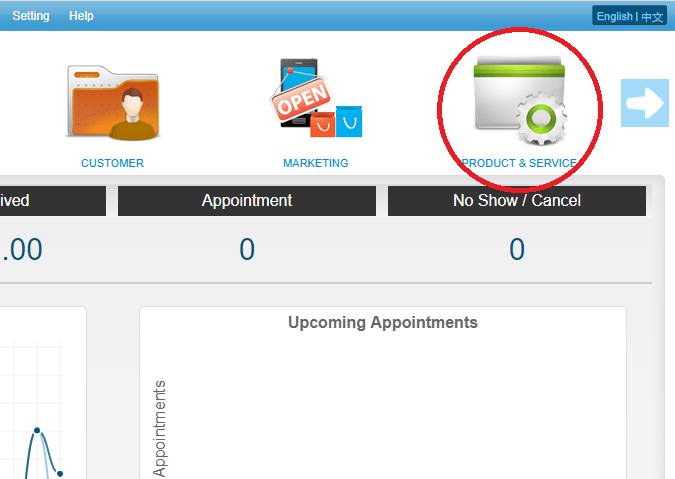 Step 2: Click “RETAIL PRODUCT” OR “SALON PRODUCT”
Step 2: Click “RETAIL PRODUCT” OR “SALON PRODUCT”
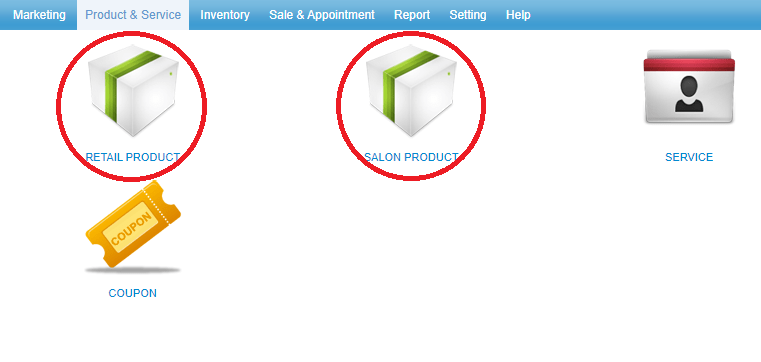 Step 3: Click the “✓” to unpublish the product
Step 3: Click the “✓” to unpublish the product
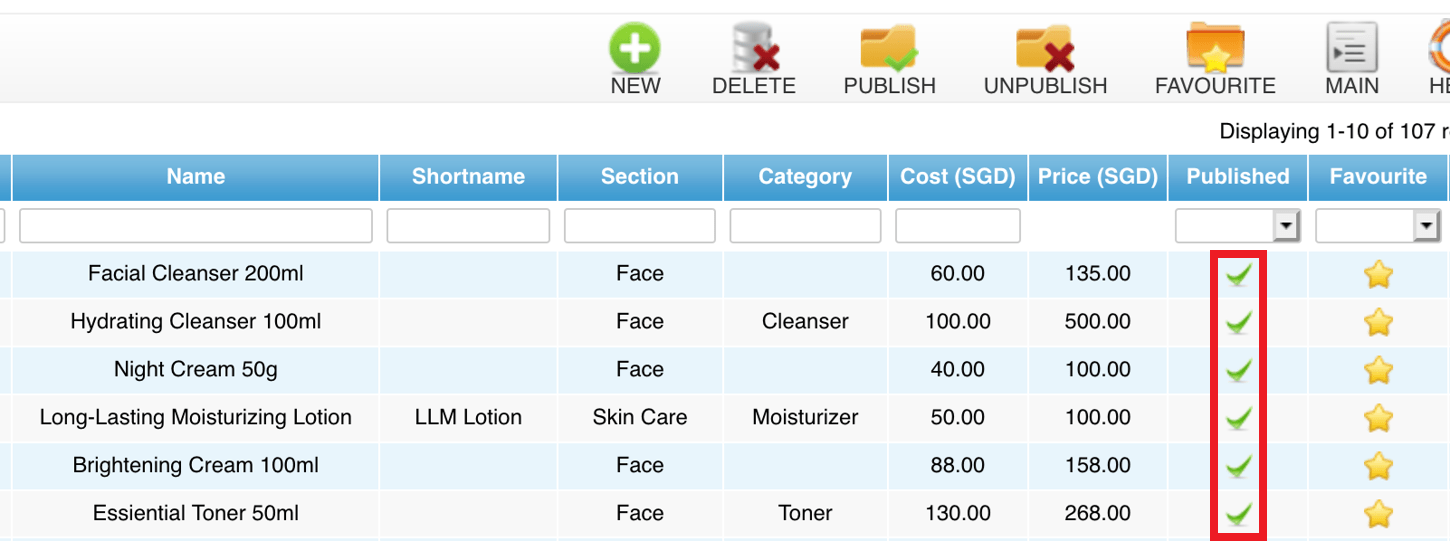 Last update: April 2021
Last update: April 2021
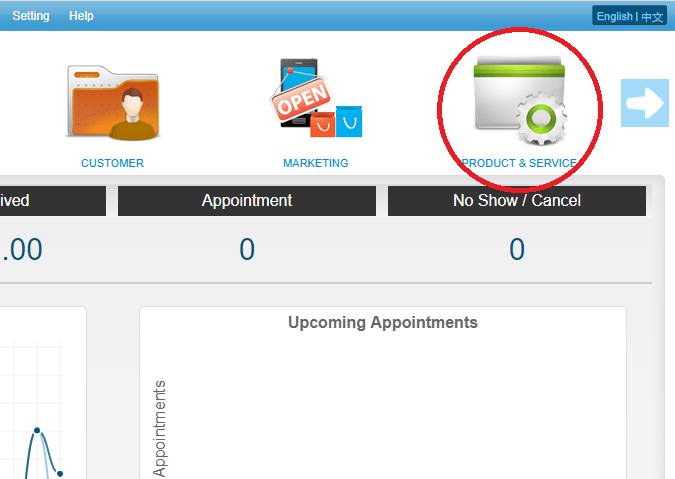 Step 2: Click “RETAIL PRODUCT” OR “SALON PRODUCT”
Step 2: Click “RETAIL PRODUCT” OR “SALON PRODUCT”
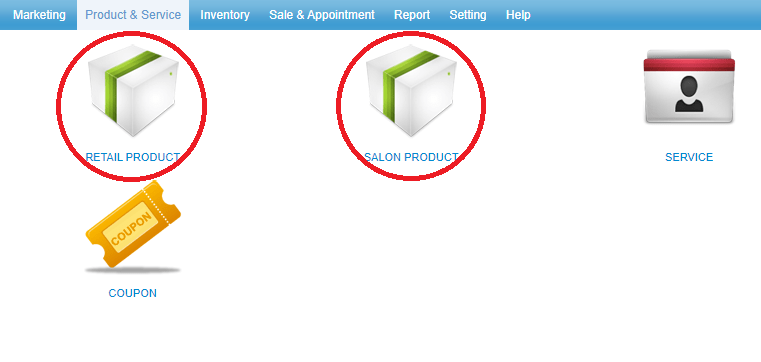 Step 3: Click the “✓” to unpublish the product
Step 3: Click the “✓” to unpublish the product
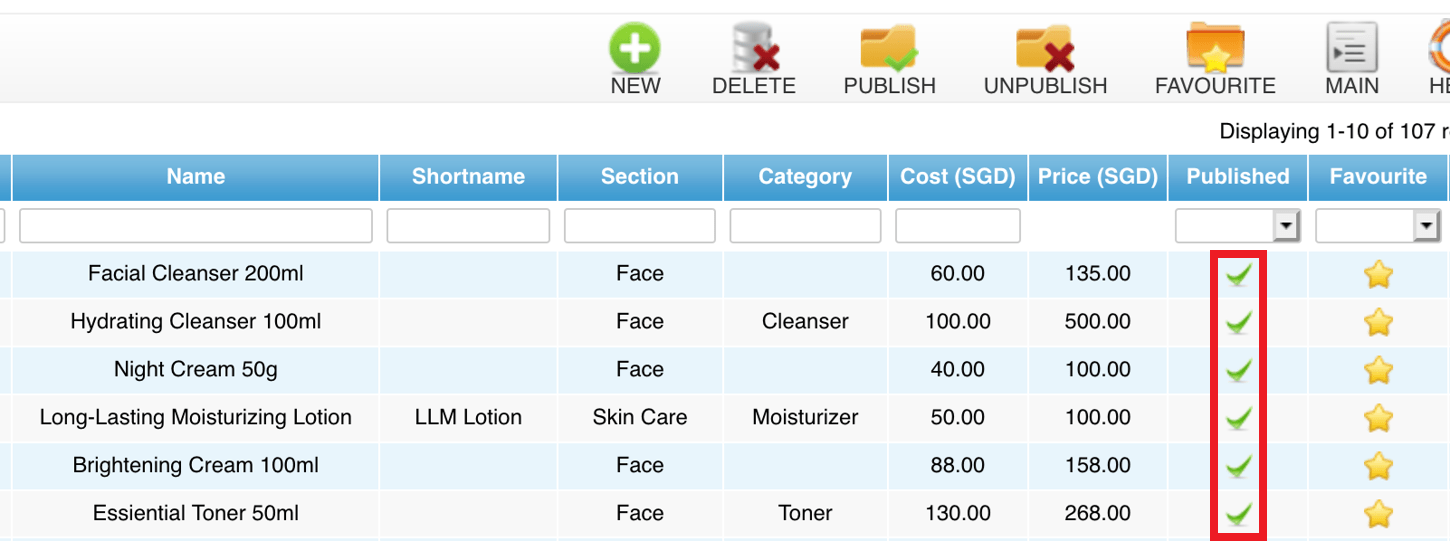 Last update: April 2021
Last update: April 2021Step 1: Click “PRODUCT & SERVICE”
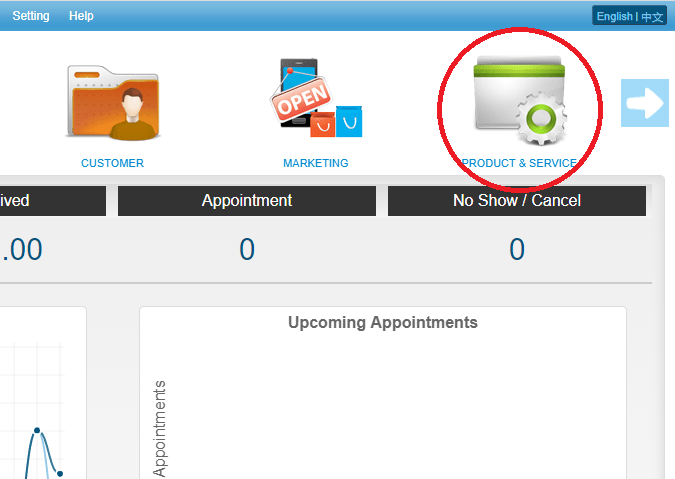 Step 2: Click “RETAIL PRODUCT” OR “SALON PRODUCT”
Step 2: Click “RETAIL PRODUCT” OR “SALON PRODUCT”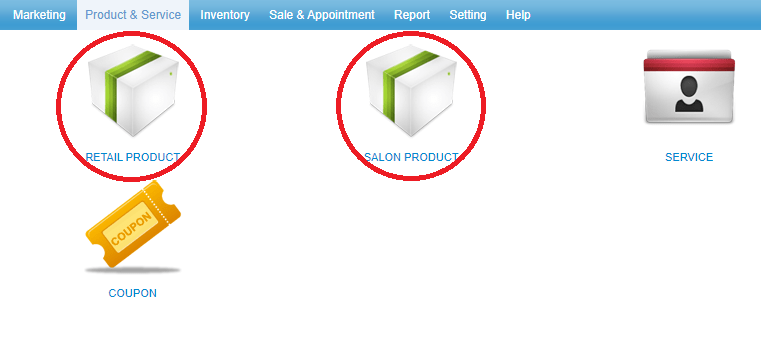 Step 3: Select the product
Step 3: Select the product
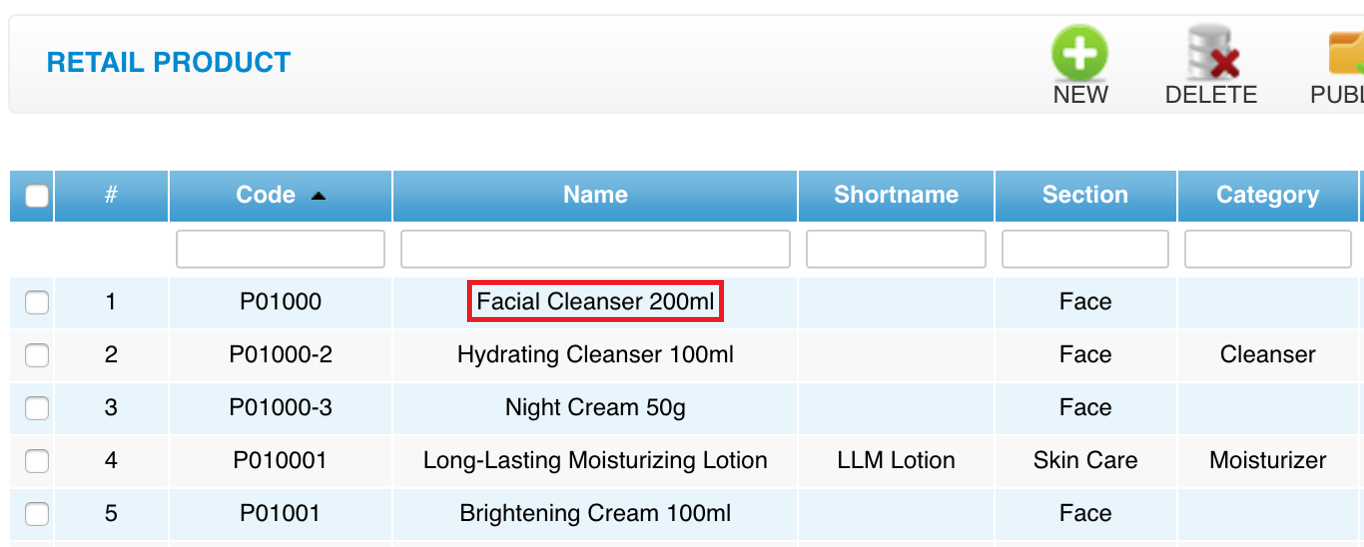 Step 4: Click “EDIT”
Step 4: Click “EDIT”
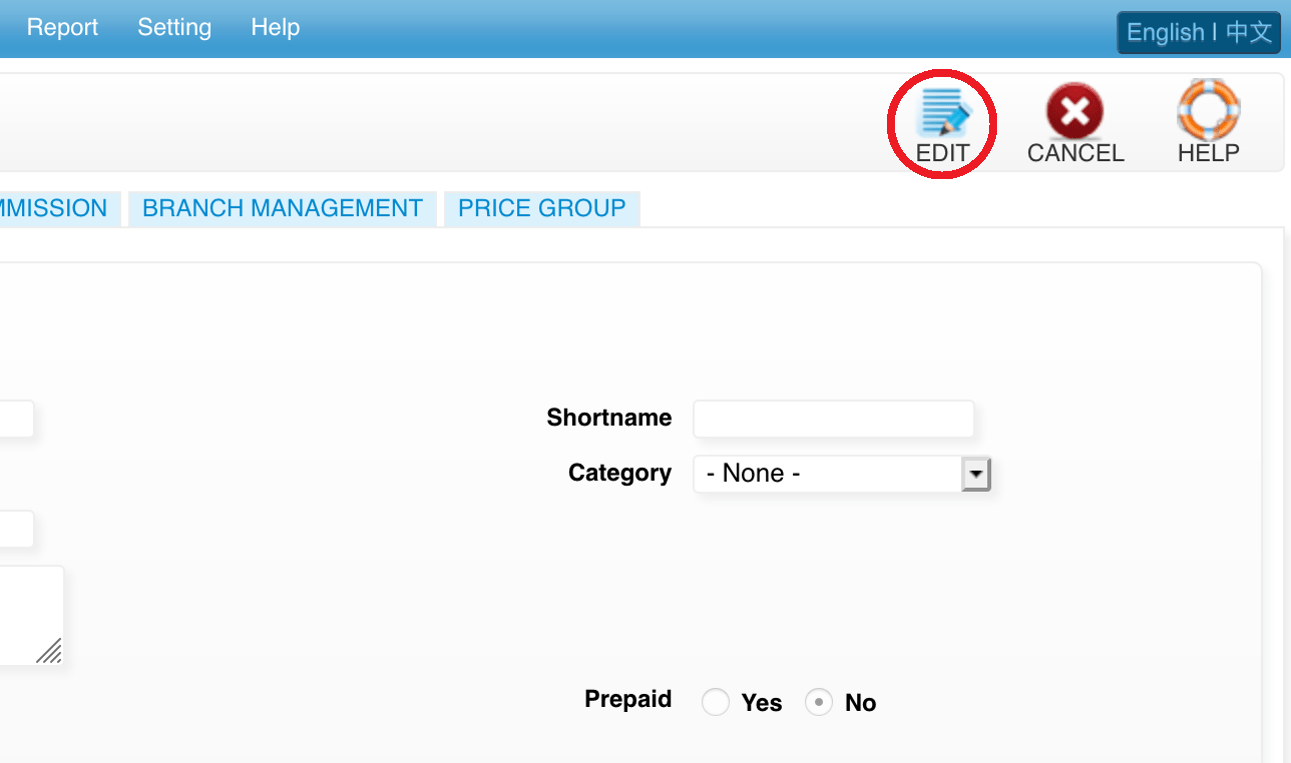 Step 5: Click “PROMOTION”
Step 5: Click “PROMOTION”
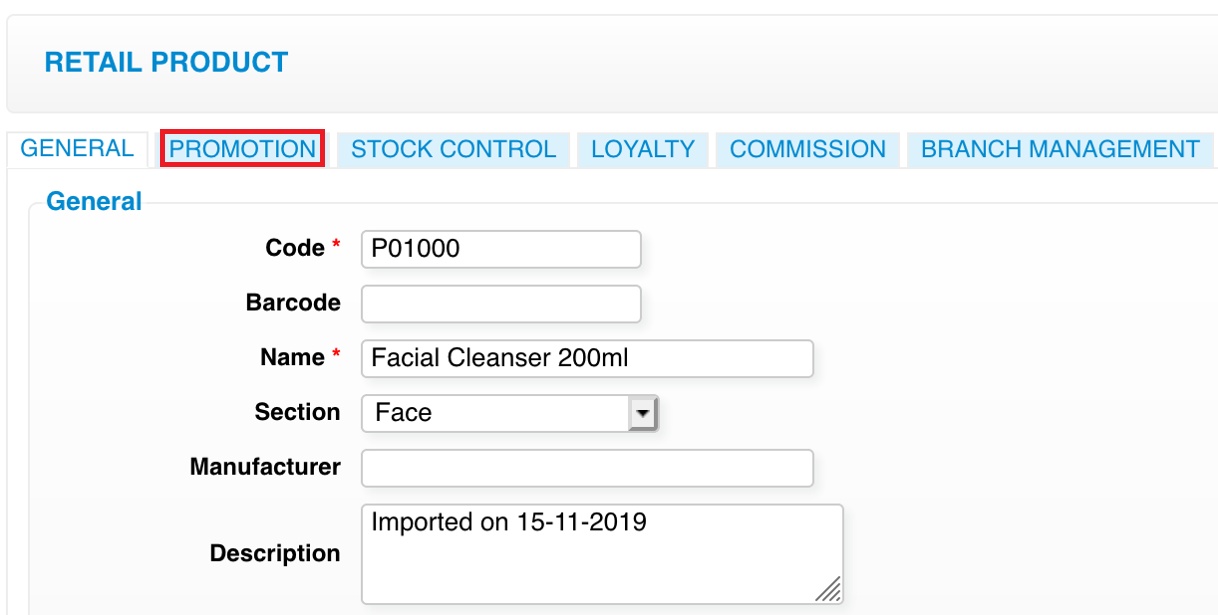 Step 6: Fill in promotion details
Step 6: Fill in promotion details
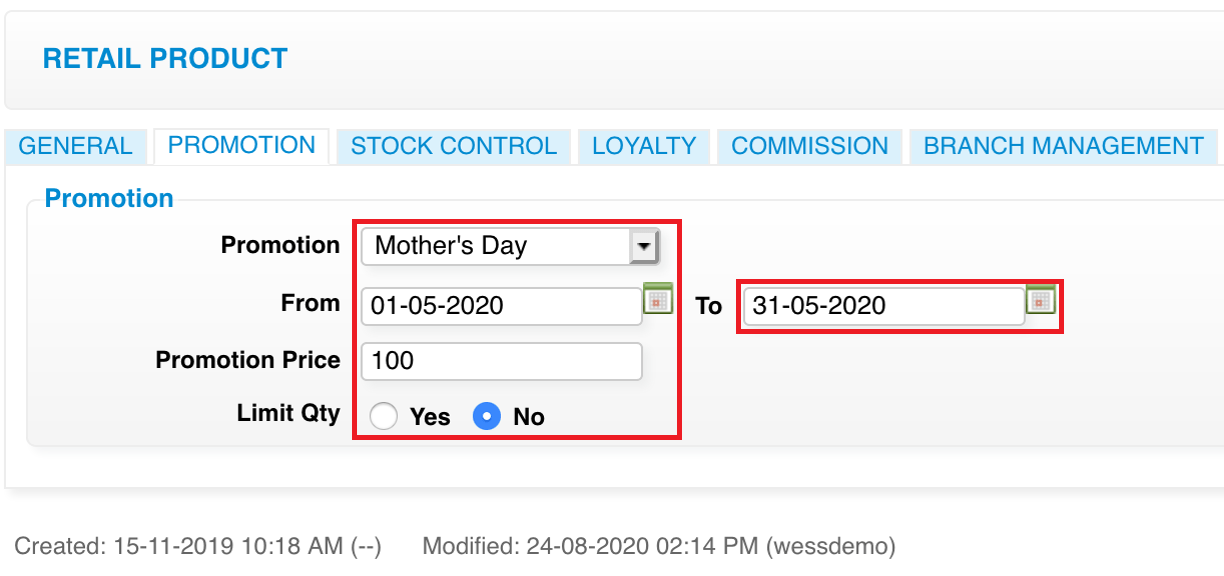 Step 7: Click “SAVE”
Step 7: Click “SAVE”
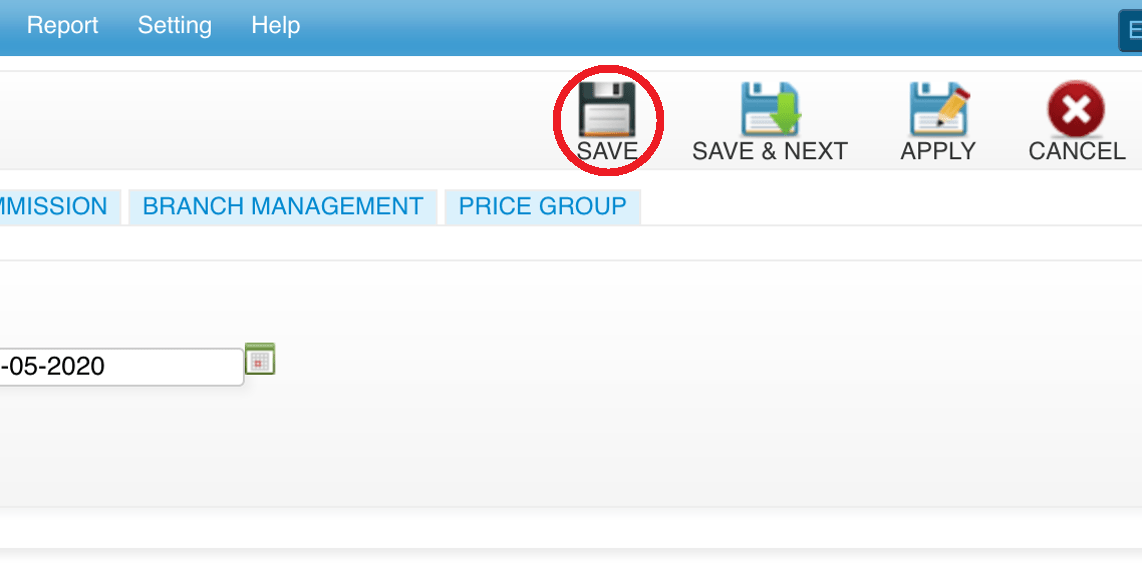 Last update: April 2021
Last update: April 2021
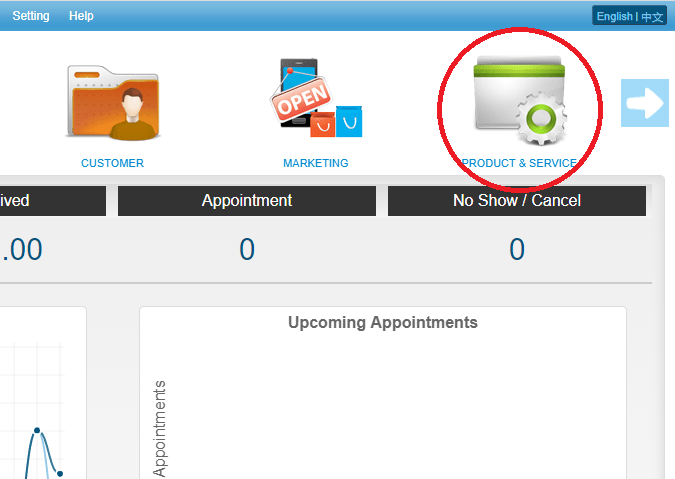 Step 2: Click “RETAIL PRODUCT” OR “SALON PRODUCT”
Step 2: Click “RETAIL PRODUCT” OR “SALON PRODUCT”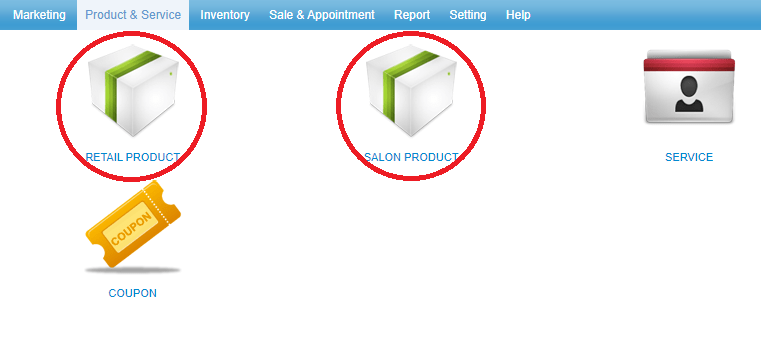 Step 3: Select the product
Step 3: Select the product
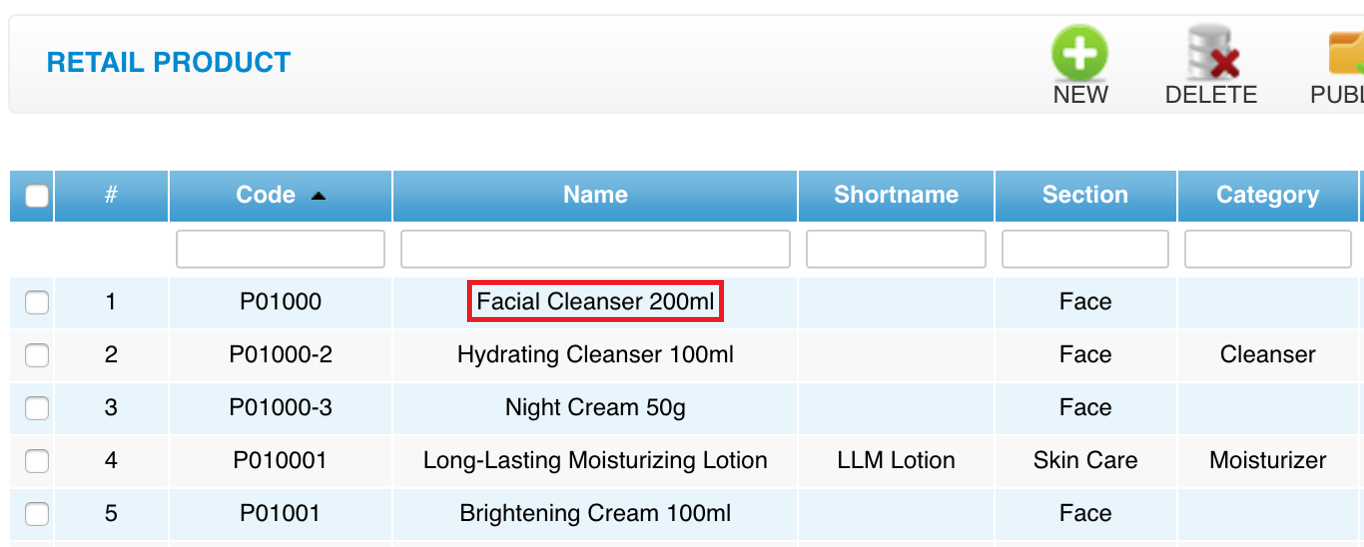 Step 4: Click “EDIT”
Step 4: Click “EDIT”
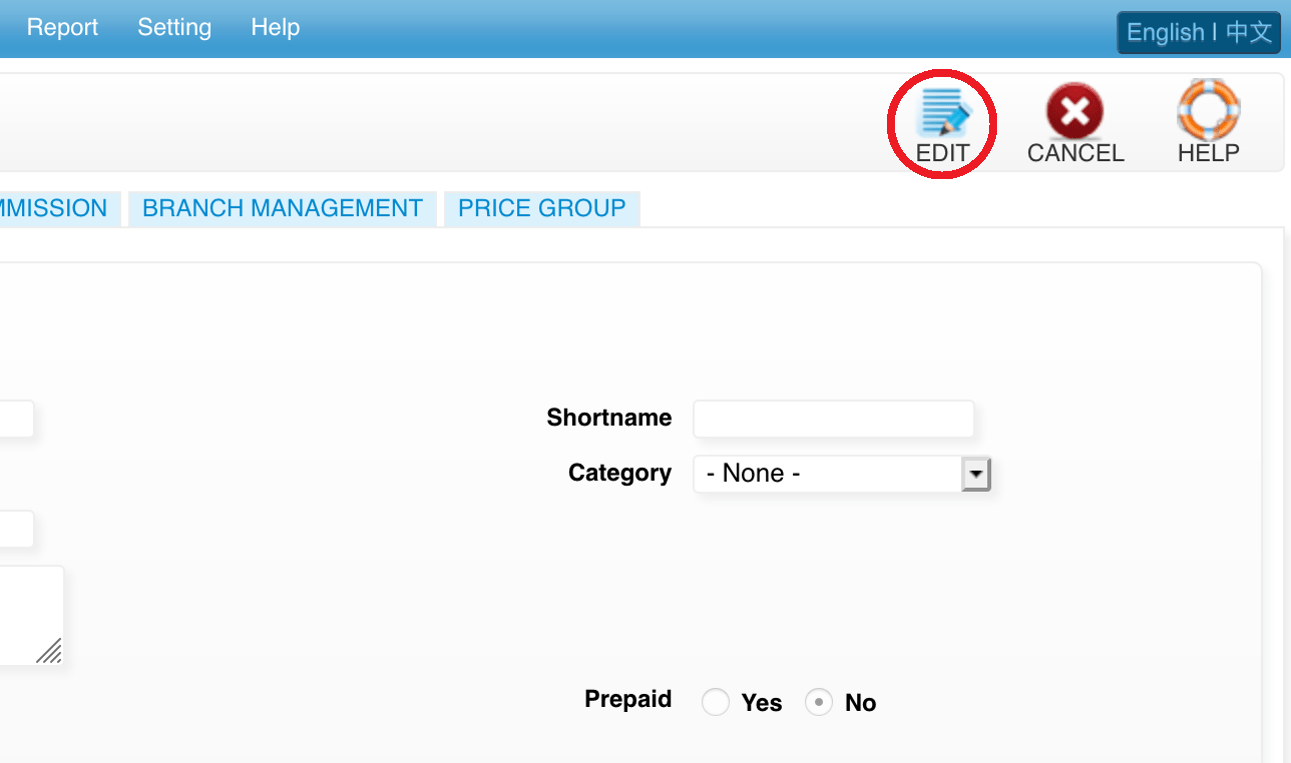 Step 5: Click “PROMOTION”
Step 5: Click “PROMOTION”
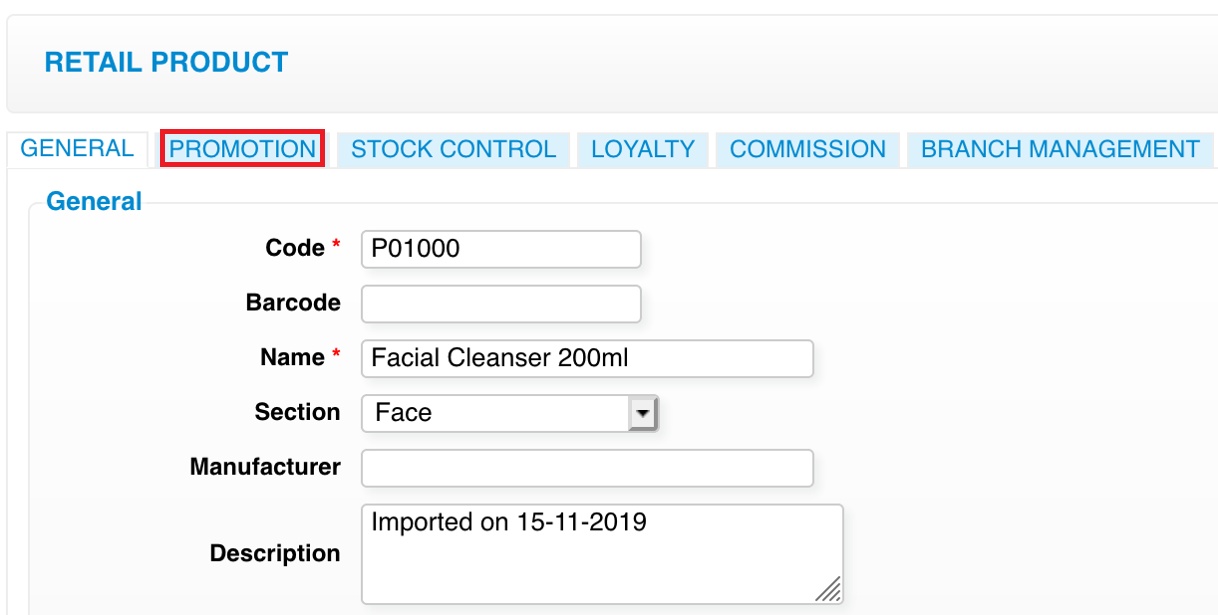 Step 6: Fill in promotion details
Step 6: Fill in promotion details
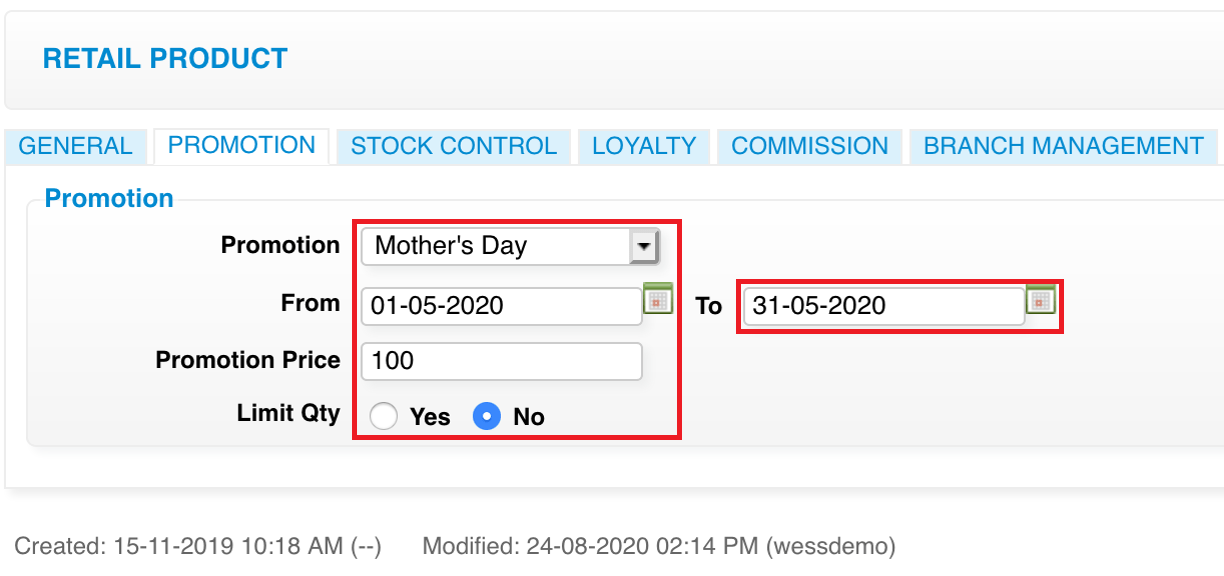 Step 7: Click “SAVE”
Step 7: Click “SAVE”
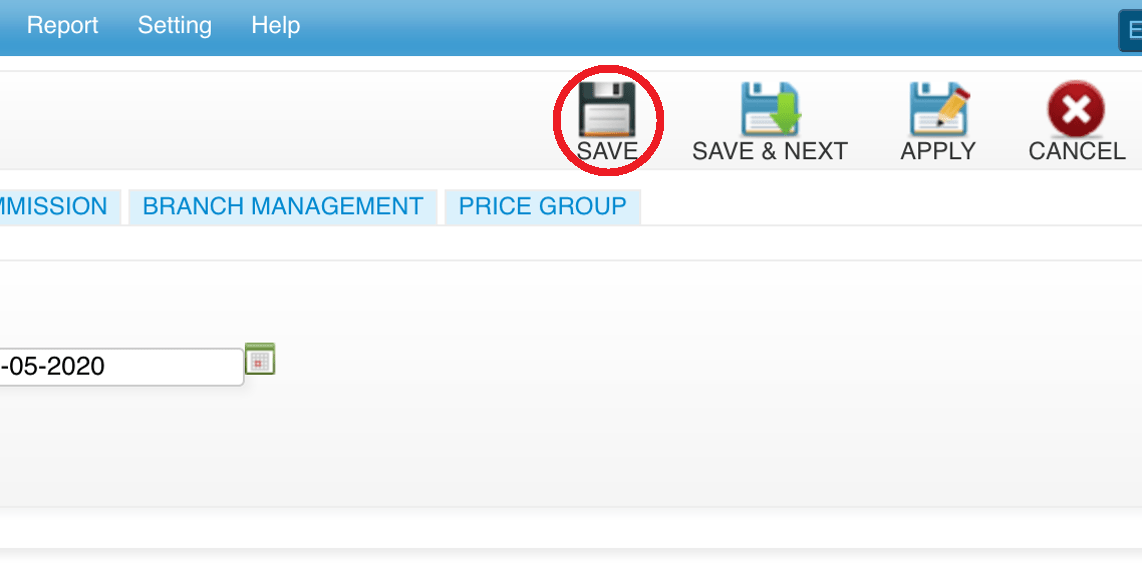 Last update: April 2021
Last update: April 2021Step 1: Click “PRODUCT & SERVICE”
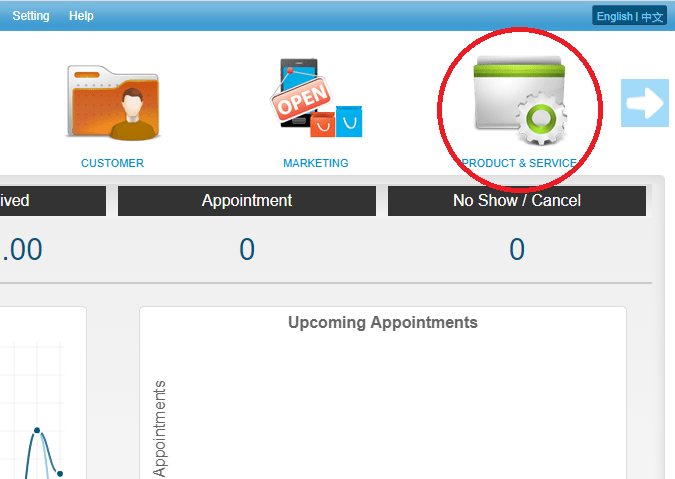 Step 2: Click “RETAIL PRODUCT” OR “SALON PRODUCT”
Step 2: Click “RETAIL PRODUCT” OR “SALON PRODUCT”
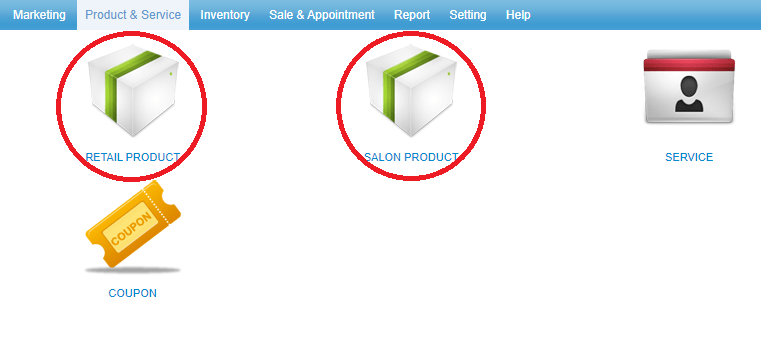 Step 3: Select the product
Step 3: Select the product
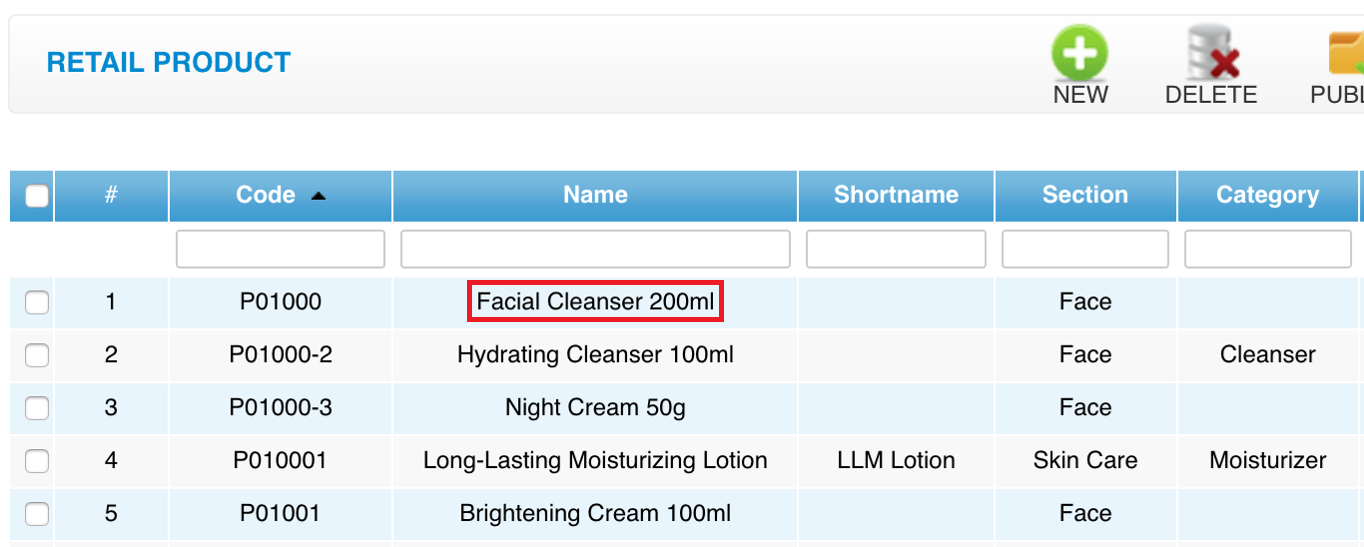 Step 4: Click “EDIT”
Step 4: Click “EDIT”
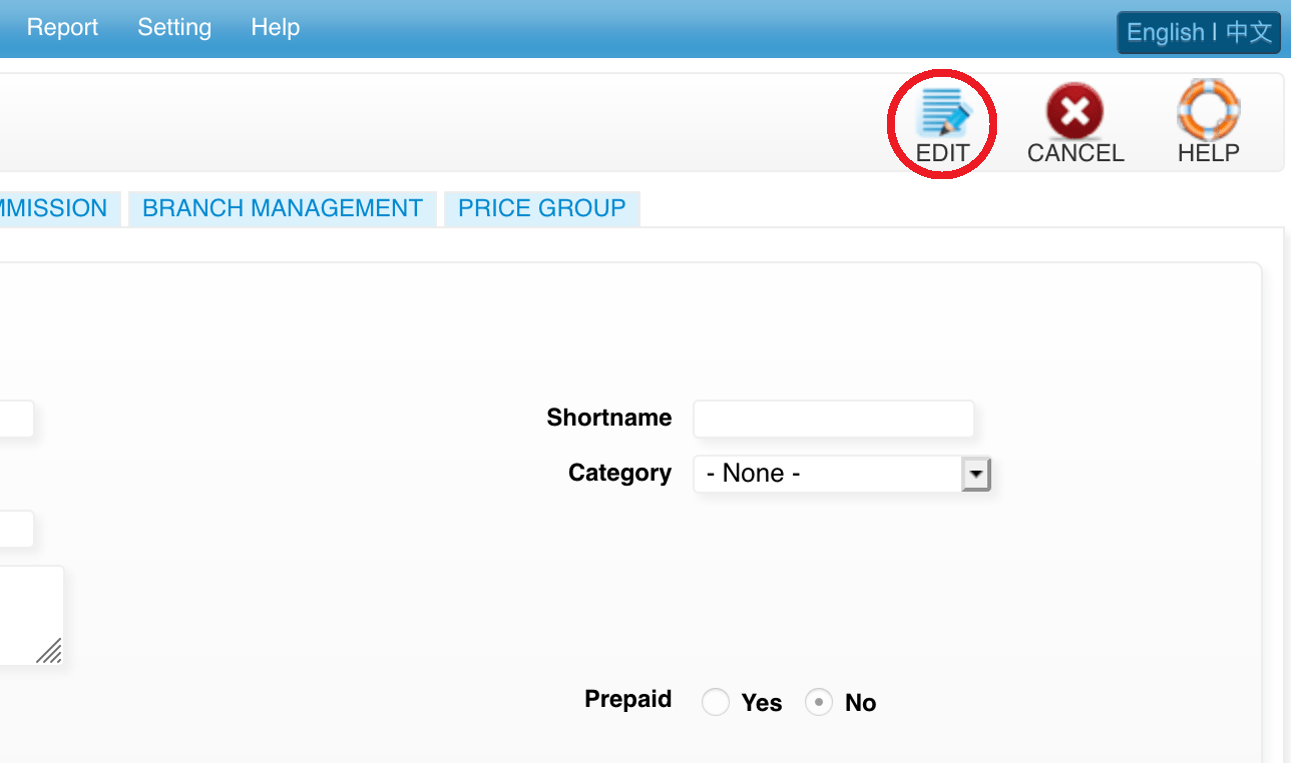 Step 5: Click “BRANCH MANAGEMENT”
Step 5: Click “BRANCH MANAGEMENT”
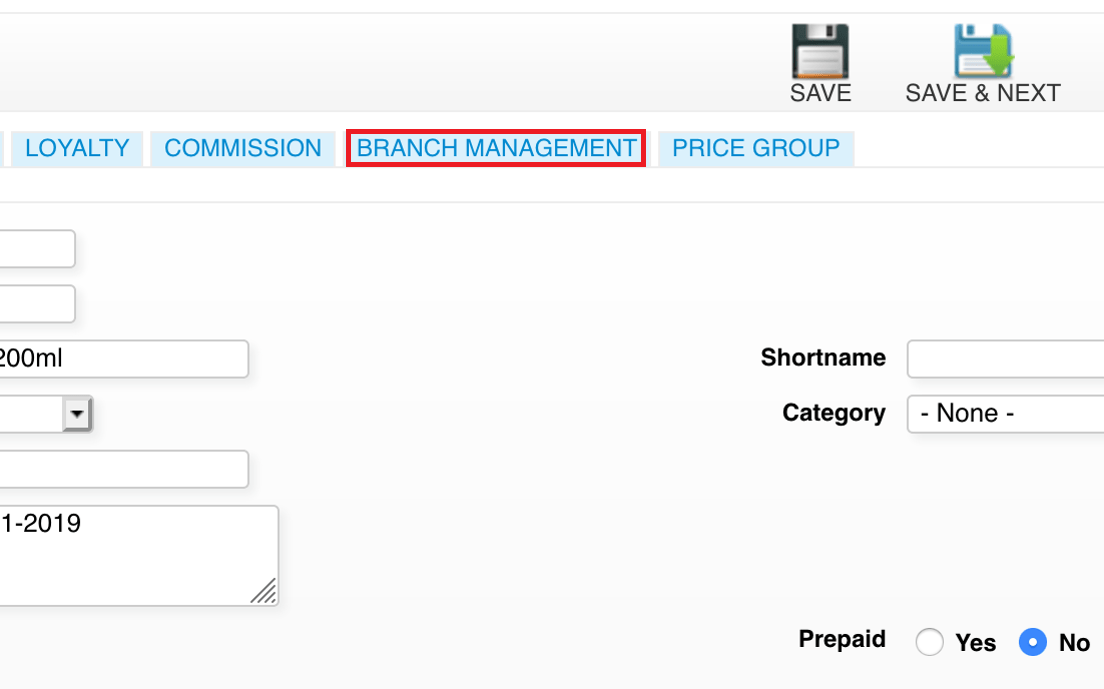 Step 6: Click and select the option
*All – Share same item among all branches
*Select – Share same item with certain branches
Step 6: Click and select the option
*All – Share same item among all branches
*Select – Share same item with certain branches
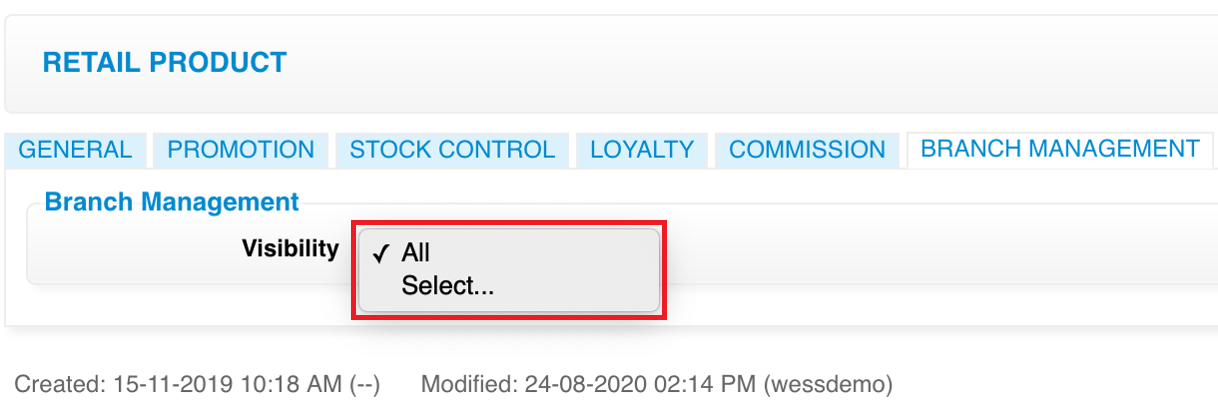 Step 7: Click “SAVE”
Step 7: Click “SAVE”
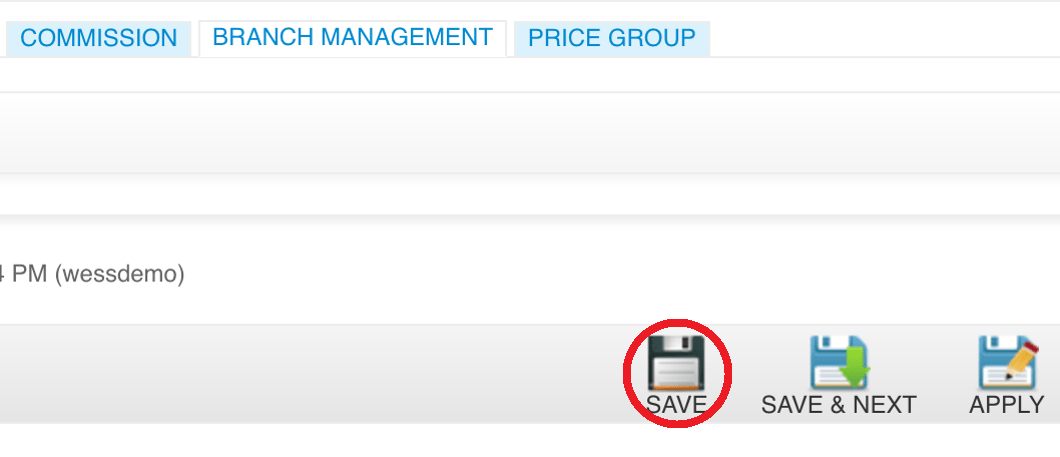 Last update: April 2021
Last update: April 2021
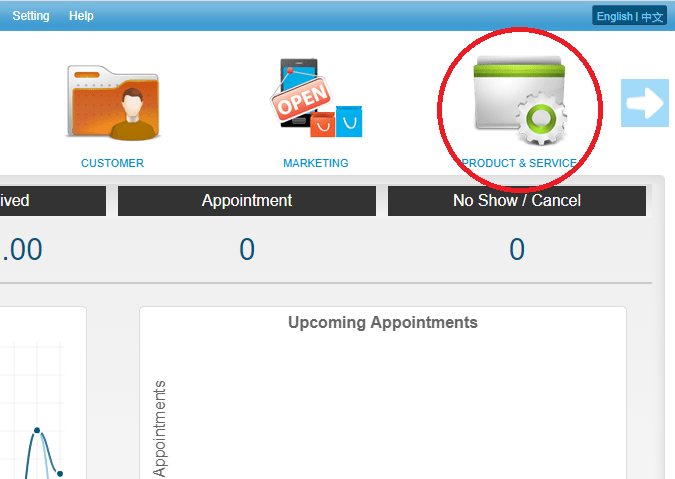 Step 2: Click “RETAIL PRODUCT” OR “SALON PRODUCT”
Step 2: Click “RETAIL PRODUCT” OR “SALON PRODUCT”
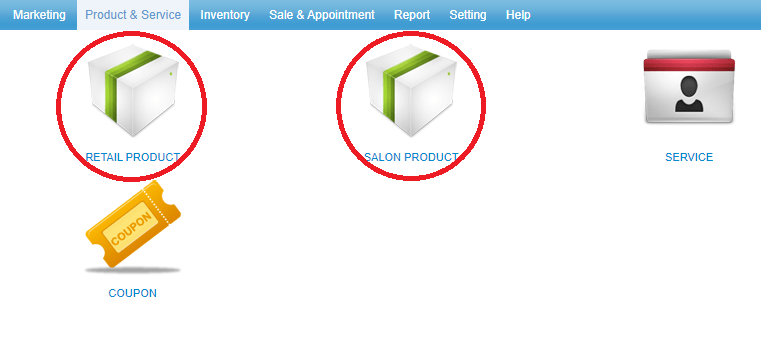 Step 3: Select the product
Step 3: Select the product
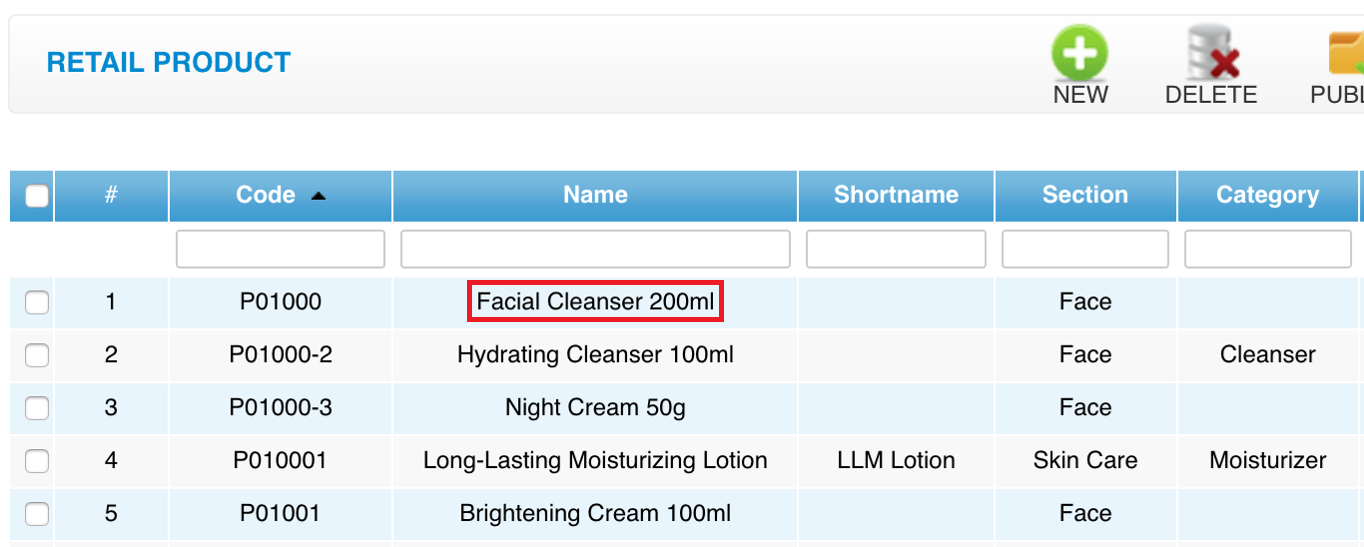 Step 4: Click “EDIT”
Step 4: Click “EDIT”
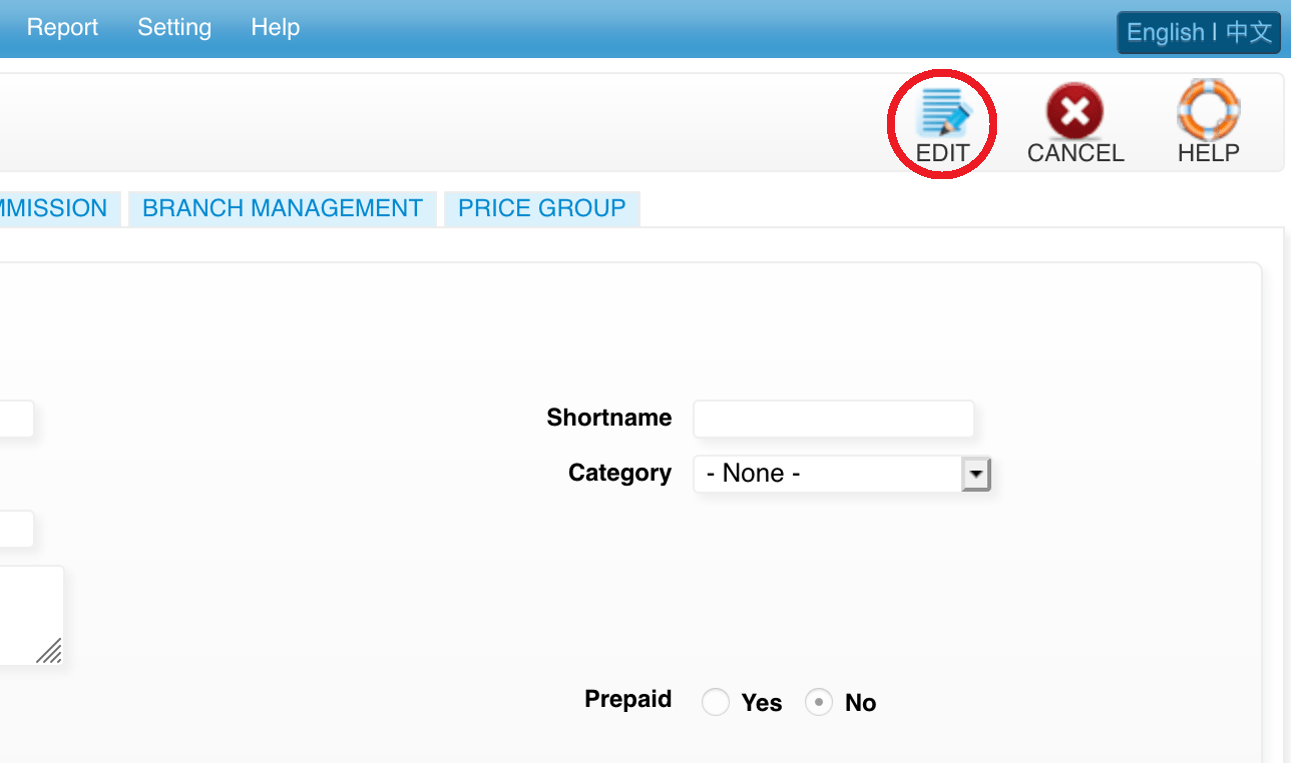 Step 5: Click “BRANCH MANAGEMENT”
Step 5: Click “BRANCH MANAGEMENT”
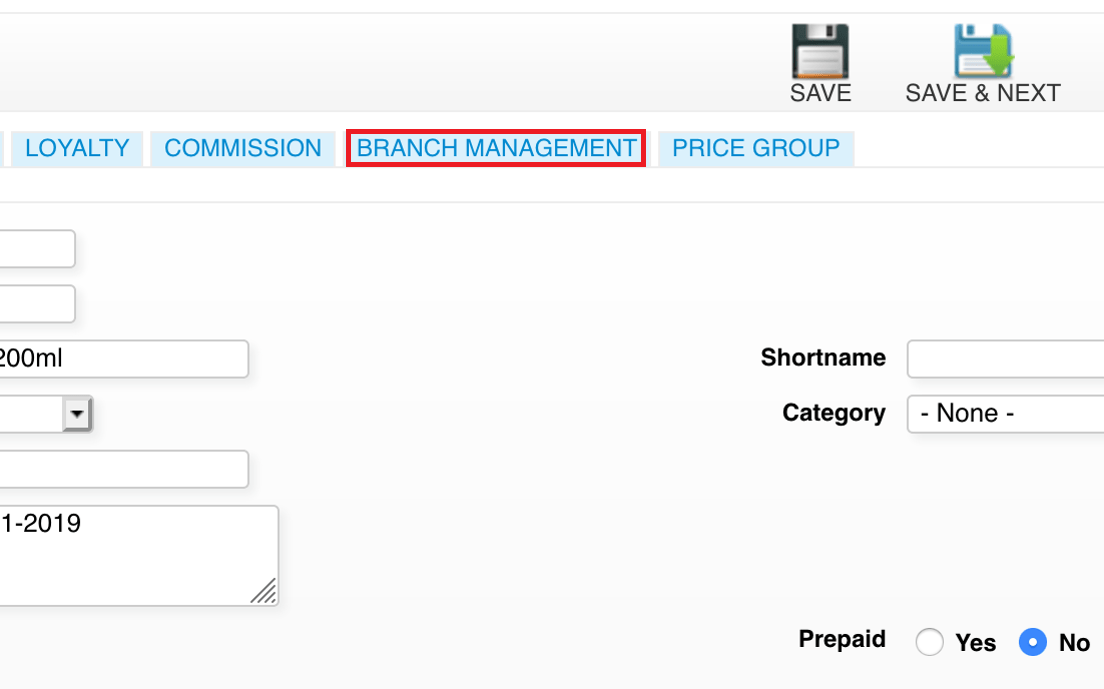 Step 6: Click and select the option
*All – Share same item among all branches
*Select – Share same item with certain branches
Step 6: Click and select the option
*All – Share same item among all branches
*Select – Share same item with certain branches
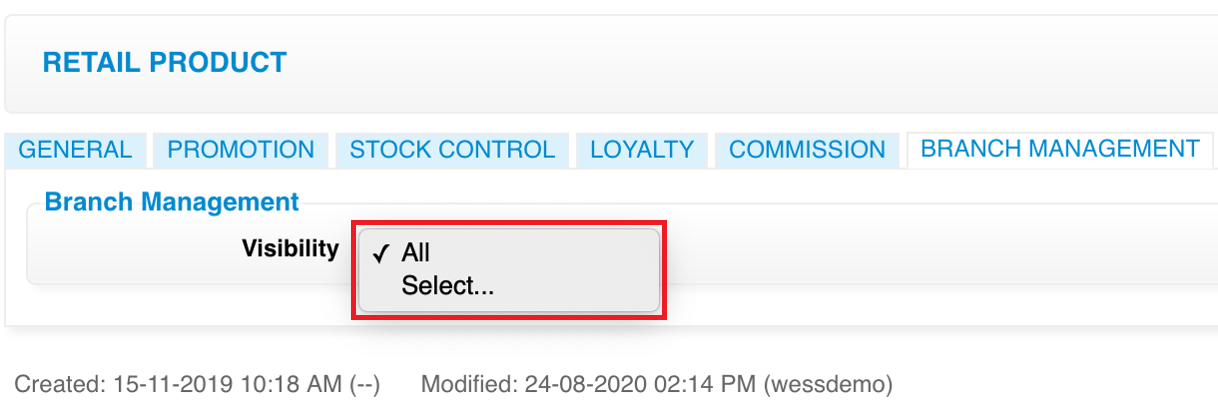 Step 7: Click “SAVE”
Step 7: Click “SAVE”
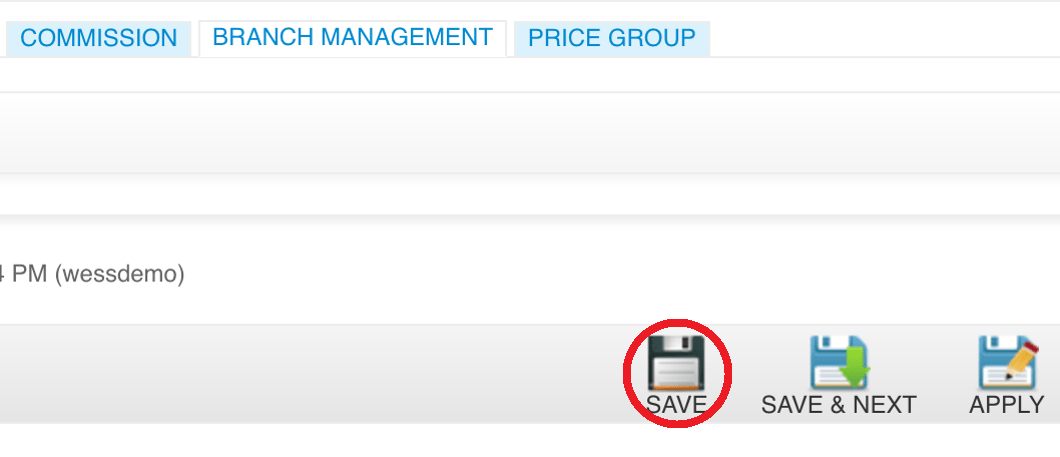 Last update: April 2021
Last update: April 2021 Service
Step 1: Click “PRODUCT & SERVICE”
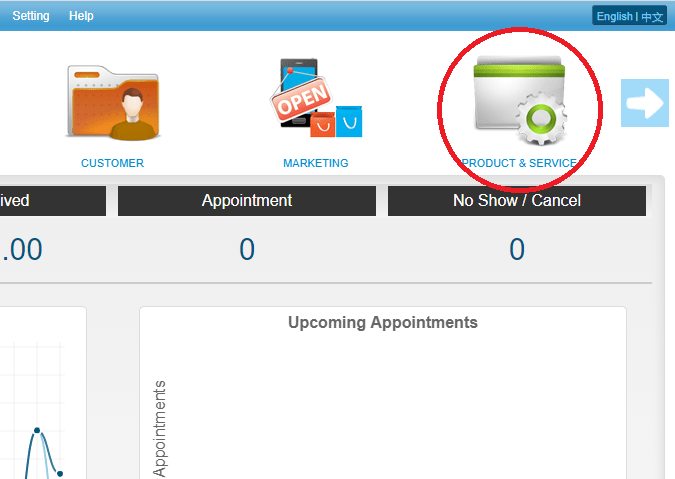 Step 2: Click “SERVICE”
Step 2: Click “SERVICE”
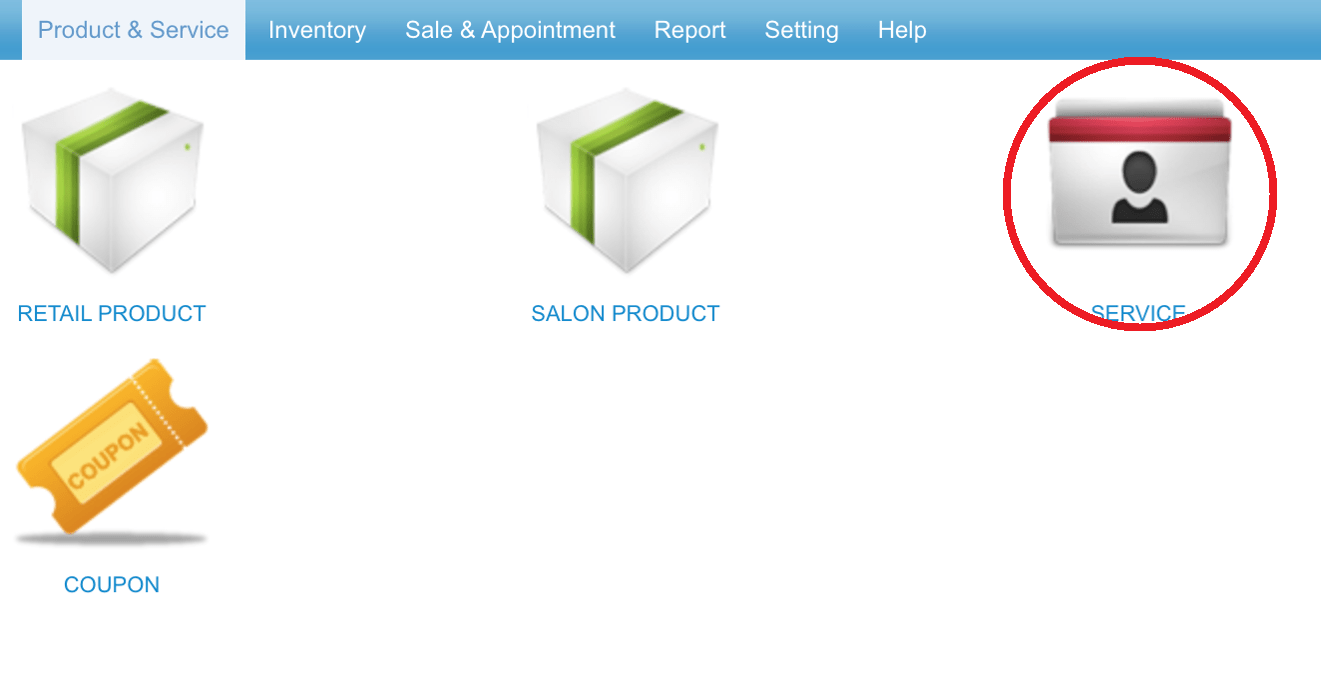 Step 3: Click “NEW”
Step 3: Click “NEW”
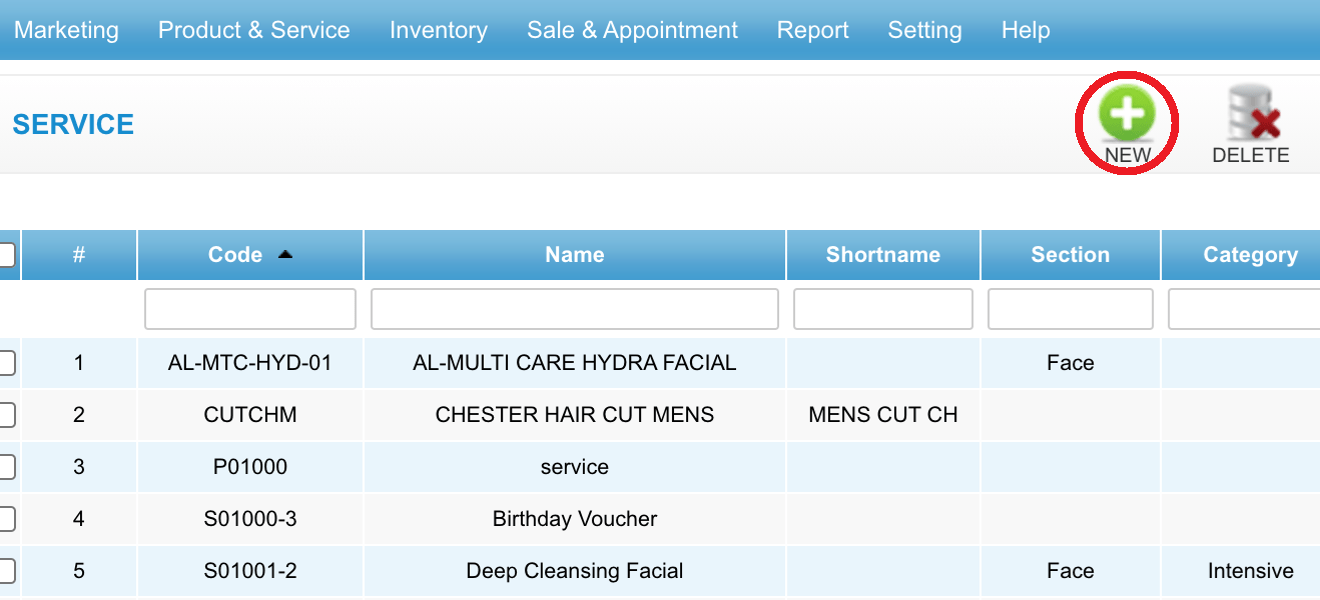 Step 4: Fill in service details
Step 4: Fill in service details
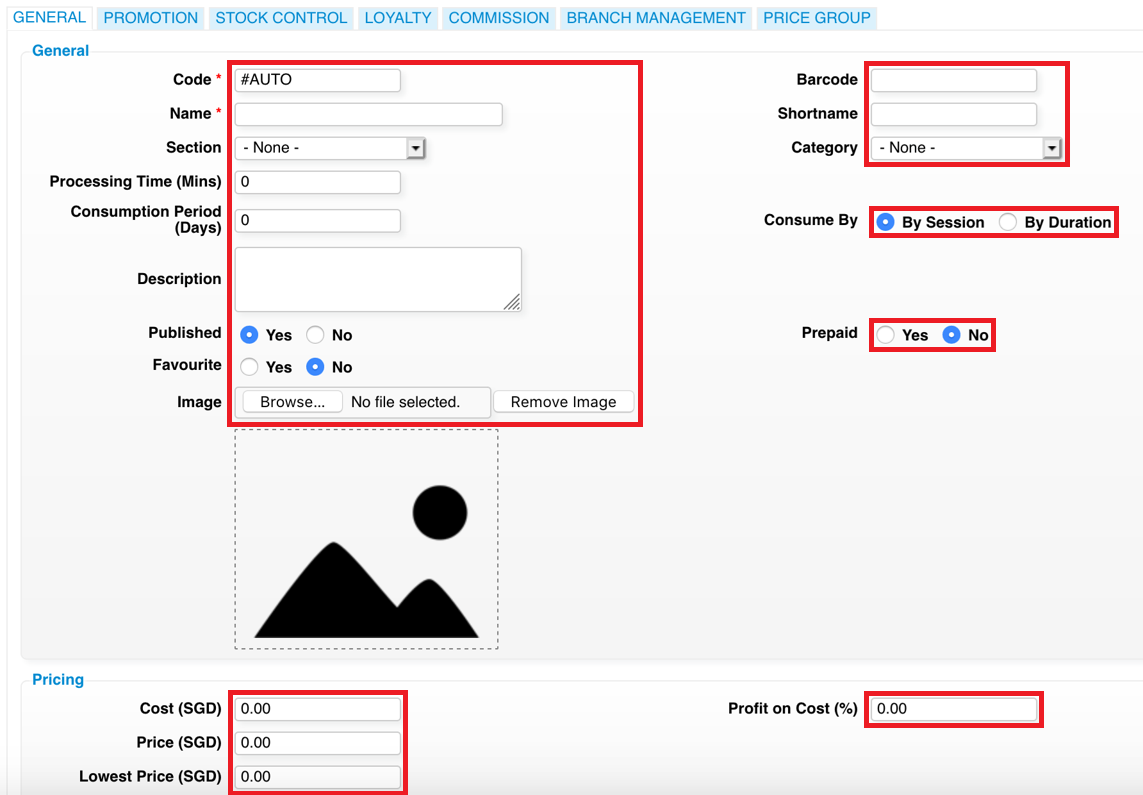 Step 5: Click “SAVE”
Step 5: Click “SAVE”
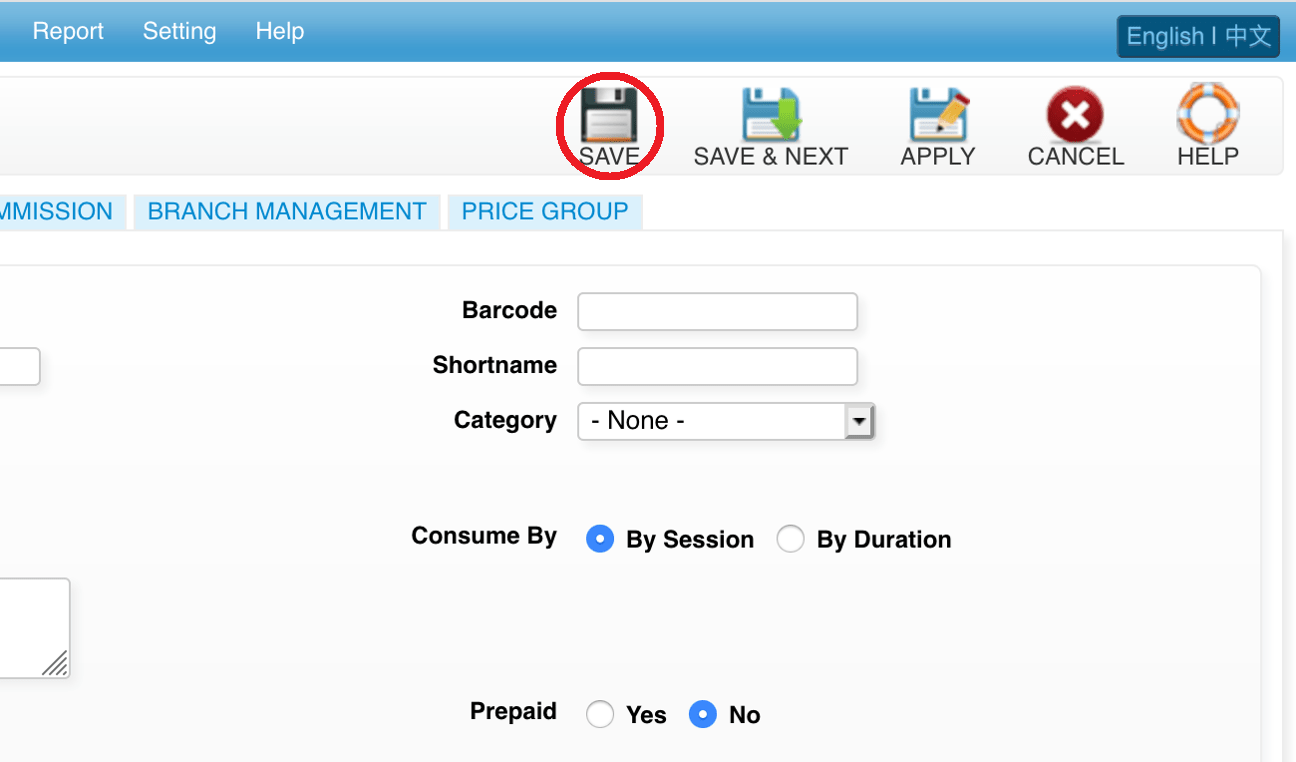 Last update: April 2021
Last update: April 2021
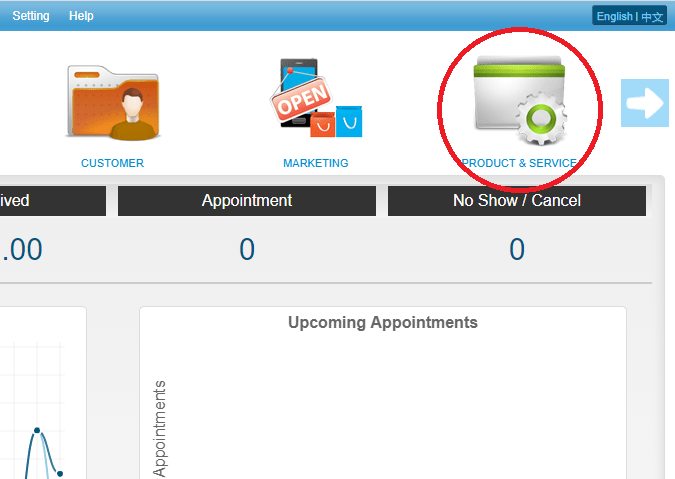 Step 2: Click “SERVICE”
Step 2: Click “SERVICE”
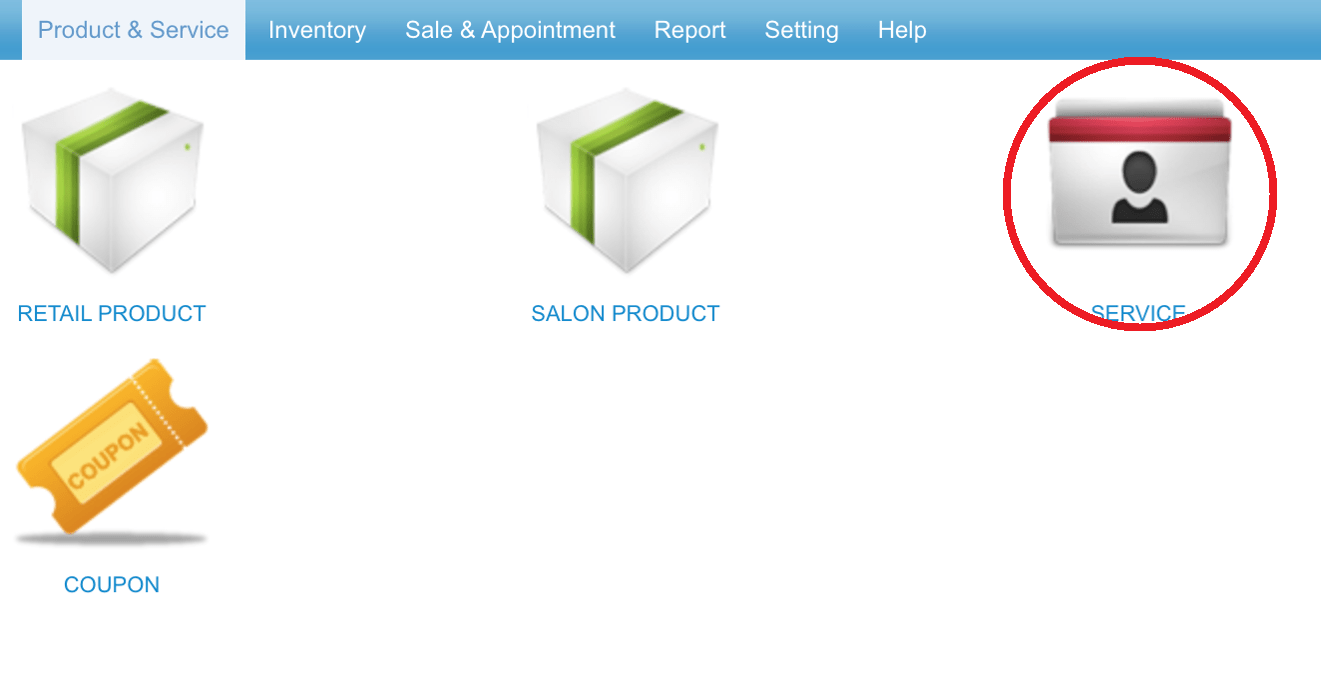 Step 3: Click “NEW”
Step 3: Click “NEW”
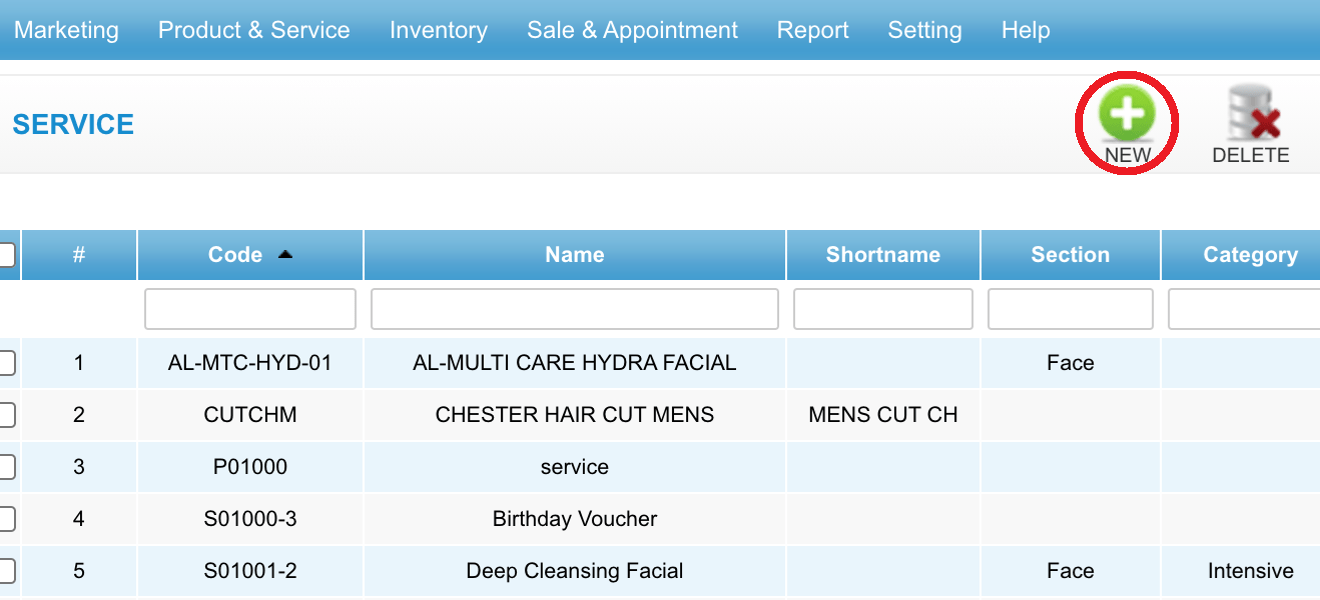 Step 4: Fill in service details
Step 4: Fill in service details
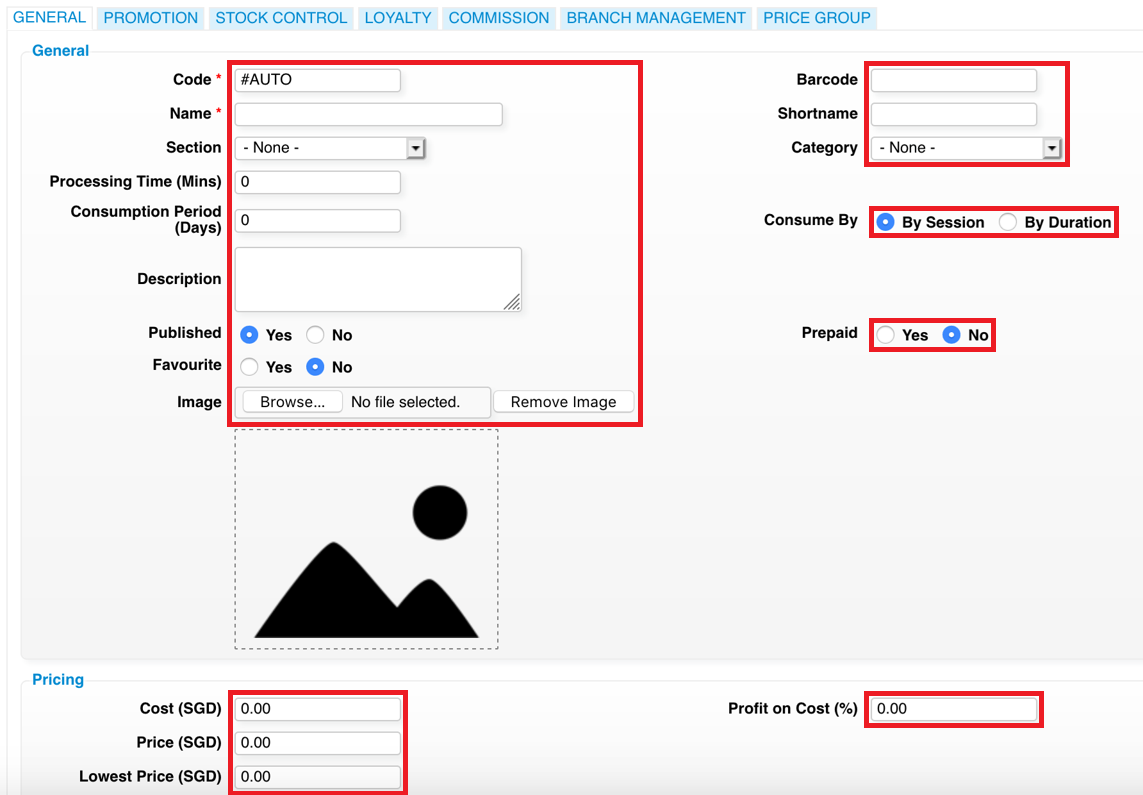 Step 5: Click “SAVE”
Step 5: Click “SAVE”
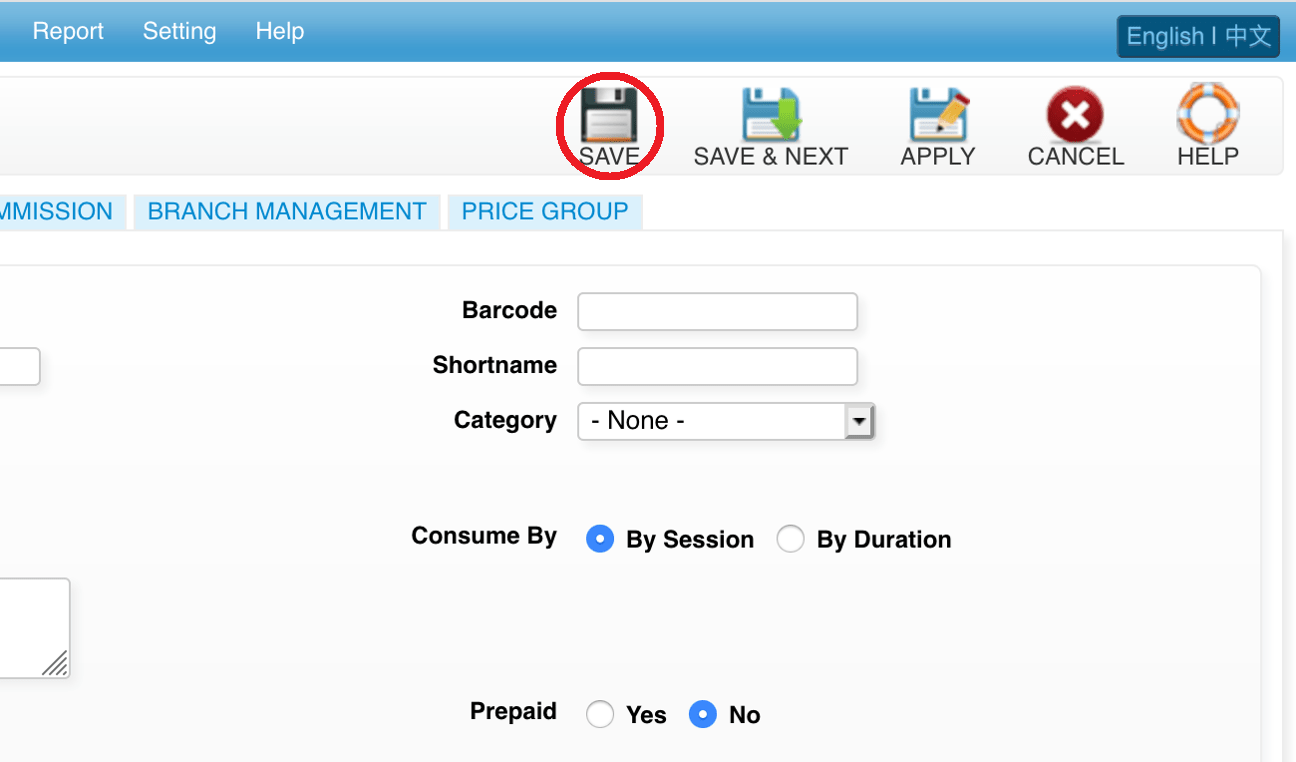 Last update: April 2021
Last update: April 2021Step 1: Click “PRODUCT & SERVICE”
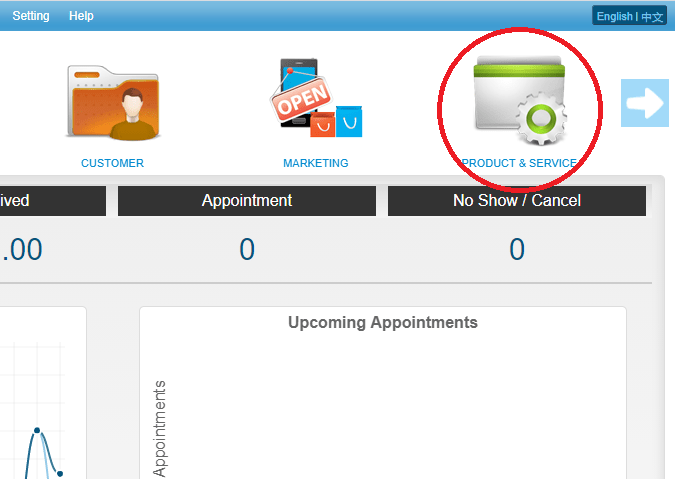 Step 2: Click “SERVICE”
Step 2: Click “SERVICE”
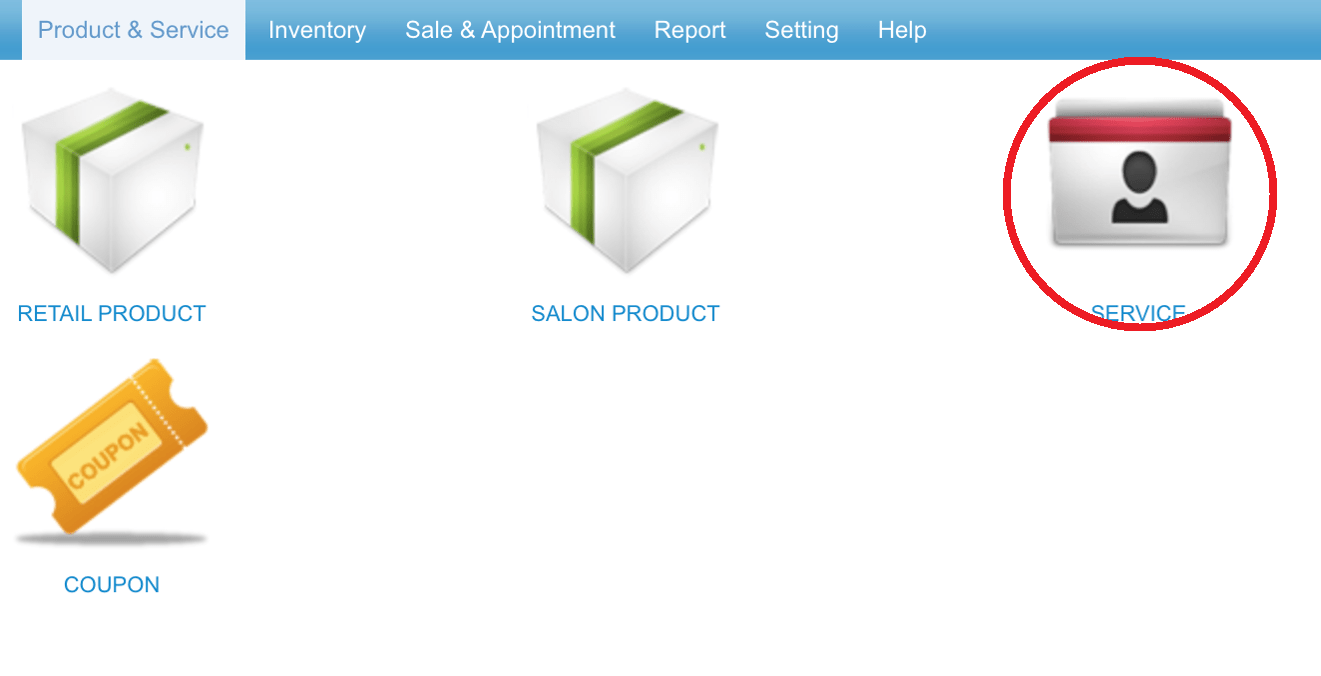 Step 3: Select the service
Step 3: Select the service
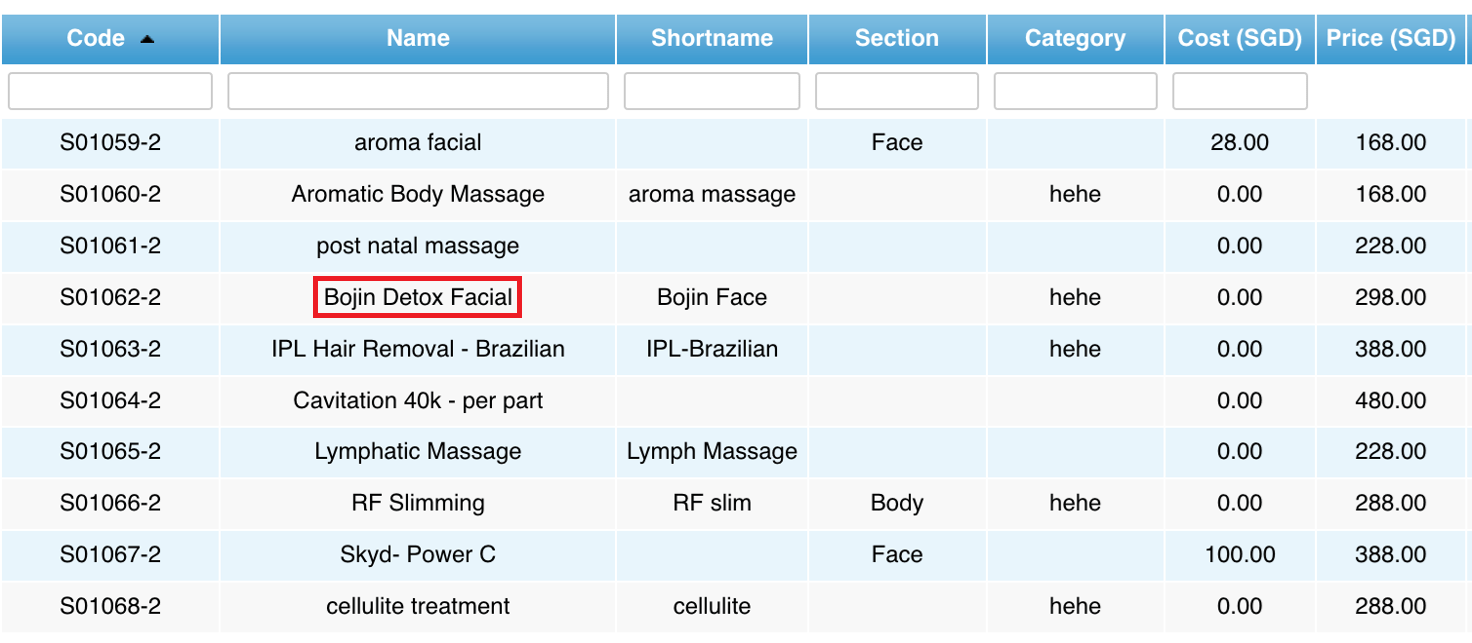 Step 4: Click “EDIT”
Step 4: Click “EDIT”
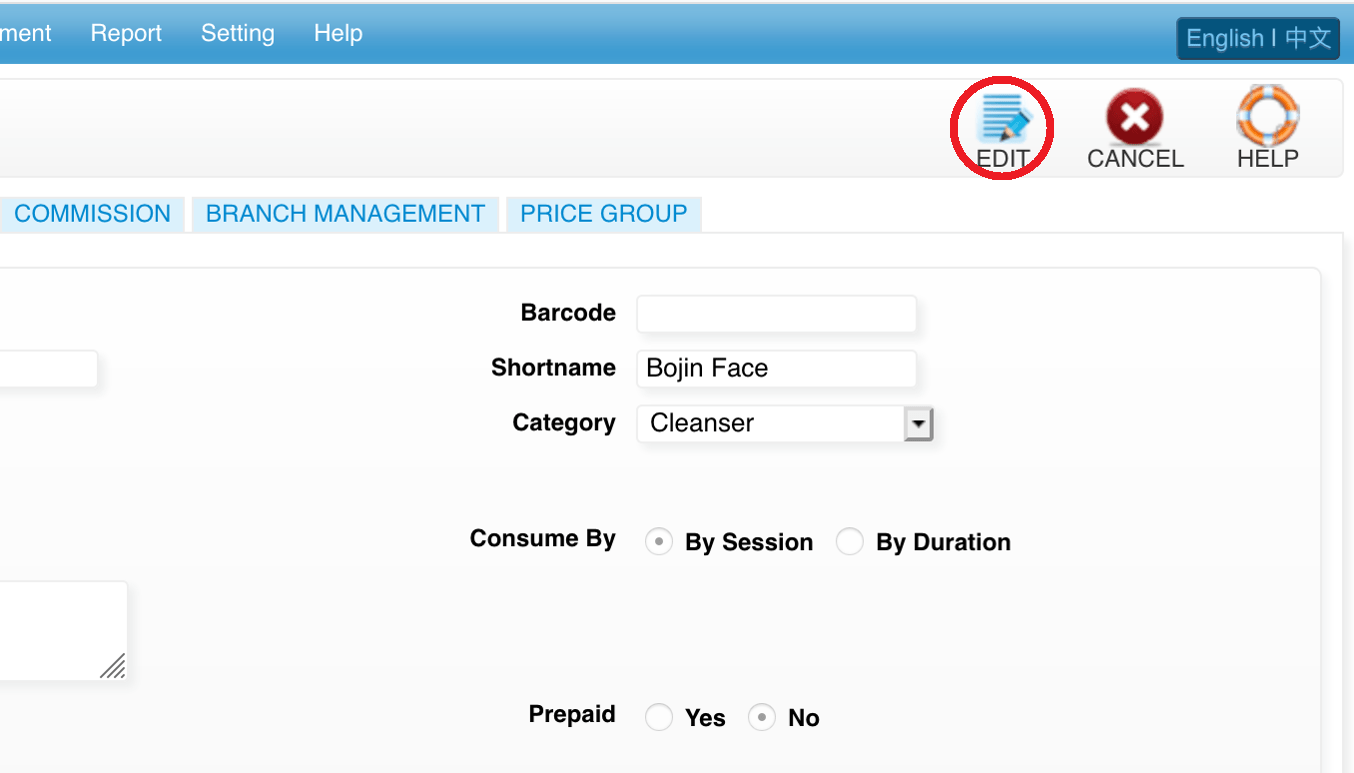 Step 5: You can make the changes if needed
Step 5: You can make the changes if needed
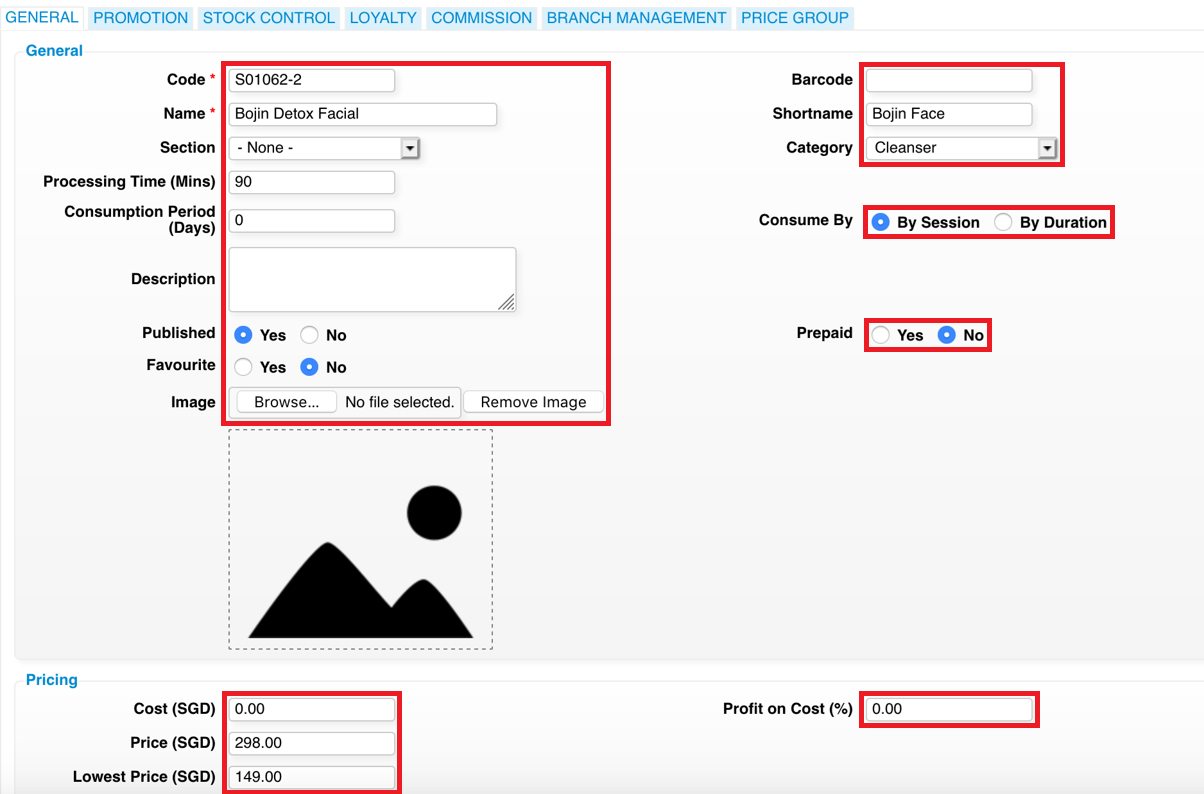 Step 6: Click “SAVE”
Step 6: Click “SAVE”
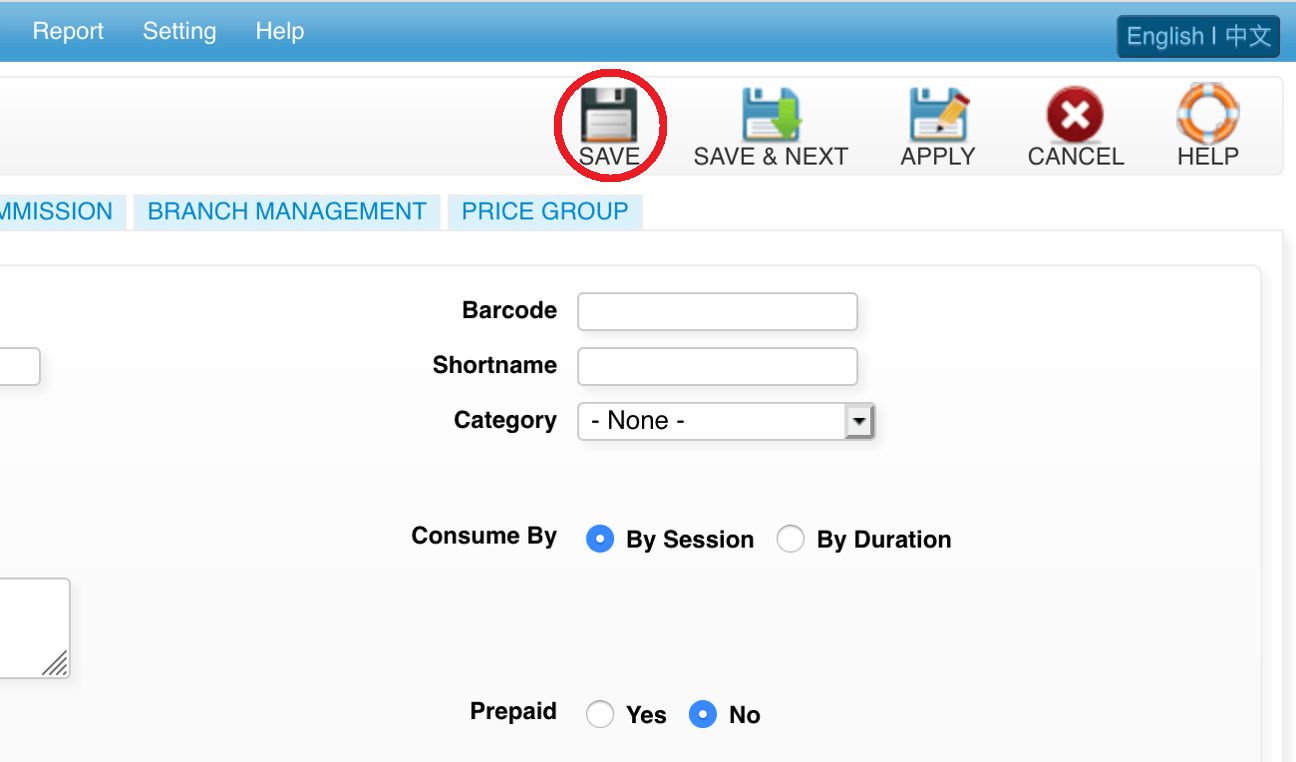 Last update: April 2021
Last update: April 2021
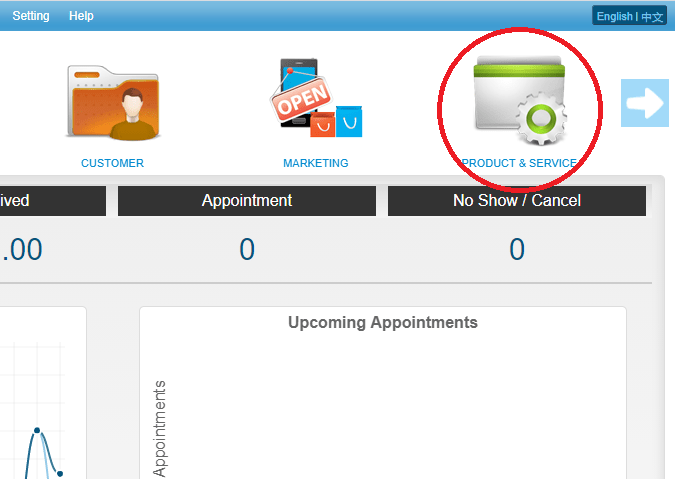 Step 2: Click “SERVICE”
Step 2: Click “SERVICE”
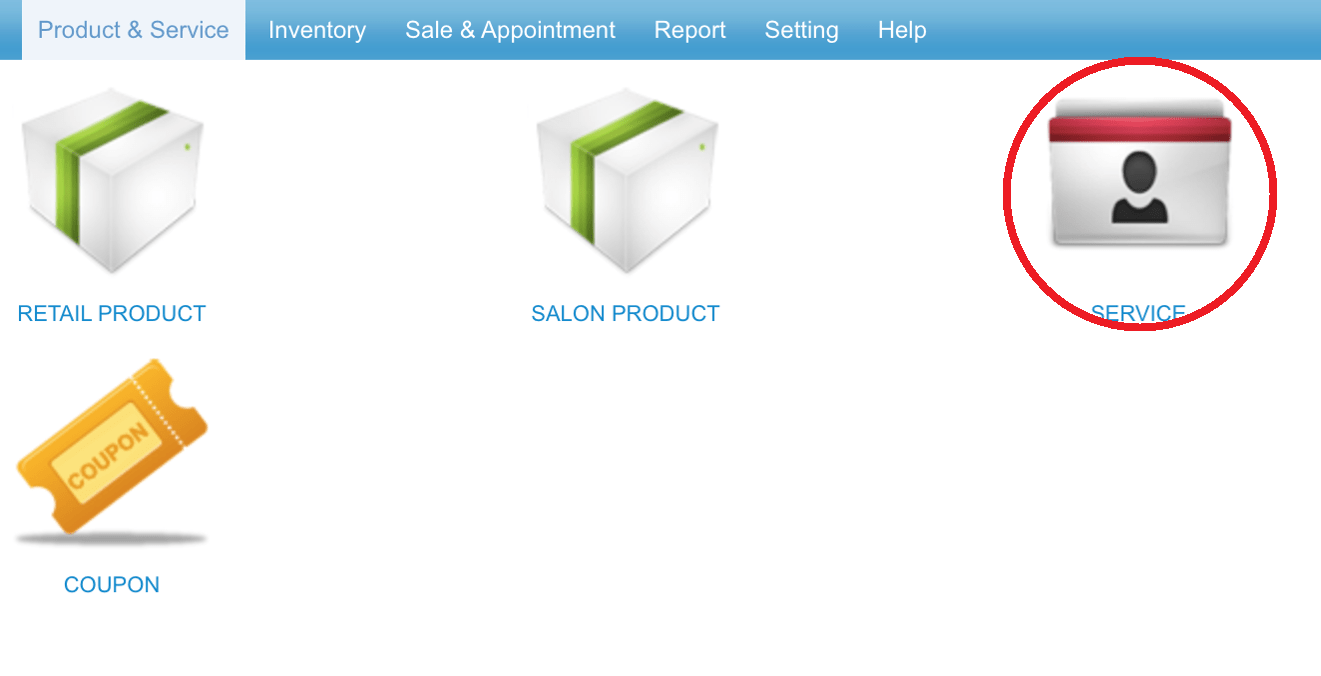 Step 3: Select the service
Step 3: Select the service
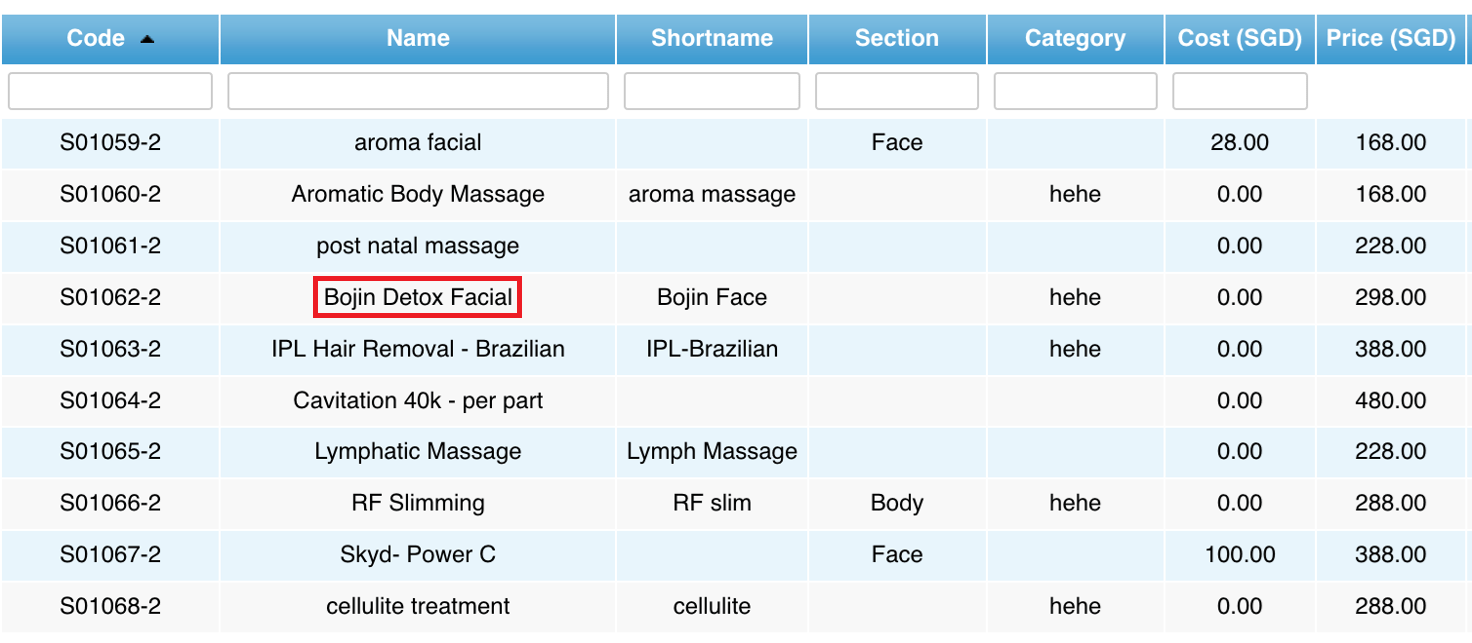 Step 4: Click “EDIT”
Step 4: Click “EDIT”
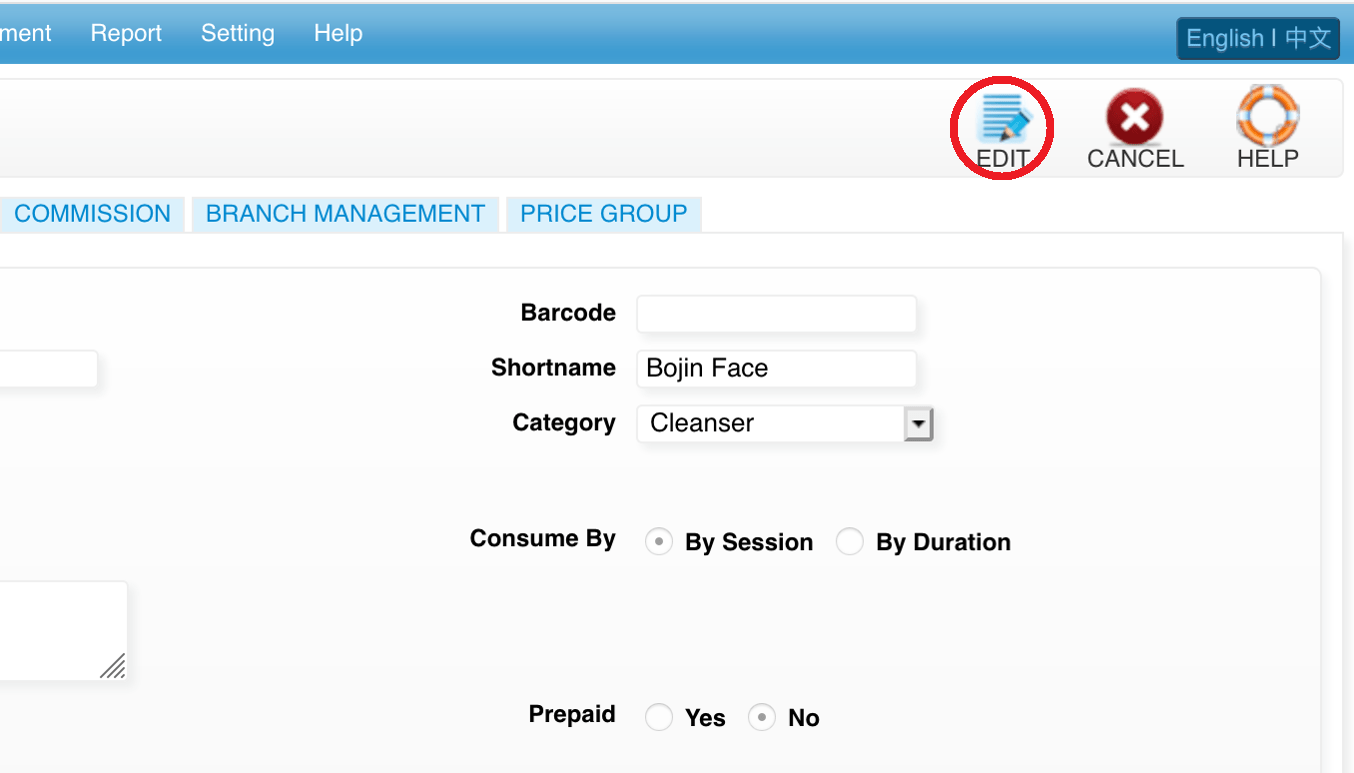 Step 5: You can make the changes if needed
Step 5: You can make the changes if needed
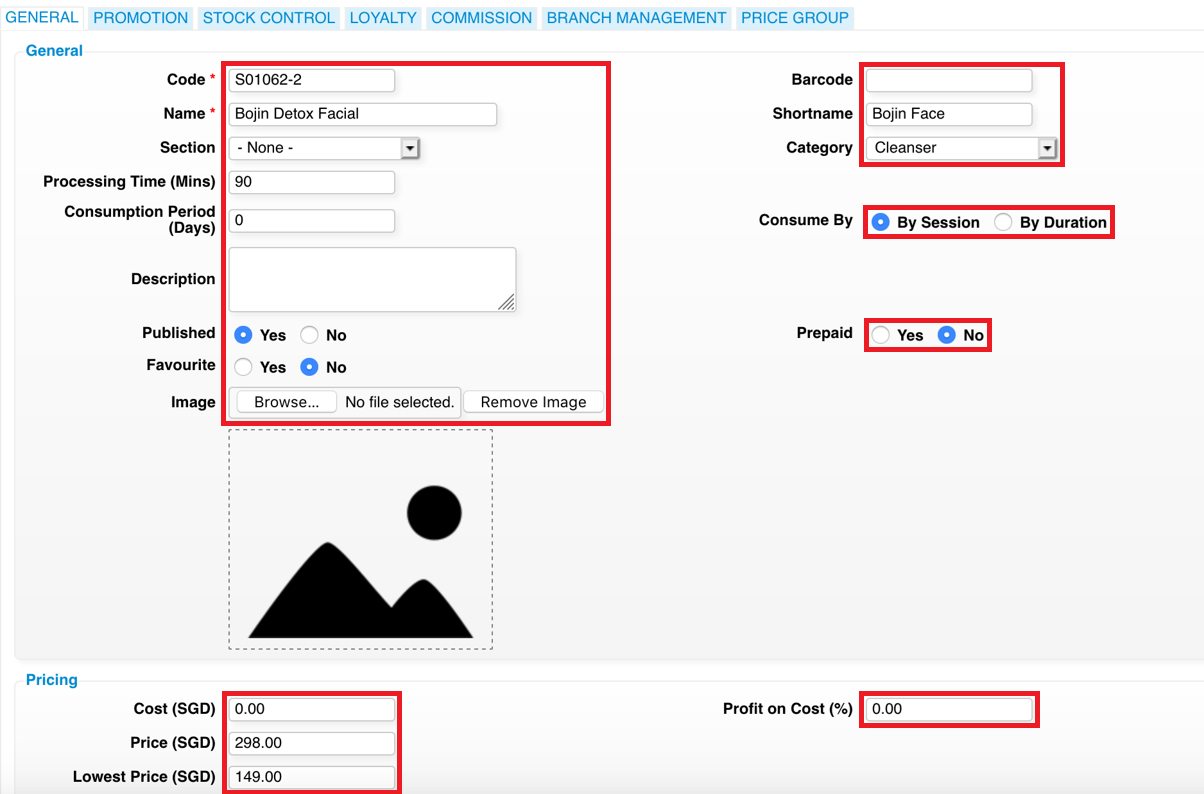 Step 6: Click “SAVE”
Step 6: Click “SAVE”
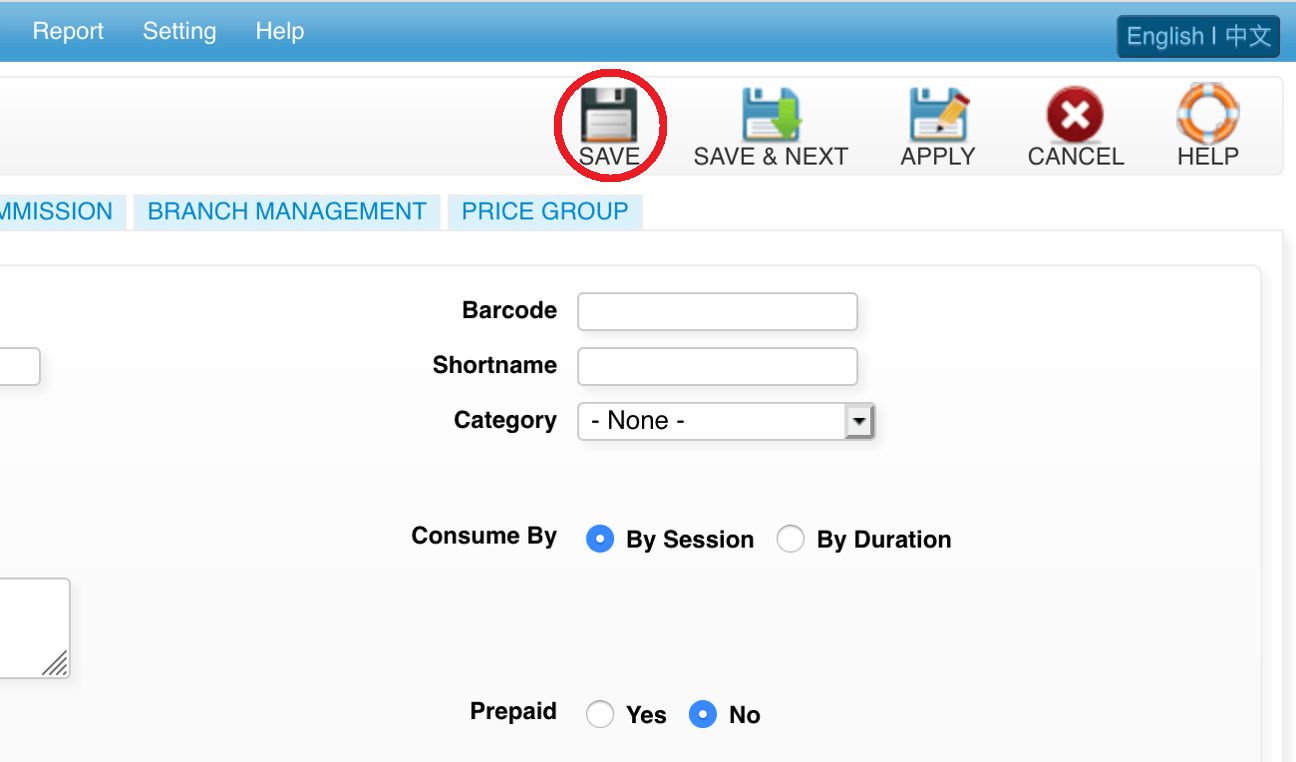 Last update: April 2021
Last update: April 2021Step 1: Click “PRODUCT & SERVICE”
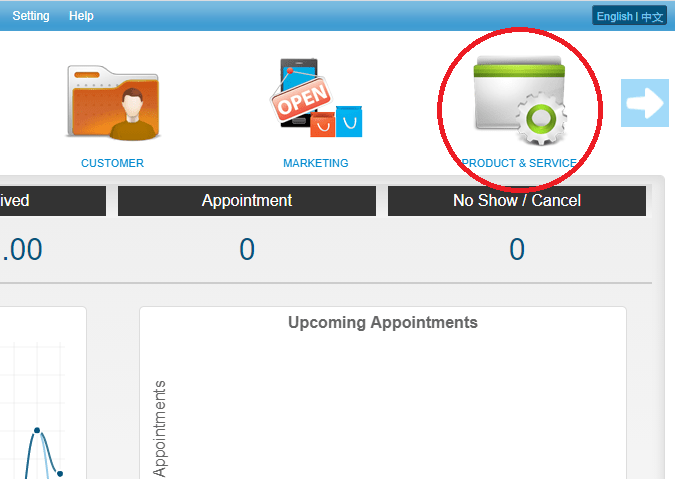 Step 2: Click “SERVICE”
Step 2: Click “SERVICE”
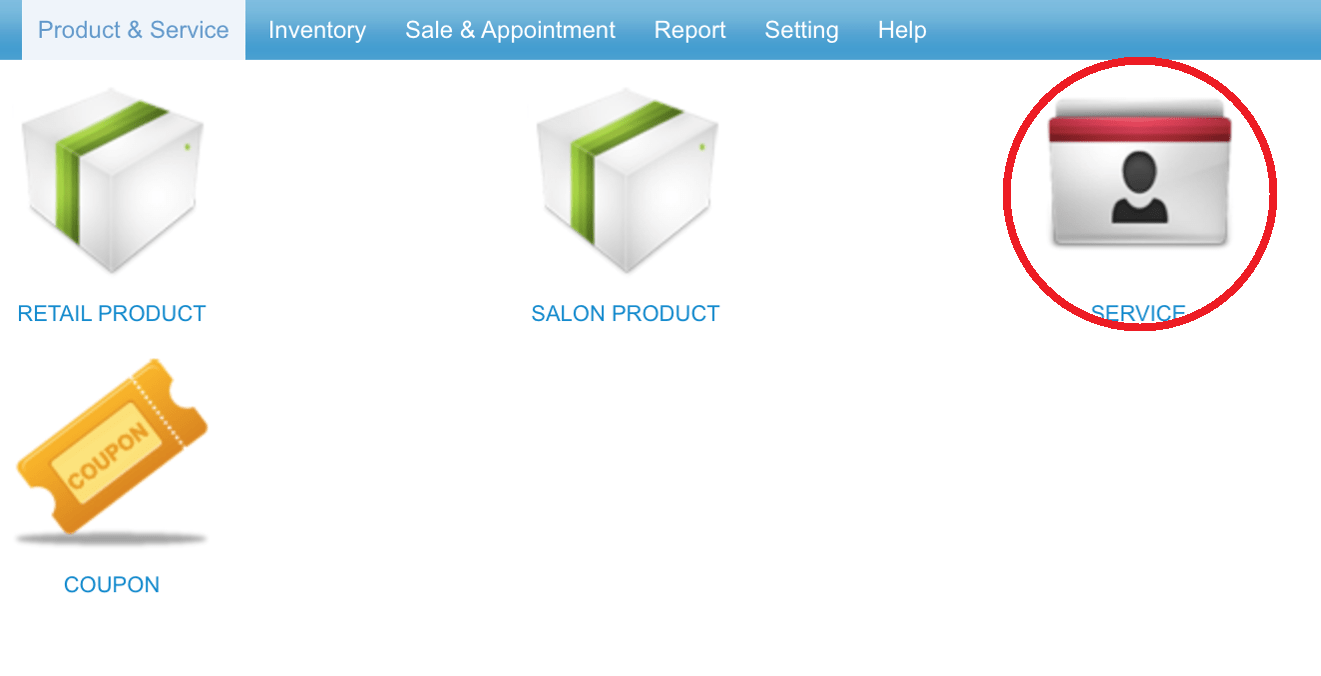 Step 3: Click the “✓” to unpublish the service
Step 3: Click the “✓” to unpublish the service
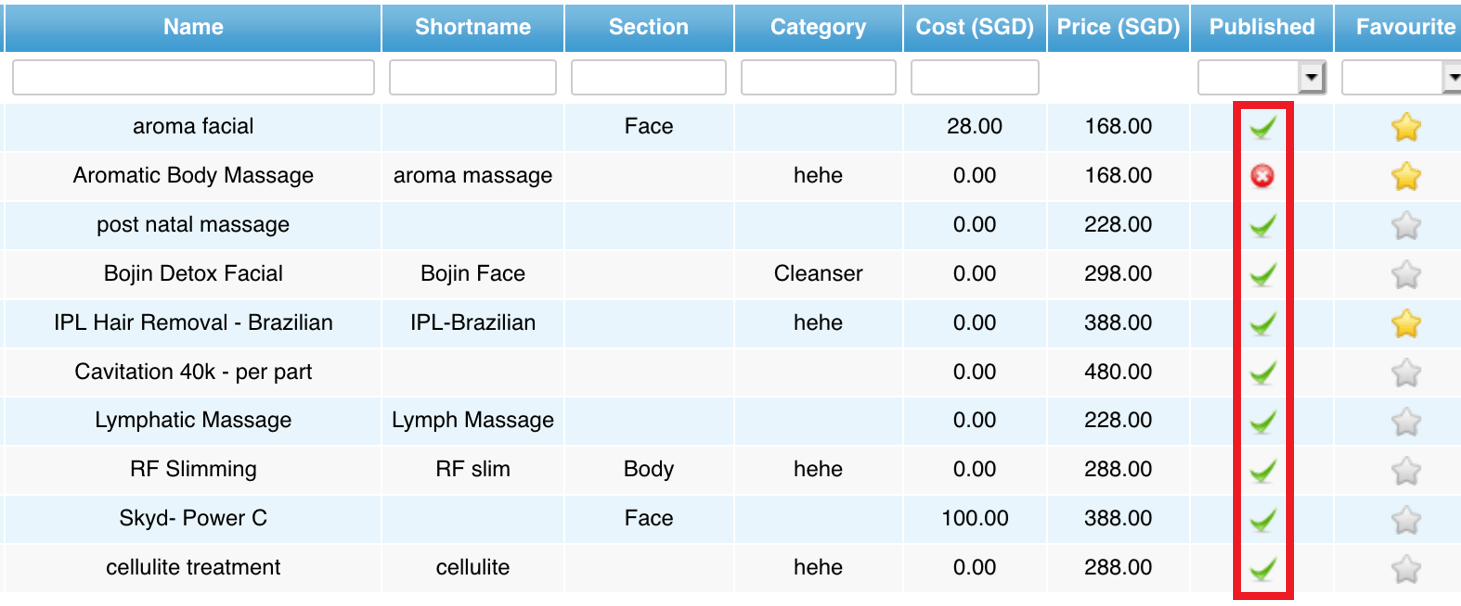 Last update: April 2021
Last update: April 2021
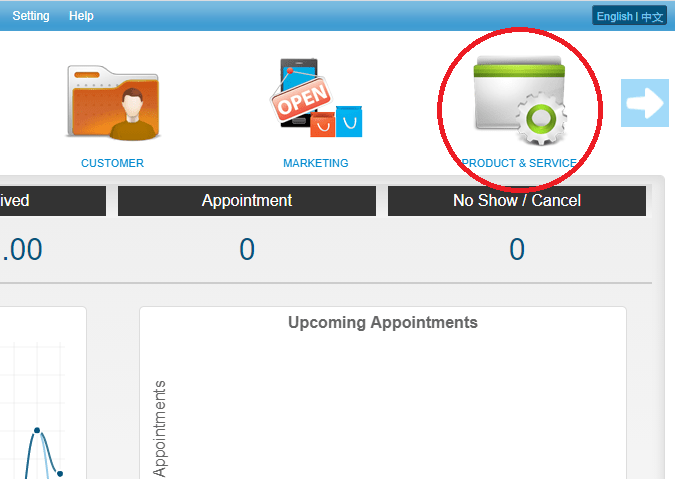 Step 2: Click “SERVICE”
Step 2: Click “SERVICE”
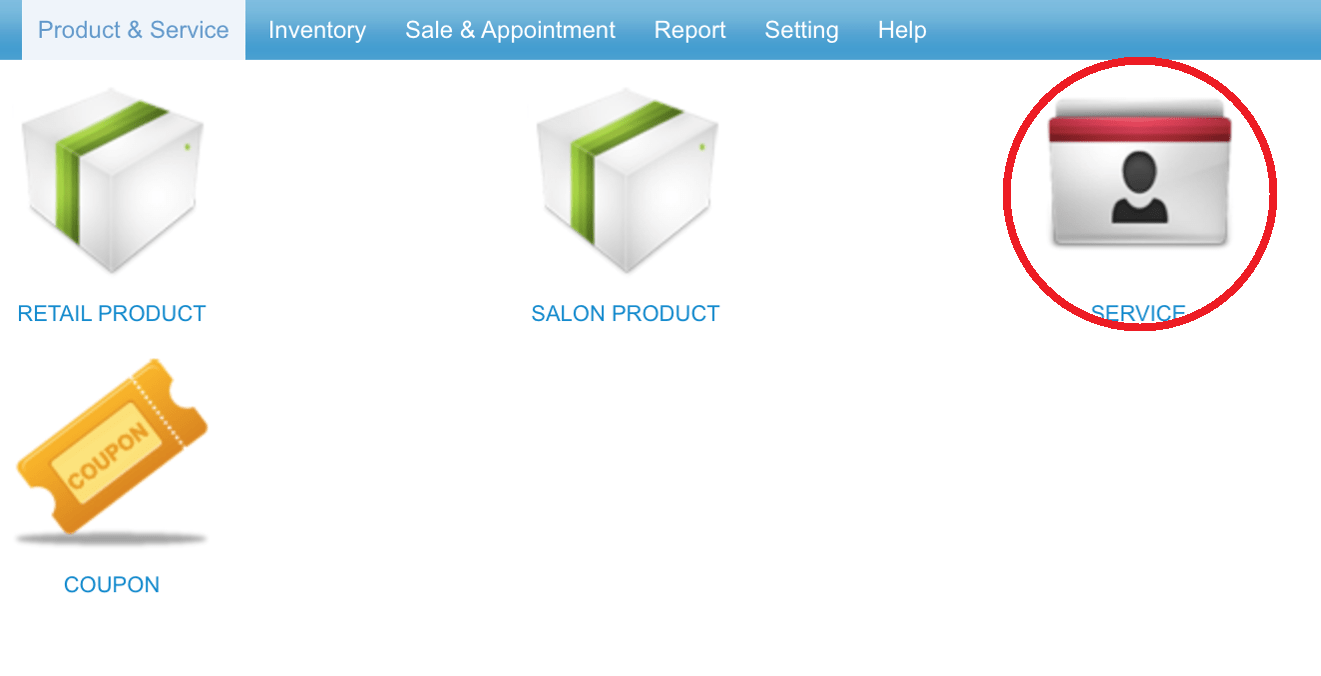 Step 3: Click the “✓” to unpublish the service
Step 3: Click the “✓” to unpublish the service
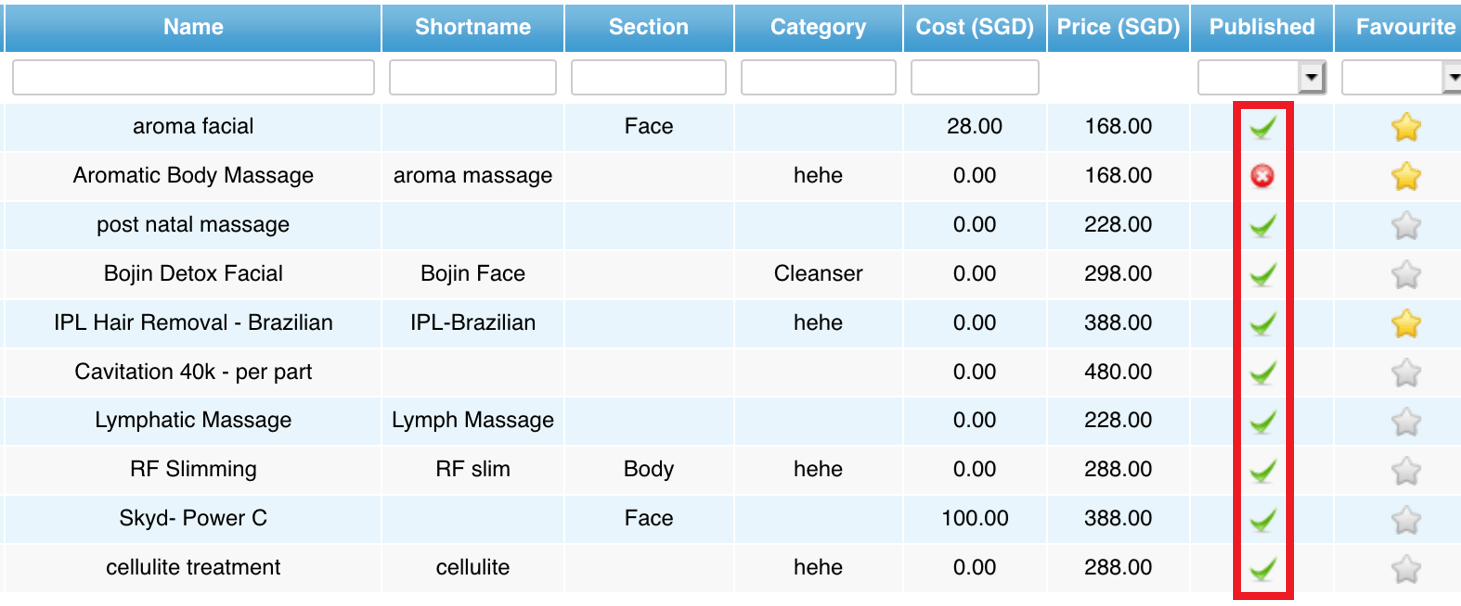 Last update: April 2021
Last update: April 2021Step 1: Click “PRODUCT & SERVICE”
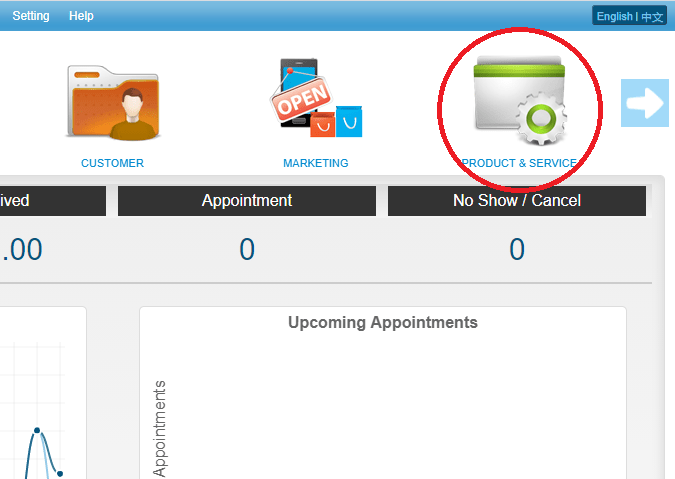 Step 2: Click “SERVICE”
Step 2: Click “SERVICE”
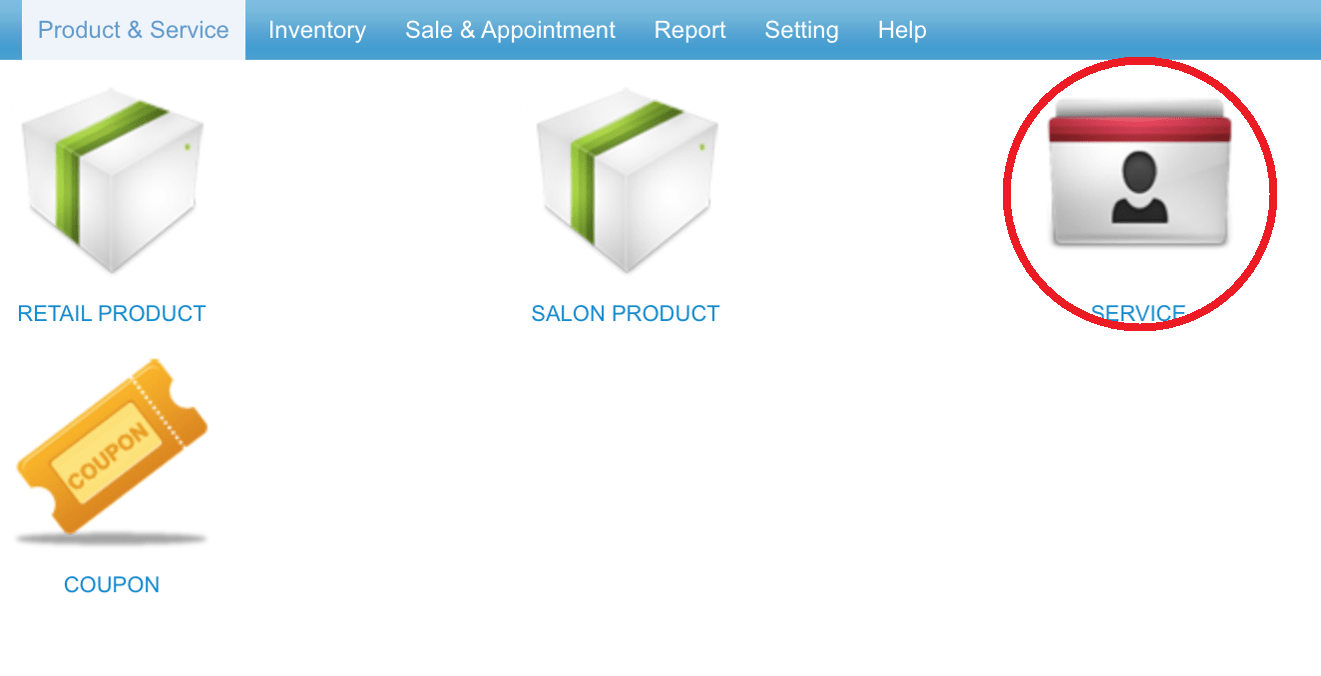 Step 3: Select the service
Step 3: Select the service
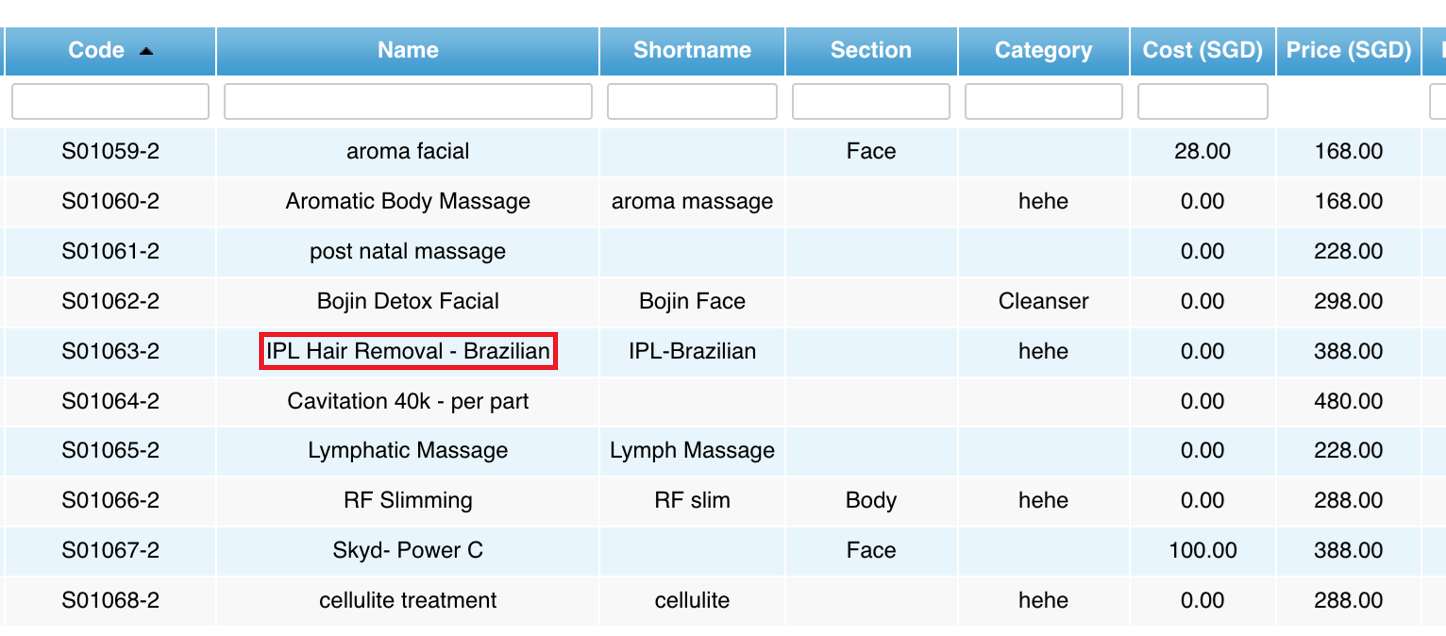 Step 4: Click “EDIT”
Step 4: Click “EDIT”
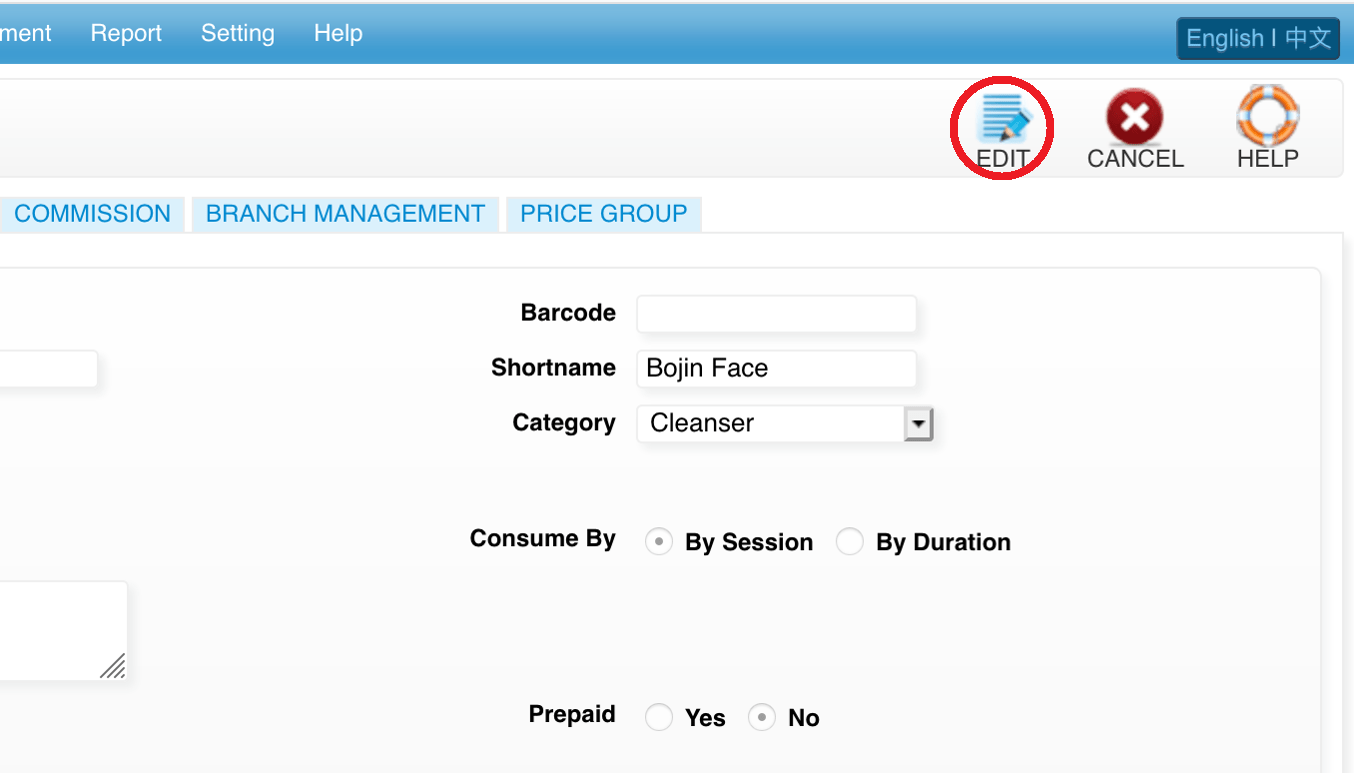 Step 5: Click “STOCK CONTROL”
Step 5: Click “STOCK CONTROL”
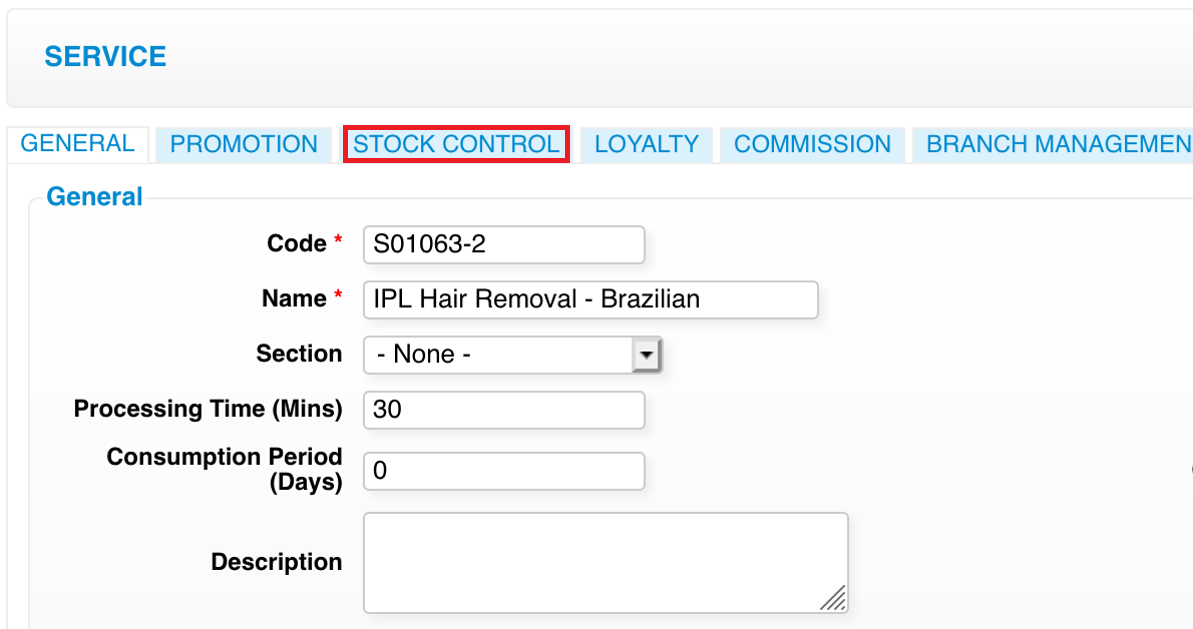 Step 6: Click “ADD ITEM”
Step 6: Click “ADD ITEM”
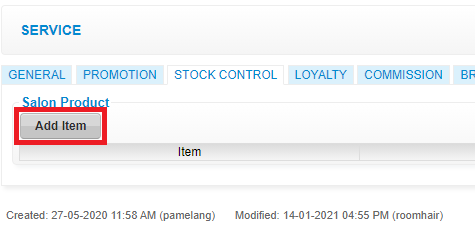 Step 7: Enter the product name & usage and click “✚”
Step 7: Enter the product name & usage and click “✚”
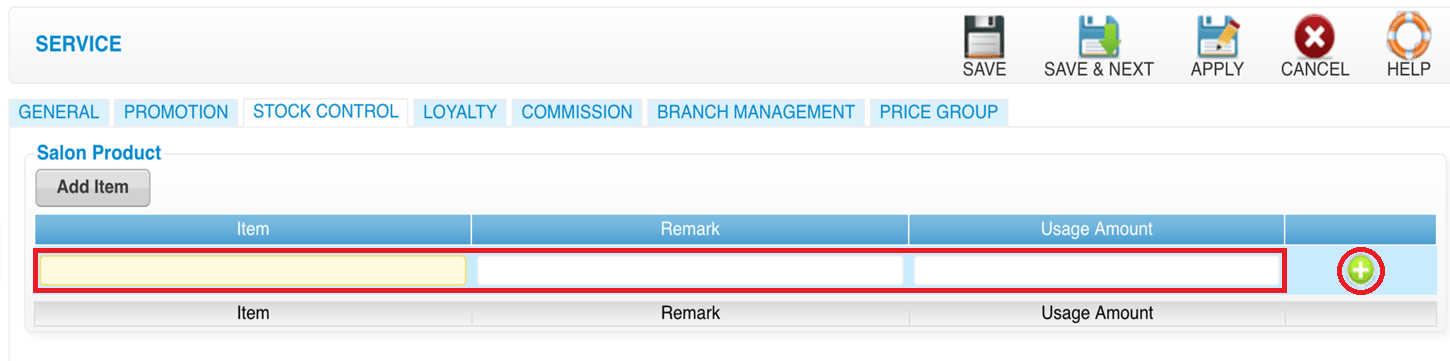 Step 8: Click “SAVE”
Step 8: Click “SAVE”
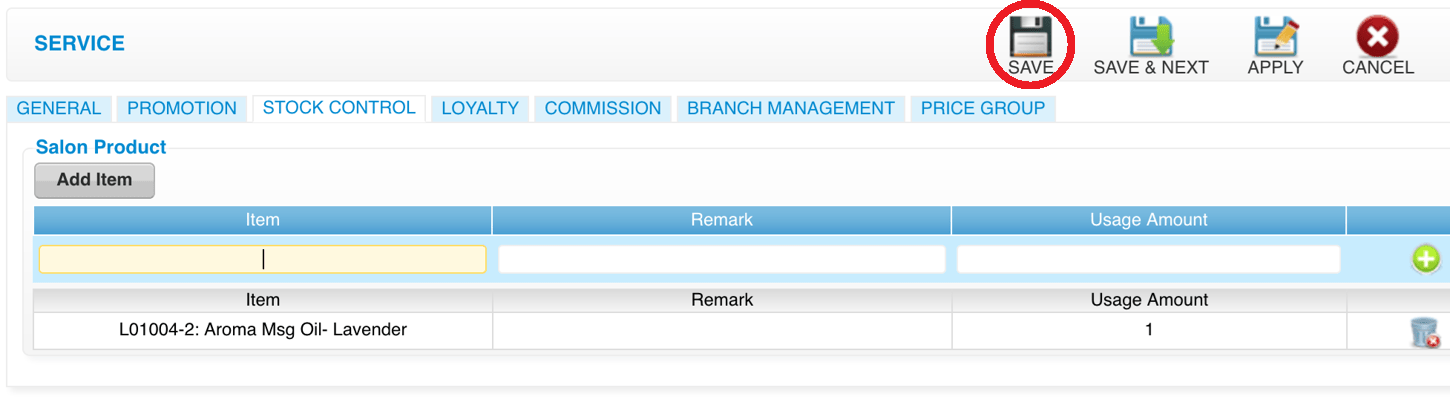 Last update: April 2021
Last update: April 2021
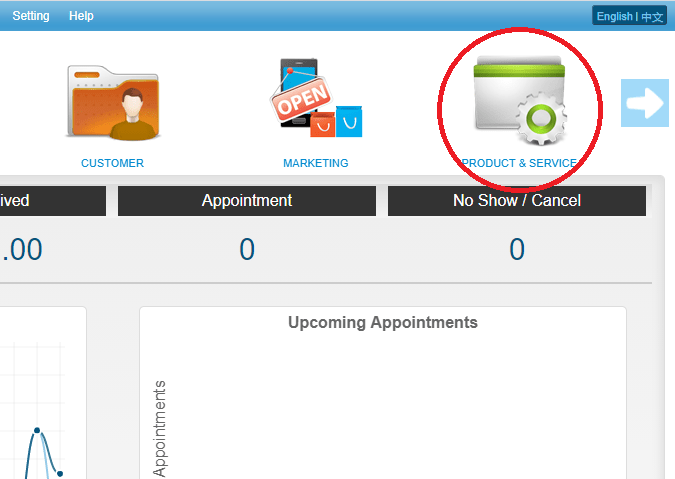 Step 2: Click “SERVICE”
Step 2: Click “SERVICE”
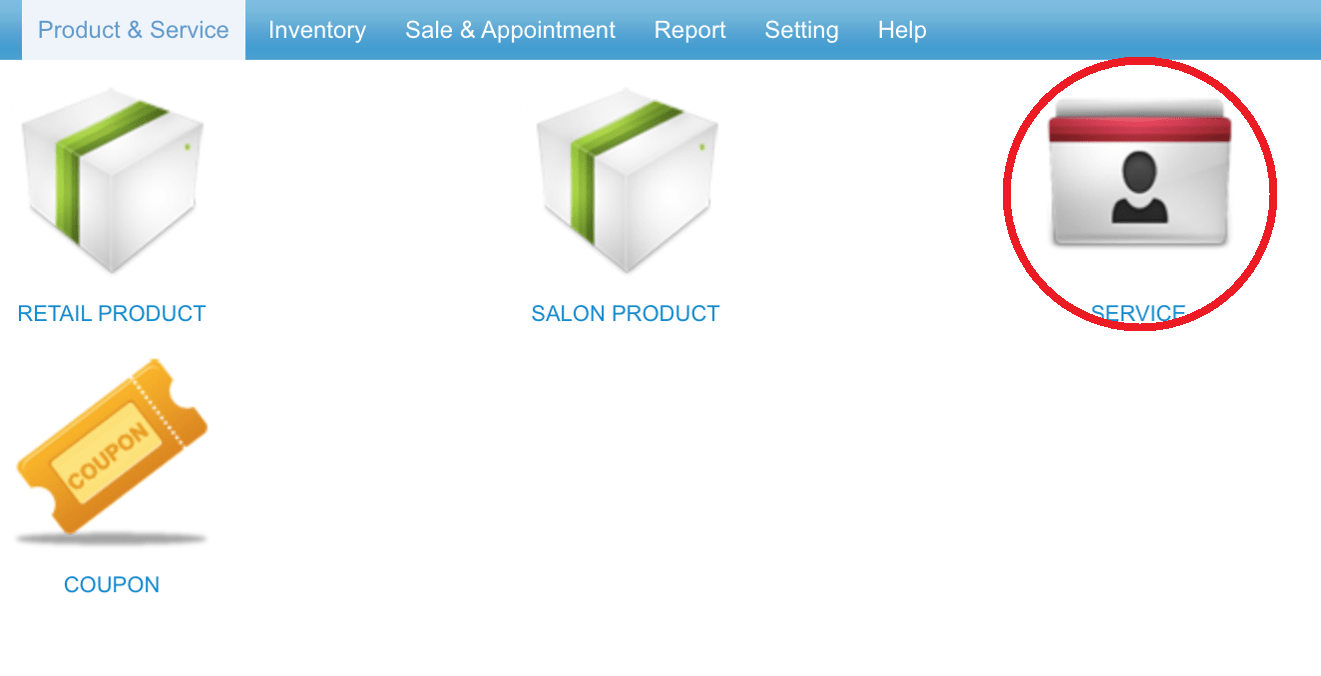 Step 3: Select the service
Step 3: Select the service
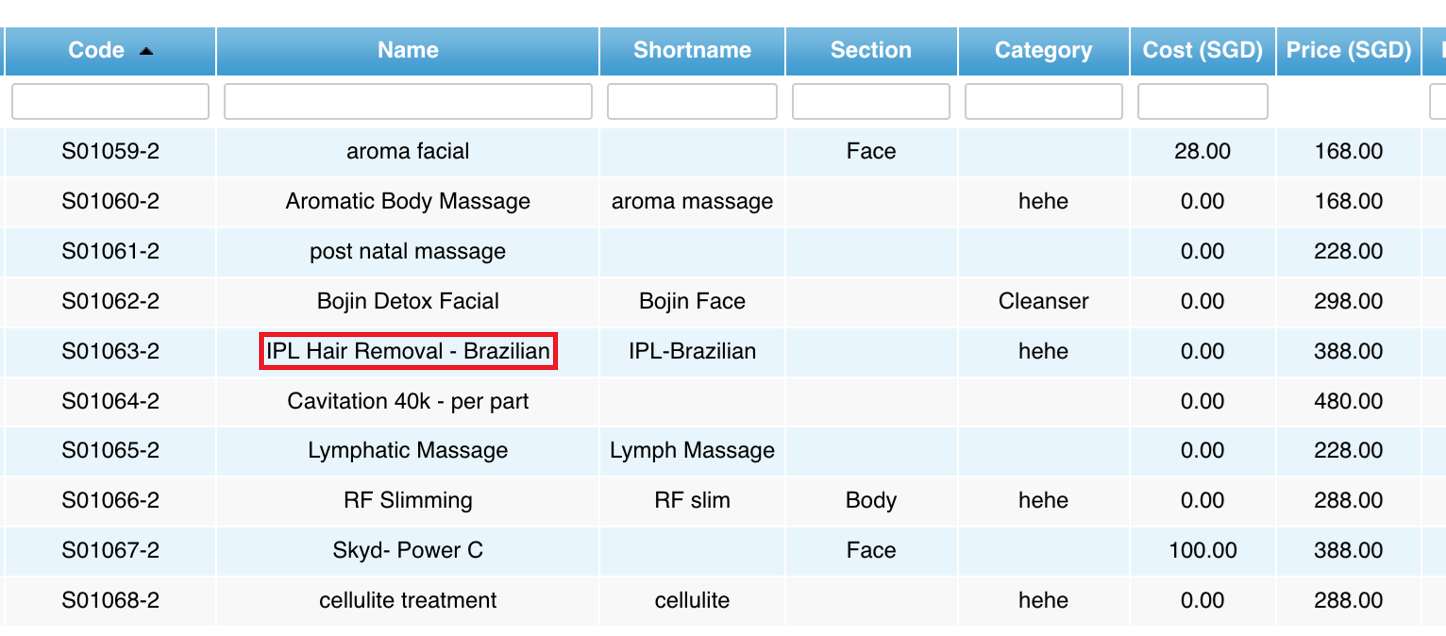 Step 4: Click “EDIT”
Step 4: Click “EDIT”
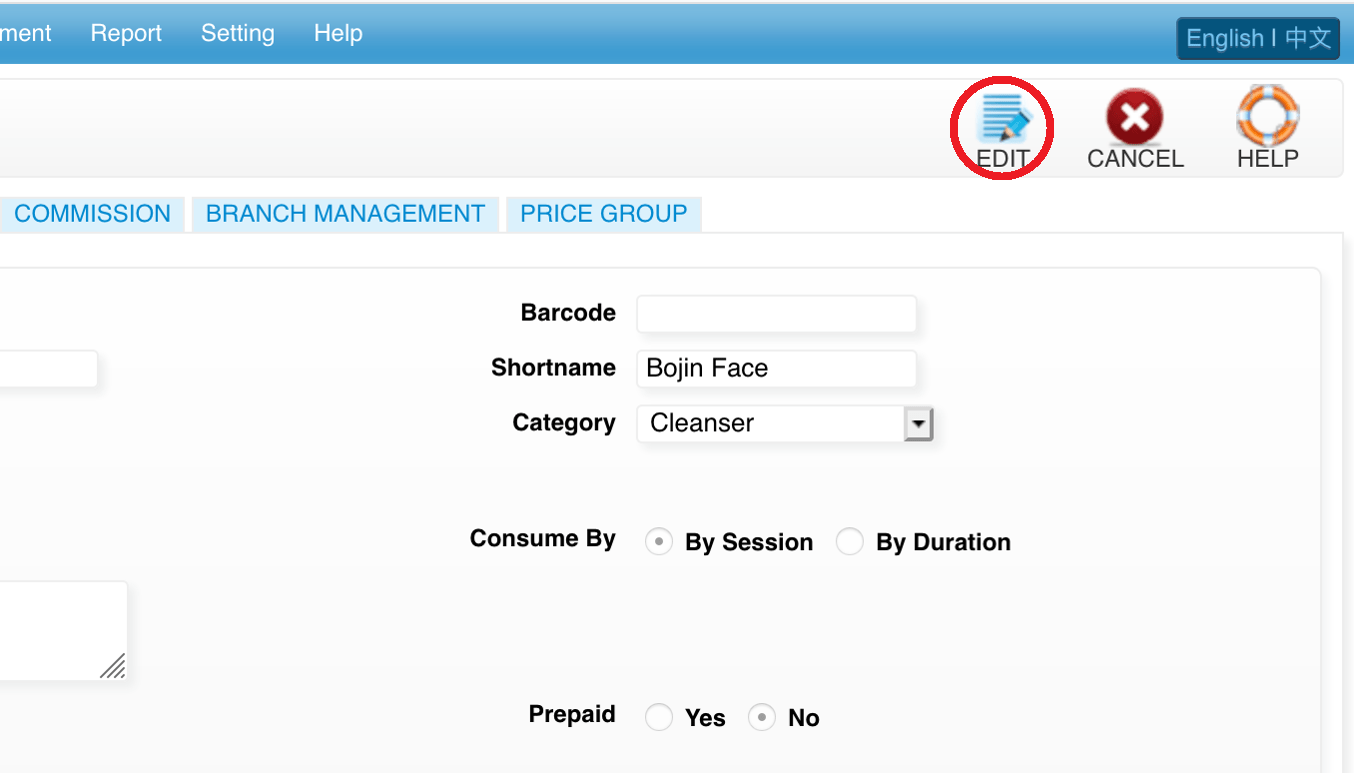 Step 5: Click “STOCK CONTROL”
Step 5: Click “STOCK CONTROL”
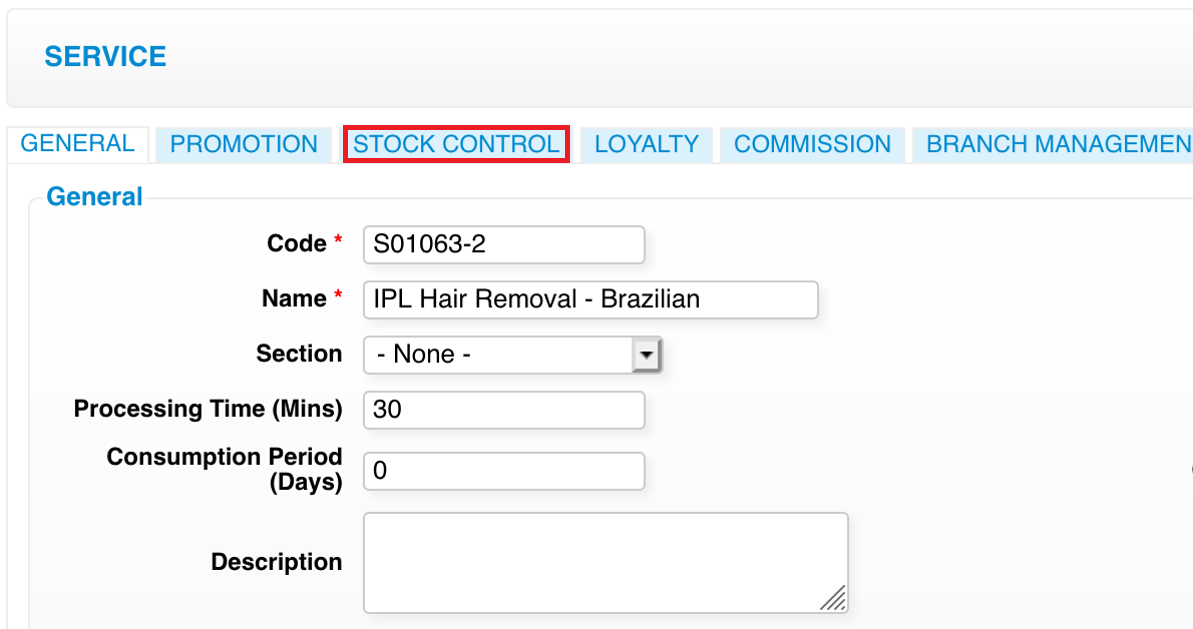 Step 6: Click “ADD ITEM”
Step 6: Click “ADD ITEM”
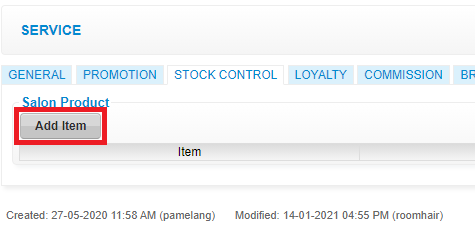 Step 7: Enter the product name & usage and click “✚”
Step 7: Enter the product name & usage and click “✚”
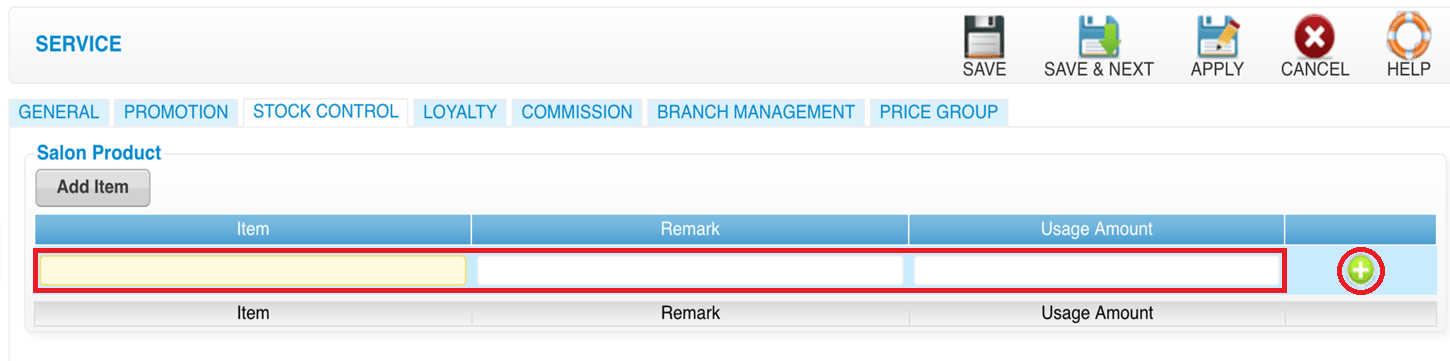 Step 8: Click “SAVE”
Step 8: Click “SAVE”
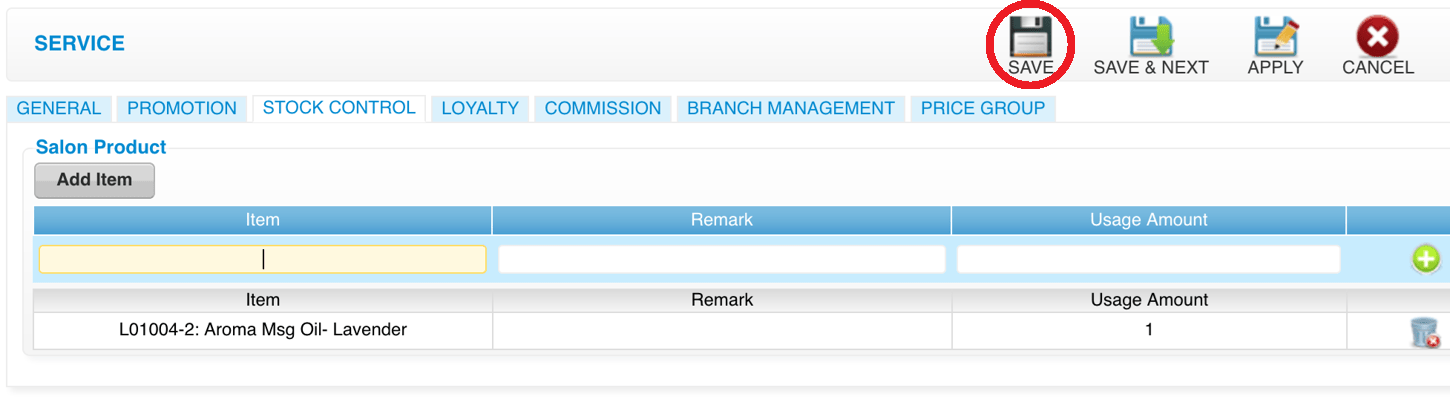 Last update: April 2021
Last update: April 2021Step 1: Click “PRODUCT & SERVICE”
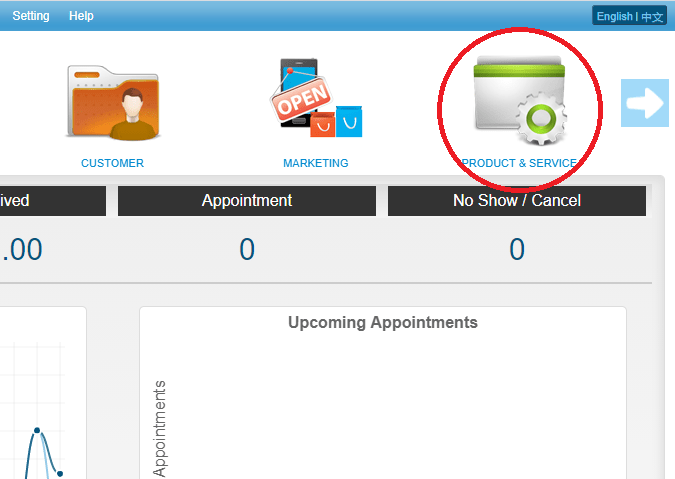 Step 2: Click “SERVICE”
Step 2: Click “SERVICE”
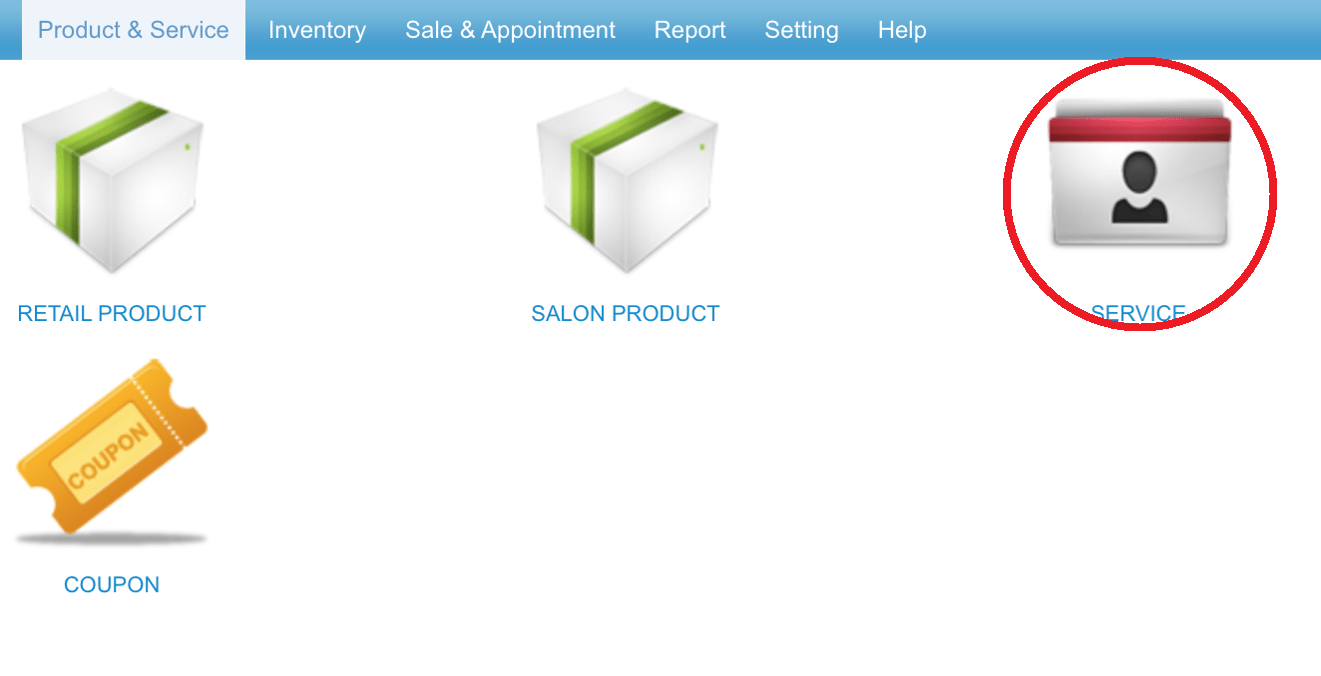 Step 3: Select the service
Step 3: Select the service
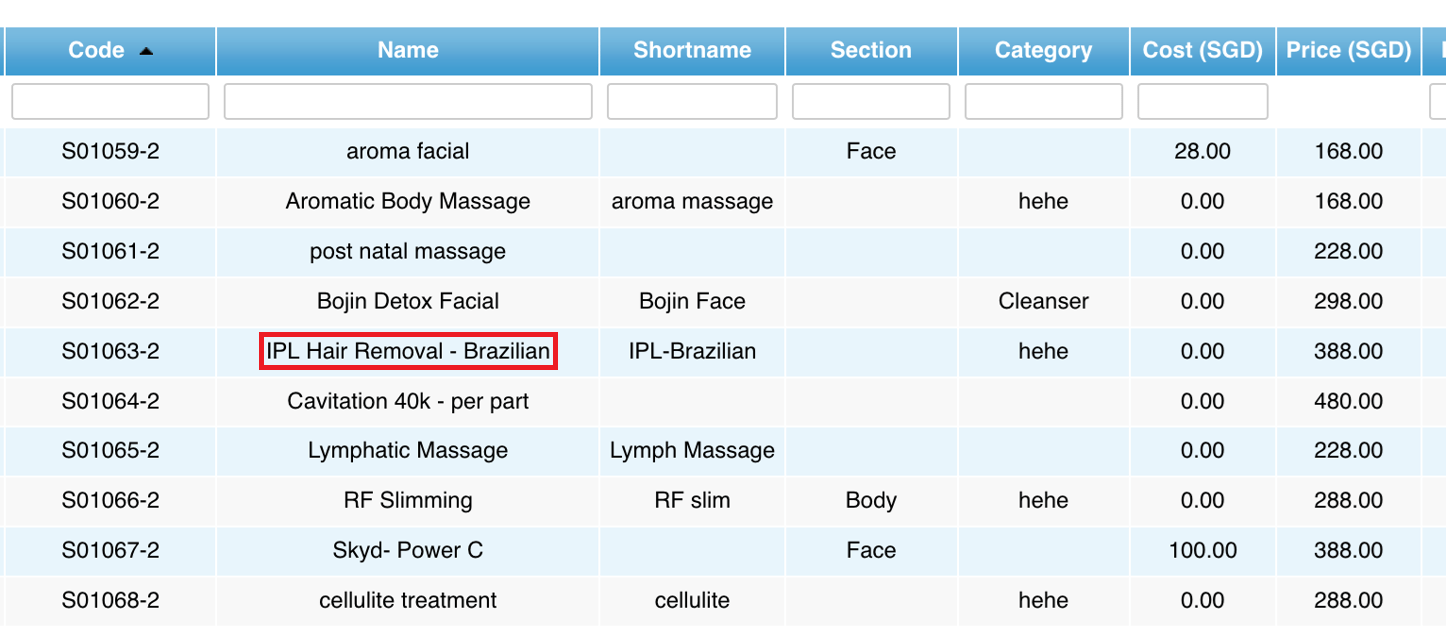 Step 4: Click “EDIT”
Step 4: Click “EDIT”
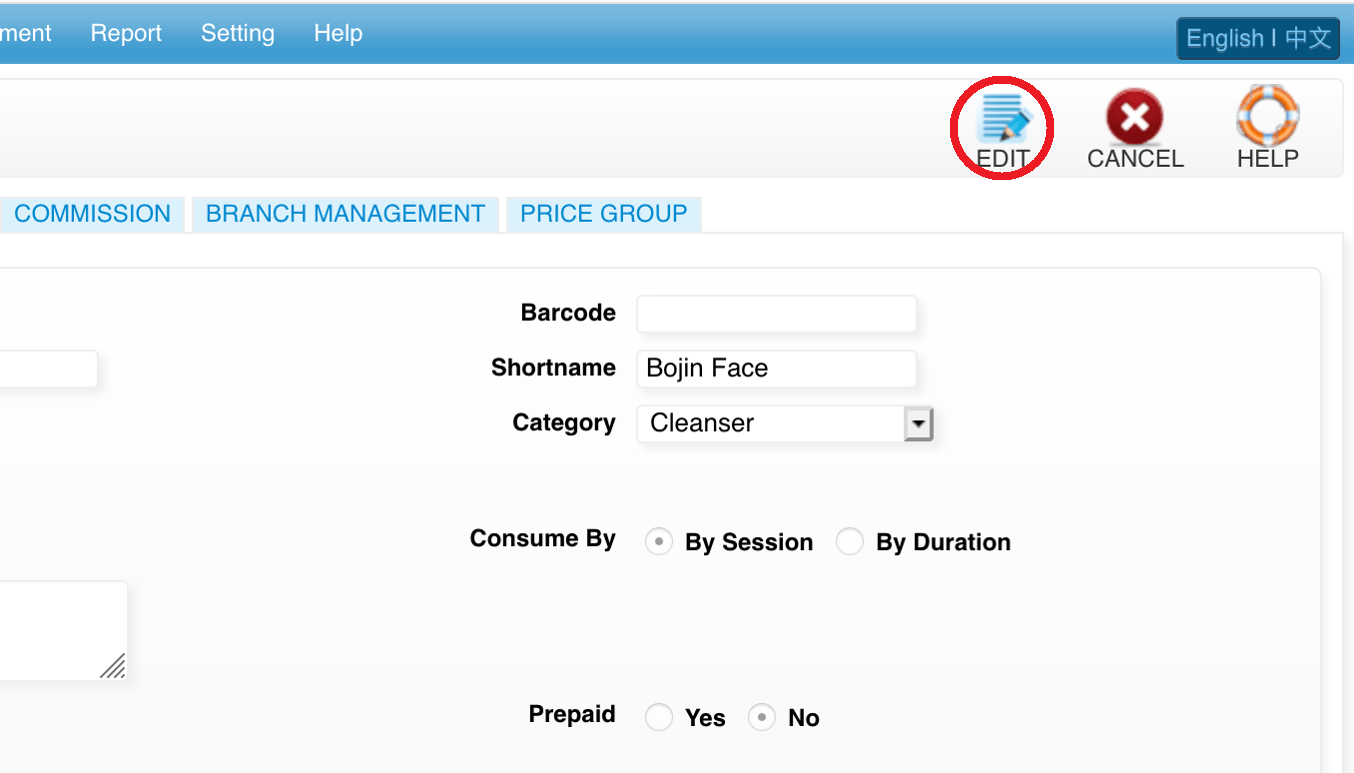 Step 5: Enter the lowest selling price
Step 5: Enter the lowest selling price
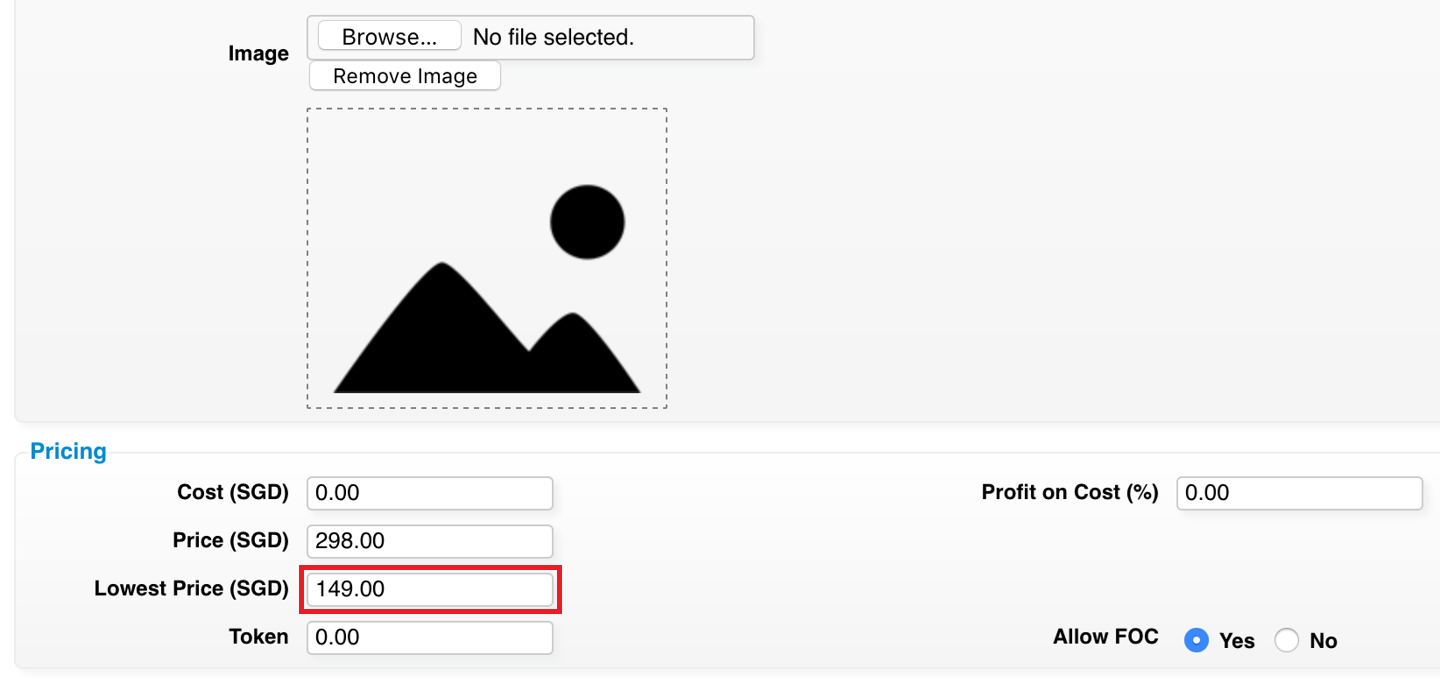 Step 6: Click “SAVE”
Step 6: Click “SAVE”
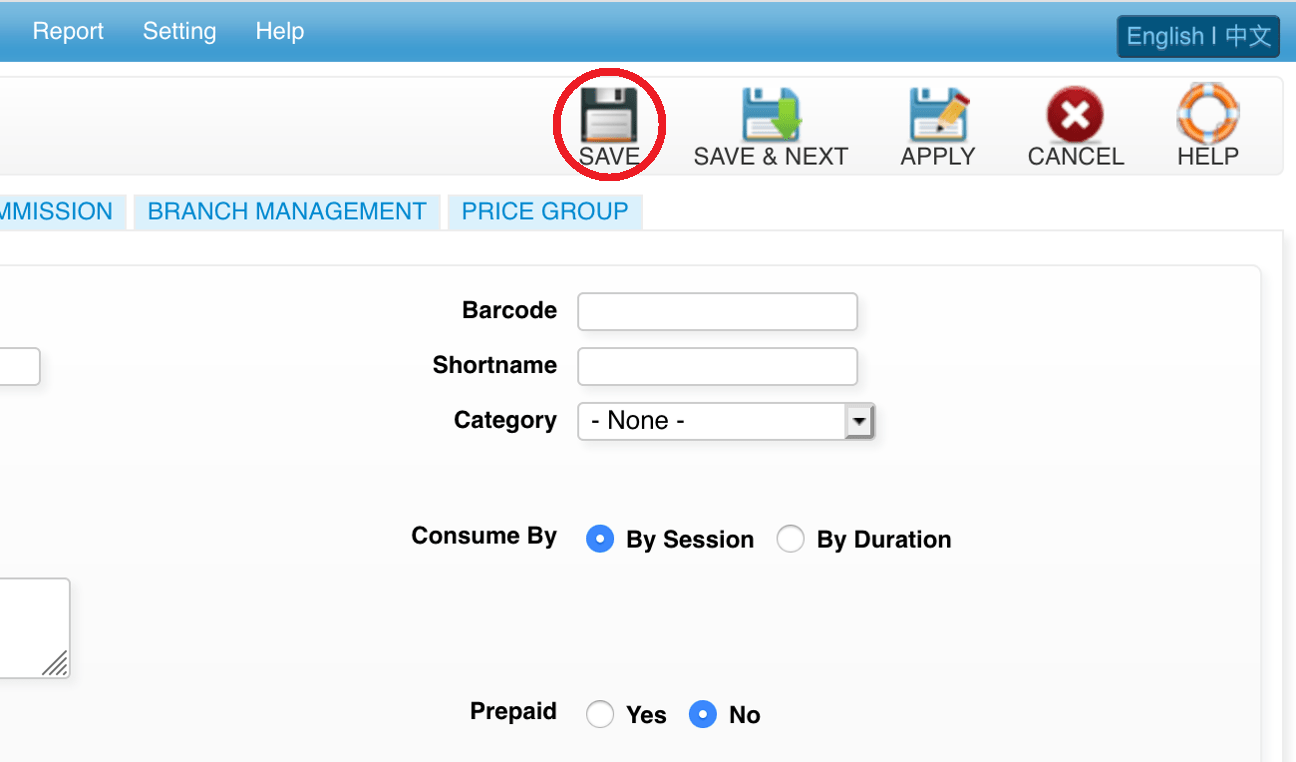 Last update: April 2021
Last update: April 2021
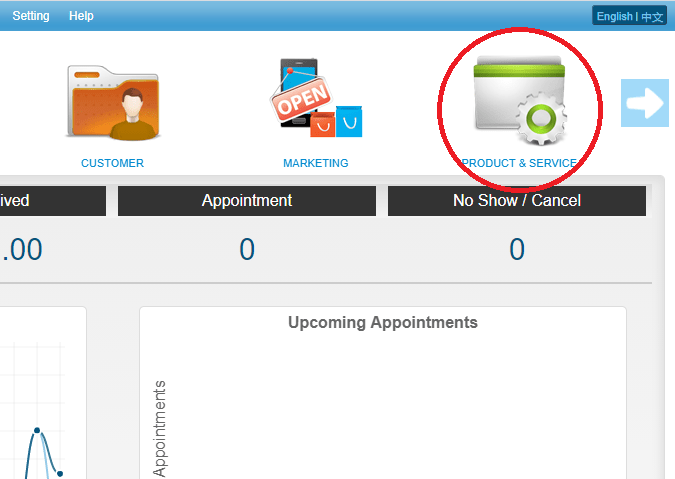 Step 2: Click “SERVICE”
Step 2: Click “SERVICE”
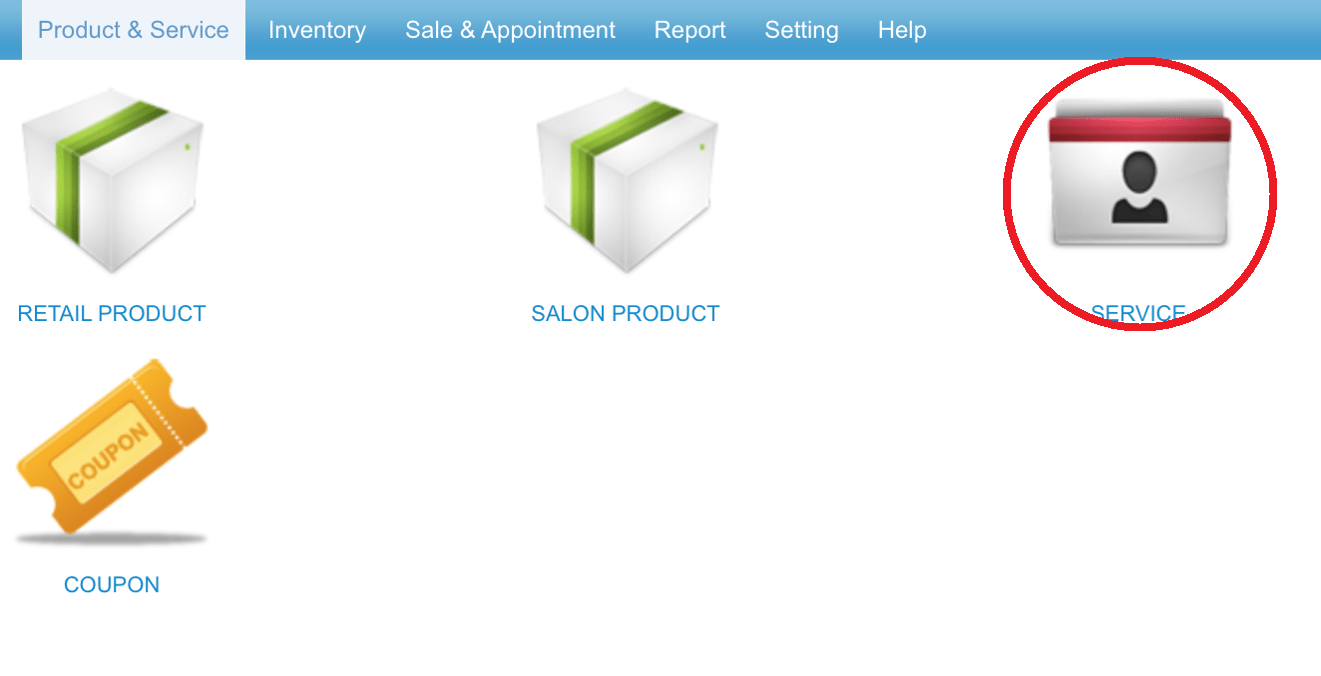 Step 3: Select the service
Step 3: Select the service
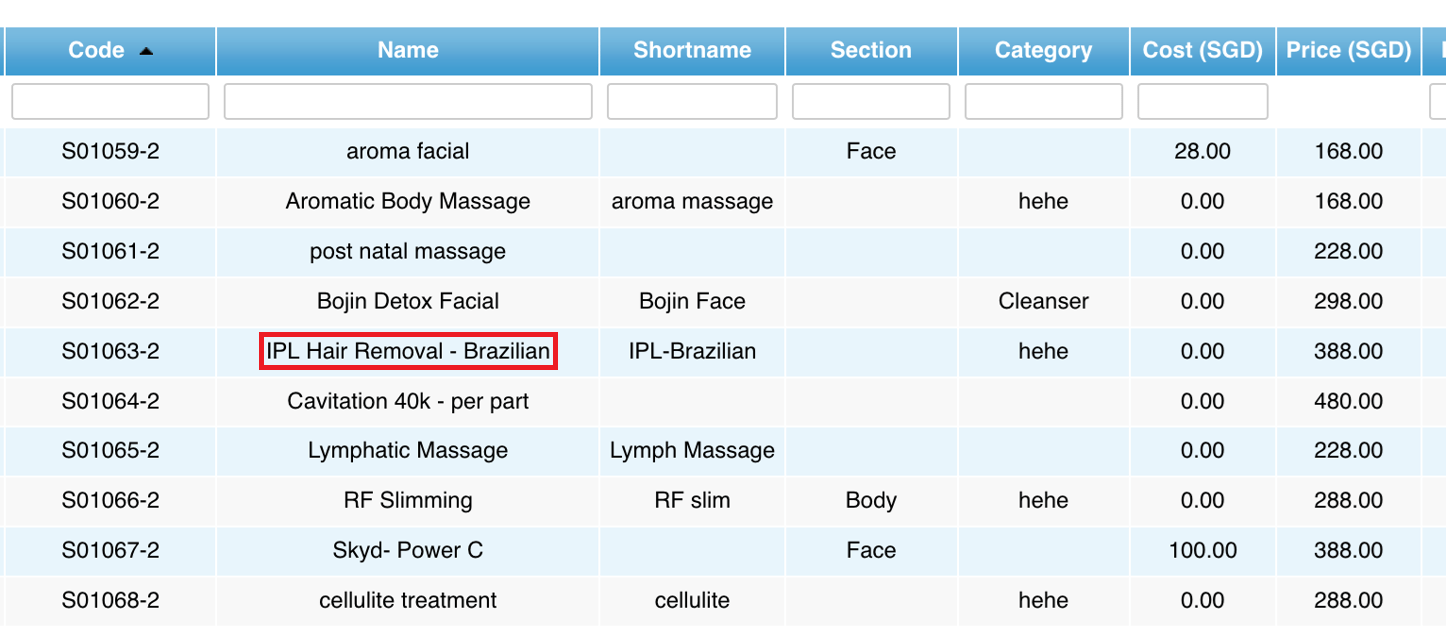 Step 4: Click “EDIT”
Step 4: Click “EDIT”
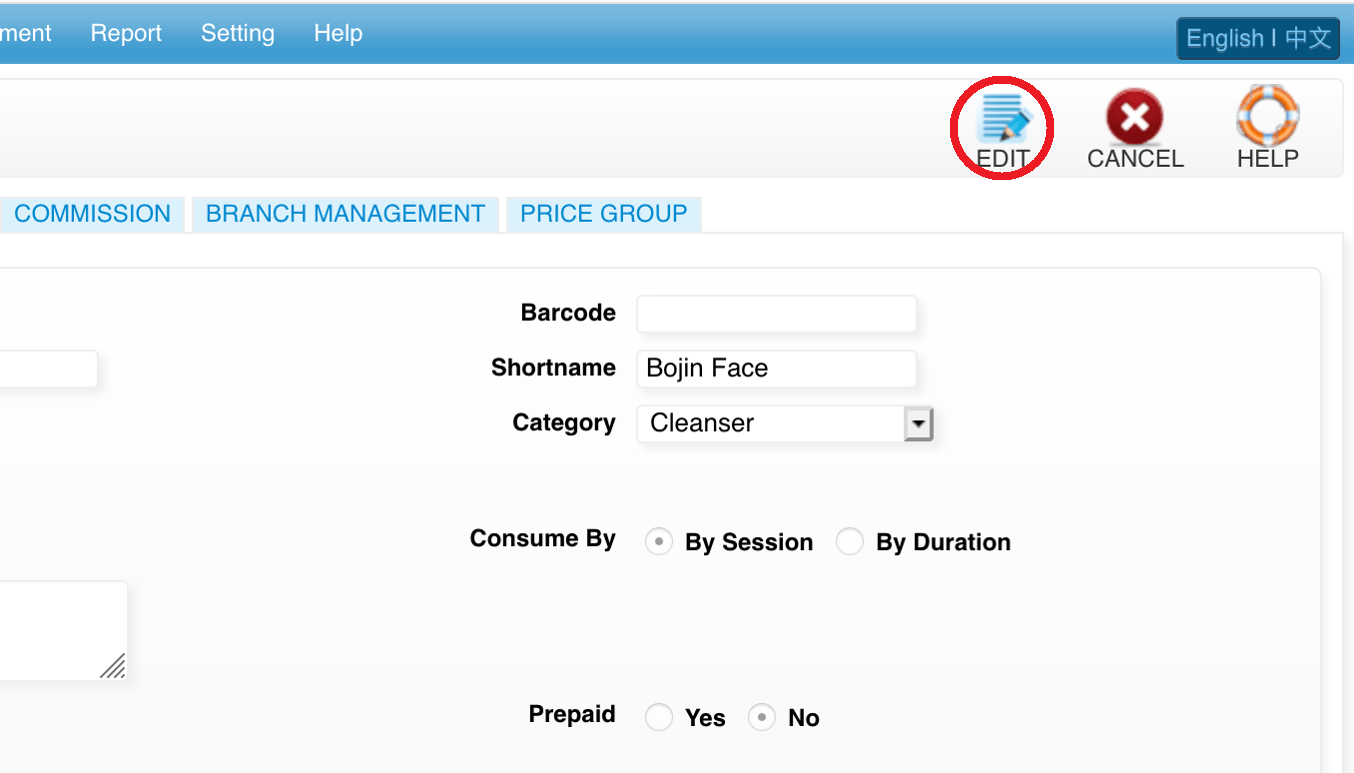 Step 5: Enter the lowest selling price
Step 5: Enter the lowest selling price
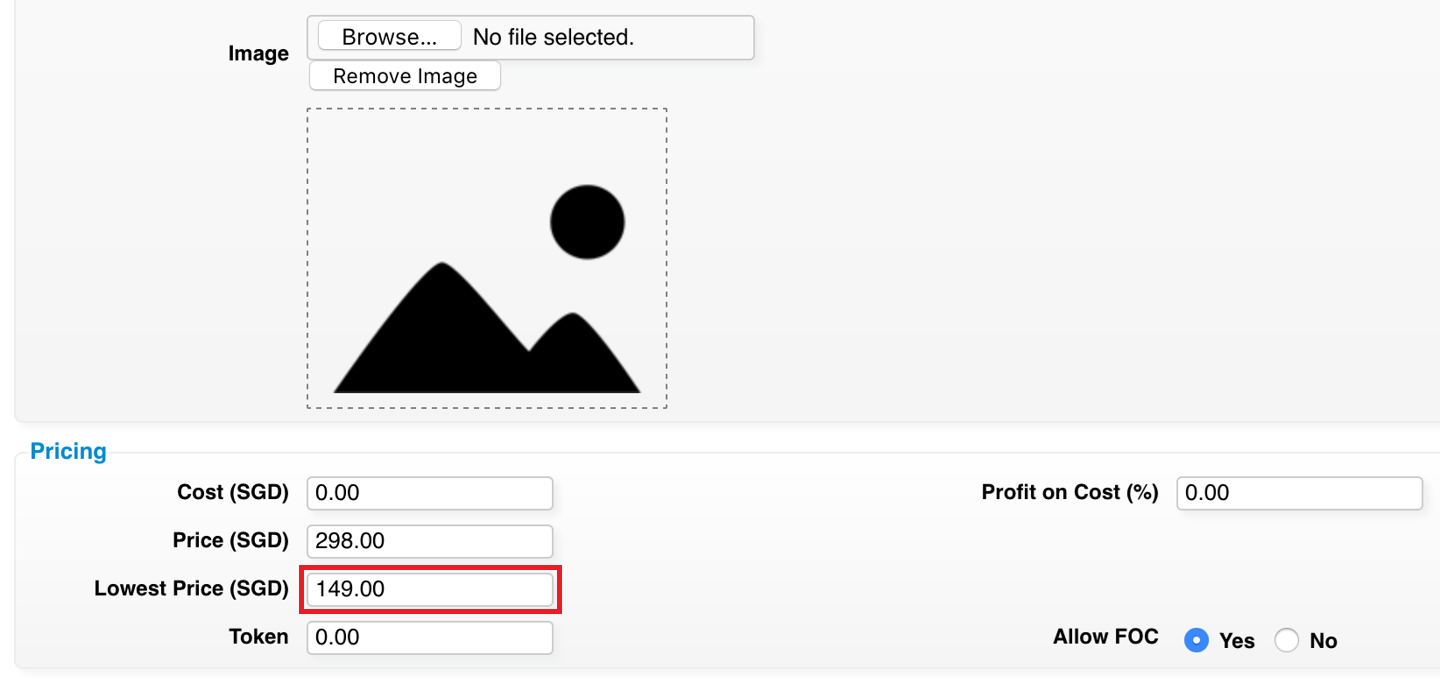 Step 6: Click “SAVE”
Step 6: Click “SAVE”
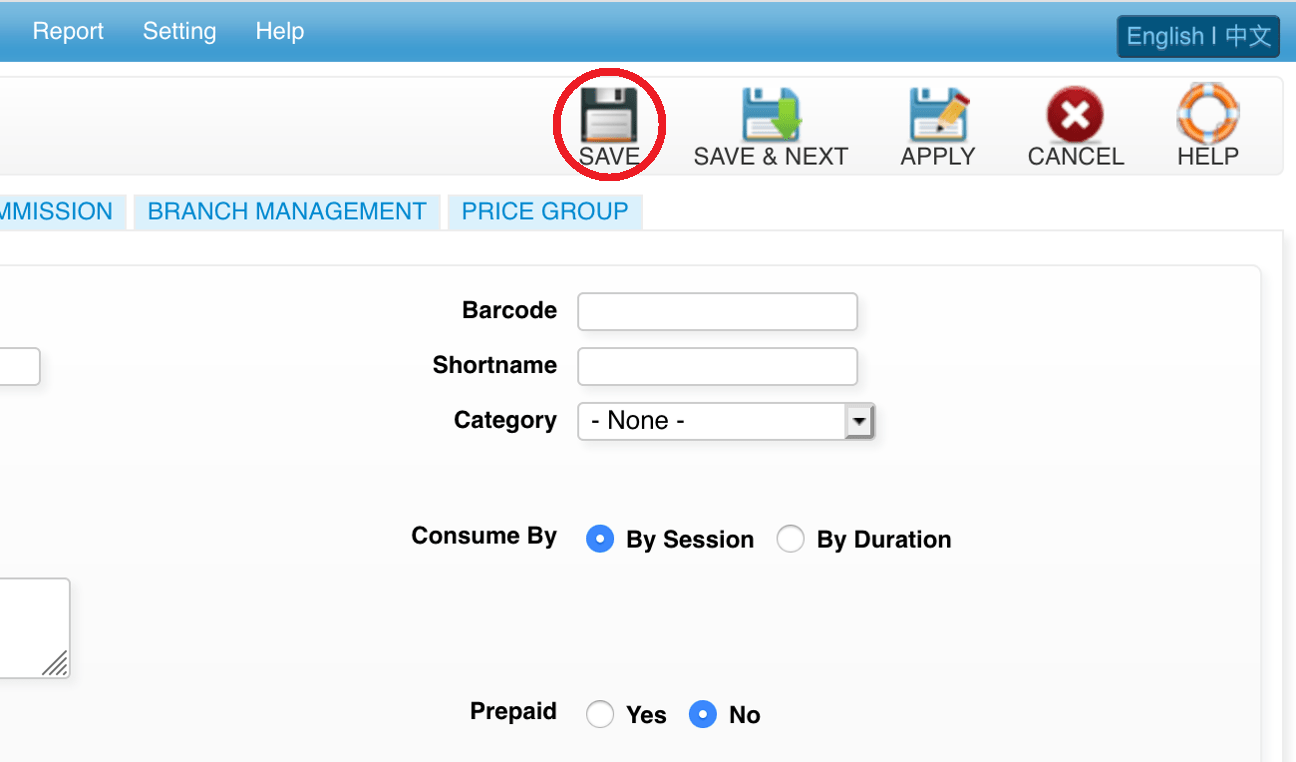 Last update: April 2021
Last update: April 2021 Package
Step 1: Click “PRODUCT & SERVICE”
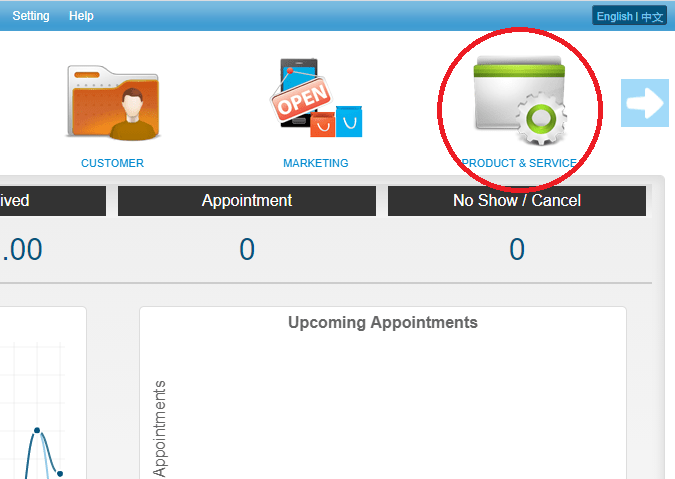 Step 2: Click “PACKAGE”
Step 2: Click “PACKAGE”
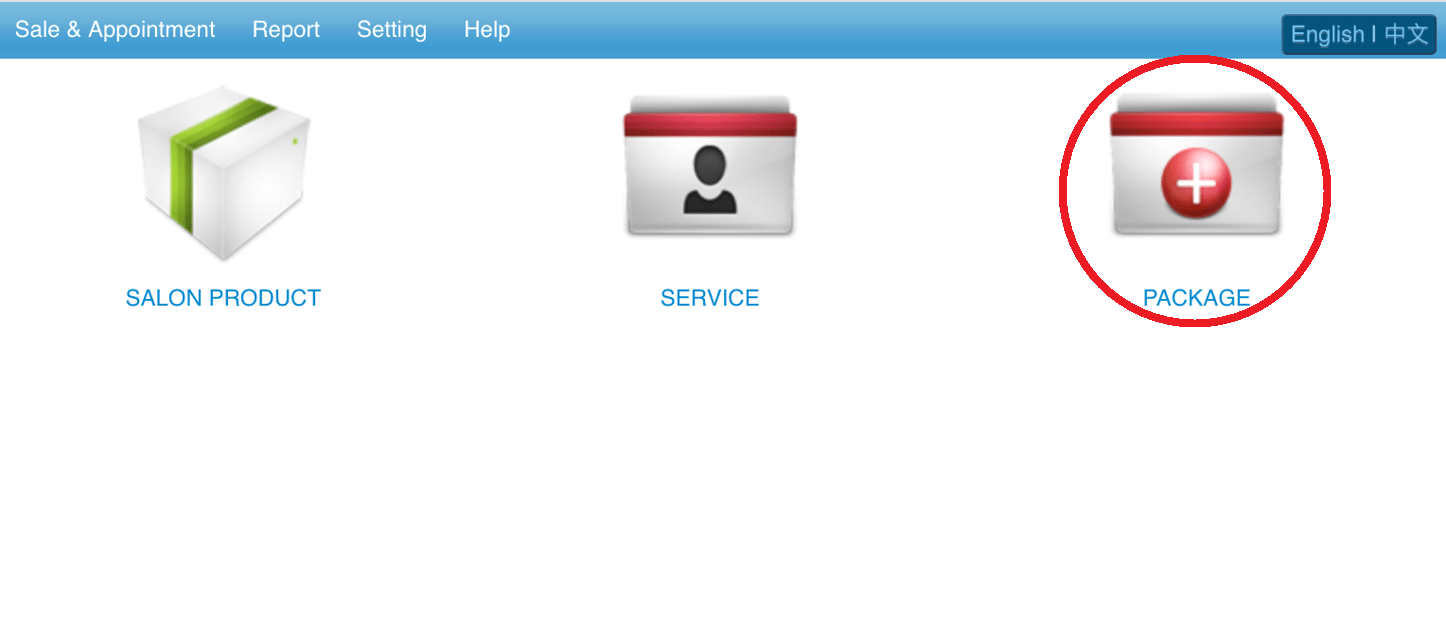 Step 3: Click “NEW”
Step 3: Click “NEW”
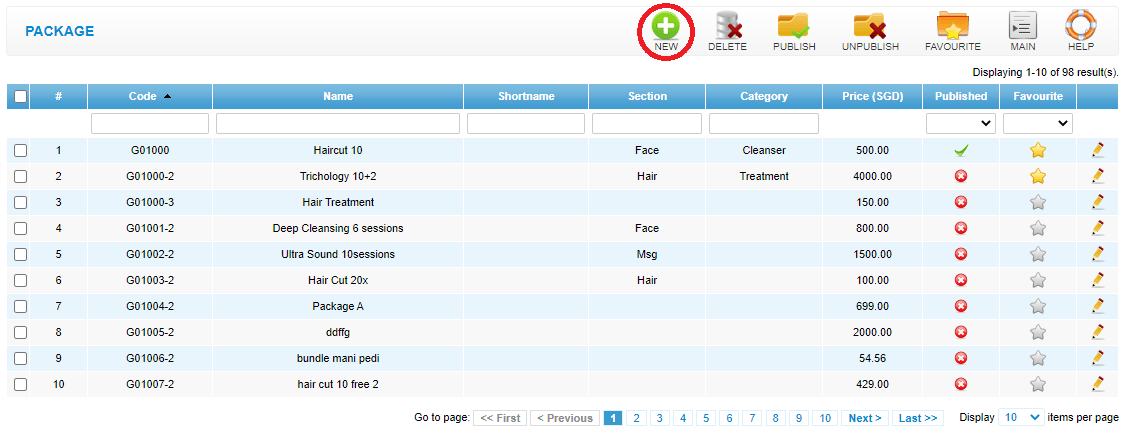 Step 4: Fill in package details
Step 4: Fill in package details
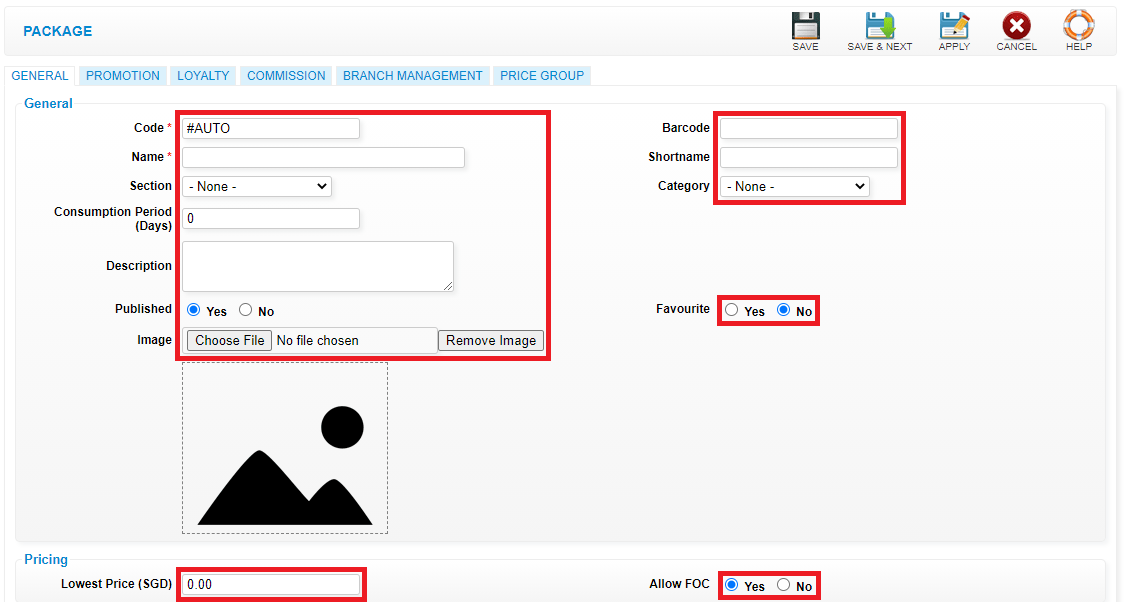 Step 5: Click “SAVE”
Step 5: Click “SAVE”
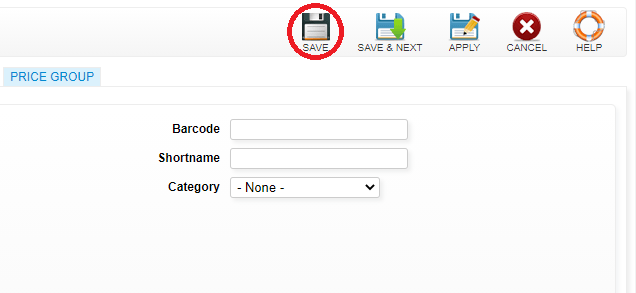 Step 6: Enter the service details that included in this package
Step 6: Enter the service details that included in this package
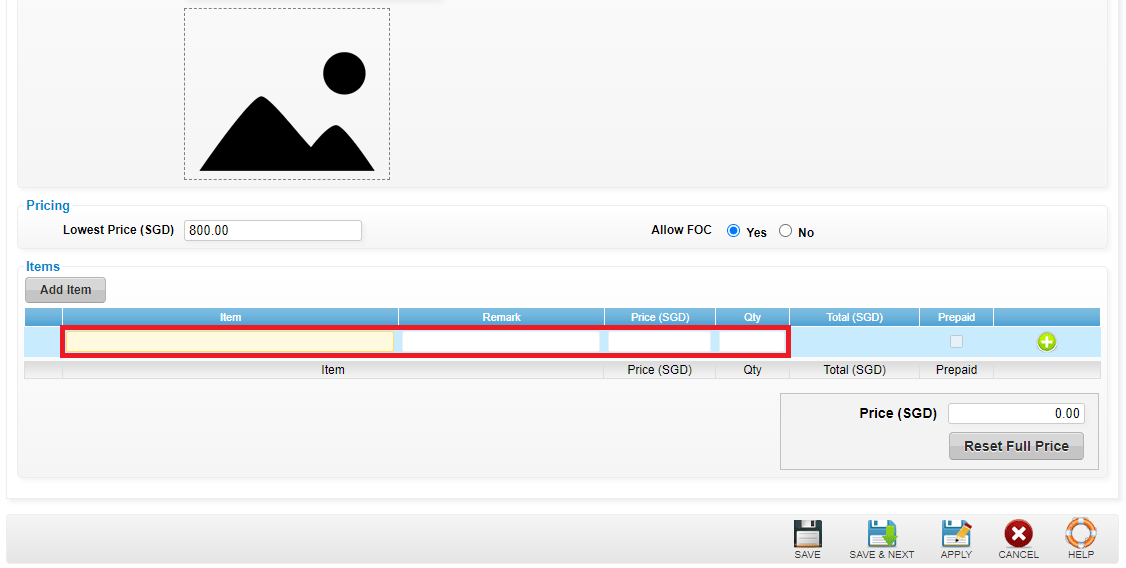 Step 7: Tick the prepaid option and click “✚”
Step 7: Tick the prepaid option and click “✚”
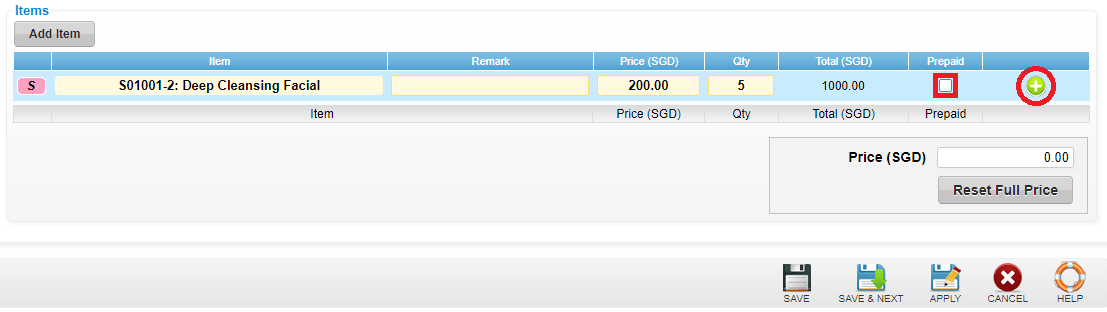 Step 8: You also can enter the product details that included in this package
Step 8: You also can enter the product details that included in this package
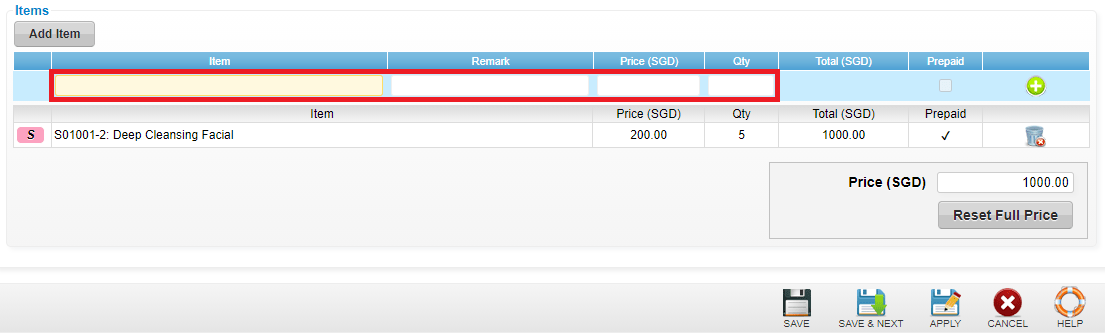 Step 9: Reset the full price
Step 9: Reset the full price
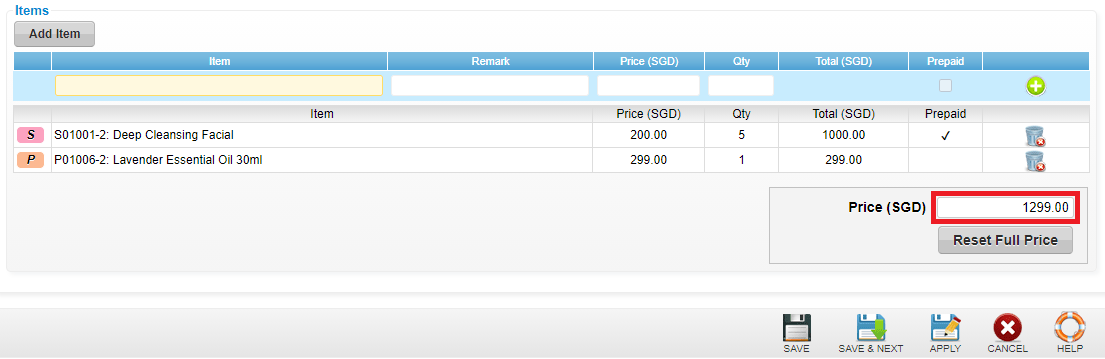 Step 10: Click “SAVE”
Step 10: Click “SAVE”
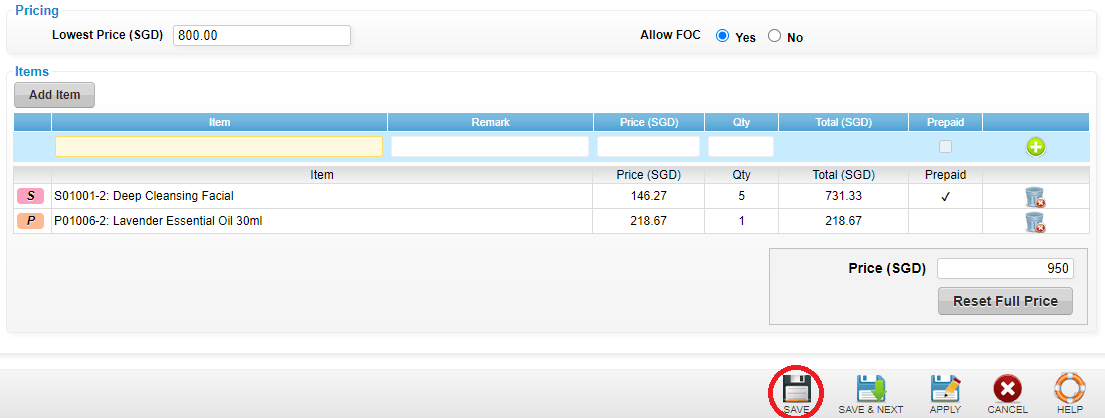 Last update: April 2021
Last update: April 2021
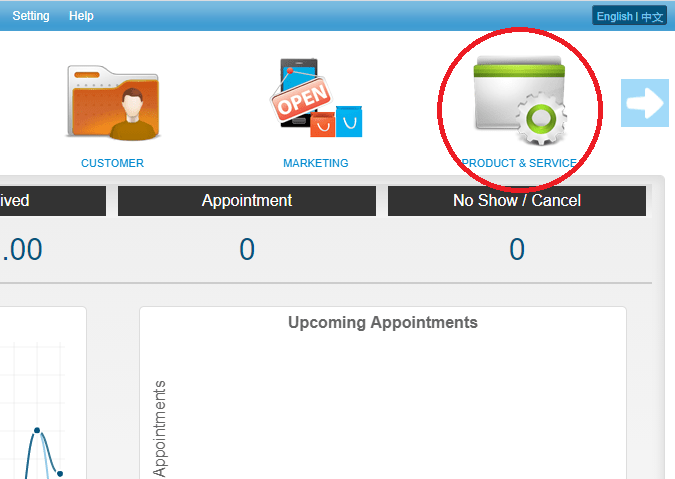 Step 2: Click “PACKAGE”
Step 2: Click “PACKAGE”
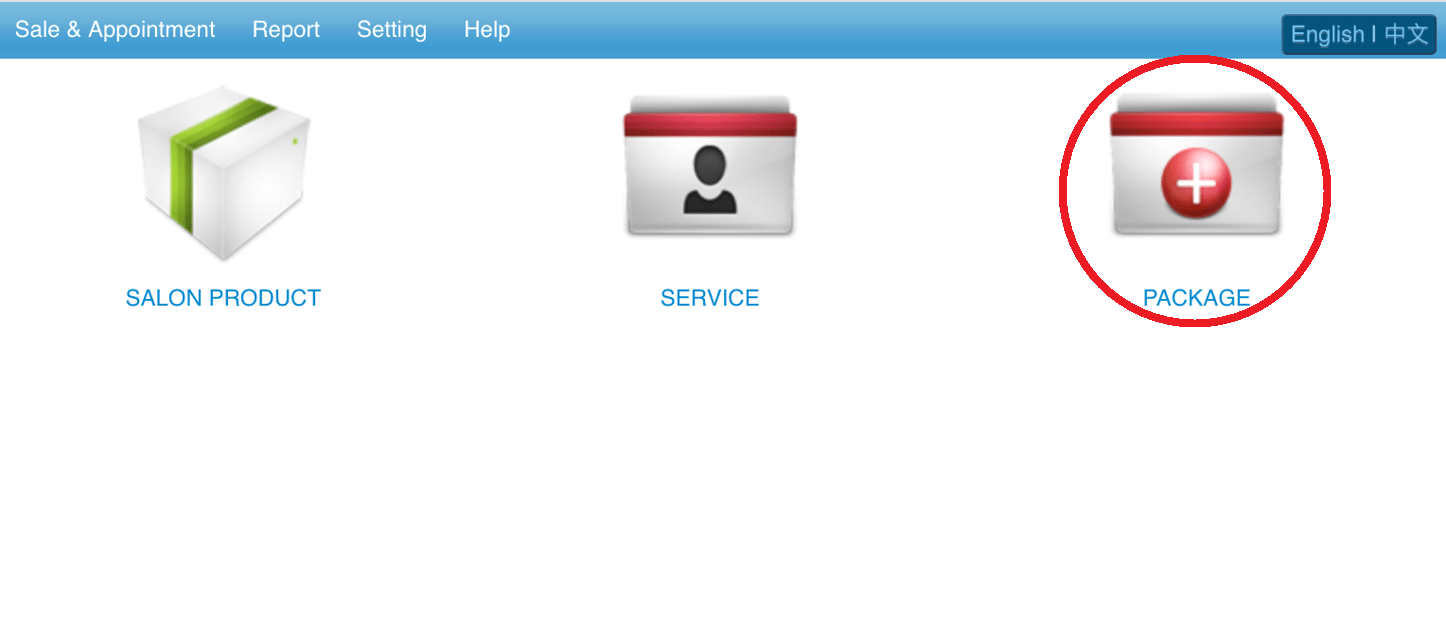 Step 3: Click “NEW”
Step 3: Click “NEW”
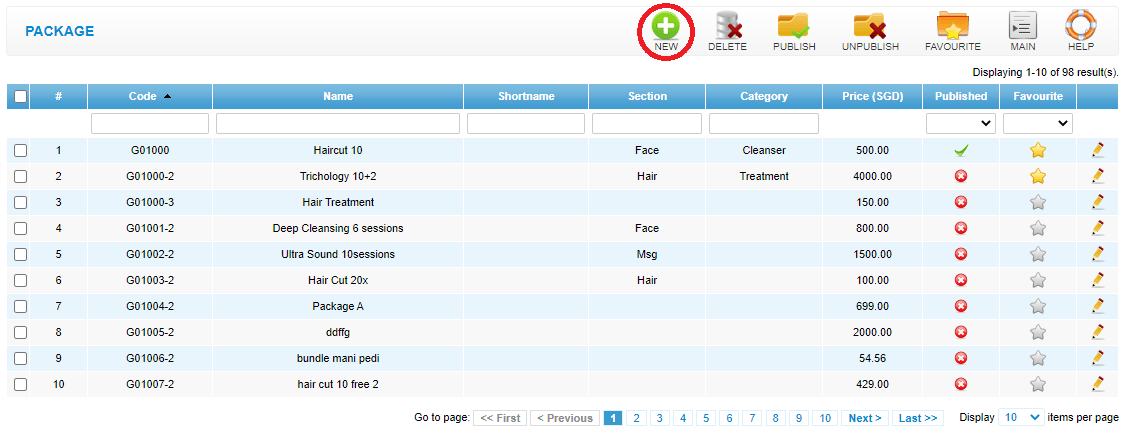 Step 4: Fill in package details
Step 4: Fill in package details
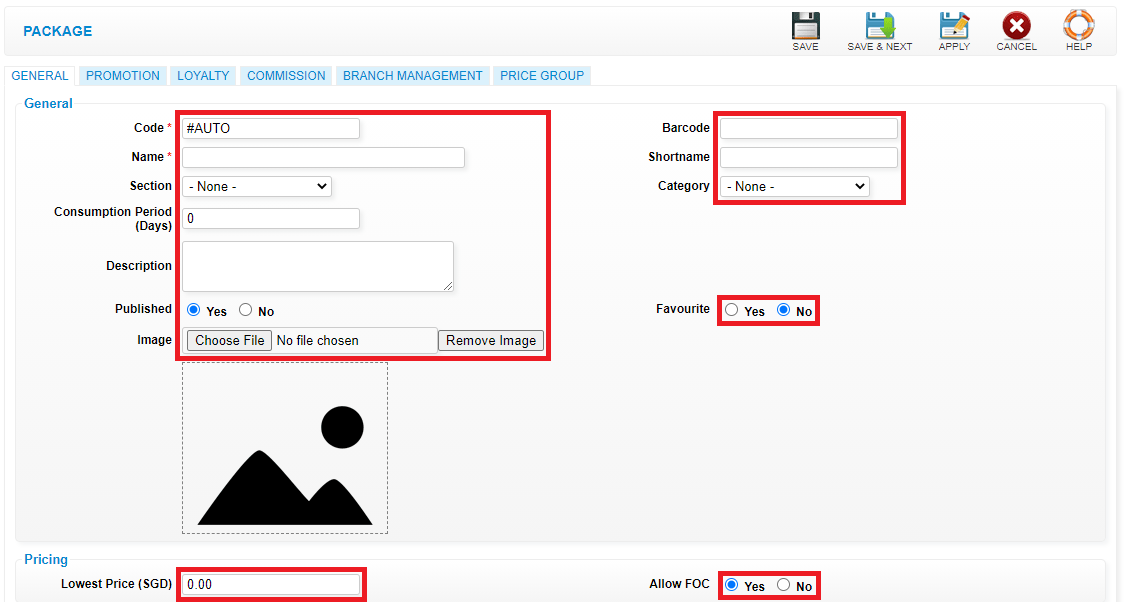 Step 5: Click “SAVE”
Step 5: Click “SAVE”
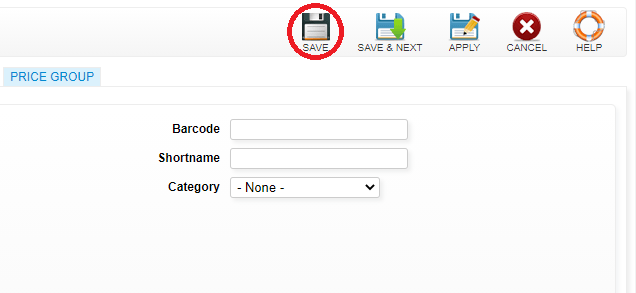 Step 6: Enter the service details that included in this package
Step 6: Enter the service details that included in this package
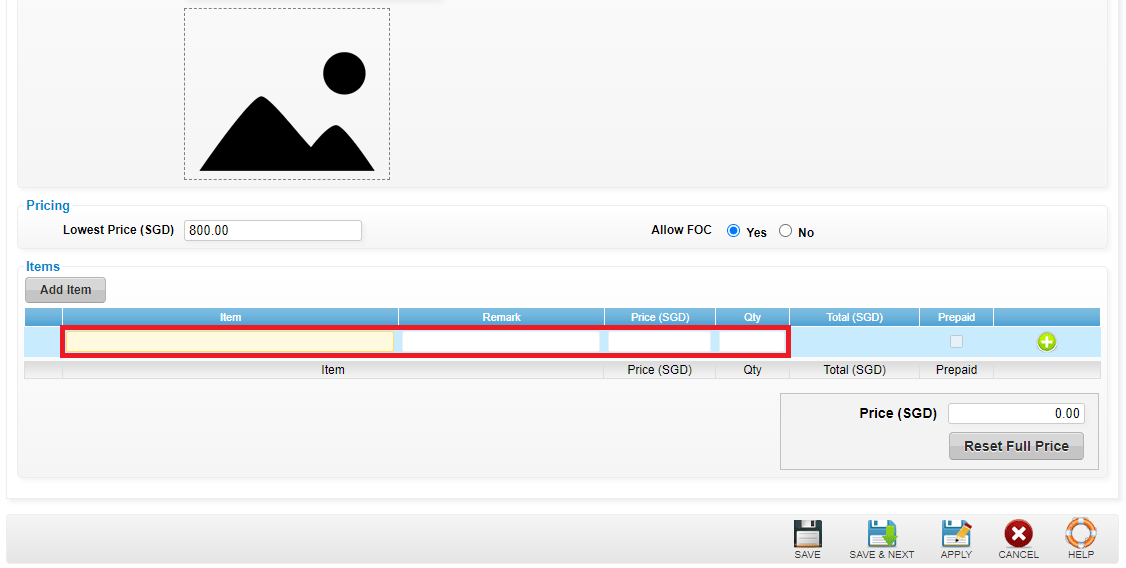 Step 7: Tick the prepaid option and click “✚”
Step 7: Tick the prepaid option and click “✚”
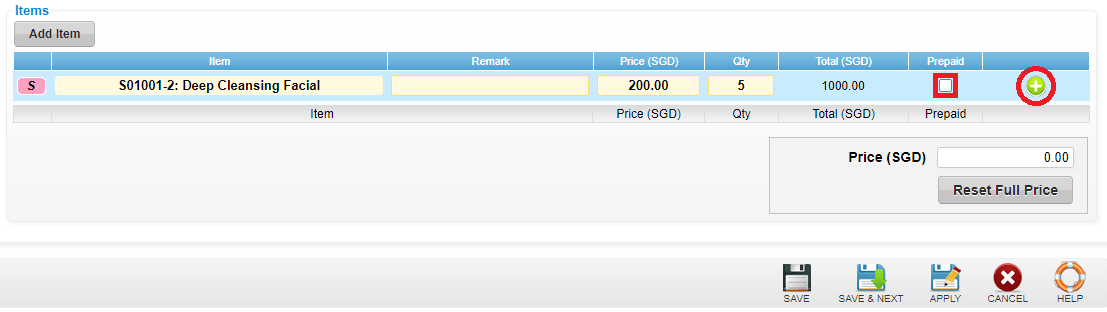 Step 8: You also can enter the product details that included in this package
Step 8: You also can enter the product details that included in this package
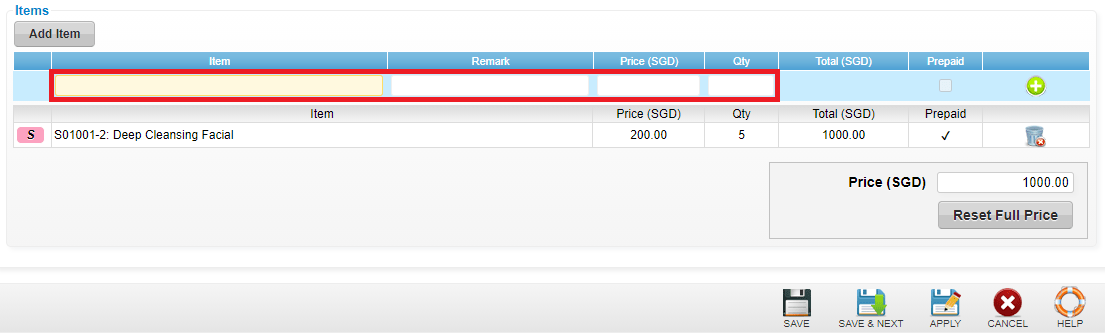 Step 9: Reset the full price
Step 9: Reset the full price
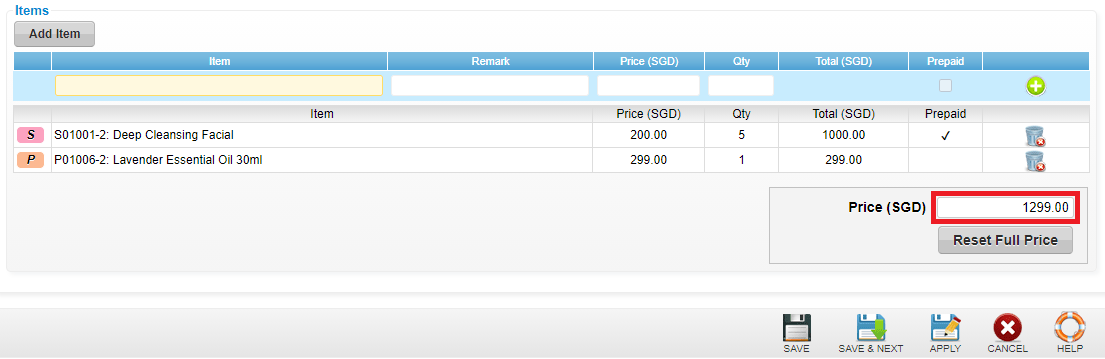 Step 10: Click “SAVE”
Step 10: Click “SAVE”
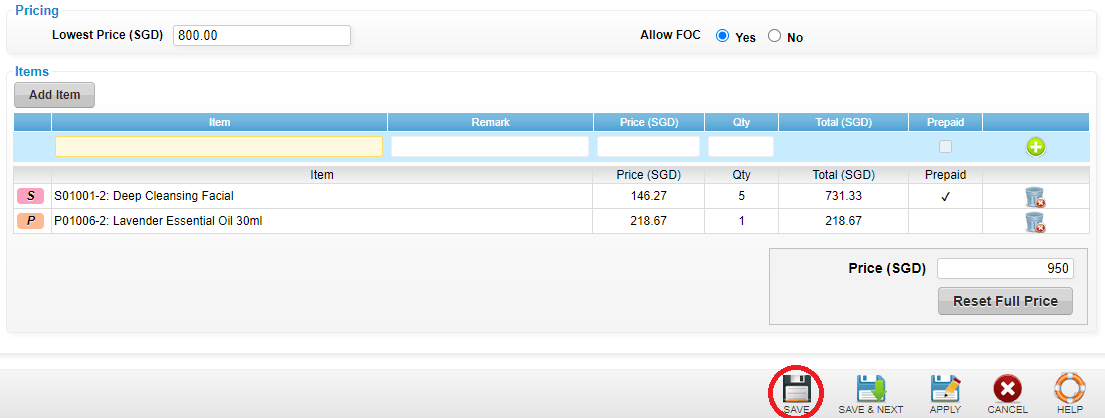 Last update: April 2021
Last update: April 2021Step 1: Click “PRODUCT & SERVICE”
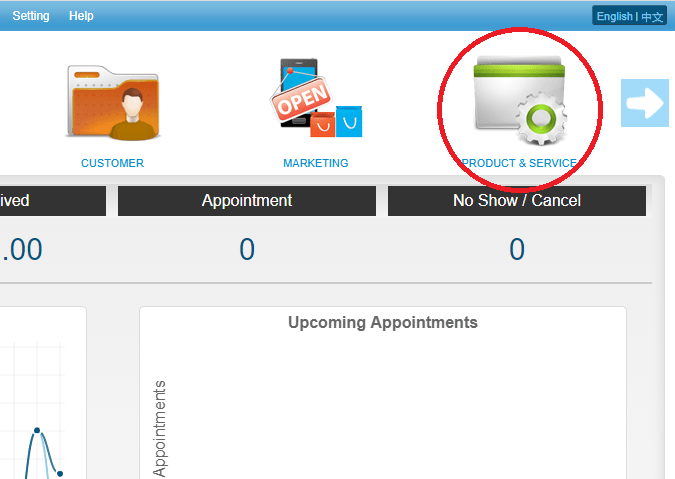 Step 2: Click “PACKAGE”
Step 2: Click “PACKAGE”
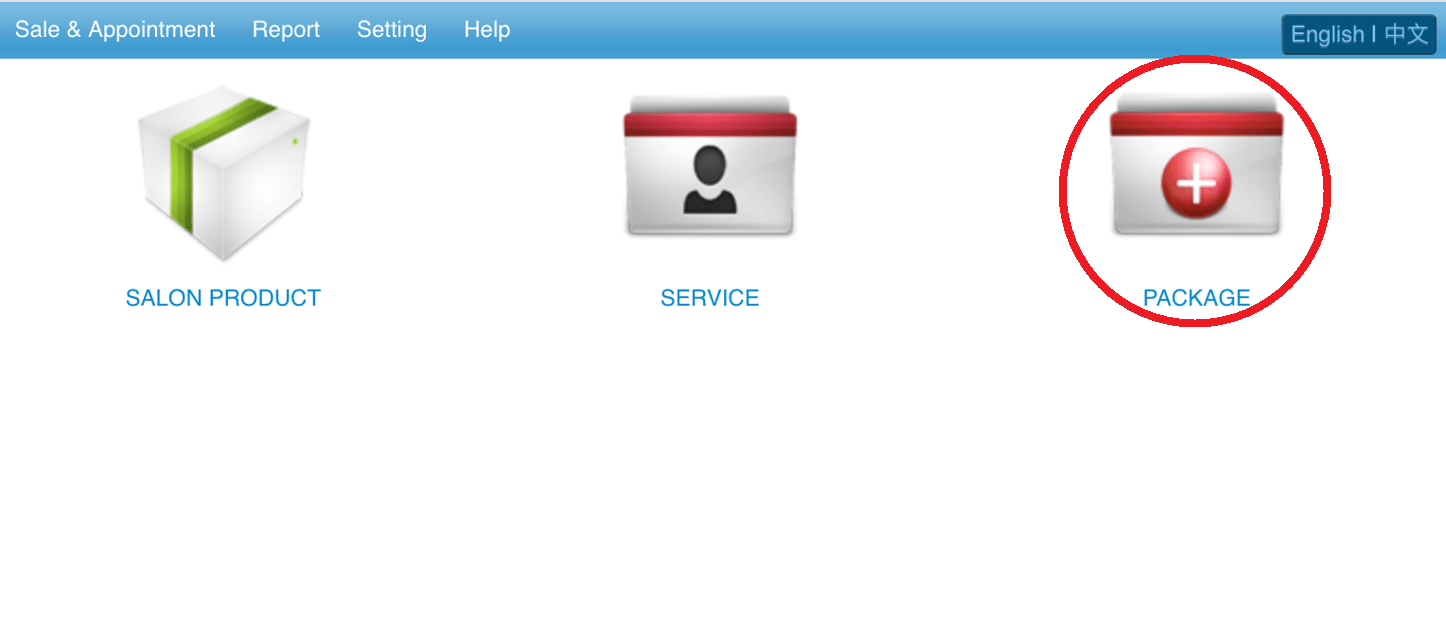 Step 3: Select the package
Step 3: Select the package
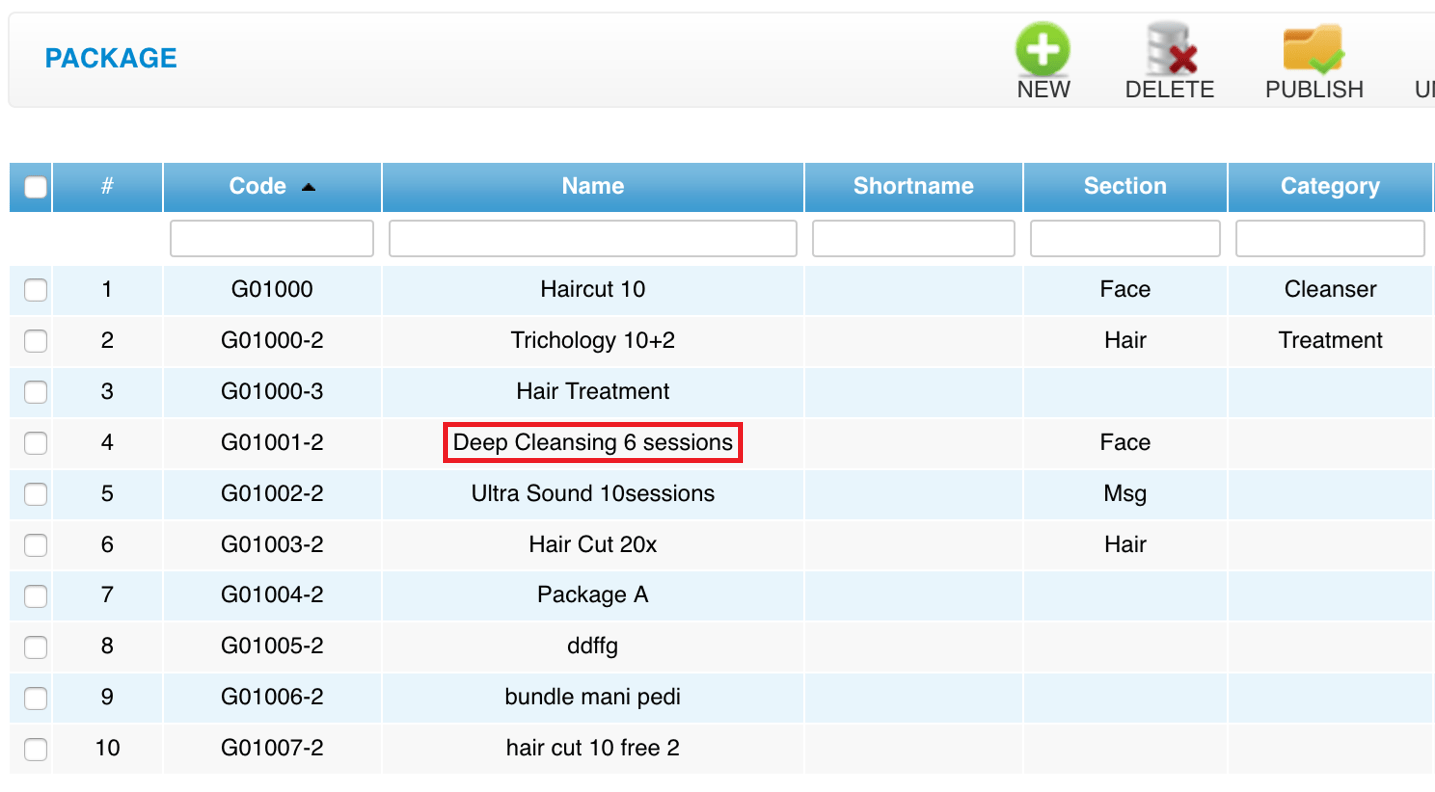 Step 4: Click “EDIT”
Step 4: Click “EDIT”
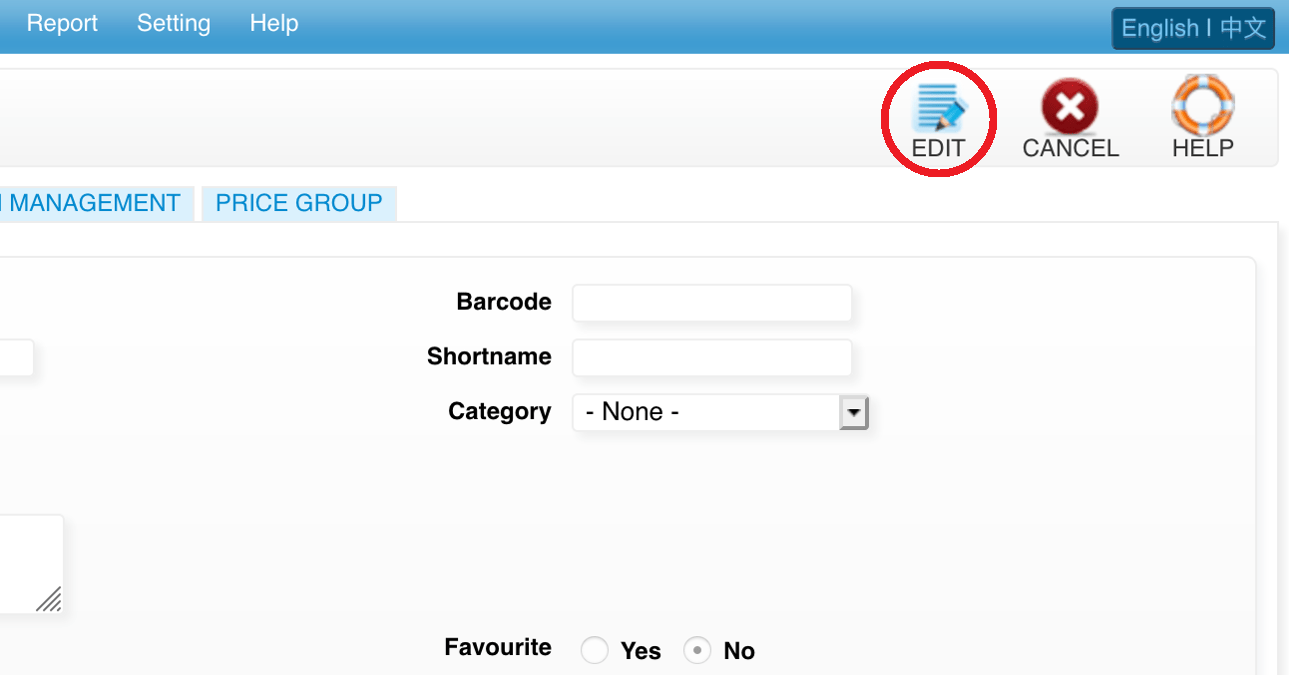 Step 5: You can make the changes if needed
Step 5: You can make the changes if needed
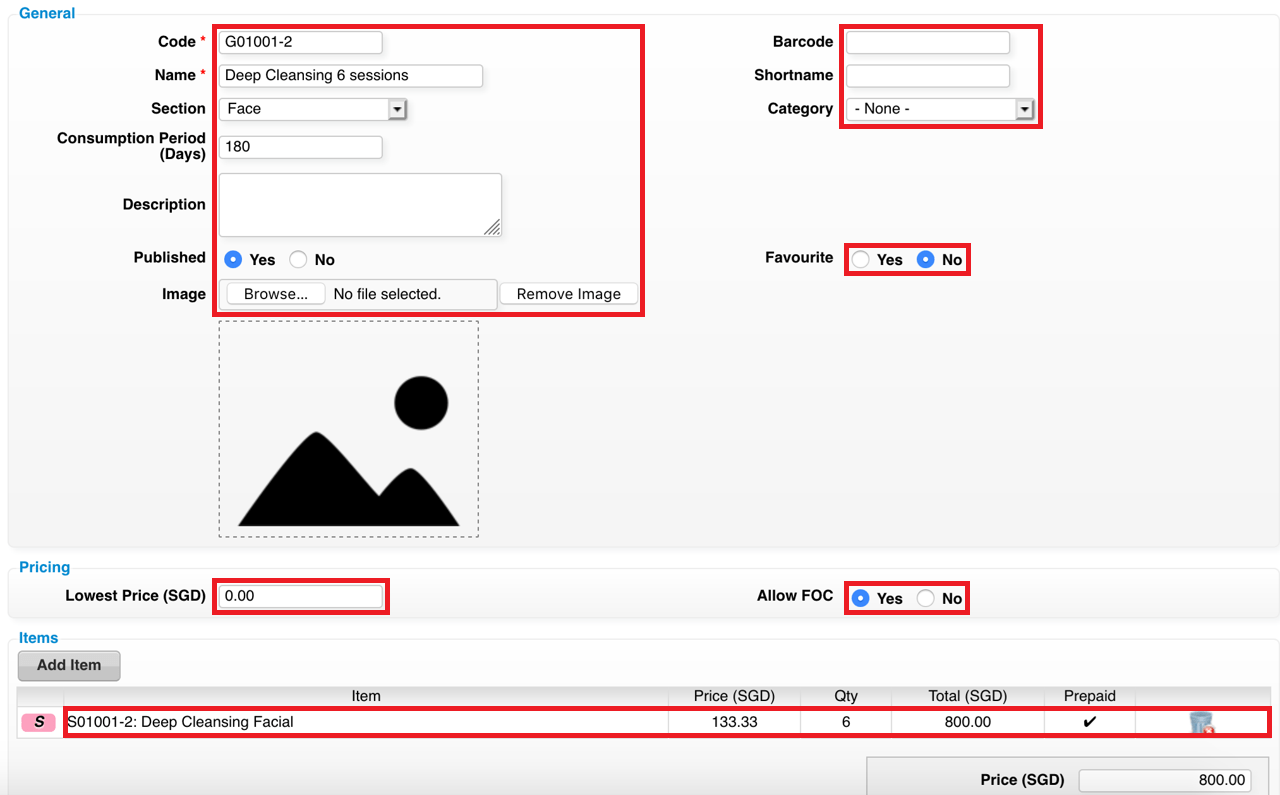 Step 6: Click “SAVE”
Step 6: Click “SAVE”
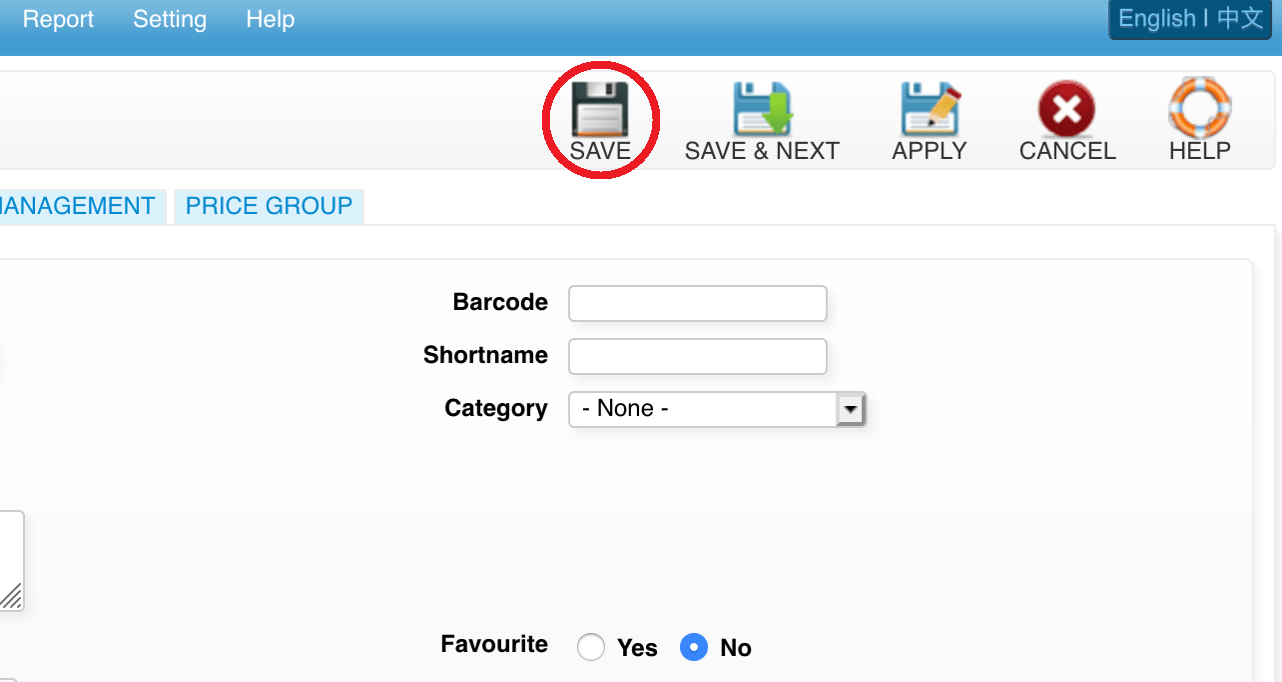 Last update: April 2021
Last update: April 2021
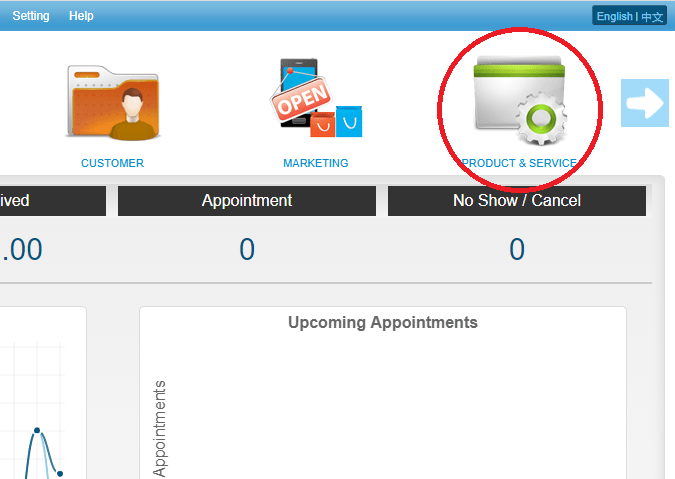 Step 2: Click “PACKAGE”
Step 2: Click “PACKAGE”
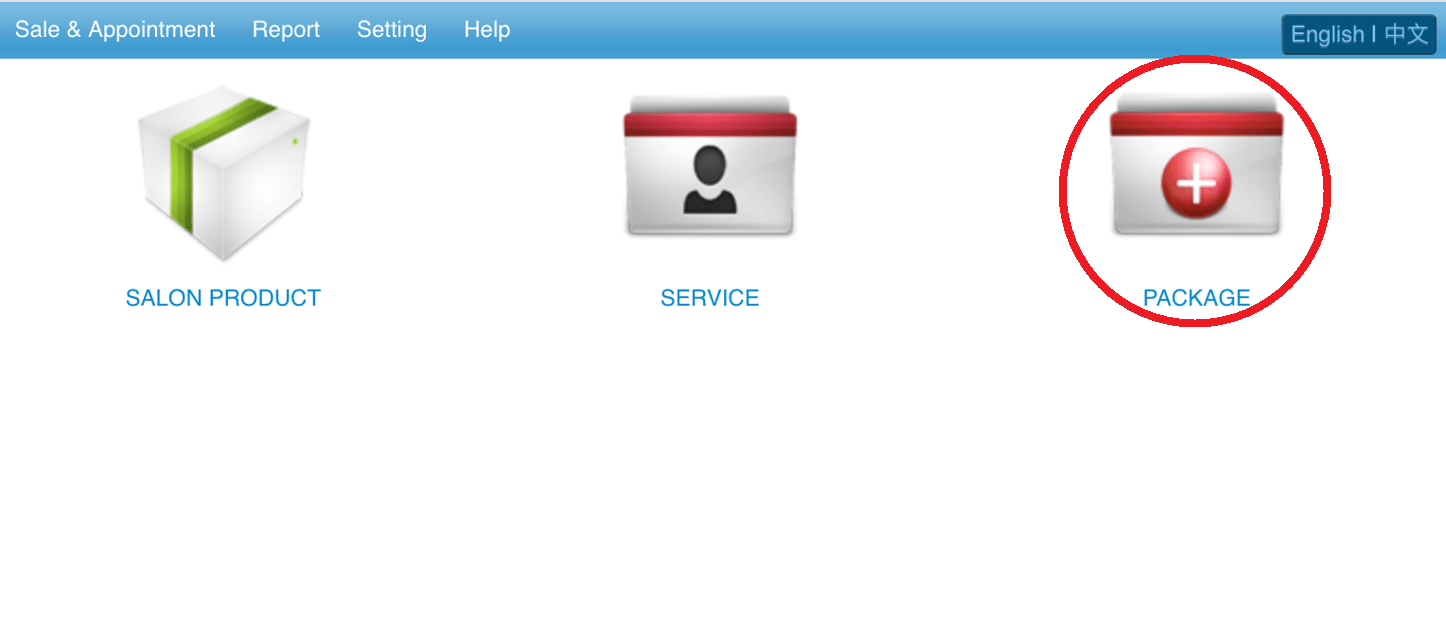 Step 3: Select the package
Step 3: Select the package
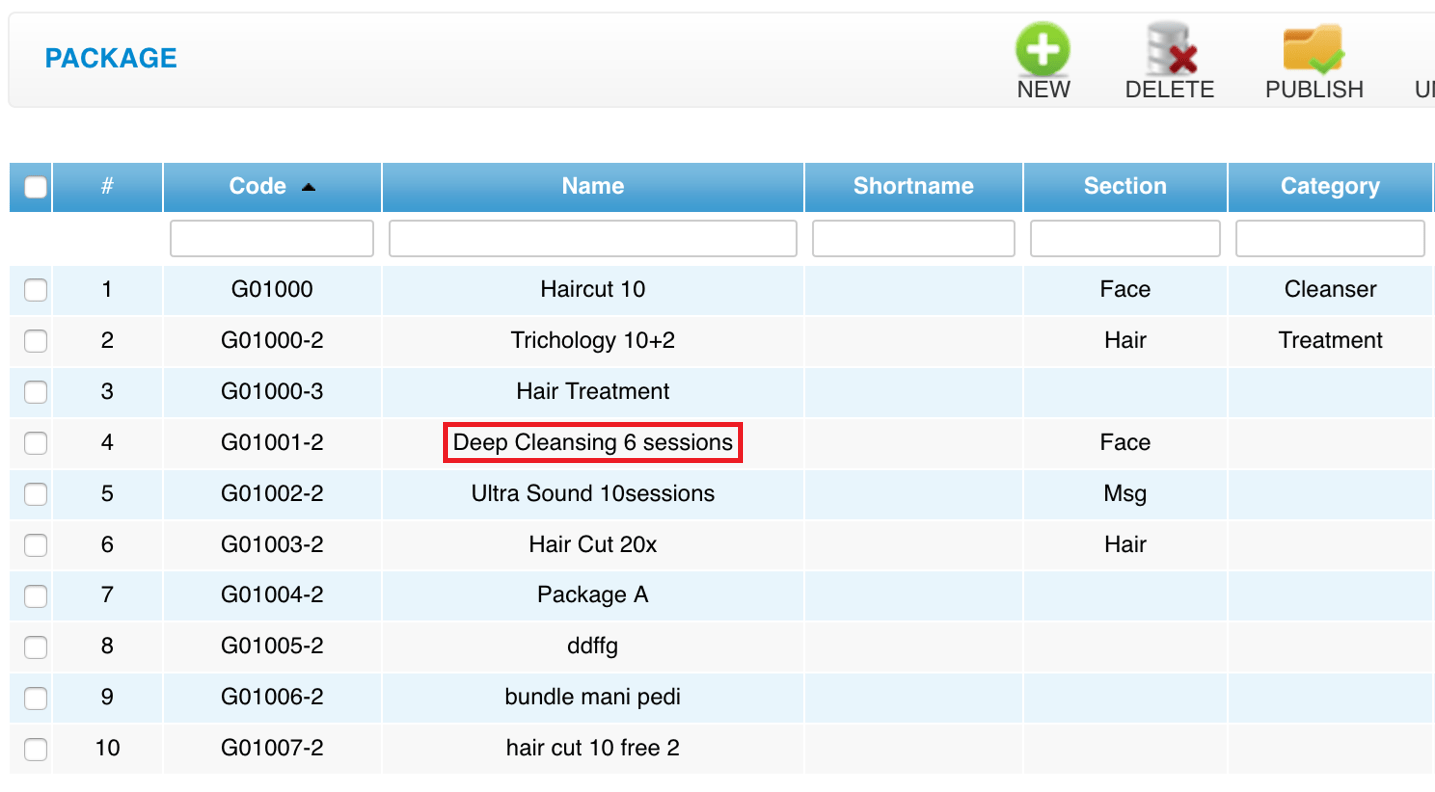 Step 4: Click “EDIT”
Step 4: Click “EDIT”
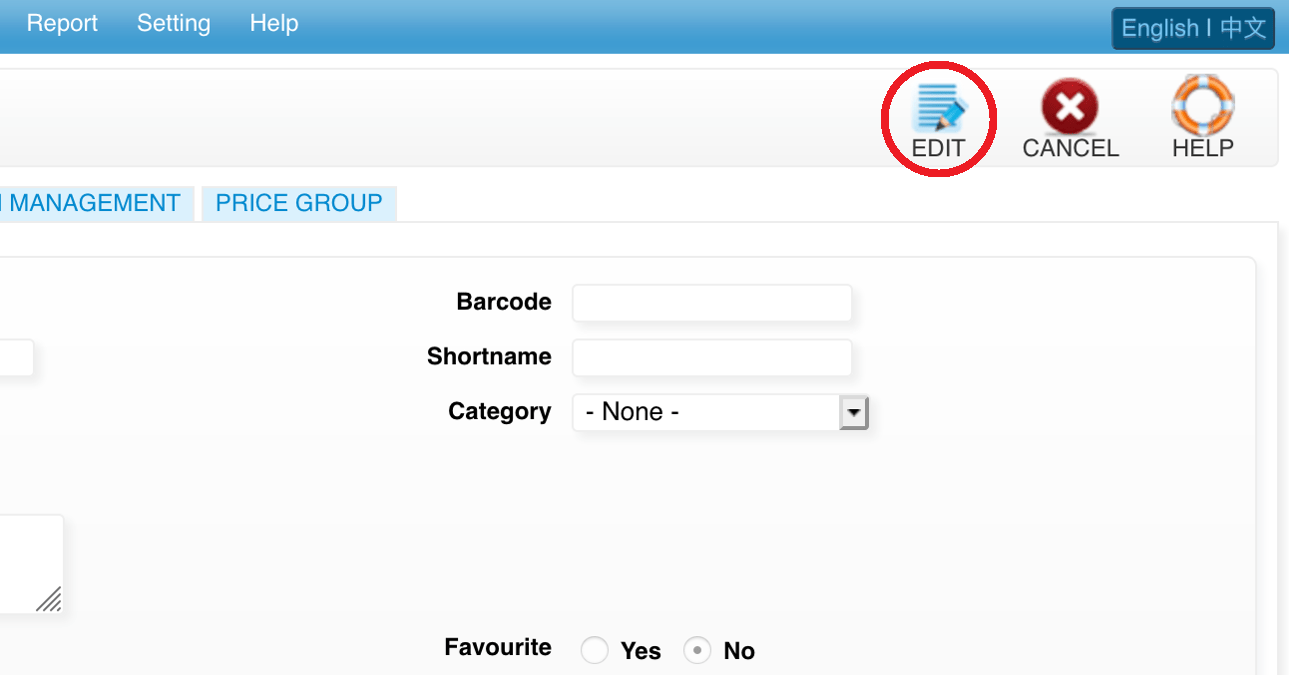 Step 5: You can make the changes if needed
Step 5: You can make the changes if needed
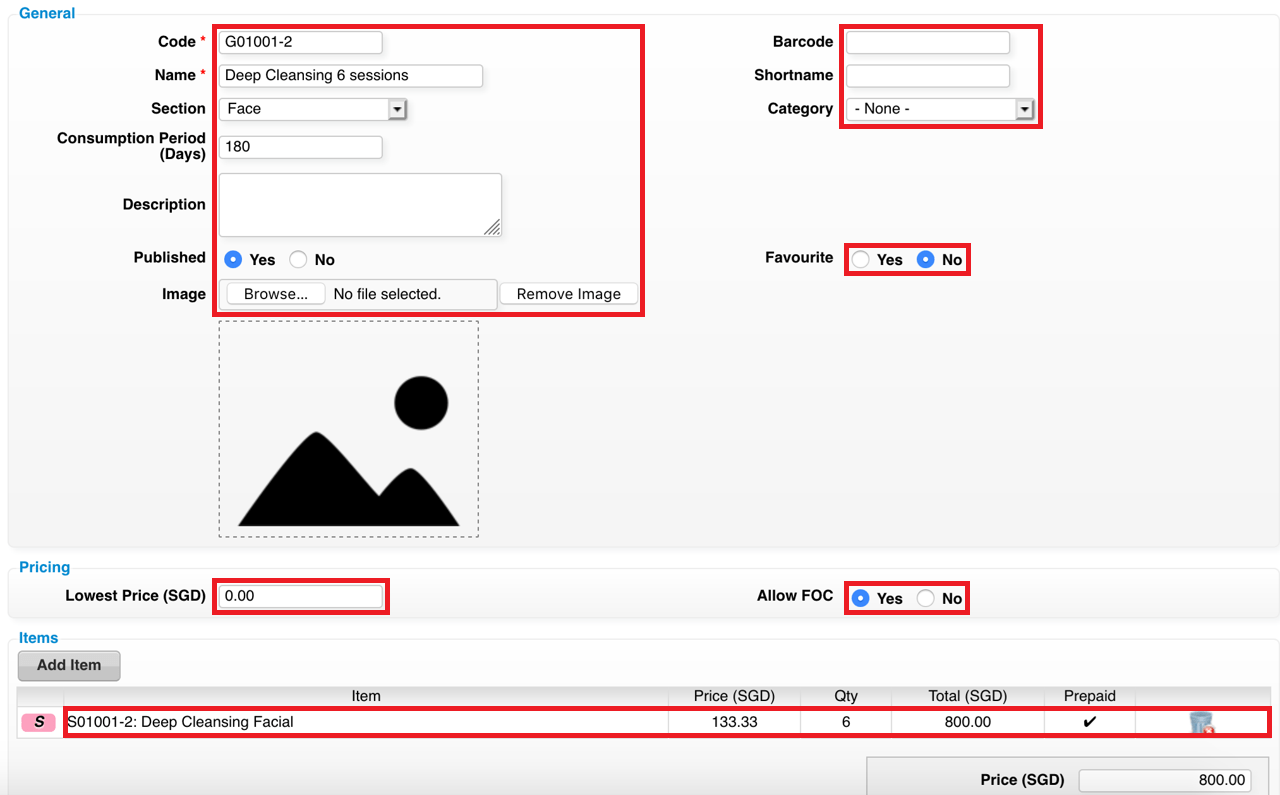 Step 6: Click “SAVE”
Step 6: Click “SAVE”
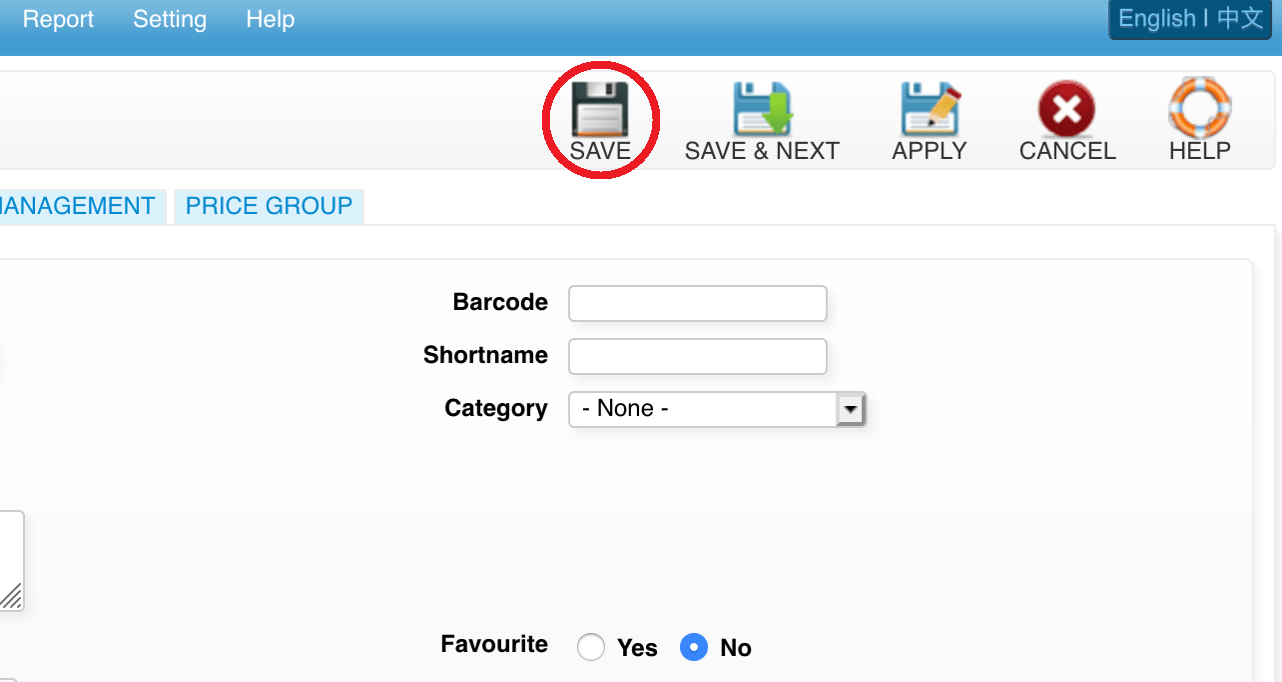 Last update: April 2021
Last update: April 2021Step 1: Click “PRODUCT & SERVICE”
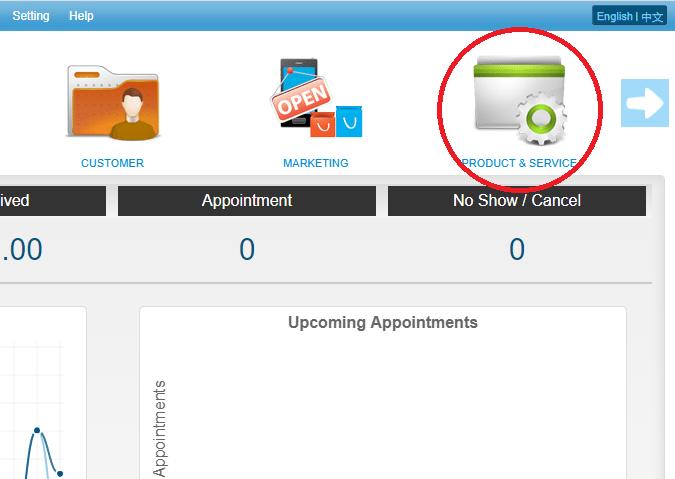 Step 2: Click “PACKAGE”
Step 2: Click “PACKAGE”
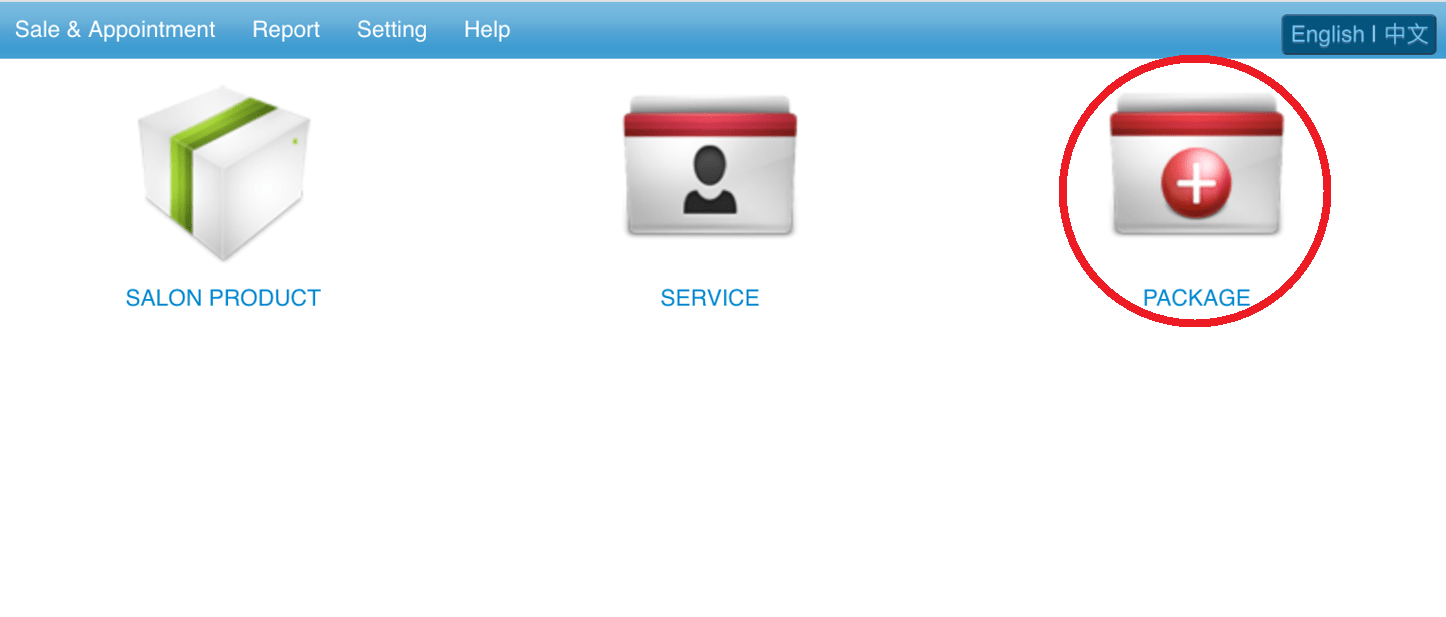 Step 3: Click the “✓” to unpublish the package
Step 3: Click the “✓” to unpublish the package
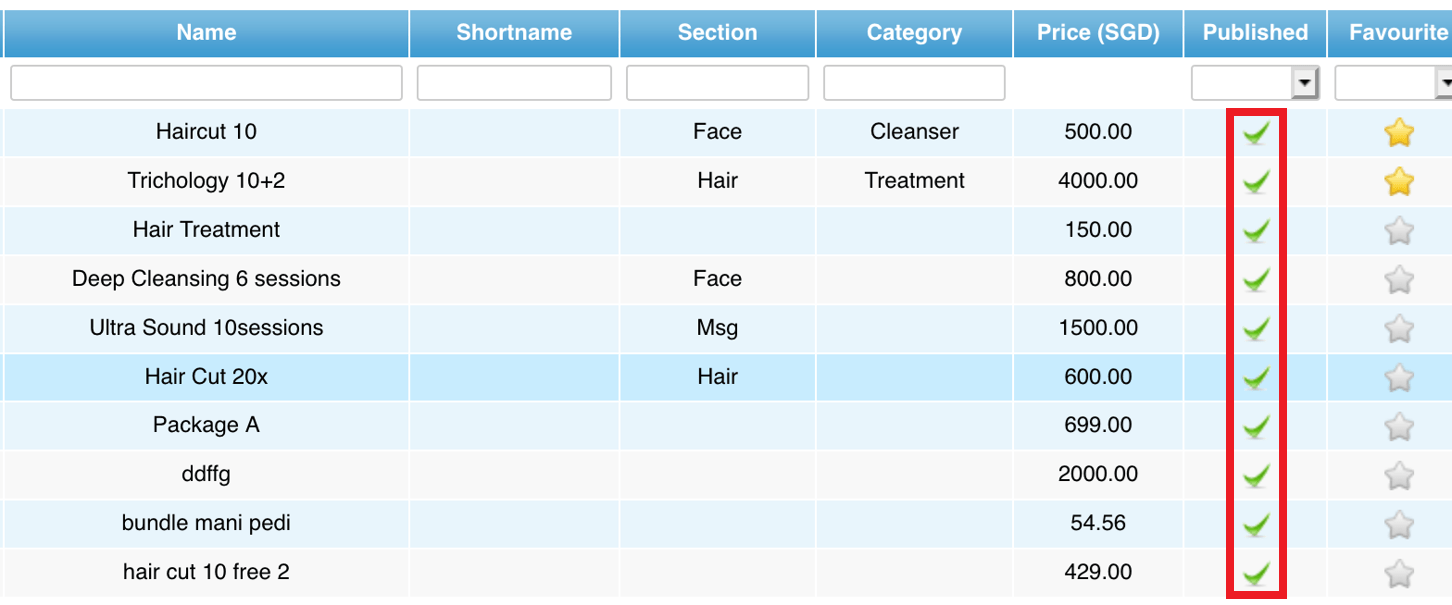 Last update: April 2021
Last update: April 2021
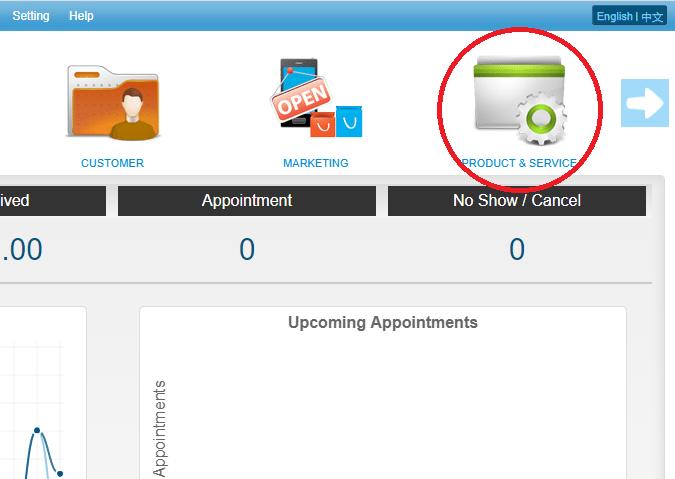 Step 2: Click “PACKAGE”
Step 2: Click “PACKAGE”
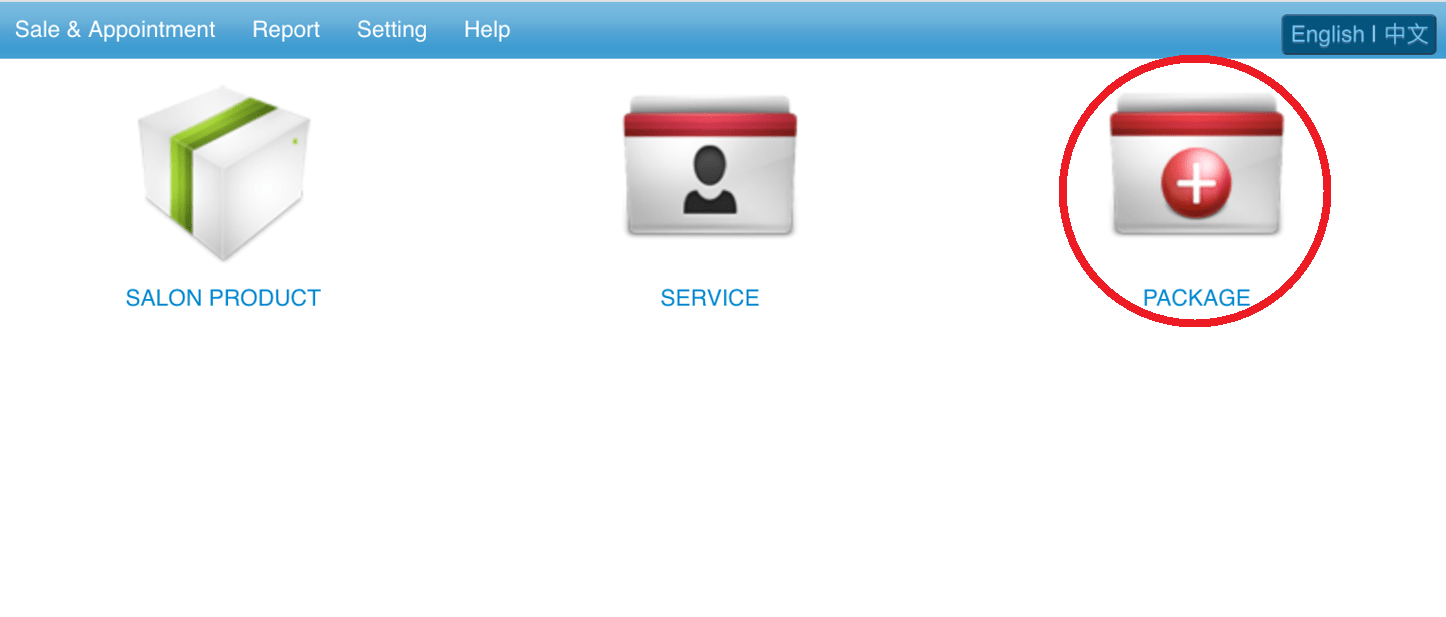 Step 3: Click the “✓” to unpublish the package
Step 3: Click the “✓” to unpublish the package
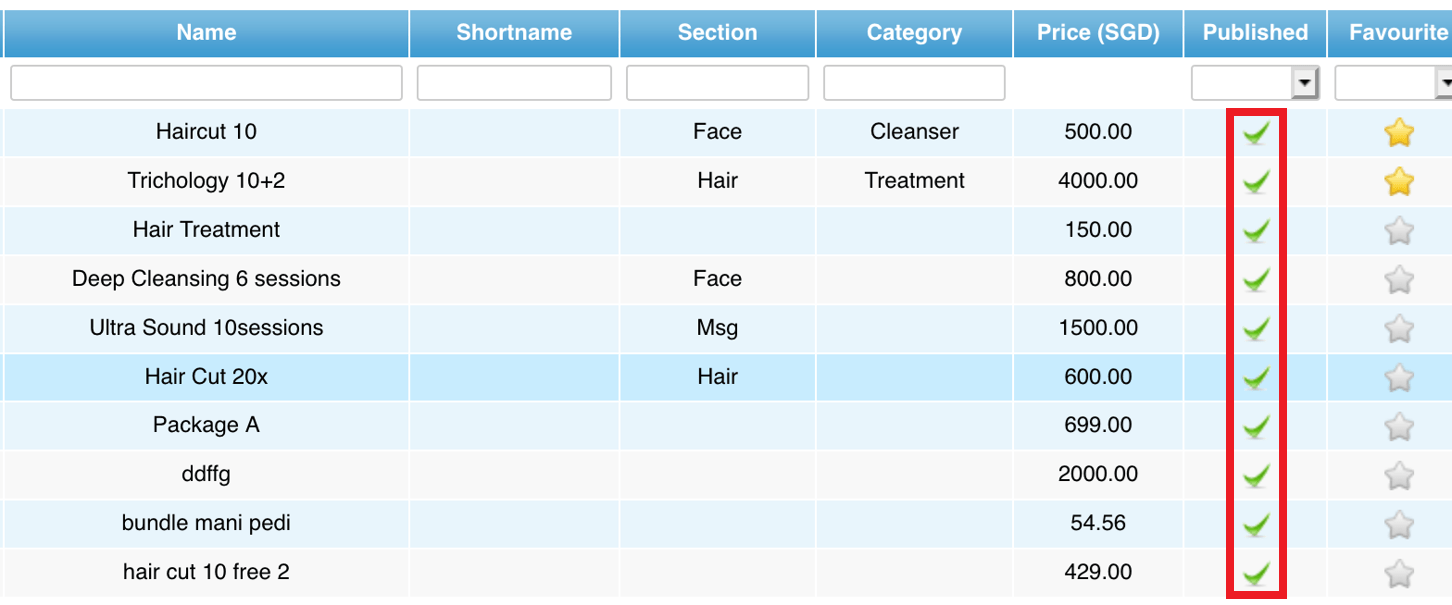 Last update: April 2021
Last update: April 2021 Coupon
Step 1: Click “PRODUCT & SERVICE”
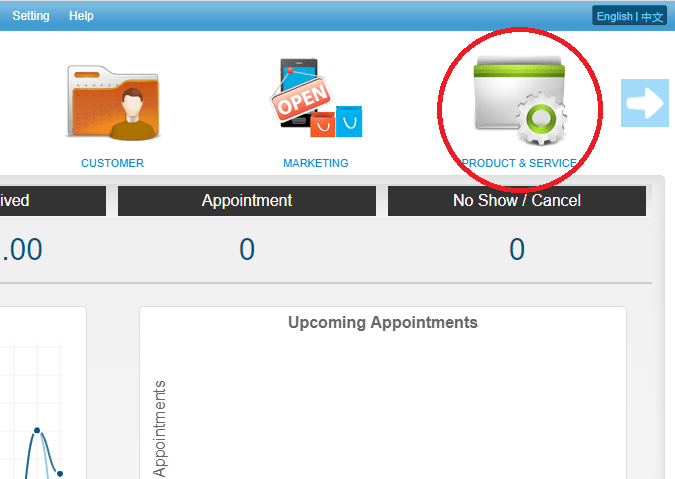 Step 2: Click “COUPON”
Step 2: Click “COUPON”
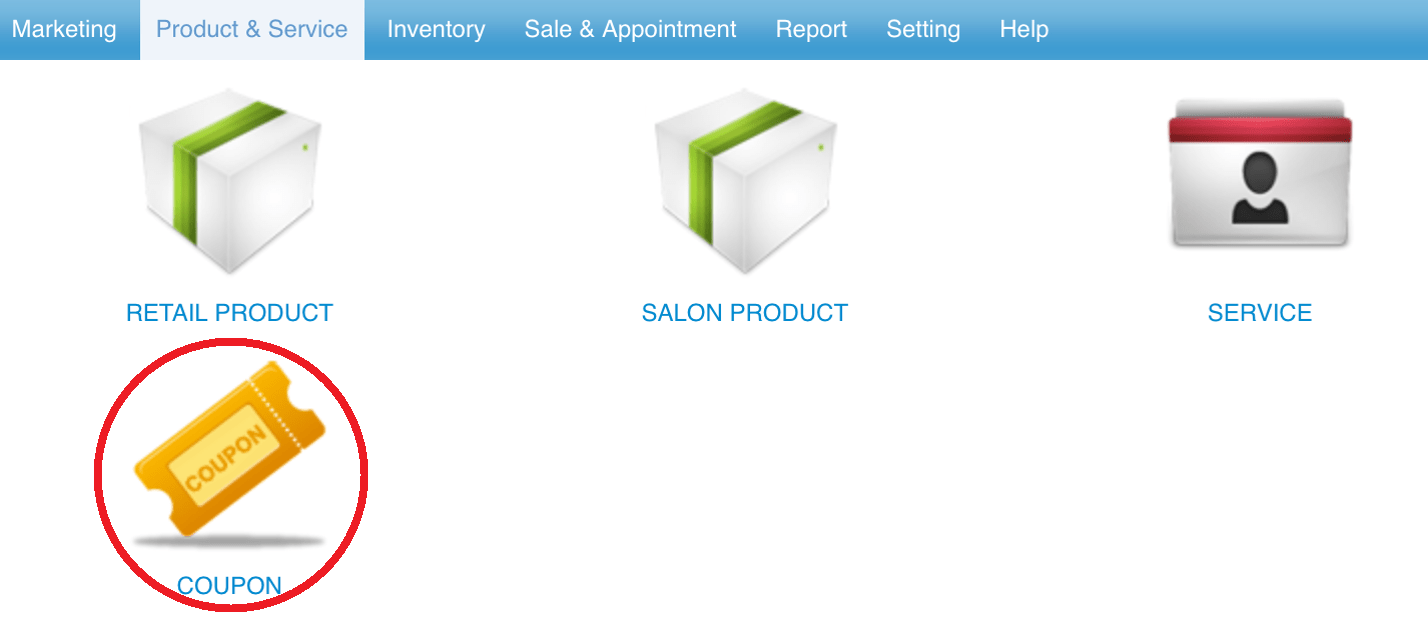 Step 3: Click “NEW”
Step 3: Click “NEW”
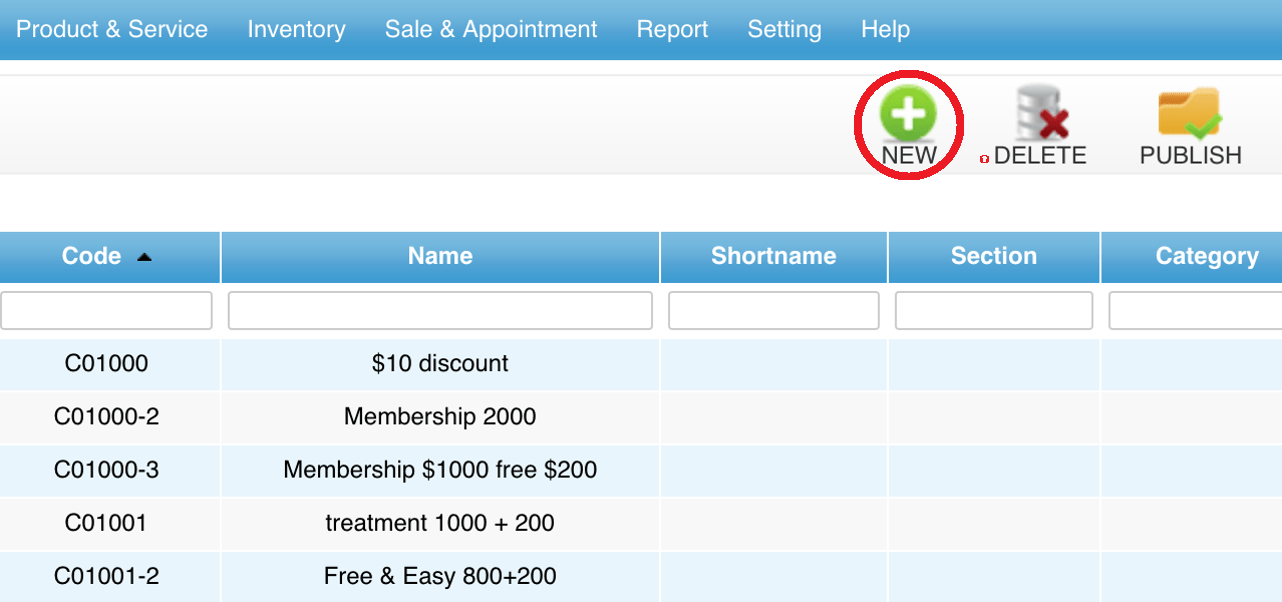 Step 4: Fill in coupon details
Step 4: Fill in coupon details
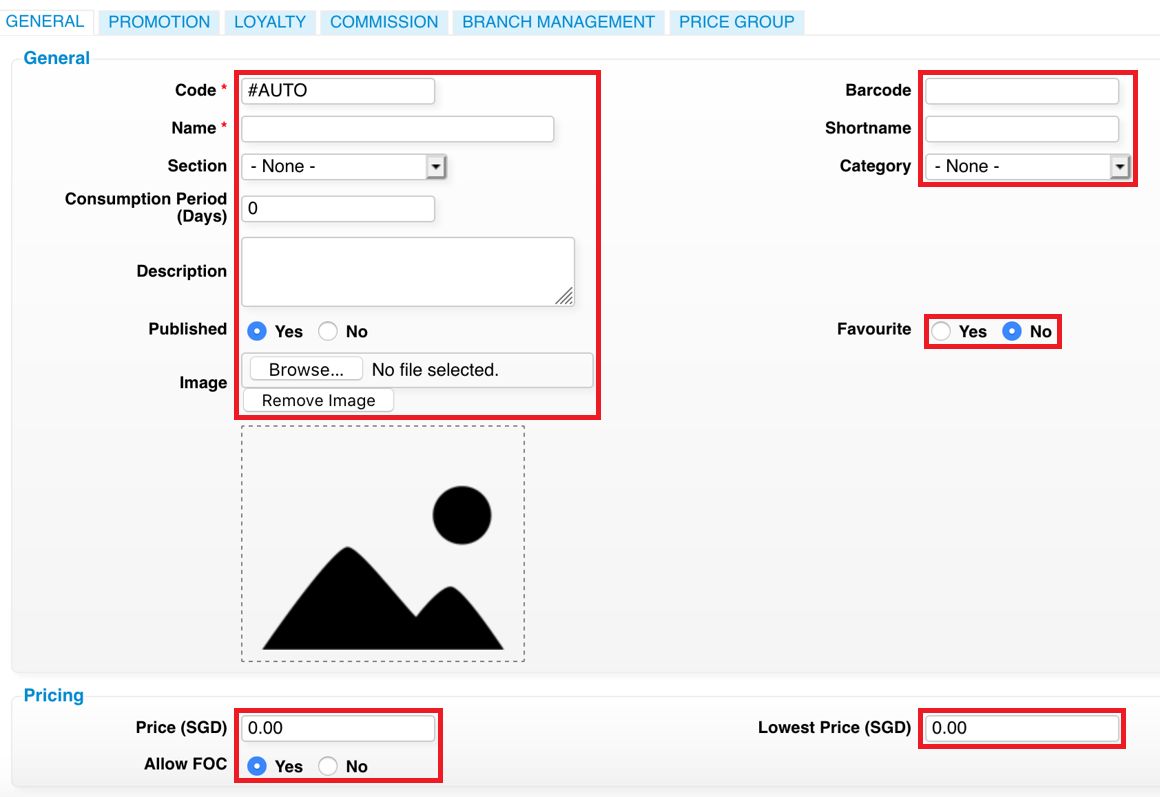 Step 5: Select “DISCOUNT COUPON” and enter the discount amount or discount percentage
Step 5: Select “DISCOUNT COUPON” and enter the discount amount or discount percentage
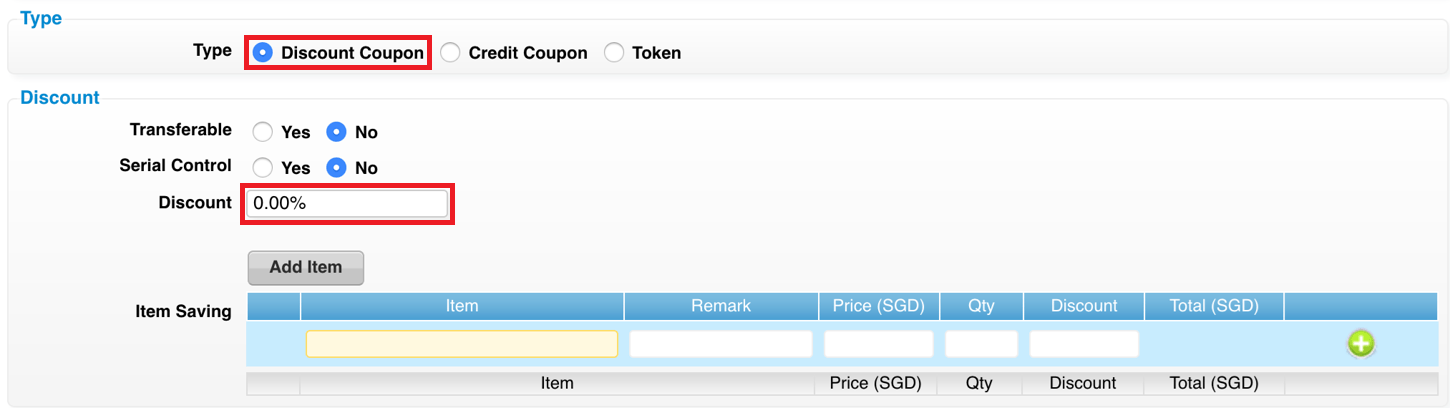 Step 6: Transferable can select “YES” or “NO”
*YES – Anyone can redeem this coupon
*NO – The person who holds the coupon can redeem this coupon
Step 6: Transferable can select “YES” or “NO”
*YES – Anyone can redeem this coupon
*NO – The person who holds the coupon can redeem this coupon
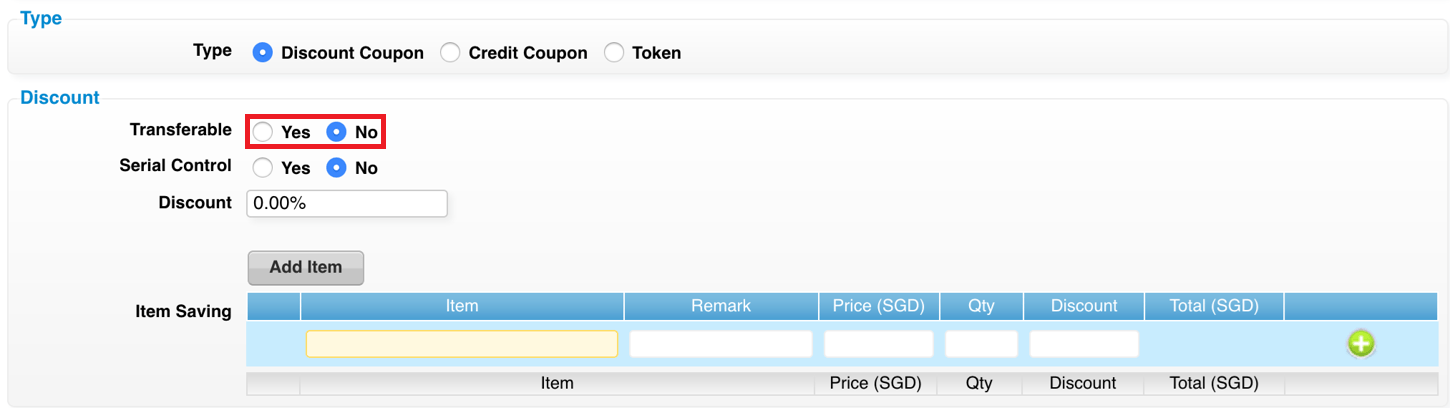 Step 7: Click “SAVE”
Step 7: Click “SAVE”
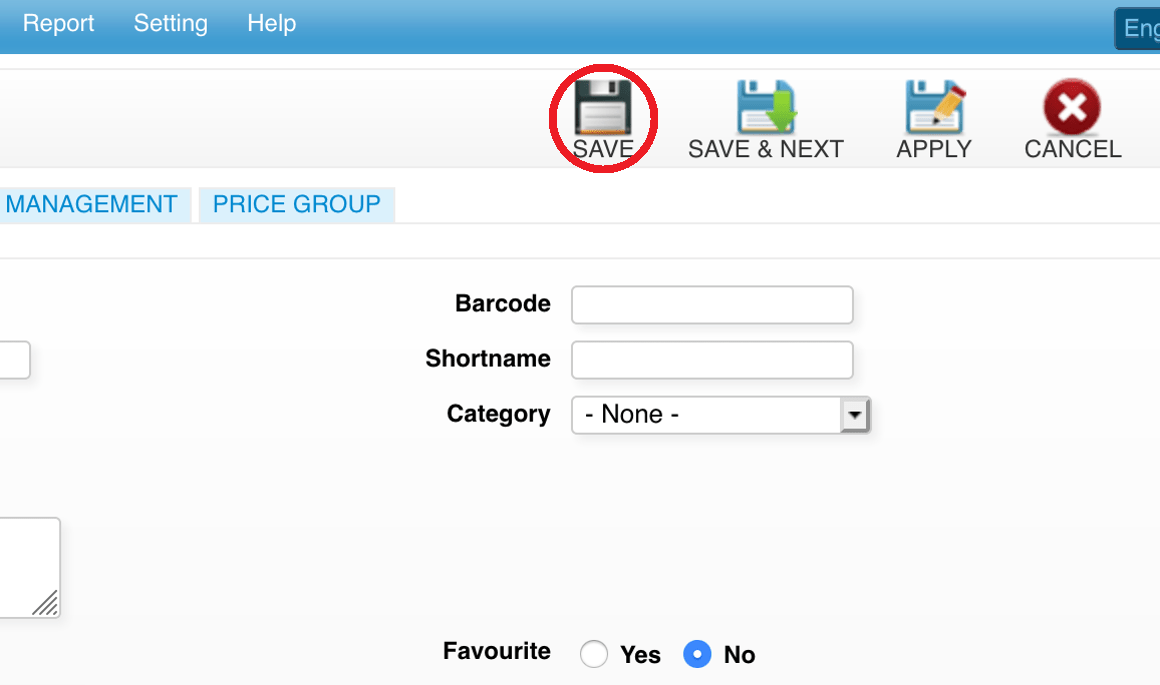 Last update: April 2021
Last update: April 2021
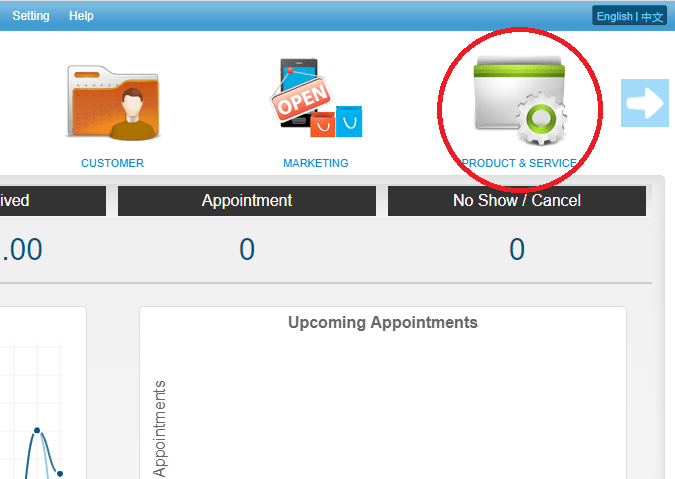 Step 2: Click “COUPON”
Step 2: Click “COUPON”
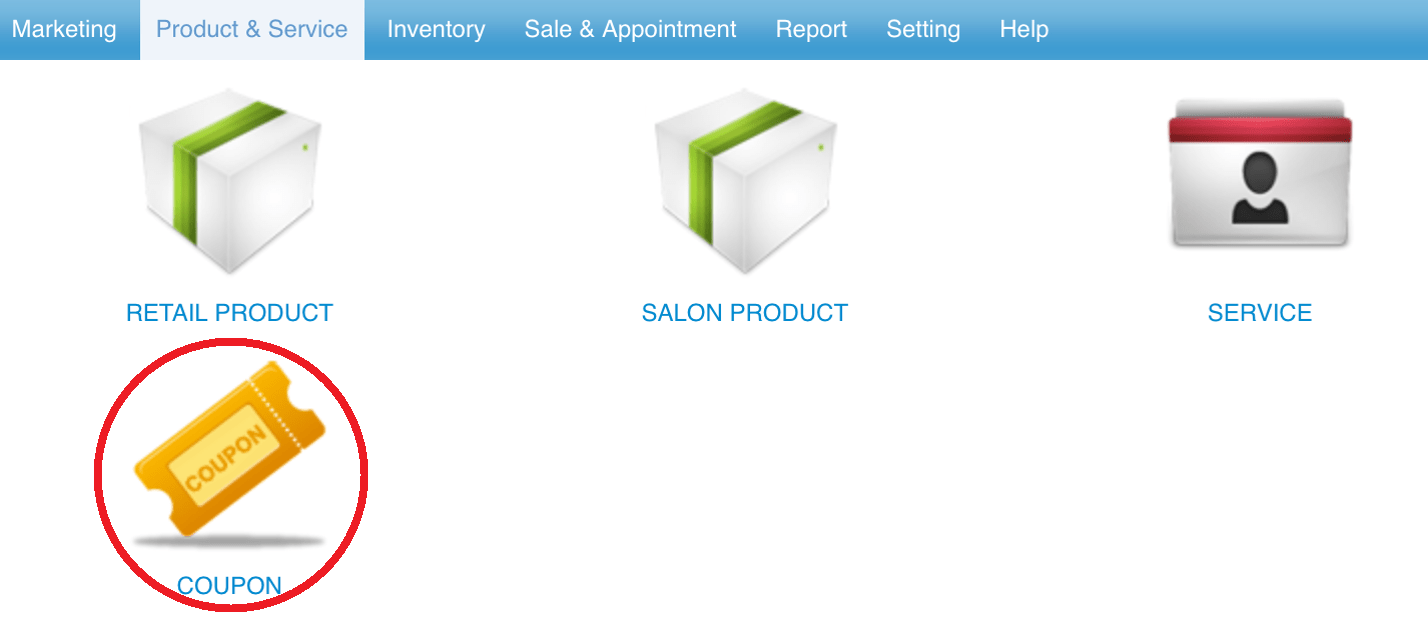 Step 3: Click “NEW”
Step 3: Click “NEW”
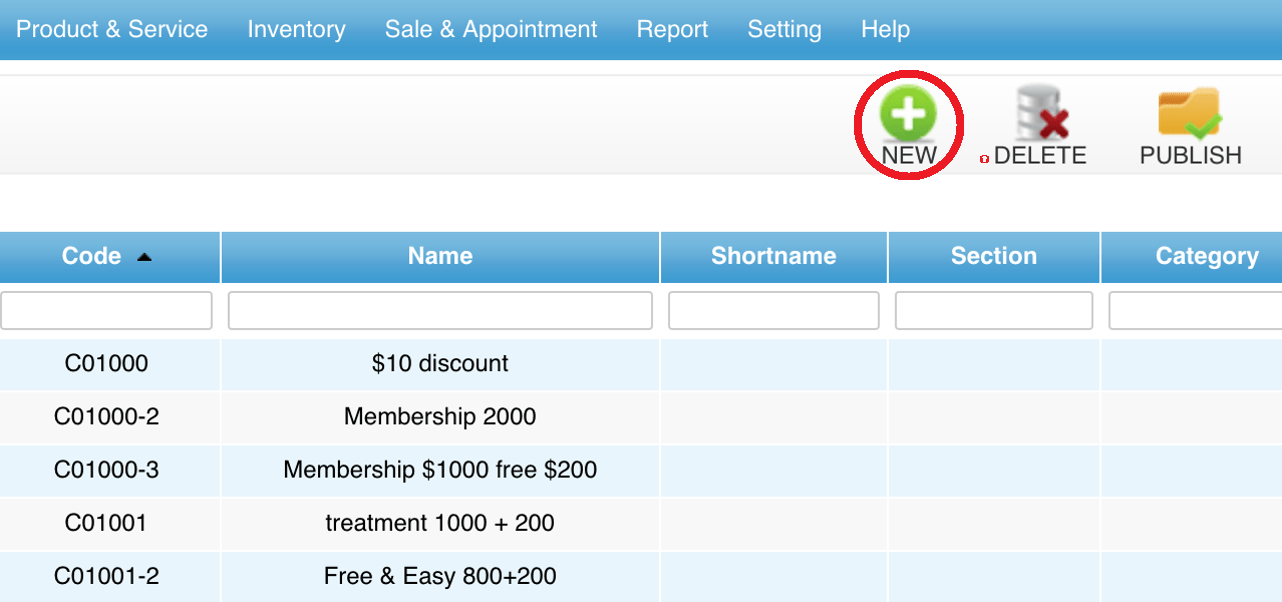 Step 4: Fill in coupon details
Step 4: Fill in coupon details
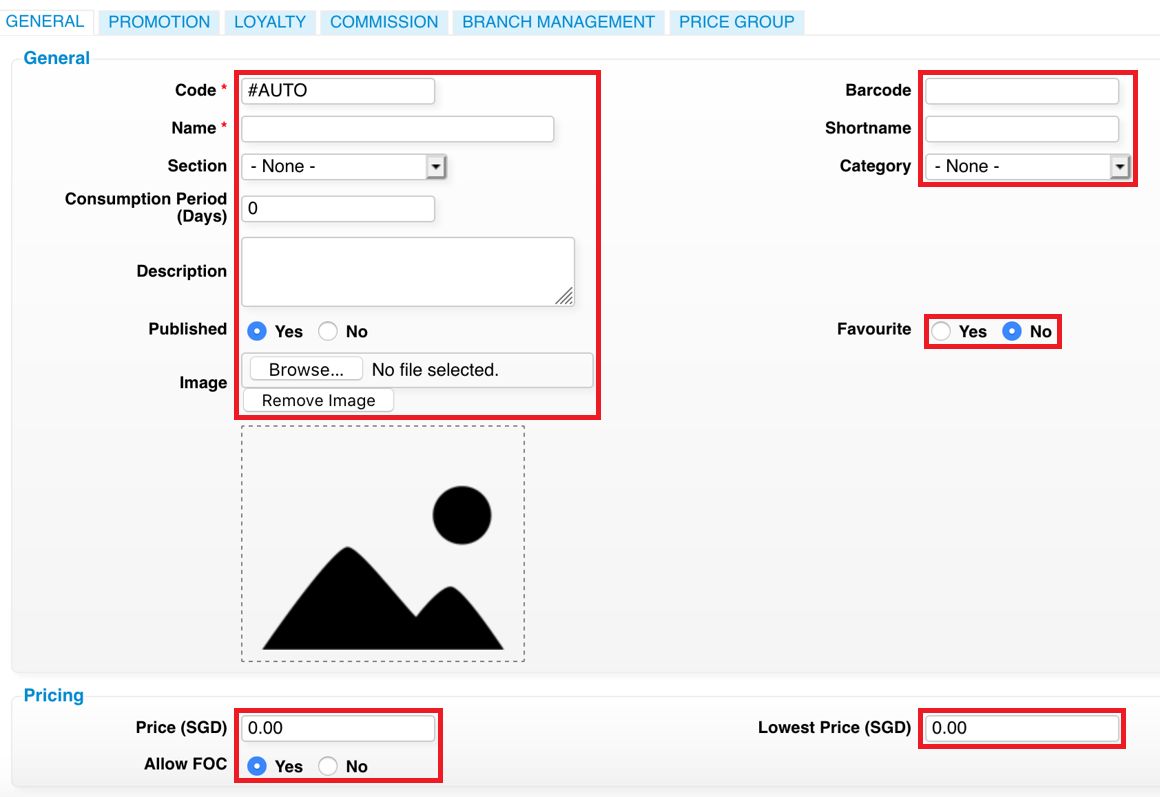 Step 5: Select “DISCOUNT COUPON” and enter the discount amount or discount percentage
Step 5: Select “DISCOUNT COUPON” and enter the discount amount or discount percentage
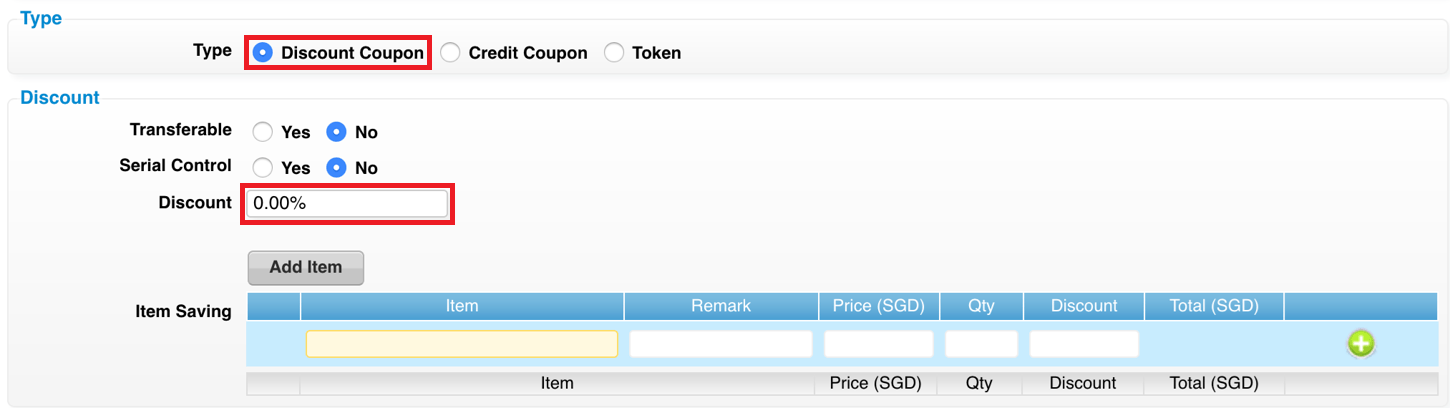 Step 6: Transferable can select “YES” or “NO”
*YES – Anyone can redeem this coupon
*NO – The person who holds the coupon can redeem this coupon
Step 6: Transferable can select “YES” or “NO”
*YES – Anyone can redeem this coupon
*NO – The person who holds the coupon can redeem this coupon
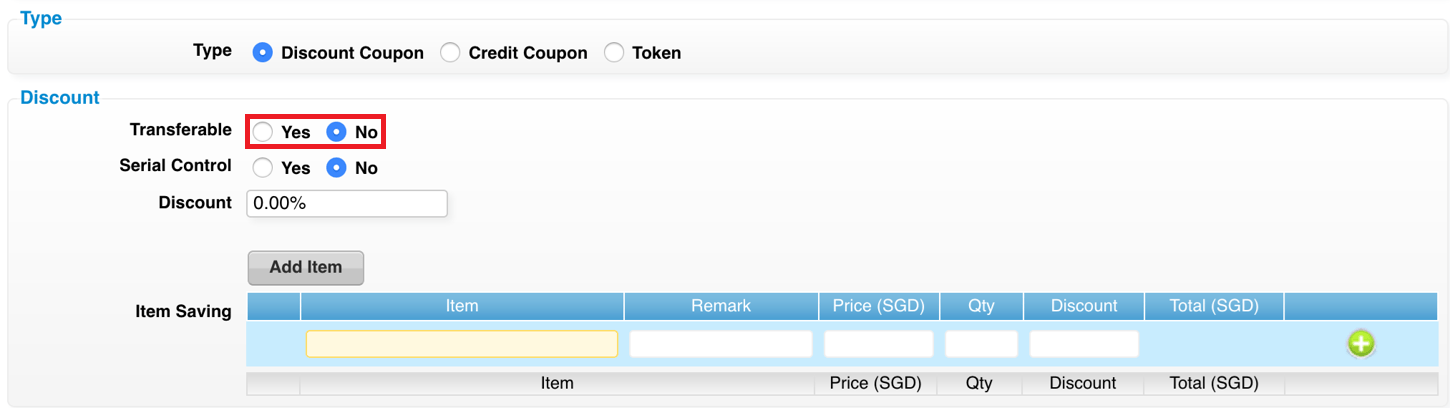 Step 7: Click “SAVE”
Step 7: Click “SAVE”
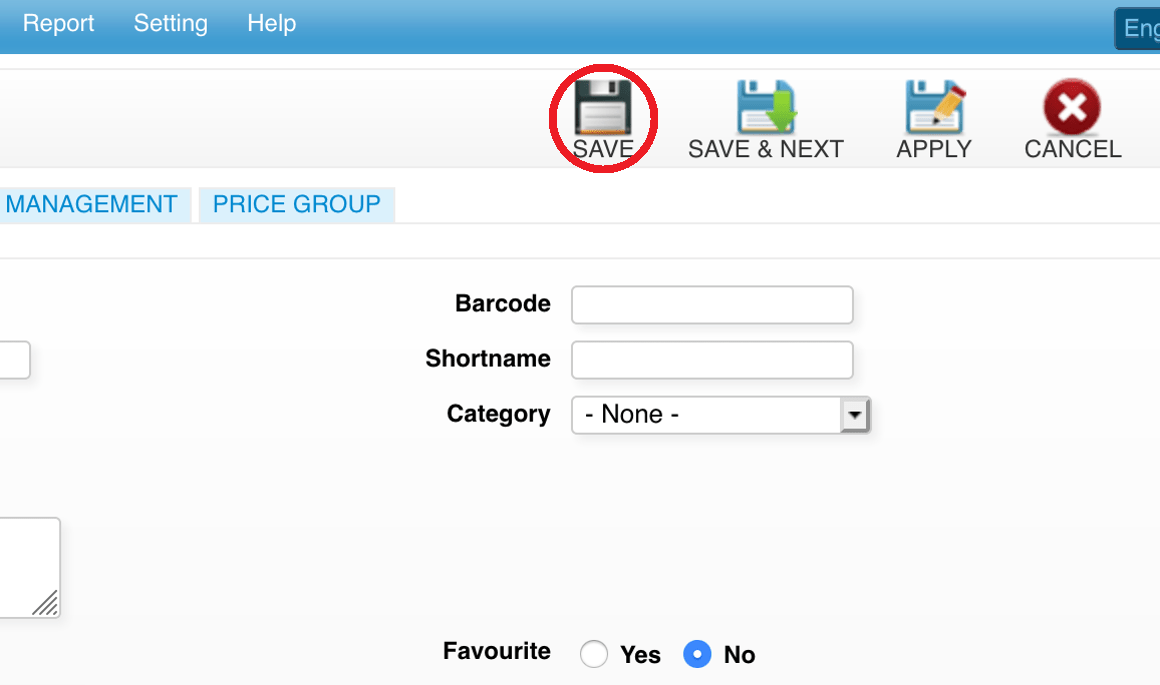 Last update: April 2021
Last update: April 2021Step 1: Click “PRODUCT & SERVICE”
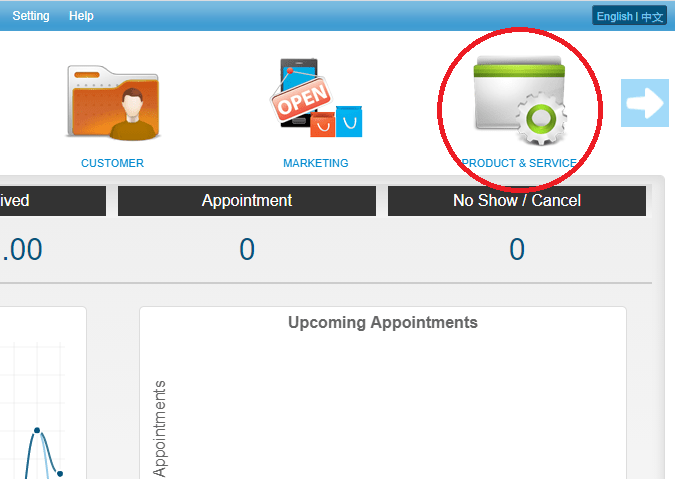 Step 2: Click “COUPON”
Step 2: Click “COUPON”
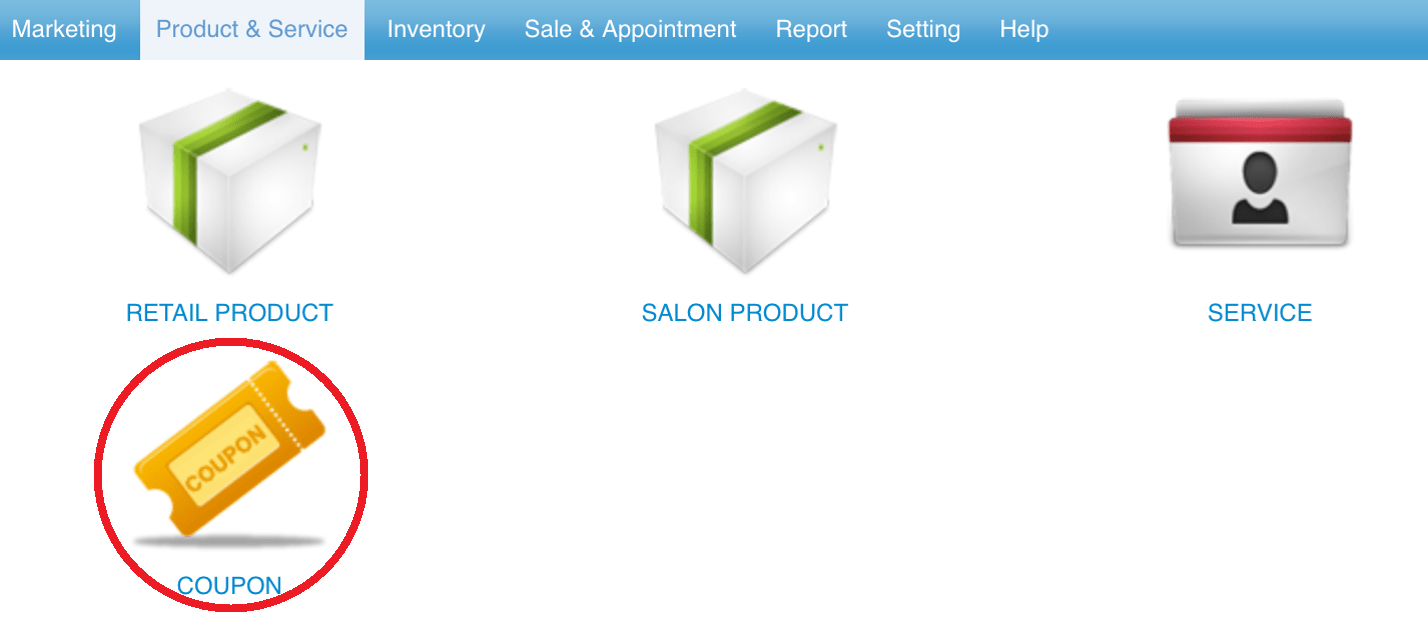 Step 3: Click “NEW”
Step 3: Click “NEW”
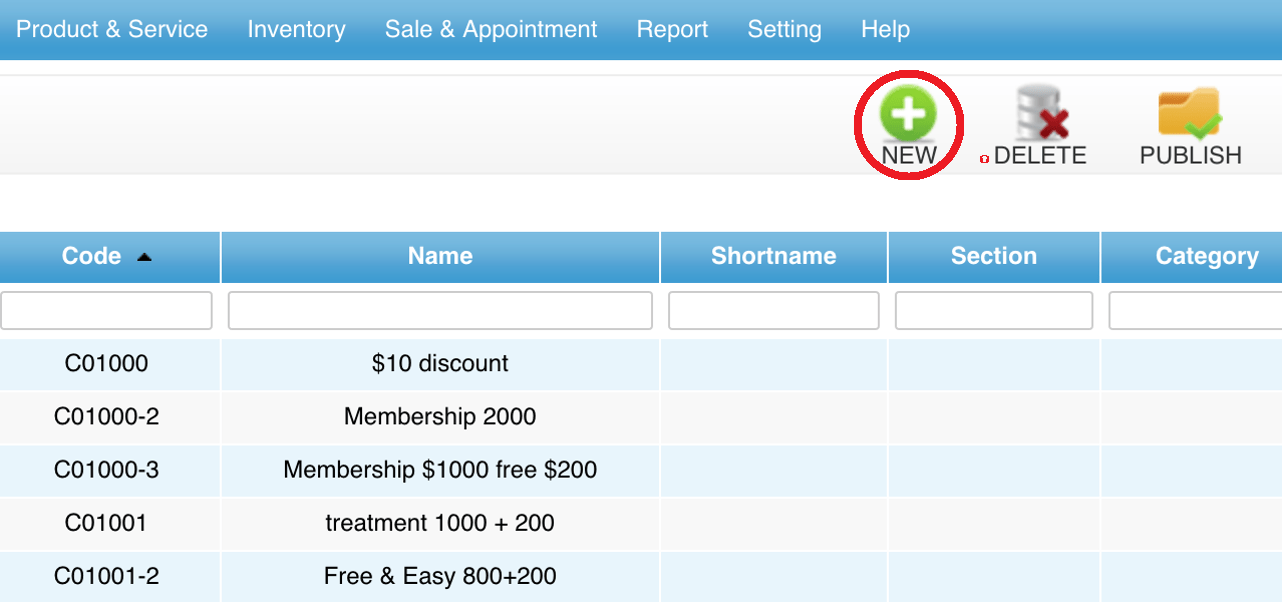 Step 4: Fill in coupon details
Step 4: Fill in coupon details
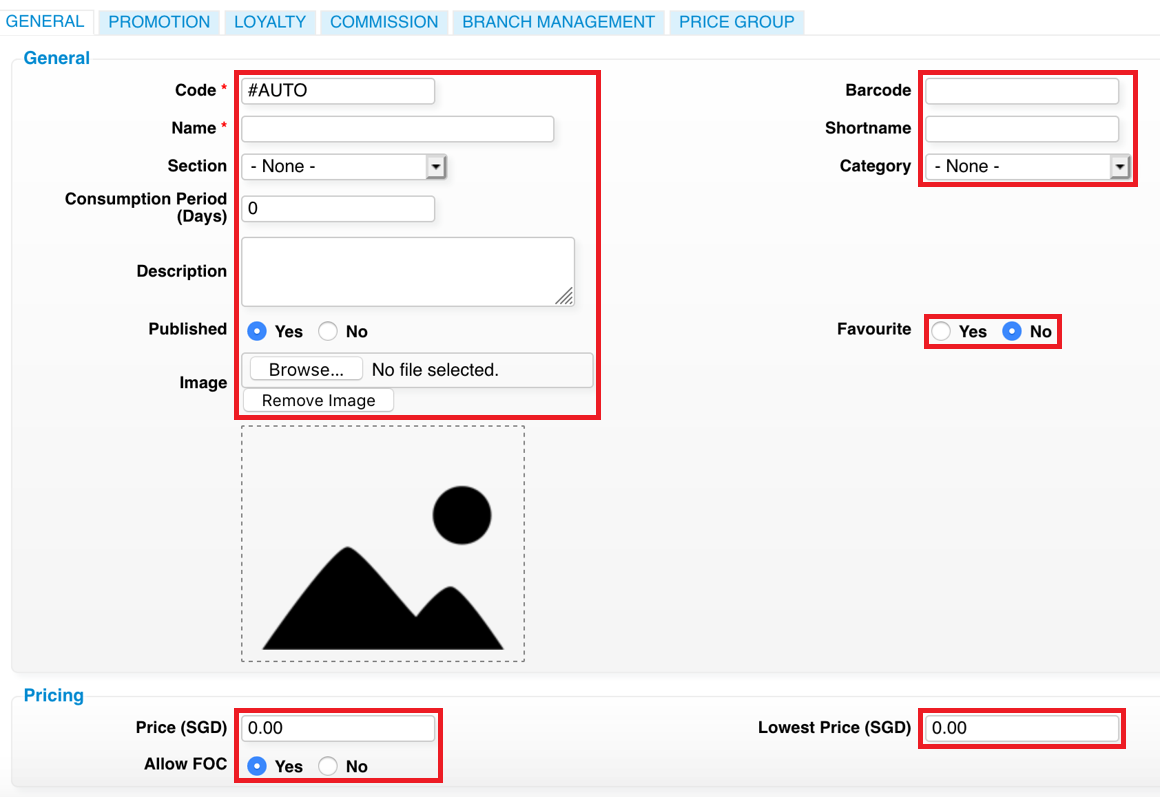 Step 5: Select “CREDIT COUPON”
Step 5: Select “CREDIT COUPON”
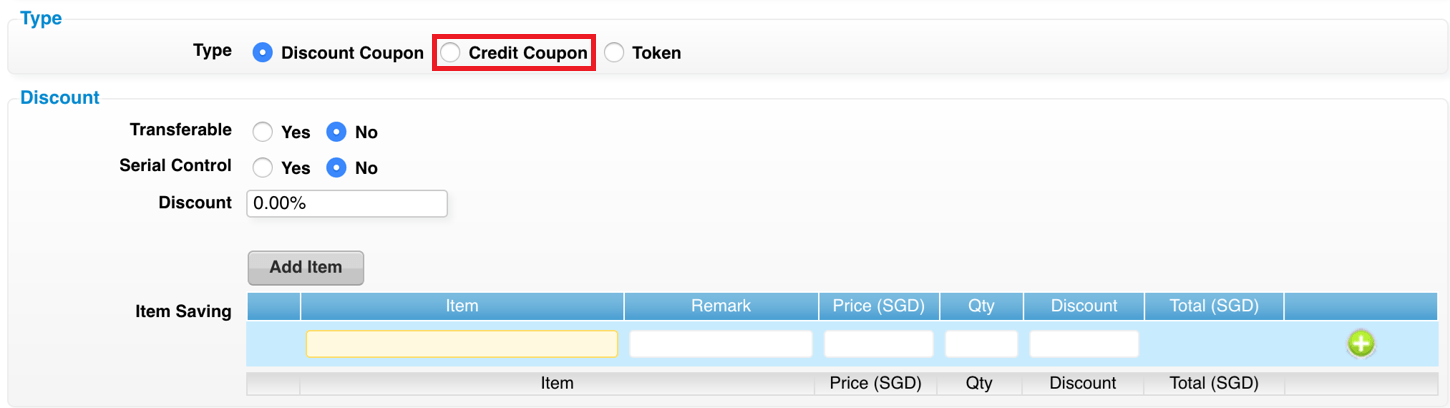 Step 6: Credit (SGD) can select “CREDIT THE PAID AMOUNT” or “CREDIT THE FOLLOWING AMOUNT”
*Credit the paid amount – Customer will receive the credit equal to the selling price
*Credit the following amount – Customer will receive the fixed credit (set by staff)
Step 6: Credit (SGD) can select “CREDIT THE PAID AMOUNT” or “CREDIT THE FOLLOWING AMOUNT”
*Credit the paid amount – Customer will receive the credit equal to the selling price
*Credit the following amount – Customer will receive the fixed credit (set by staff)
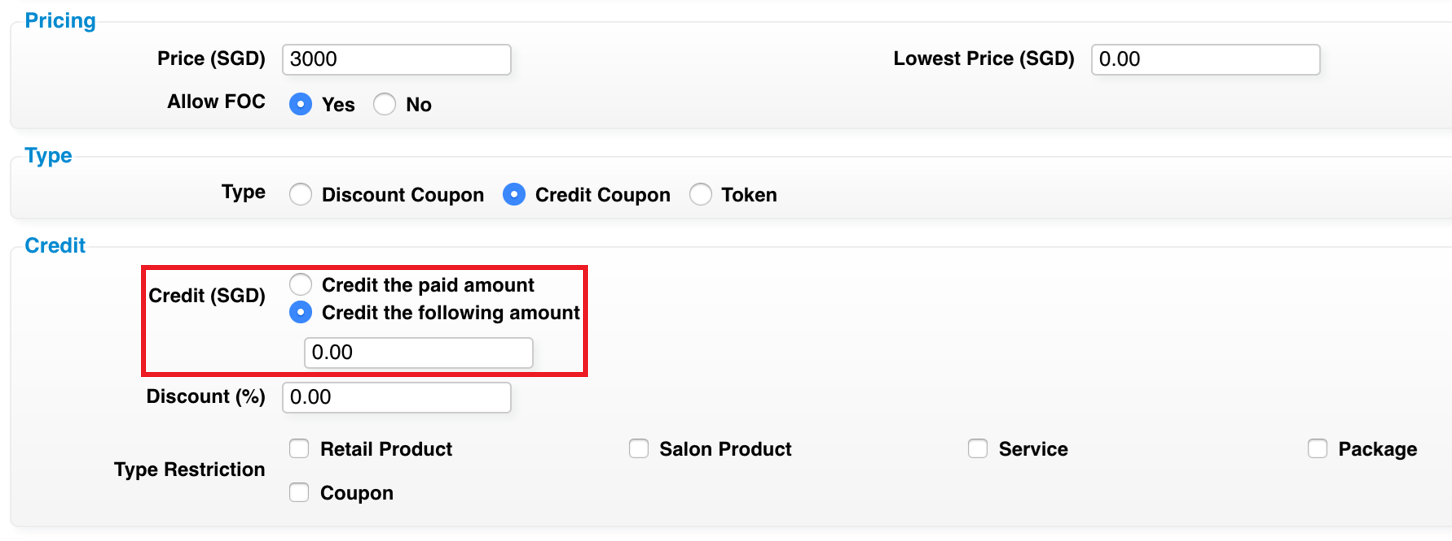 Step 7: Select the item type that can be redeemed by the credit
Step 7: Select the item type that can be redeemed by the credit
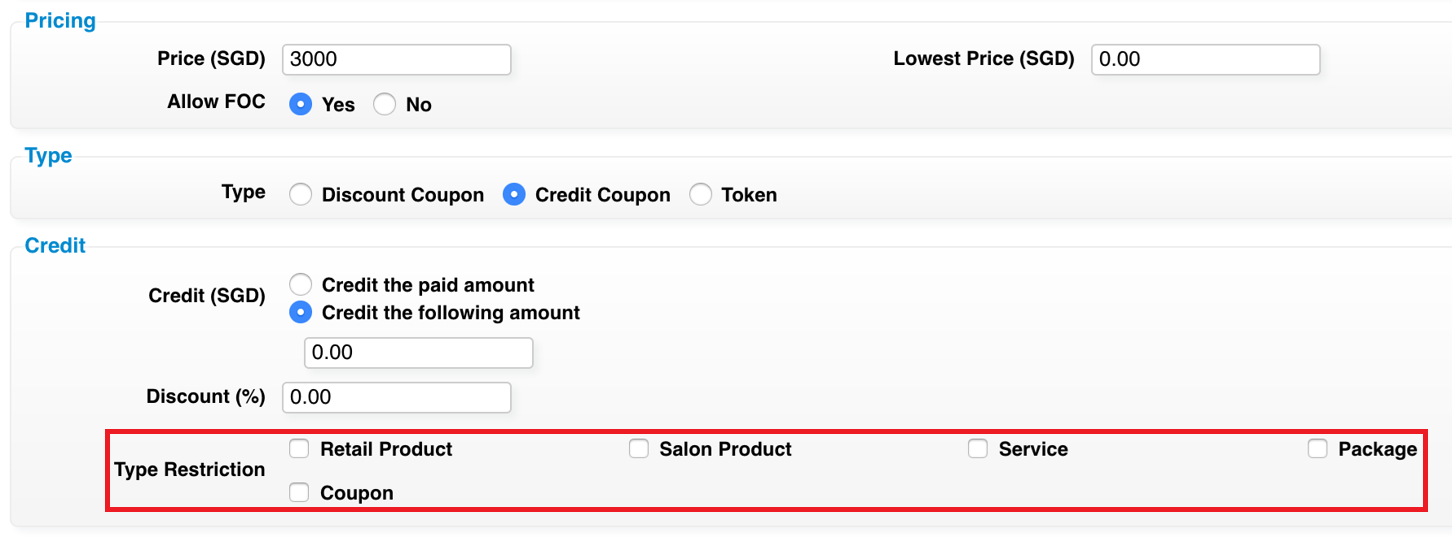 Step 8: Click “SAVE”
Step 8: Click “SAVE”
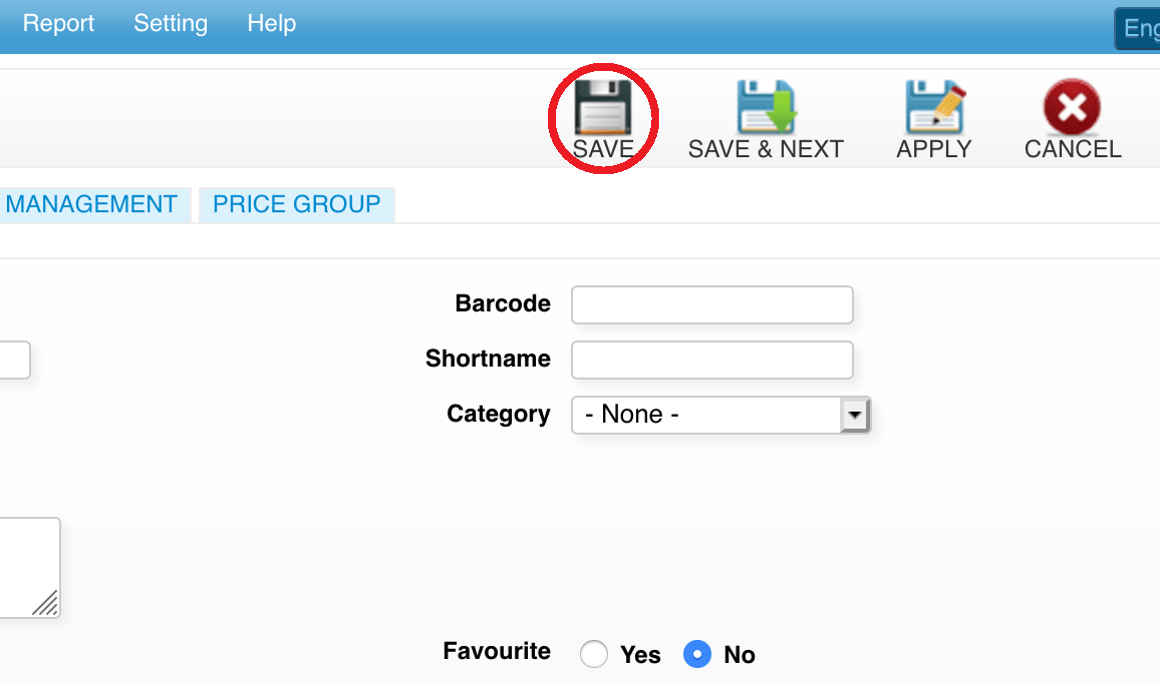 Last update: April 2021
Last update: April 2021
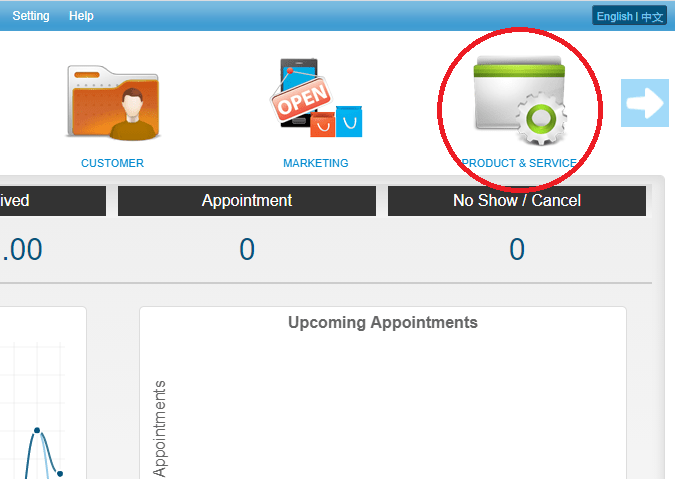 Step 2: Click “COUPON”
Step 2: Click “COUPON”
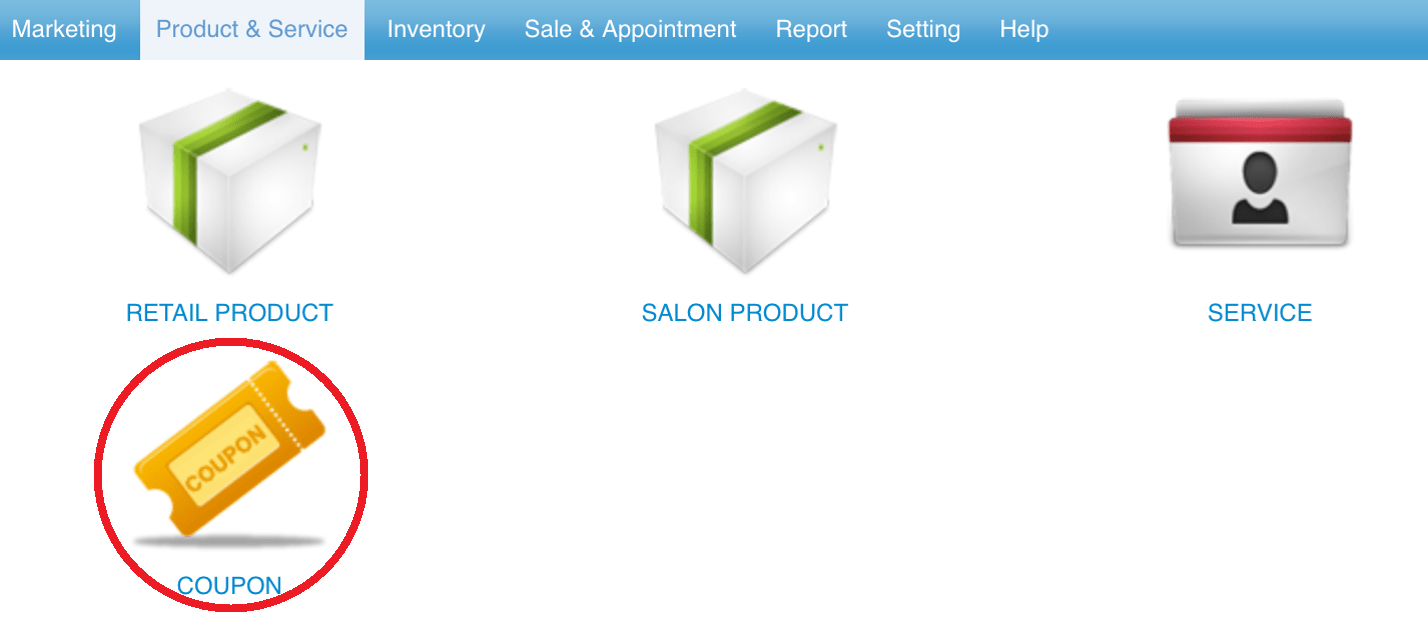 Step 3: Click “NEW”
Step 3: Click “NEW”
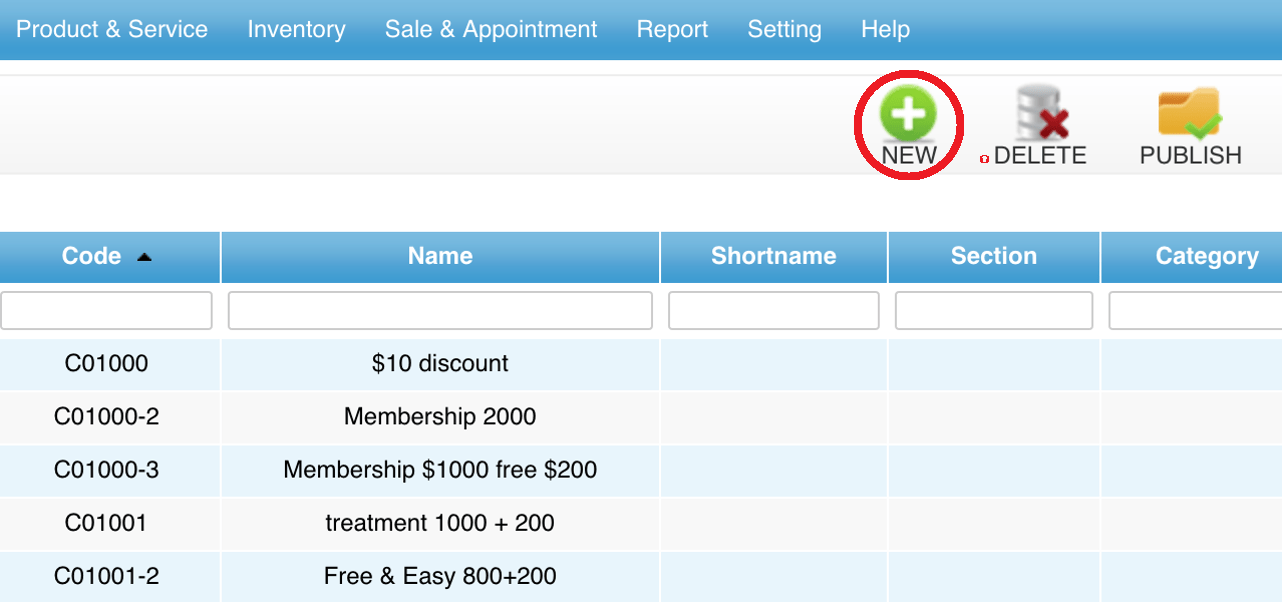 Step 4: Fill in coupon details
Step 4: Fill in coupon details
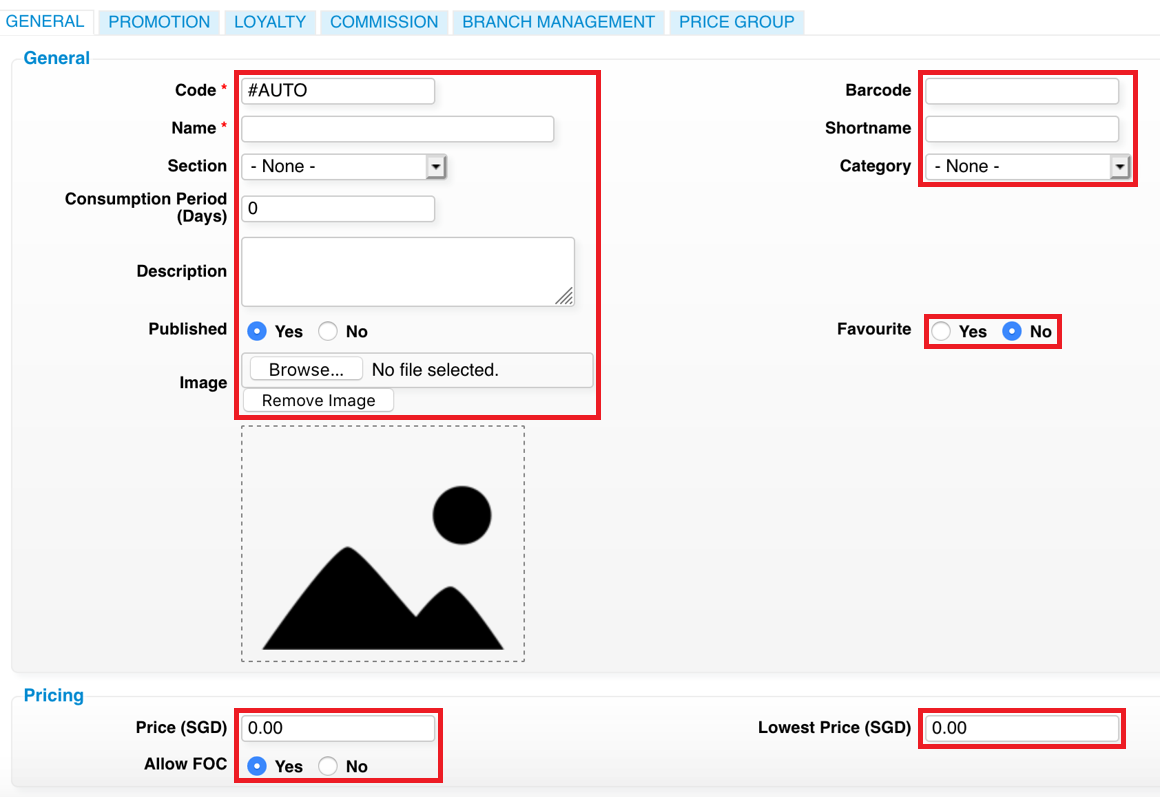 Step 5: Select “CREDIT COUPON”
Step 5: Select “CREDIT COUPON”
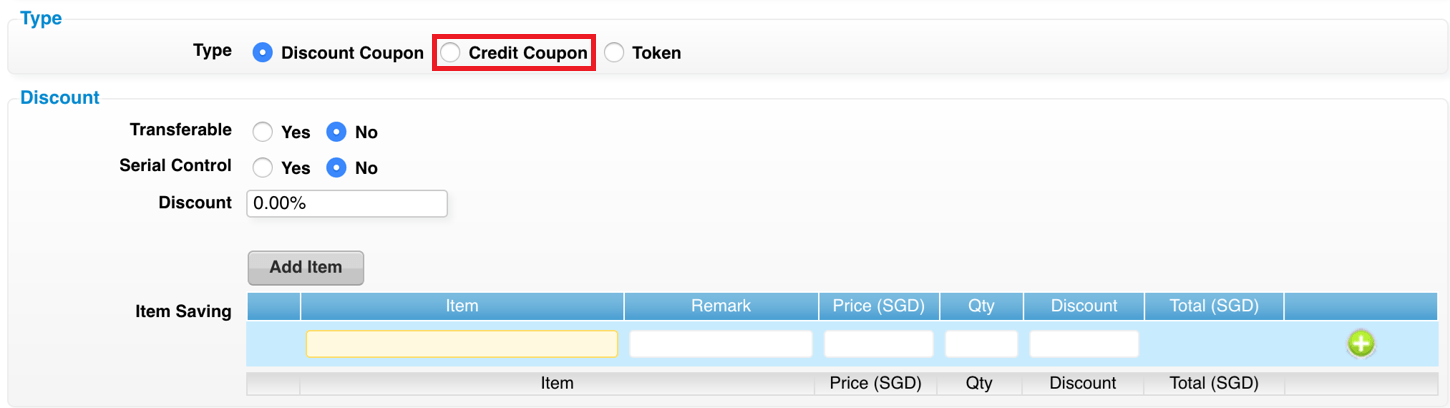 Step 6: Credit (SGD) can select “CREDIT THE PAID AMOUNT” or “CREDIT THE FOLLOWING AMOUNT”
*Credit the paid amount – Customer will receive the credit equal to the selling price
*Credit the following amount – Customer will receive the fixed credit (set by staff)
Step 6: Credit (SGD) can select “CREDIT THE PAID AMOUNT” or “CREDIT THE FOLLOWING AMOUNT”
*Credit the paid amount – Customer will receive the credit equal to the selling price
*Credit the following amount – Customer will receive the fixed credit (set by staff)
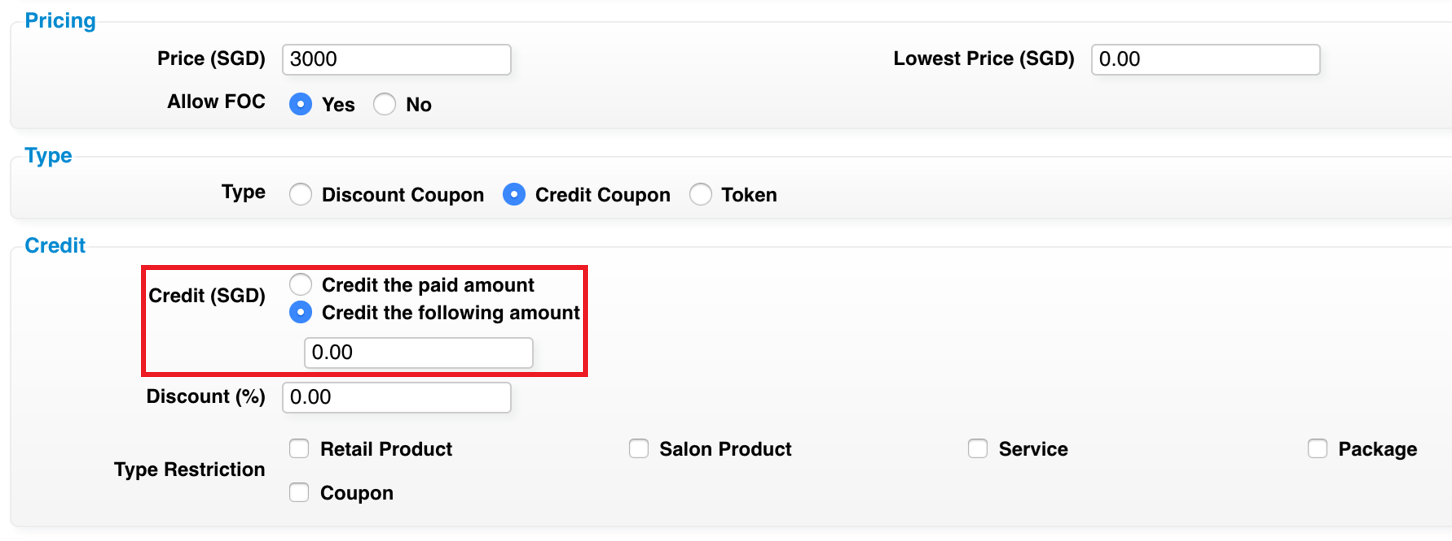 Step 7: Select the item type that can be redeemed by the credit
Step 7: Select the item type that can be redeemed by the credit
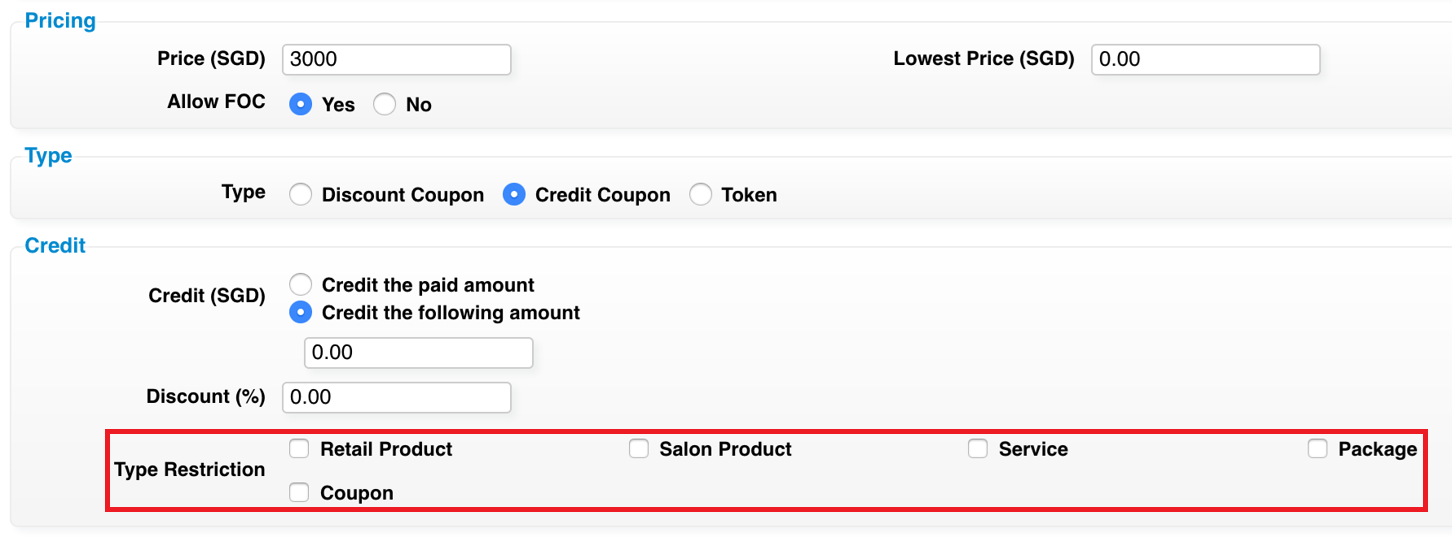 Step 8: Click “SAVE”
Step 8: Click “SAVE”
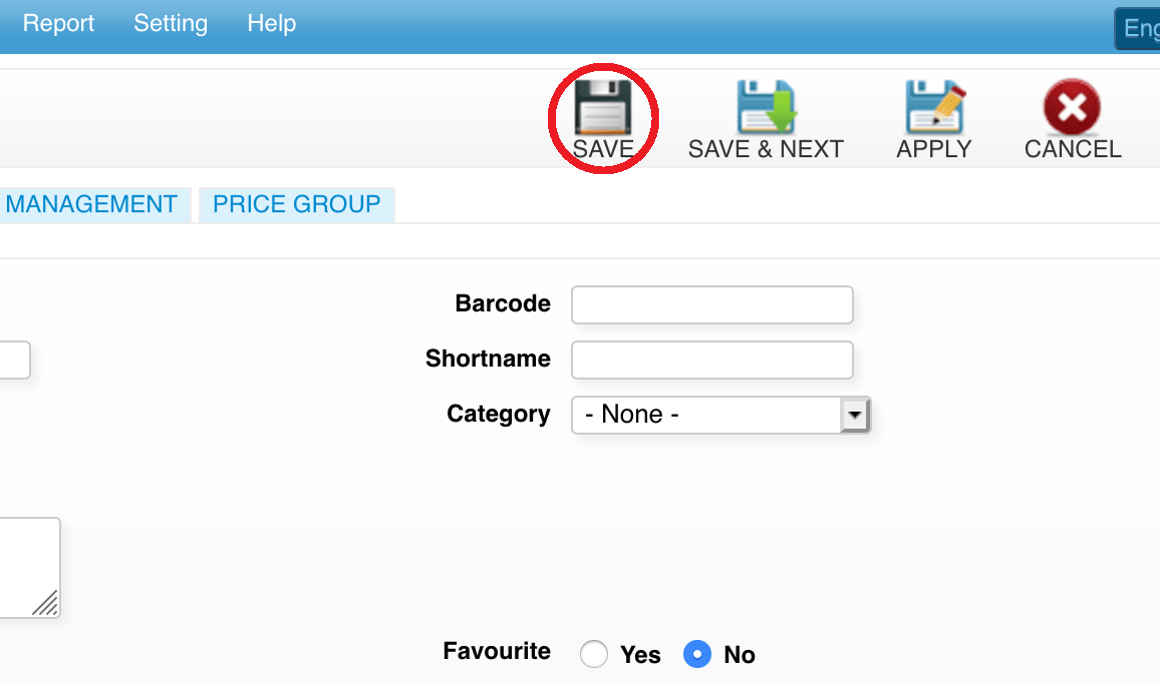 Last update: April 2021
Last update: April 2021Step 1: Click “PRODUCT & SERVICE”
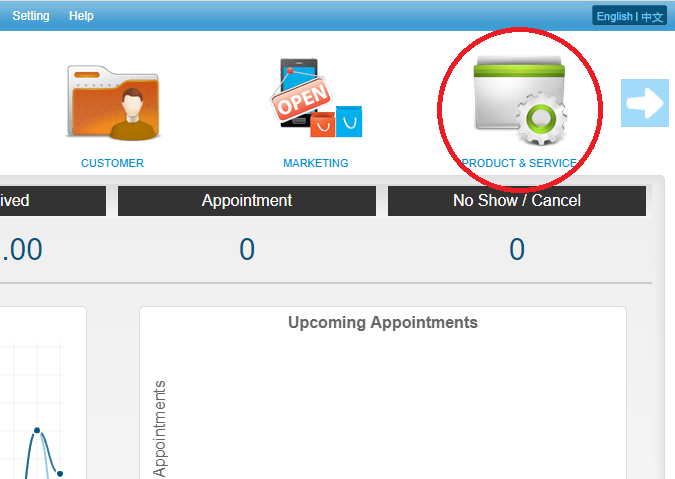 Step 2: Click “COUPON”
Step 2: Click “COUPON”
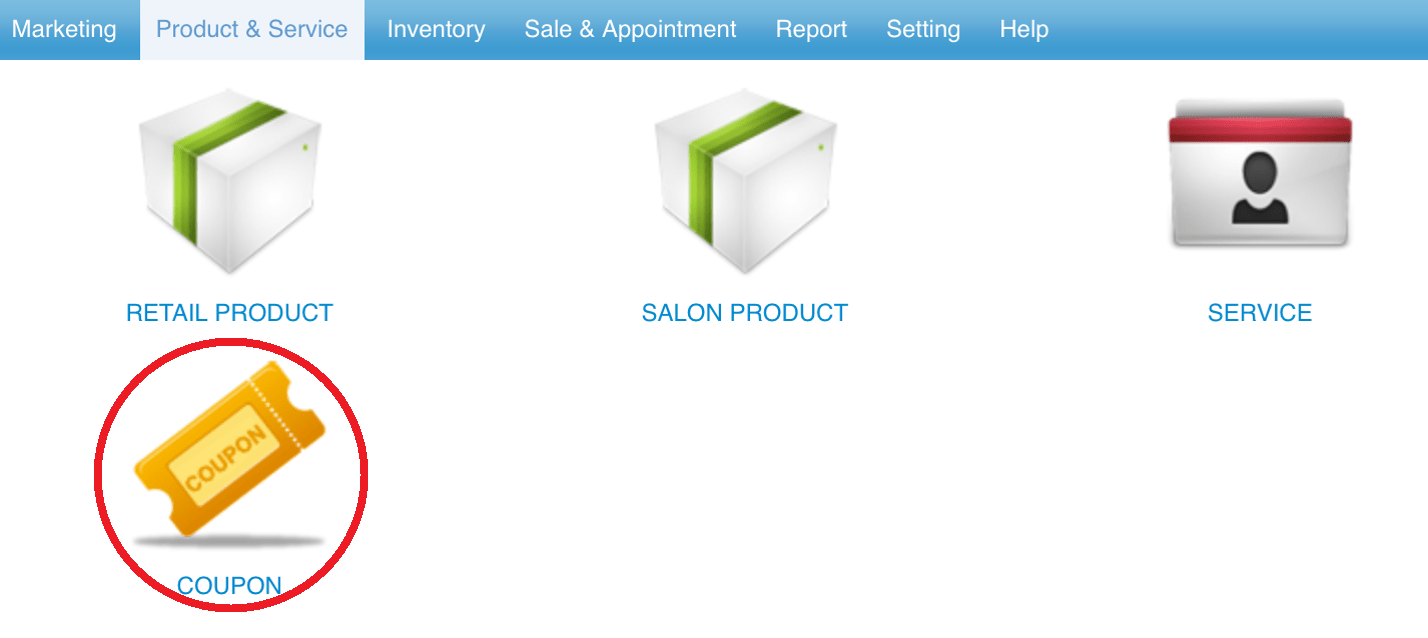 Step 3: Click “NEW”
Step 3: Click “NEW”
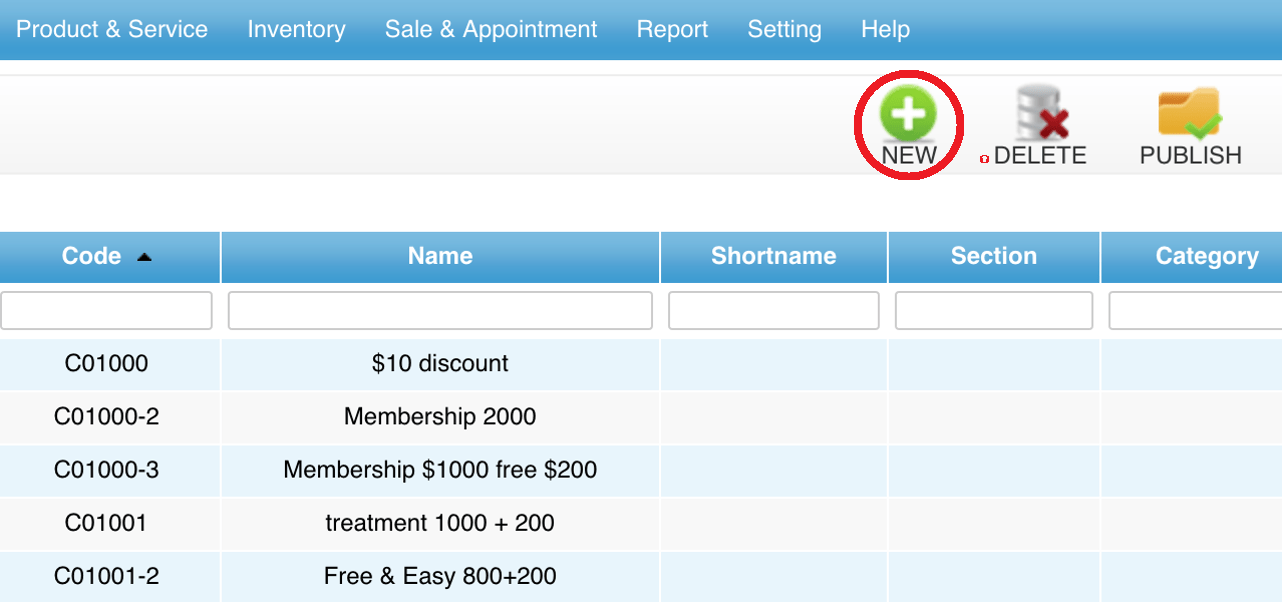 Step 4: Fill in coupon details
Step 4: Fill in coupon details
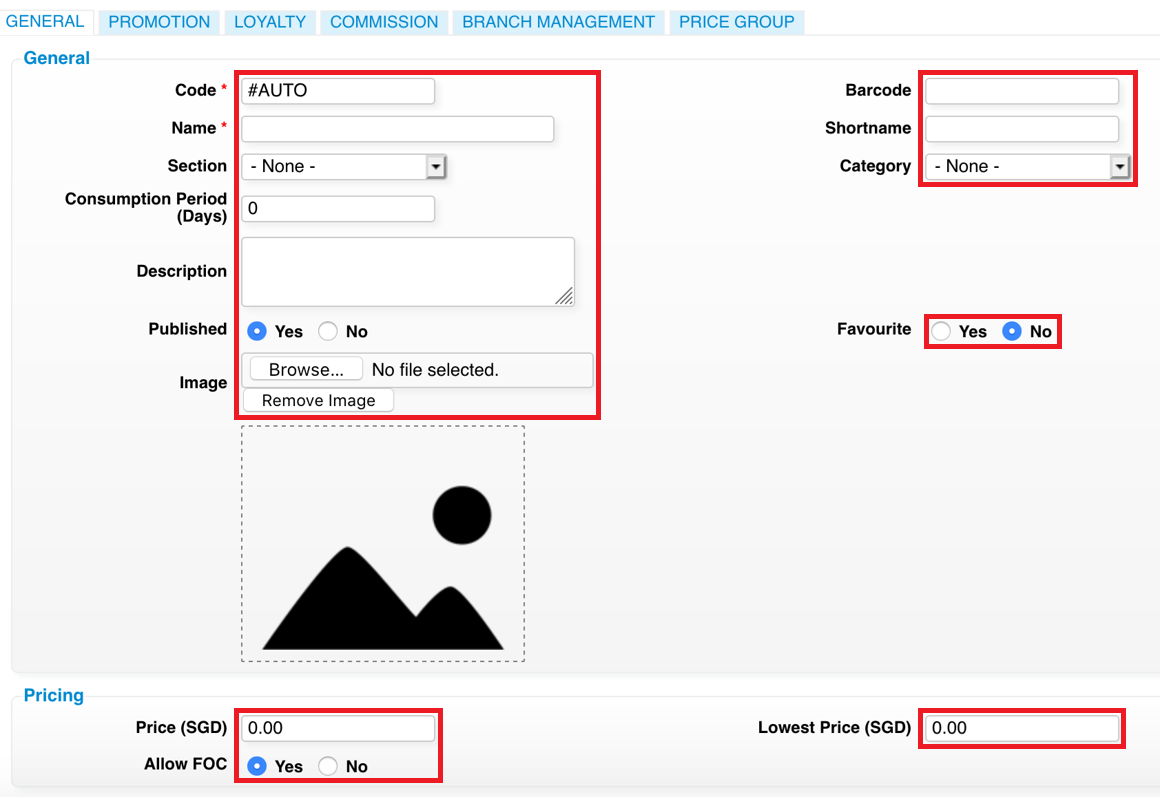 Step 5: Select “DISCOUNT COUPON”
Step 5: Select “DISCOUNT COUPON”
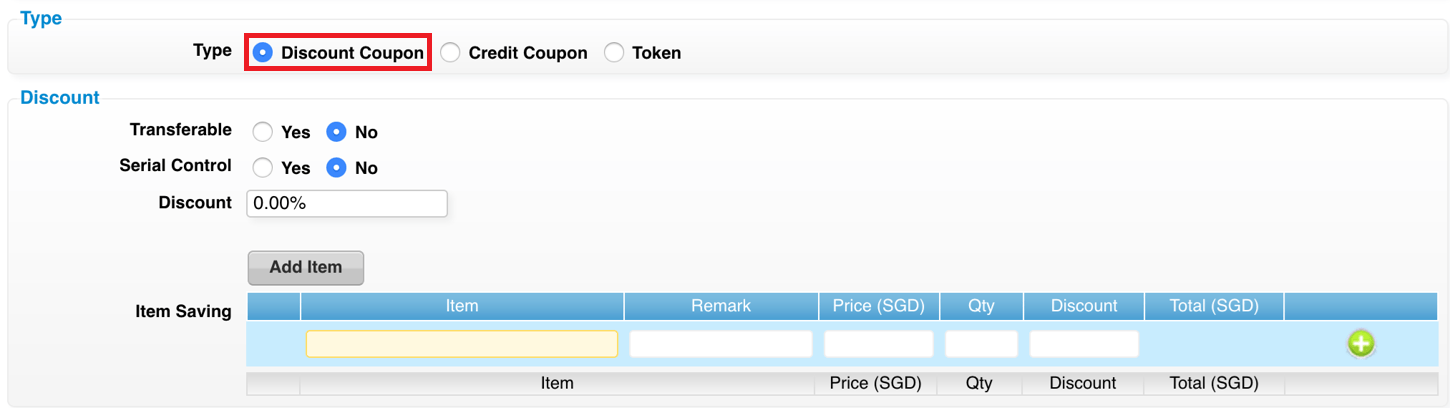 Step 6: Transferable can select “YES” or “NO”
*YES – Anyone can redeem this coupon
*NO – The person who holds the coupon can redeem this coupon
Step 6: Transferable can select “YES” or “NO”
*YES – Anyone can redeem this coupon
*NO – The person who holds the coupon can redeem this coupon
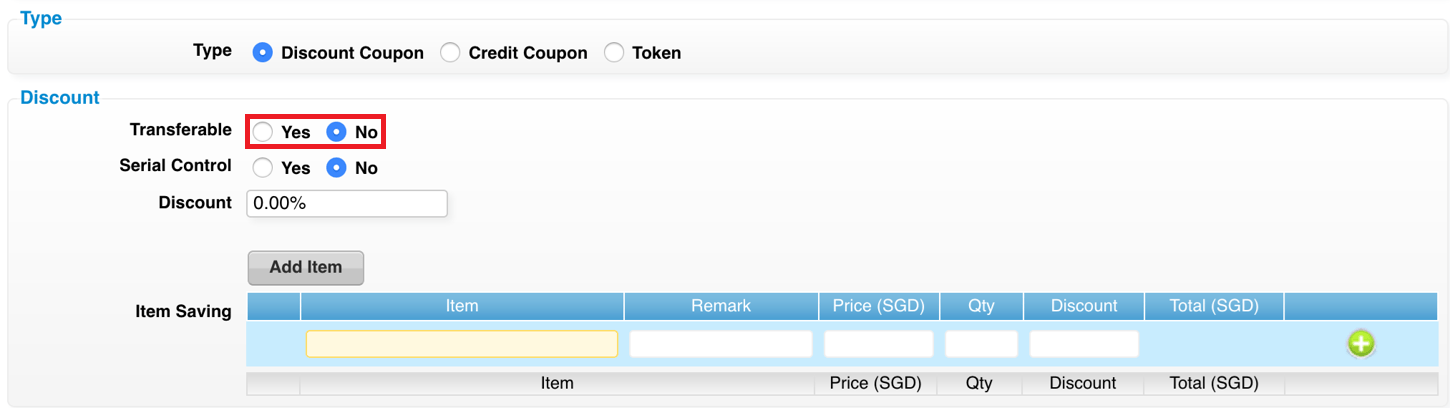 Step 7: Select “YES”
Step 7: Select “YES”
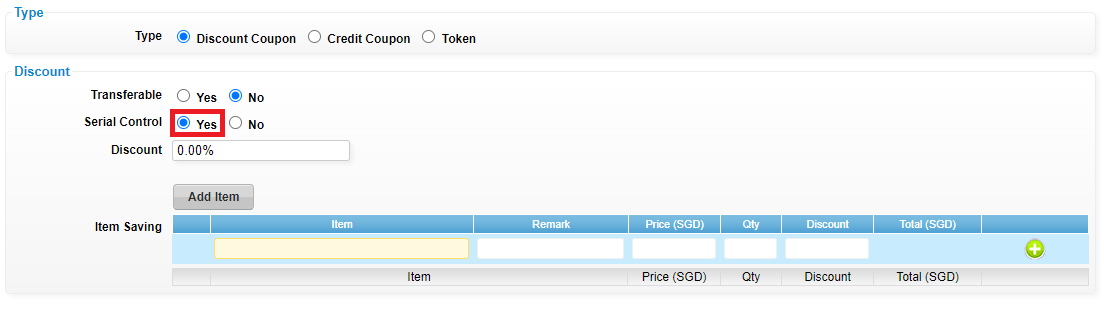 Step 8: Select “DISCOUNT COUPON” and enter the discount amount or discount percentage
Step 8: Select “DISCOUNT COUPON” and enter the discount amount or discount percentage
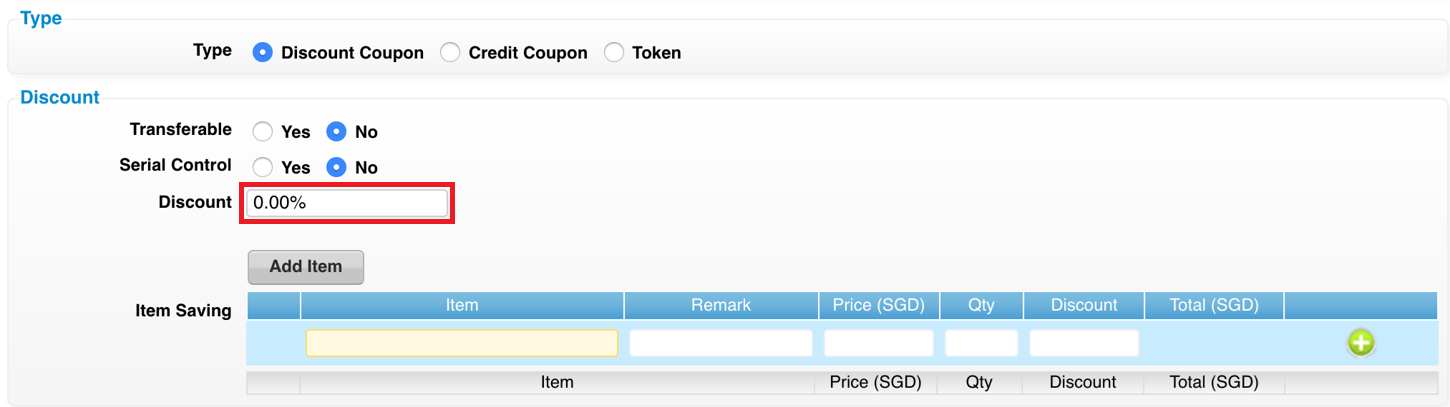 Step 9: Click “SAVE”
Step 9: Click “SAVE”
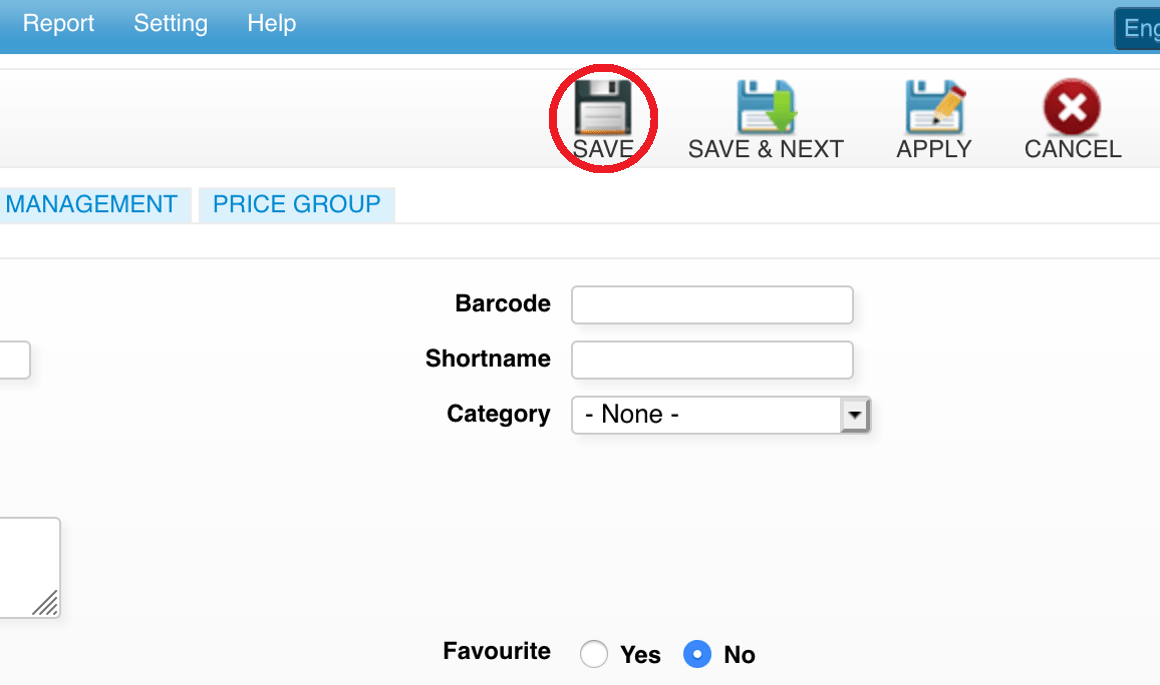 Step 10: Click “INVENTORY”
Step 10: Click “INVENTORY”
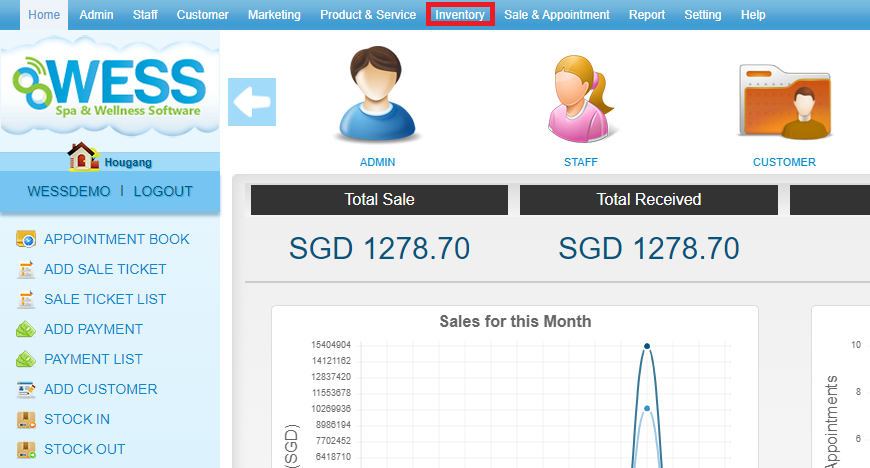 Step 11: Click “ISSUE COUPON”
Step 11: Click “ISSUE COUPON”
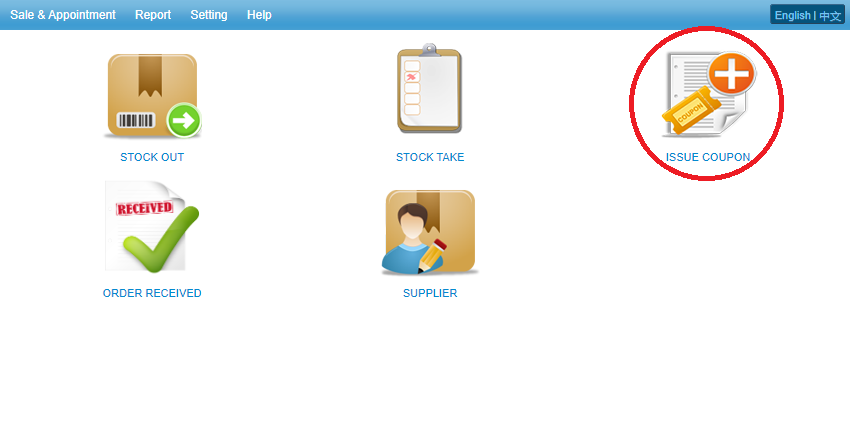 Step 12: Click “NEW”
Step 12: Click “NEW”
 Step 13: Select the coupon you have created just now and fill in coupon details
Step 13: Select the coupon you have created just now and fill in coupon details
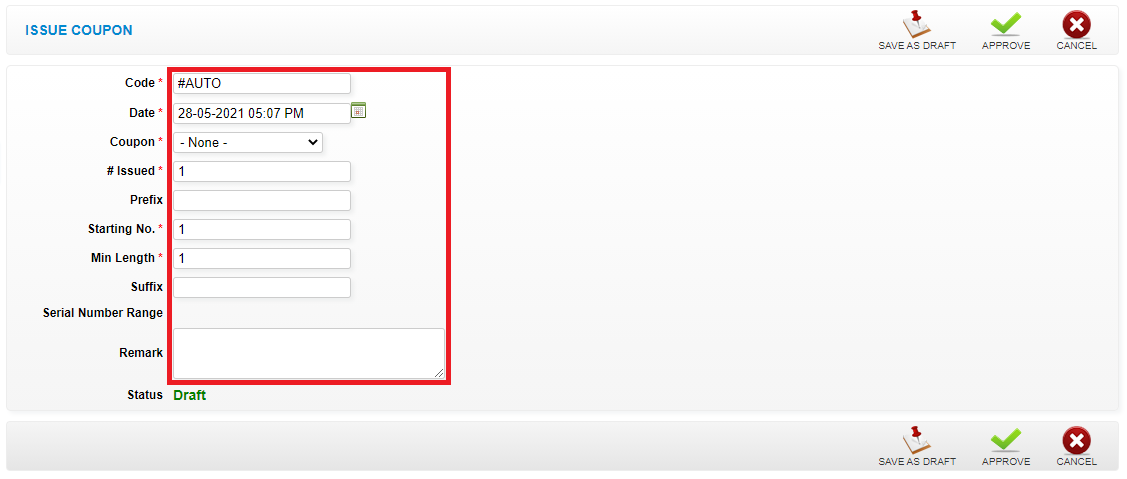 Step 14: Click “SAVE”
Step 14: Click “SAVE”
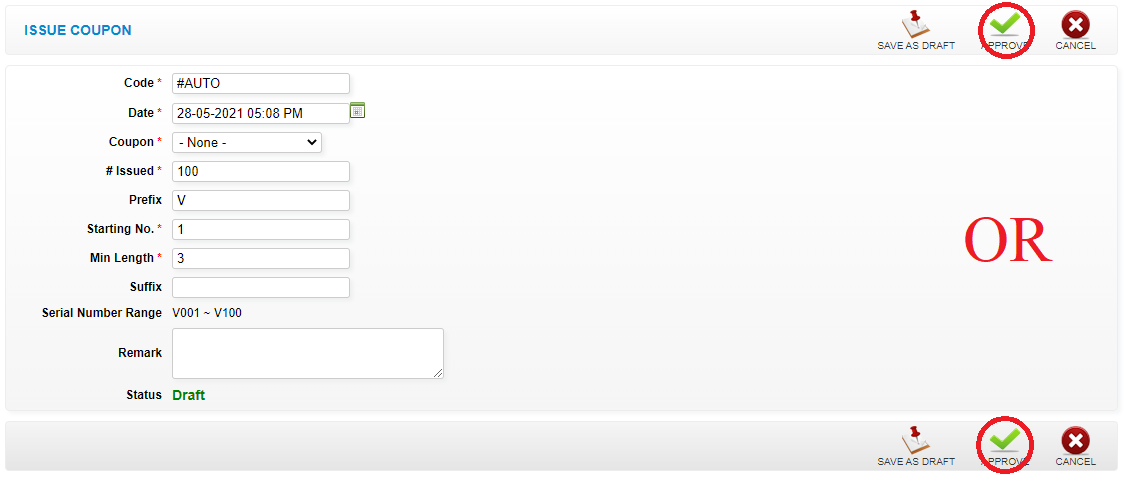 Last update: April 2021
Last update: April 2021
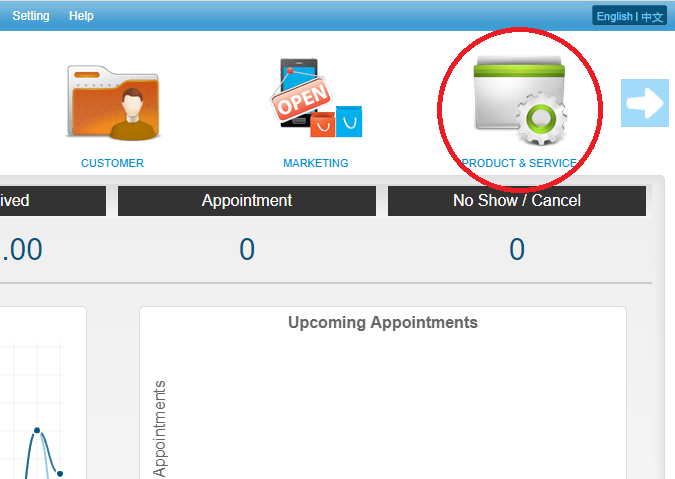 Step 2: Click “COUPON”
Step 2: Click “COUPON”
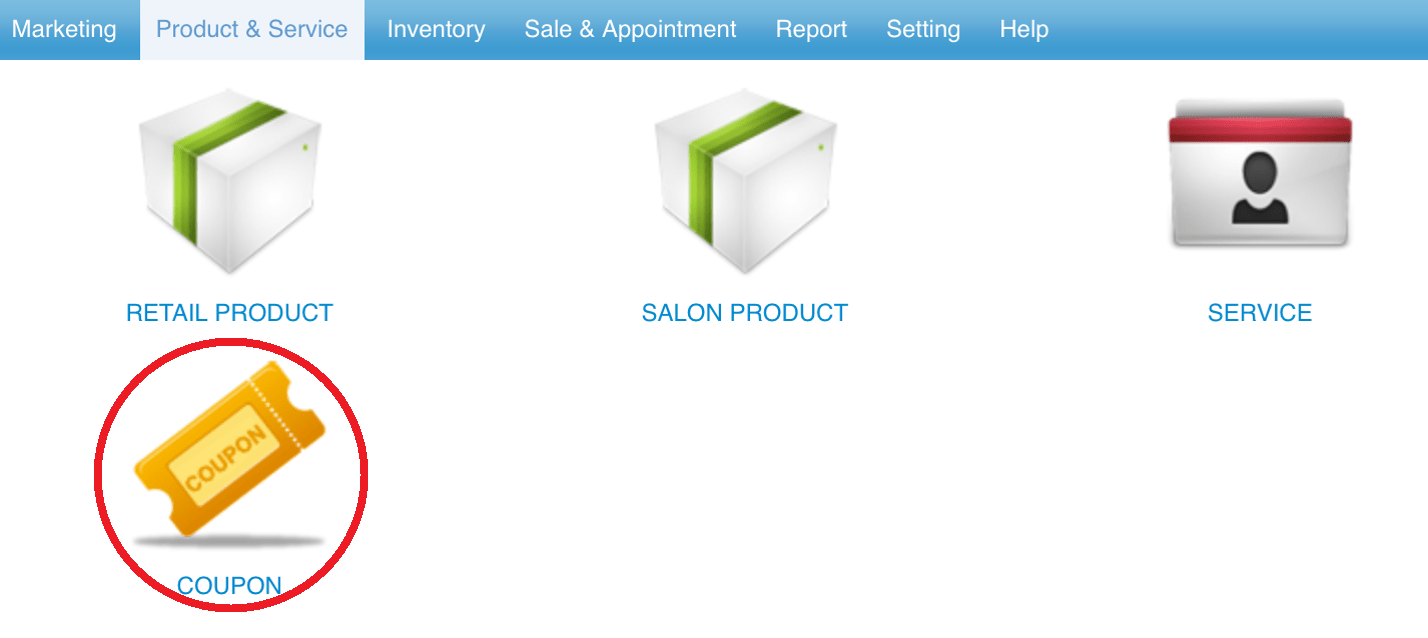 Step 3: Click “NEW”
Step 3: Click “NEW”
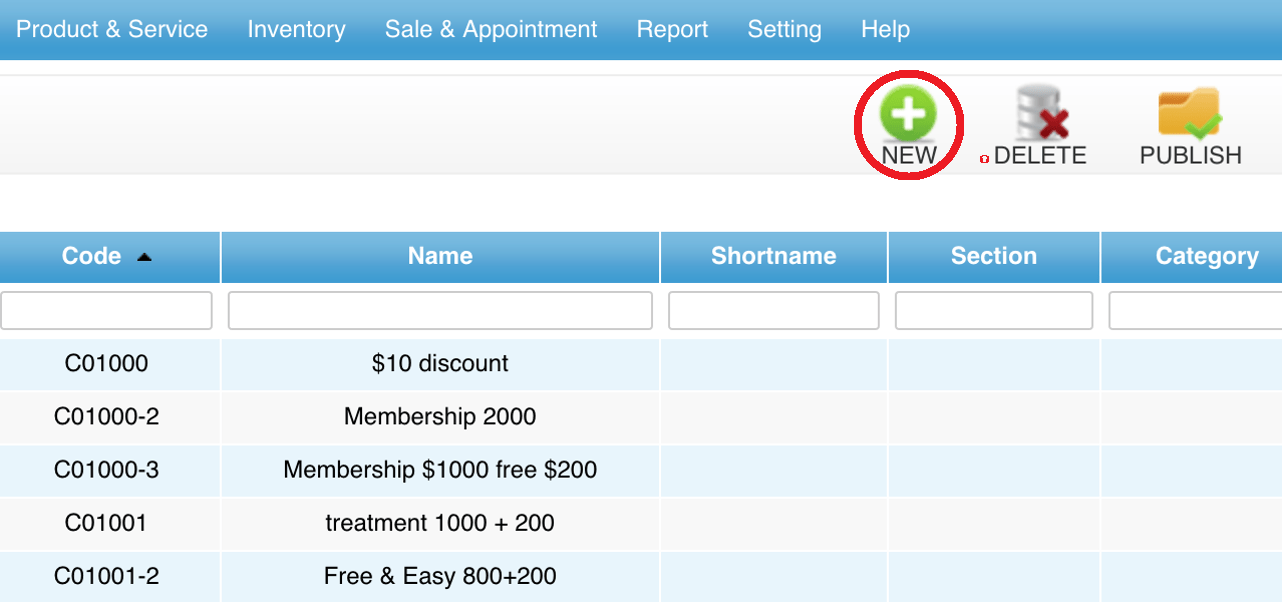 Step 4: Fill in coupon details
Step 4: Fill in coupon details
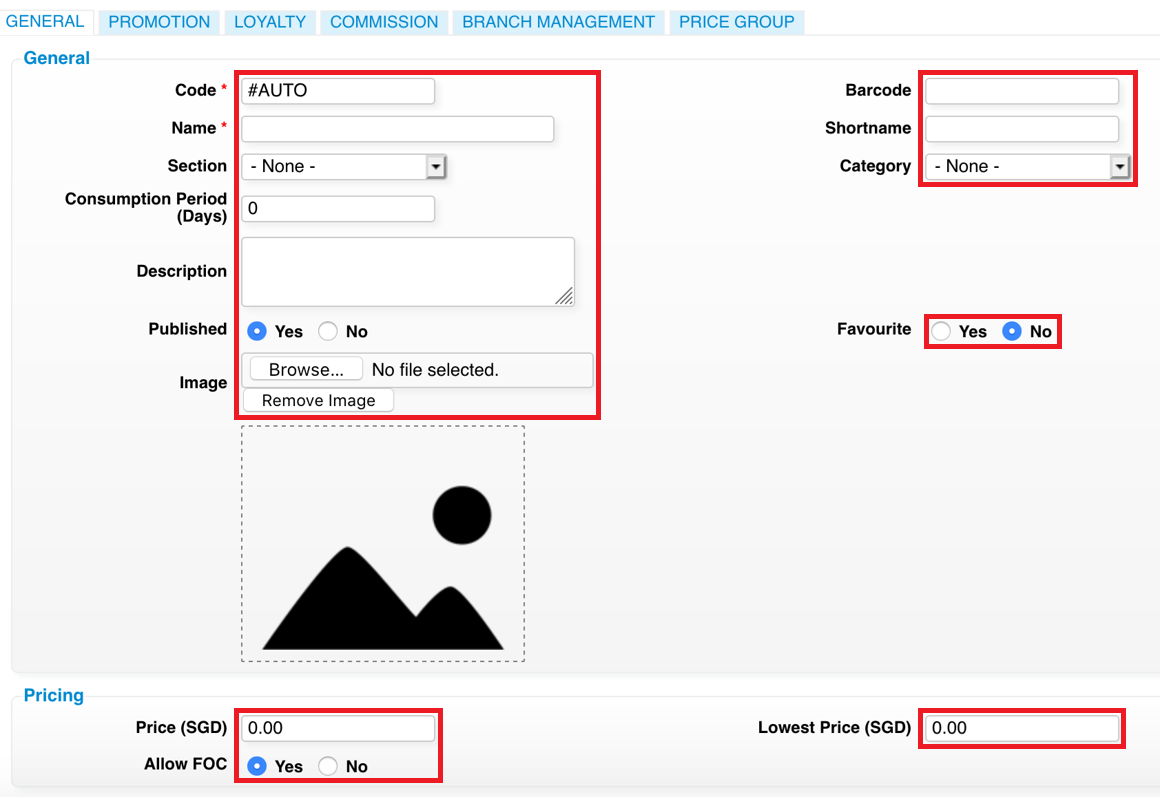 Step 5: Select “DISCOUNT COUPON”
Step 5: Select “DISCOUNT COUPON”
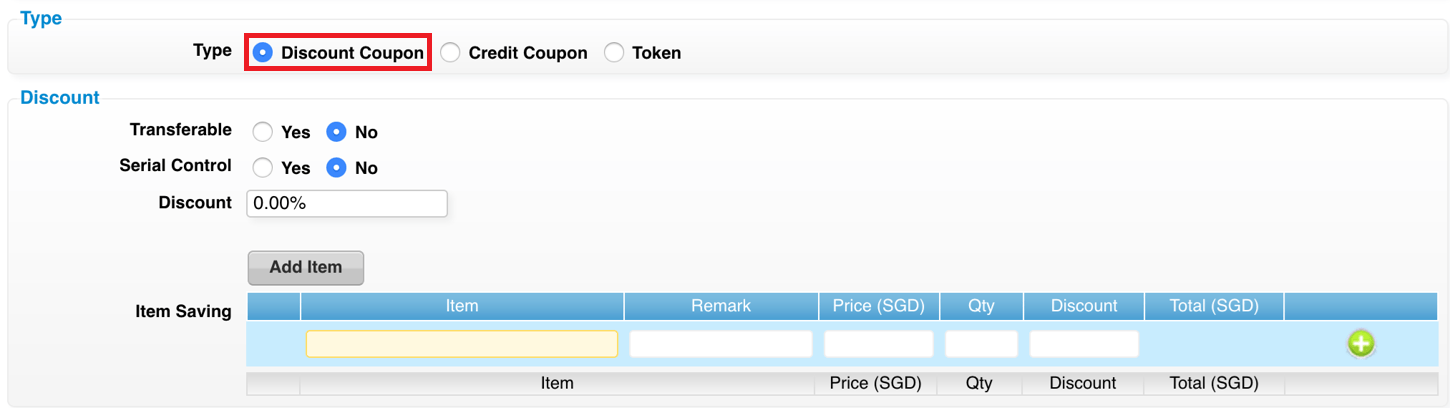 Step 6: Transferable can select “YES” or “NO”
*YES – Anyone can redeem this coupon
*NO – The person who holds the coupon can redeem this coupon
Step 6: Transferable can select “YES” or “NO”
*YES – Anyone can redeem this coupon
*NO – The person who holds the coupon can redeem this coupon
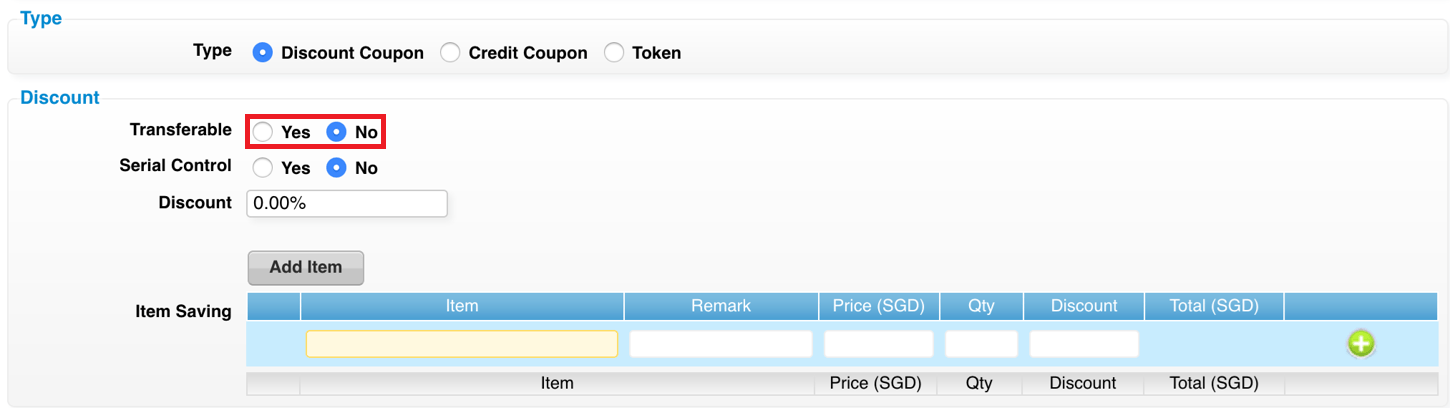 Step 7: Select “YES”
Step 7: Select “YES”
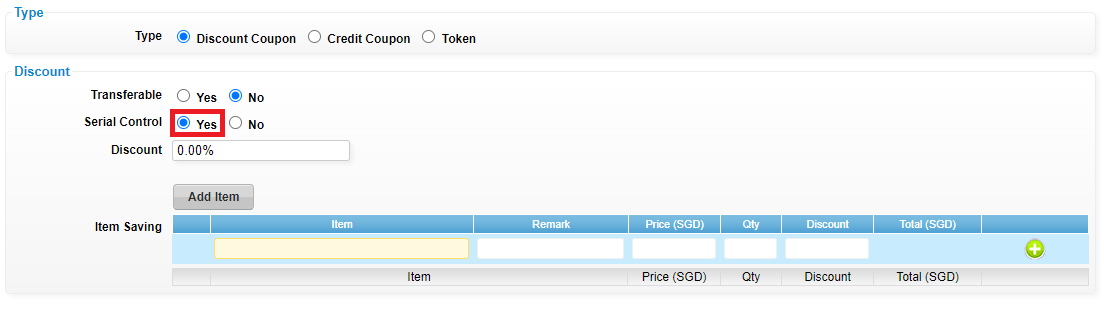 Step 8: Select “DISCOUNT COUPON” and enter the discount amount or discount percentage
Step 8: Select “DISCOUNT COUPON” and enter the discount amount or discount percentage
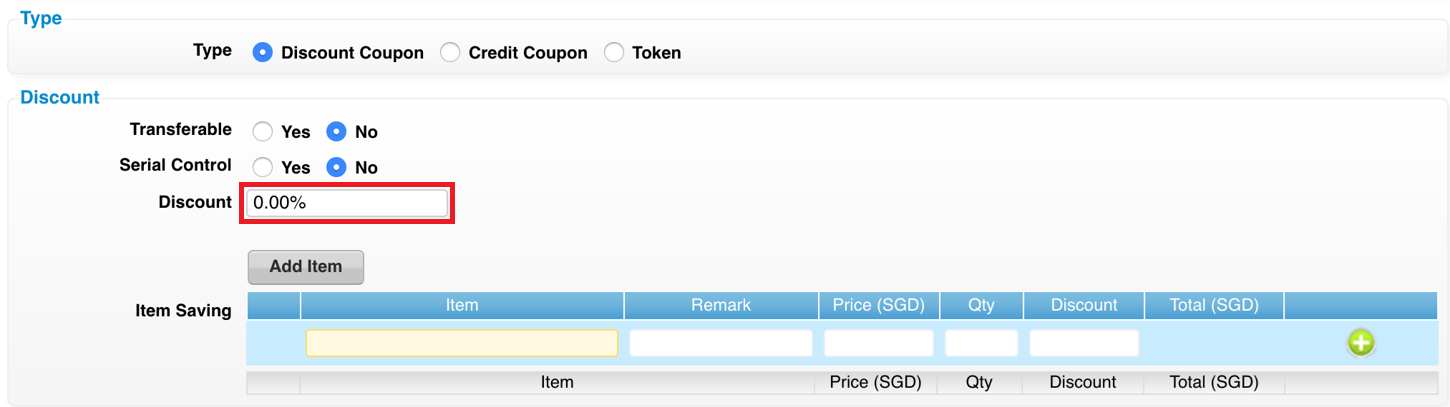 Step 9: Click “SAVE”
Step 9: Click “SAVE”
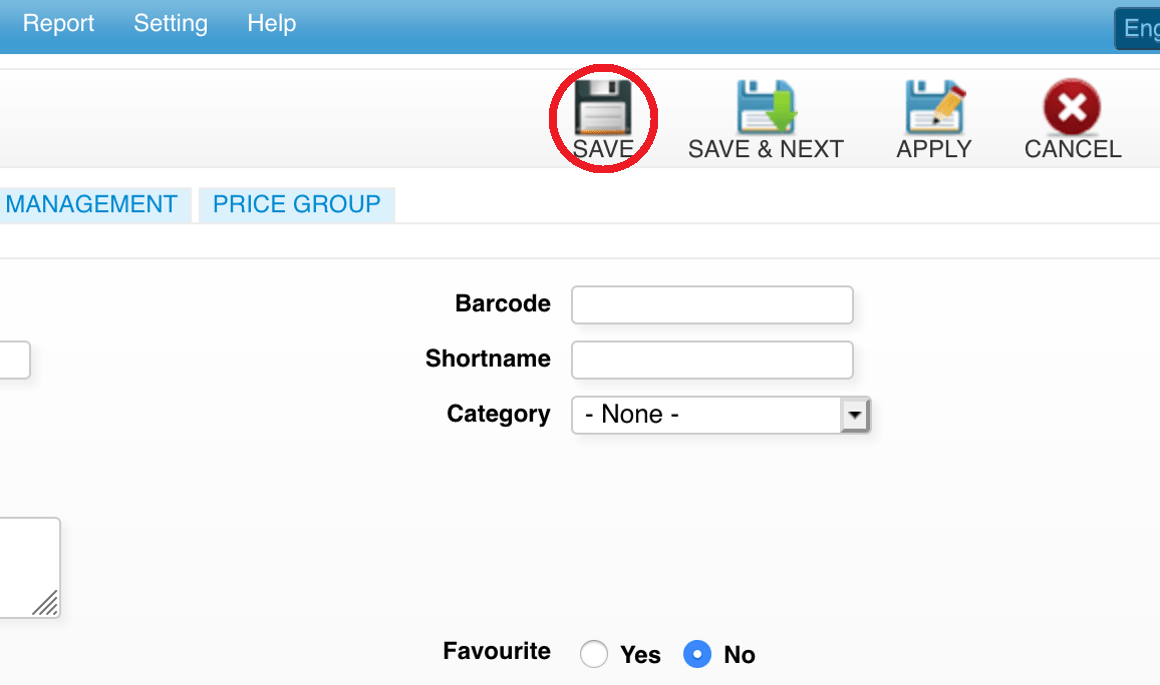 Step 10: Click “INVENTORY”
Step 10: Click “INVENTORY”
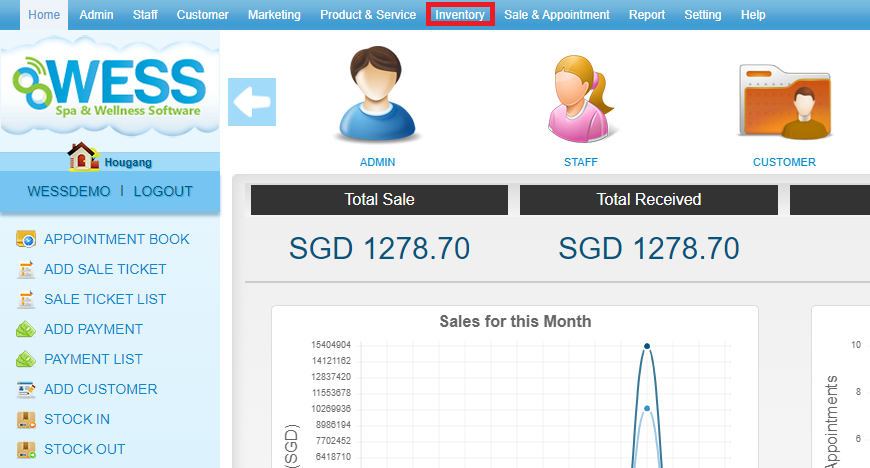 Step 11: Click “ISSUE COUPON”
Step 11: Click “ISSUE COUPON”
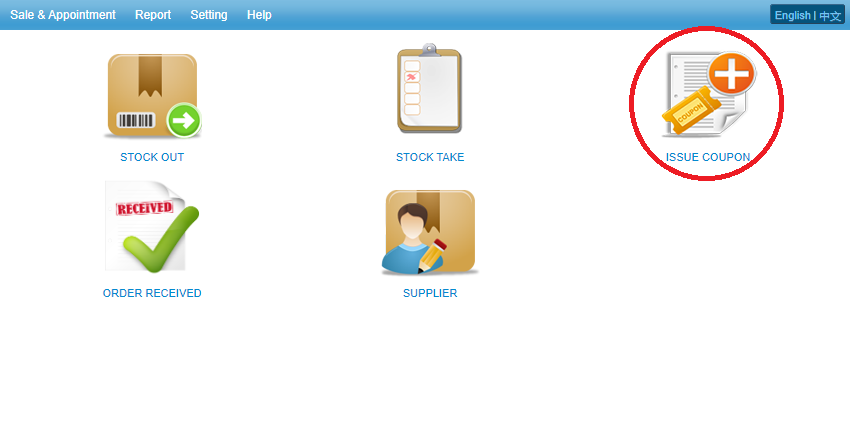 Step 12: Click “NEW”
Step 12: Click “NEW”
 Step 13: Select the coupon you have created just now and fill in coupon details
Step 13: Select the coupon you have created just now and fill in coupon details
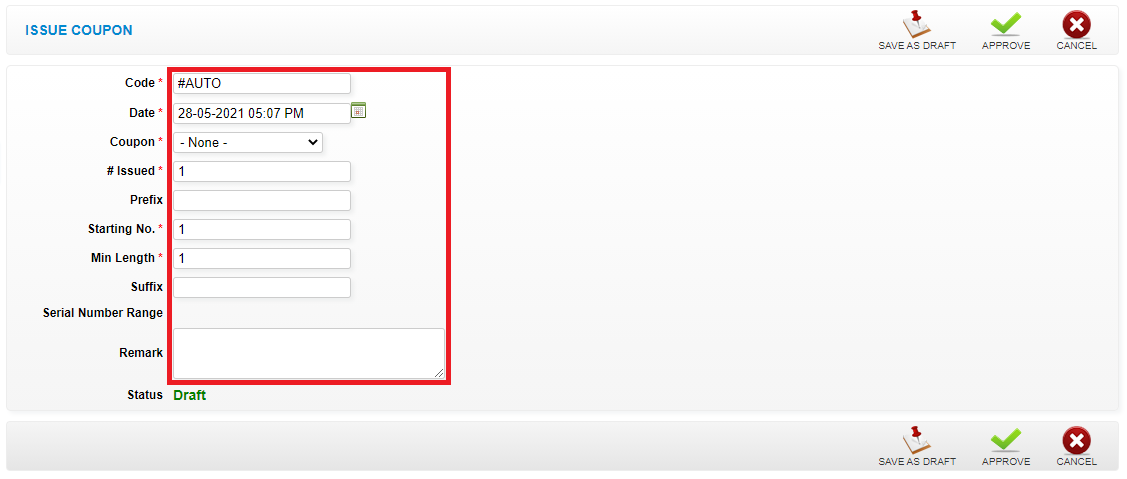 Step 14: Click “SAVE”
Step 14: Click “SAVE”
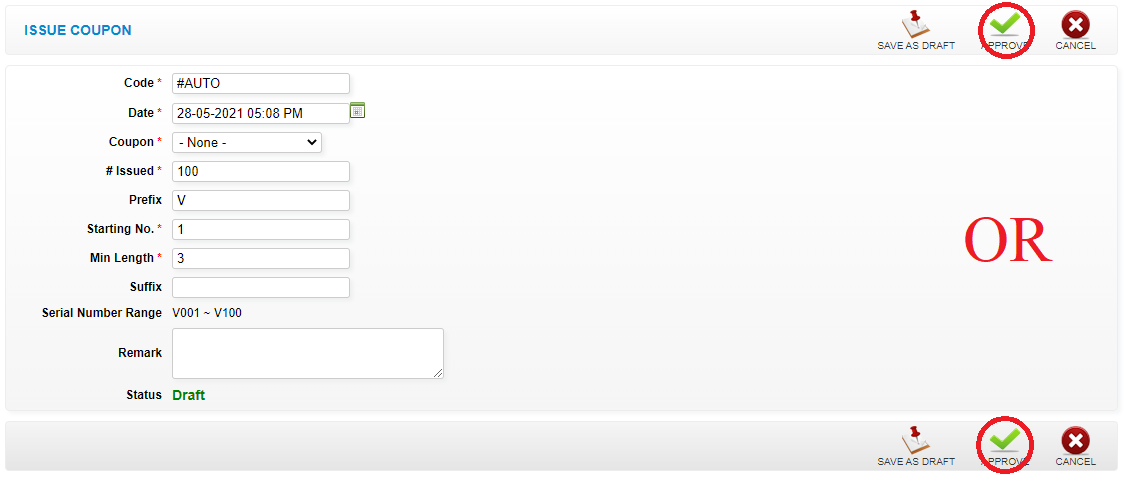 Last update: April 2021
Last update: April 2021Step 1: Click “PRODUCT & SERVICE”
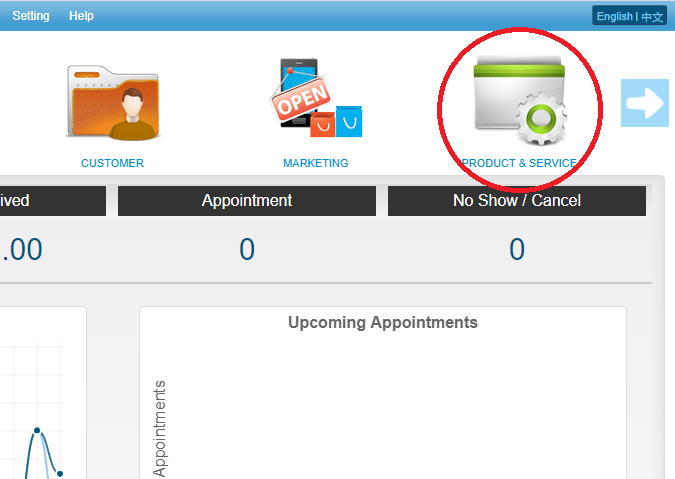 Step 2: Click “COUPON”
Step 2: Click “COUPON”
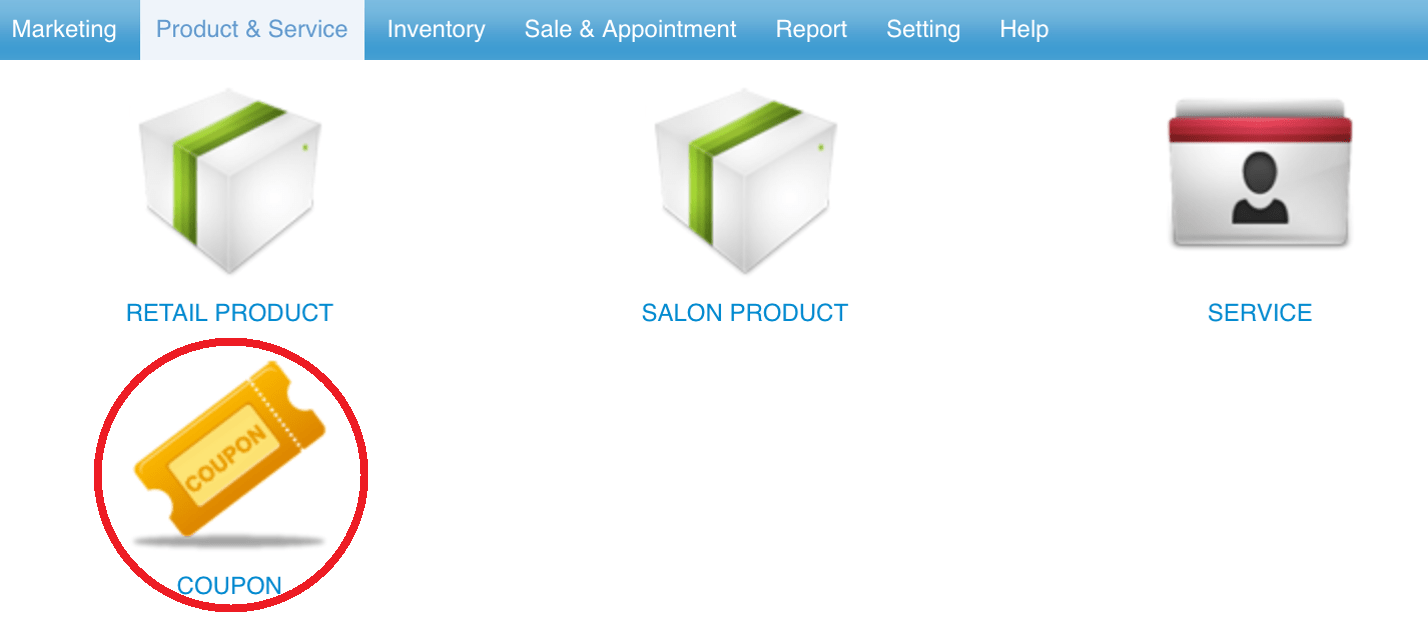 Step 3: Select the coupon
Step 3: Select the coupon
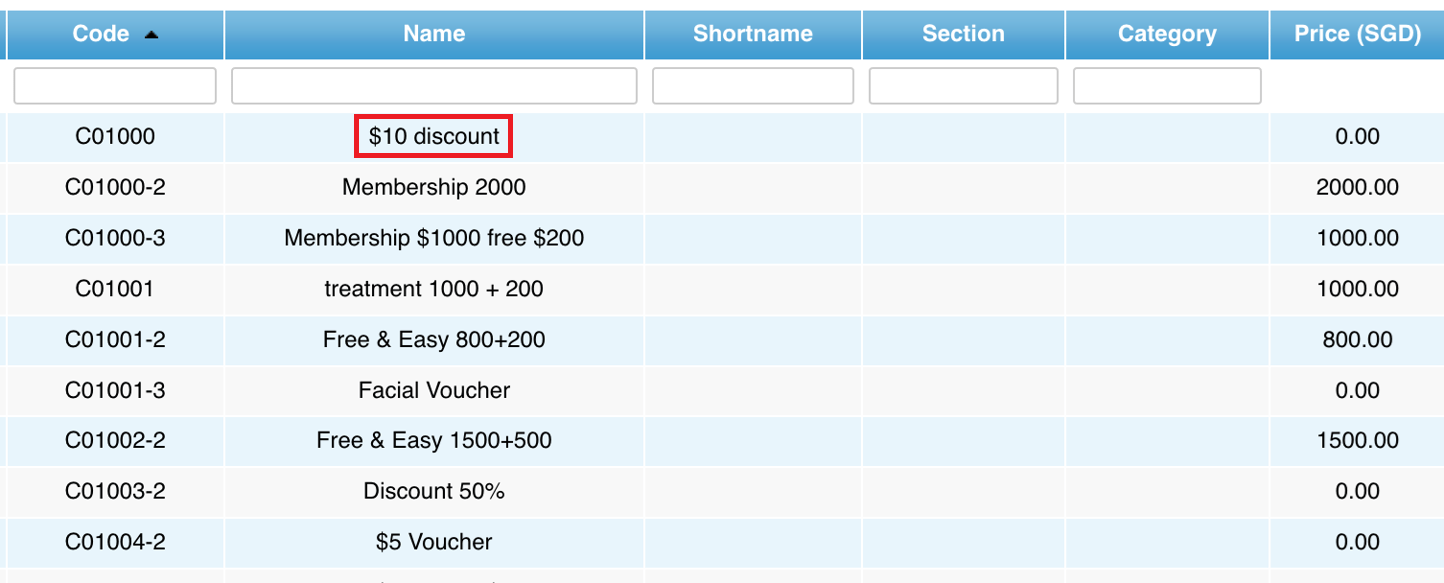 Step 4: Click “EDIT”
Step 4: Click “EDIT”
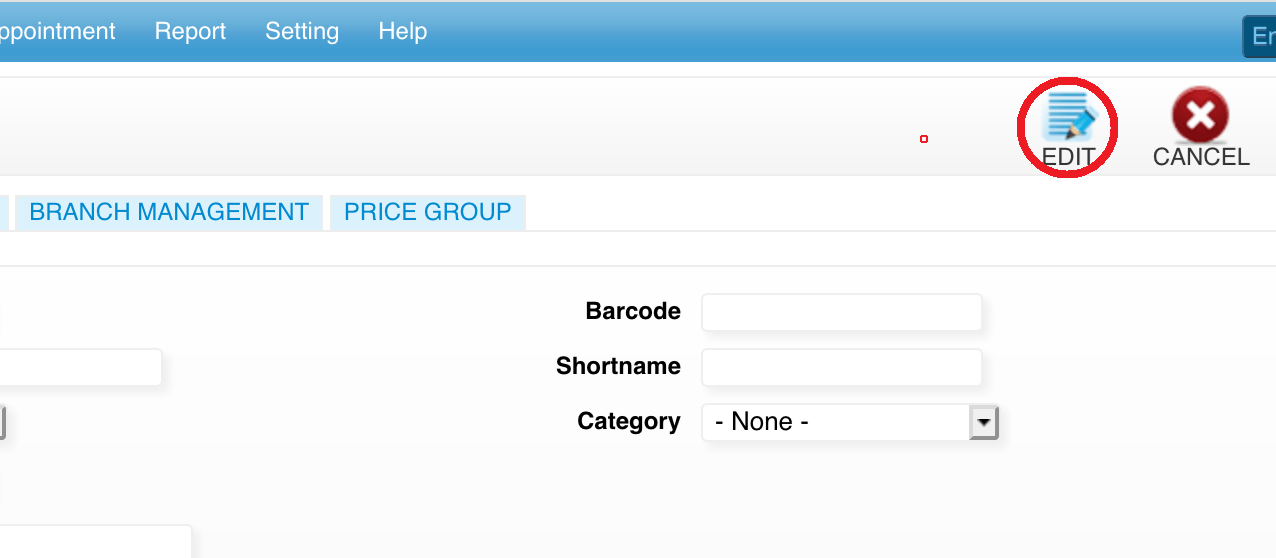 Step 5: You can make the changes if needed
Step 5: You can make the changes if needed
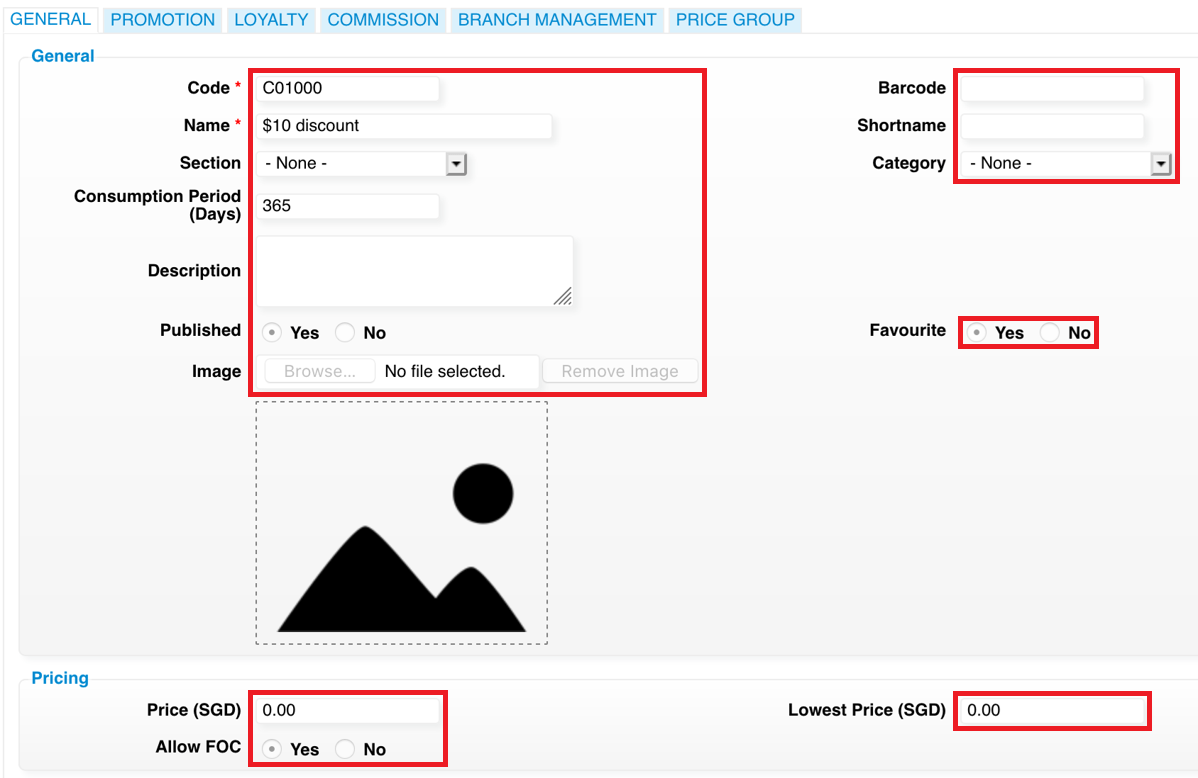 Step 6: Click “SAVE”
Step 6: Click “SAVE”
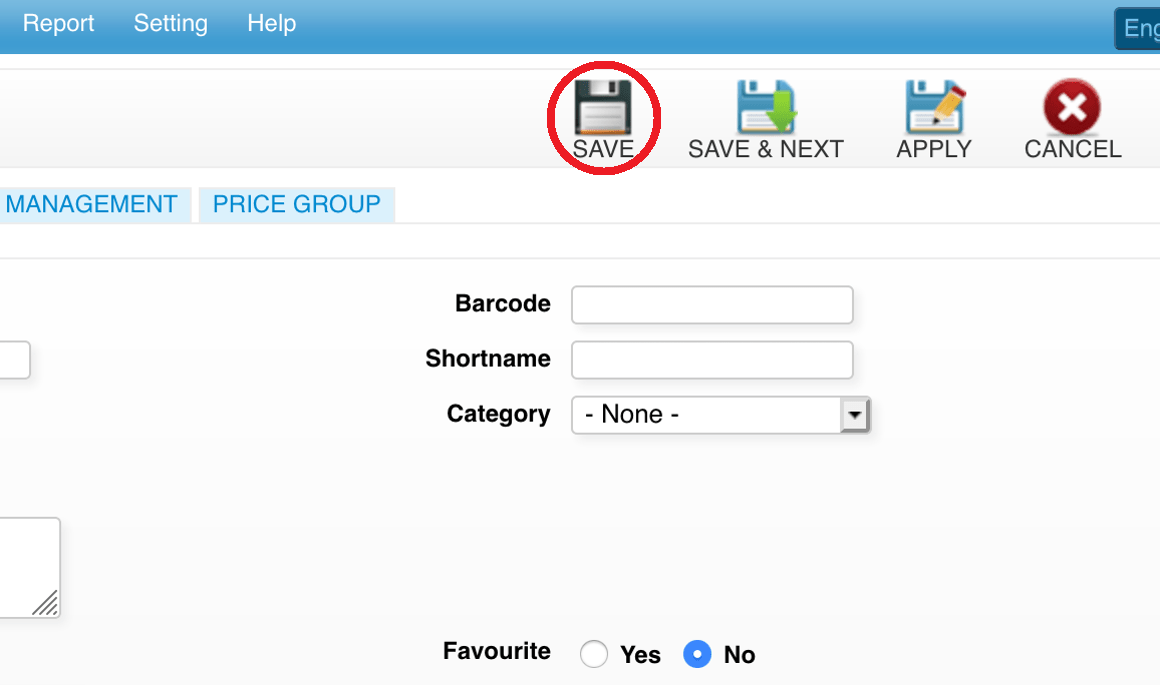 Last update: April 2021
Last update: April 2021
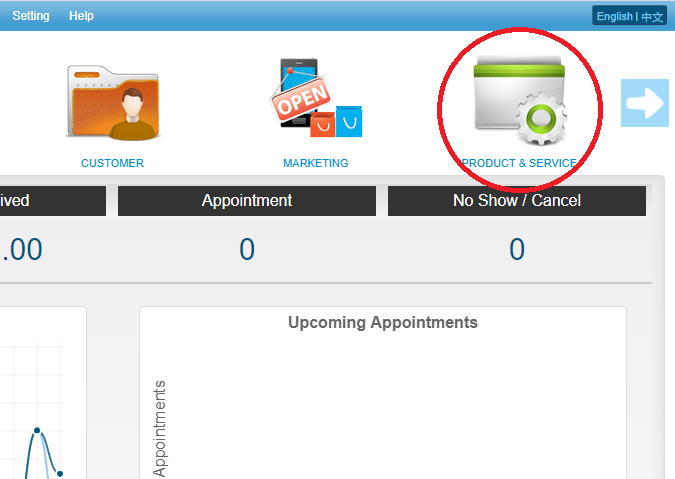 Step 2: Click “COUPON”
Step 2: Click “COUPON”
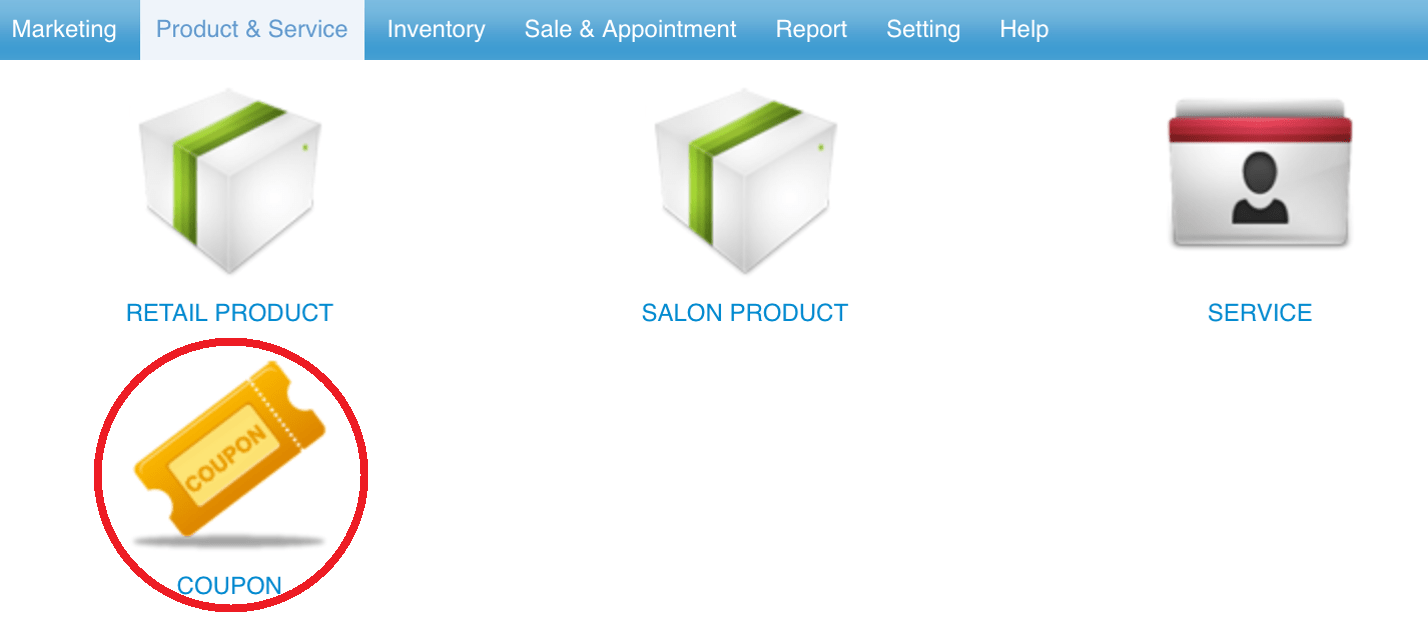 Step 3: Select the coupon
Step 3: Select the coupon
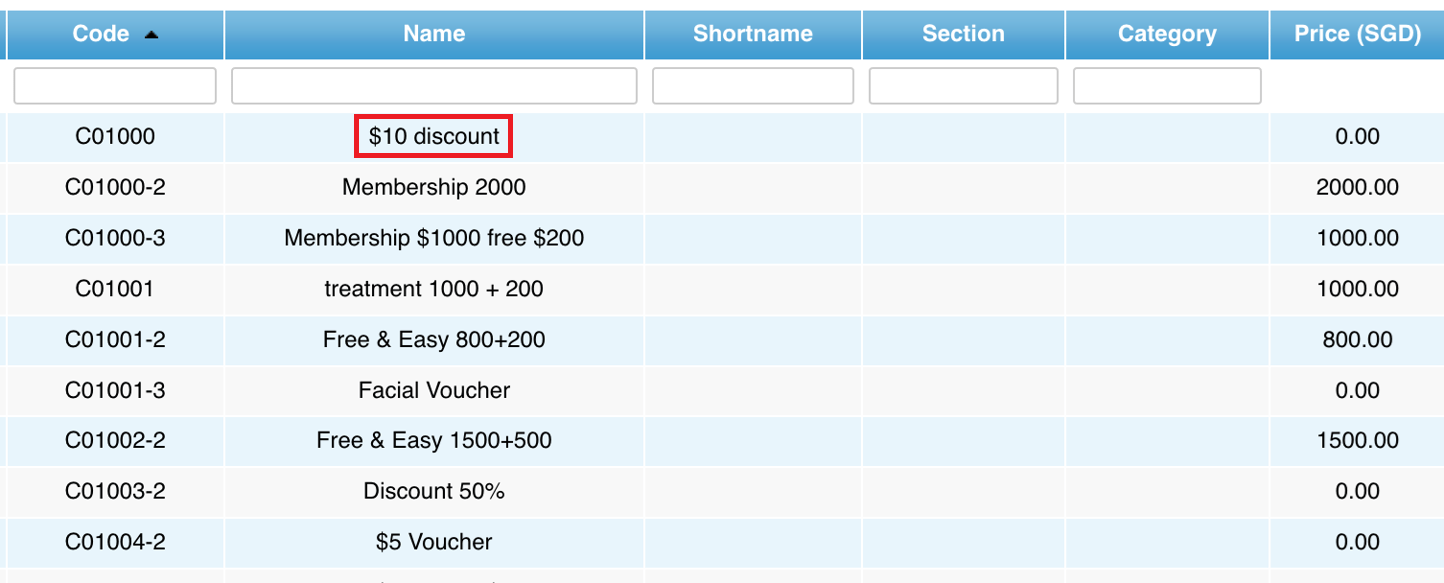 Step 4: Click “EDIT”
Step 4: Click “EDIT”
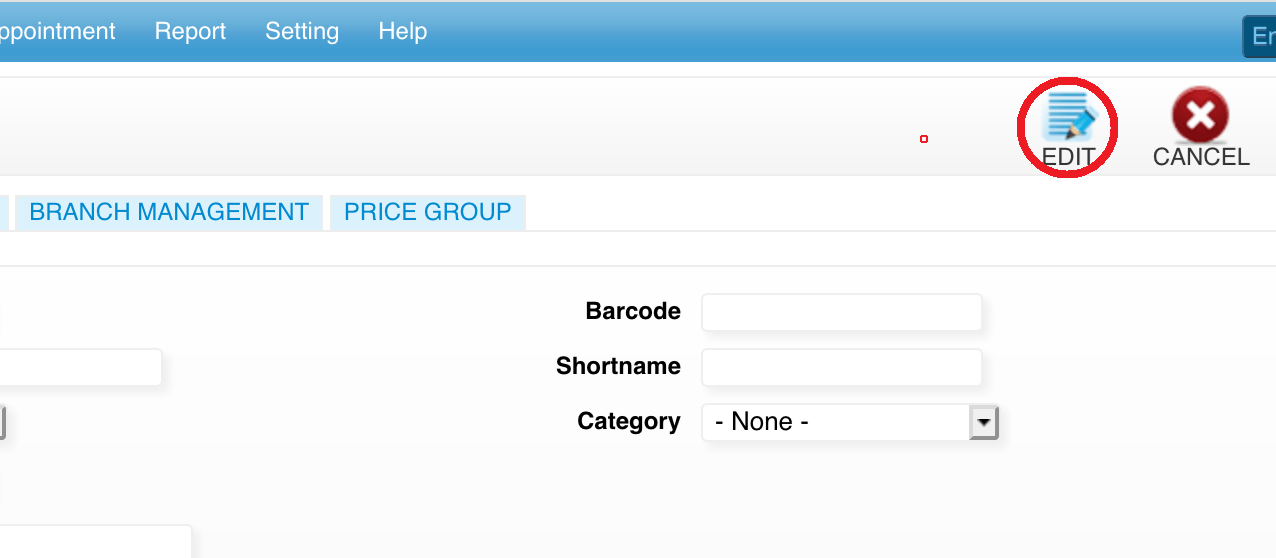 Step 5: You can make the changes if needed
Step 5: You can make the changes if needed
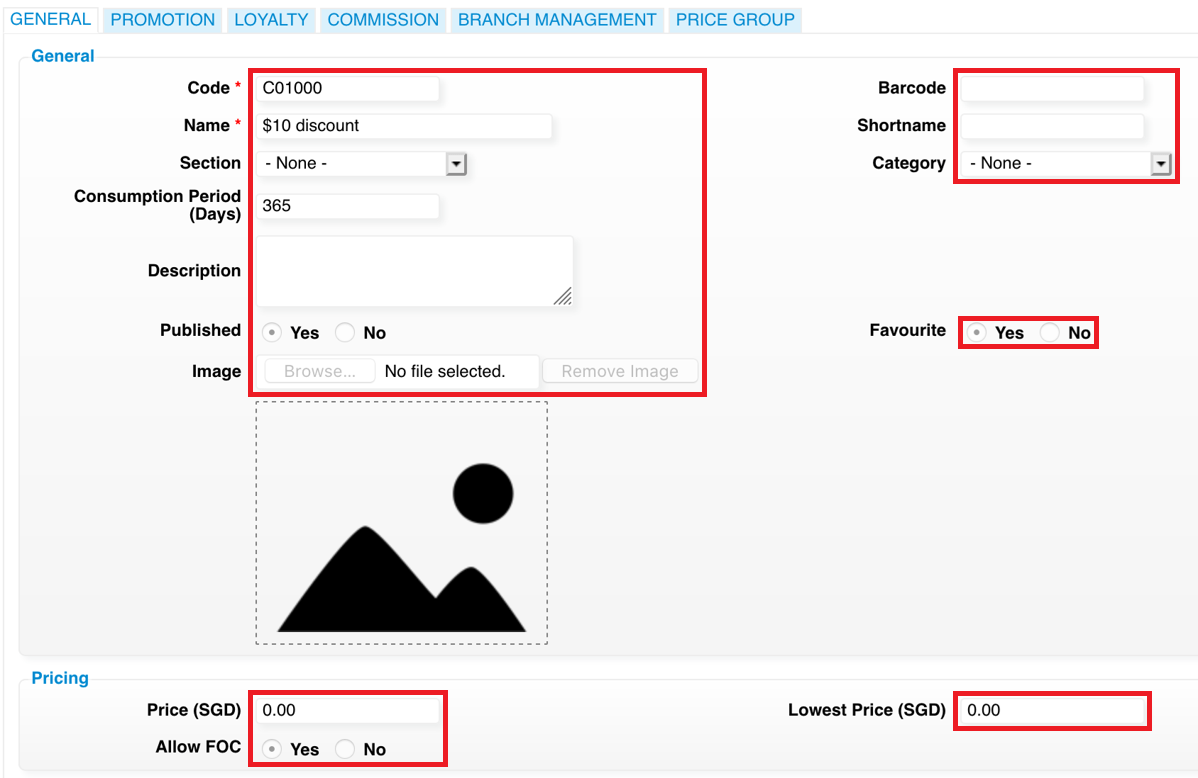 Step 6: Click “SAVE”
Step 6: Click “SAVE”
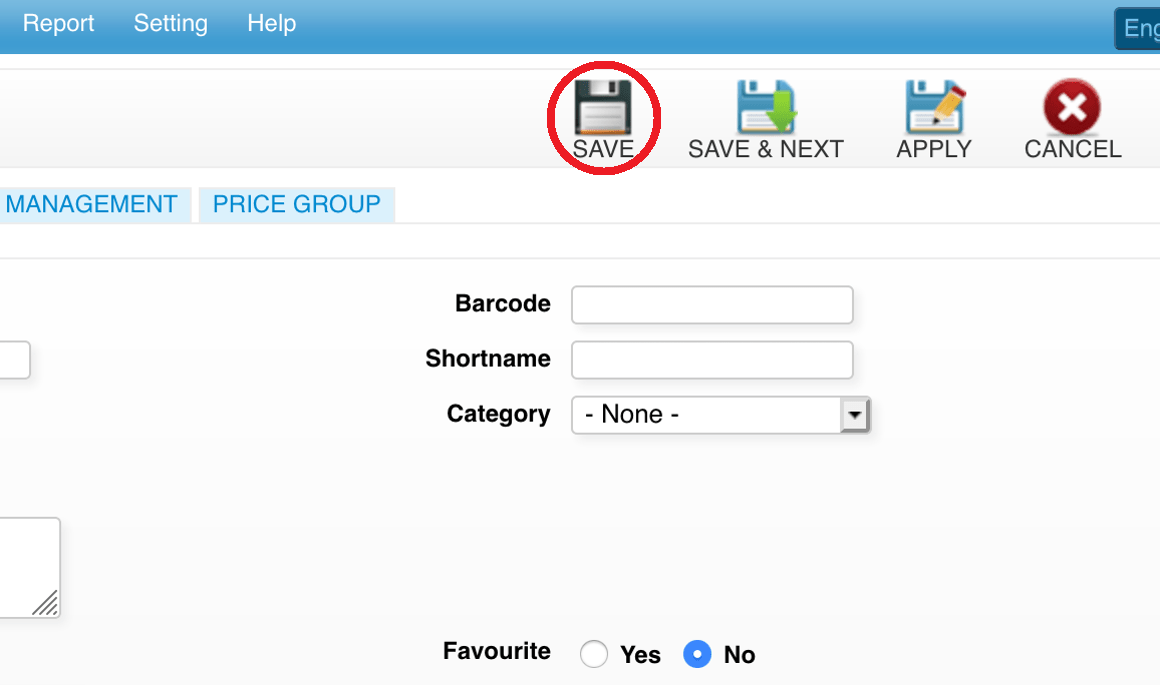 Last update: April 2021
Last update: April 2021Step 1: Click “PRODUCT & SERVICE”
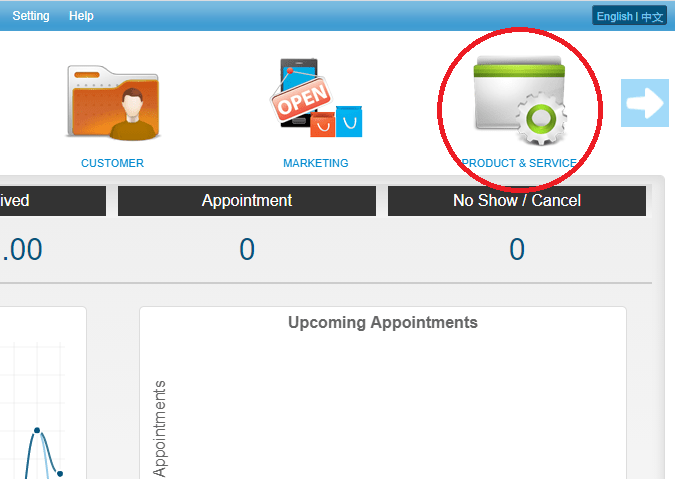 Step 2: Click “COUPON”
Step 2: Click “COUPON”
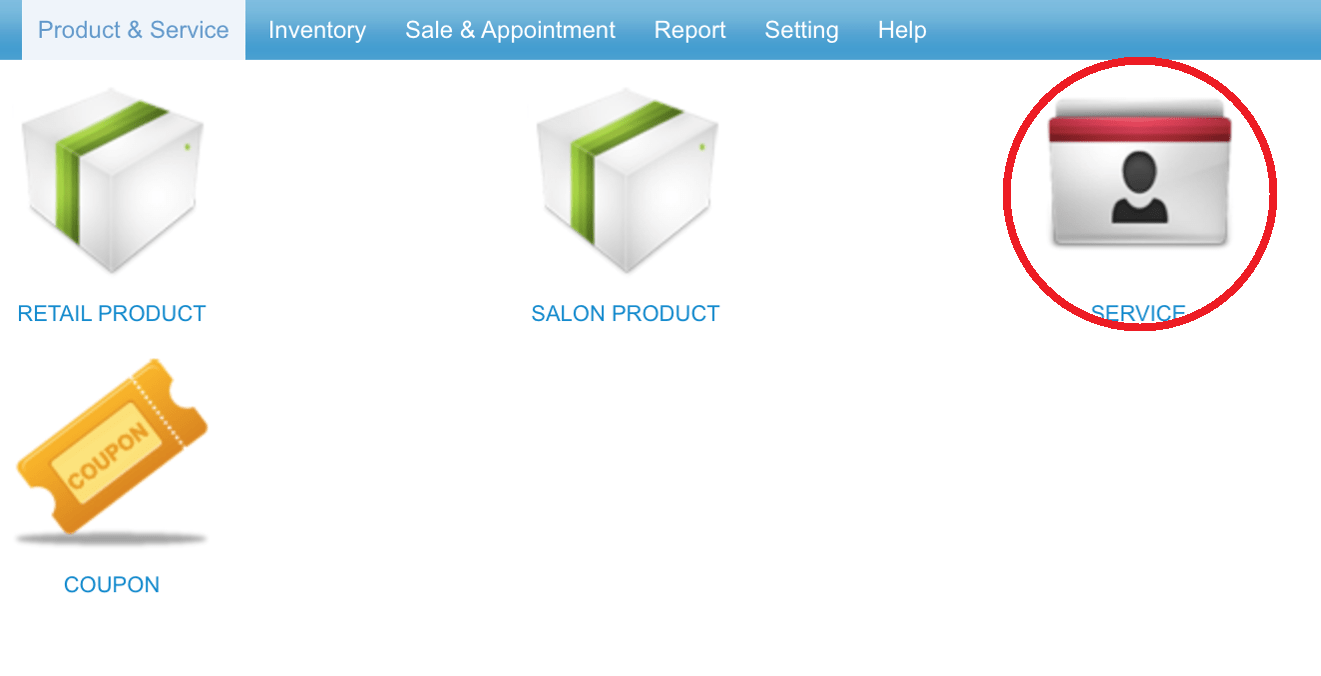 Step 3: Click the “✓” to unpublish the coupon
Step 3: Click the “✓” to unpublish the coupon
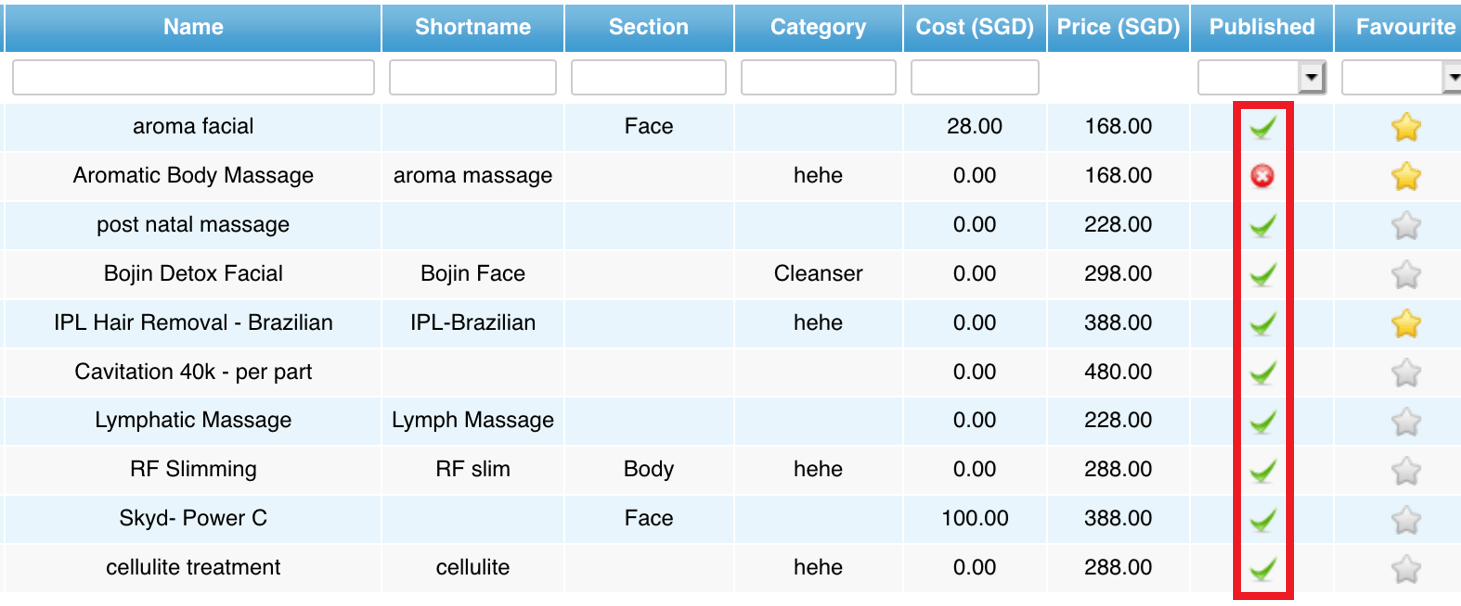 Last update: April 2021
Last update: April 2021
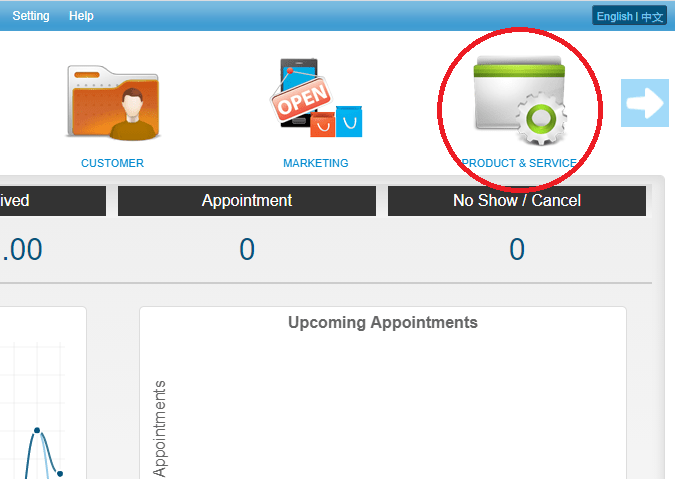 Step 2: Click “COUPON”
Step 2: Click “COUPON”
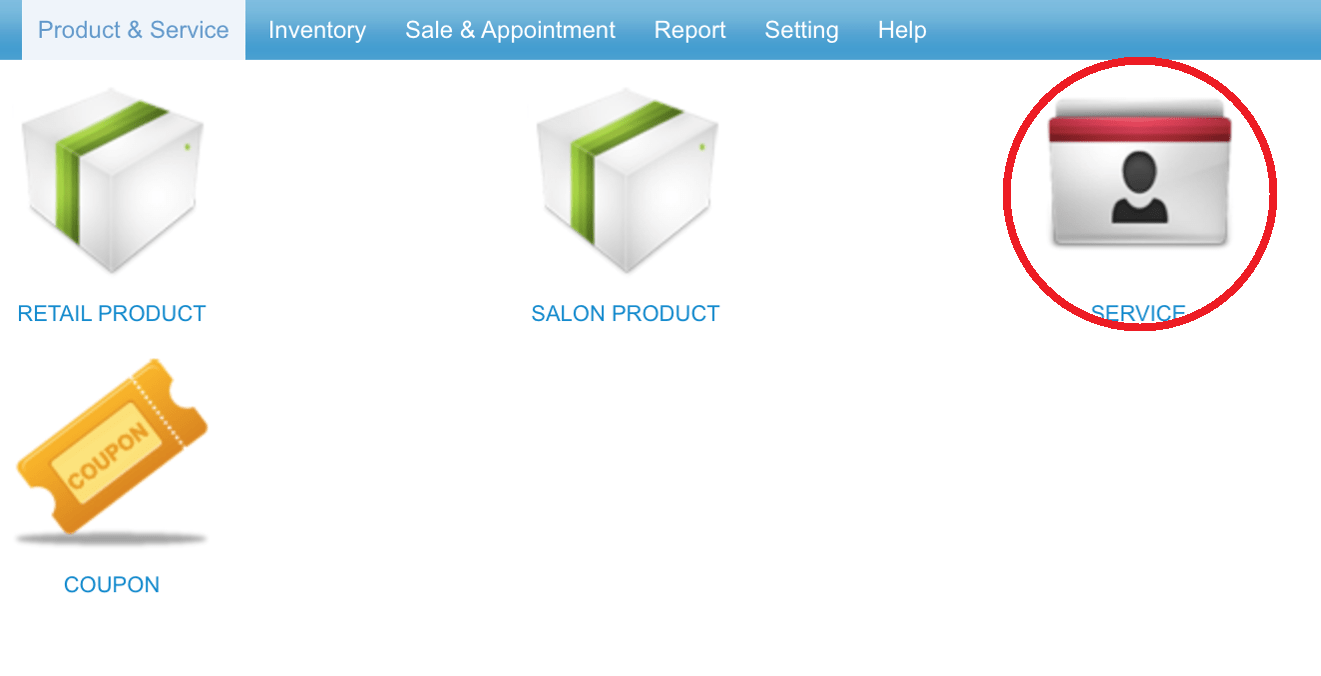 Step 3: Click the “✓” to unpublish the coupon
Step 3: Click the “✓” to unpublish the coupon
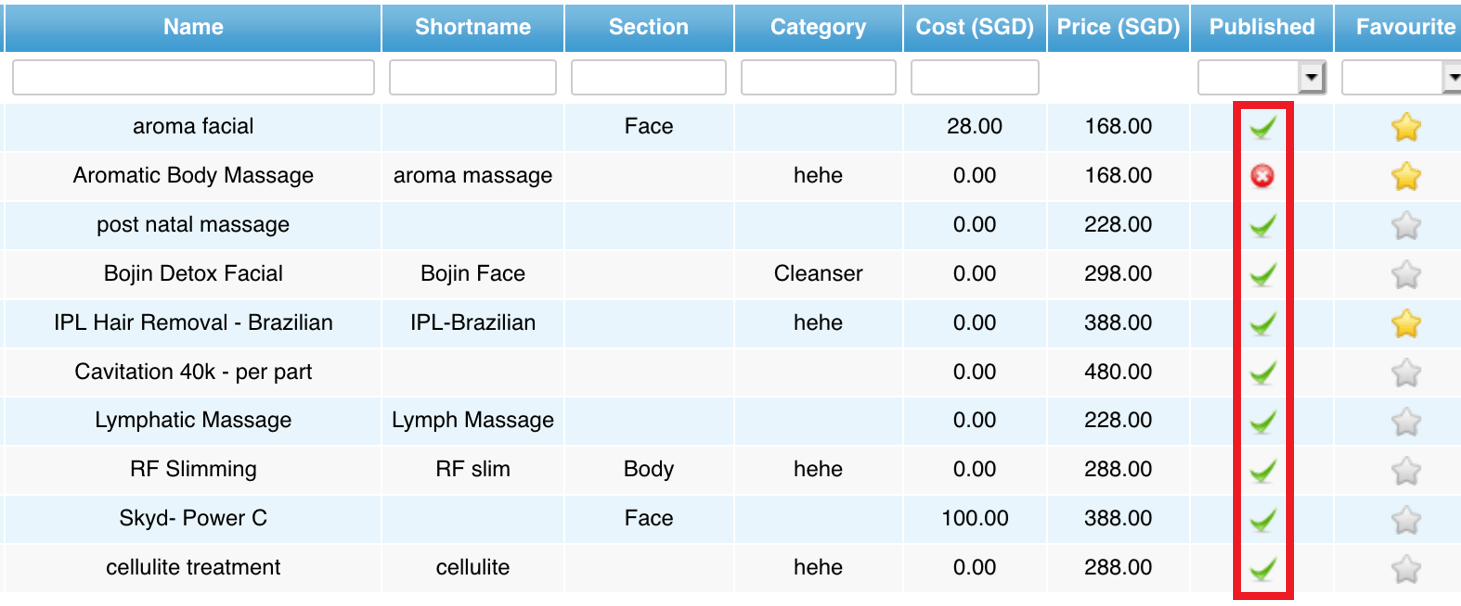 Last update: April 2021
Last update: April 2021 Error Handling - Product & Service
If you found this error message when you try to delete the item, it is because the item is used in package, coupon, or the item being sold before. Since the system will record all the transactions. So, you need to delete the transactions first, then delete the item later.
Solution:
Method 1: You may unpublish the item to hide the item to be searched at sale ticket and inventory.
Method 2: If you want to delete the item, you may need to find out all the transactions of this item and delete the ticket. After you delete all the tickets, then you may delete the item.
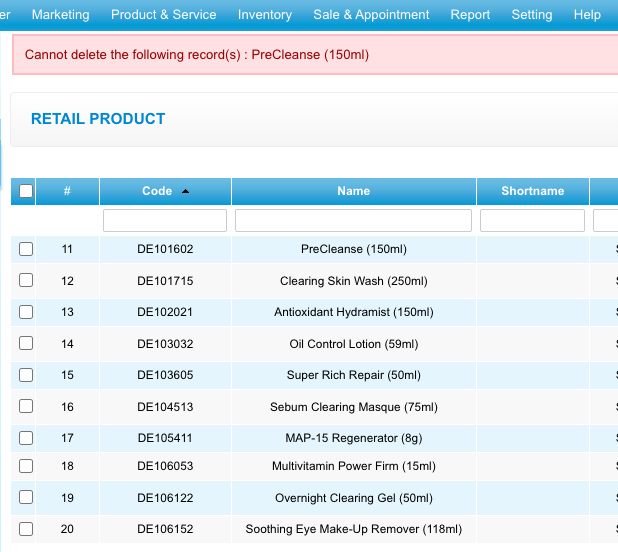 Last update: April 2021
Last update: April 2021
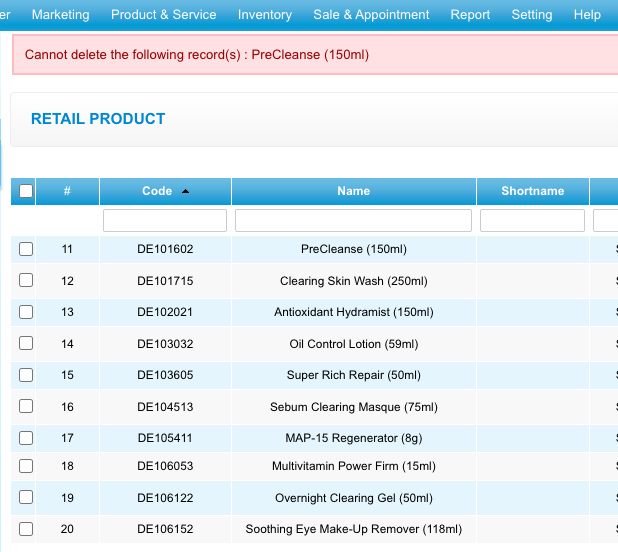 Last update: April 2021
Last update: April 2021