Sale & Appointment
Appointment
Step 1: Click “APPOINTMENT BOOK”
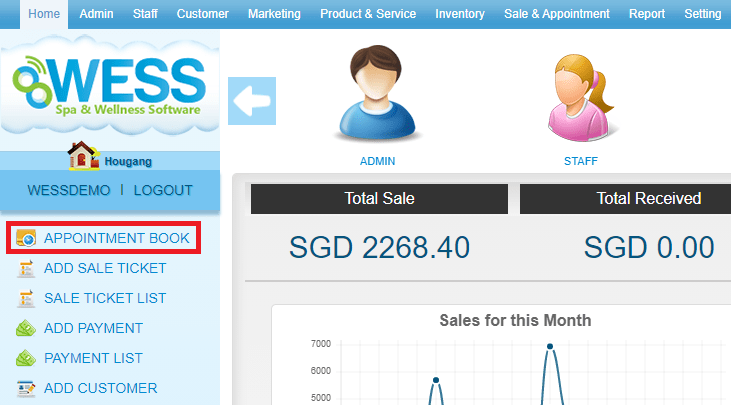 Step 2: Select the date
Step 2: Select the date
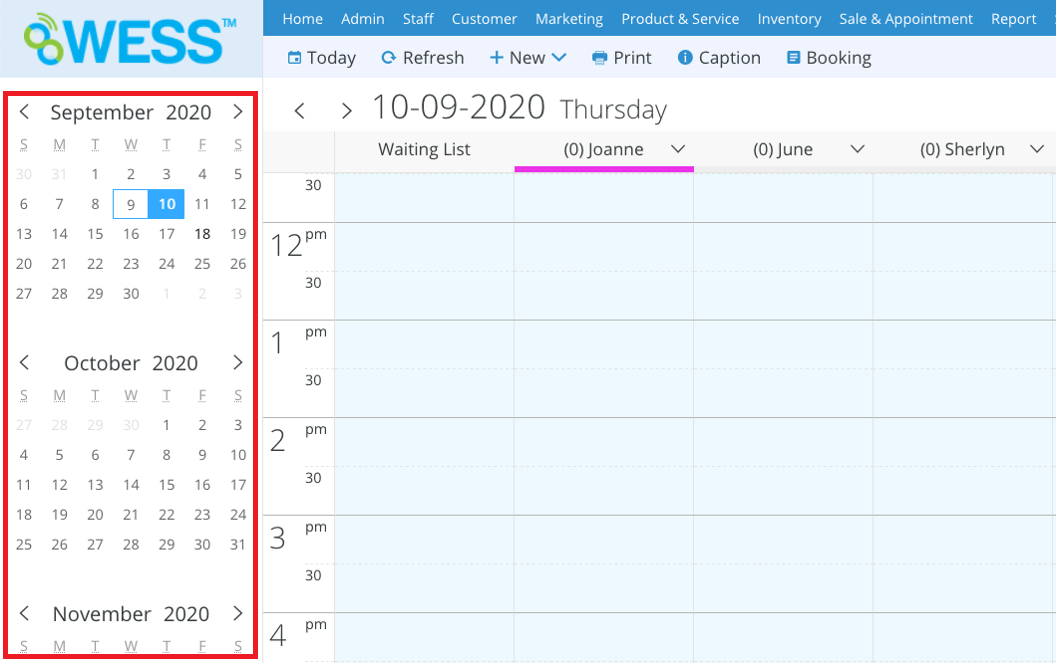 Step 3: Select the time that customer want to booking
Step 3: Select the time that customer want to booking
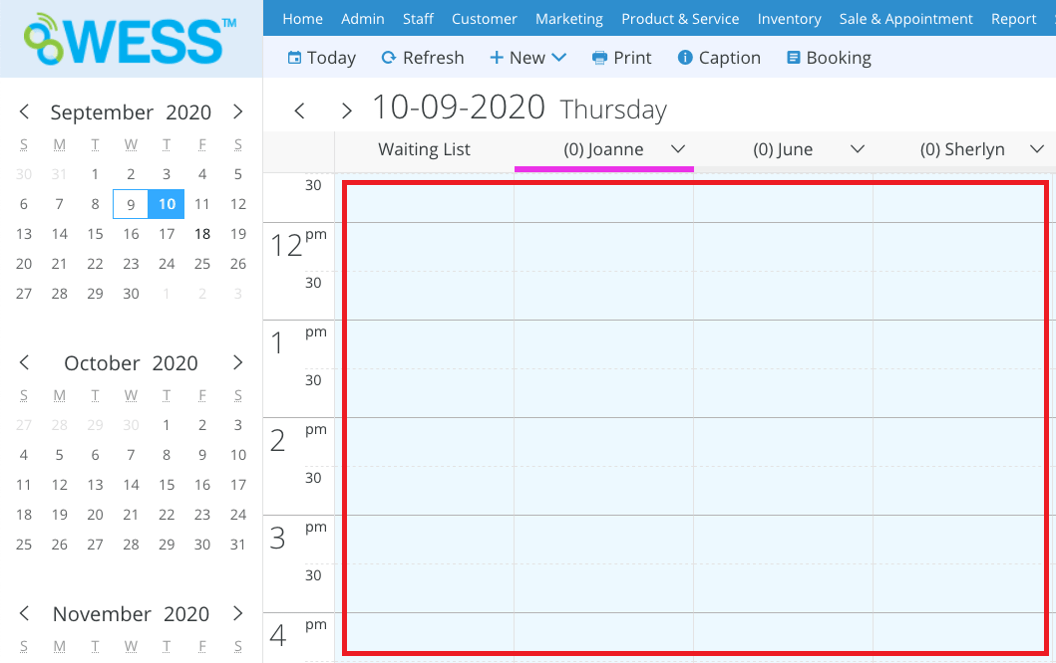 Step 4: Click “EMPLOYEE OPTION”
Step 4: Click “EMPLOYEE OPTION”
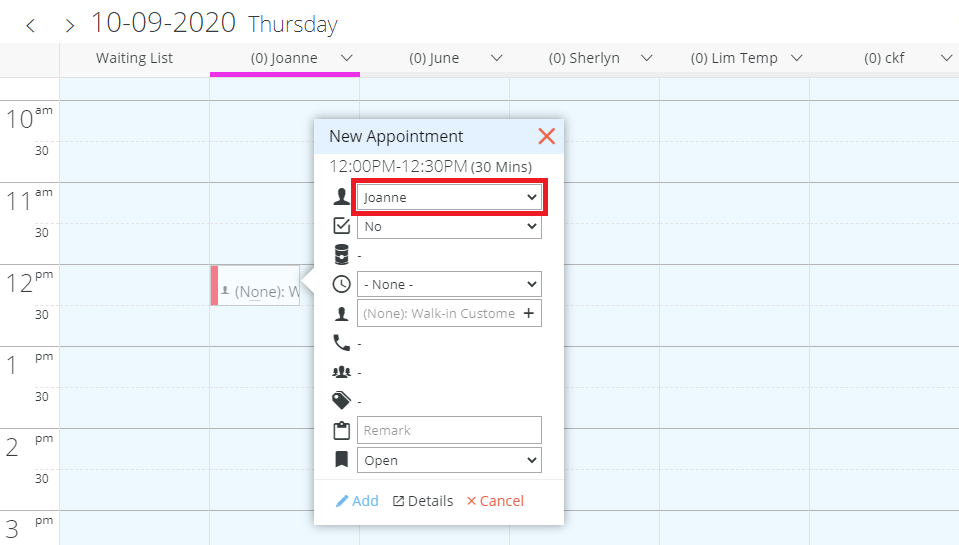 Step 5: Select the employee
Step 5: Select the employee
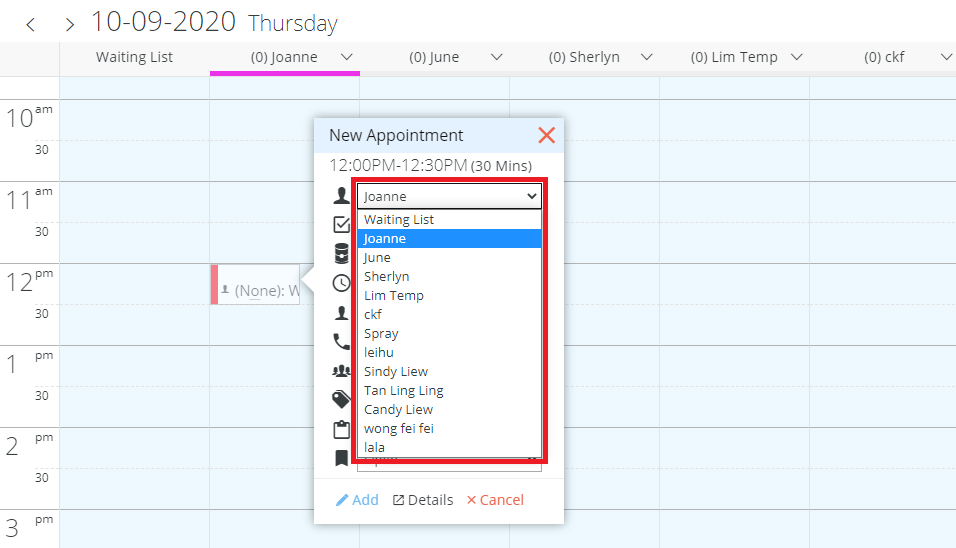 Step 6: Click and select the programme
Step 6: Click and select the programme
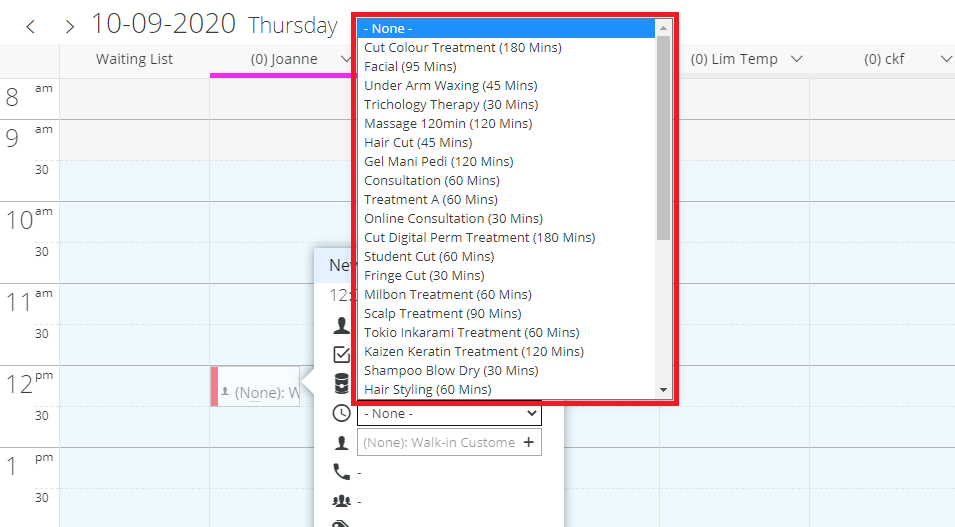 Step 7: Enter the customer name
Step 7: Enter the customer name
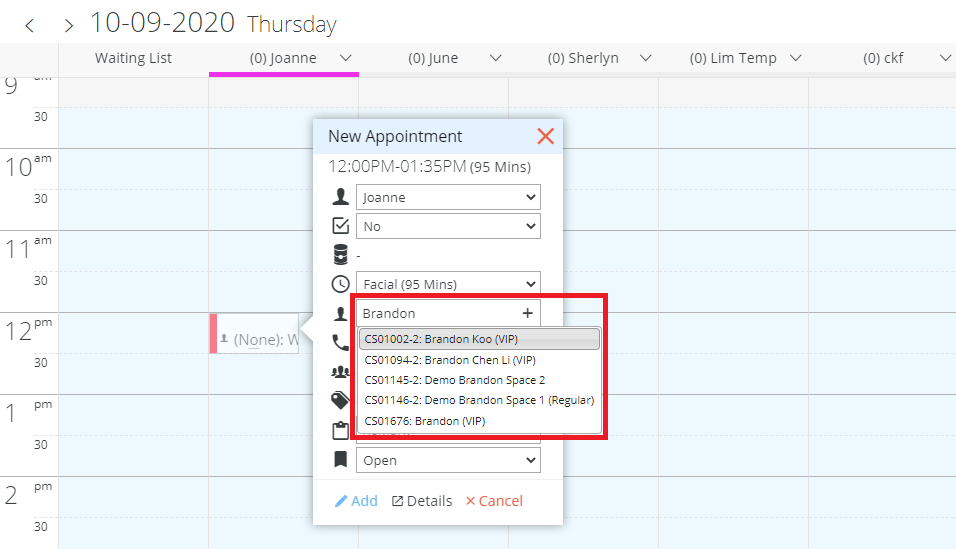 Step 8: Click “ADD”
Step 8: Click “ADD”
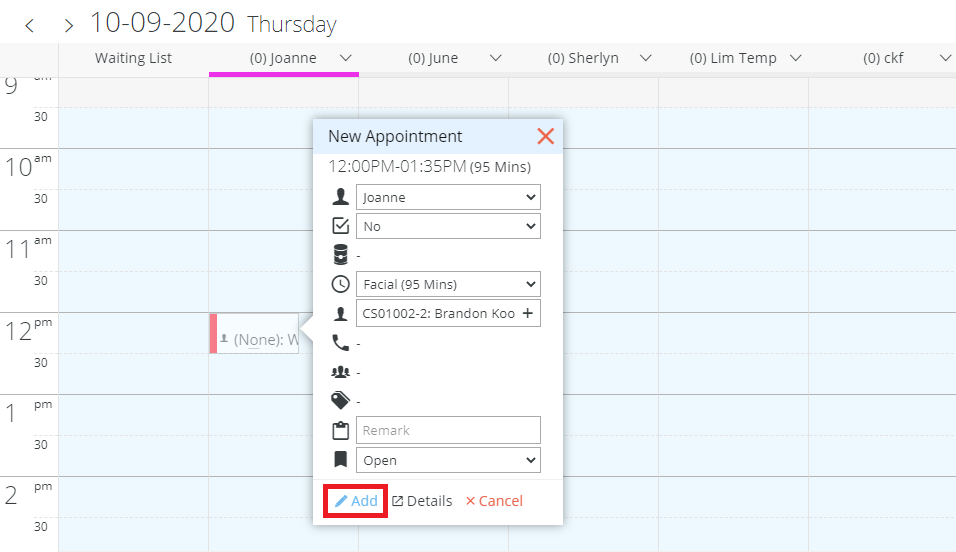 Last update: April 2021
Last update: April 2021
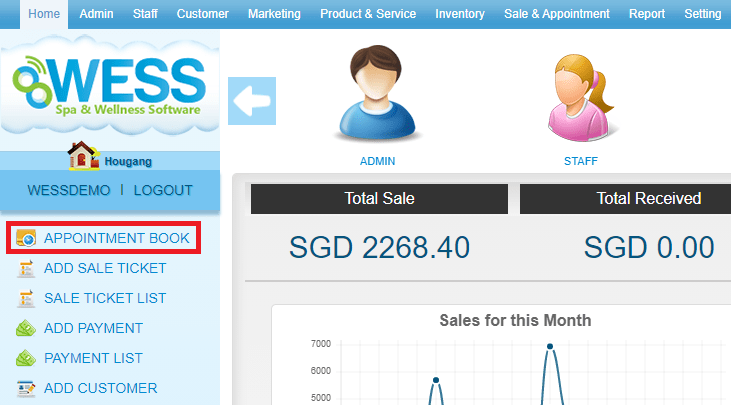 Step 2: Select the date
Step 2: Select the date
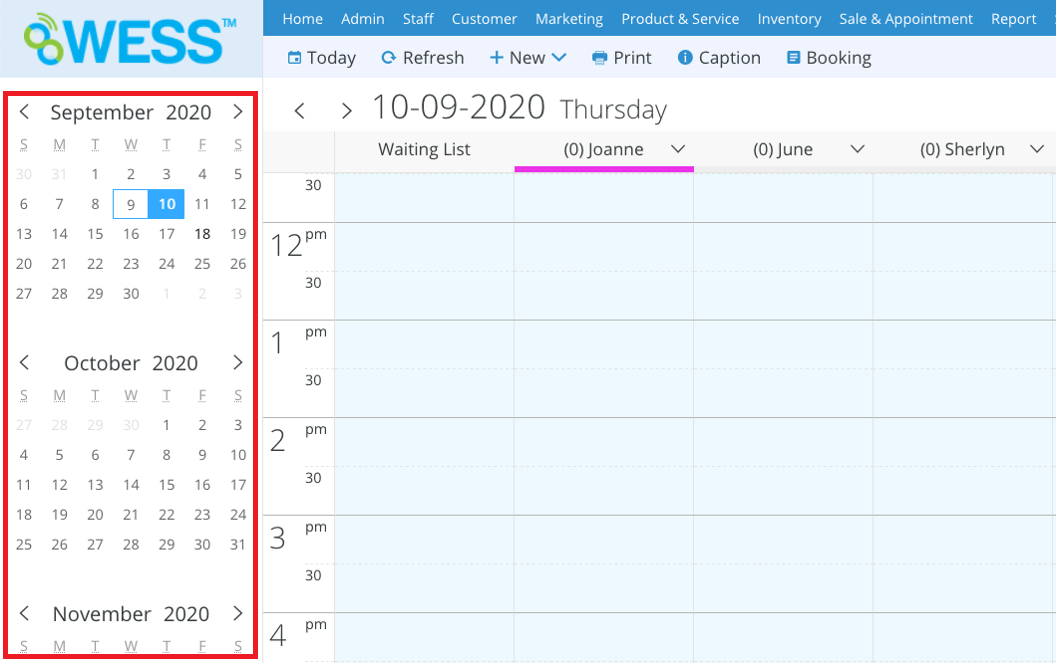 Step 3: Select the time that customer want to booking
Step 3: Select the time that customer want to booking
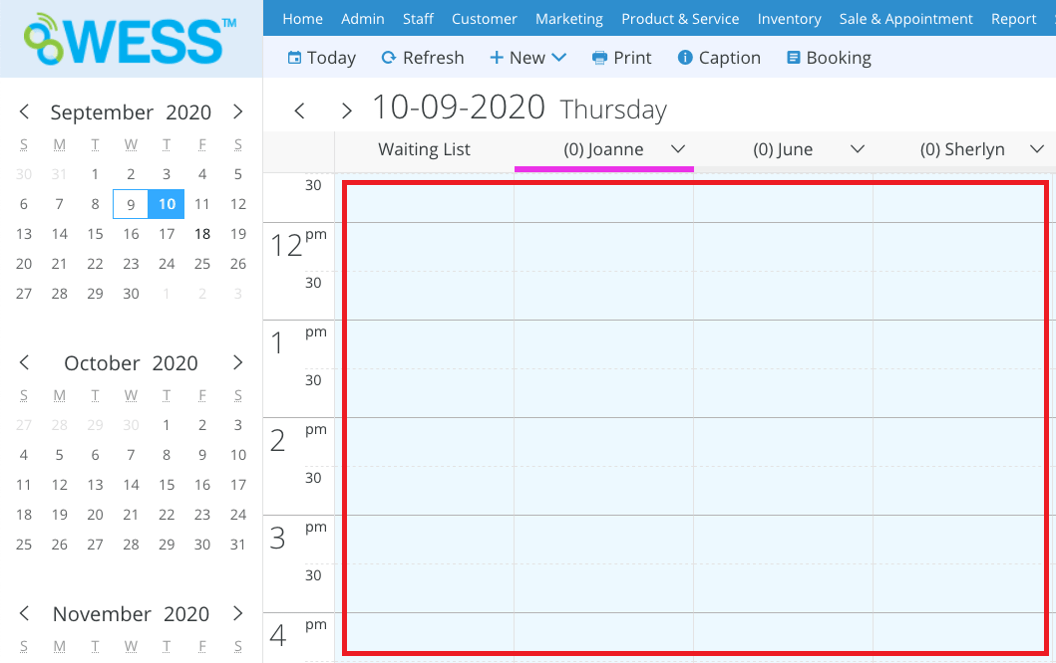 Step 4: Click “EMPLOYEE OPTION”
Step 4: Click “EMPLOYEE OPTION”
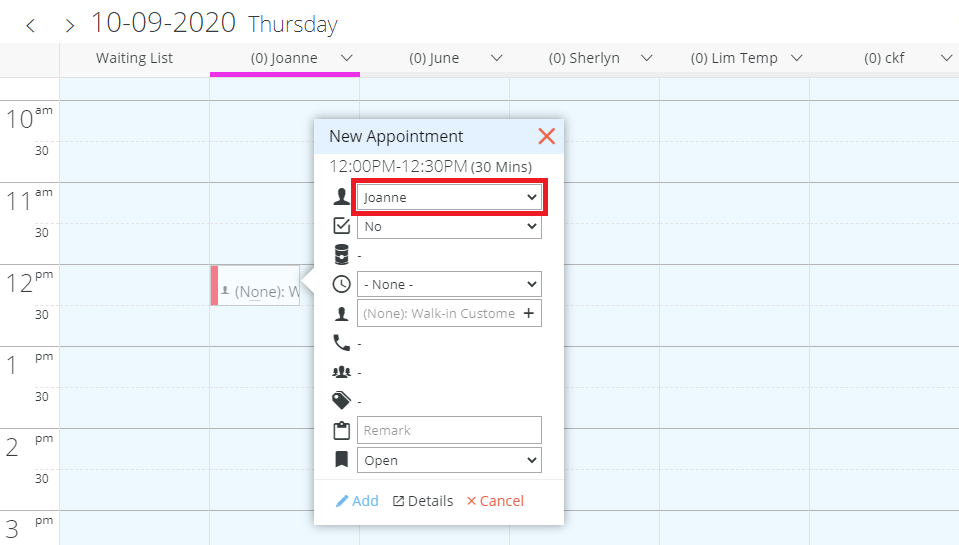 Step 5: Select the employee
Step 5: Select the employee
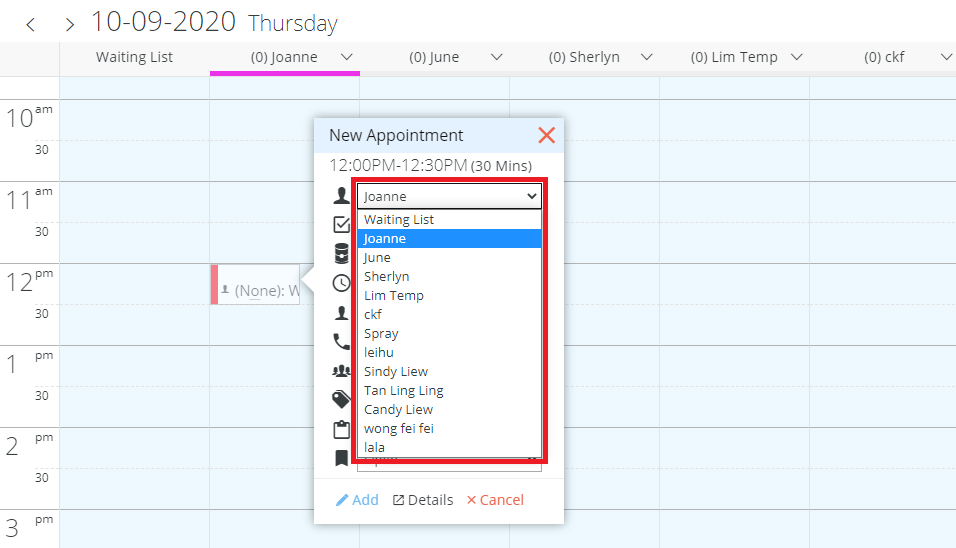 Step 6: Click and select the programme
Step 6: Click and select the programme
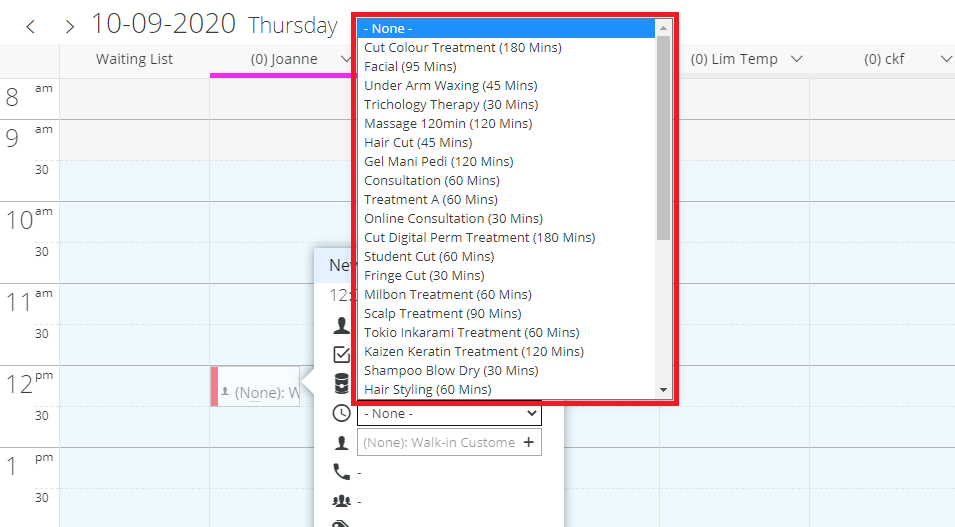 Step 7: Enter the customer name
Step 7: Enter the customer name
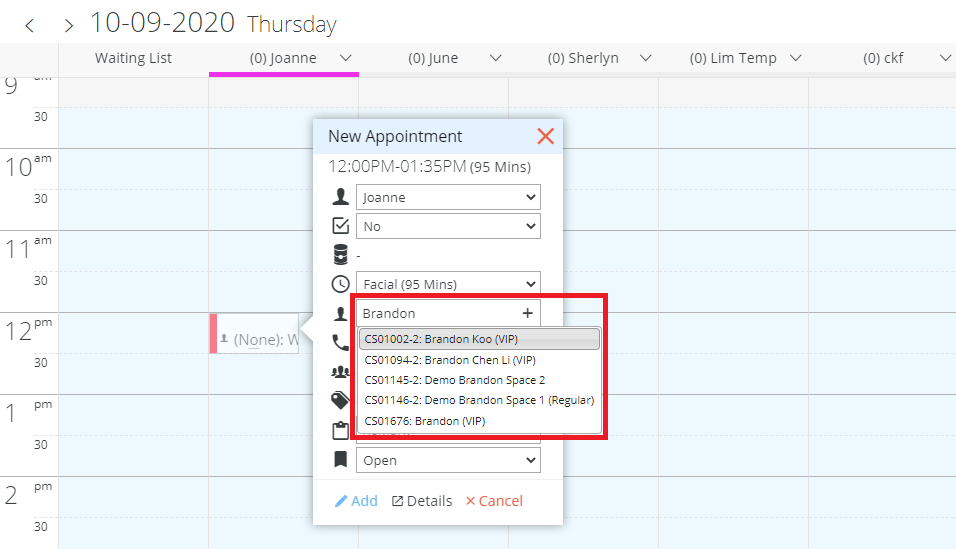 Step 8: Click “ADD”
Step 8: Click “ADD”
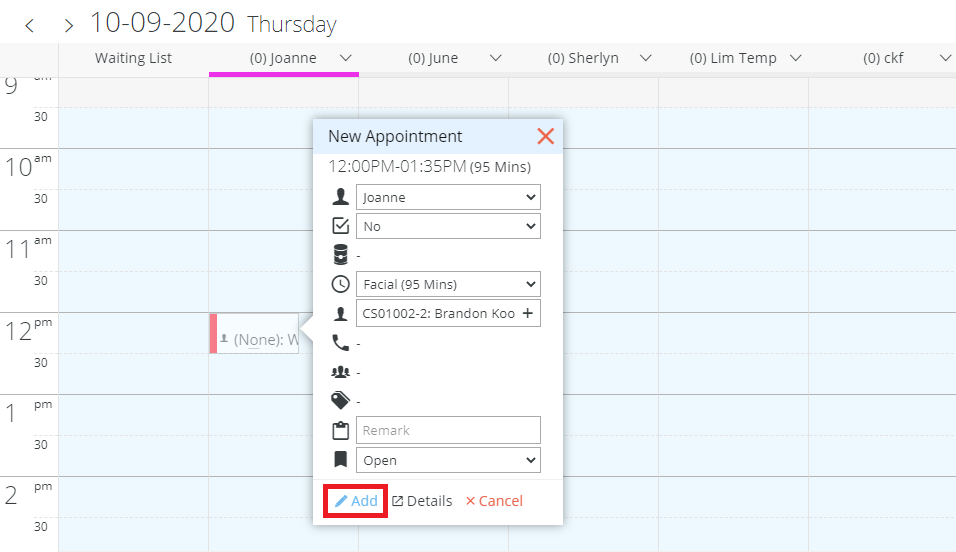 Last update: April 2021
Last update: April 2021Step 1: Click “APPOINTMENT BOOK”
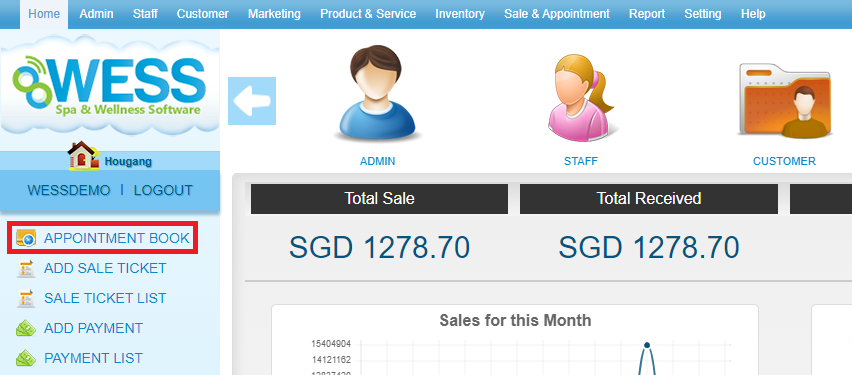 Step 2: Select the time slot you want to put
Step 2: Select the time slot you want to put
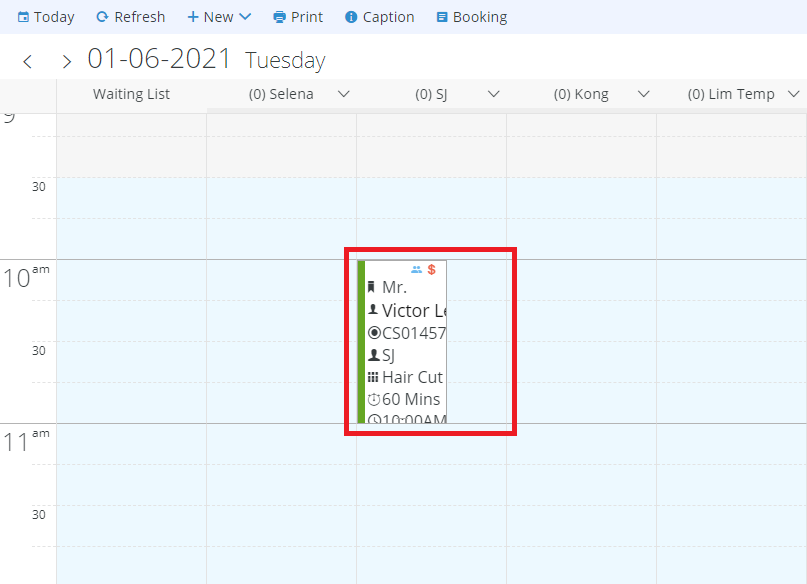 Step 3: Fill in the customer appointment details
Step 3: Fill in the customer appointment details
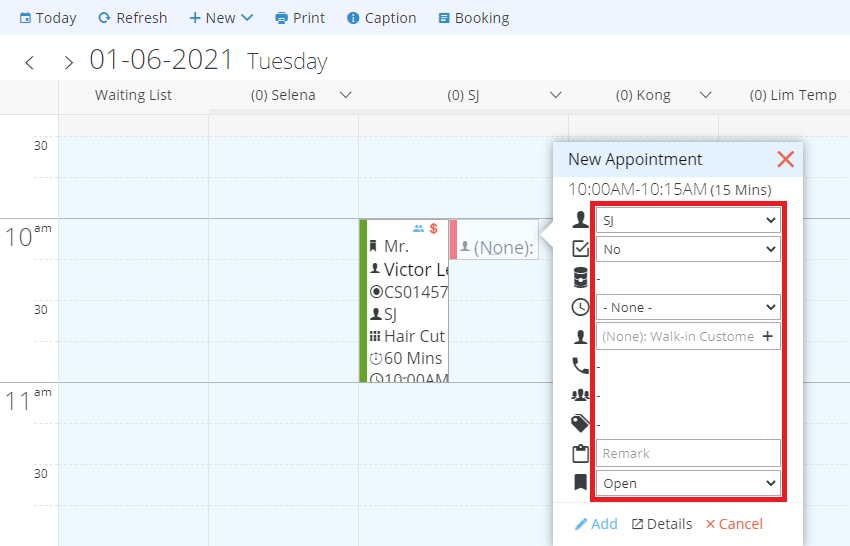 Step 4: Click “ADD”
Step 4: Click “ADD”
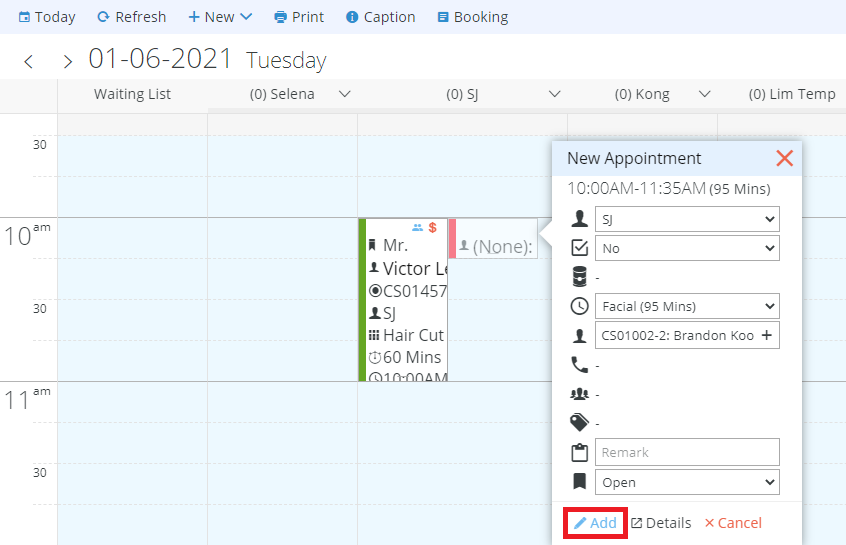 The appointment is added successfully in the same time slot.
The appointment is added successfully in the same time slot.
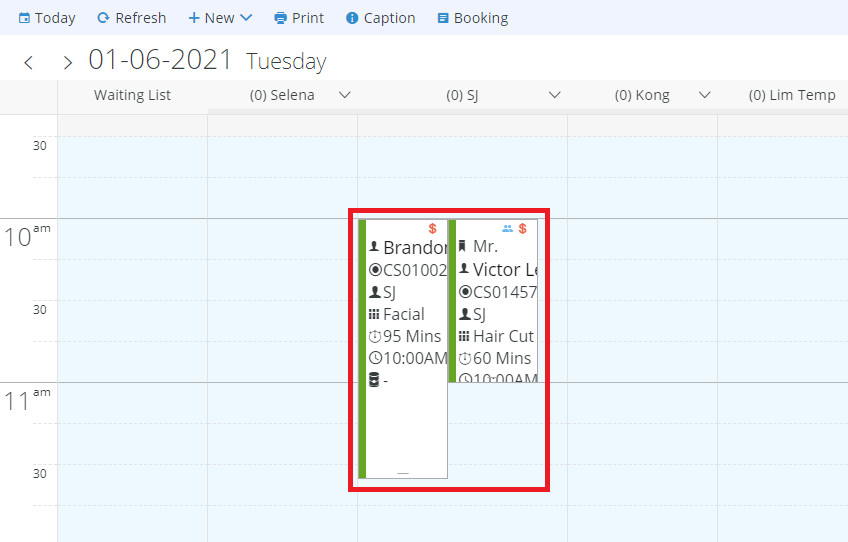 Last update: April 2021
Last update: April 2021
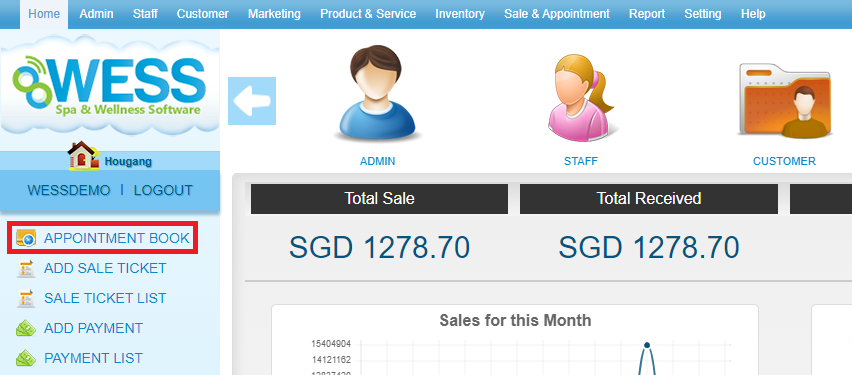 Step 2: Select the time slot you want to put
Step 2: Select the time slot you want to put
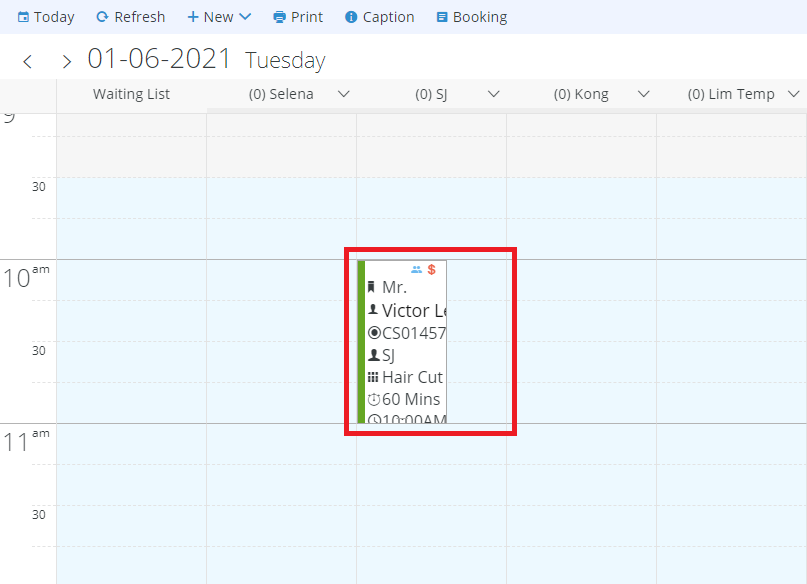 Step 3: Fill in the customer appointment details
Step 3: Fill in the customer appointment details
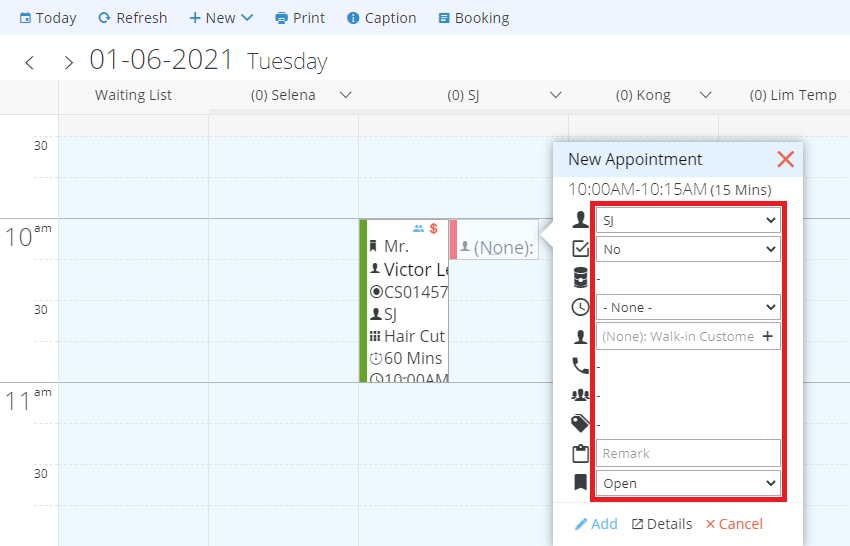 Step 4: Click “ADD”
Step 4: Click “ADD”
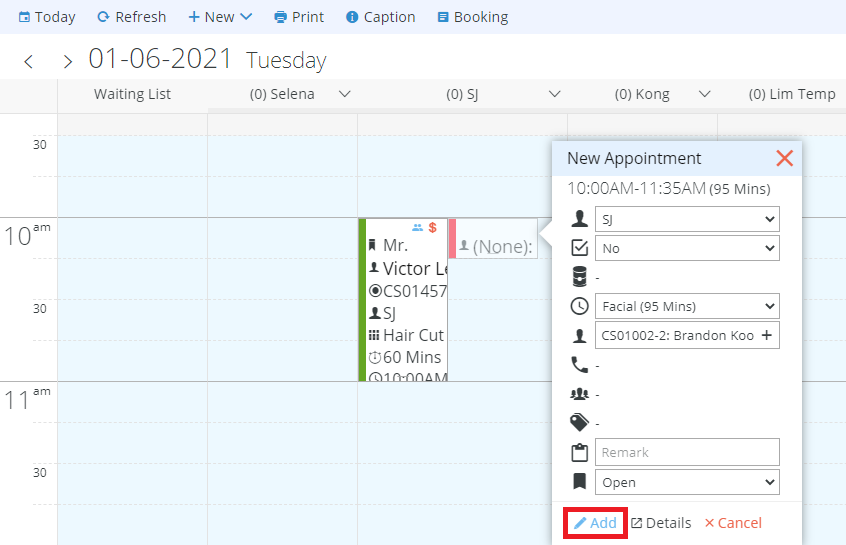 The appointment is added successfully in the same time slot.
The appointment is added successfully in the same time slot.
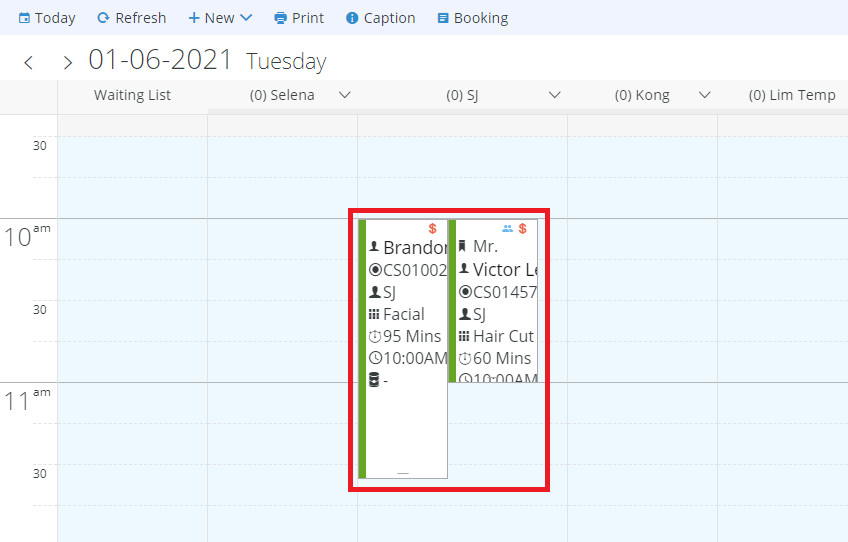 Last update: April 2021
Last update: April 2021Step 1: Click “APPOINTMENT BOOK”
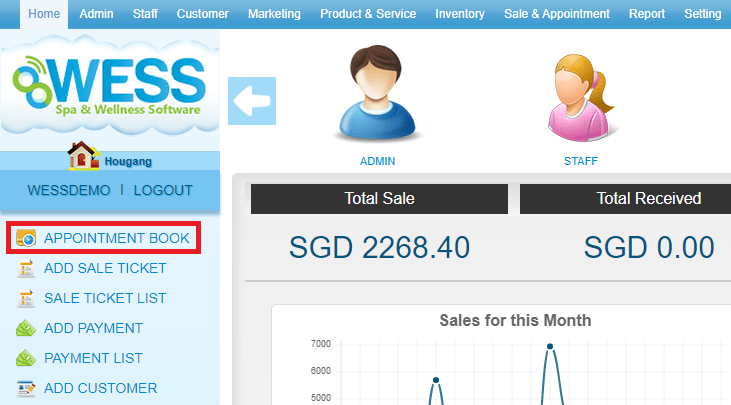 Step 2: Click the time slot
Step 2: Click the time slot
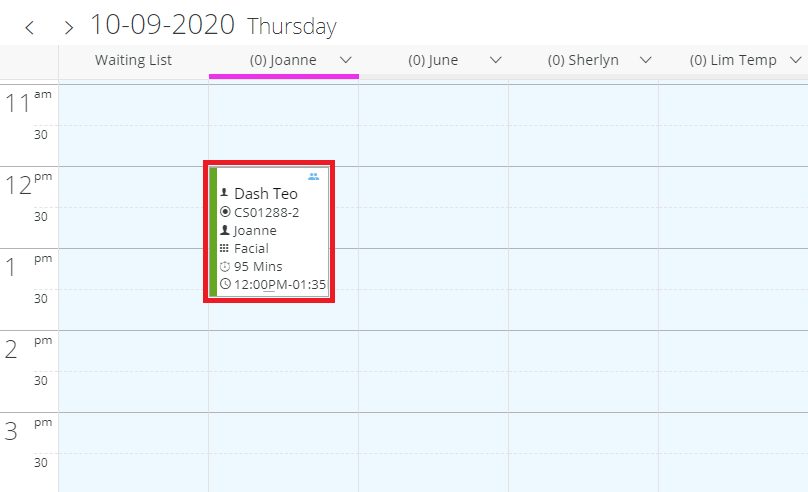 Step 3: Click “EMPLOYEE OPTION”
Step 3: Click “EMPLOYEE OPTION”
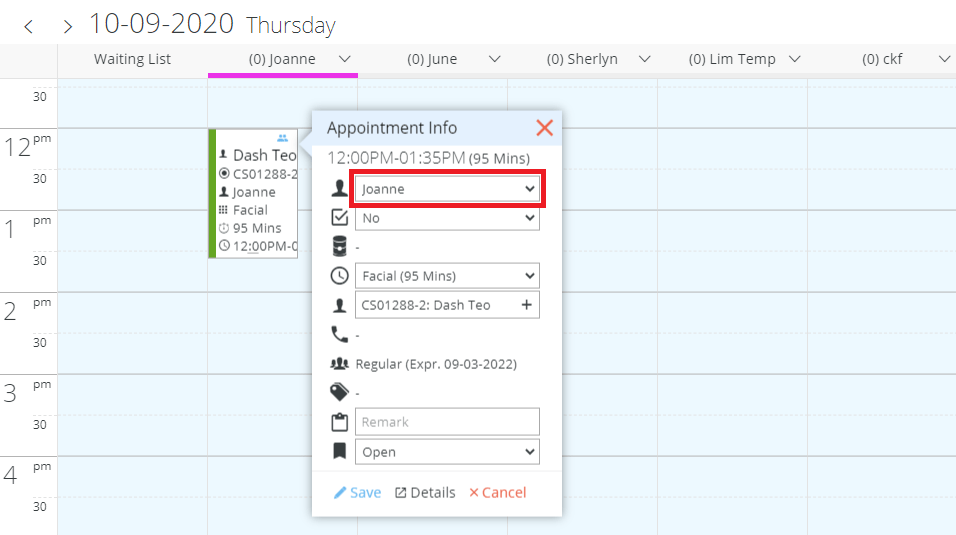 Step 4: Select the employee want to change
Step 4: Select the employee want to change
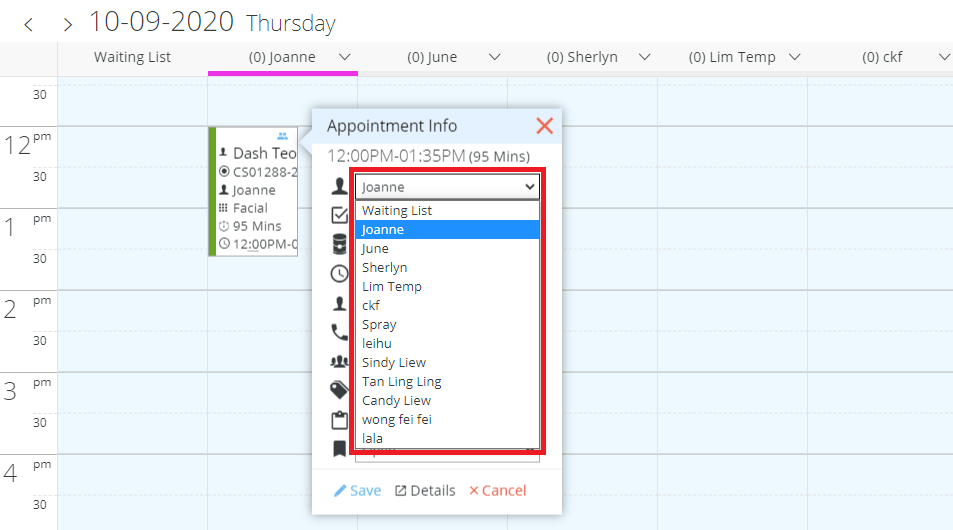 Step 5: Select the programme want to change
Step 5: Select the programme want to change
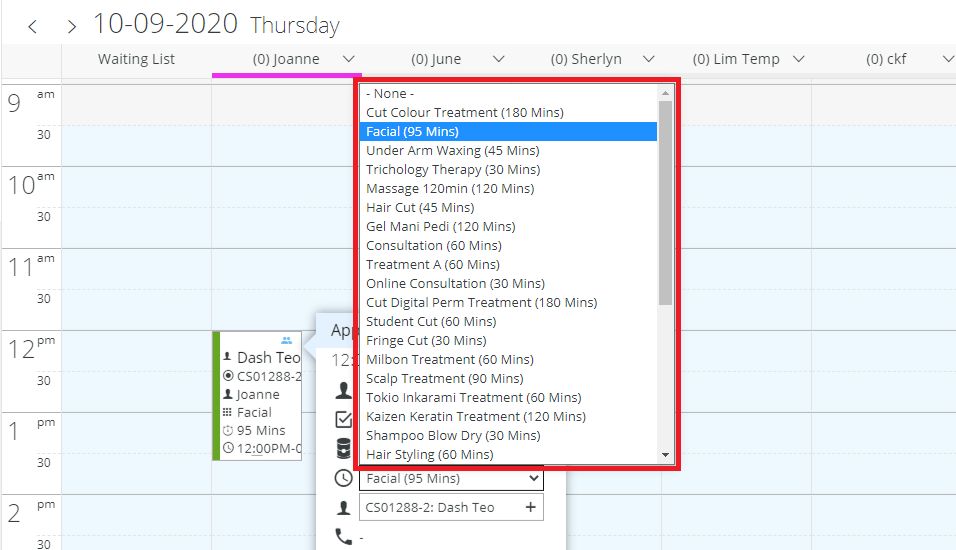 Step 6: Click “SAVE”
Step 6: Click “SAVE”
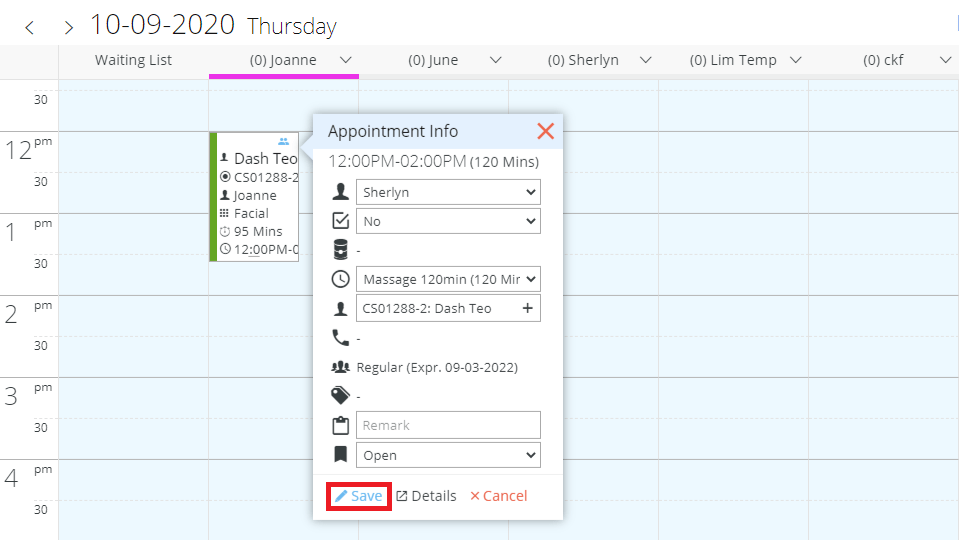 Step 7: Long click the appointment block and hold for 1 ~ 2 second
Step 7: Long click the appointment block and hold for 1 ~ 2 second
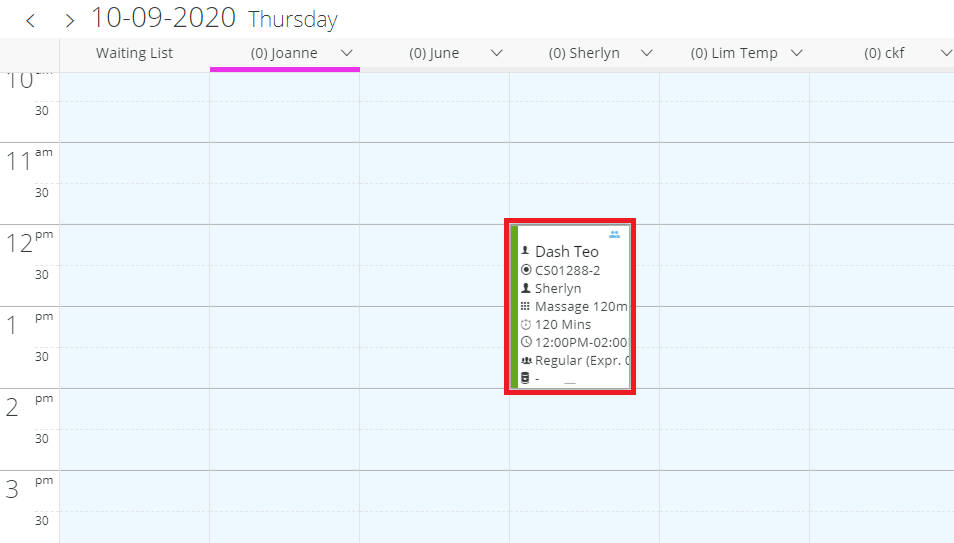 Step 8: Drag and drop the appointment block to the time slot you want
Step 8: Drag and drop the appointment block to the time slot you want
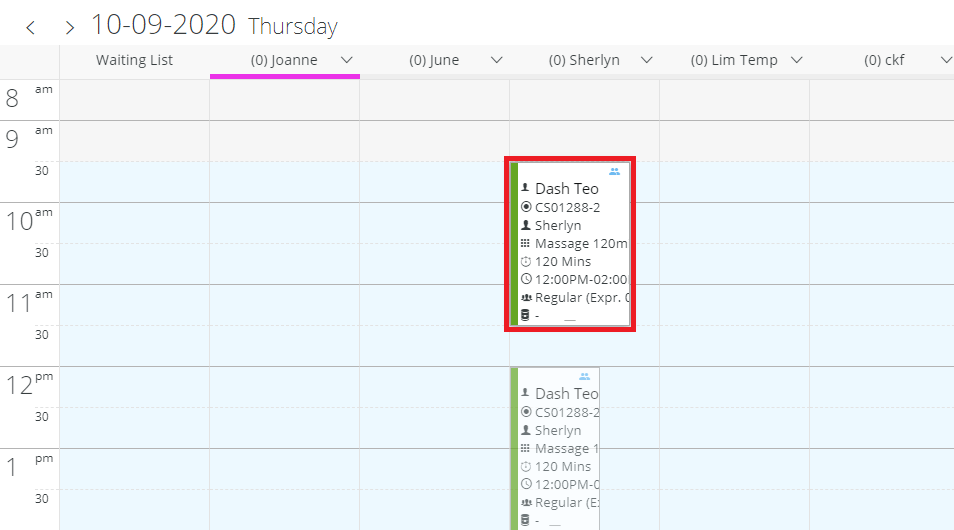 Last update: April 2021
Last update: April 2021
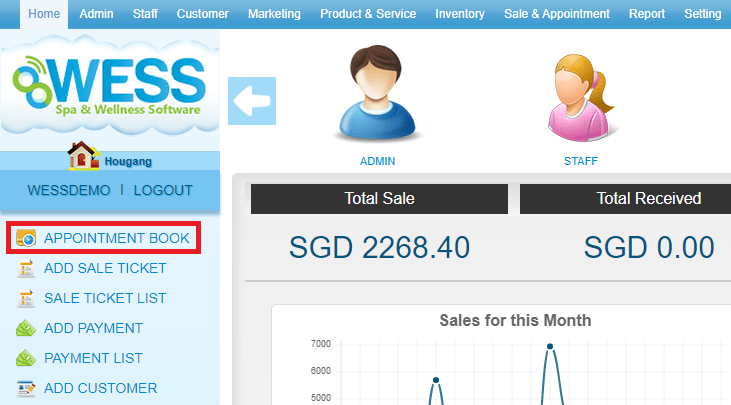 Step 2: Click the time slot
Step 2: Click the time slot
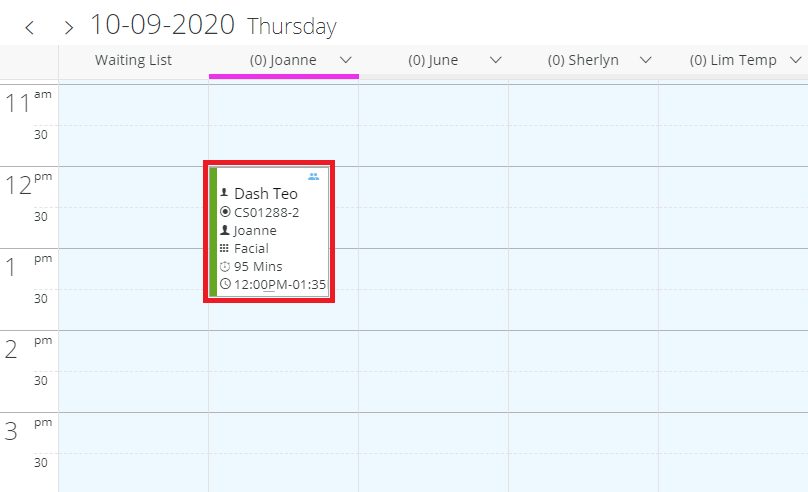 Step 3: Click “EMPLOYEE OPTION”
Step 3: Click “EMPLOYEE OPTION”
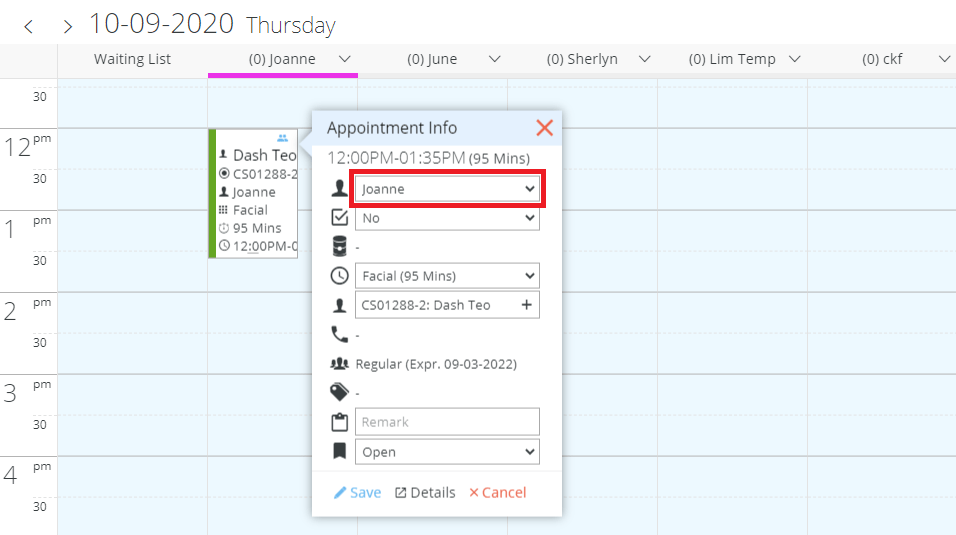 Step 4: Select the employee want to change
Step 4: Select the employee want to change
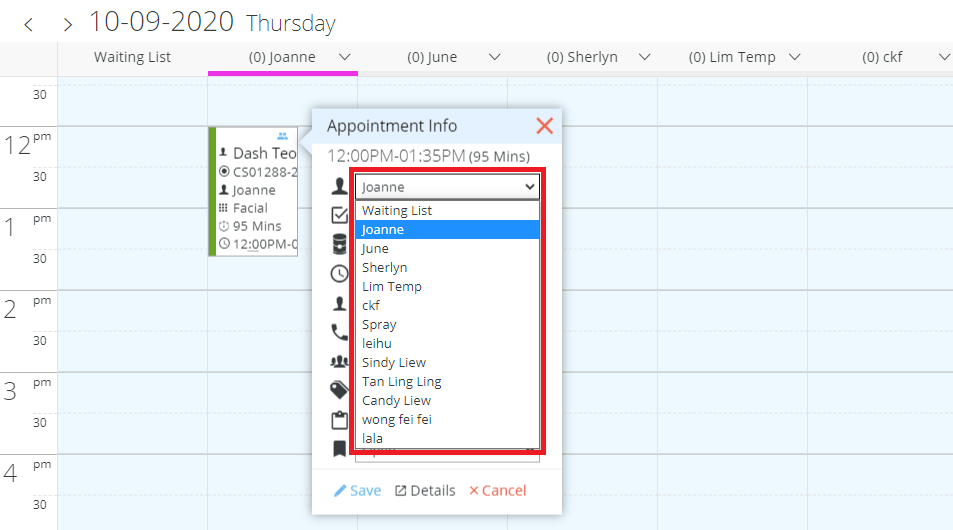 Step 5: Select the programme want to change
Step 5: Select the programme want to change
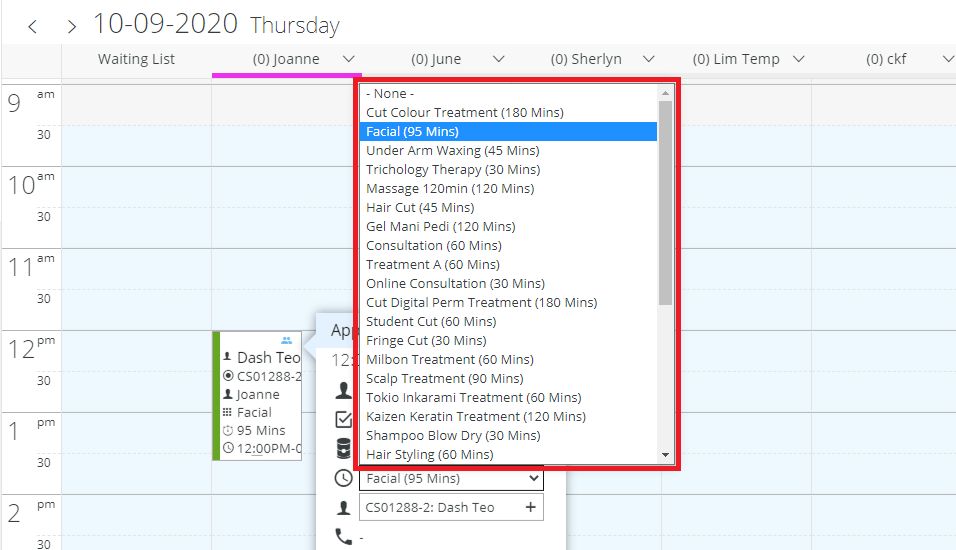 Step 6: Click “SAVE”
Step 6: Click “SAVE”
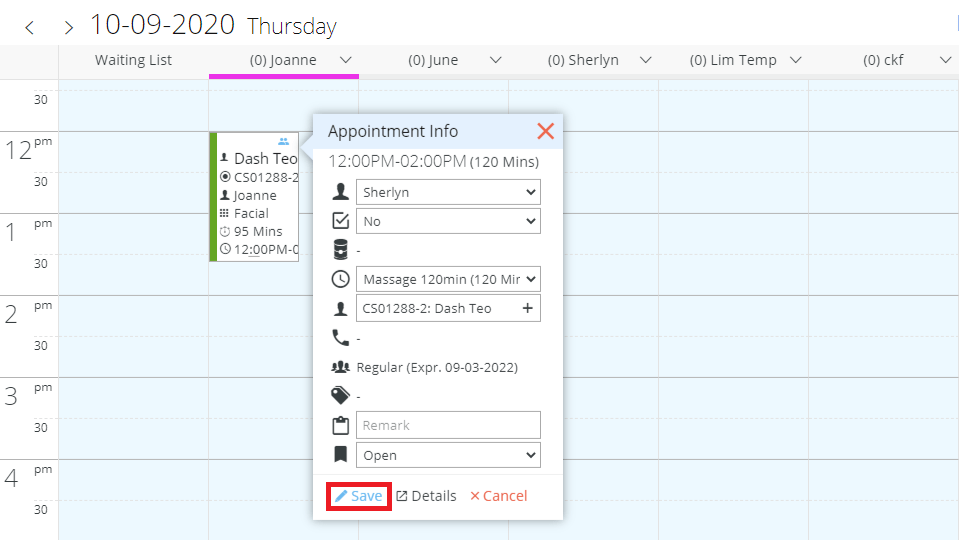 Step 7: Long click the appointment block and hold for 1 ~ 2 second
Step 7: Long click the appointment block and hold for 1 ~ 2 second
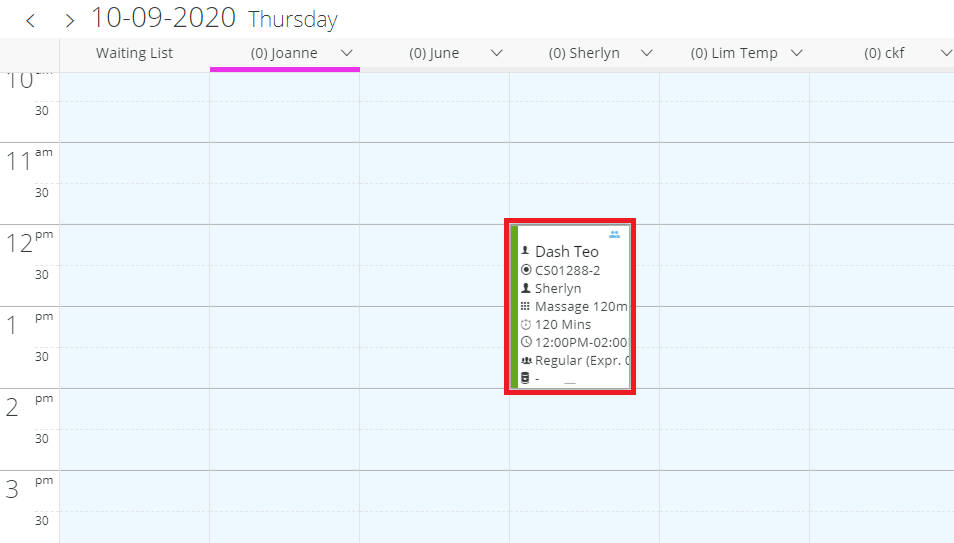 Step 8: Drag and drop the appointment block to the time slot you want
Step 8: Drag and drop the appointment block to the time slot you want
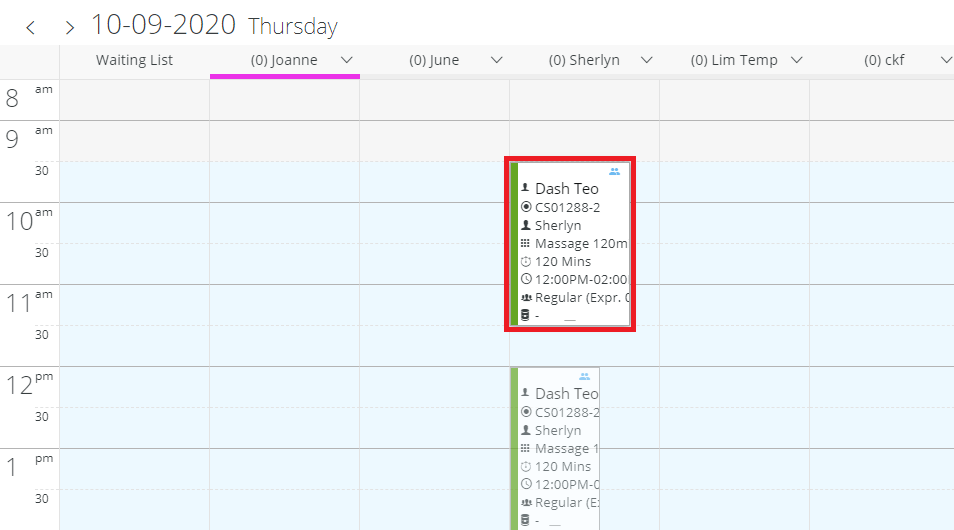 Last update: April 2021
Last update: April 2021Step 1: Click “APPOINTMENT BOOK”
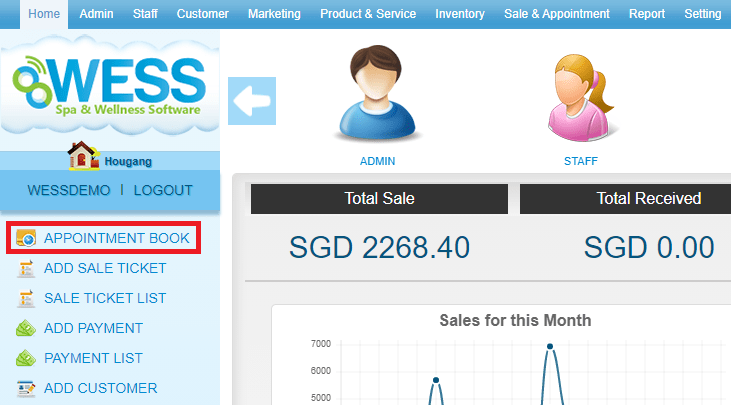 Step 2: Click the time slot
Step 2: Click the time slot
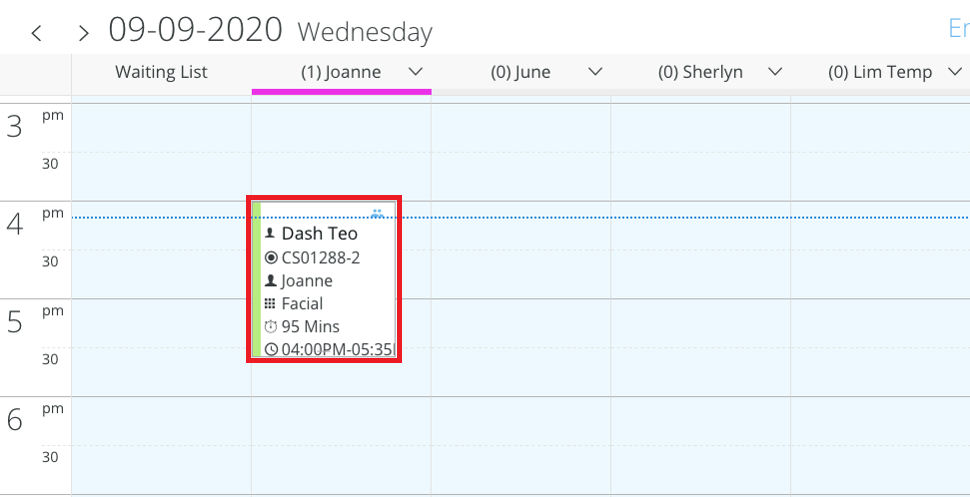 Step 3: Click “DETAILS”
Step 3: Click “DETAILS”
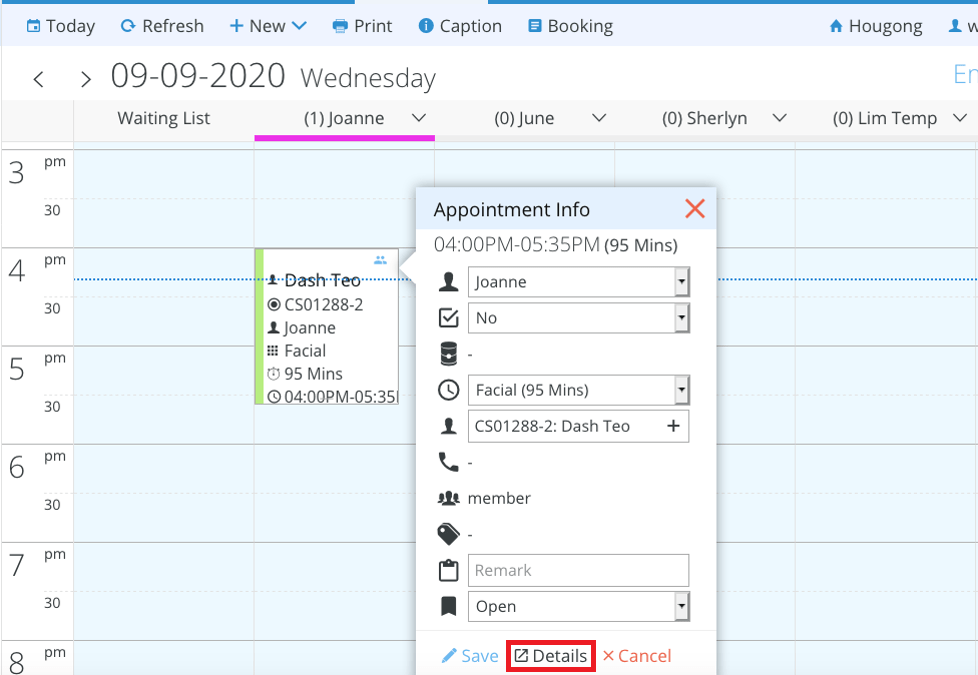 Step 4: Select the date want to change
Step 4: Select the date want to change
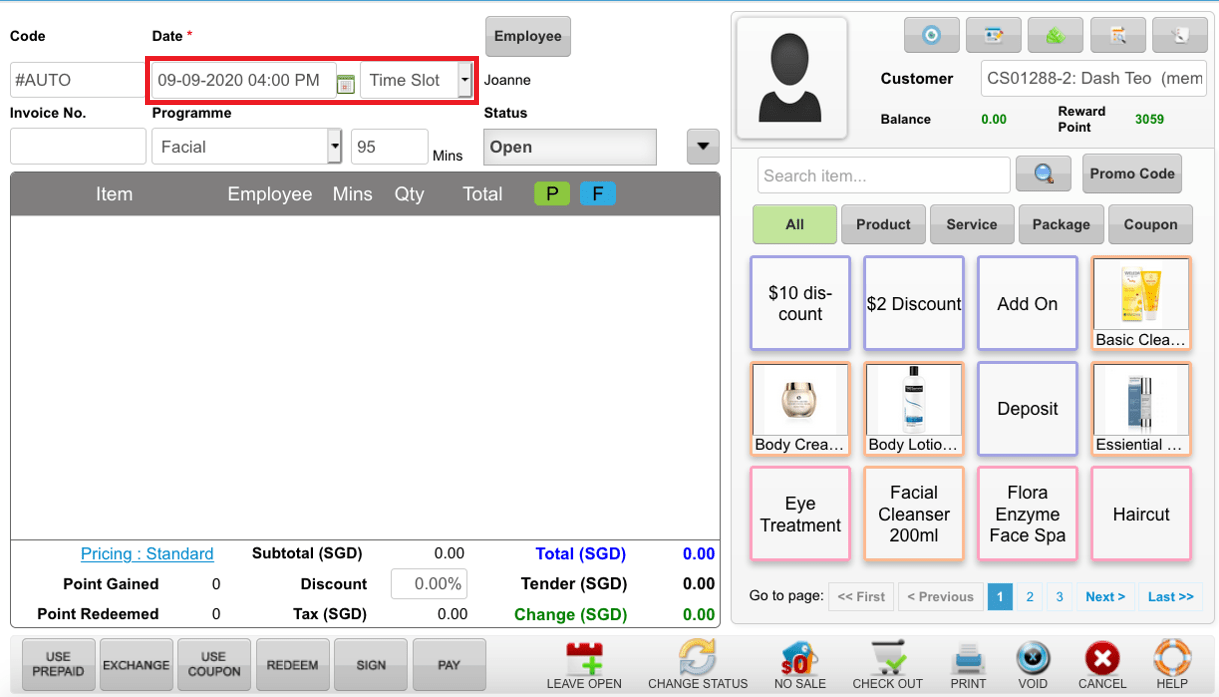 Step 5: Click “LEAVE OPEN”
Step 5: Click “LEAVE OPEN”
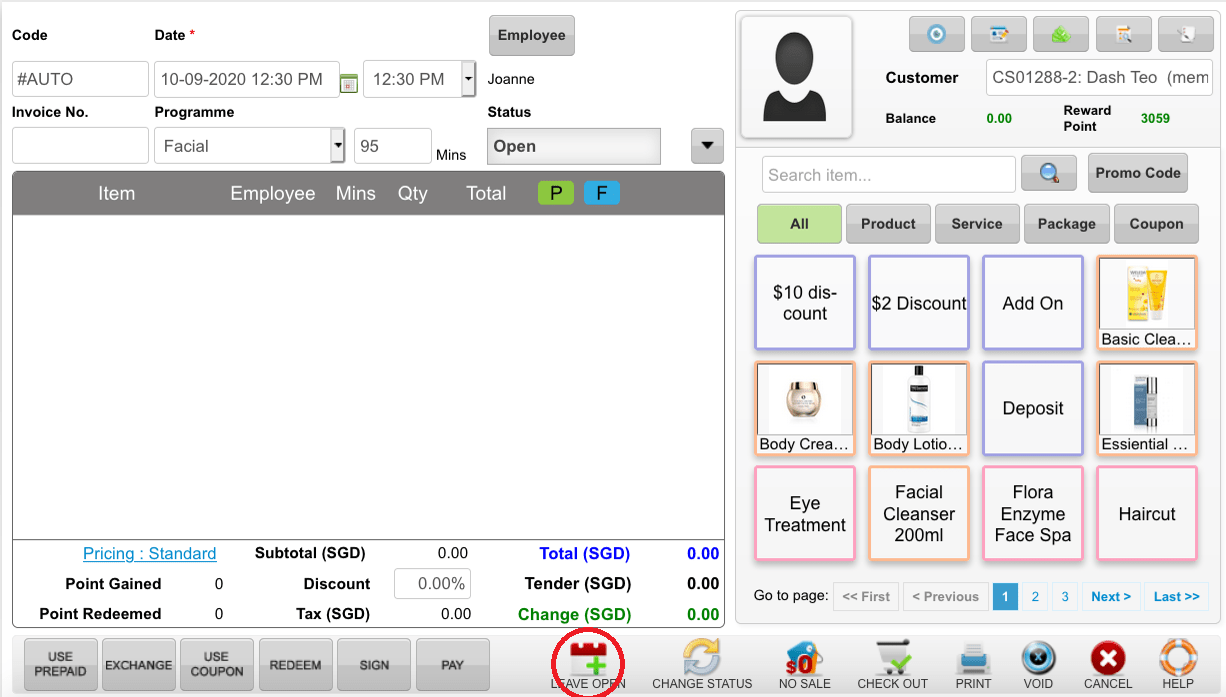 Last update: April 2021
Last update: April 2021
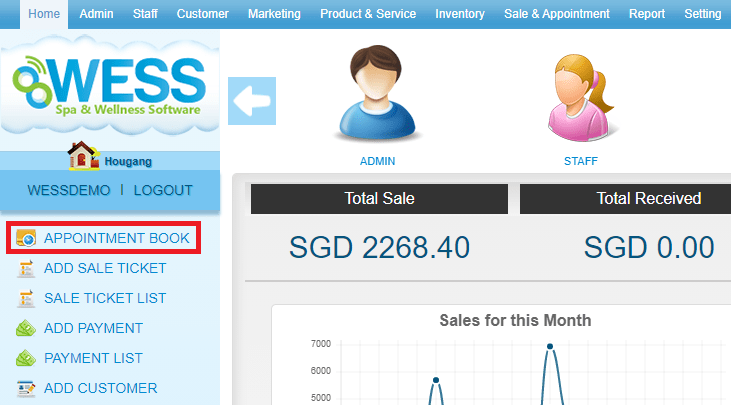 Step 2: Click the time slot
Step 2: Click the time slot
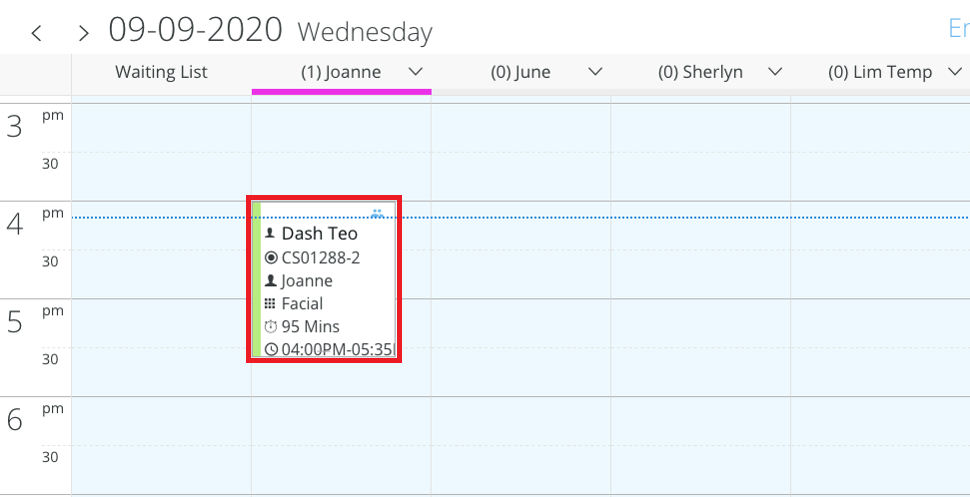 Step 3: Click “DETAILS”
Step 3: Click “DETAILS”
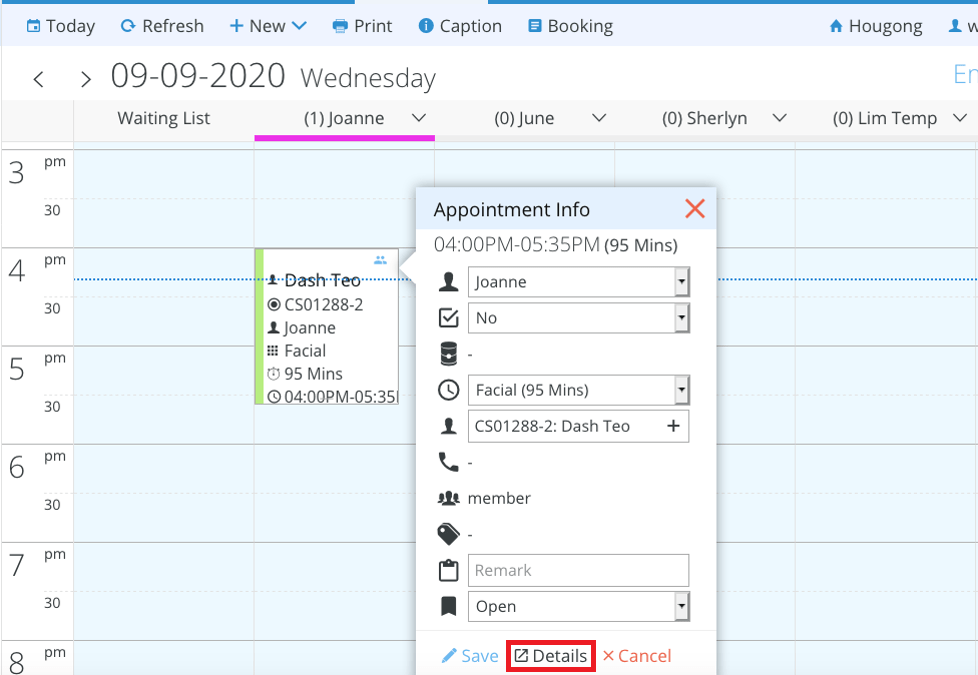 Step 4: Select the date want to change
Step 4: Select the date want to change
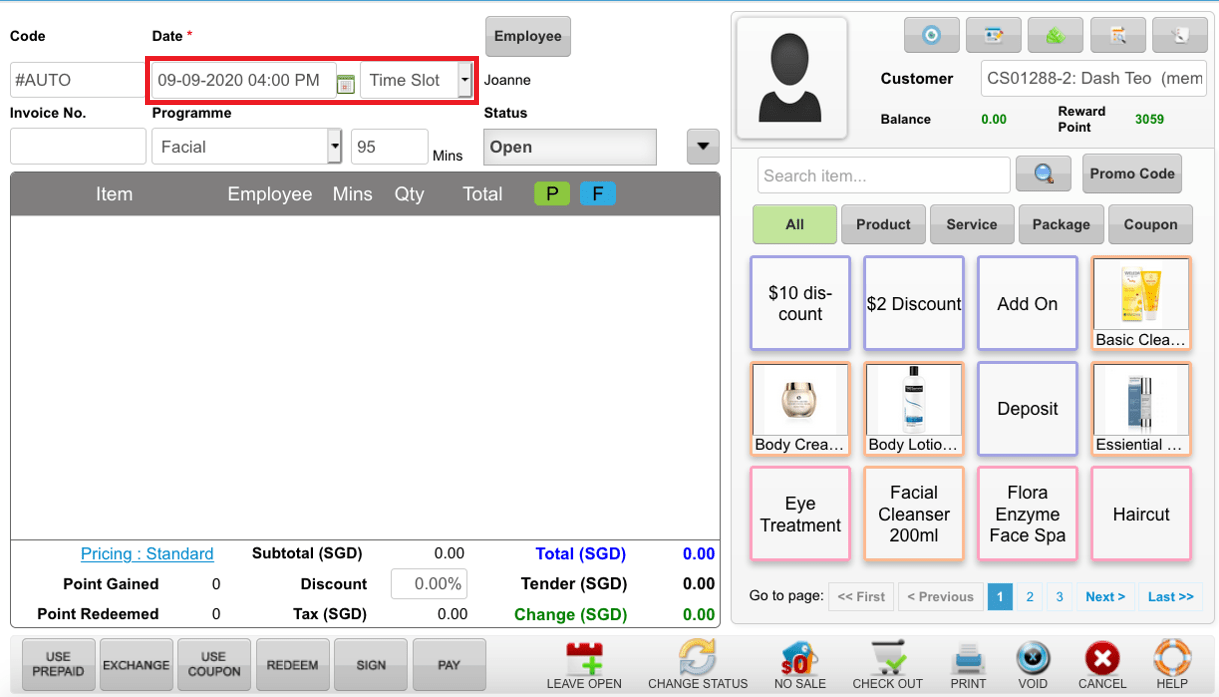 Step 5: Click “LEAVE OPEN”
Step 5: Click “LEAVE OPEN”
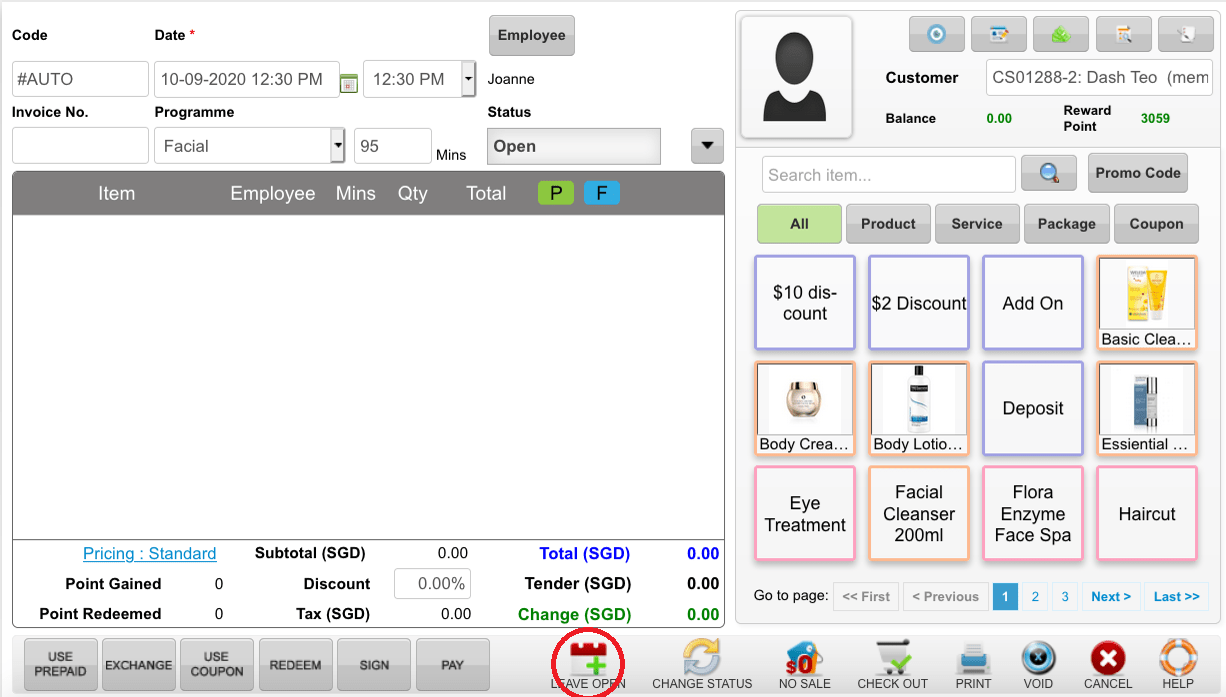 Last update: April 2021
Last update: April 2021Step 1: Click “APPOINTMENT BOOK”
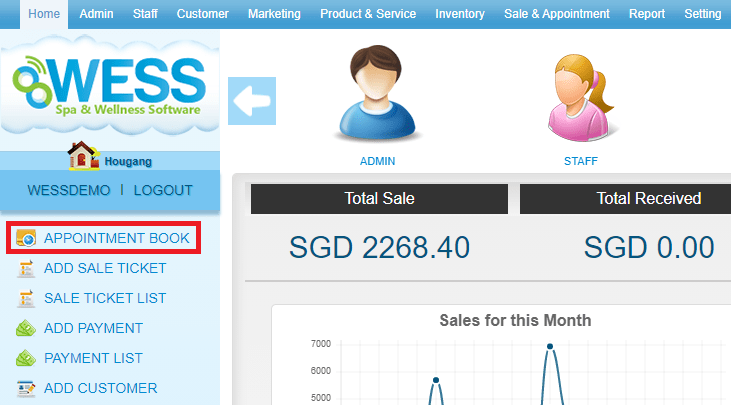 Step 2: Click the time slot
Step 2: Click the time slot
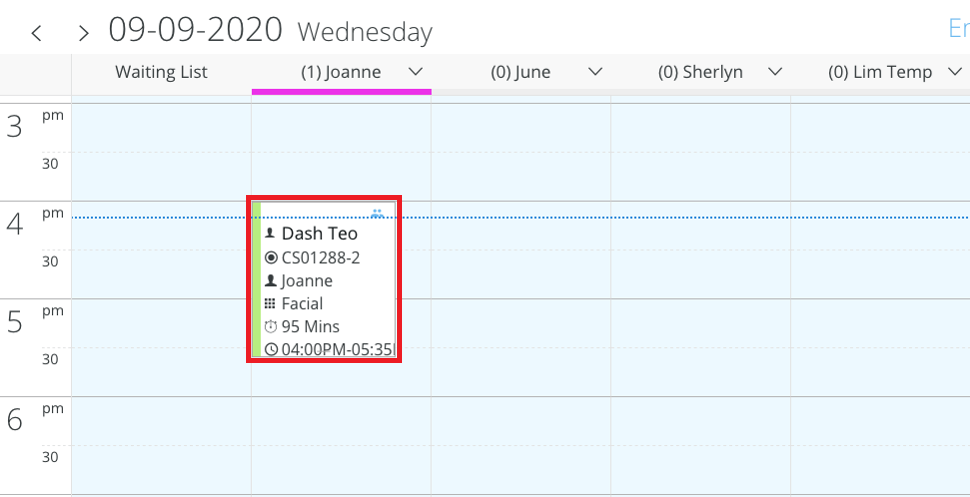 Step 3: Click “DETAILS”
Step 3: Click “DETAILS”
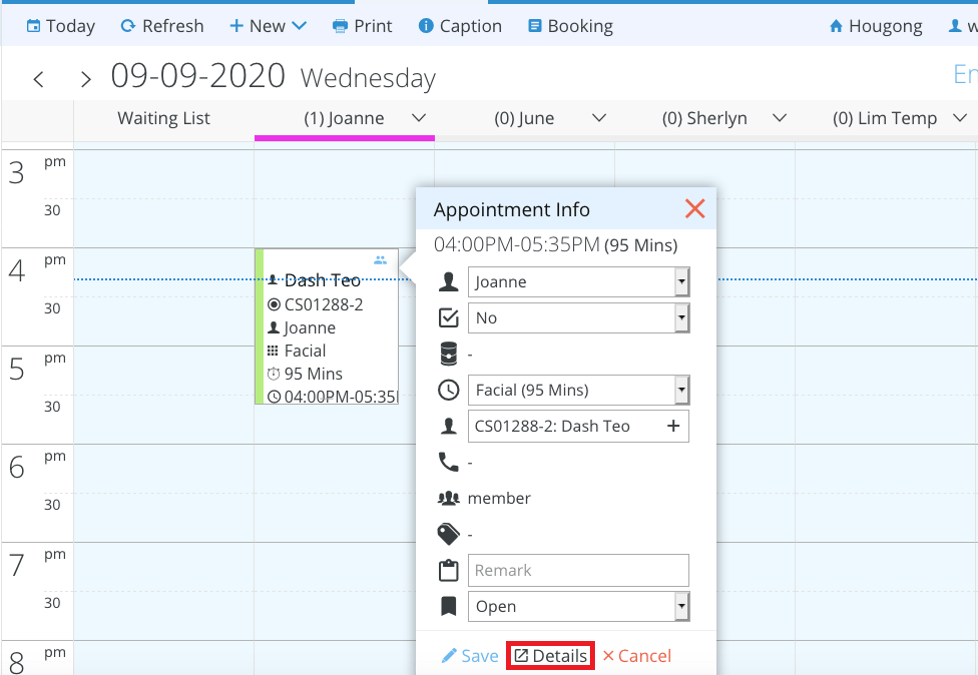 Step 4: Click “VOID”
Step 4: Click “VOID”
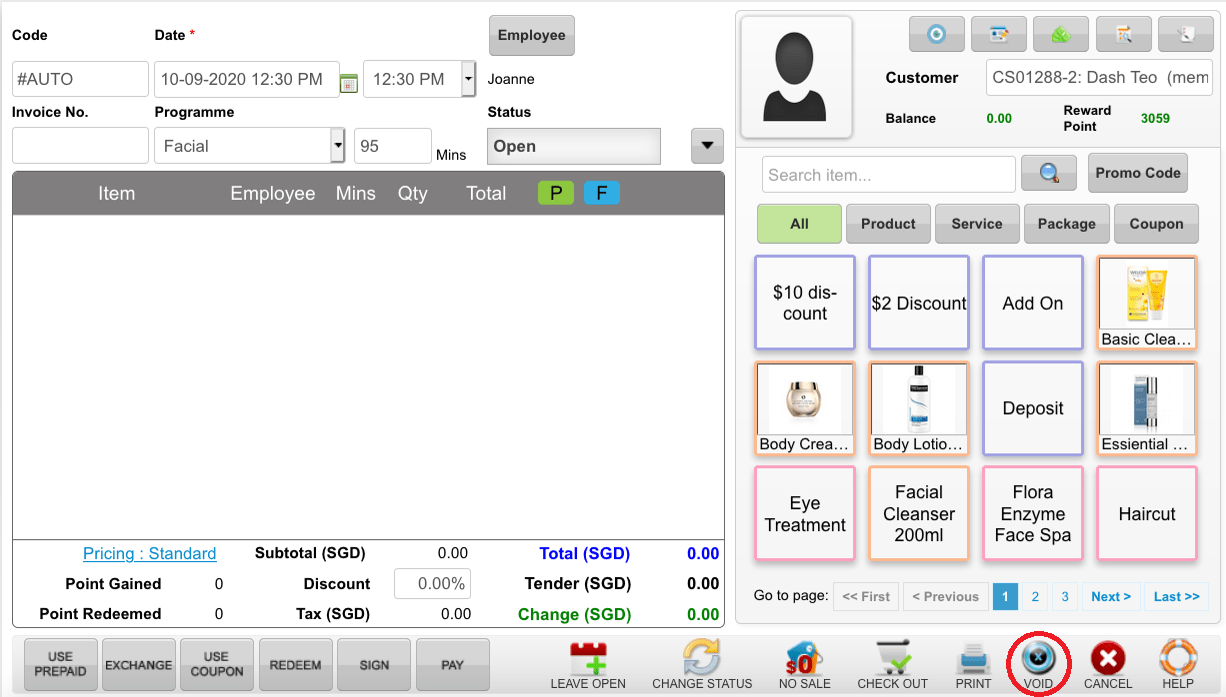 Last update: April 2021
Last update: April 2021
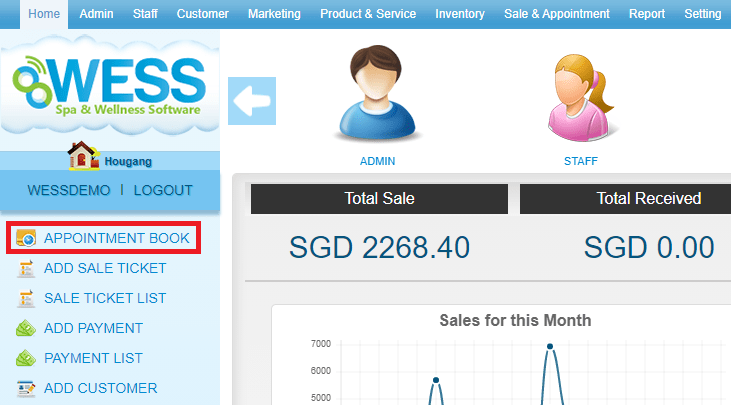 Step 2: Click the time slot
Step 2: Click the time slot
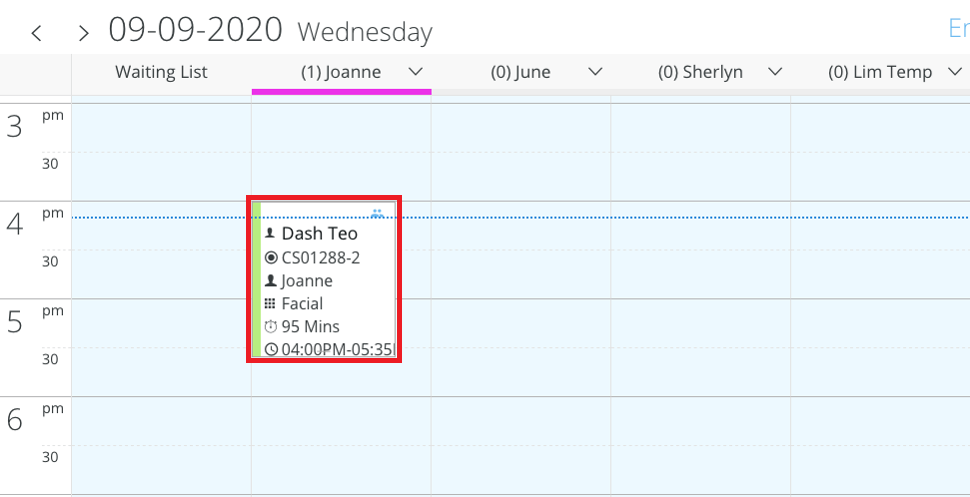 Step 3: Click “DETAILS”
Step 3: Click “DETAILS”
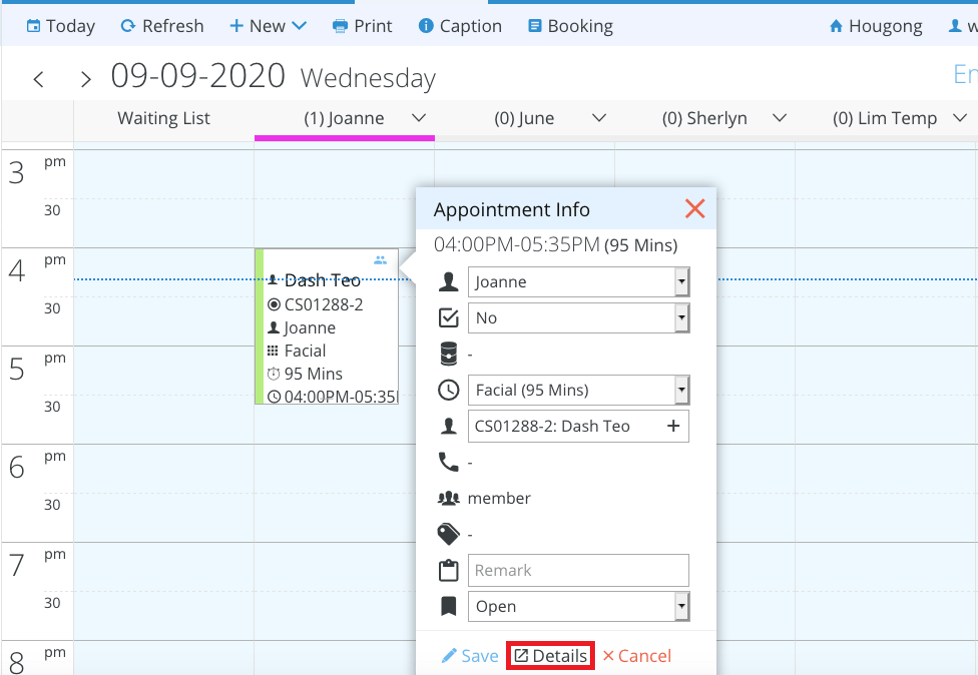 Step 4: Click “VOID”
Step 4: Click “VOID”
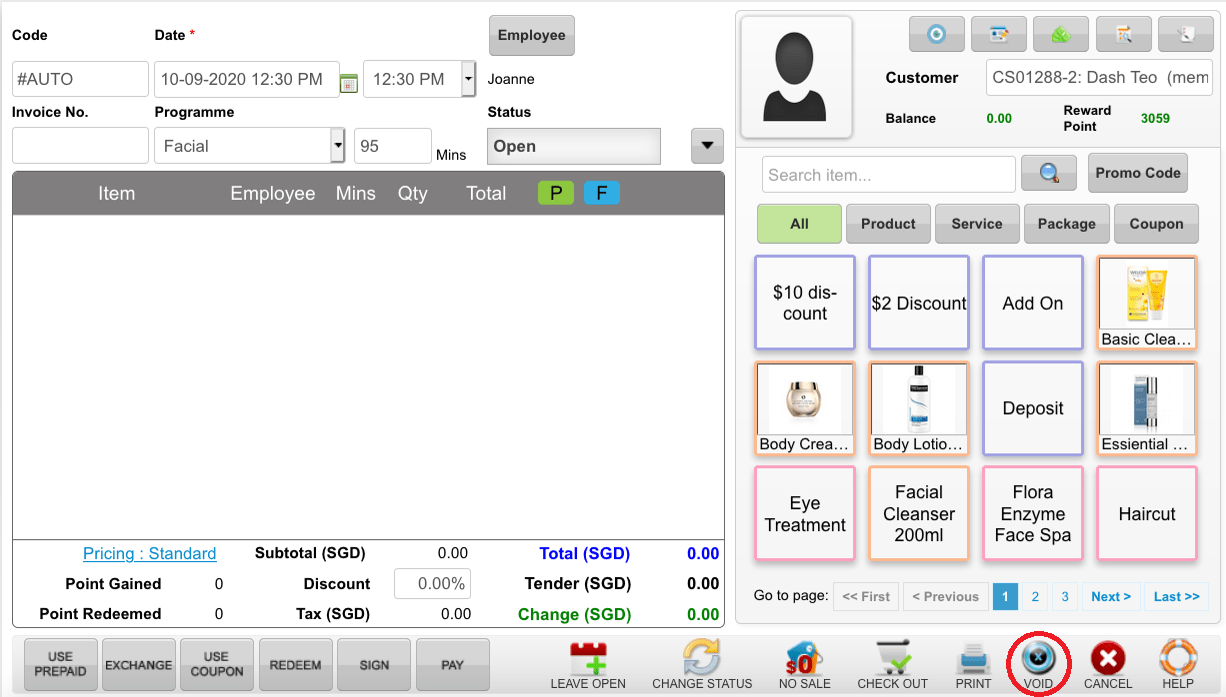 Last update: April 2021
Last update: April 2021Step 1: Click “APPOINTMENT BOOK”
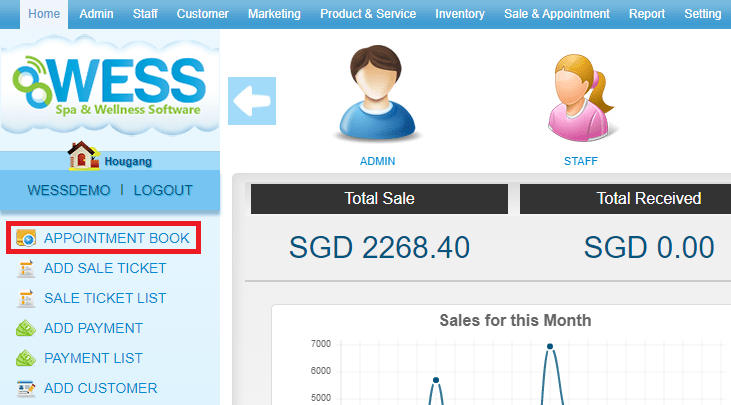 Step 2: Click the time slot
Step 2: Click the time slot
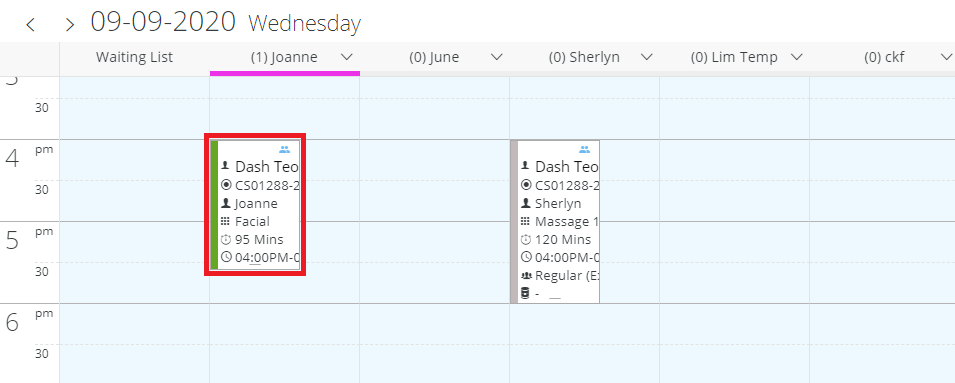 Step 3: Click “STATUS OPTION”
Step 3: Click “STATUS OPTION”
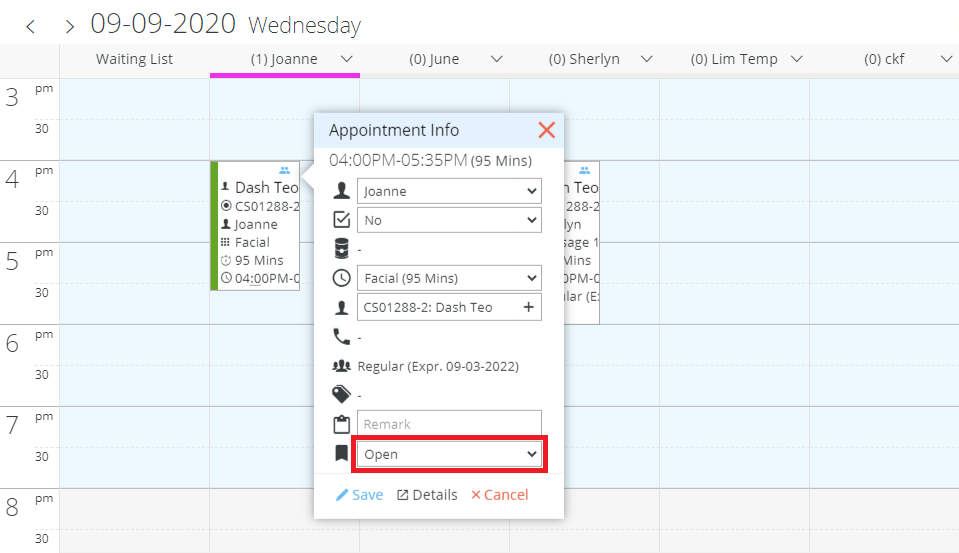 Step 4: Select the status want to change
Step 4: Select the status want to change
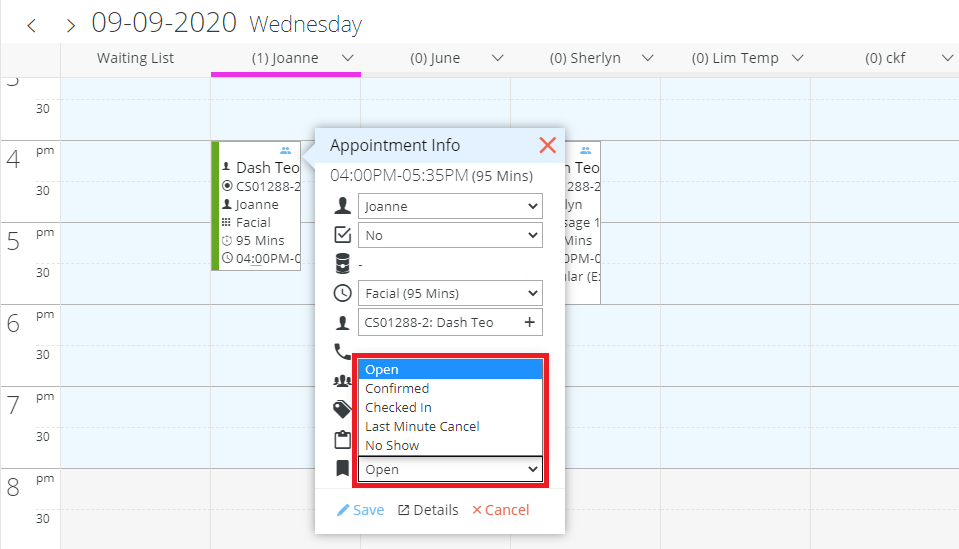 Step 5: Click “SAVE”
Step 5: Click “SAVE”
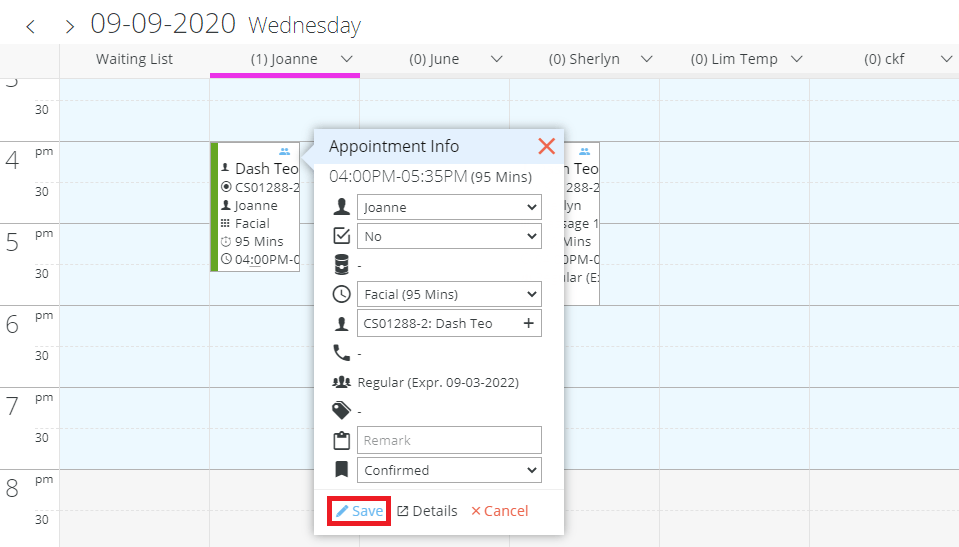 Last update: April 2021
Last update: April 2021
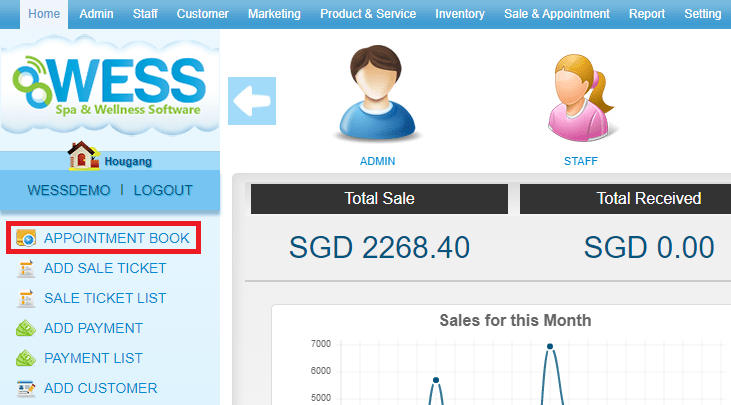 Step 2: Click the time slot
Step 2: Click the time slot
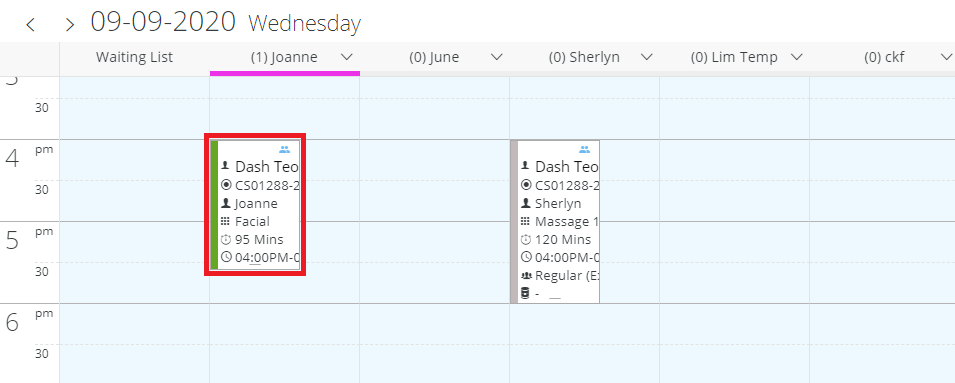 Step 3: Click “STATUS OPTION”
Step 3: Click “STATUS OPTION”
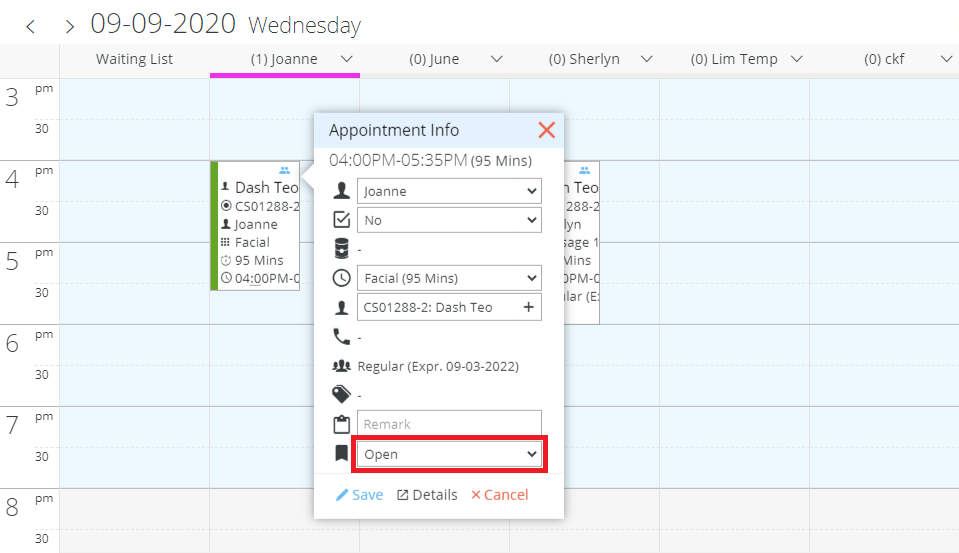 Step 4: Select the status want to change
Step 4: Select the status want to change
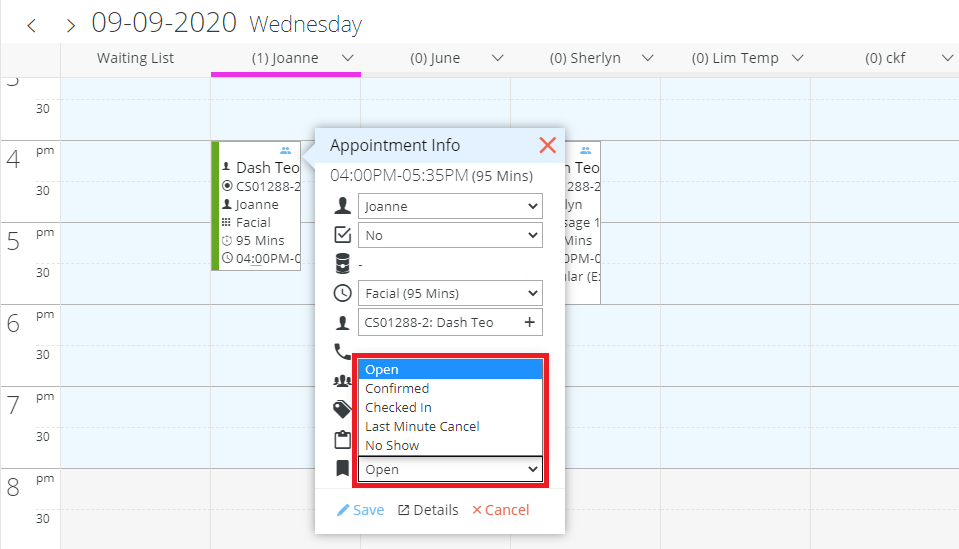 Step 5: Click “SAVE”
Step 5: Click “SAVE”
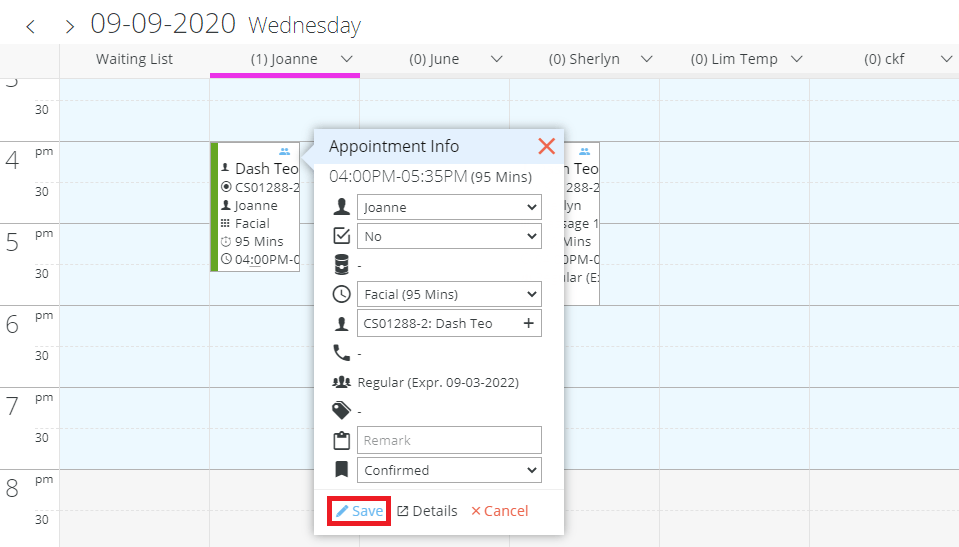 Last update: April 2021
Last update: April 2021Step 1: Click “SETTING”
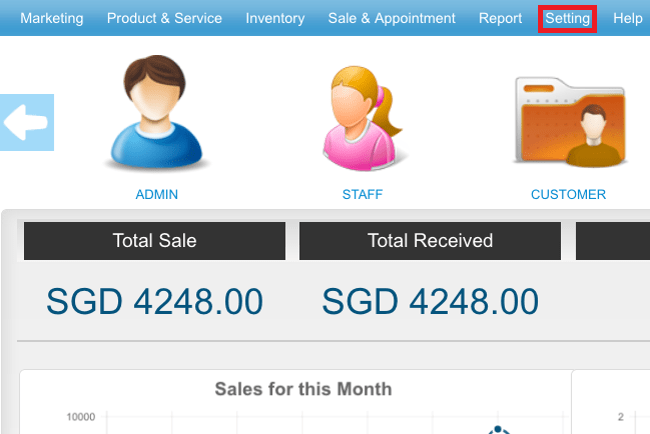 Step 2: Click “PROGRAMME”
Step 2: Click “PROGRAMME”
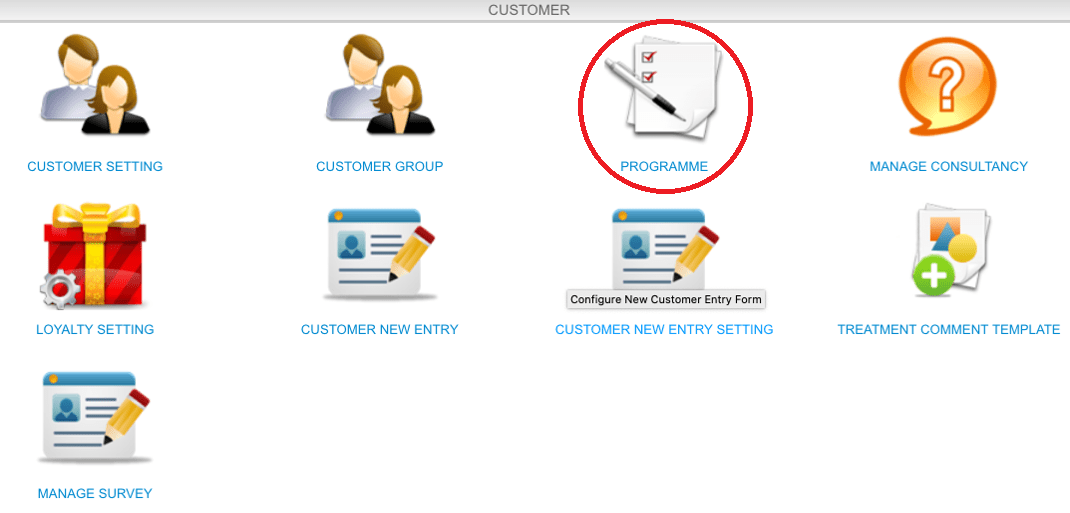 Step 3: Click “NEW”
Step 3: Click “NEW”
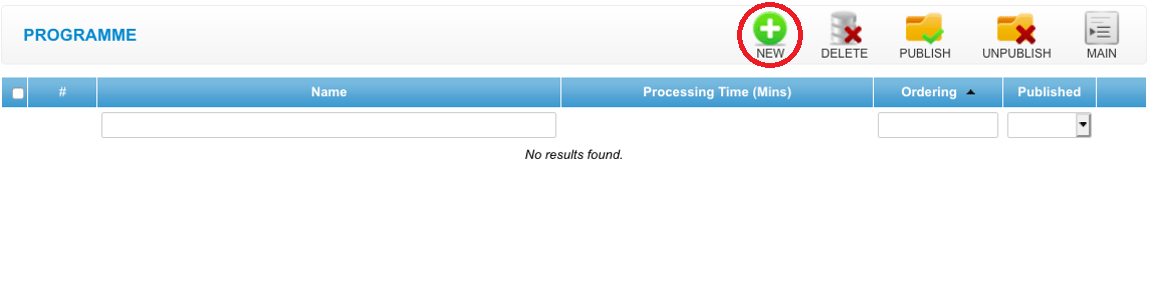 Step 4: Fill in programme details
Step 4: Fill in programme details
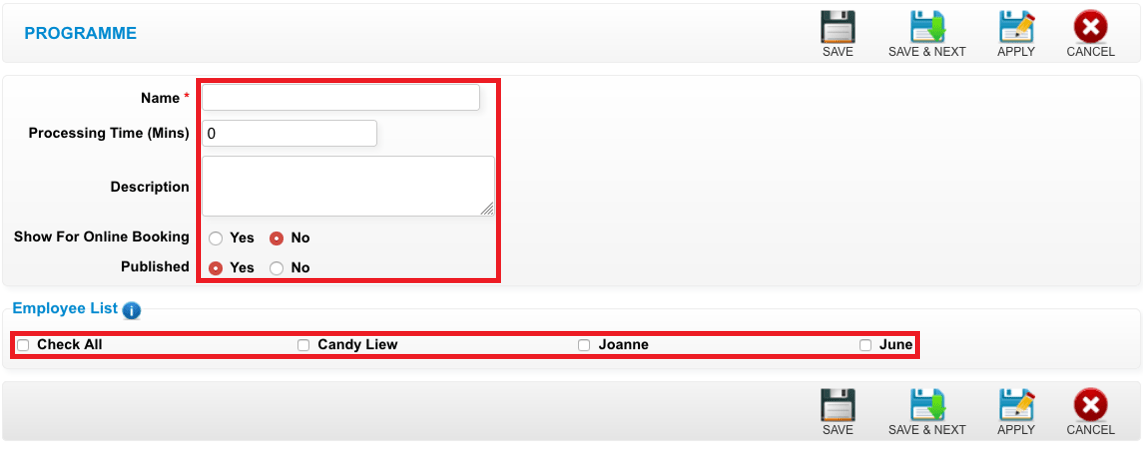 Step 5: Click “SAVE”
Step 5: Click “SAVE”
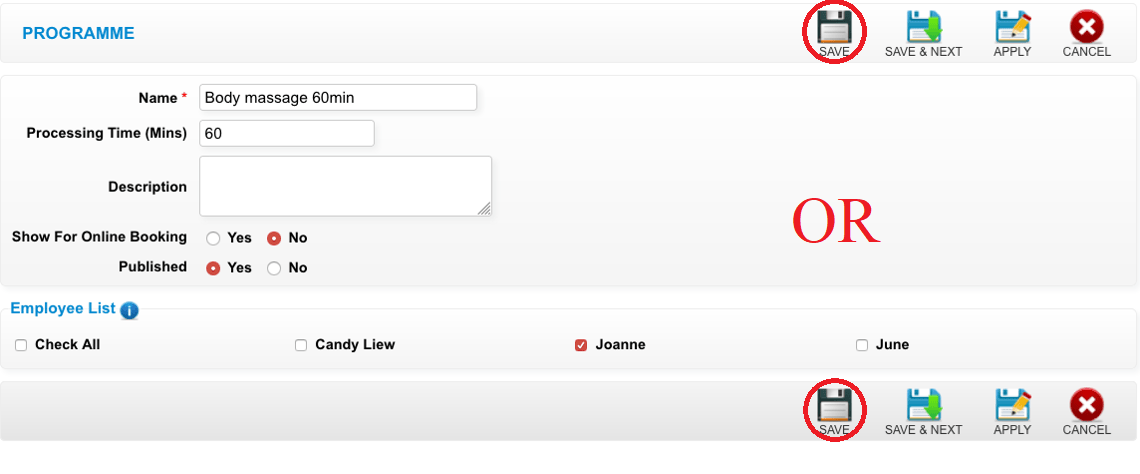 Last update: April 2021
Last update: April 2021
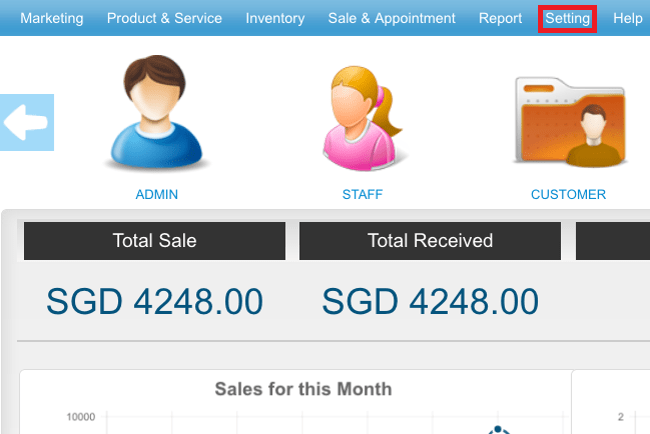 Step 2: Click “PROGRAMME”
Step 2: Click “PROGRAMME”
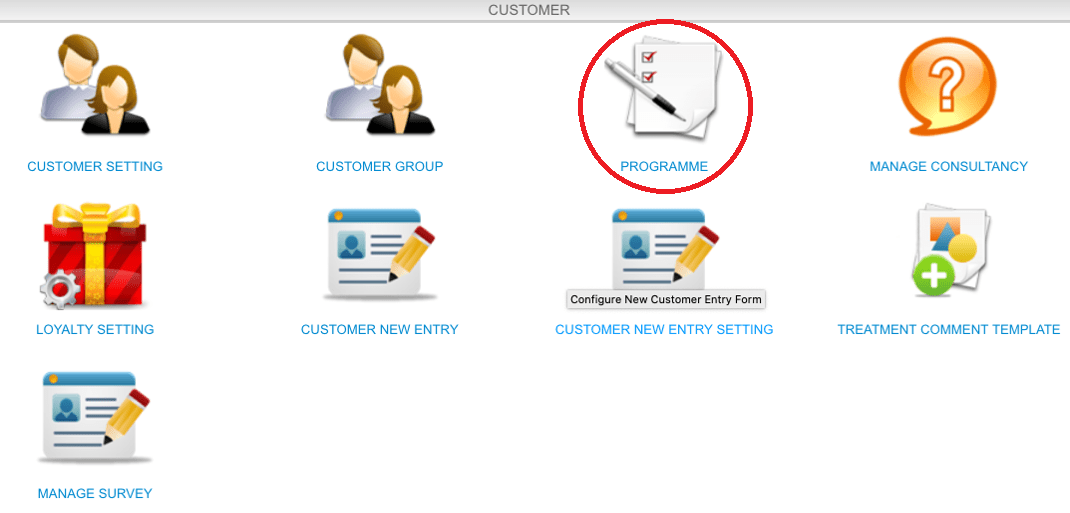 Step 3: Click “NEW”
Step 3: Click “NEW”
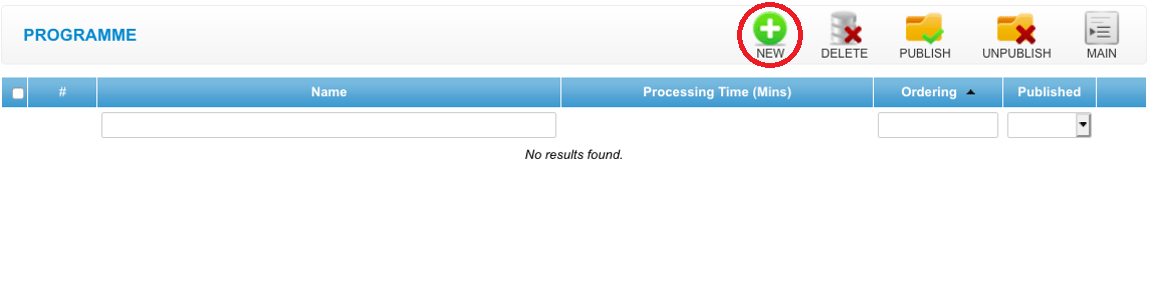 Step 4: Fill in programme details
Step 4: Fill in programme details
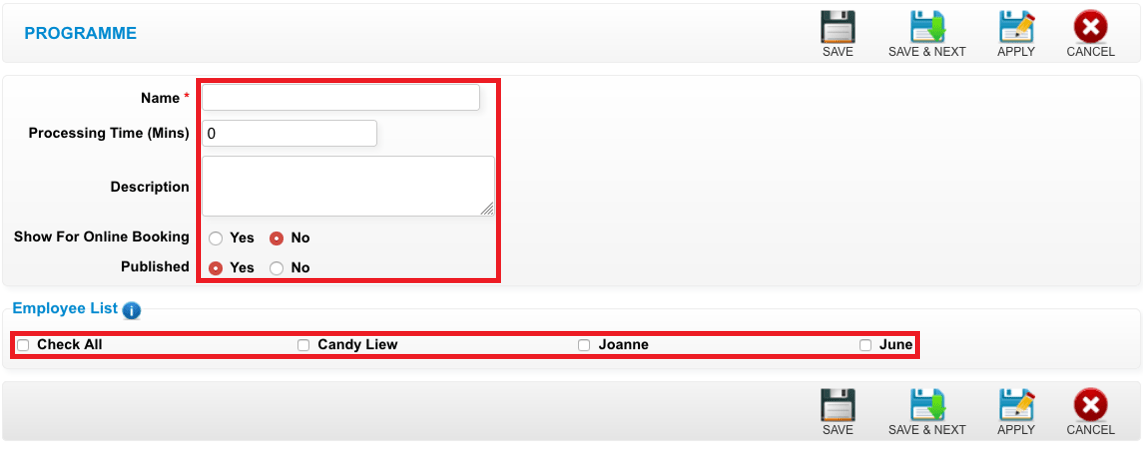 Step 5: Click “SAVE”
Step 5: Click “SAVE”
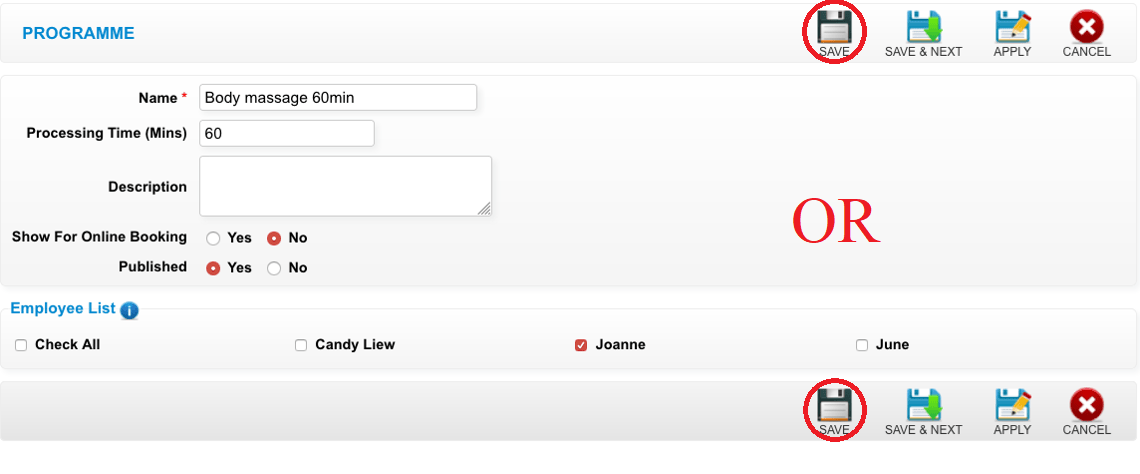 Last update: April 2021
Last update: April 2021 Sale Ticket
Step 1: Click “ADD SALE TICKET”
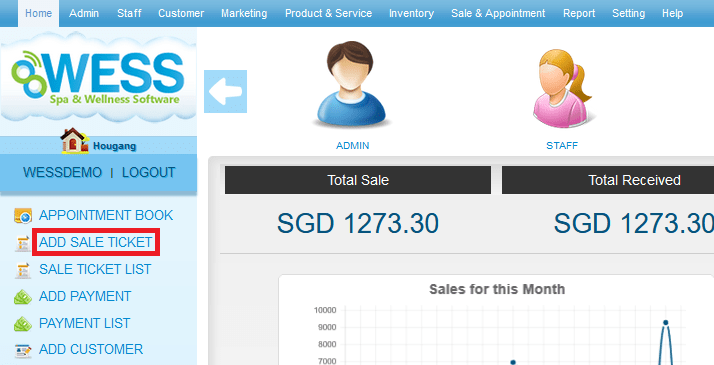 Step 2: Click and select the “EMPLOYEE”
Step 2: Click and select the “EMPLOYEE”
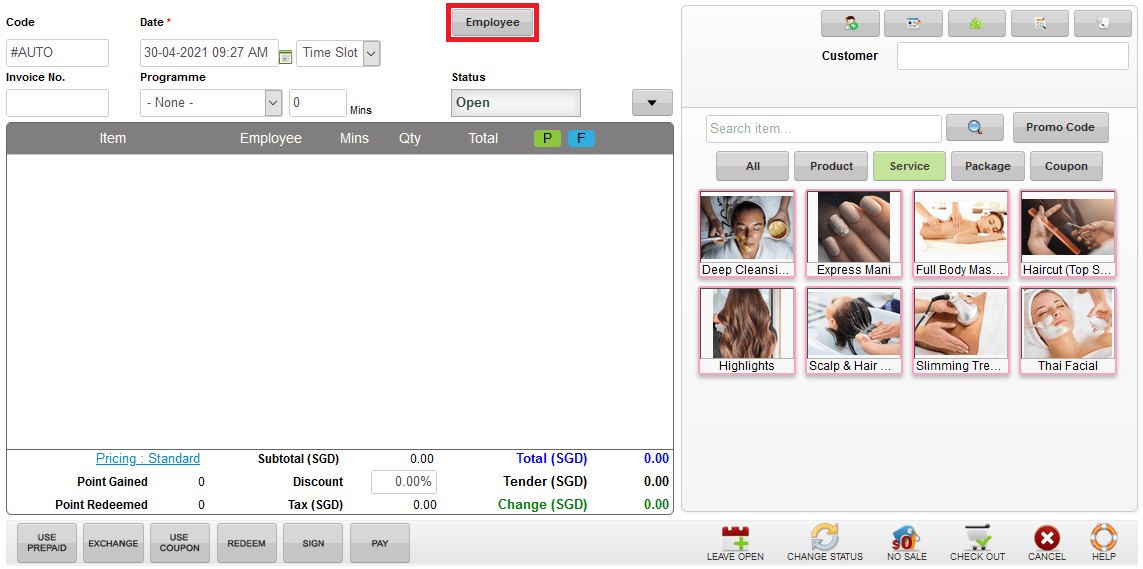 Step 3: Click “SET”
Step 3: Click “SET”
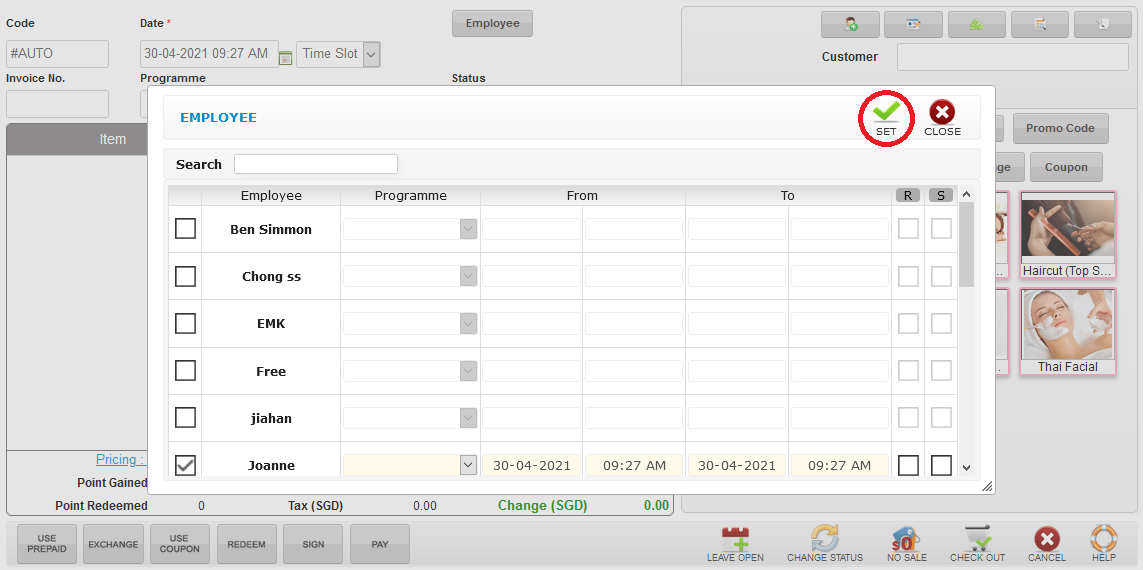 Step 4: Enter the customer name / code / phone number to search
Step 4: Enter the customer name / code / phone number to search
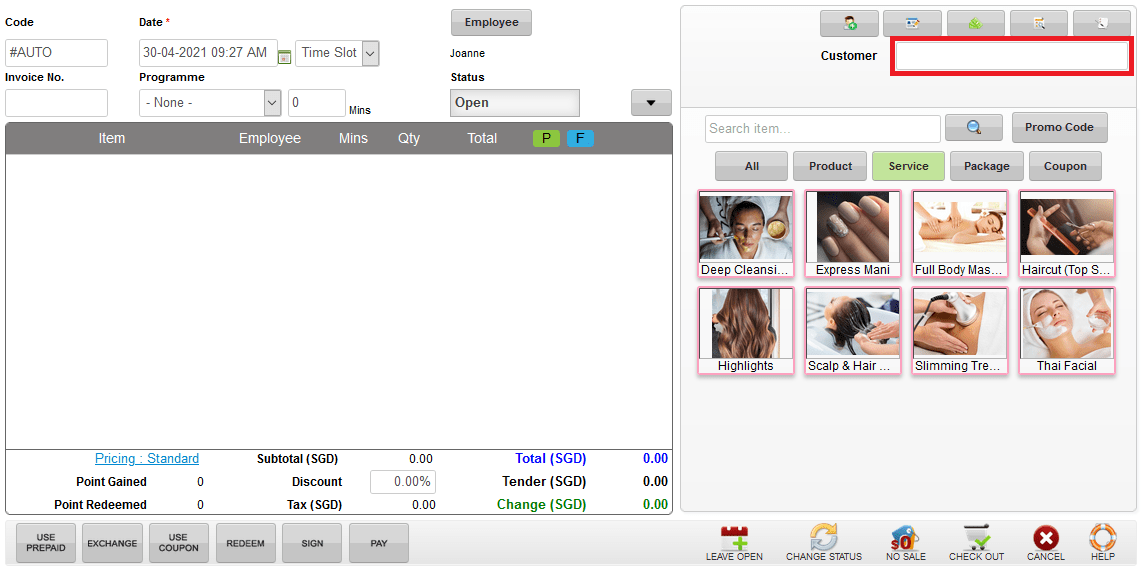 Step 5: Select the product / service / package / coupon
Step 5: Select the product / service / package / coupon
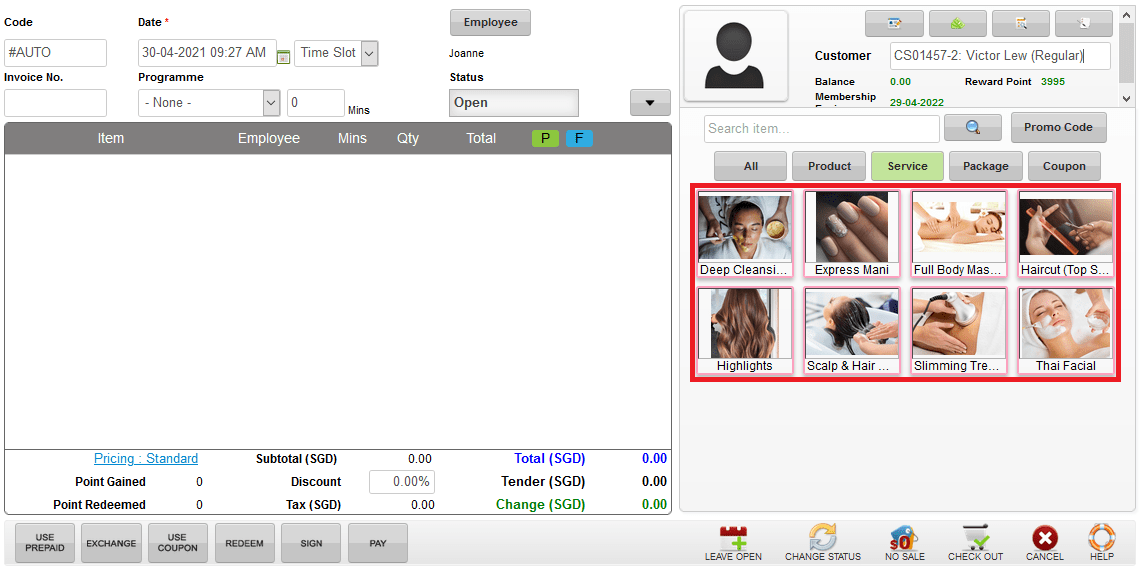 Step 6: Click “PAY”
Step 6: Click “PAY”
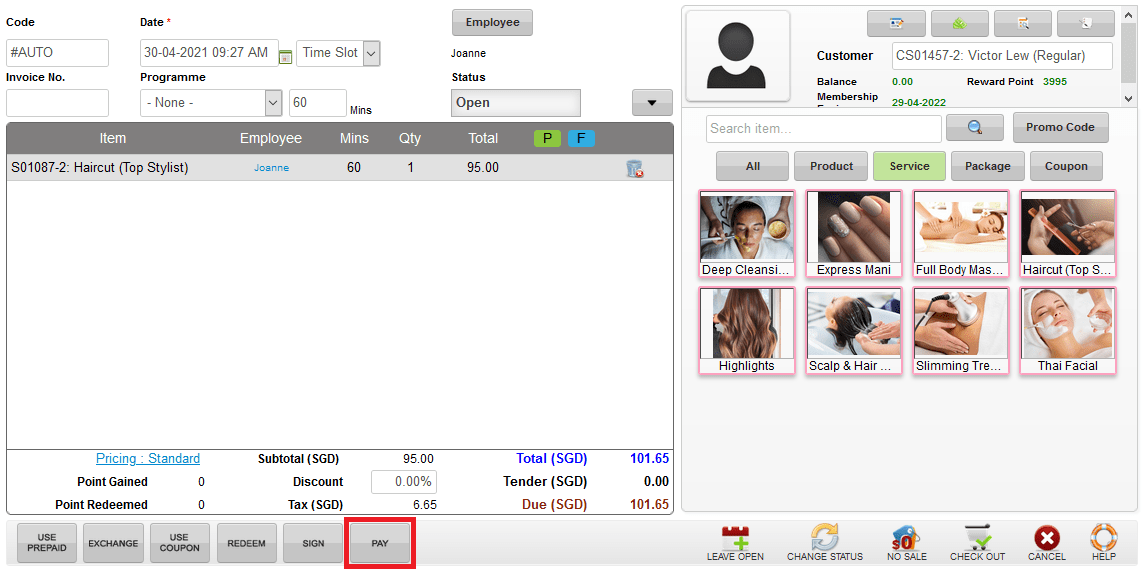 Step 7: Select the payment method and enter the amount customer paid
Step 7: Select the payment method and enter the amount customer paid
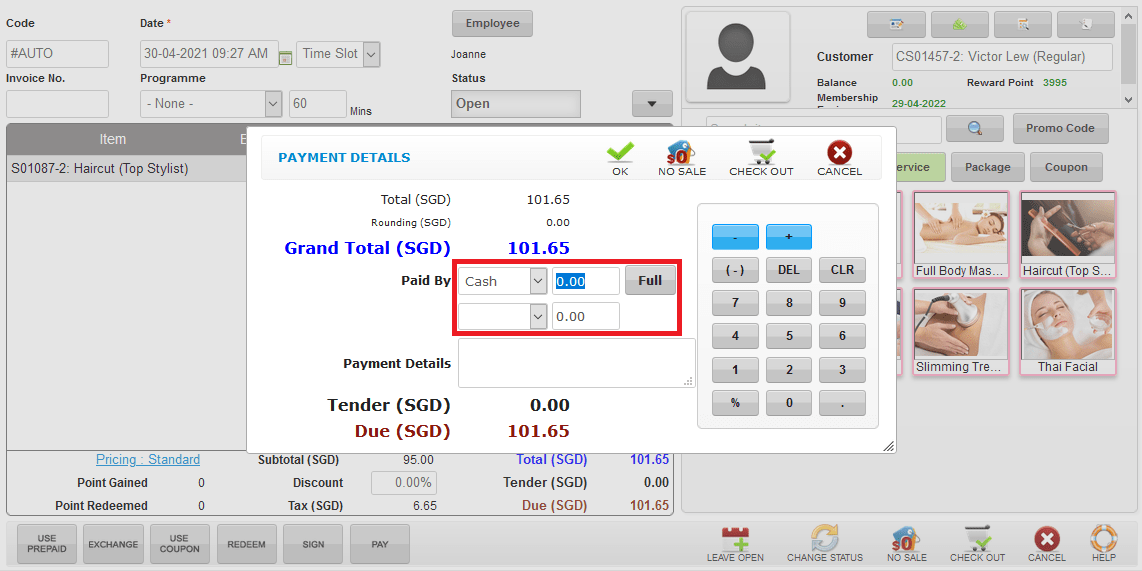 Step 8: Click “CHECK OUT”
Step 8: Click “CHECK OUT”
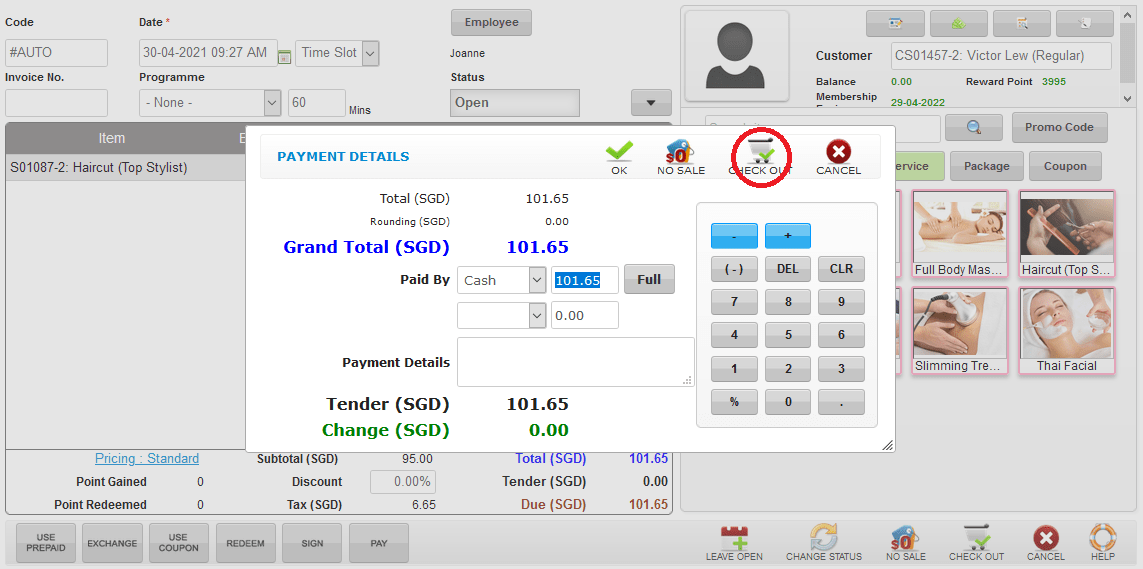 Step 9: Click “CONFIRM”
Step 9: Click “CONFIRM”
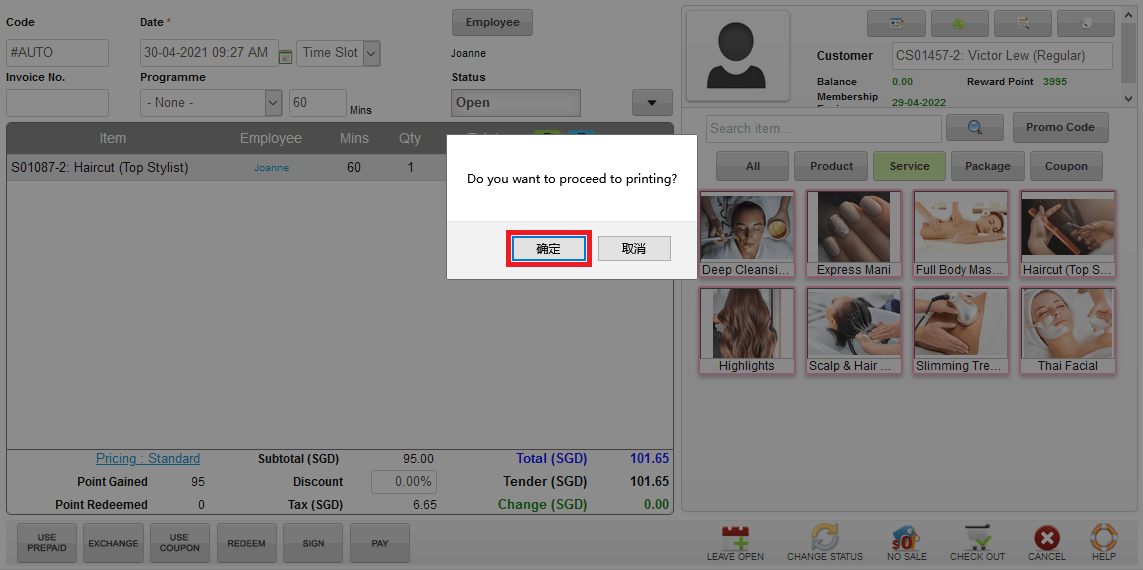 Step 10: Click “PRINT” to print
Step 10: Click “PRINT” to print
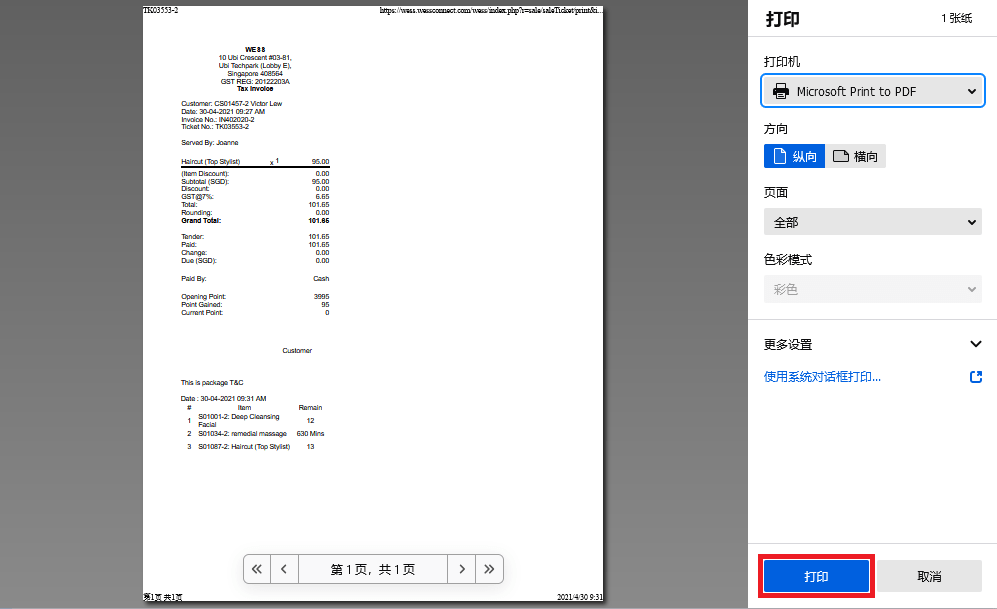 Step 11: Click “NEW” to add new order
Step 11: Click “NEW” to add new order
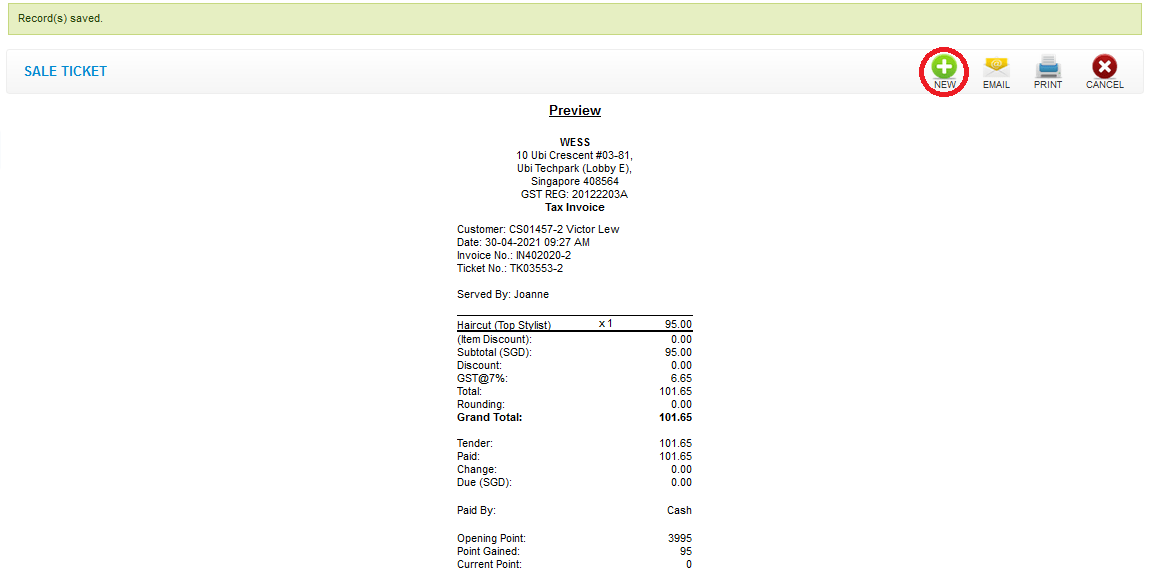 Last update: April 2021
Last update: April 2021
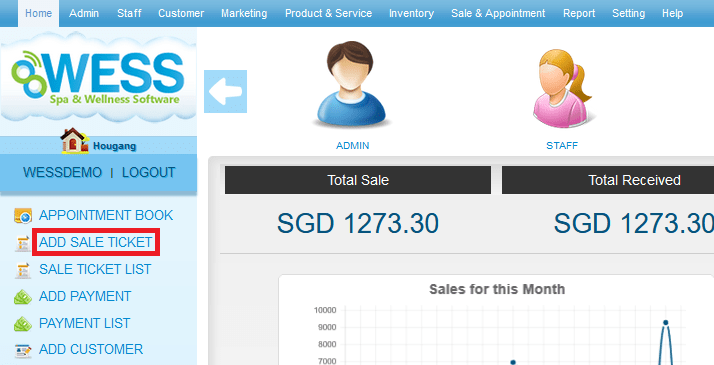 Step 2: Click and select the “EMPLOYEE”
Step 2: Click and select the “EMPLOYEE”
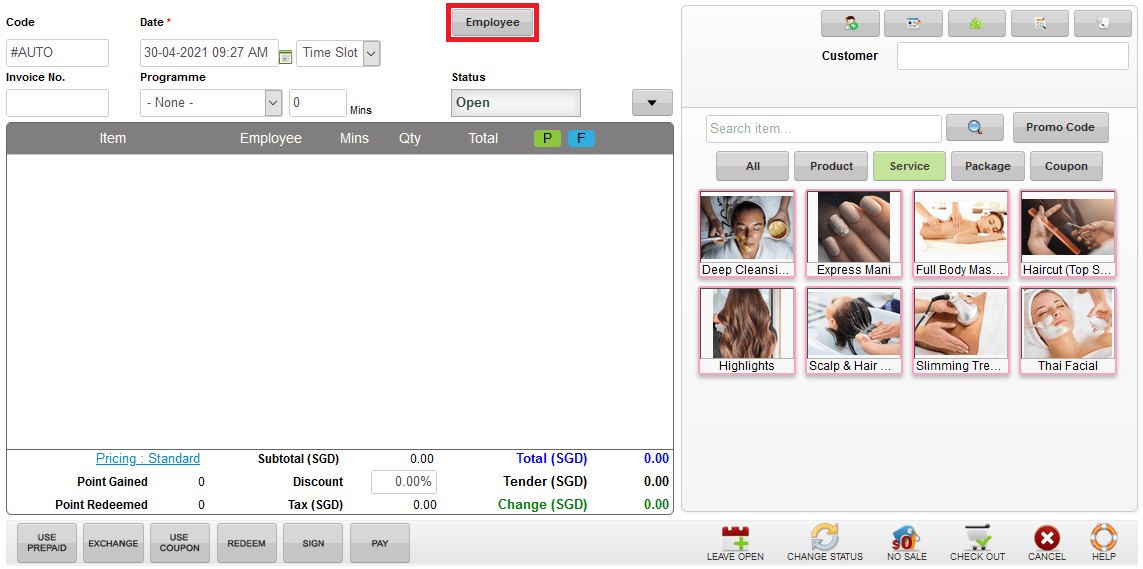 Step 3: Click “SET”
Step 3: Click “SET”
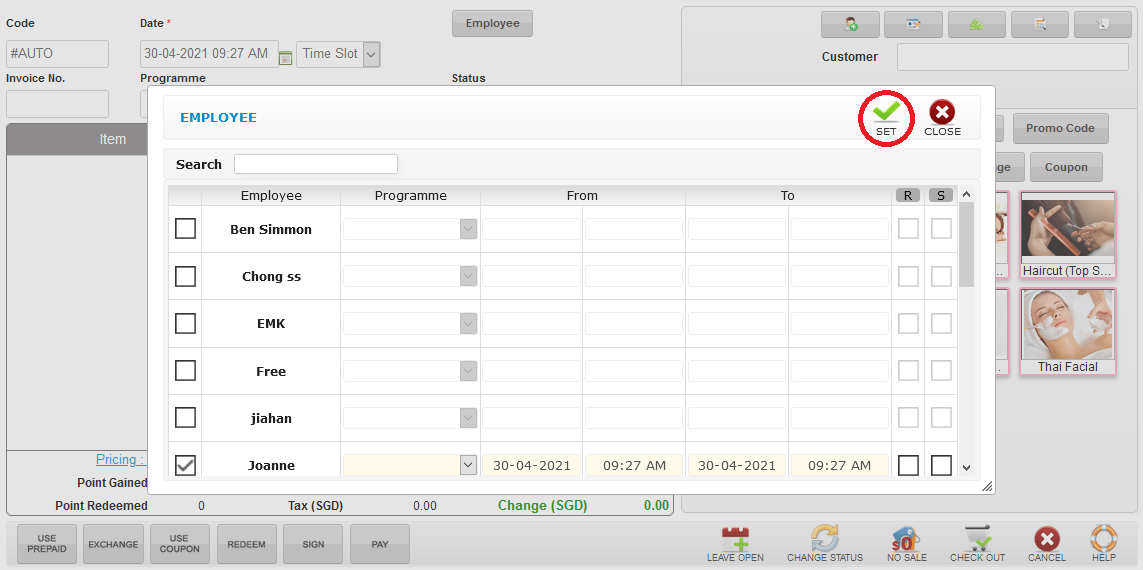 Step 4: Enter the customer name / code / phone number to search
Step 4: Enter the customer name / code / phone number to search
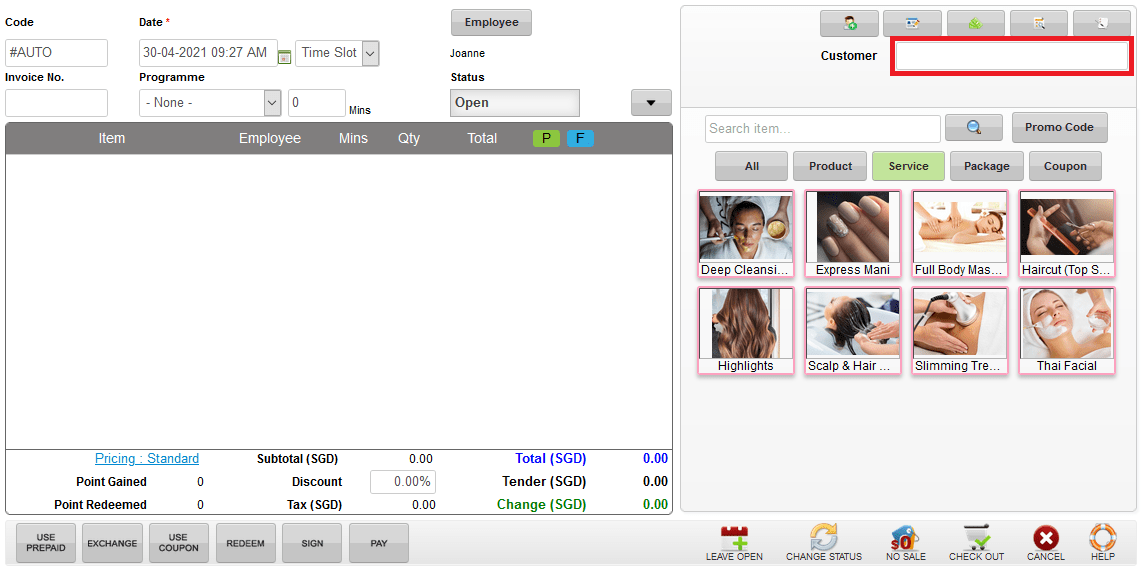 Step 5: Select the product / service / package / coupon
Step 5: Select the product / service / package / coupon
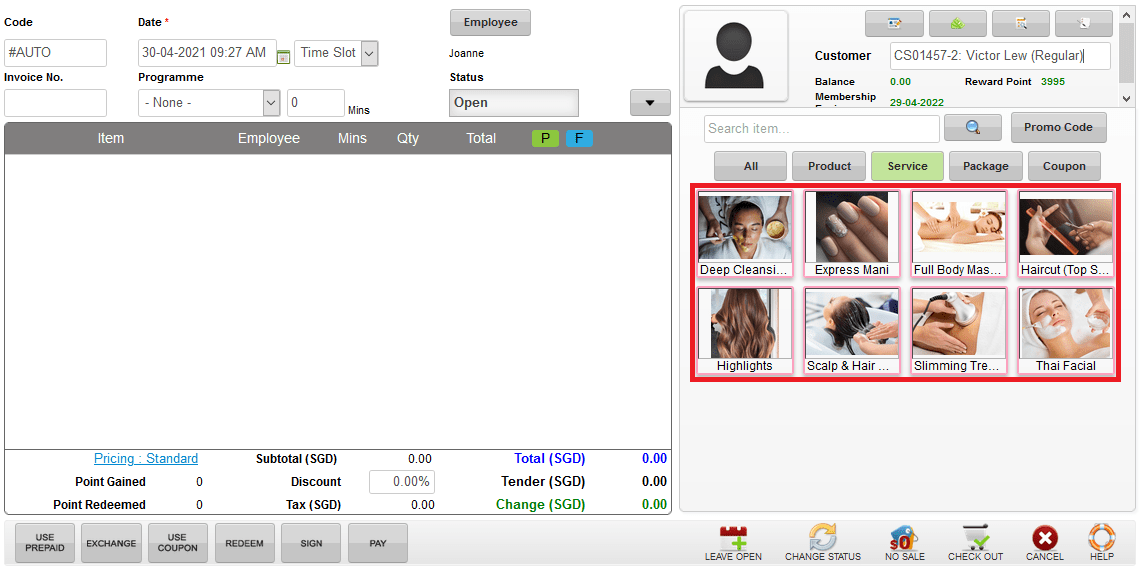 Step 6: Click “PAY”
Step 6: Click “PAY”
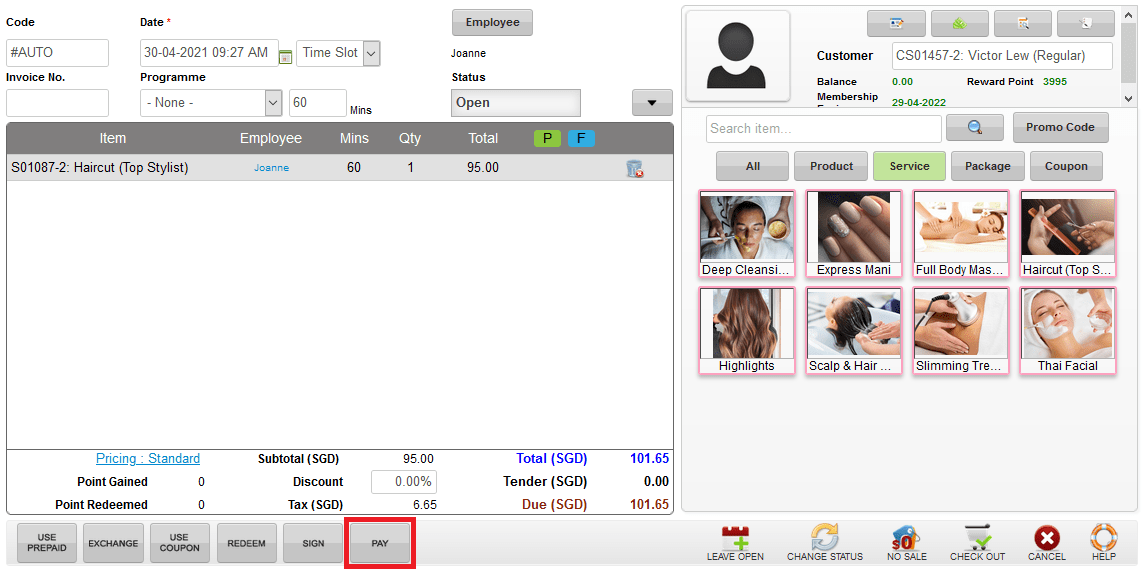 Step 7: Select the payment method and enter the amount customer paid
Step 7: Select the payment method and enter the amount customer paid
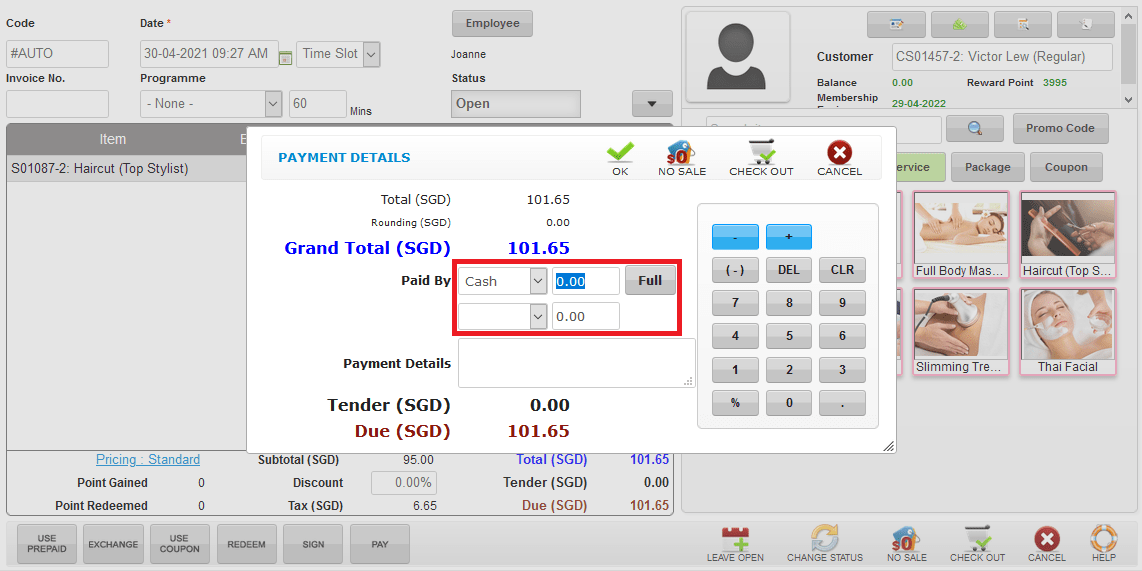 Step 8: Click “CHECK OUT”
Step 8: Click “CHECK OUT”
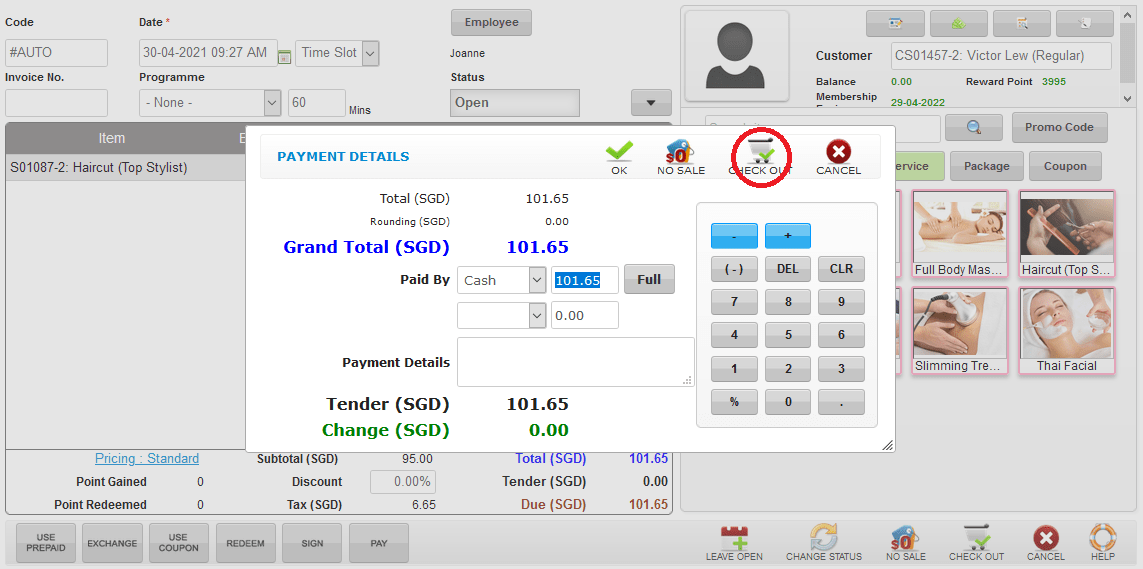 Step 9: Click “CONFIRM”
Step 9: Click “CONFIRM”
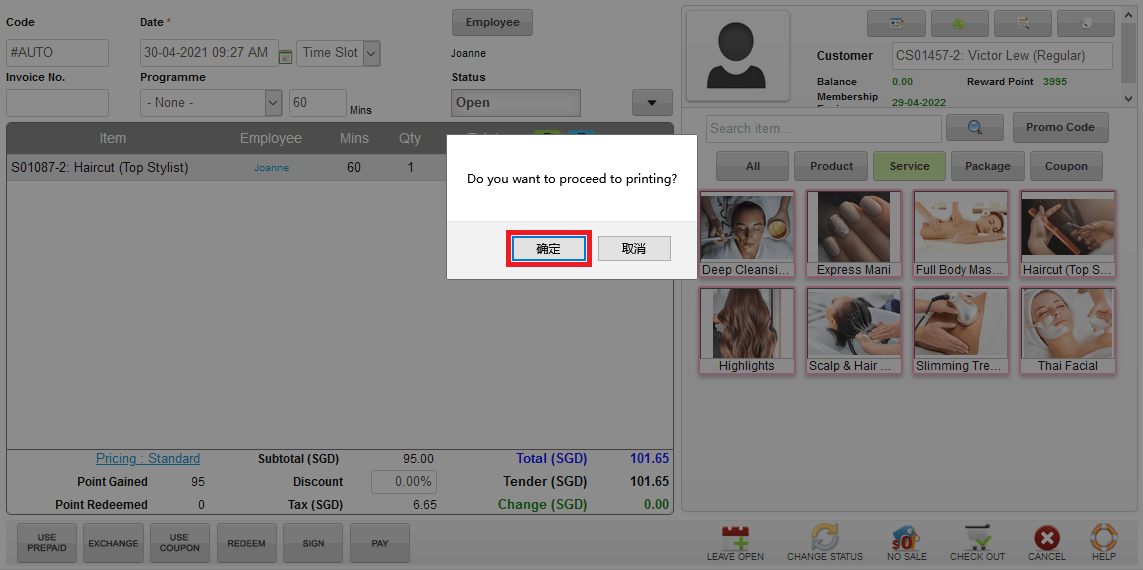 Step 10: Click “PRINT” to print
Step 10: Click “PRINT” to print
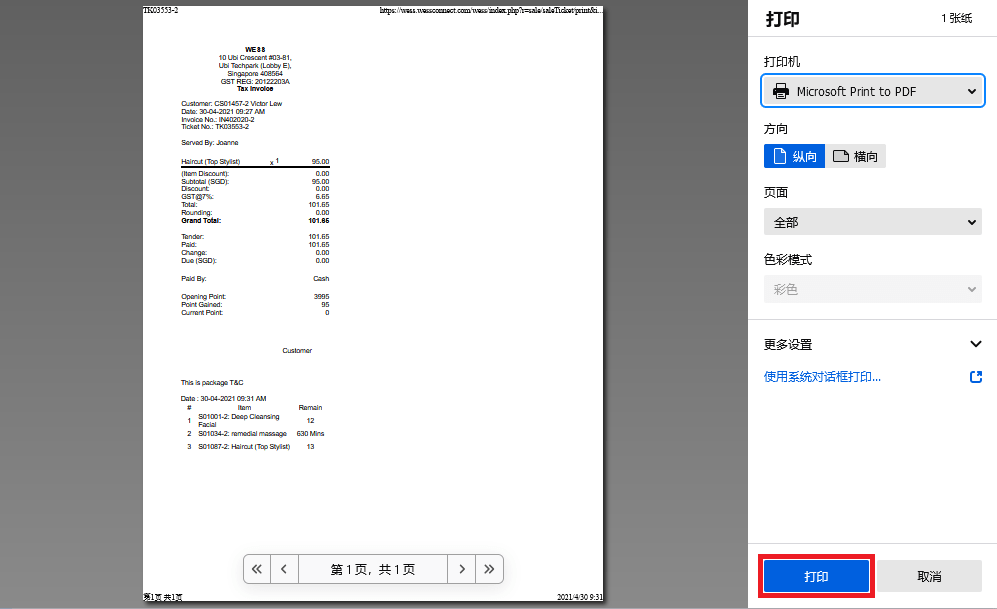 Step 11: Click “NEW” to add new order
Step 11: Click “NEW” to add new order
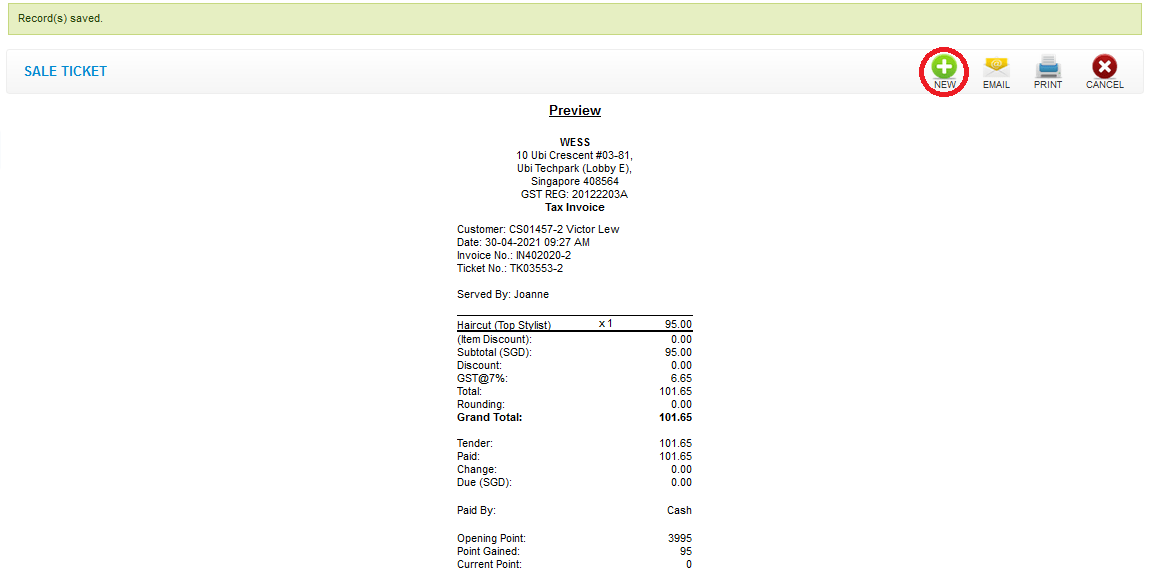 Last update: April 2021
Last update: April 2021Step 1: Select the item
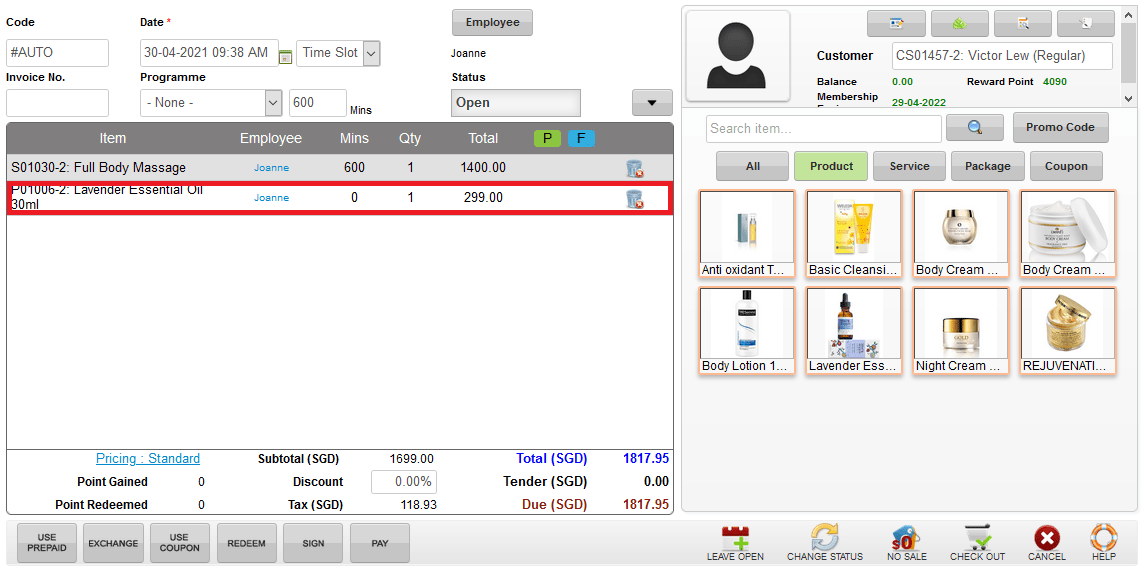 Step 2: You can make the changes if needed
Step 2: You can make the changes if needed
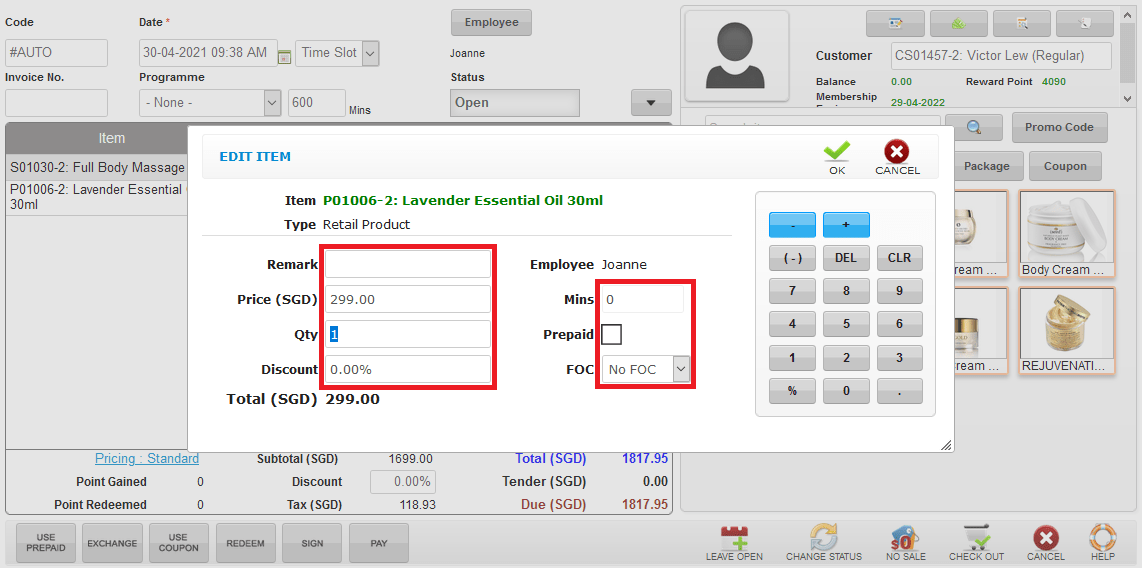 Step 3: Click “OK”
Step 3: Click “OK”
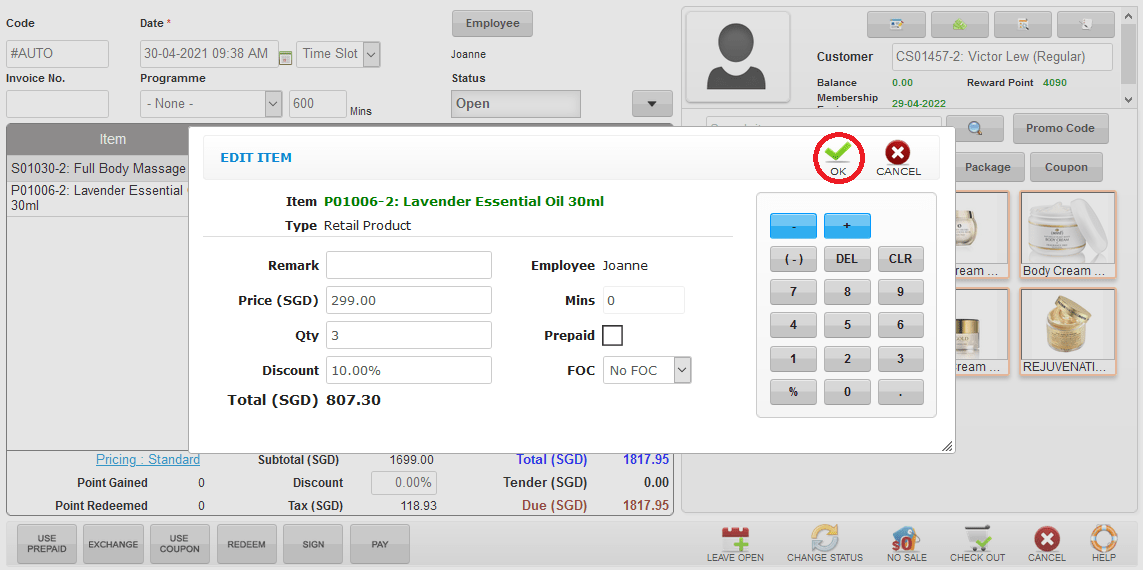 Last update: April 2021
Last update: April 2021
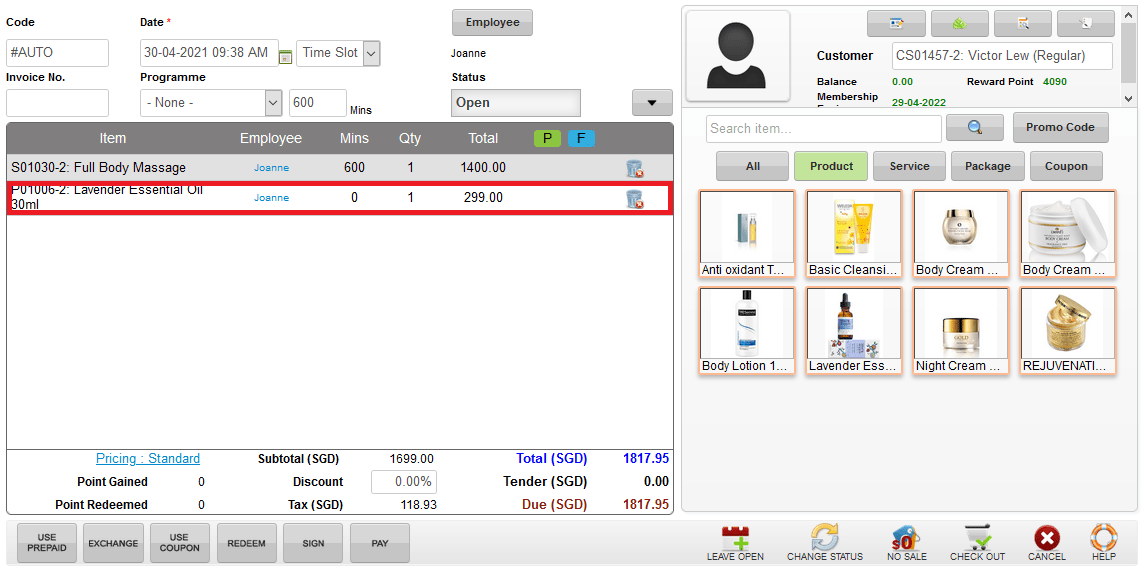 Step 2: You can make the changes if needed
Step 2: You can make the changes if needed
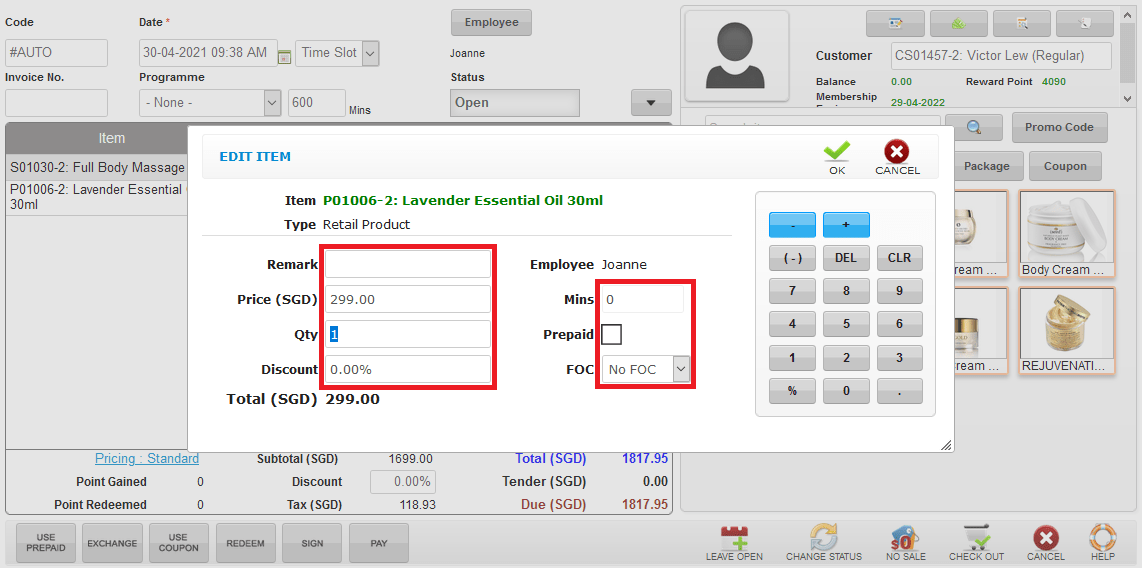 Step 3: Click “OK”
Step 3: Click “OK”
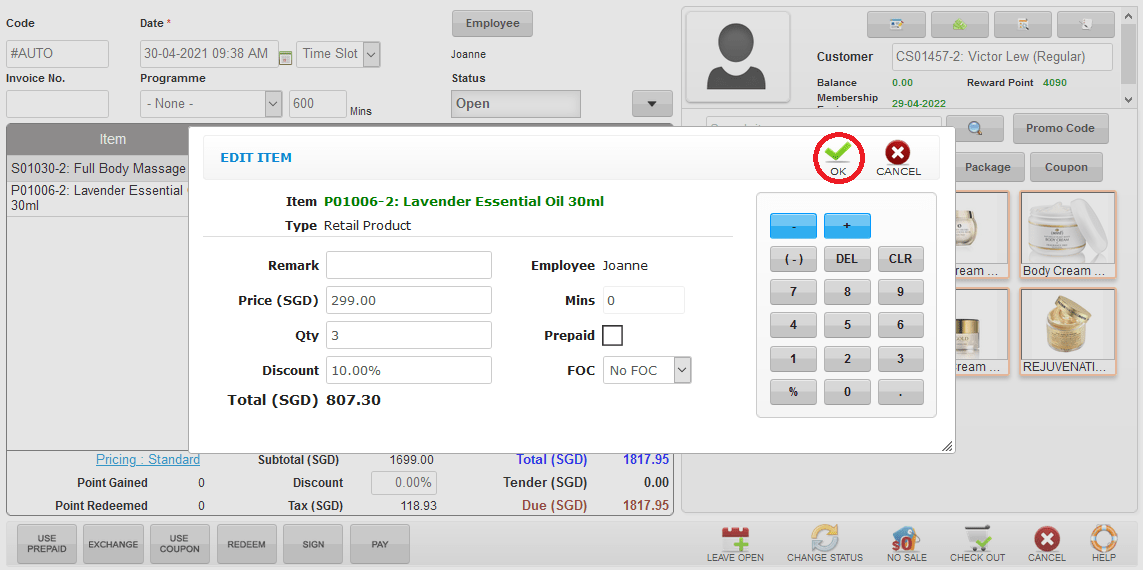 Last update: April 2021
Last update: April 2021Step 1: Click “SALE TICKET LIST”
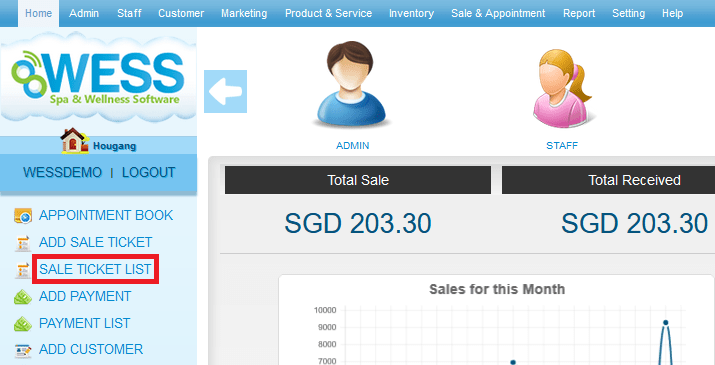 Step 2: Select the sale ticket record
Step 2: Select the sale ticket record
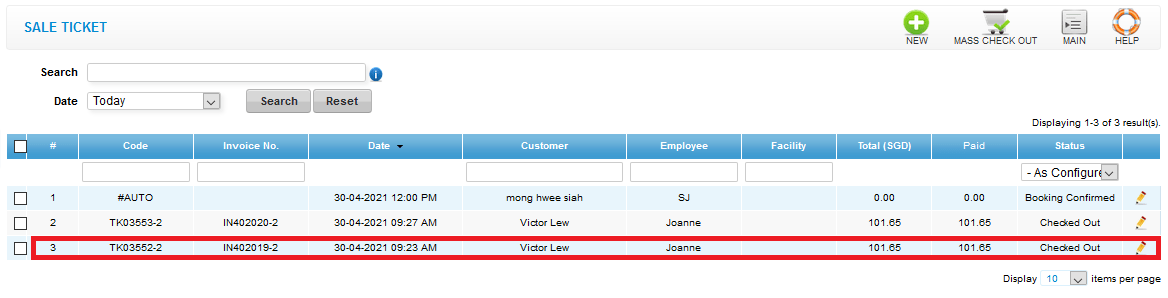 Step 3: Click “EDIT”
Step 3: Click “EDIT”
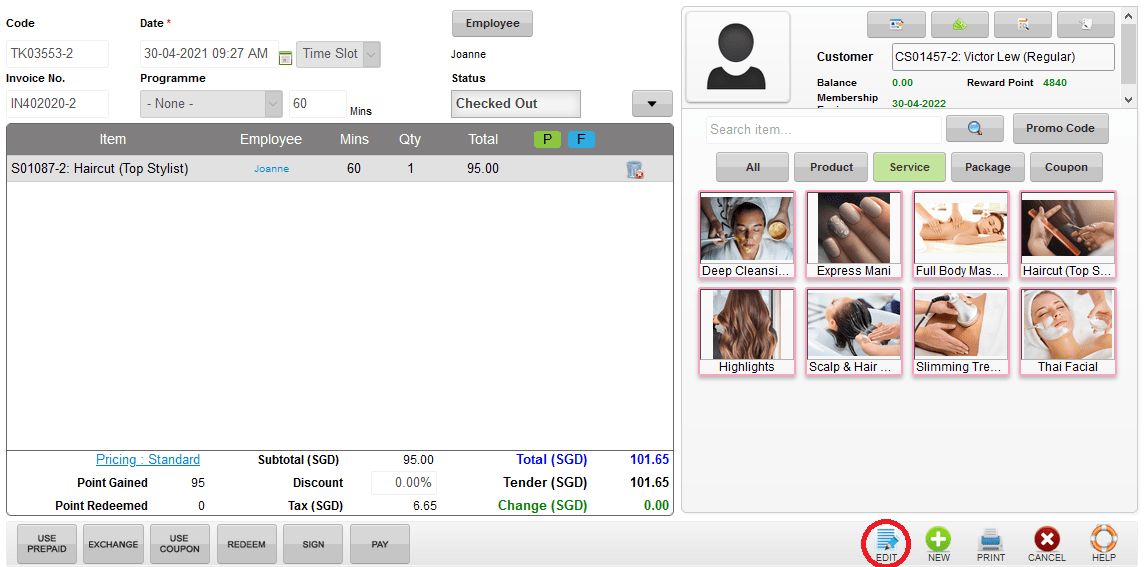 Step 4: You can make the changes if needed
Step 4: You can make the changes if needed
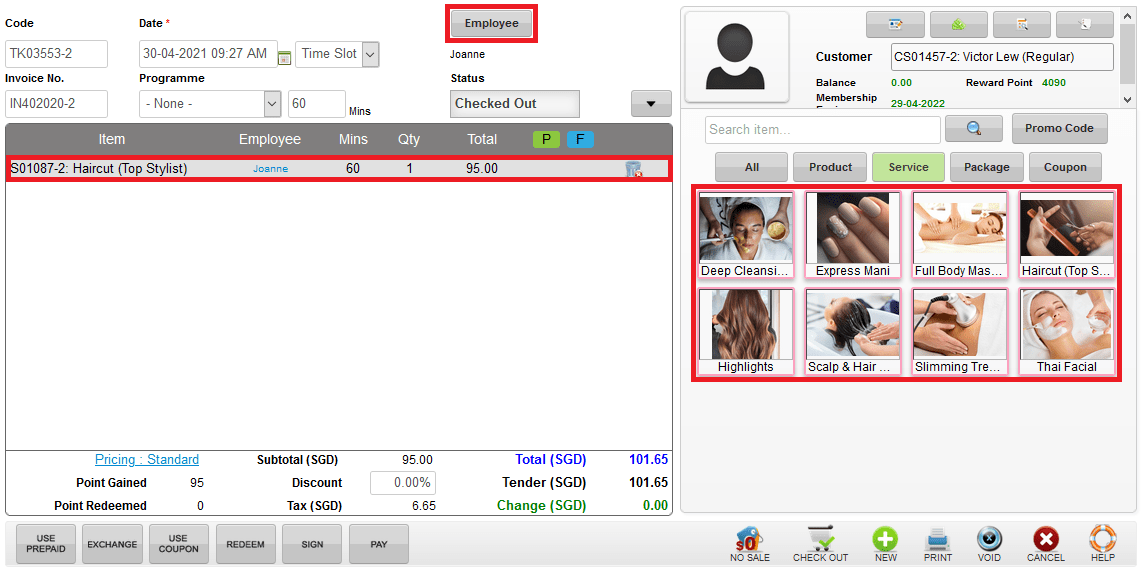 Step 5: Payment details can change also
Step 5: Payment details can change also
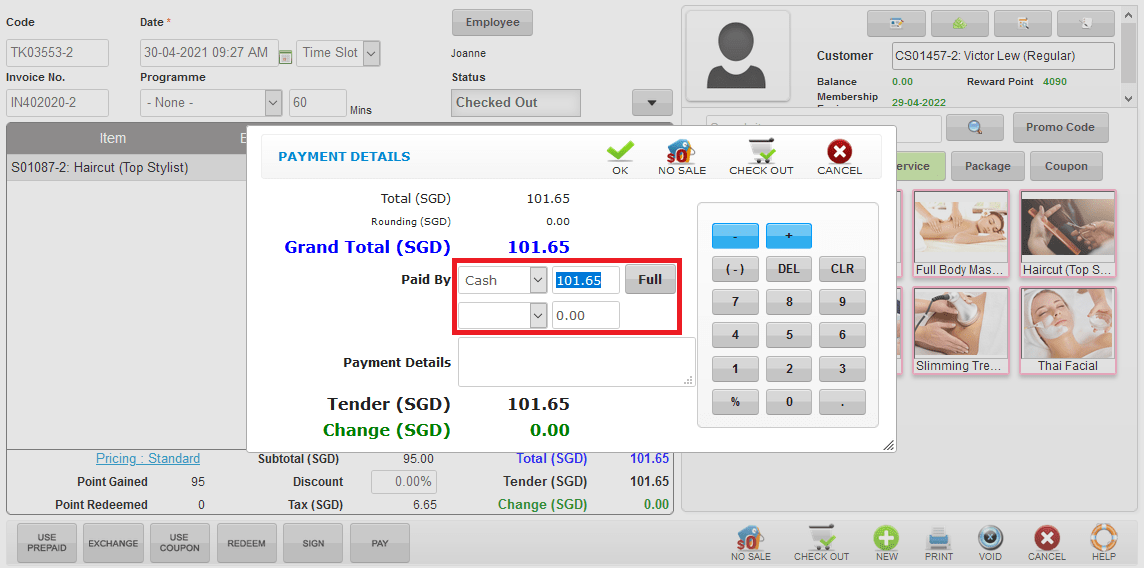 Step 6: Click “CHECK OUT” to check out again
(*This will not cause the system generate two sale ticket)
Step 6: Click “CHECK OUT” to check out again
(*This will not cause the system generate two sale ticket)
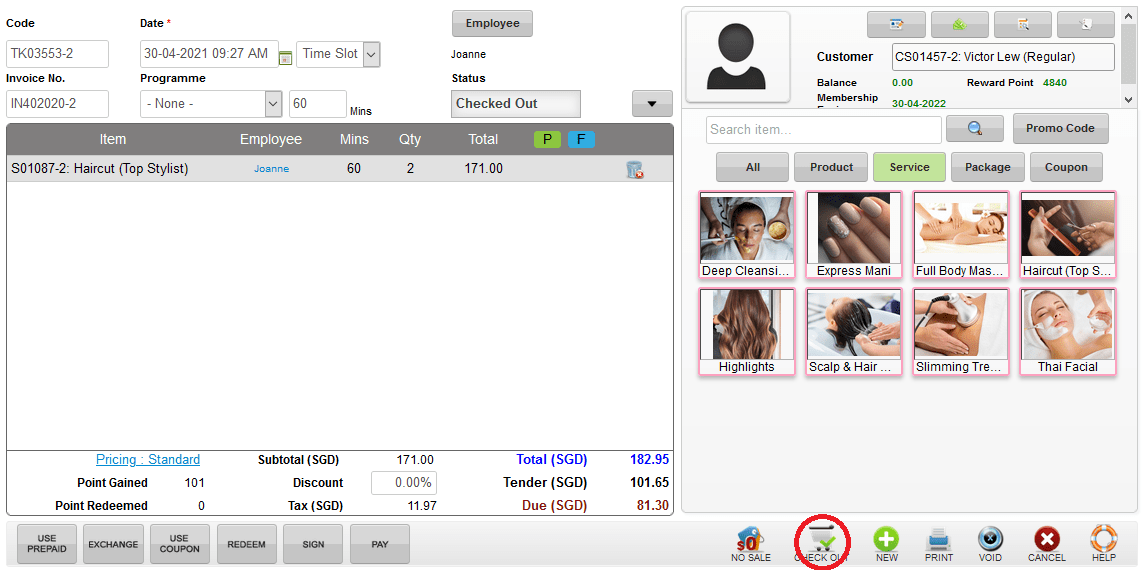 Last update: April 2021
Last update: April 2021
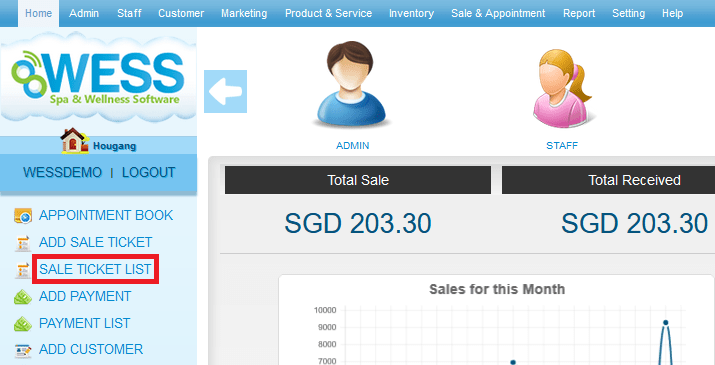 Step 2: Select the sale ticket record
Step 2: Select the sale ticket record
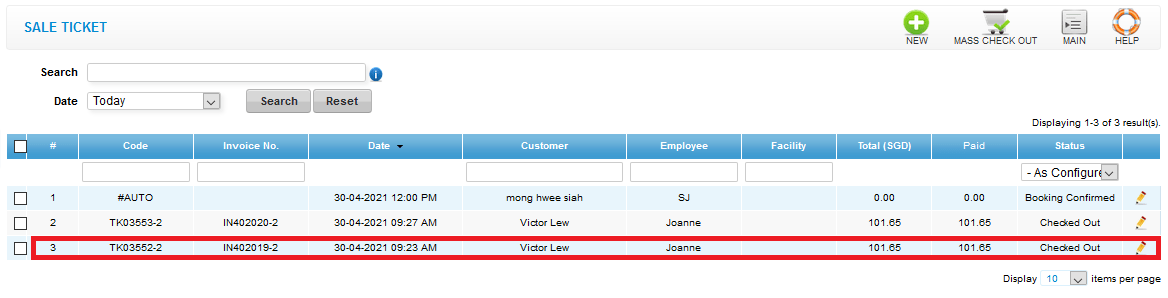 Step 3: Click “EDIT”
Step 3: Click “EDIT”
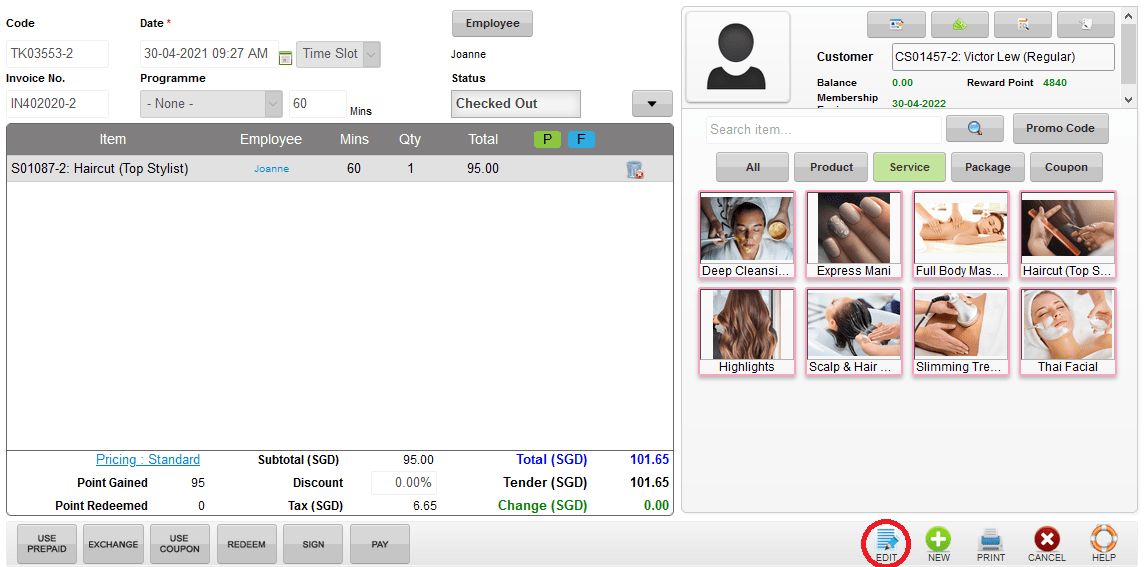 Step 4: You can make the changes if needed
Step 4: You can make the changes if needed
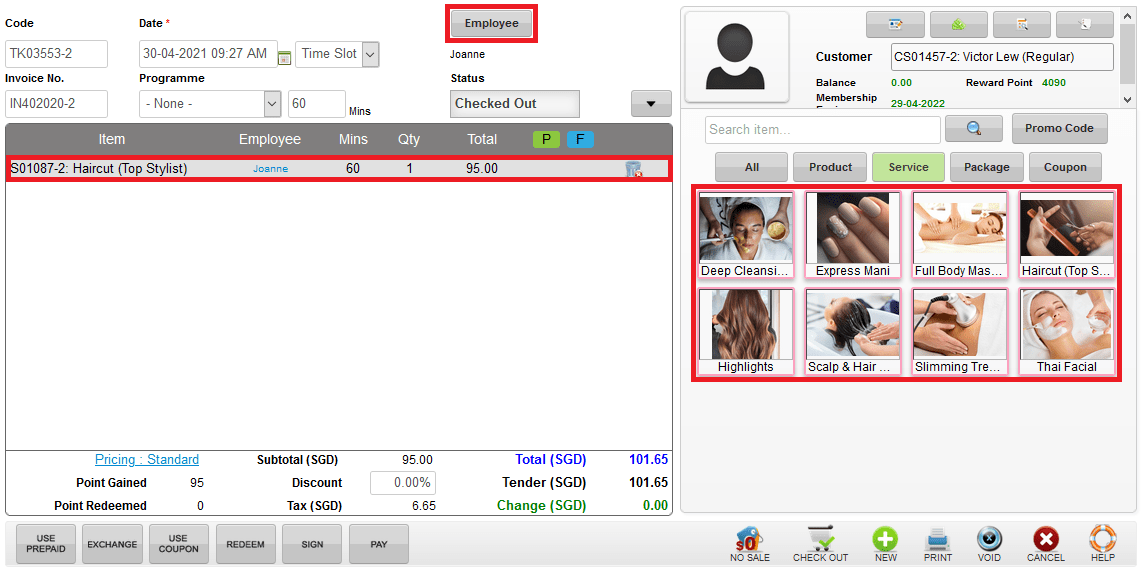 Step 5: Payment details can change also
Step 5: Payment details can change also
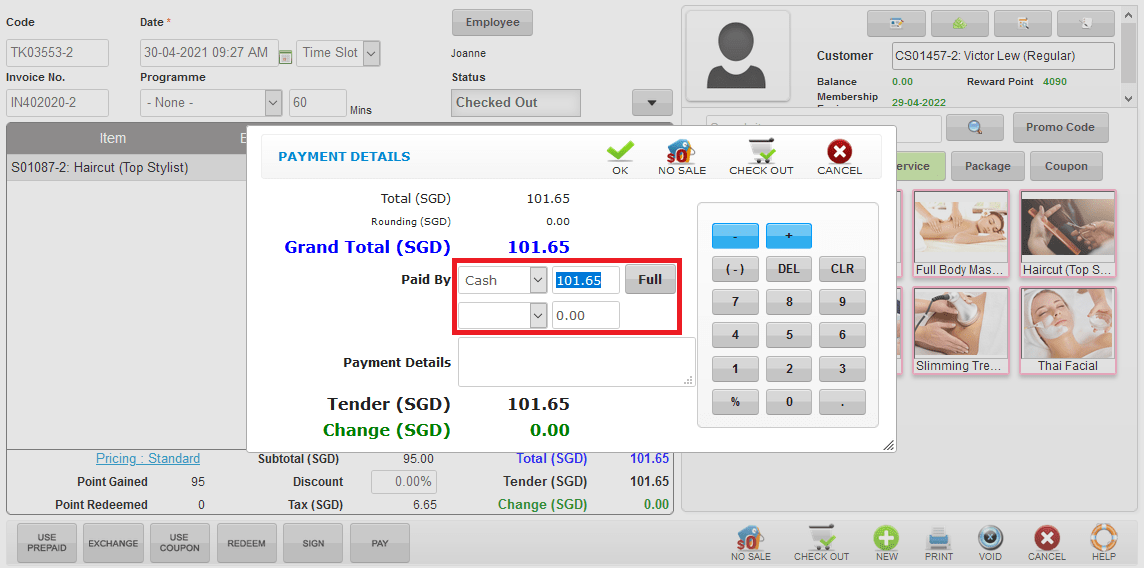 Step 6: Click “CHECK OUT” to check out again
(*This will not cause the system generate two sale ticket)
Step 6: Click “CHECK OUT” to check out again
(*This will not cause the system generate two sale ticket)
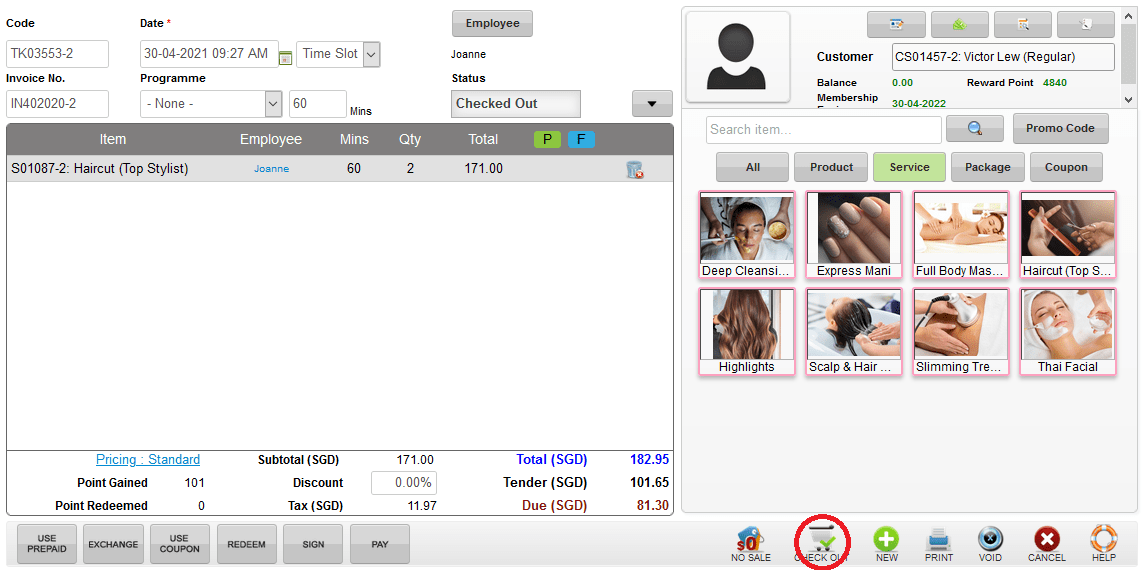 Last update: April 2021
Last update: April 2021Step 1: Click “SALE TICKET LIST”
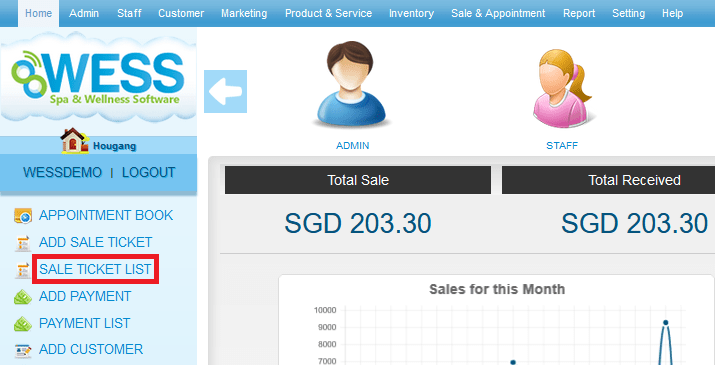 Step 2: Select the sale ticket record
Step 2: Select the sale ticket record
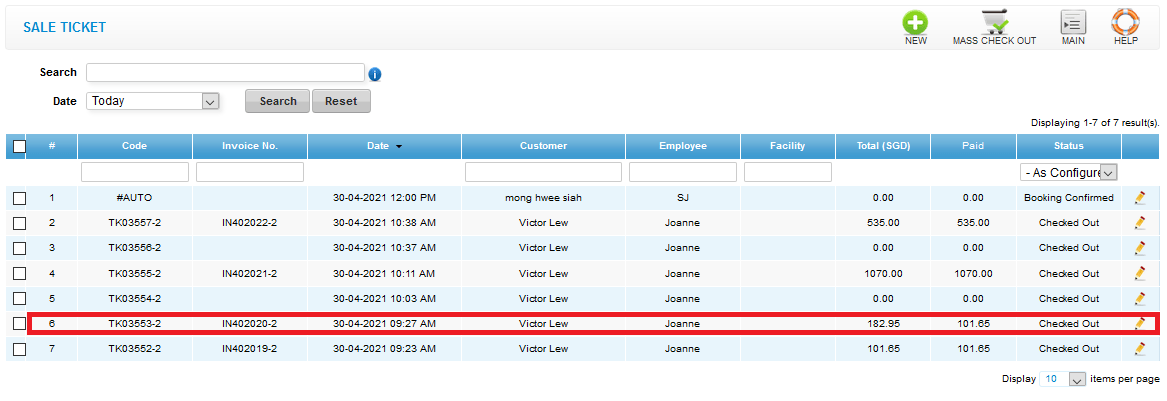 Step 3: Click “EDIT”
Step 3: Click “EDIT”
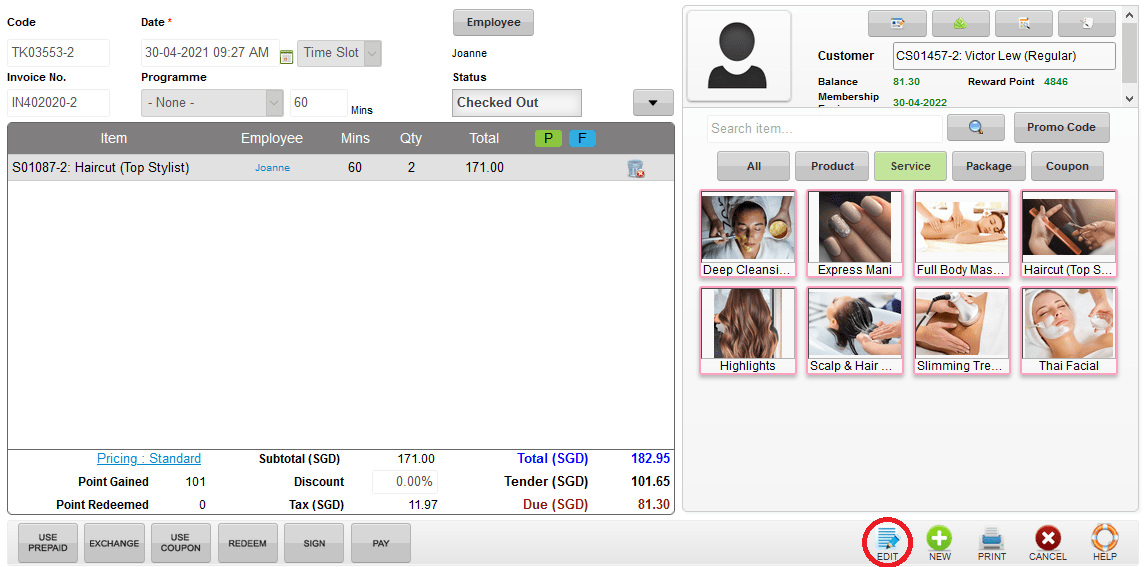 Step 4: Click “VOID”
Step 4: Click “VOID”
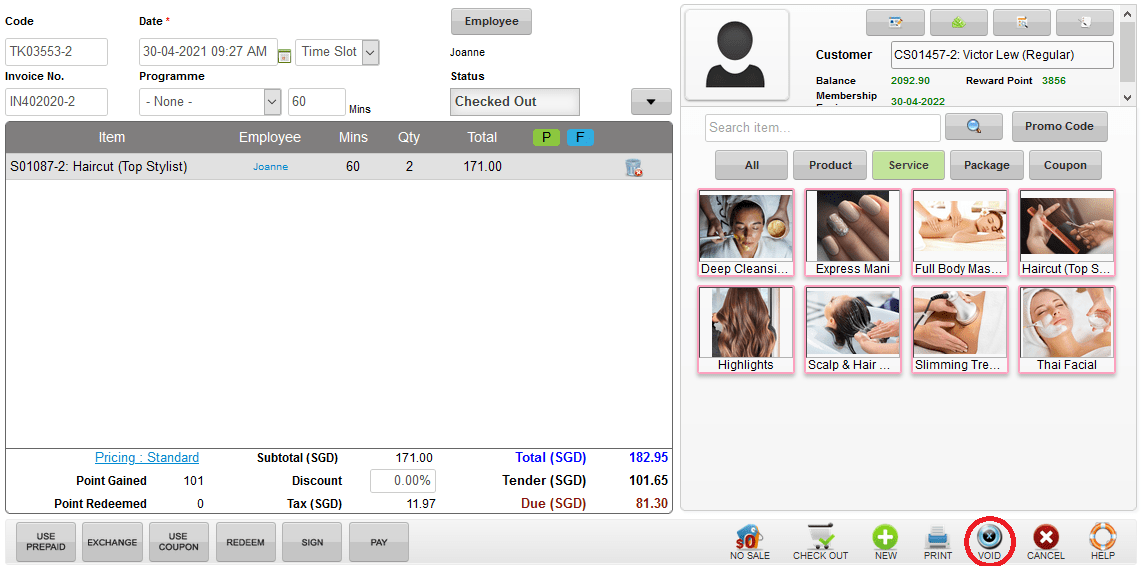 Last update: April 2021
Last update: April 2021
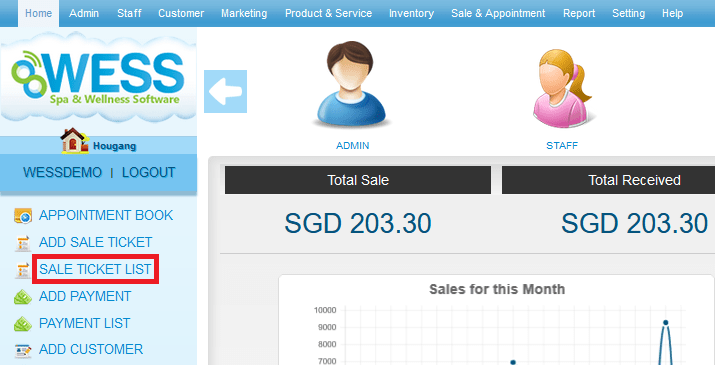 Step 2: Select the sale ticket record
Step 2: Select the sale ticket record
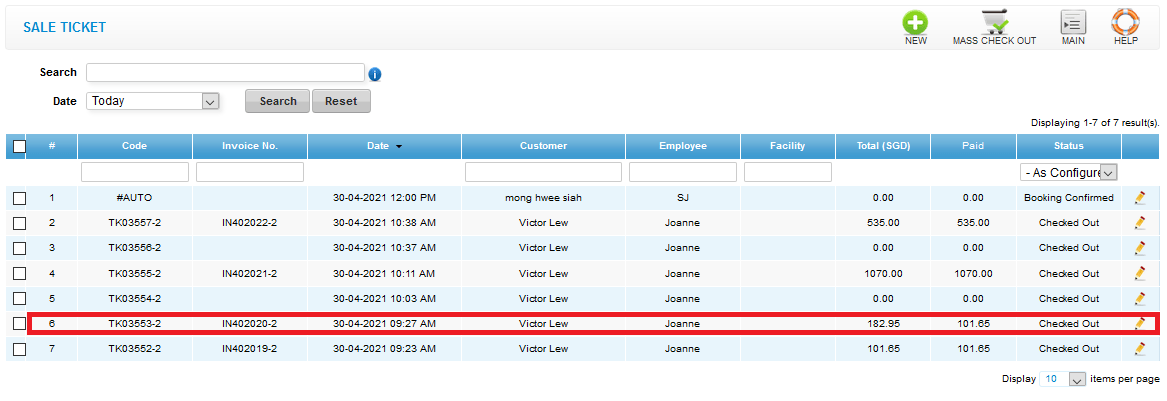 Step 3: Click “EDIT”
Step 3: Click “EDIT”
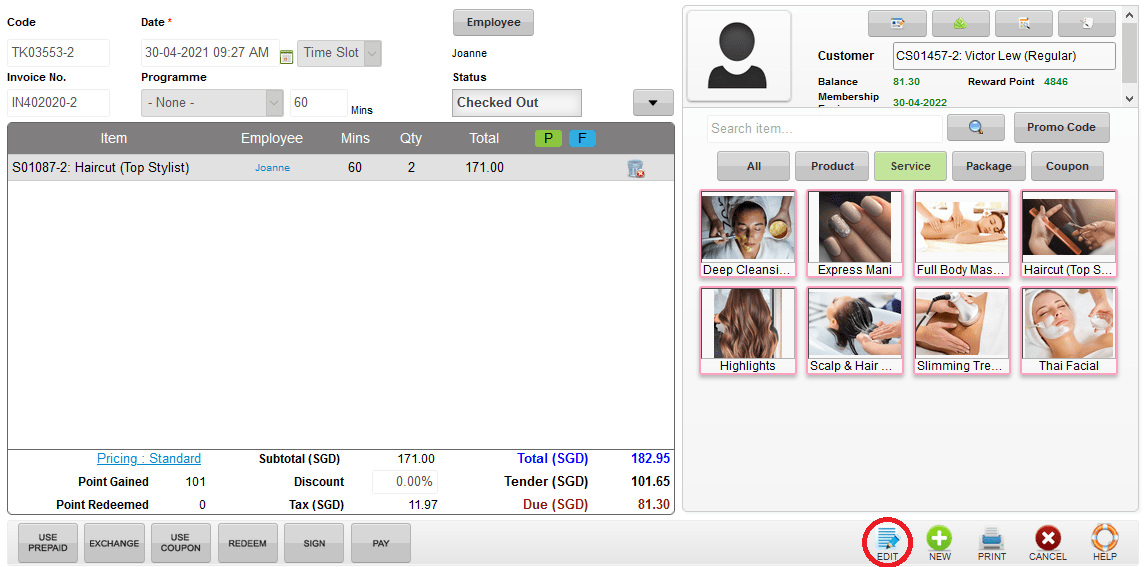 Step 4: Click “VOID”
Step 4: Click “VOID”
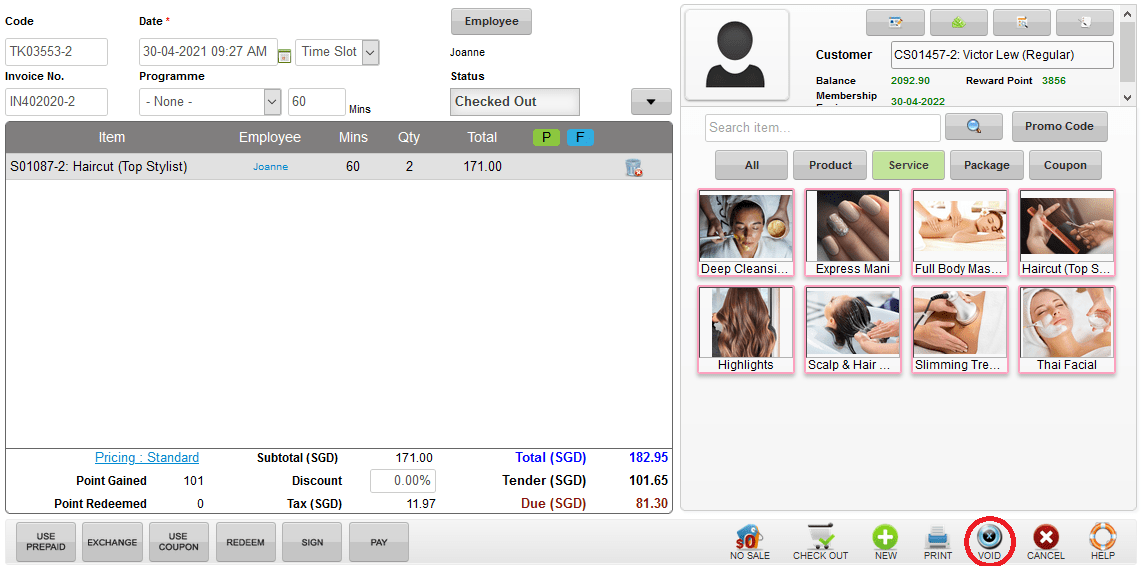 Last update: April 2021
Last update: April 2021Step 1: Click the “EMPLOYEE”
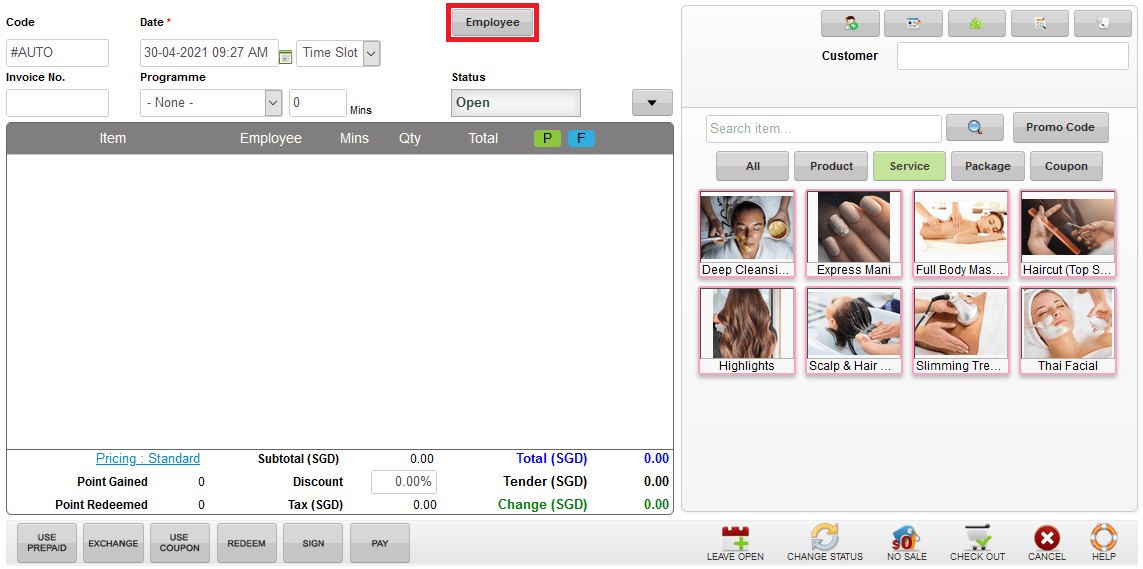 Step 2: Choose the employee and click “SET”
Step 2: Choose the employee and click “SET”
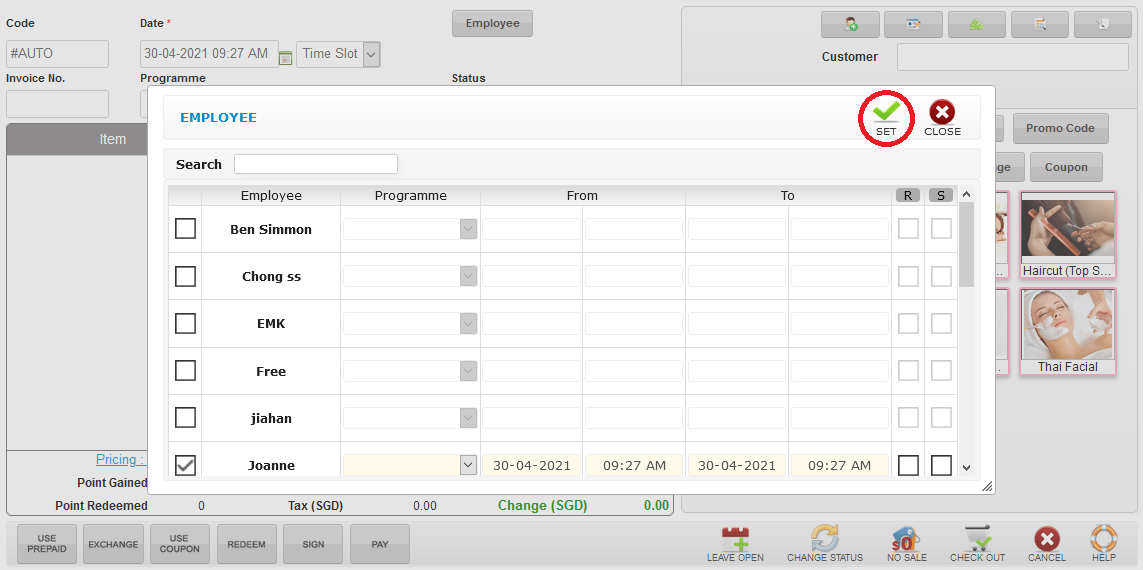 Step 3: Enter the customer name / code / phone number to search
Step 3: Enter the customer name / code / phone number to search
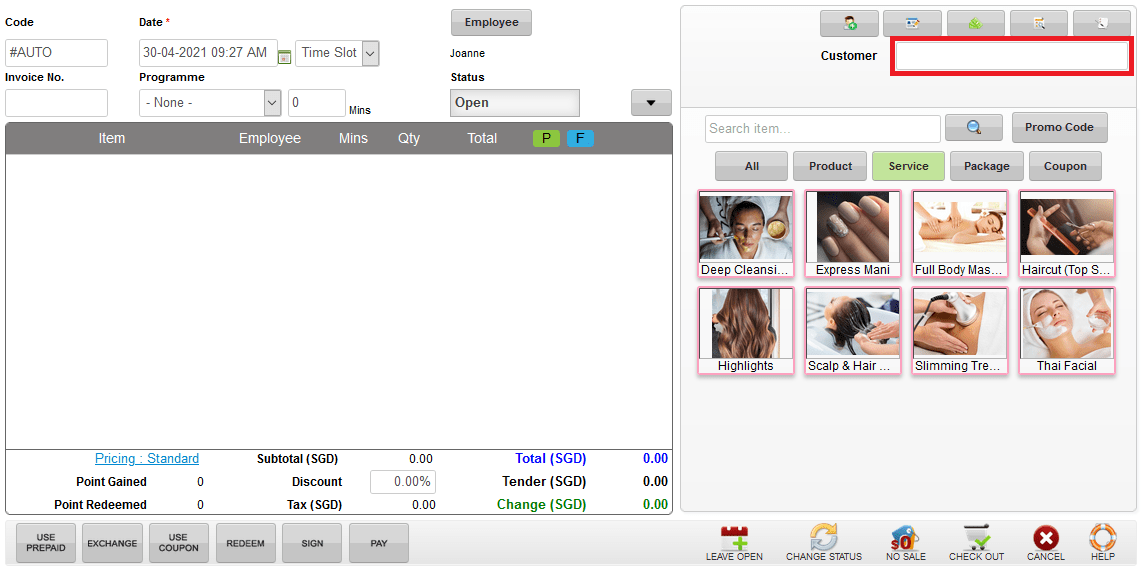 Step 4: Click “USE PREPAID”
Step 4: Click “USE PREPAID”
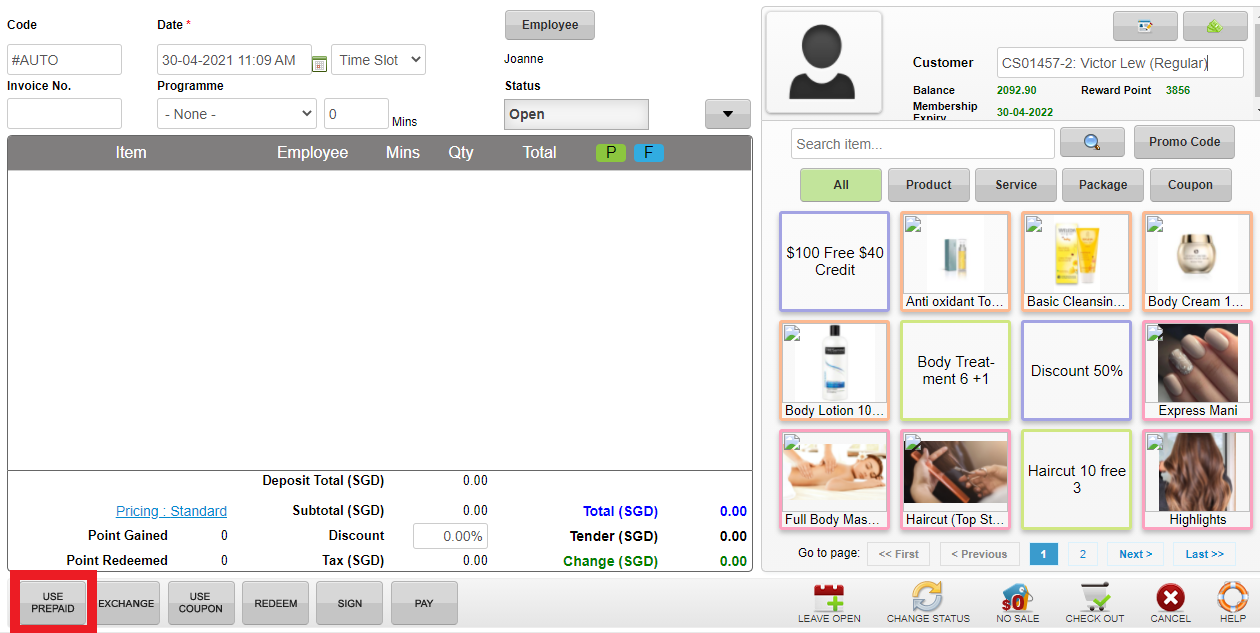 Step 5: Select the sesion package and enter the quantity
Step 5: Select the sesion package and enter the quantity
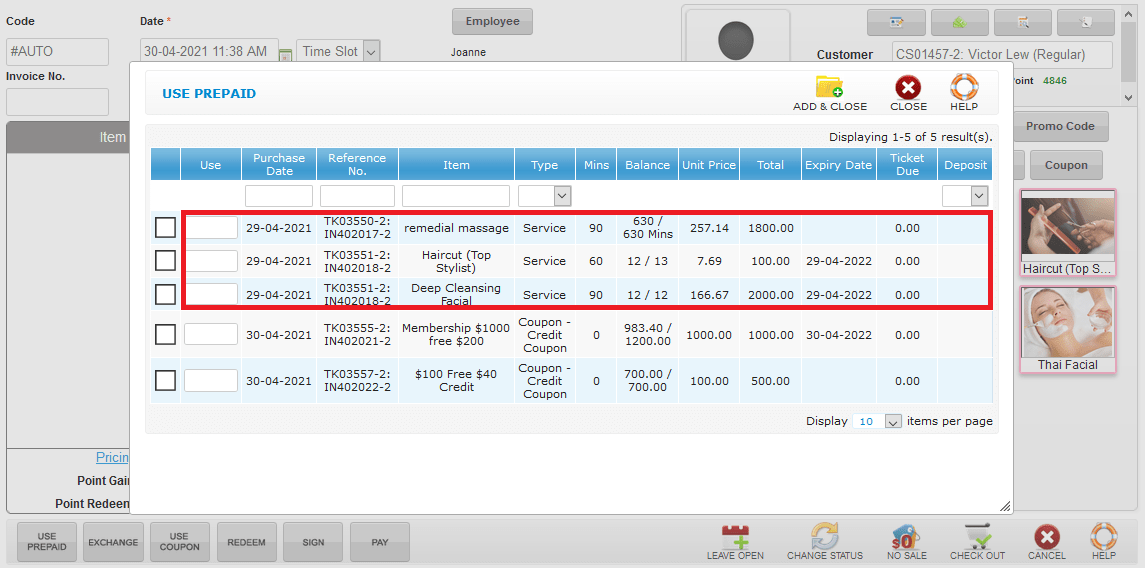 Step 6: Click “ADD & CLOSE”
Step 6: Click “ADD & CLOSE”
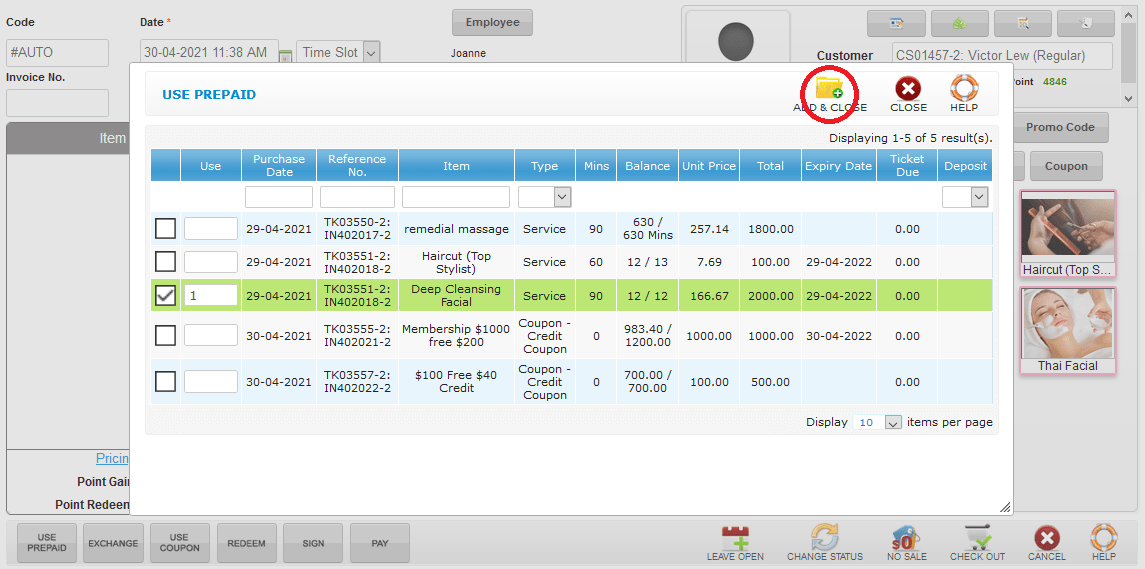 Step 7: Click “NO SALE”
Step 7: Click “NO SALE”
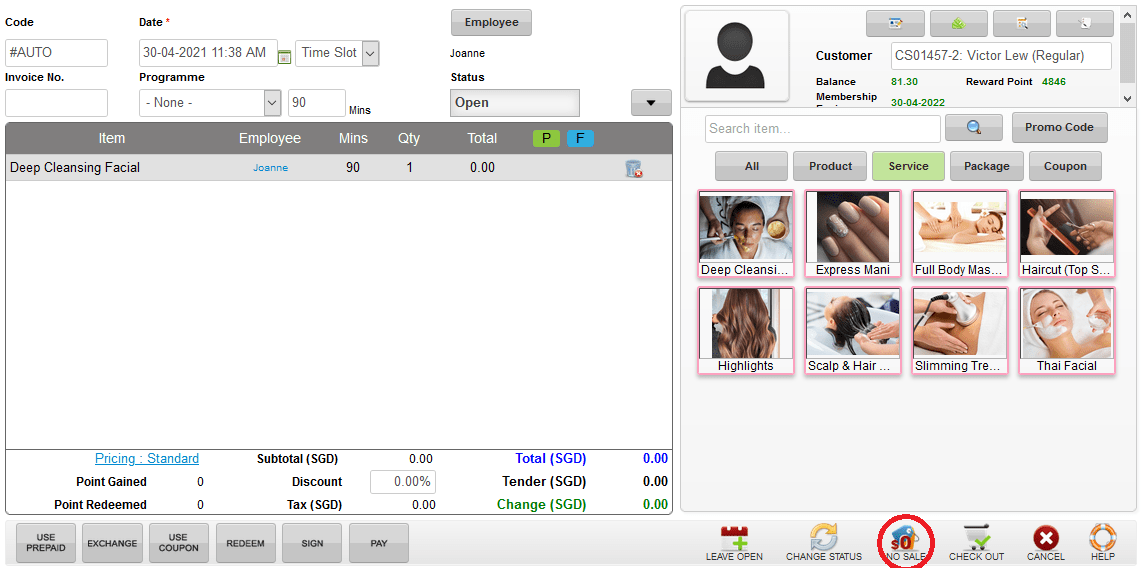 Last update: April 2021
Last update: April 2021
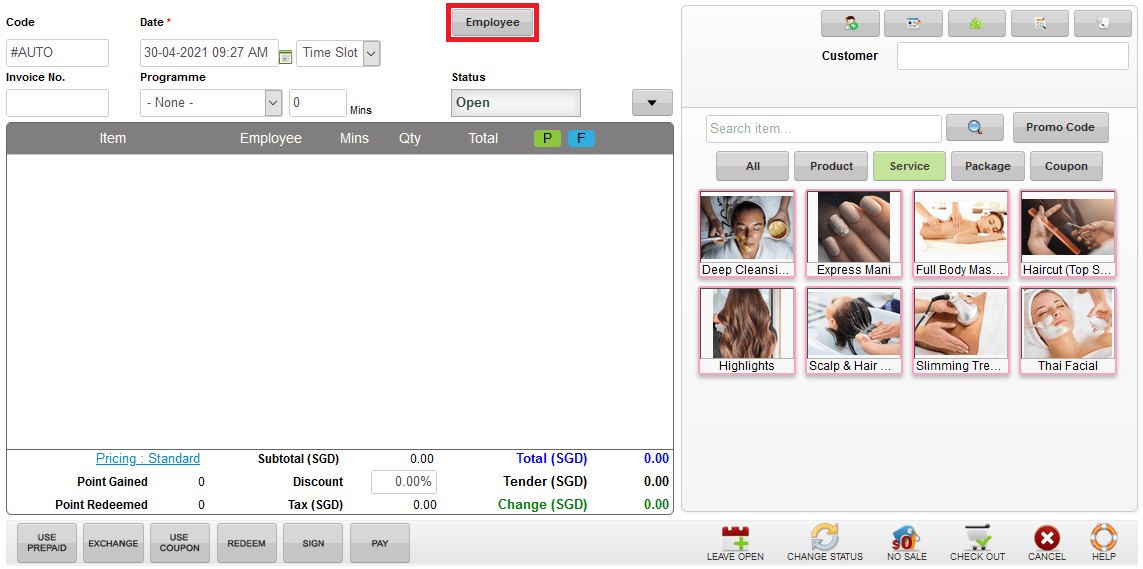 Step 2: Choose the employee and click “SET”
Step 2: Choose the employee and click “SET”
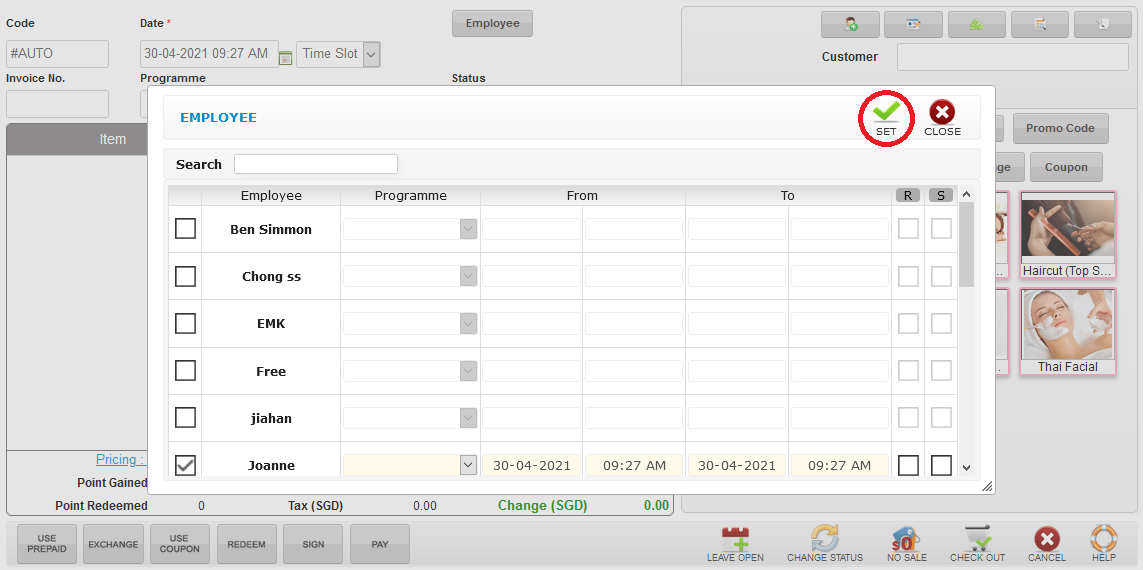 Step 3: Enter the customer name / code / phone number to search
Step 3: Enter the customer name / code / phone number to search
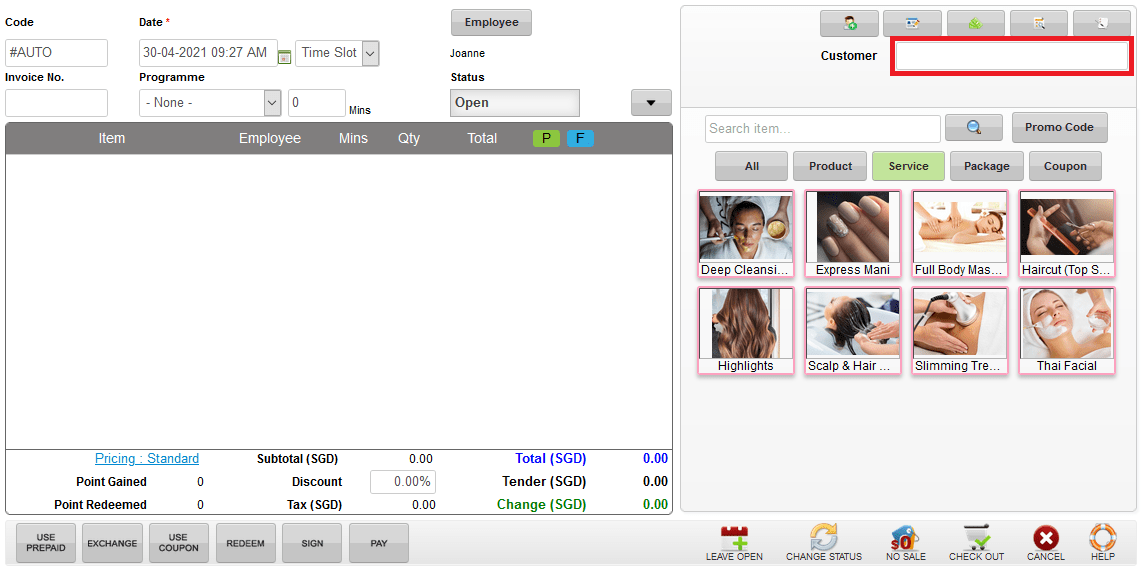 Step 4: Click “USE PREPAID”
Step 4: Click “USE PREPAID”
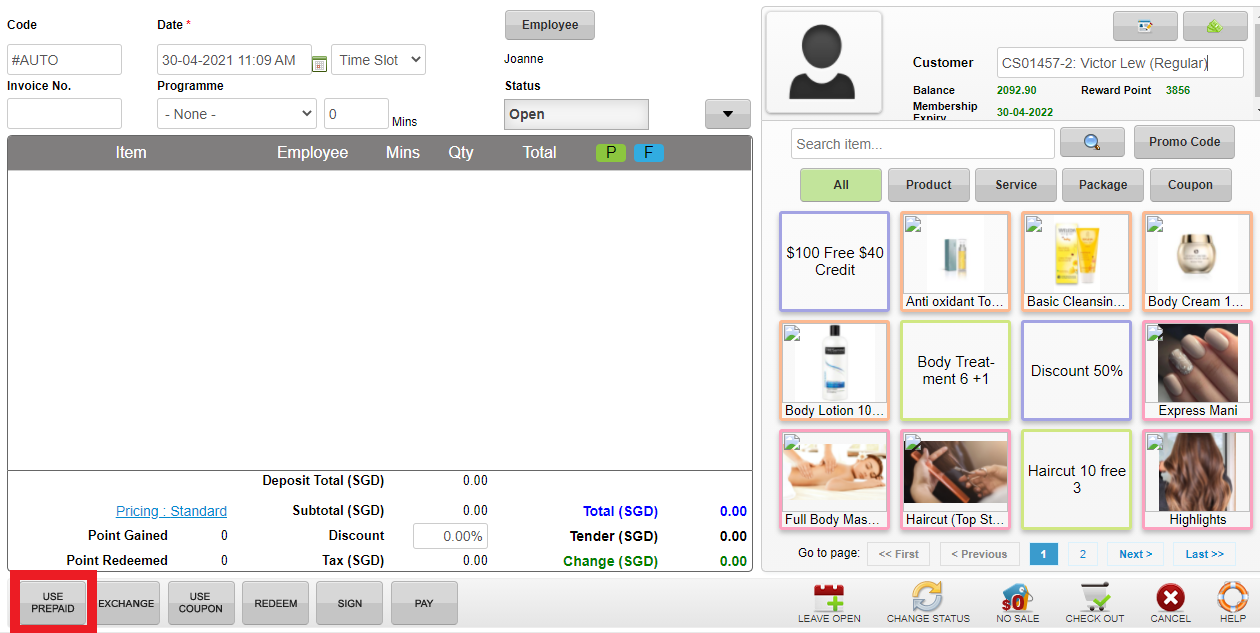 Step 5: Select the sesion package and enter the quantity
Step 5: Select the sesion package and enter the quantity
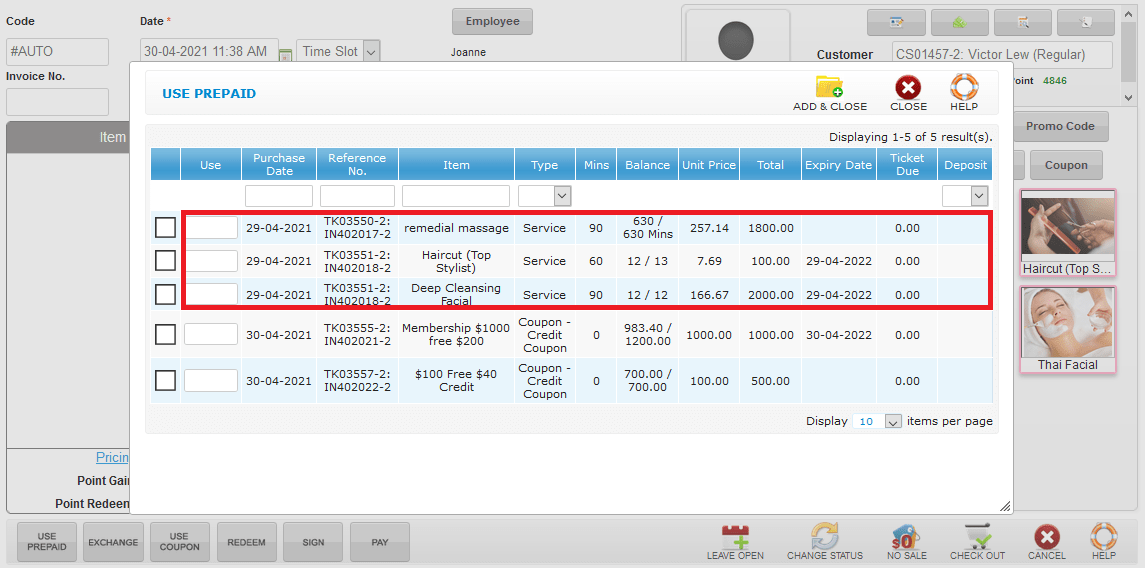 Step 6: Click “ADD & CLOSE”
Step 6: Click “ADD & CLOSE”
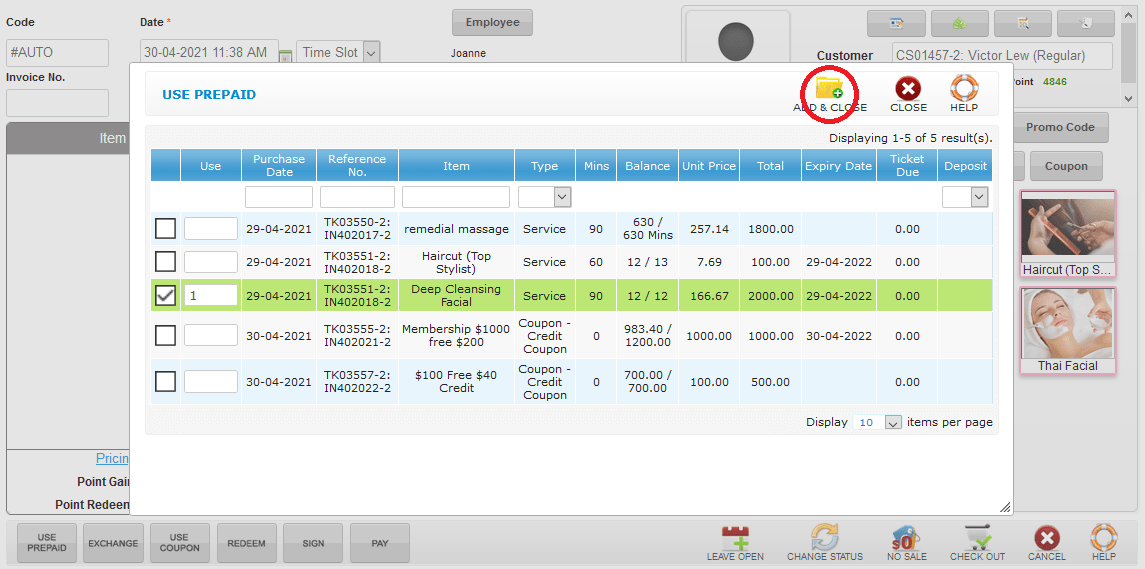 Step 7: Click “NO SALE”
Step 7: Click “NO SALE”
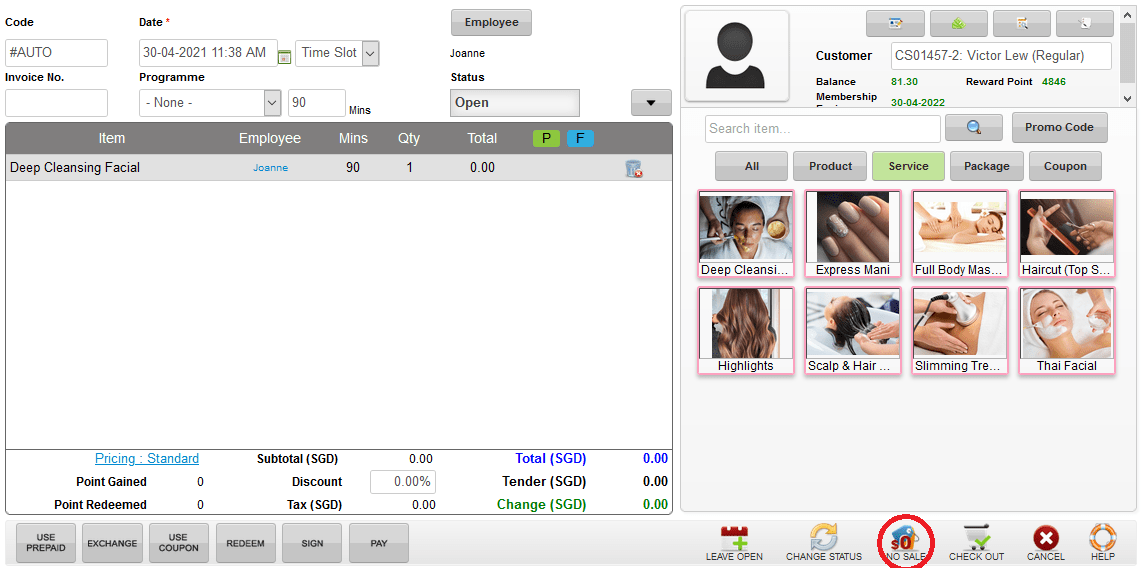 Last update: April 2021
Last update: April 2021Step 1: Click the “EMPLOYEE”
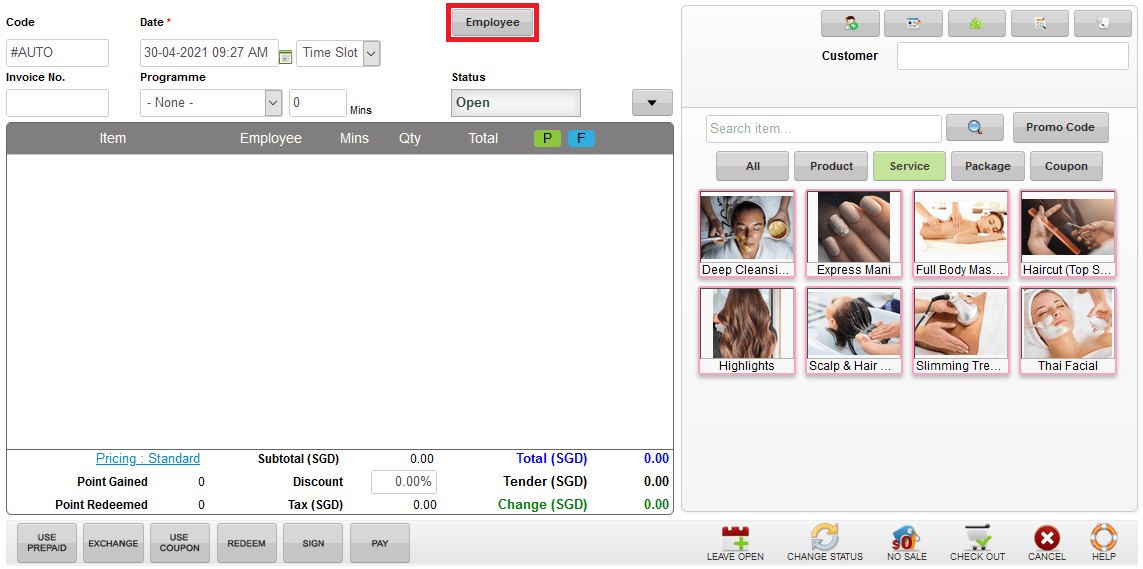 Step 2: Choose the employee and click “SET”
Step 2: Choose the employee and click “SET”
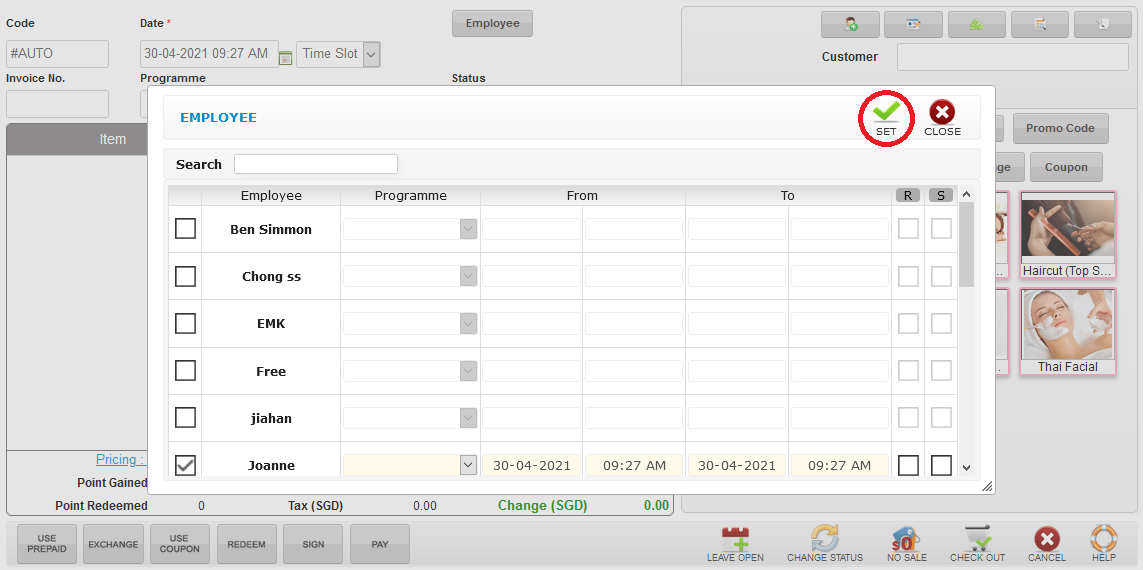 Step 3: Enter the customer name / code / phone number to search
Step 3: Enter the customer name / code / phone number to search
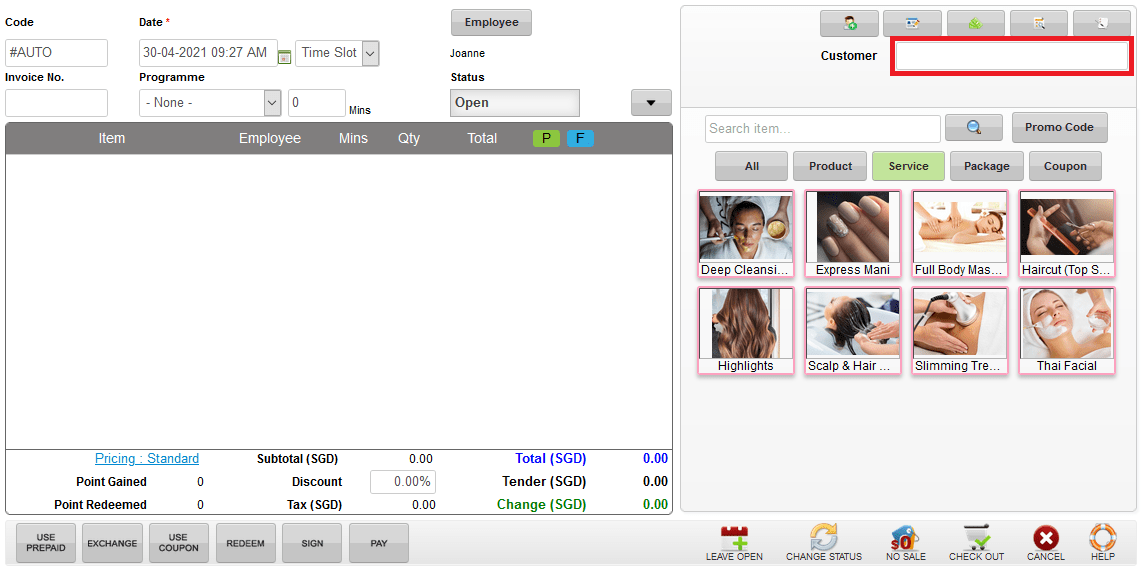 Step 4: Click “USE PREPAID”
Step 4: Click “USE PREPAID”
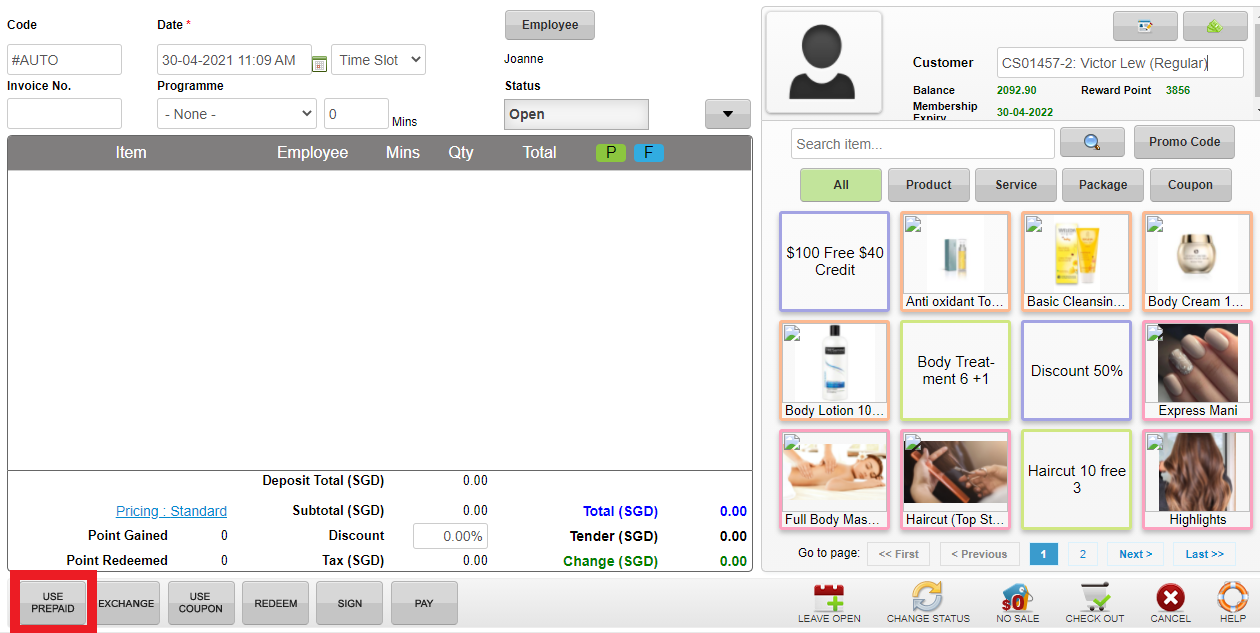 Step 5: Select the credit package and enter the use quantity
Step 5: Select the credit package and enter the use quantity
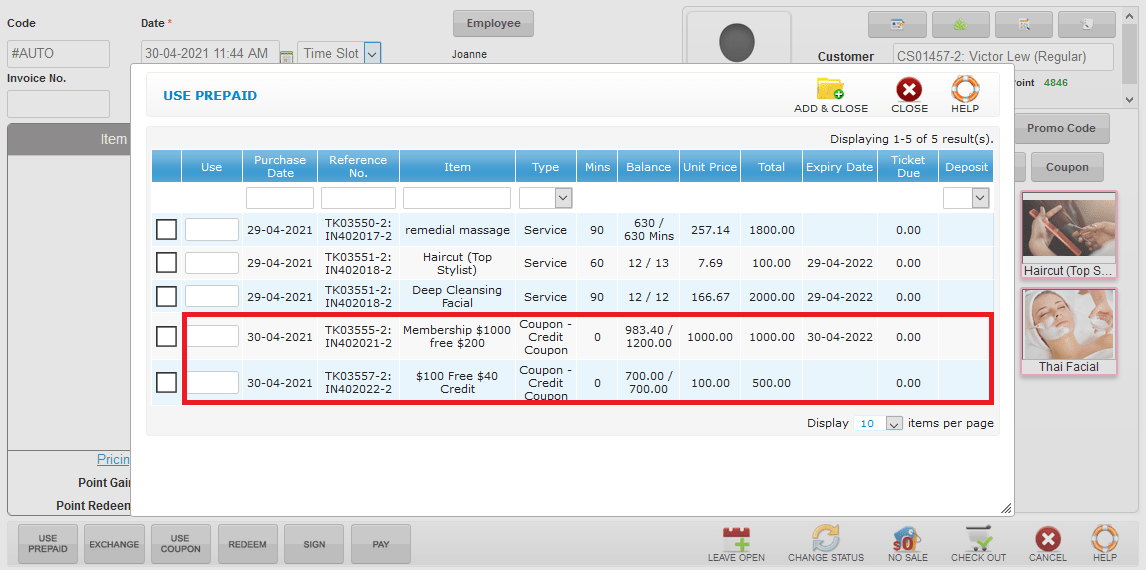 Step 6: Click “ADD & CLOSE”
Step 6: Click “ADD & CLOSE”
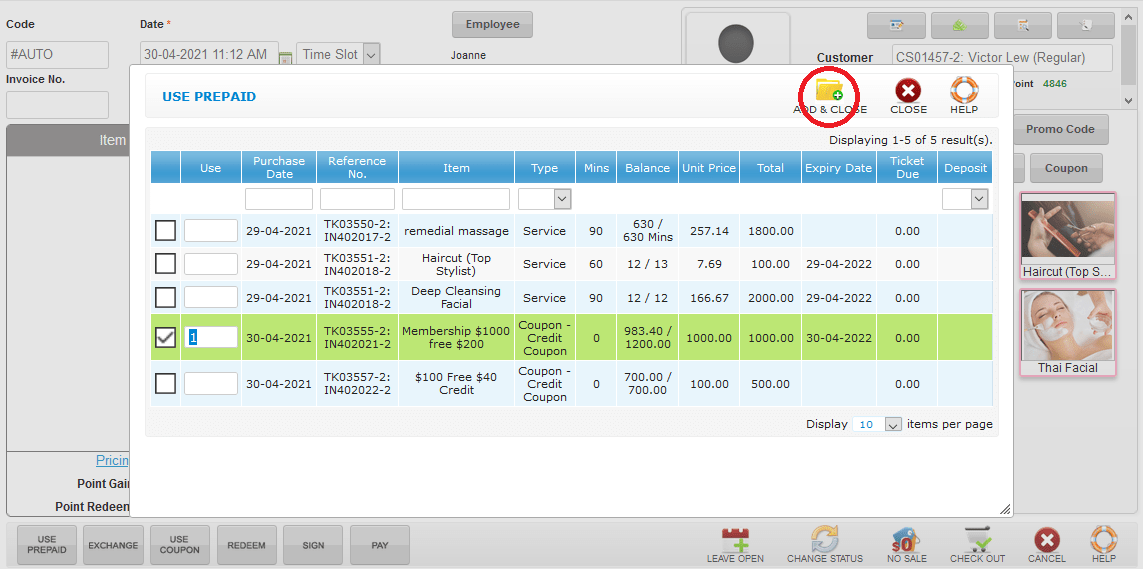 Step 7: Search the item by item name / type / section / category and select the item
Step 7: Search the item by item name / type / section / category and select the item
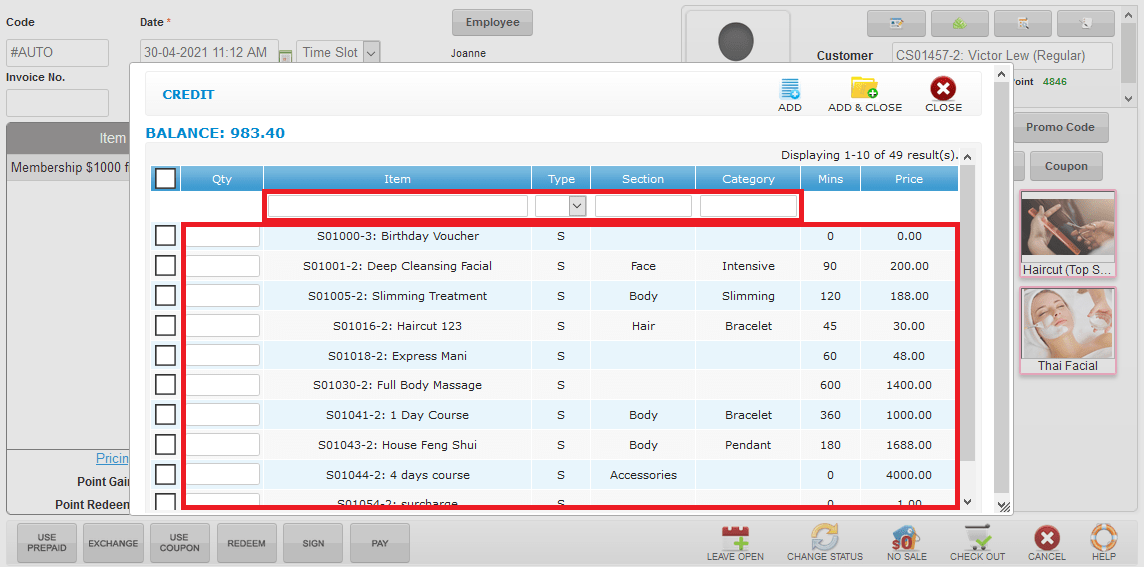 Step 8: Click “ADD & CLOSE”
Step 8: Click “ADD & CLOSE”
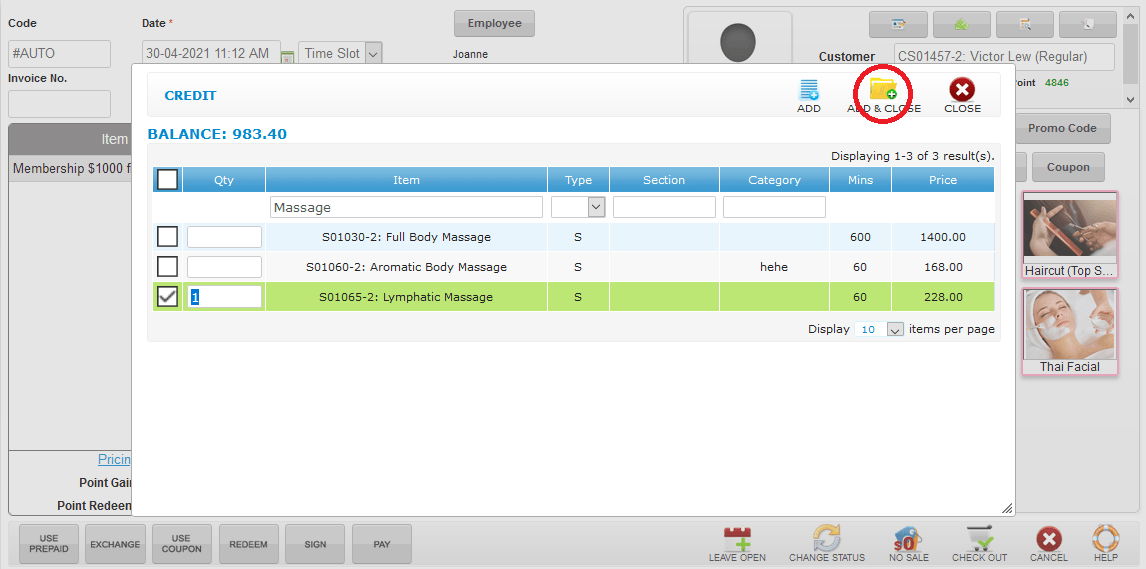 Step 9: Click “NO SALE”
Step 9: Click “NO SALE”
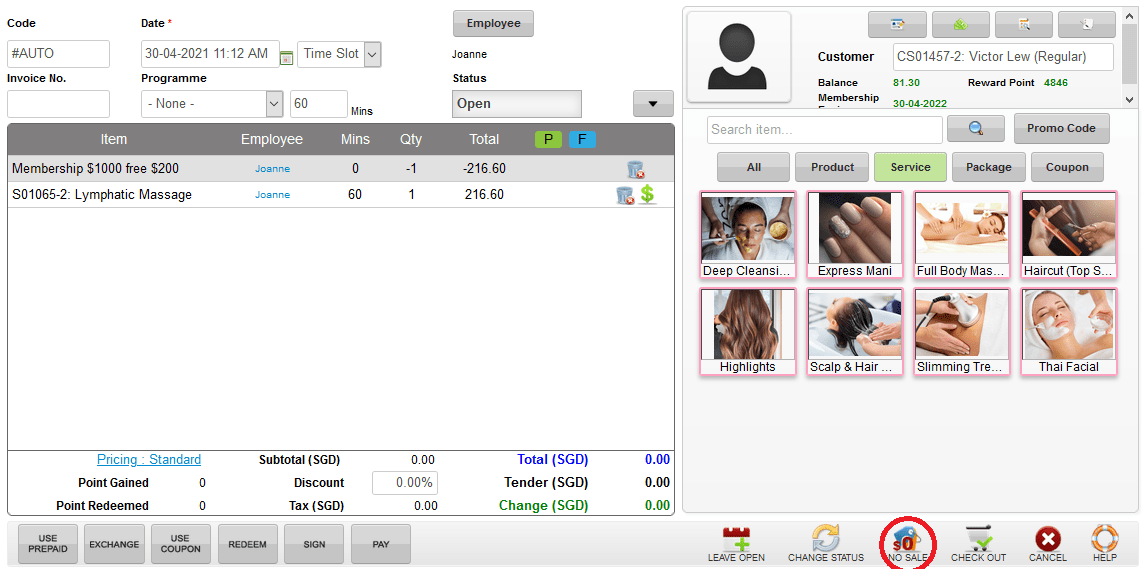 Last update: April 2021
Last update: April 2021
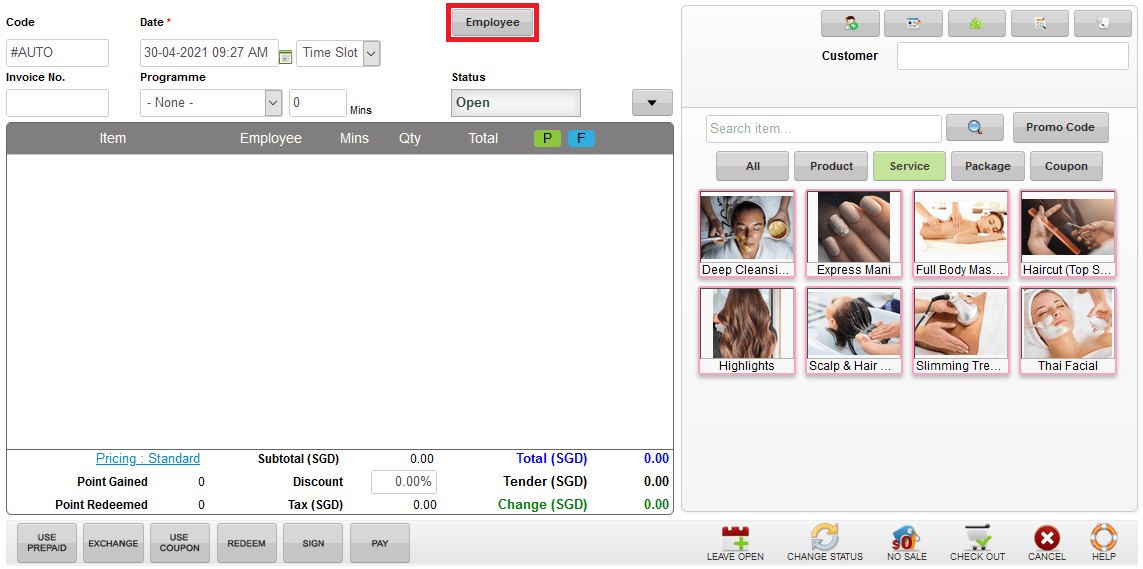 Step 2: Choose the employee and click “SET”
Step 2: Choose the employee and click “SET”
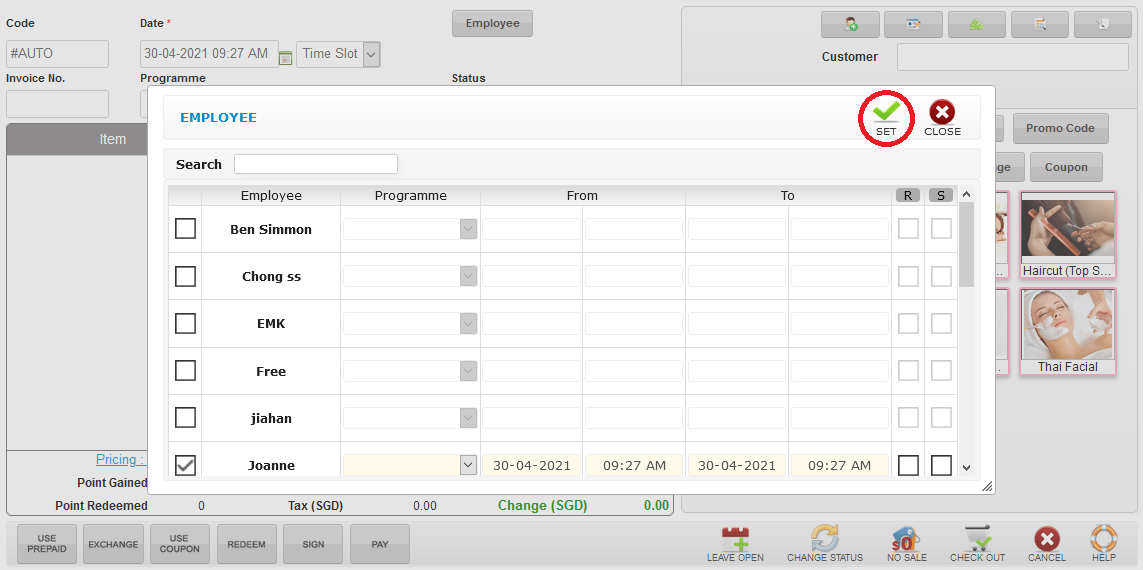 Step 3: Enter the customer name / code / phone number to search
Step 3: Enter the customer name / code / phone number to search
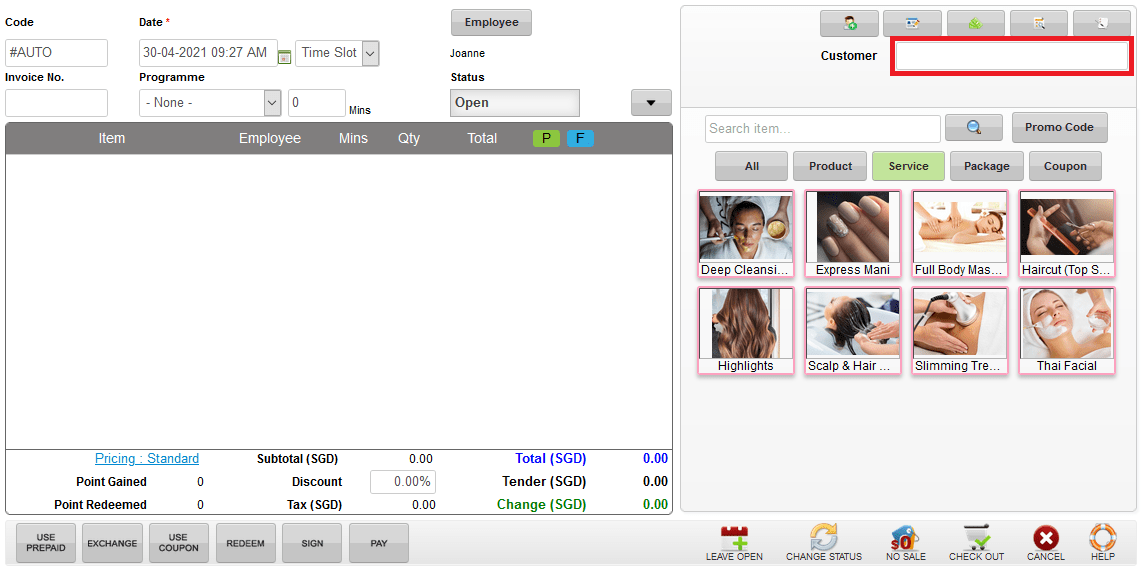 Step 4: Click “USE PREPAID”
Step 4: Click “USE PREPAID”
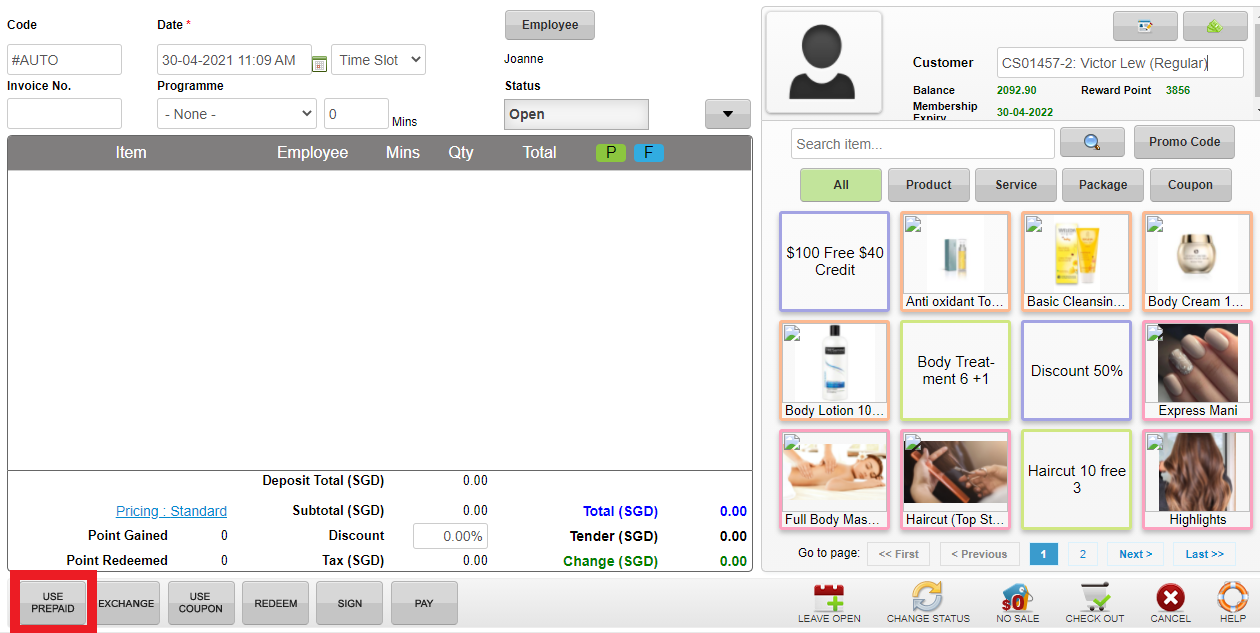 Step 5: Select the credit package and enter the use quantity
Step 5: Select the credit package and enter the use quantity
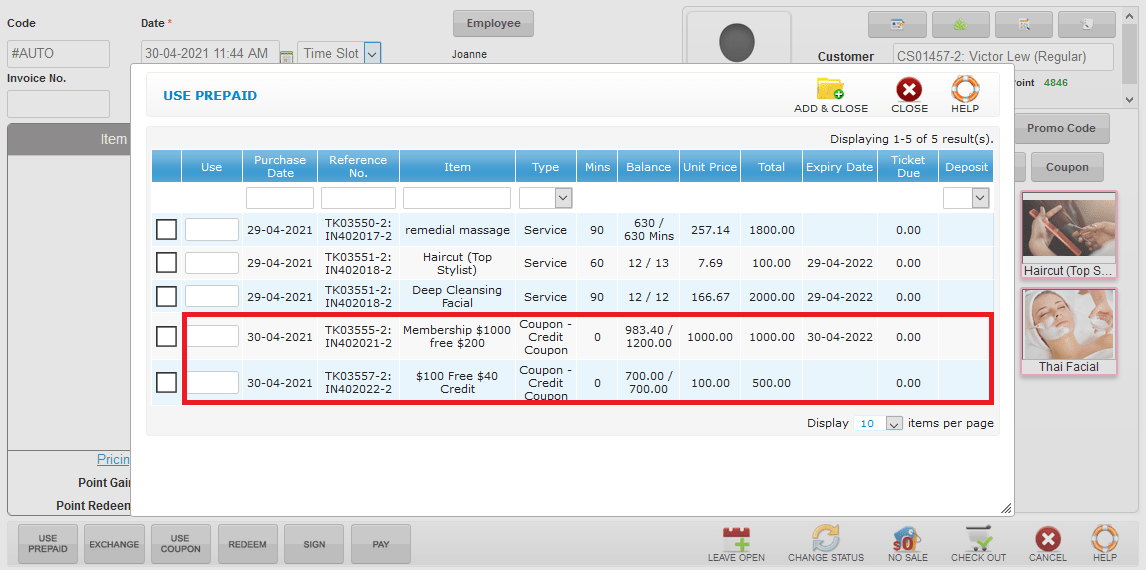 Step 6: Click “ADD & CLOSE”
Step 6: Click “ADD & CLOSE”
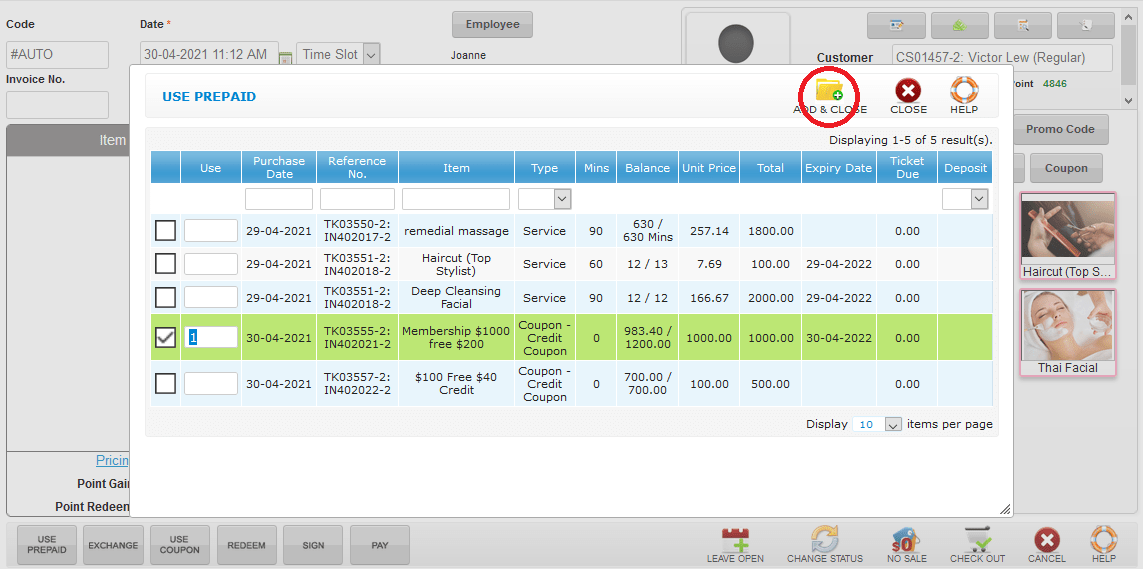 Step 7: Search the item by item name / type / section / category and select the item
Step 7: Search the item by item name / type / section / category and select the item
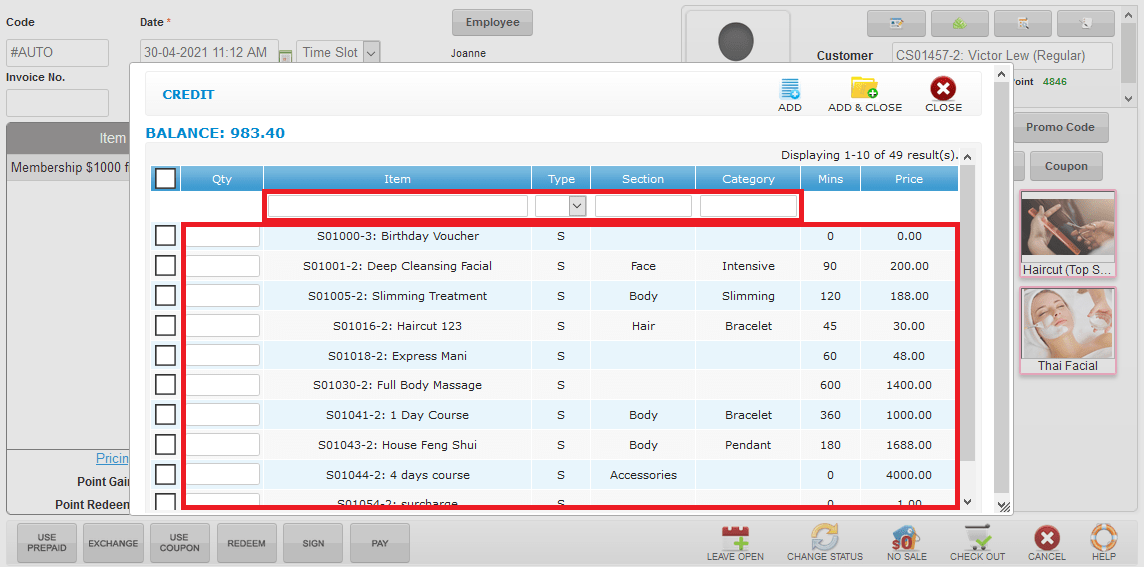 Step 8: Click “ADD & CLOSE”
Step 8: Click “ADD & CLOSE”
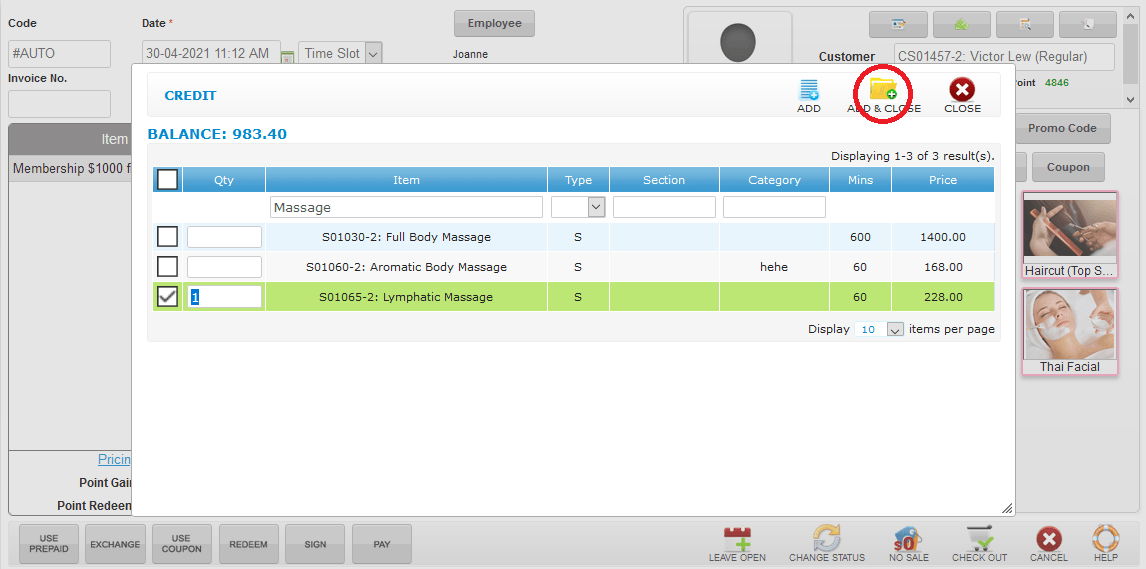 Step 9: Click “NO SALE”
Step 9: Click “NO SALE”
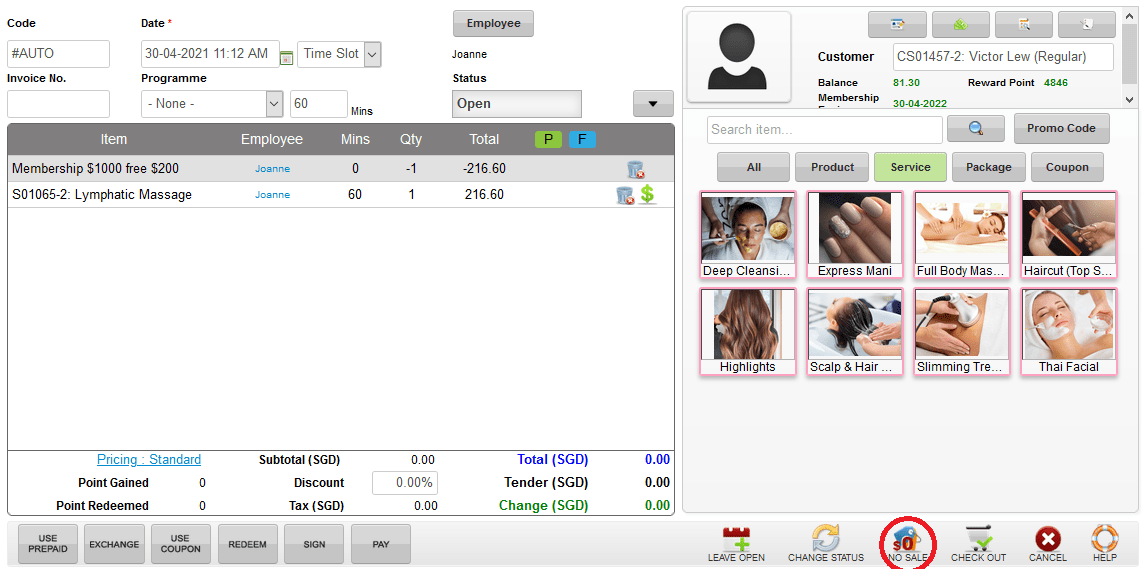 Last update: April 2021
Last update: April 2021Step 1: Click “💲”
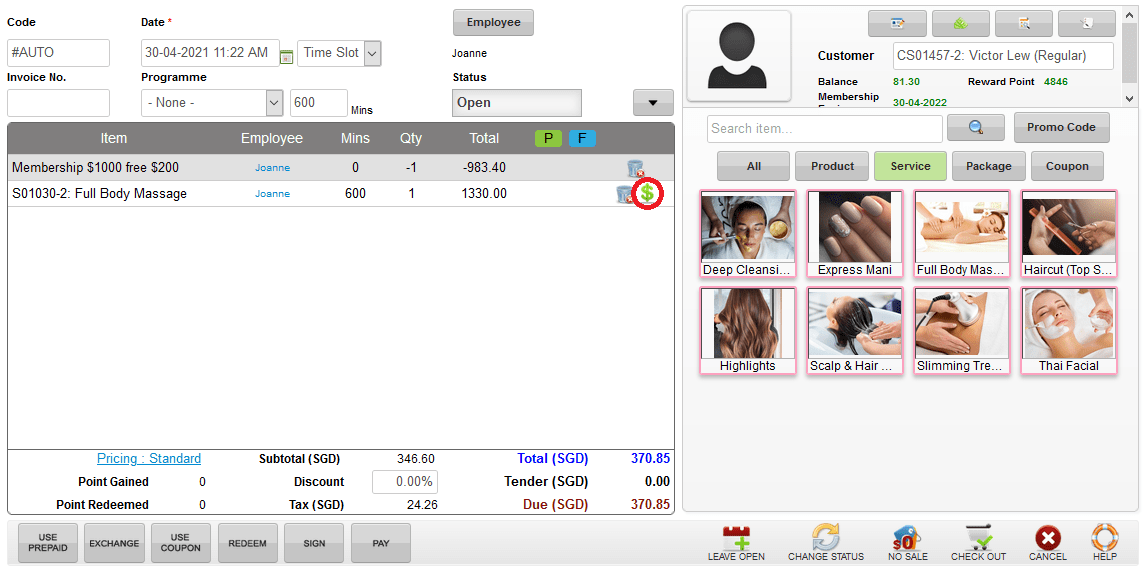 Step 2: Select the credit package and enter the amount that want to use
(*Credit Payable: Amount of the credit need to pay)
Step 2: Select the credit package and enter the amount that want to use
(*Credit Payable: Amount of the credit need to pay)
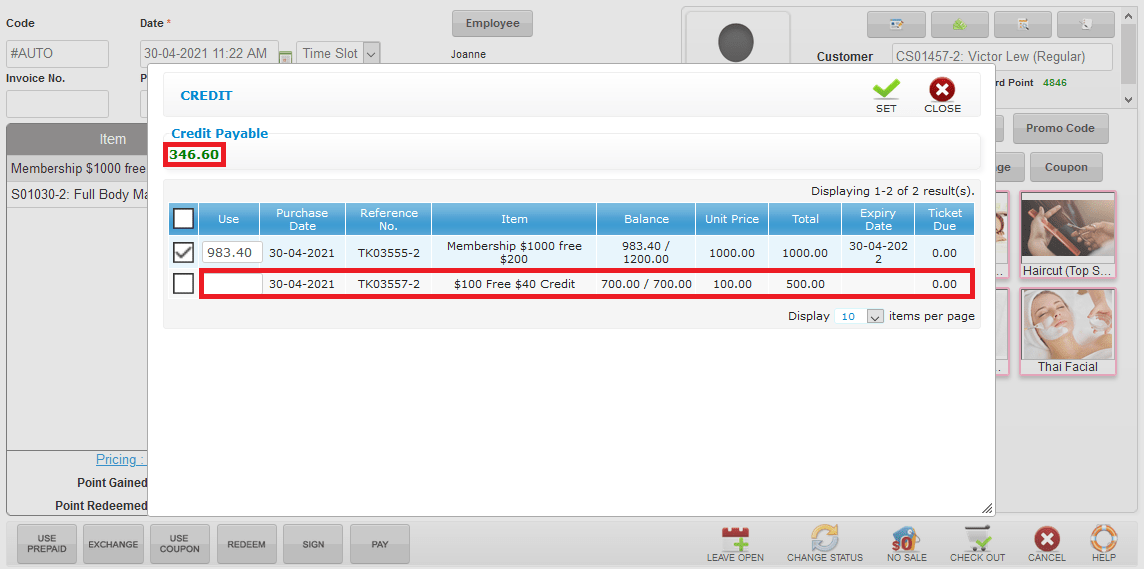 Step 3: Click “SET”
Step 3: Click “SET”
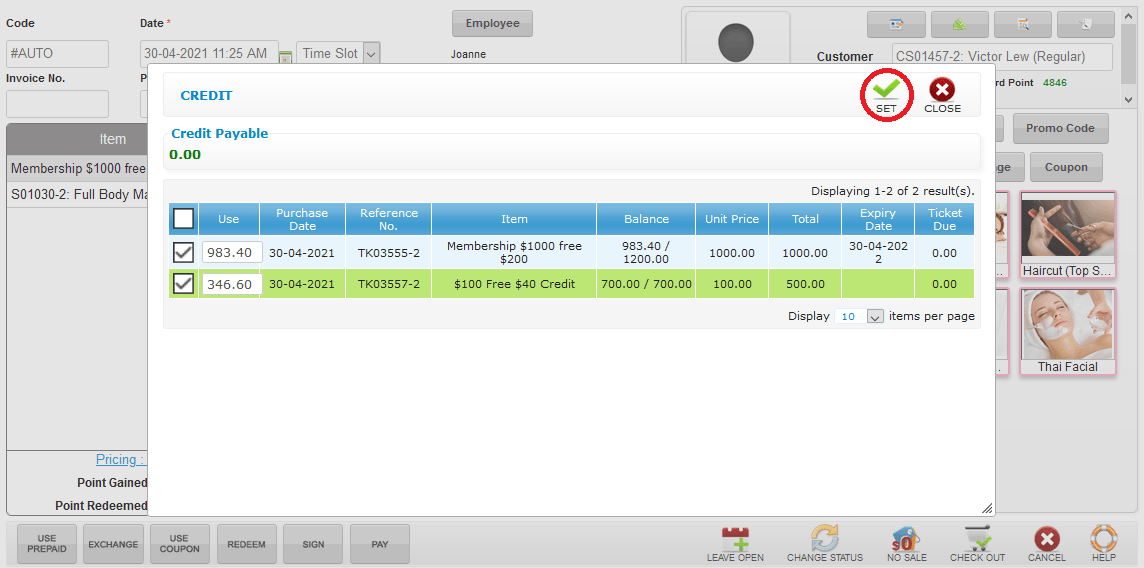 Step 4: Click “NO SALE”
Step 4: Click “NO SALE”
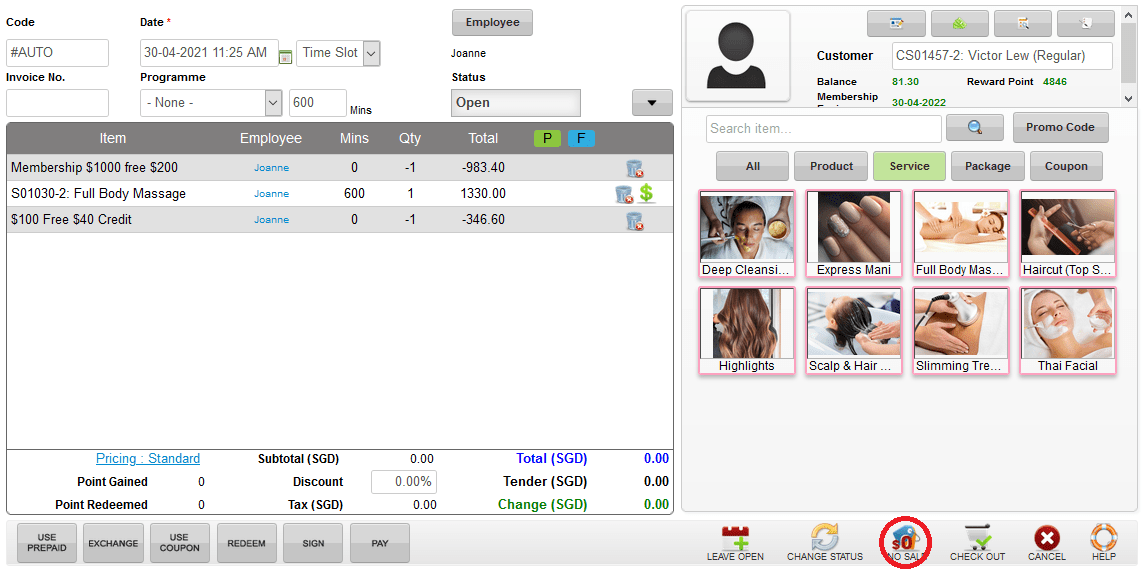 Last update: April 2021
Last update: April 2021
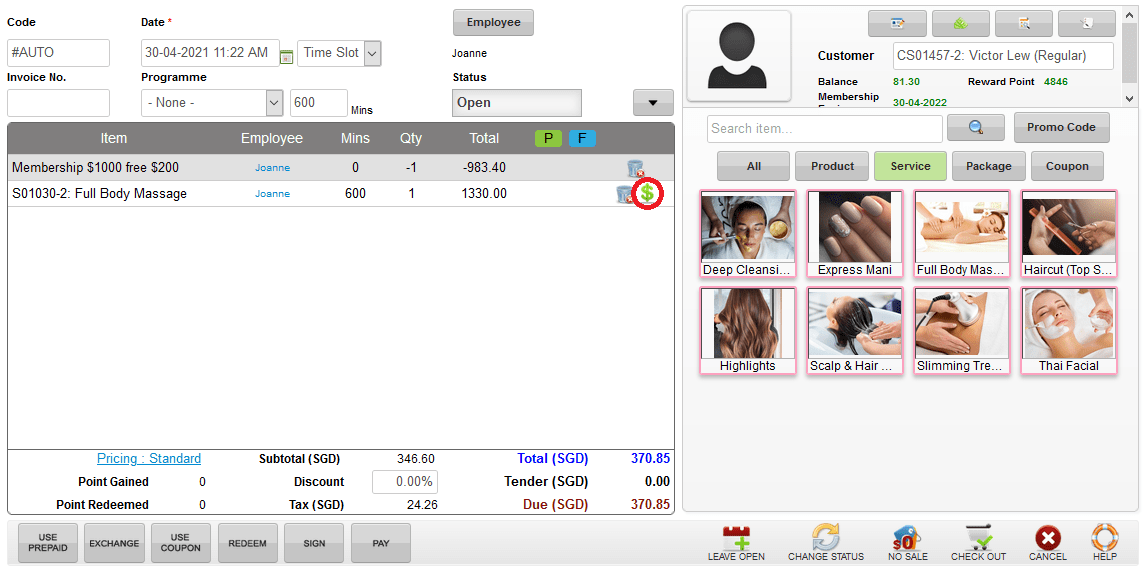 Step 2: Select the credit package and enter the amount that want to use
(*Credit Payable: Amount of the credit need to pay)
Step 2: Select the credit package and enter the amount that want to use
(*Credit Payable: Amount of the credit need to pay)
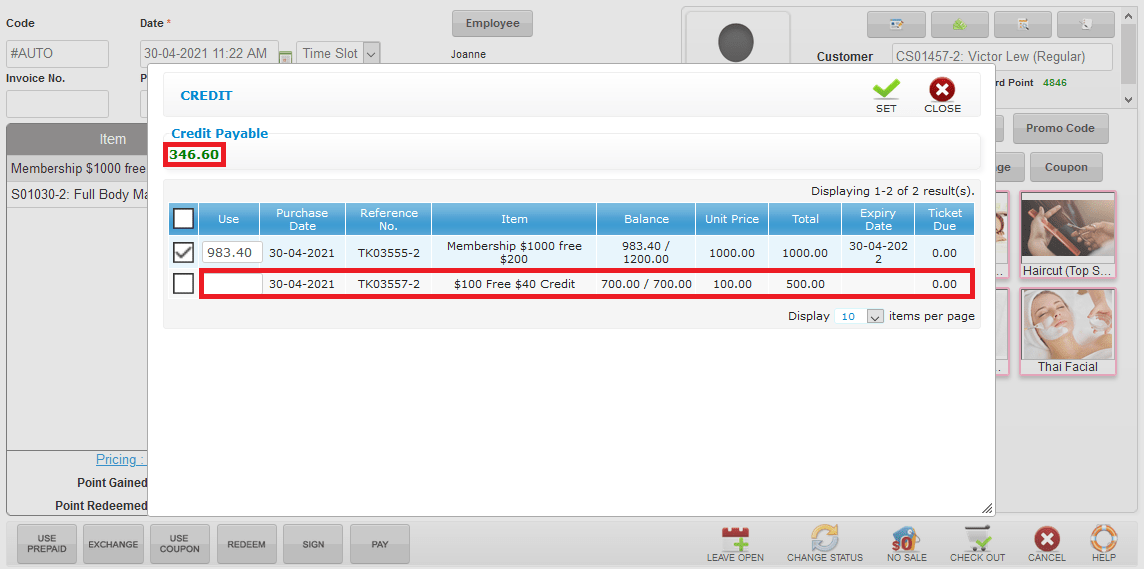 Step 3: Click “SET”
Step 3: Click “SET”
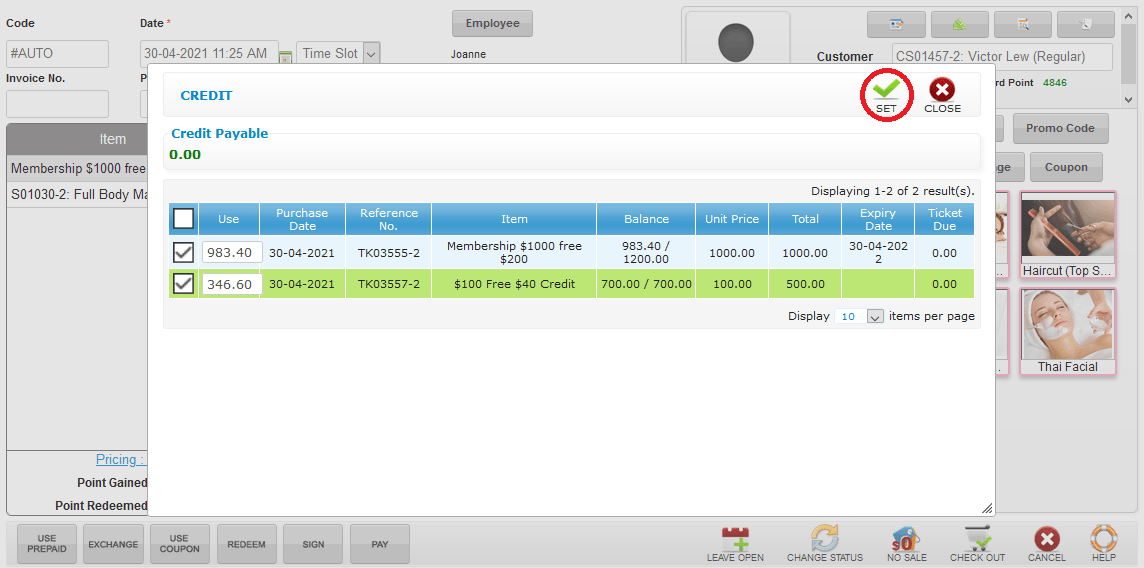 Step 4: Click “NO SALE”
Step 4: Click “NO SALE”
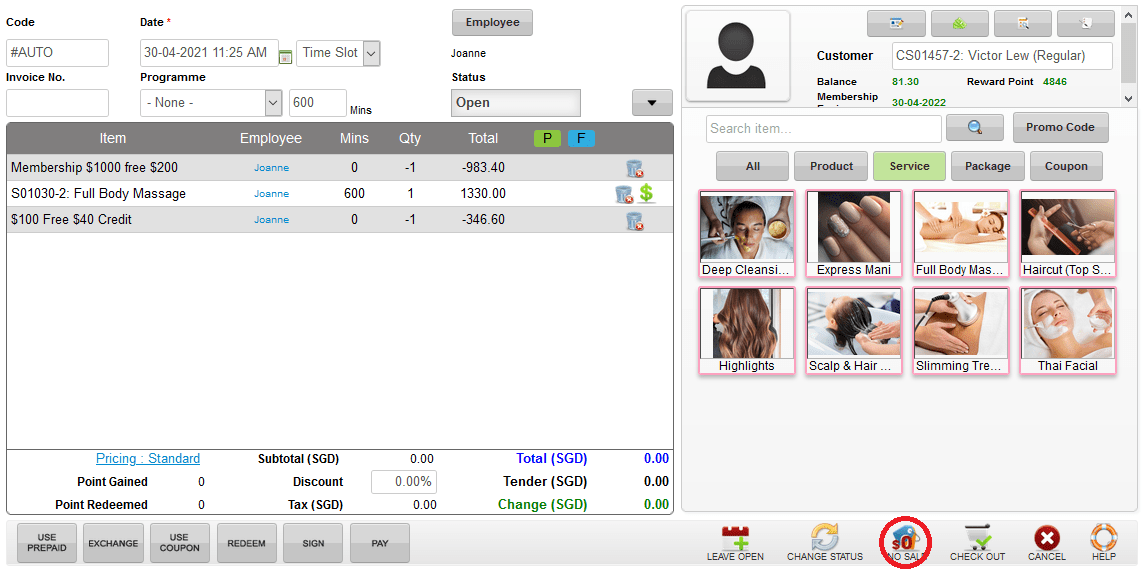 Last update: April 2021
Last update: April 2021Step 1: Click “USE COUPON”
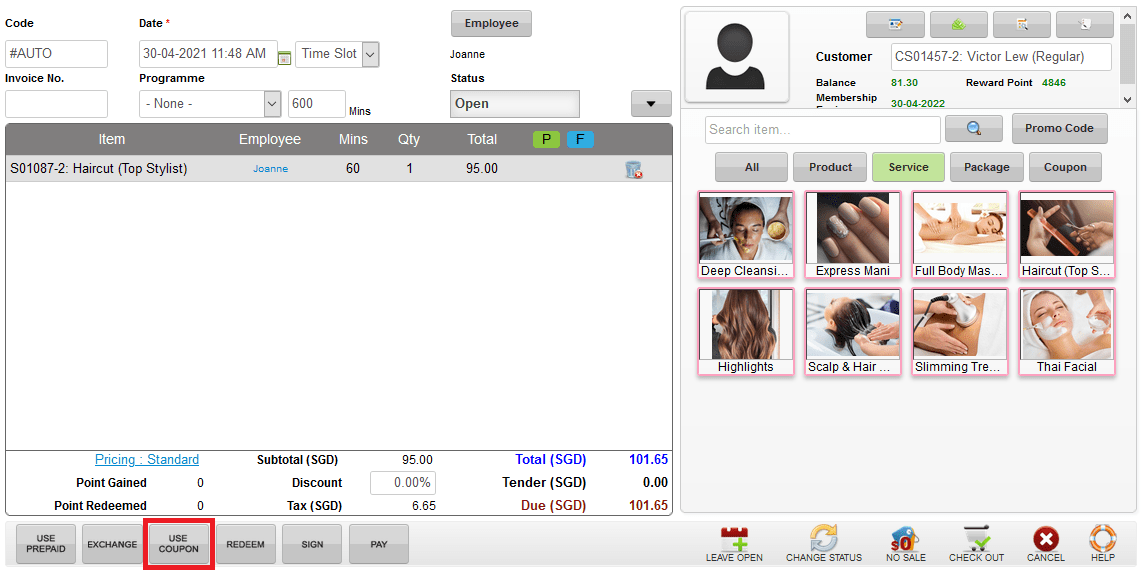 Step 2: Search the item by item name / shortname / section / category and select the coupon
Step 2: Search the item by item name / shortname / section / category and select the coupon
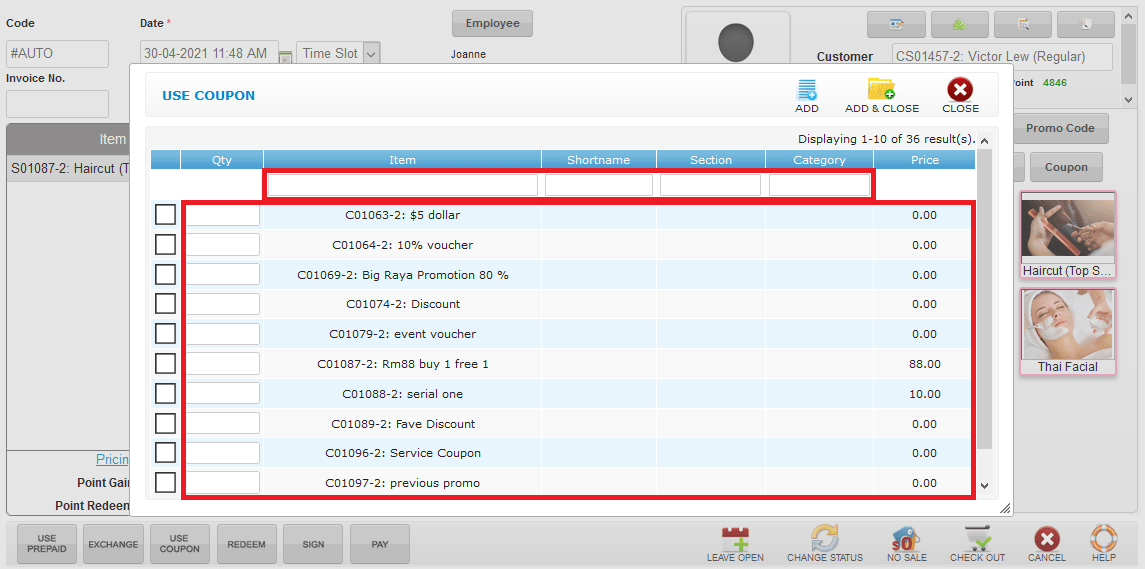 Step 3: Click “ADD & CLOSE”
Step 3: Click “ADD & CLOSE”
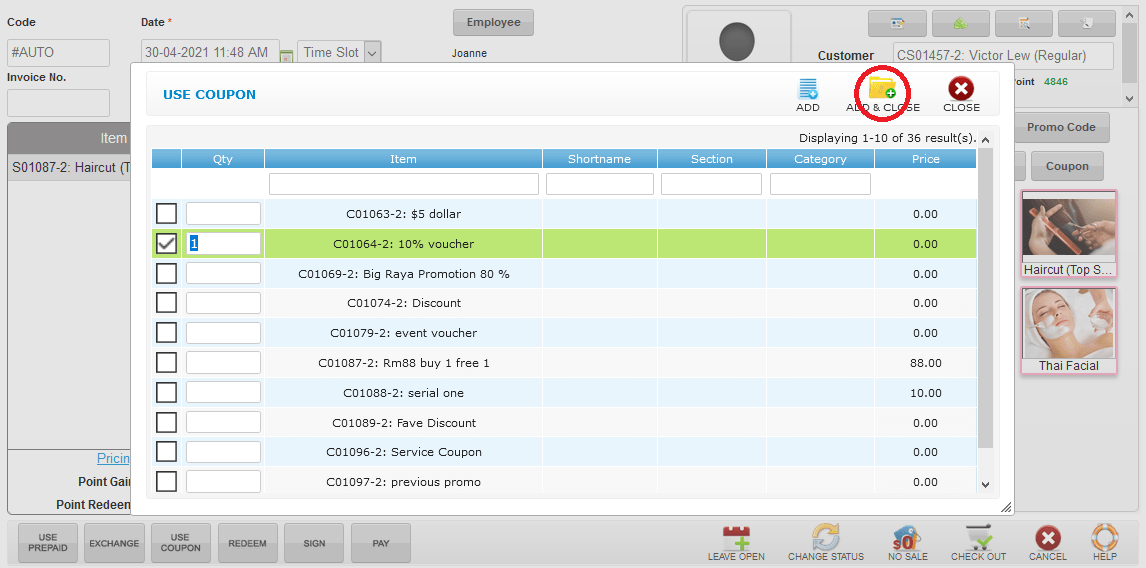 Step 4: The coupon is applied already
Step 4: The coupon is applied already
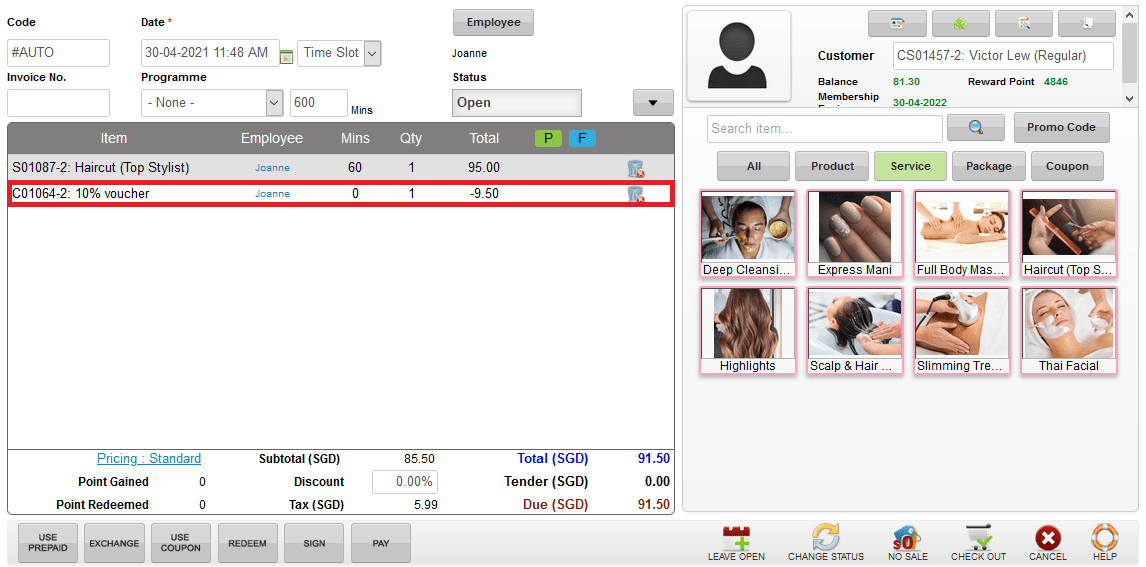 Last update: April 2021
Last update: April 2021
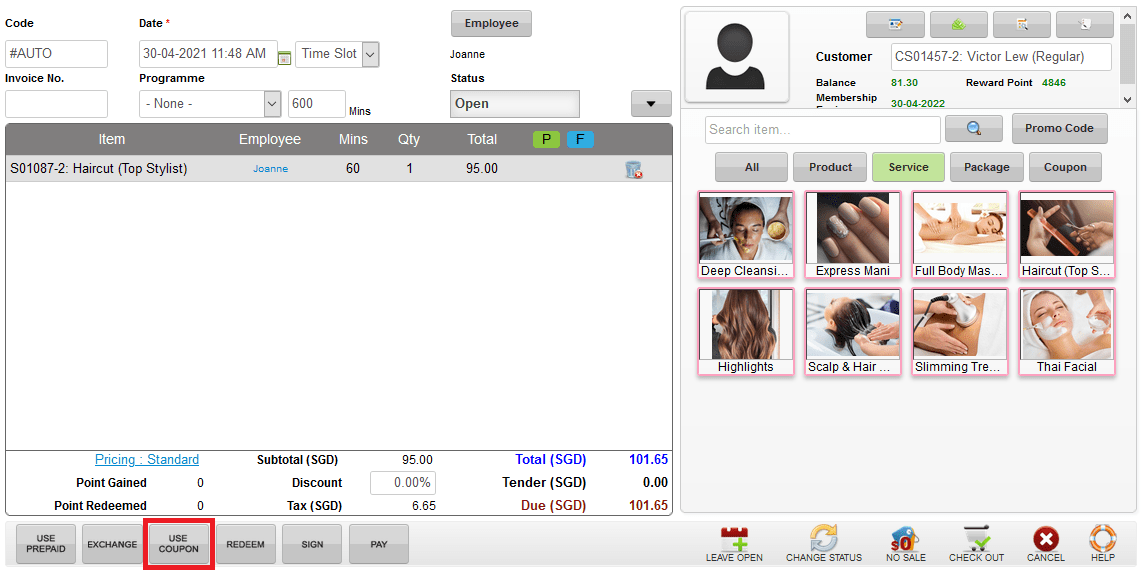 Step 2: Search the item by item name / shortname / section / category and select the coupon
Step 2: Search the item by item name / shortname / section / category and select the coupon
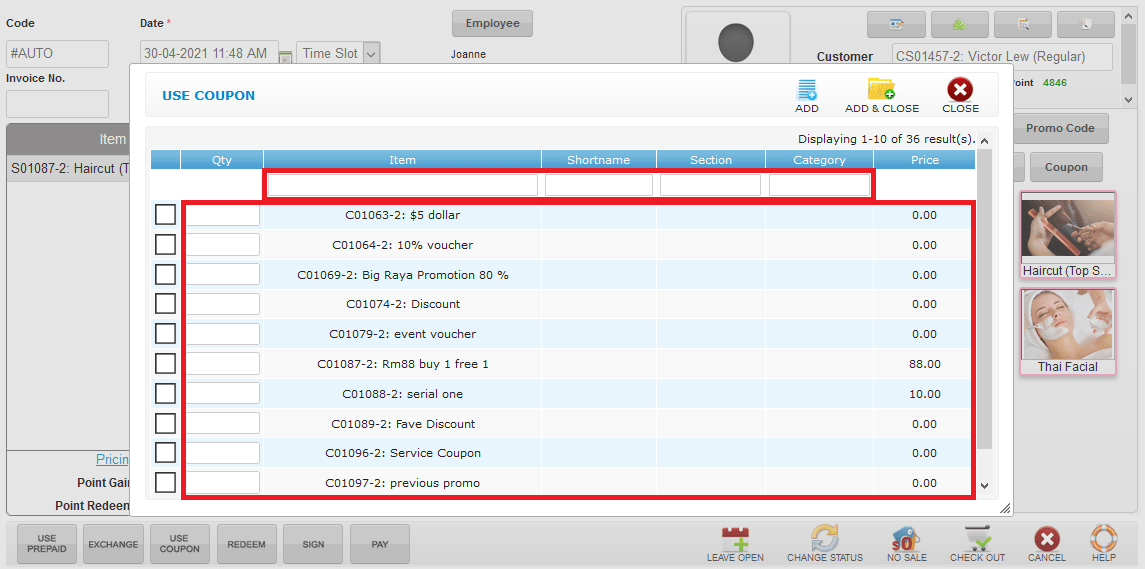 Step 3: Click “ADD & CLOSE”
Step 3: Click “ADD & CLOSE”
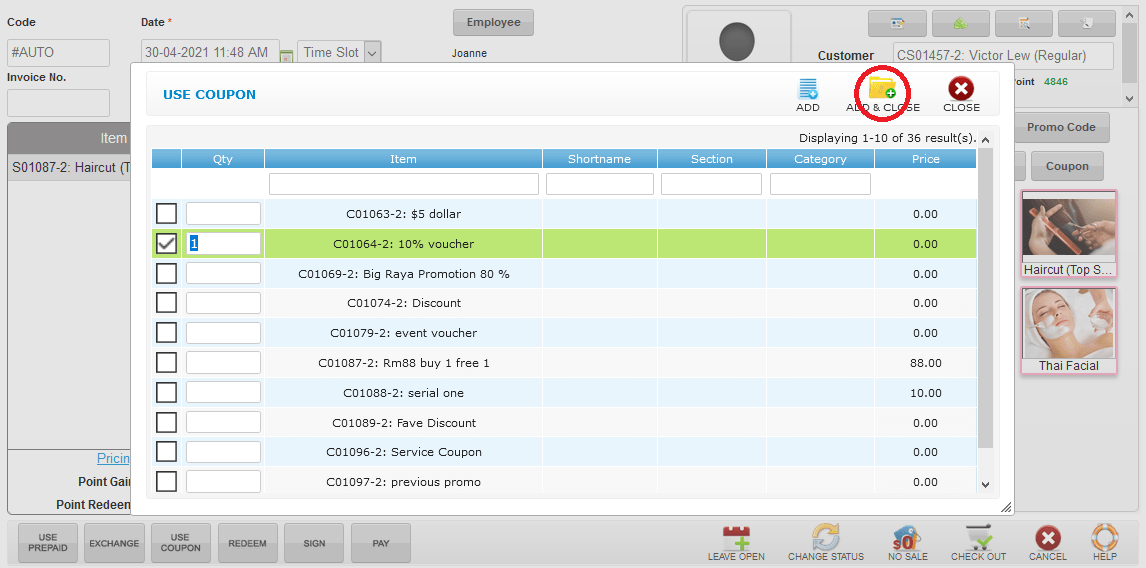 Step 4: The coupon is applied already
Step 4: The coupon is applied already
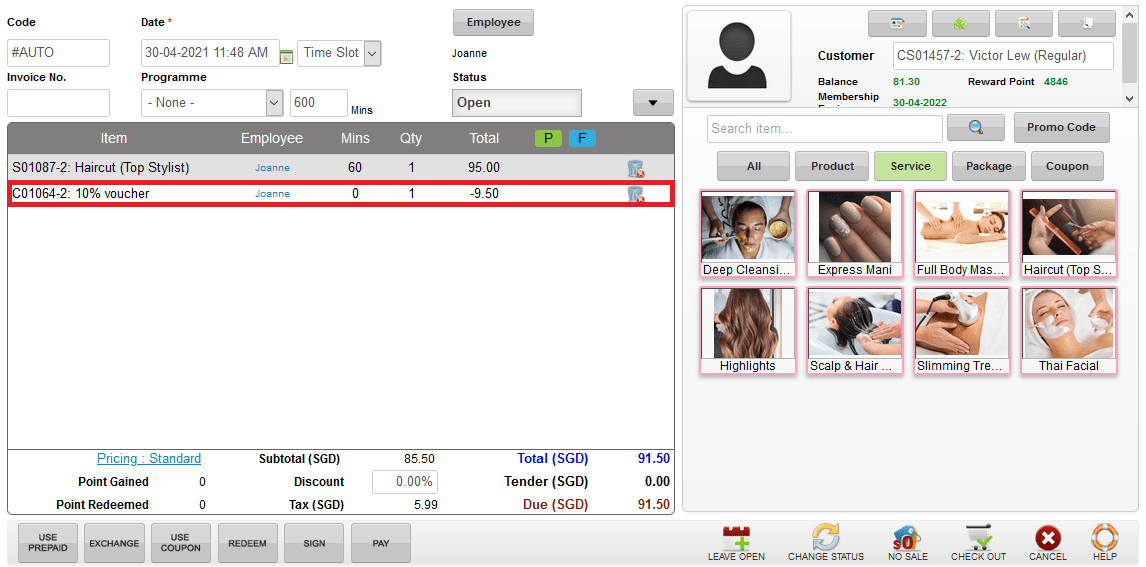 Last update: April 2021
Last update: April 2021Step 1: Click “REEDEM”
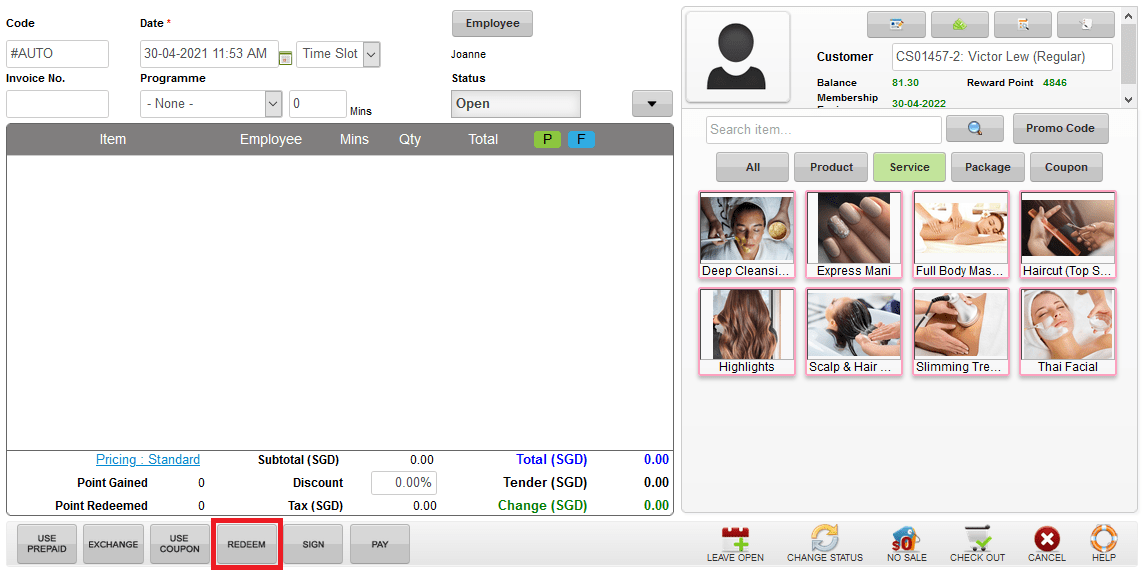 Step 2: Search the redeem item by item name / type / section / category and select the redeem item
Step 2: Search the redeem item by item name / type / section / category and select the redeem item
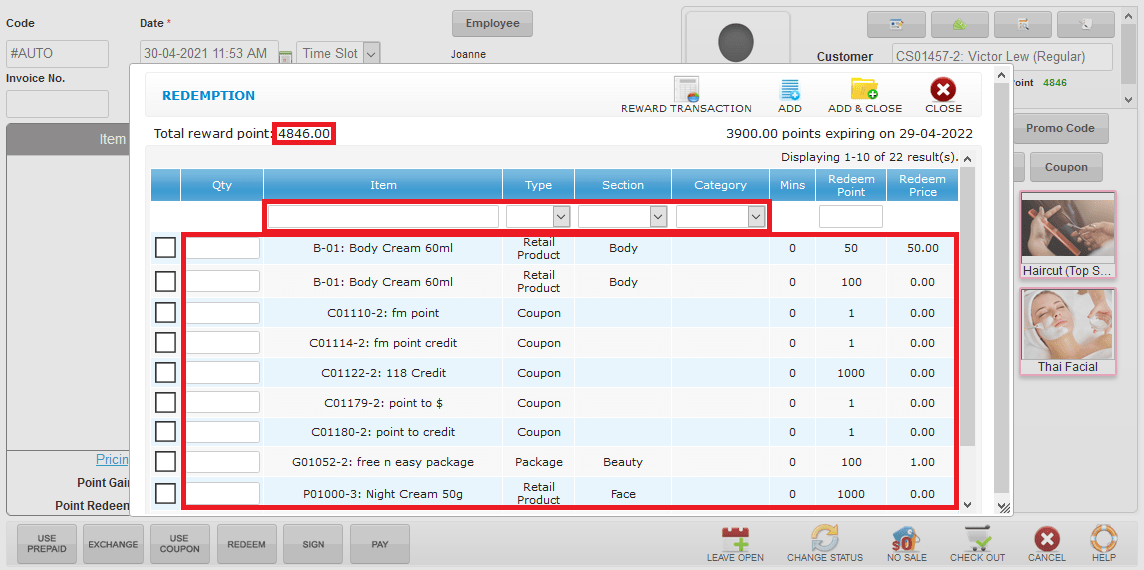 Step 3: Click “ADD & CLOSE”
Step 3: Click “ADD & CLOSE”
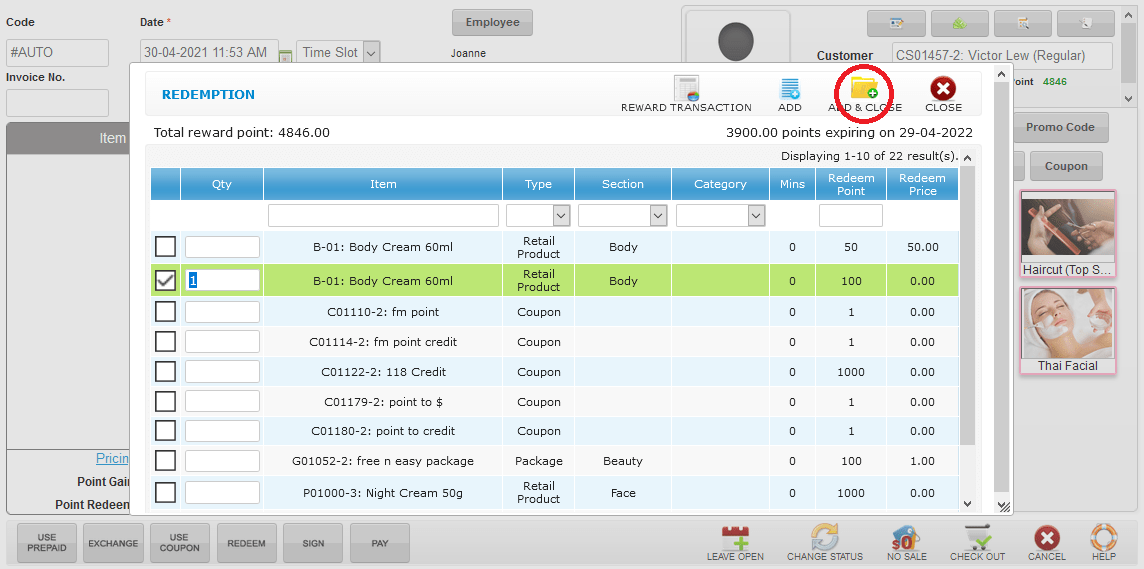 Step 4: The redeem item is added already
Step 4: The redeem item is added already
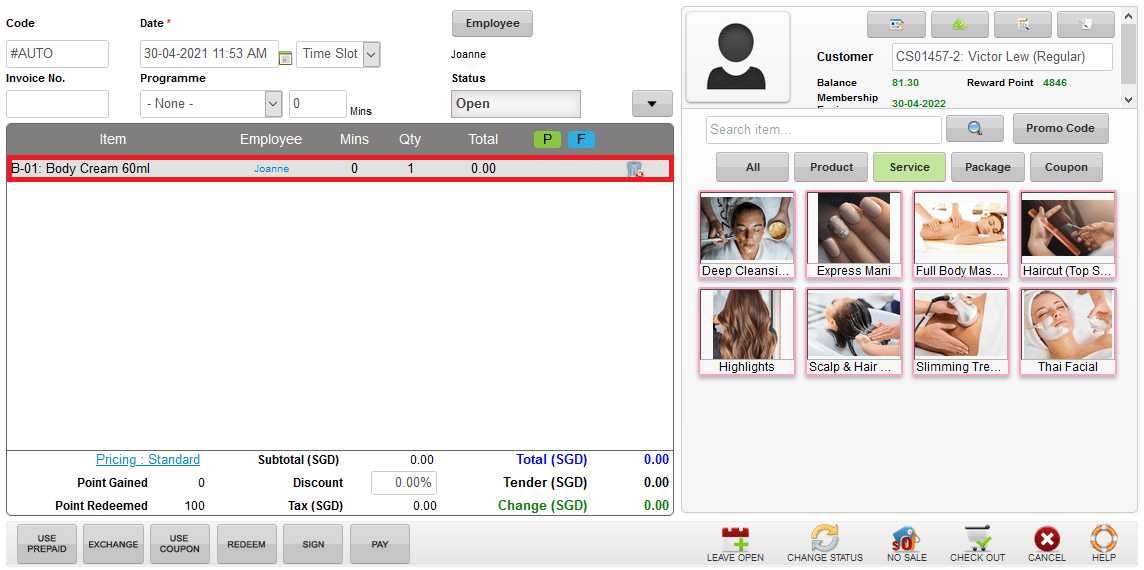 Last update: April 2021
Last update: April 2021
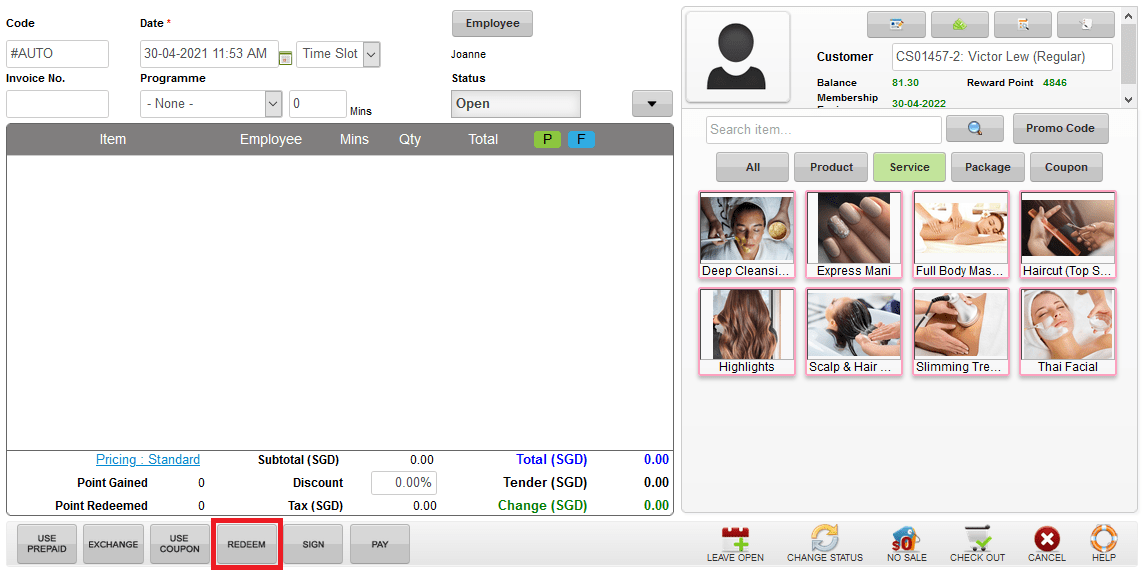 Step 2: Search the redeem item by item name / type / section / category and select the redeem item
Step 2: Search the redeem item by item name / type / section / category and select the redeem item
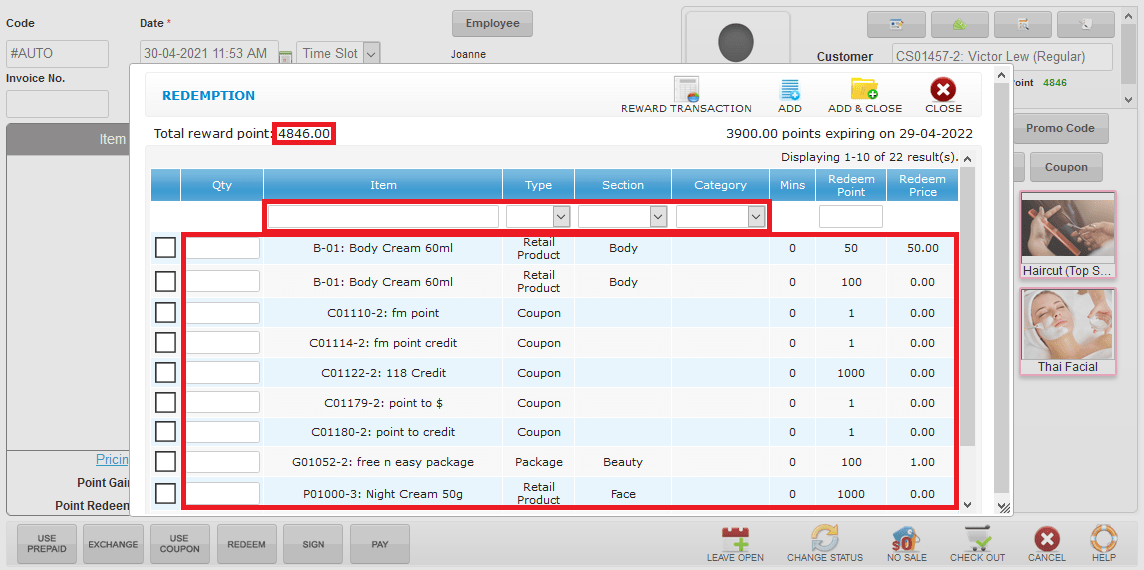 Step 3: Click “ADD & CLOSE”
Step 3: Click “ADD & CLOSE”
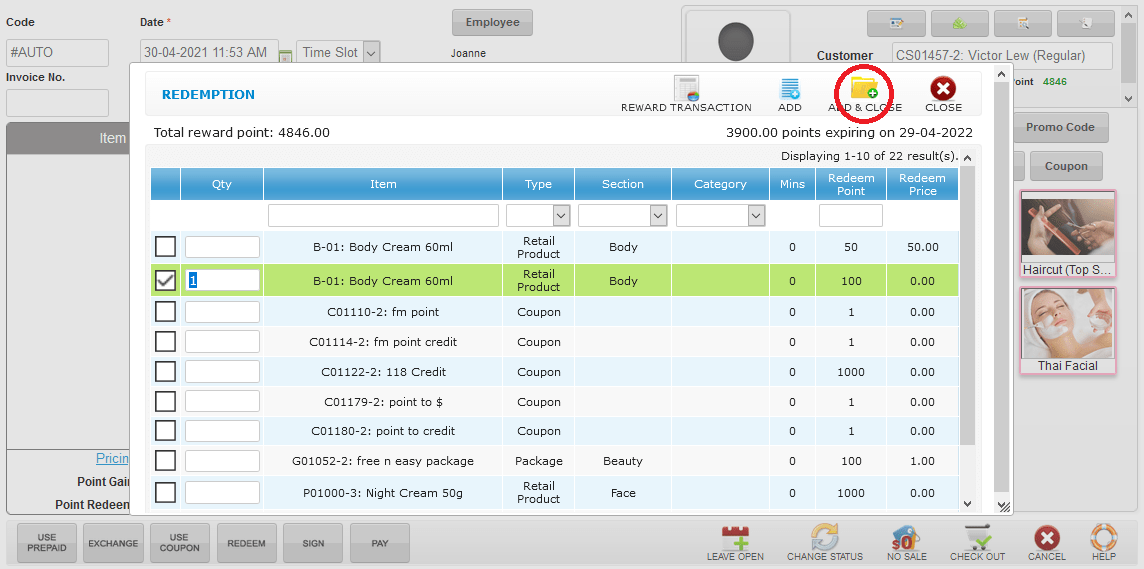 Step 4: The redeem item is added already
Step 4: The redeem item is added already
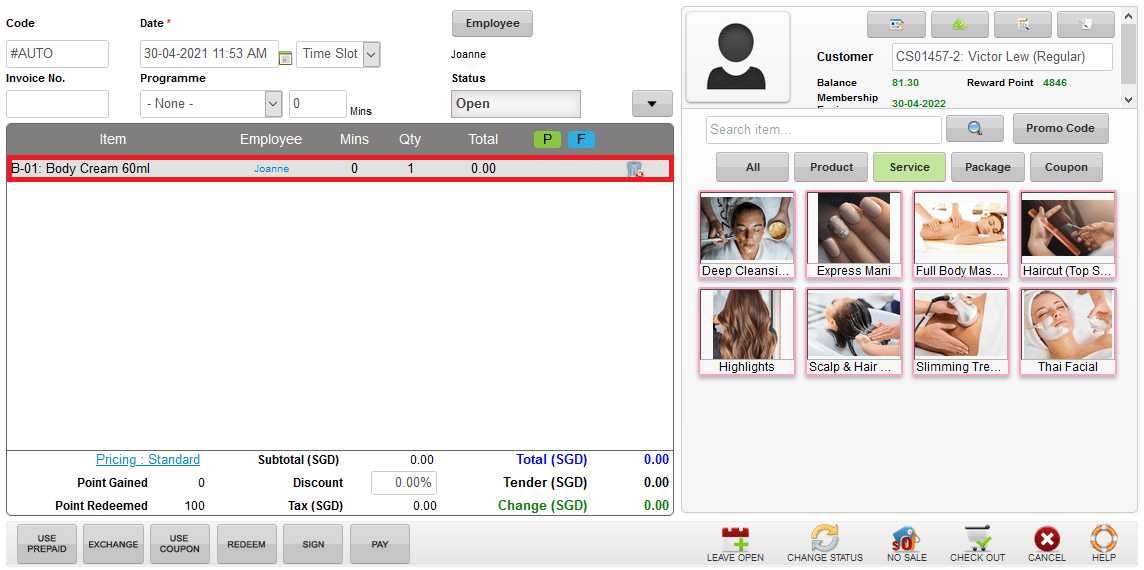 Last update: April 2021
Last update: April 2021Step 1: Click “PROMO CODE”
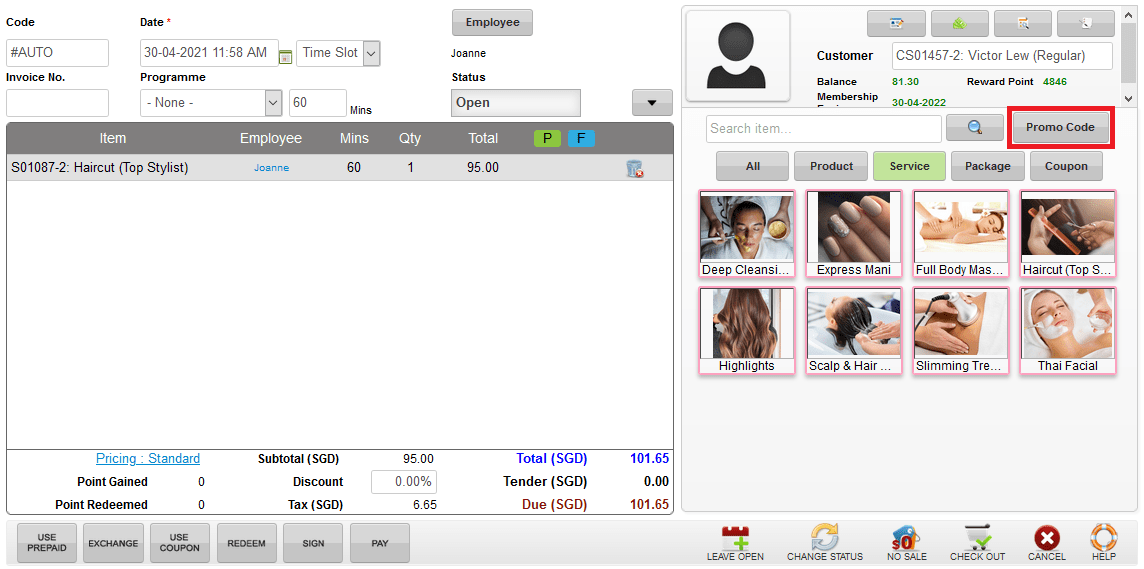 Step 2: Enter the promo code
Step 2: Enter the promo code
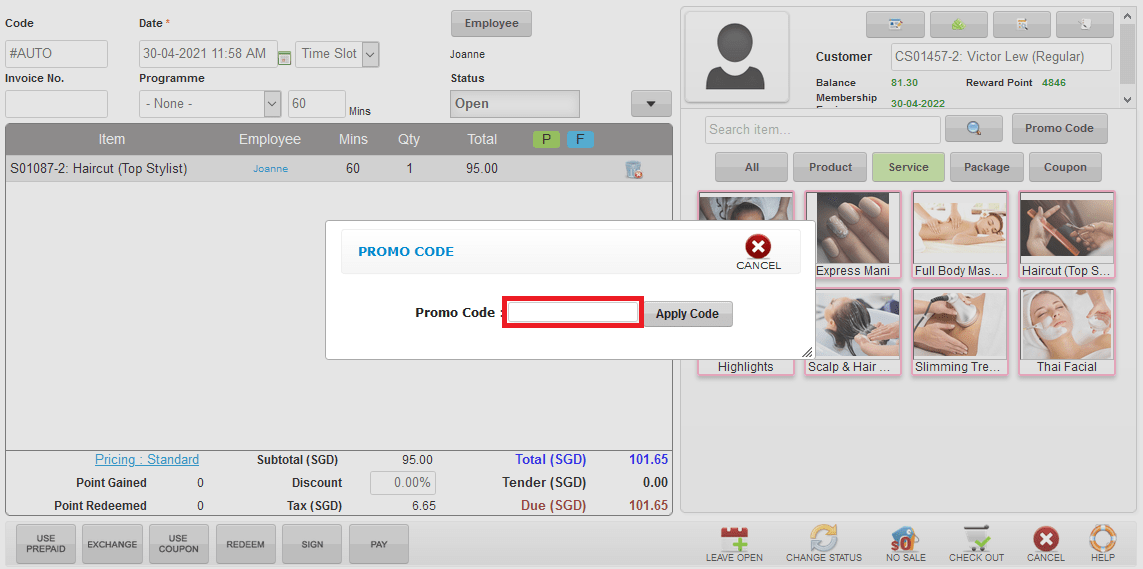 Step 3: Click “APPLY CODE”
Step 3: Click “APPLY CODE”
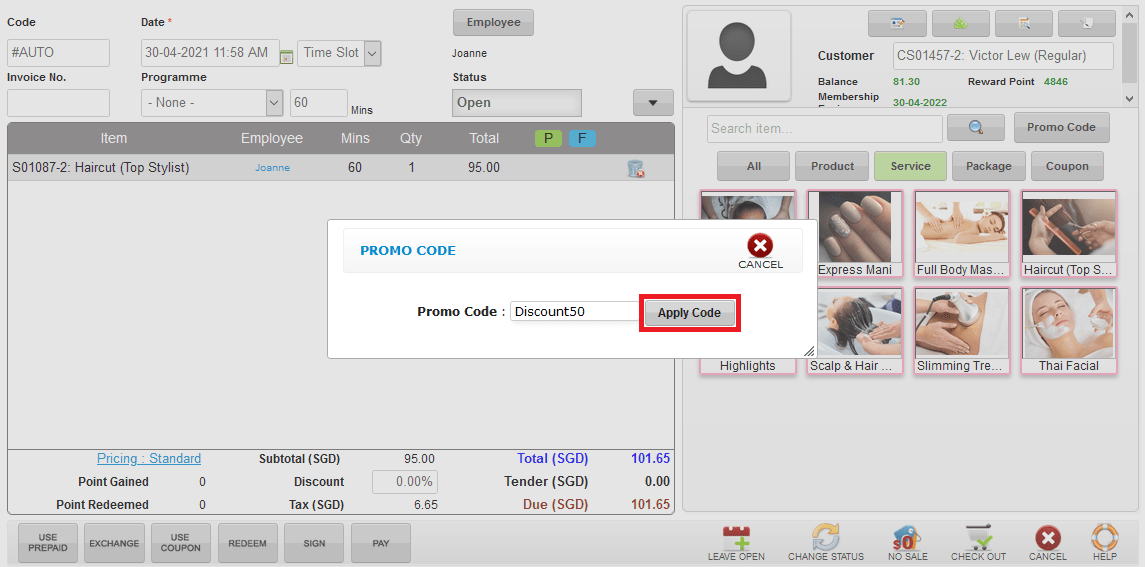 Step 4: The promo code is applied already
Step 4: The promo code is applied already
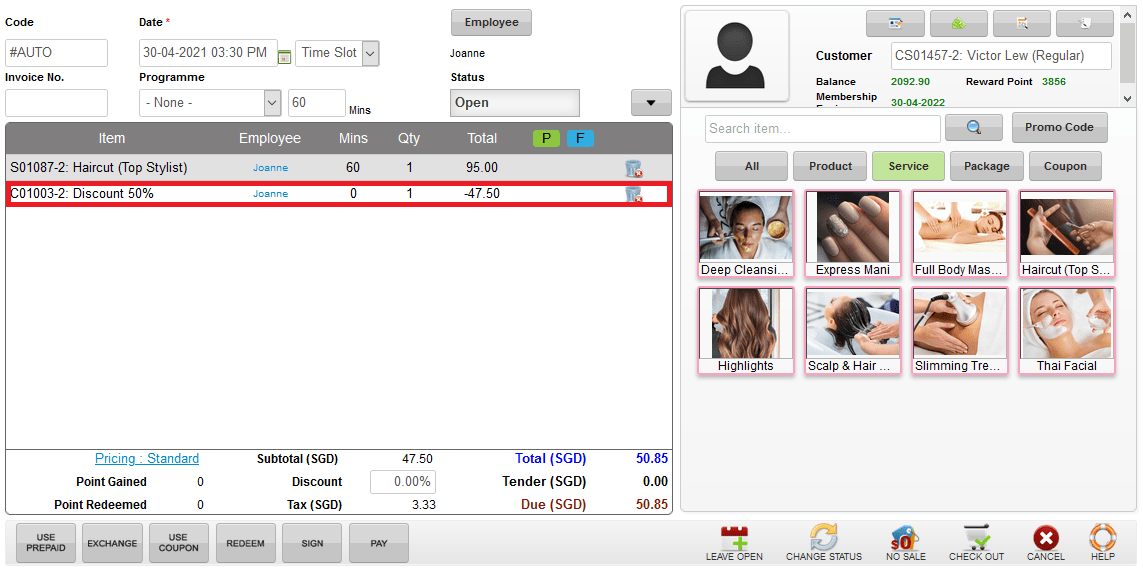 Last update: April 2021
Last update: April 2021
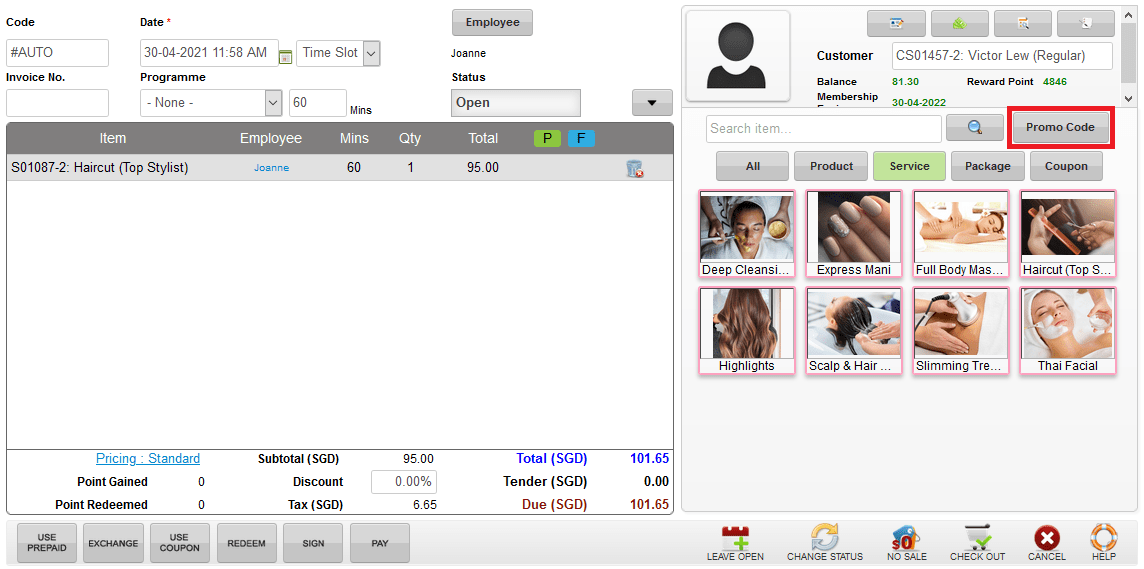 Step 2: Enter the promo code
Step 2: Enter the promo code
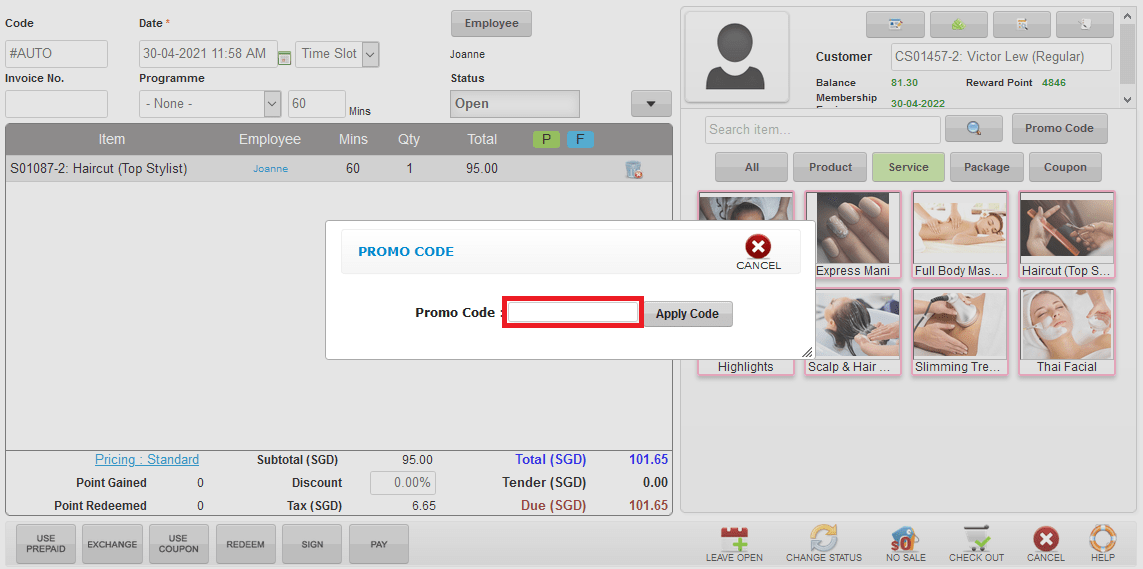 Step 3: Click “APPLY CODE”
Step 3: Click “APPLY CODE”
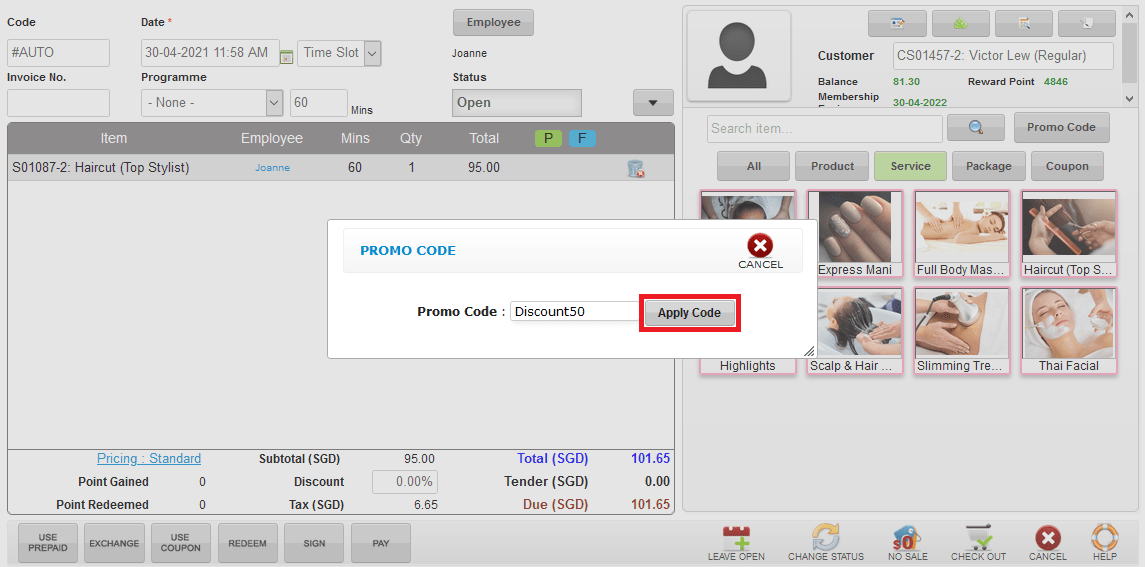 Step 4: The promo code is applied already
Step 4: The promo code is applied already
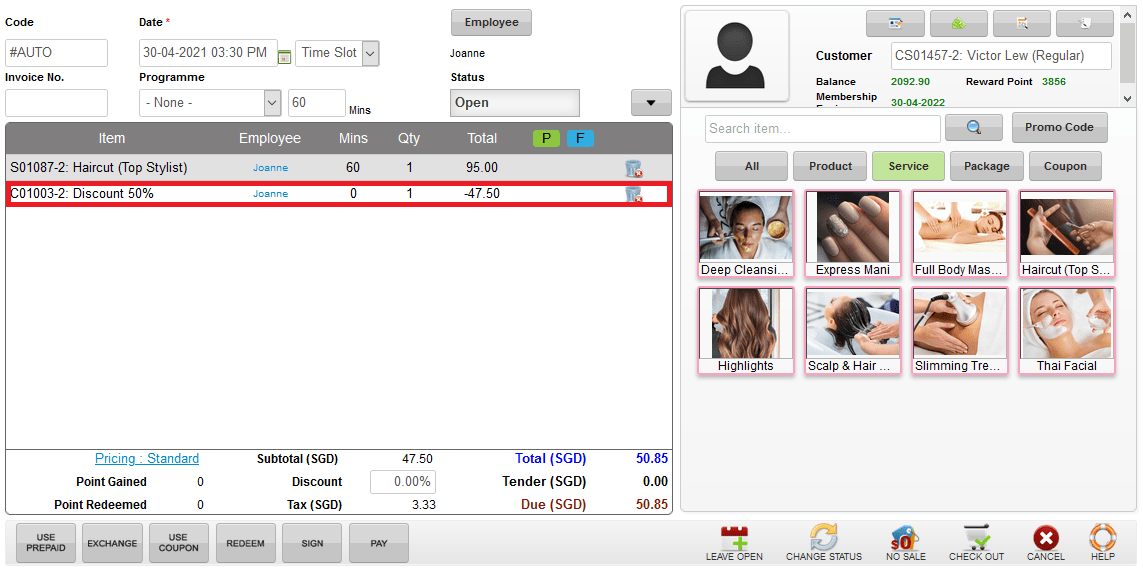 Last update: April 2021
Last update: April 2021Step 1: Select the item want to refund
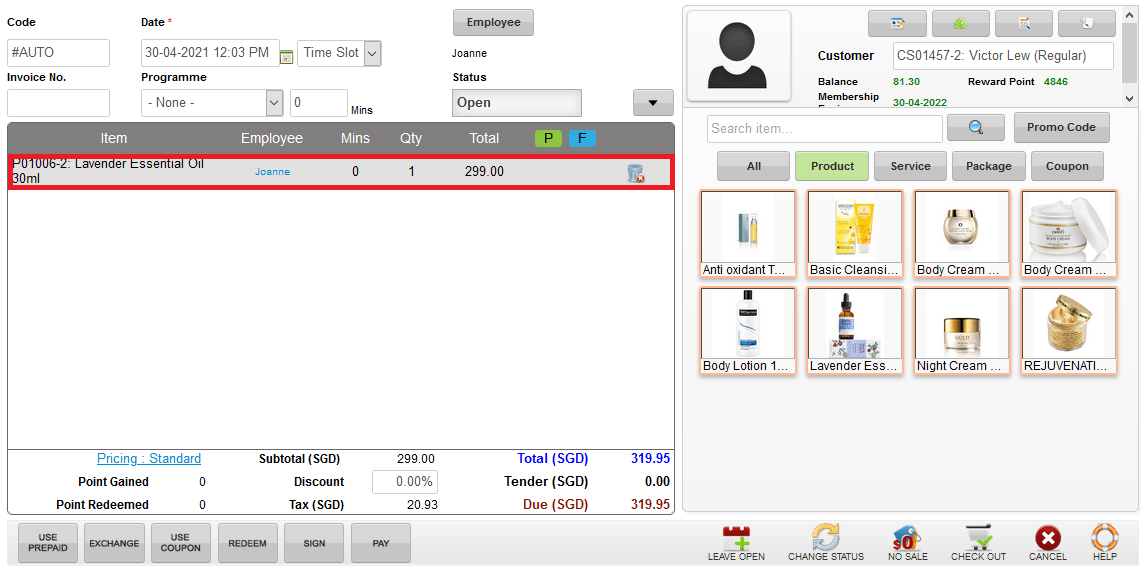 Step 2: Enter the “-N” at Qty (N mean the number of amount)
(*For example: “-2” refund 2 quantity, “-3” refund 3 quantity and so on…)
Step 2: Enter the “-N” at Qty (N mean the number of amount)
(*For example: “-2” refund 2 quantity, “-3” refund 3 quantity and so on…)
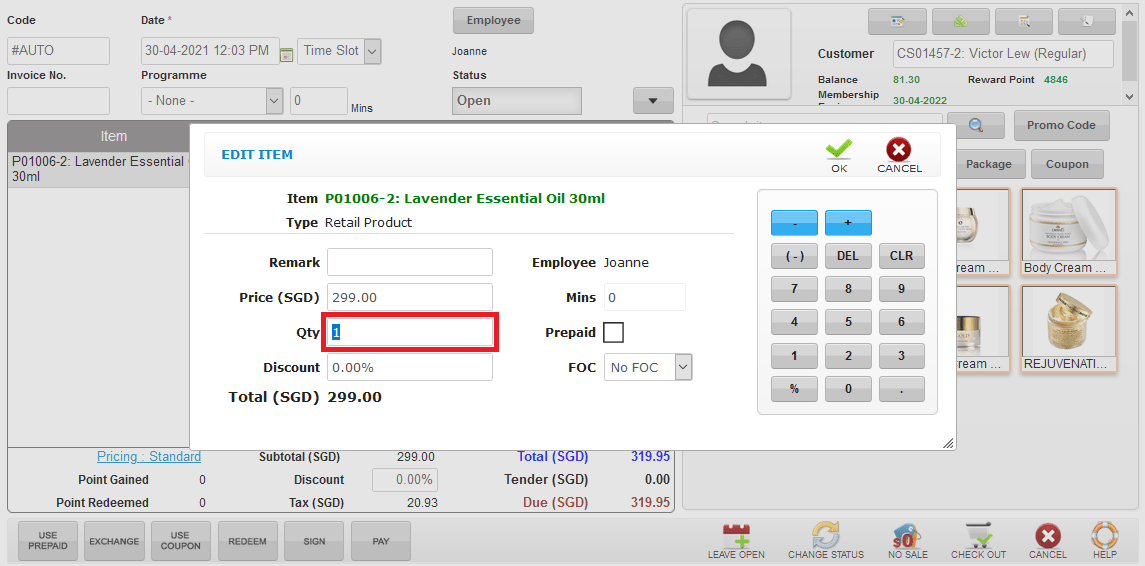 Step 3: Click “OK”
Step 3: Click “OK”
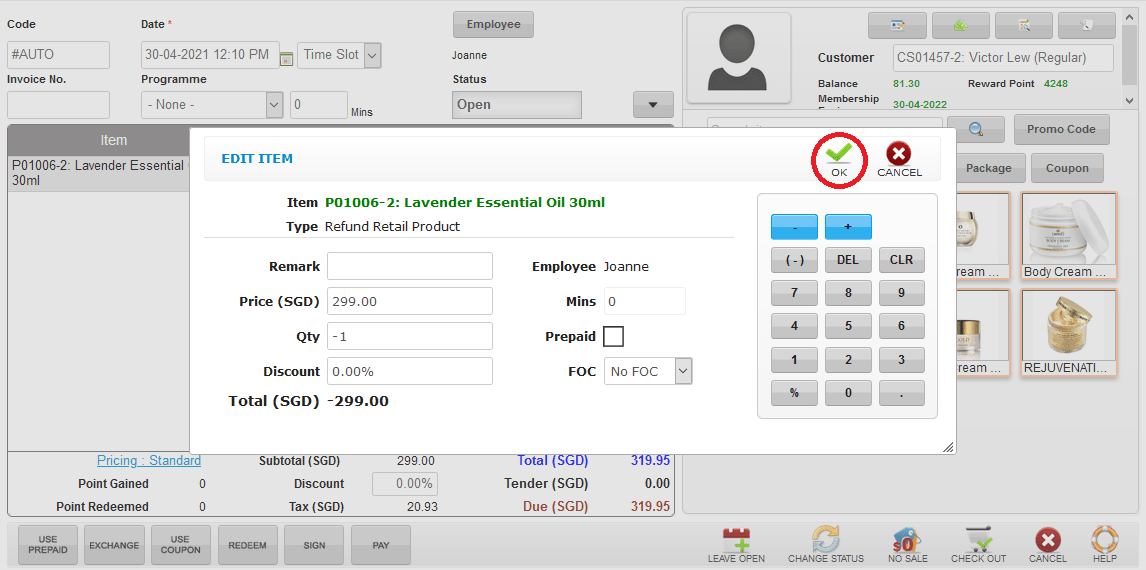 Step 4: Click “CHECK OUT”
Step 4: Click “CHECK OUT”
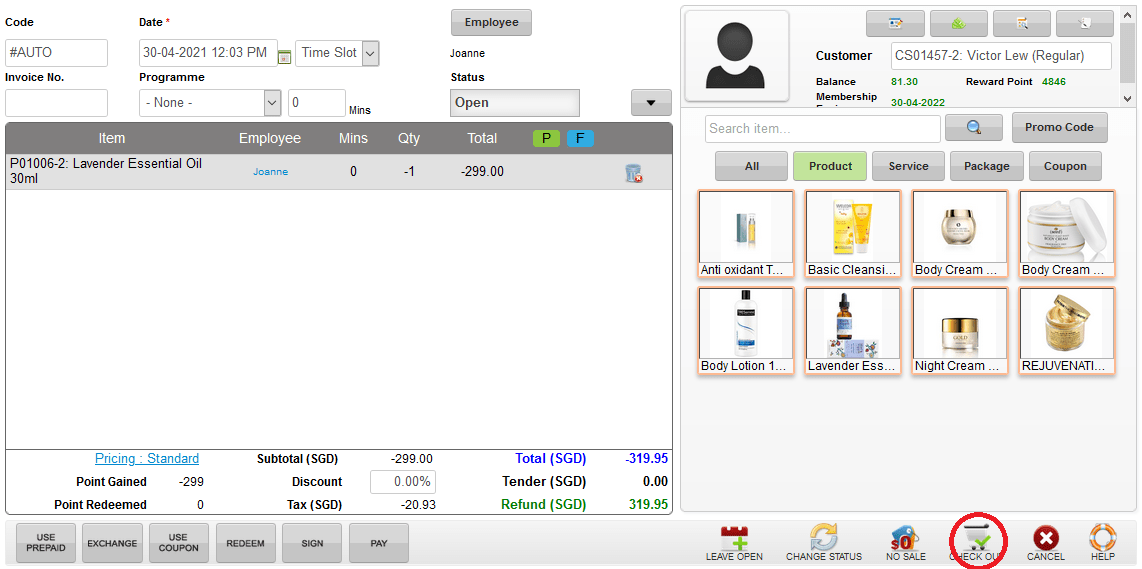 Last update: April 2021
Last update: April 2021
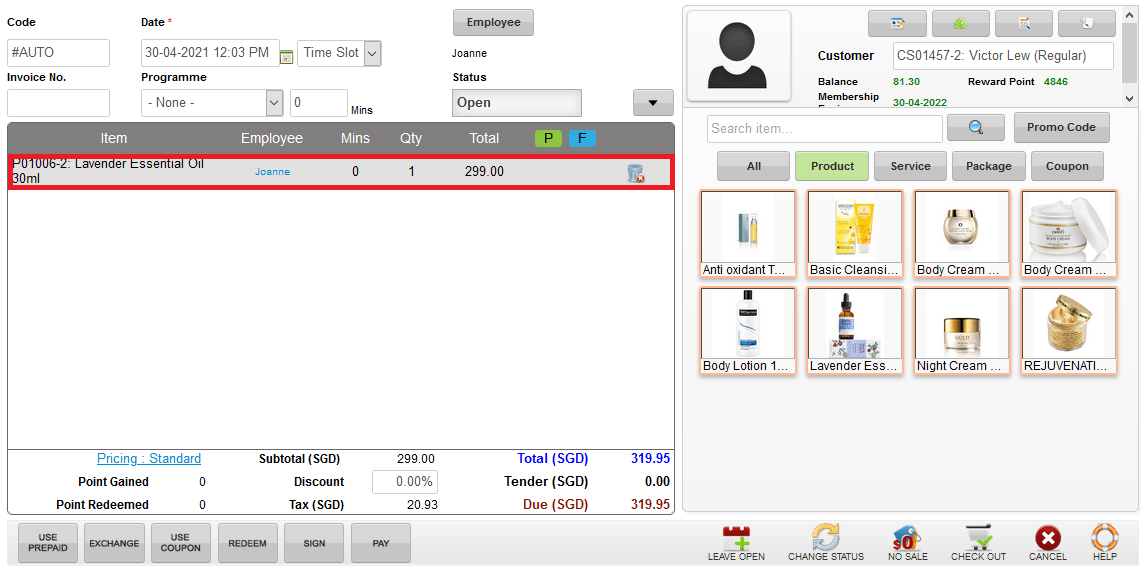 Step 2: Enter the “-N” at Qty (N mean the number of amount)
(*For example: “-2” refund 2 quantity, “-3” refund 3 quantity and so on…)
Step 2: Enter the “-N” at Qty (N mean the number of amount)
(*For example: “-2” refund 2 quantity, “-3” refund 3 quantity and so on…)
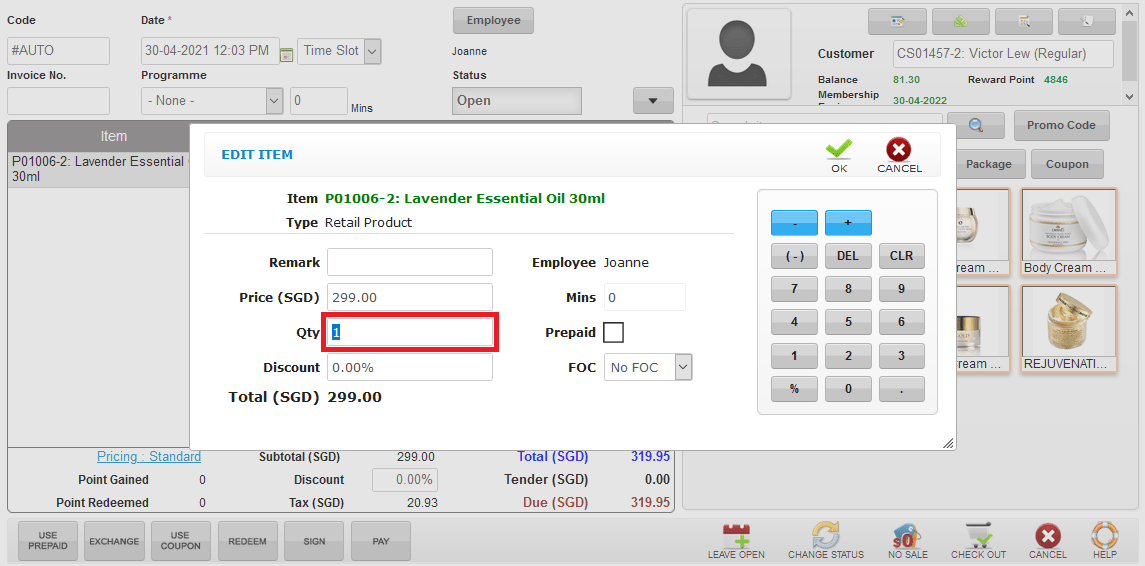 Step 3: Click “OK”
Step 3: Click “OK”
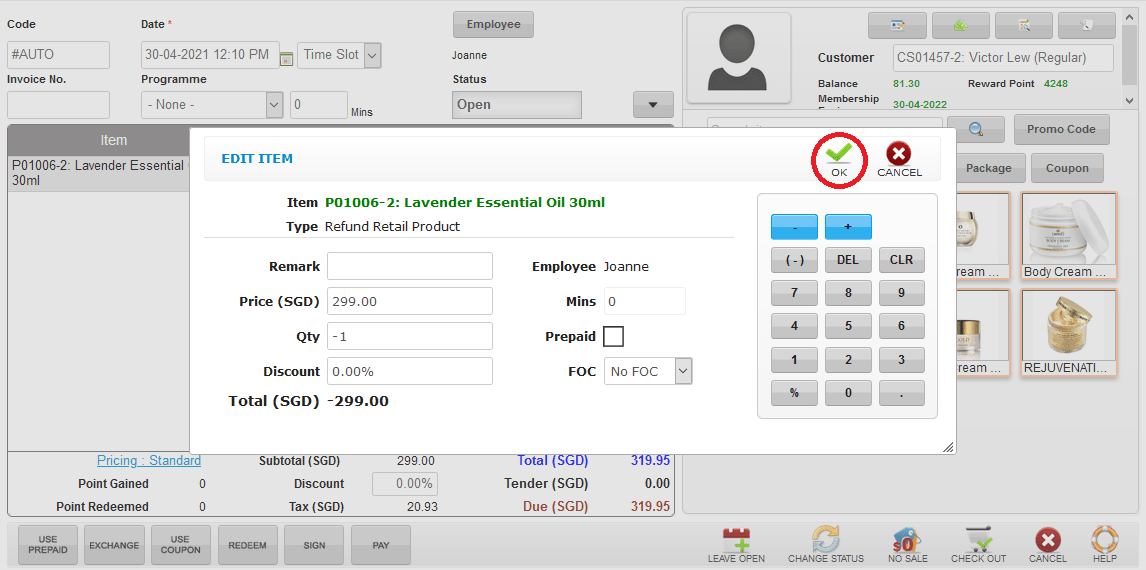 Step 4: Click “CHECK OUT”
Step 4: Click “CHECK OUT”
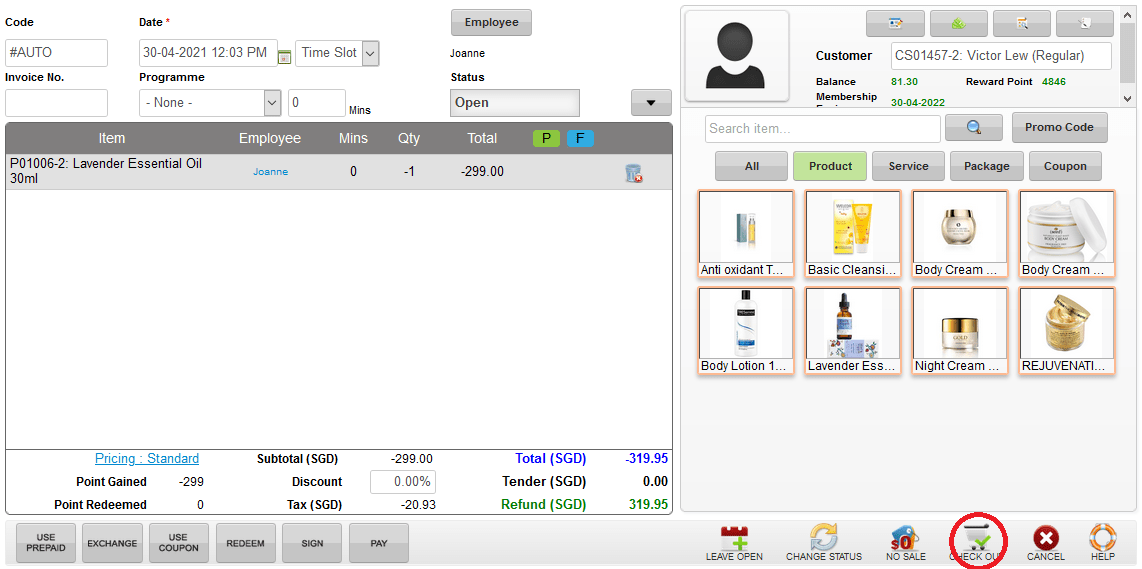 Last update: April 2021
Last update: April 2021Step 1: Click “REFUND PREPAID”
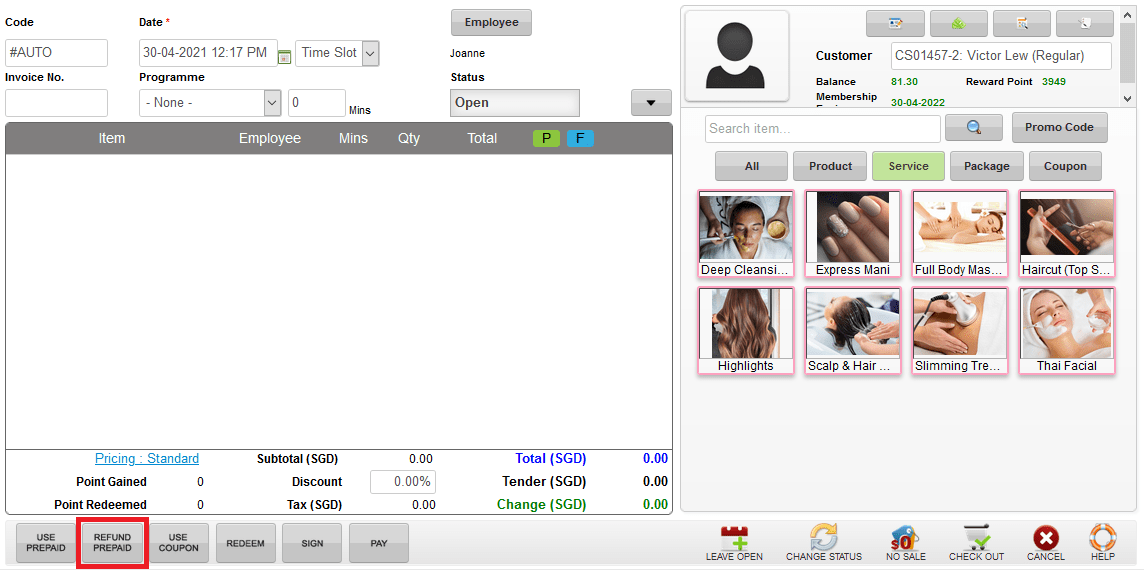 Step 2: Select the prepaid package / prepaid credit want to refund
Step 2: Select the prepaid package / prepaid credit want to refund
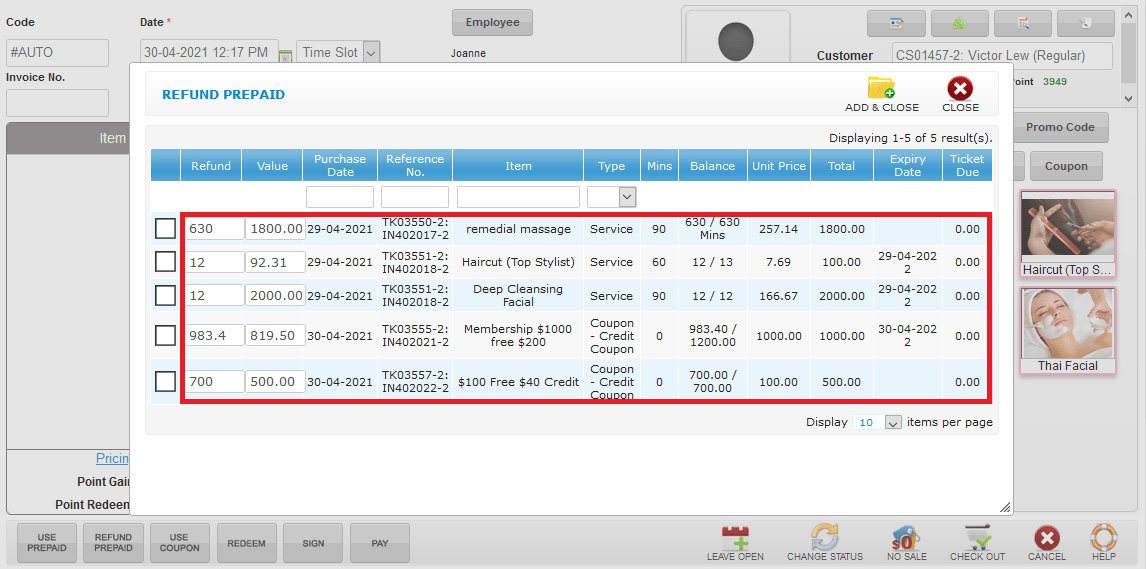 Step 3: Click “ADD & CLOSE”
Step 3: Click “ADD & CLOSE”
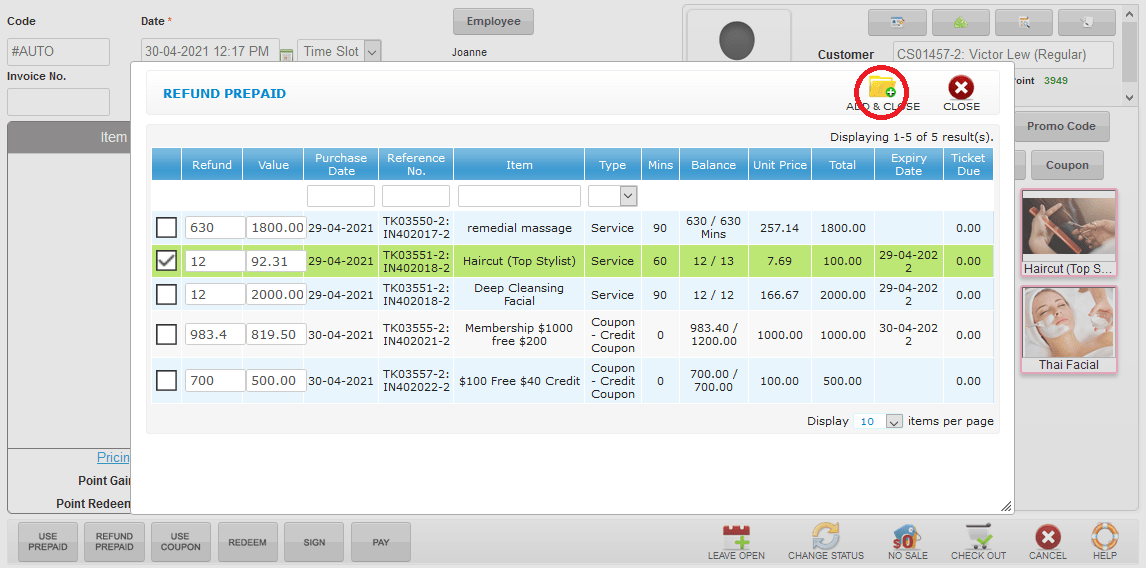 Step 4: Click “CHECK OUT”
Step 4: Click “CHECK OUT”
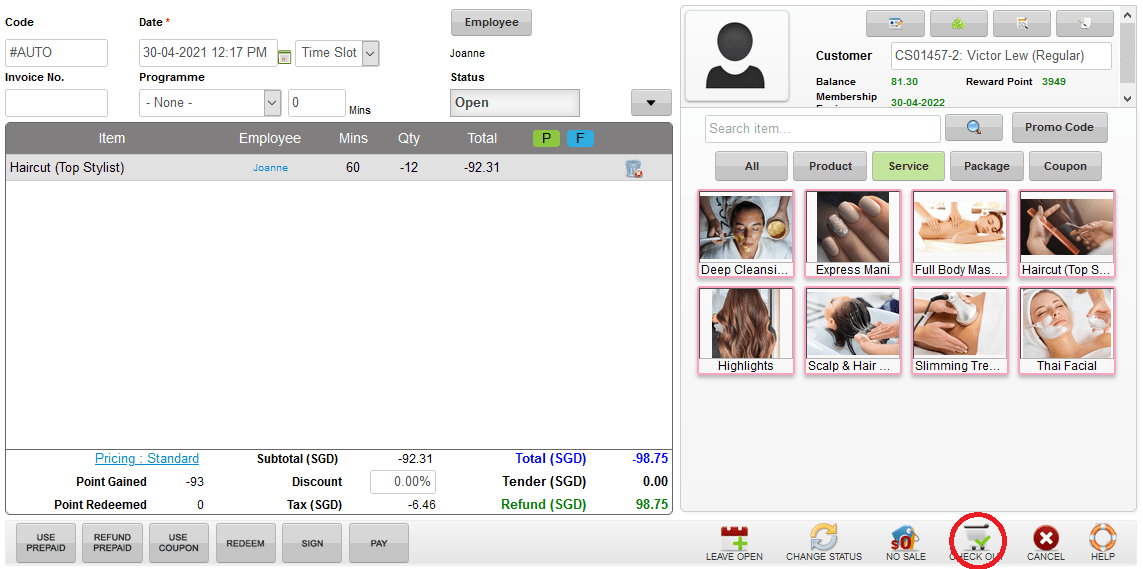 Last update: April 2021
Last update: April 2021
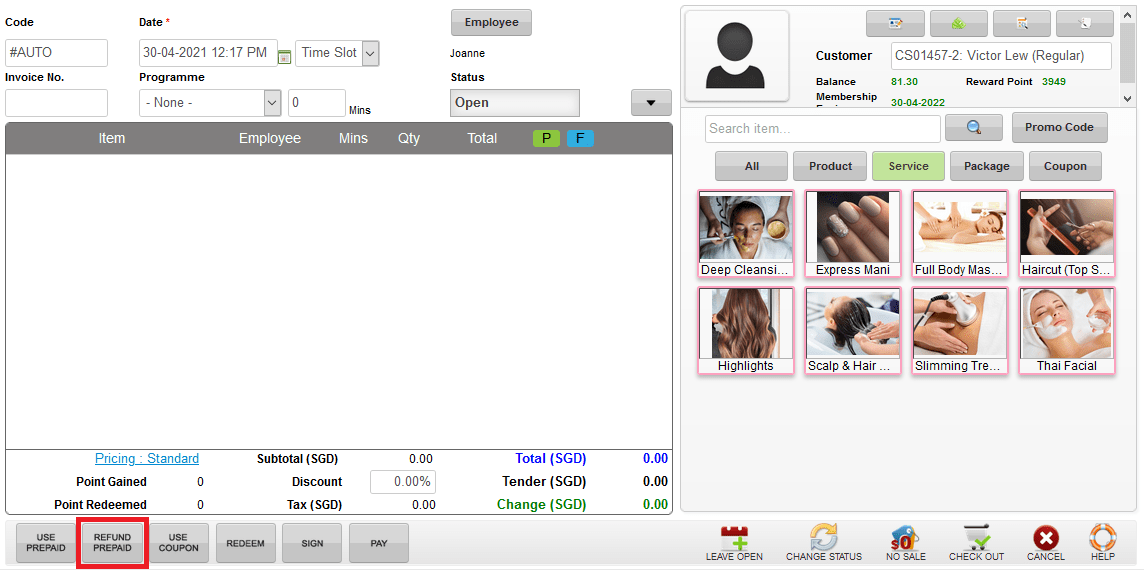 Step 2: Select the prepaid package / prepaid credit want to refund
Step 2: Select the prepaid package / prepaid credit want to refund
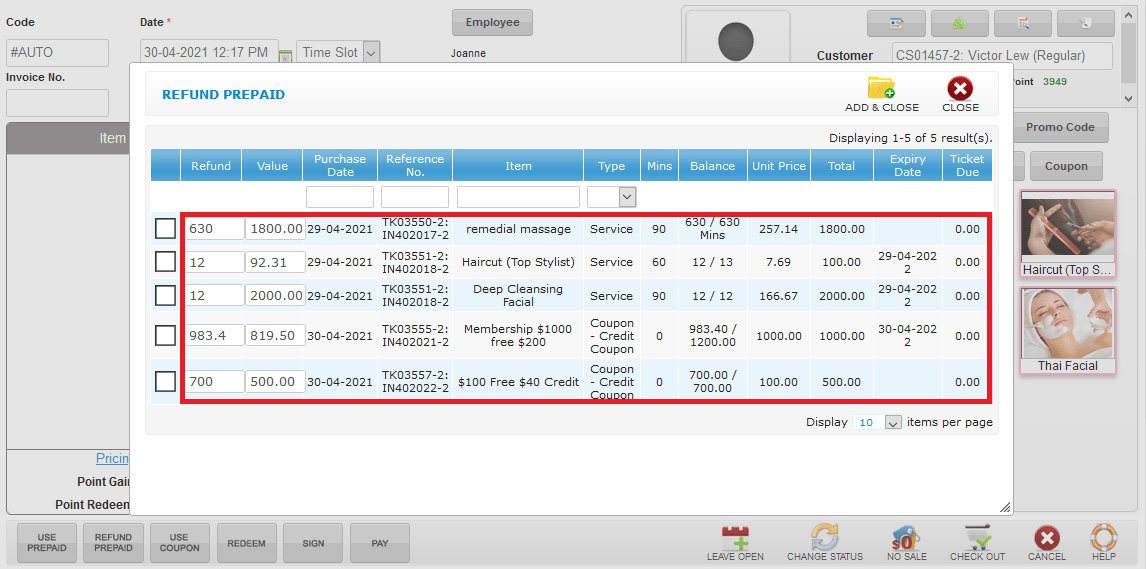 Step 3: Click “ADD & CLOSE”
Step 3: Click “ADD & CLOSE”
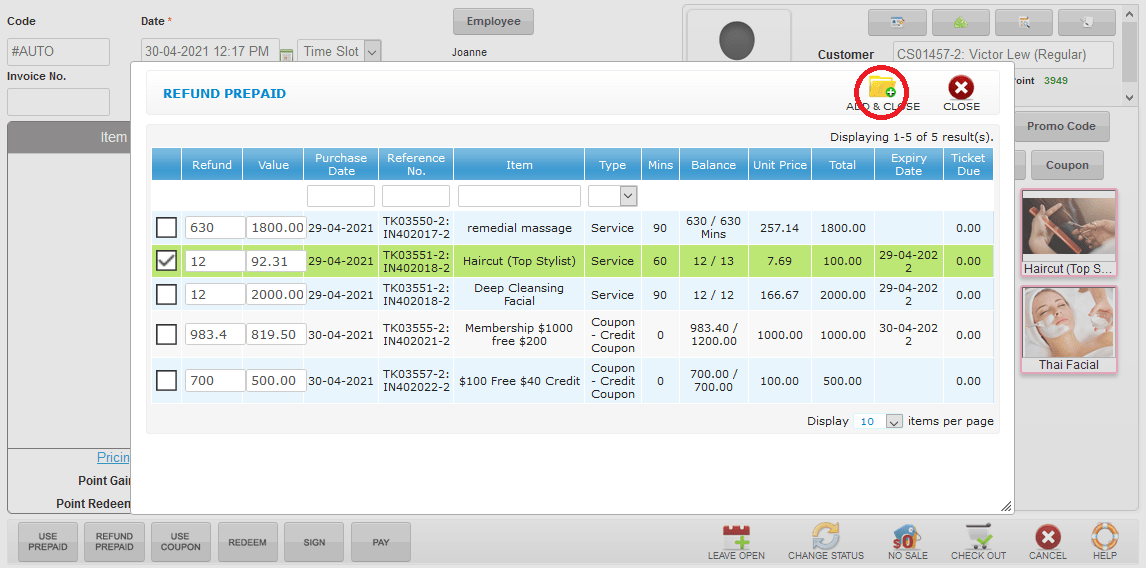 Step 4: Click “CHECK OUT”
Step 4: Click “CHECK OUT”
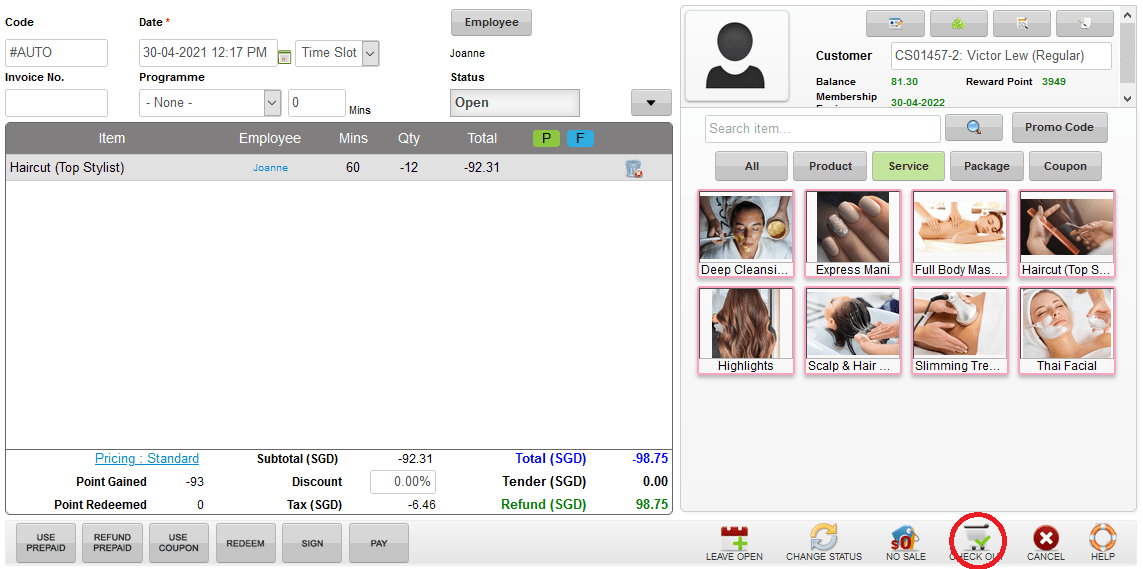 Last update: April 2021
Last update: April 2021Step 1: Click “EXCHANGE”
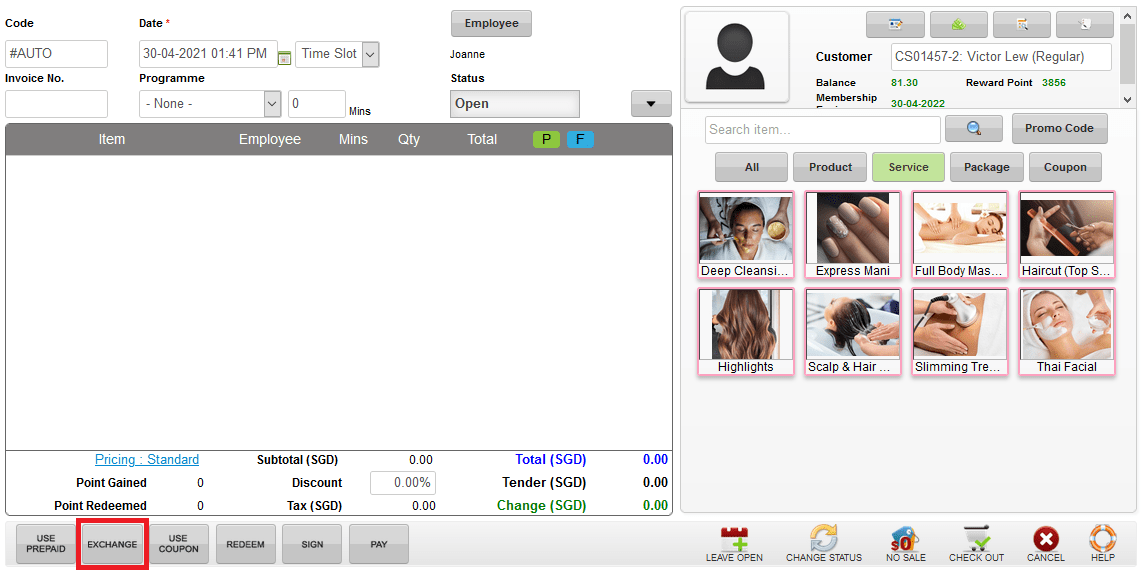 Step 2: Select the prepaid package / prepaid credit want to exchange
Step 2: Select the prepaid package / prepaid credit want to exchange
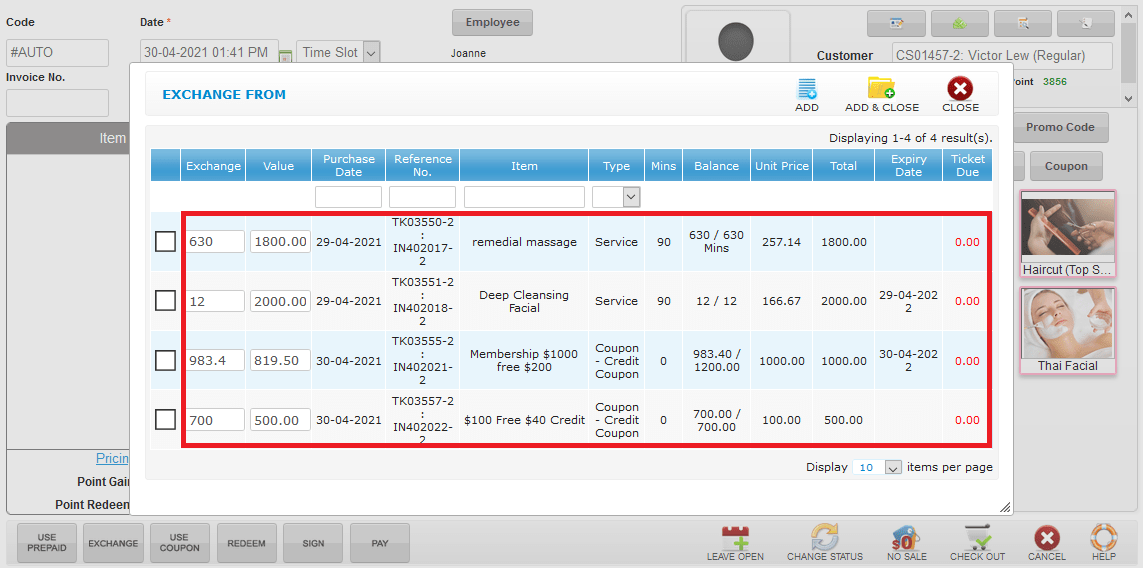 Step 3: Click “ADD & CLOSE”
Step 3: Click “ADD & CLOSE”
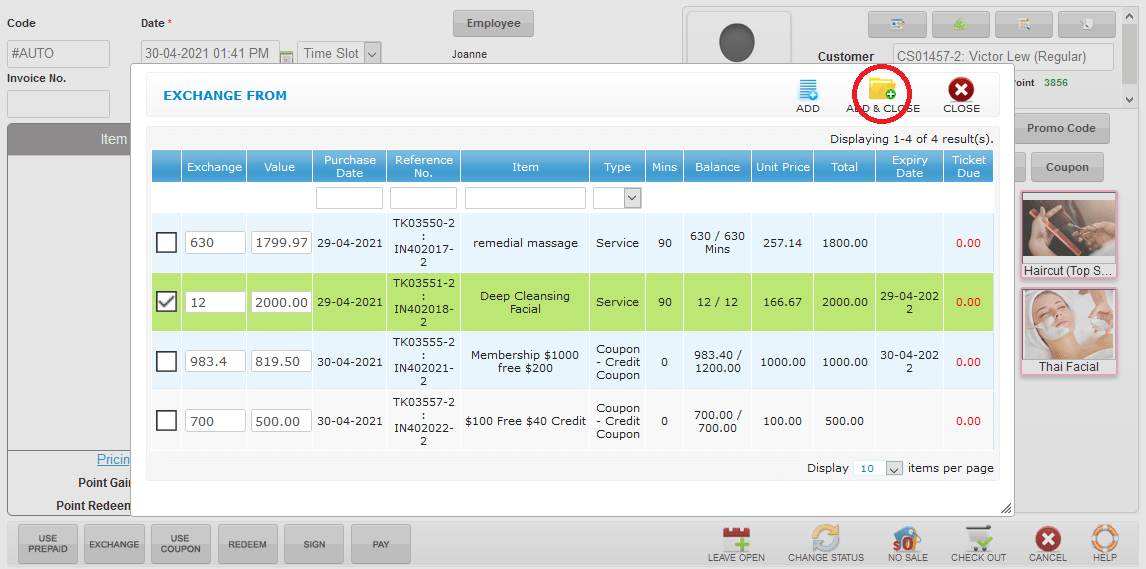 Step 4: Search the item by item name / type / section / category and select the item want to exchange
Step 4: Search the item by item name / type / section / category and select the item want to exchange
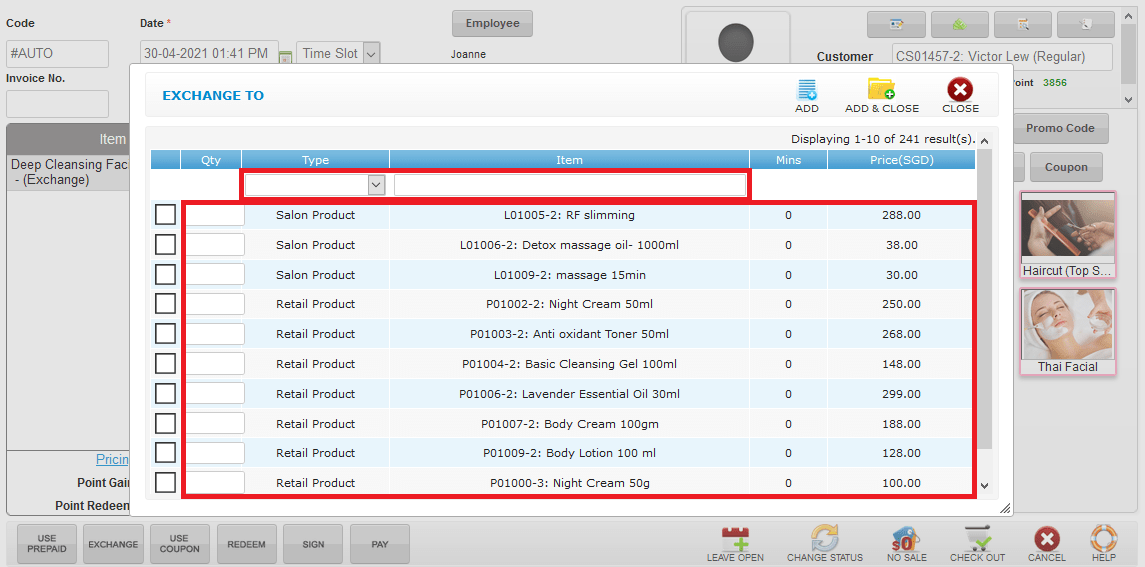 Step 5: Click “ADD & CLOSE”
Step 5: Click “ADD & CLOSE”
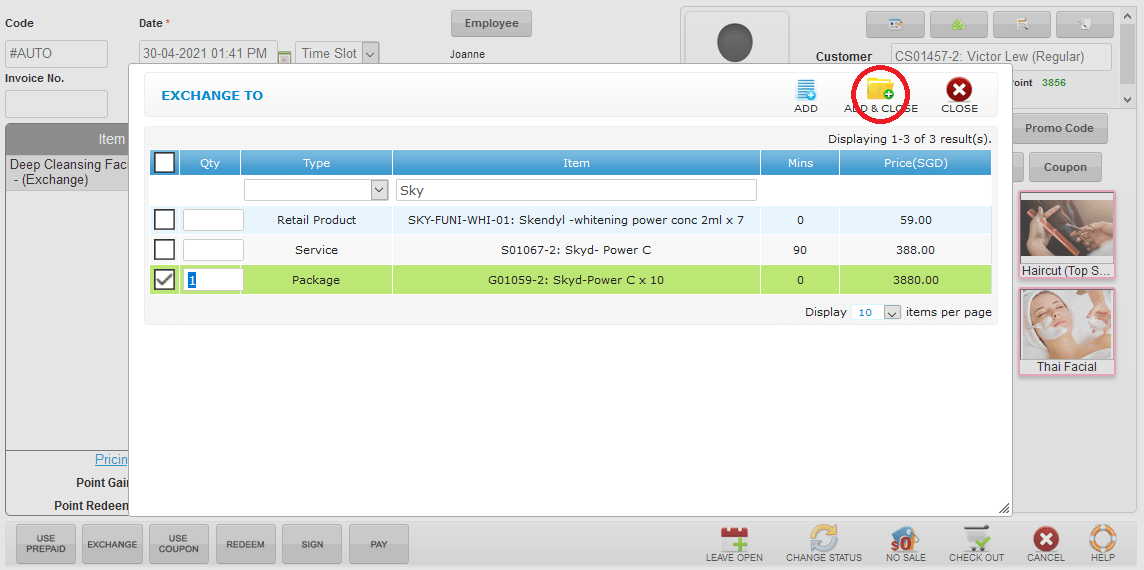 Step 6: Click “CHECK OUT”
Step 6: Click “CHECK OUT”
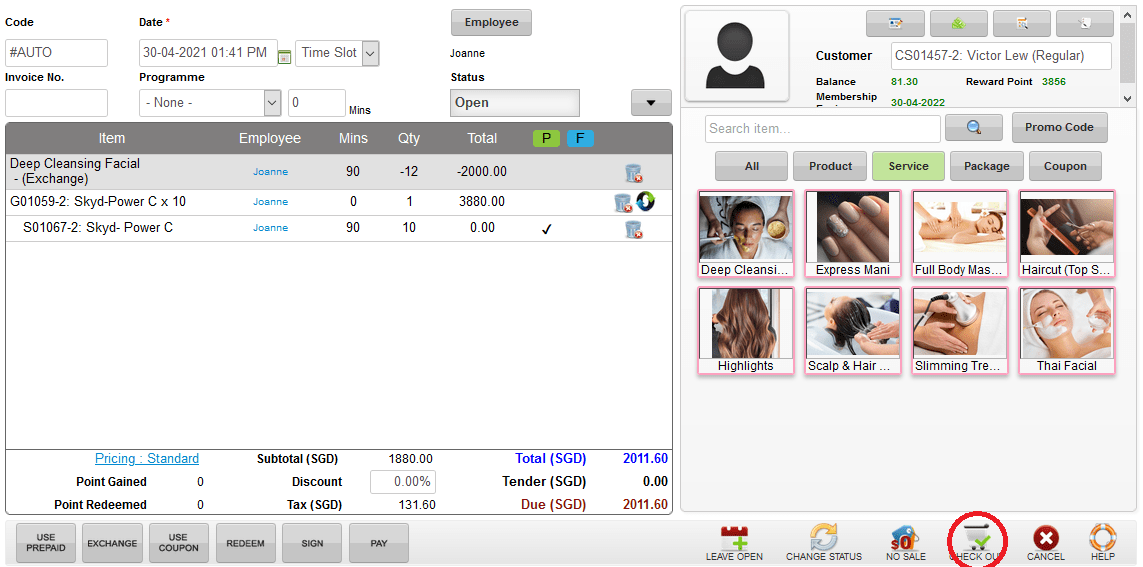 Last update: April 2021
Last update: April 2021
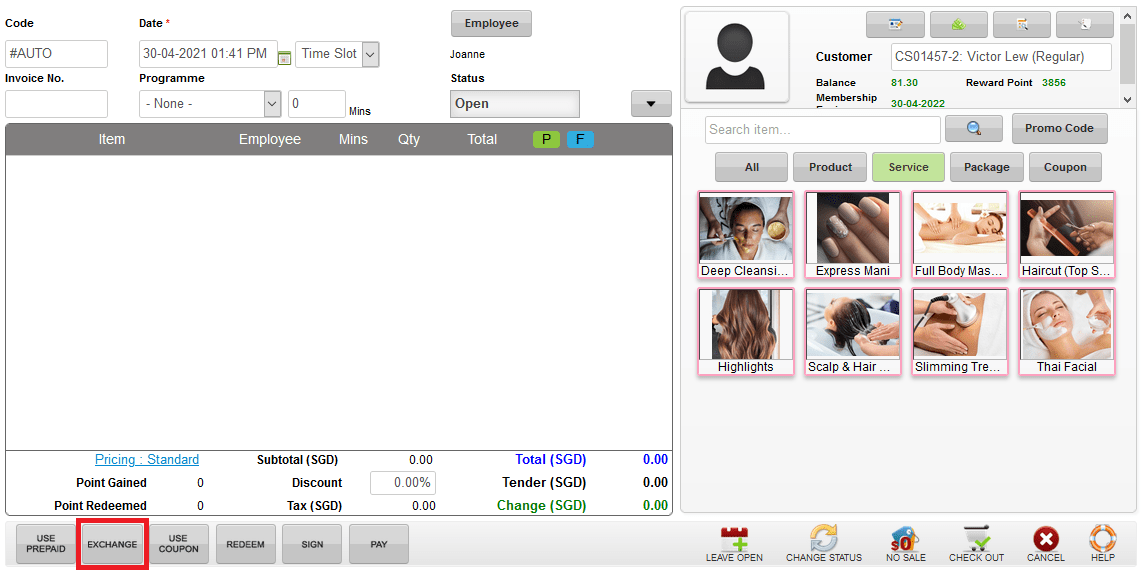 Step 2: Select the prepaid package / prepaid credit want to exchange
Step 2: Select the prepaid package / prepaid credit want to exchange
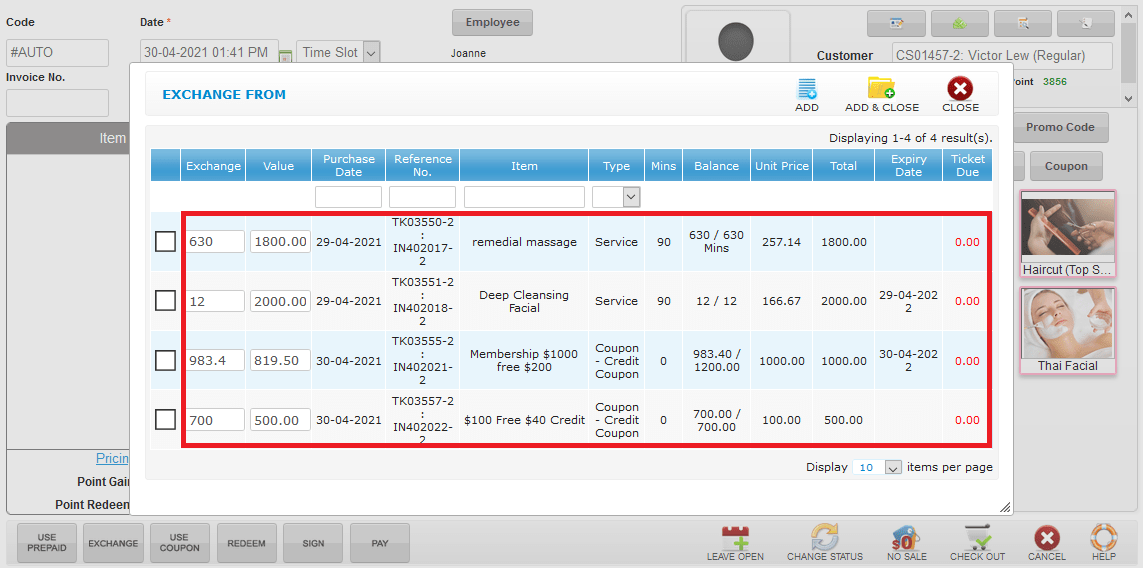 Step 3: Click “ADD & CLOSE”
Step 3: Click “ADD & CLOSE”
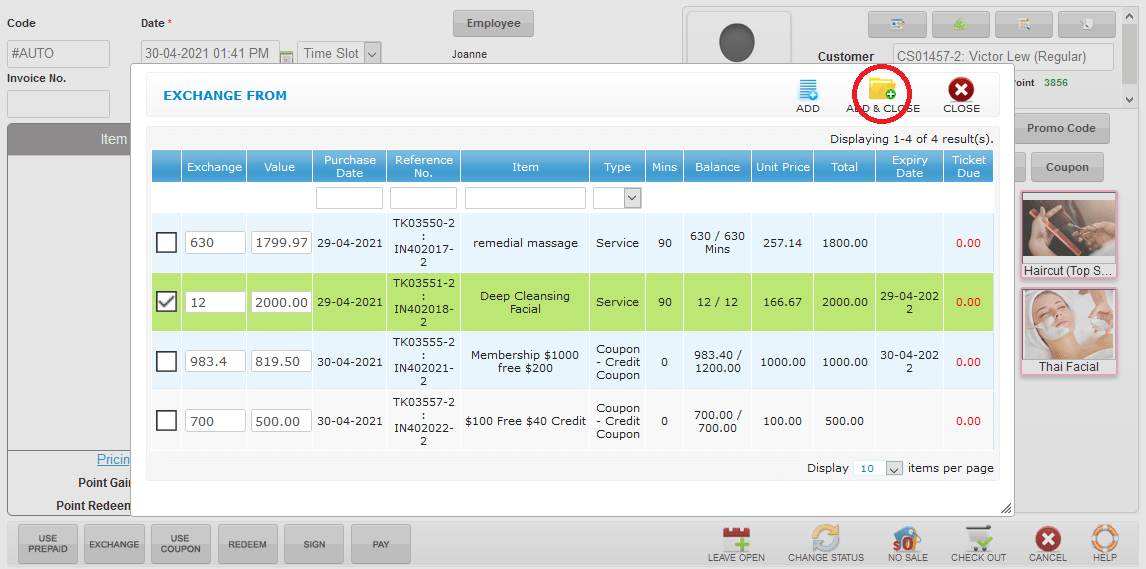 Step 4: Search the item by item name / type / section / category and select the item want to exchange
Step 4: Search the item by item name / type / section / category and select the item want to exchange
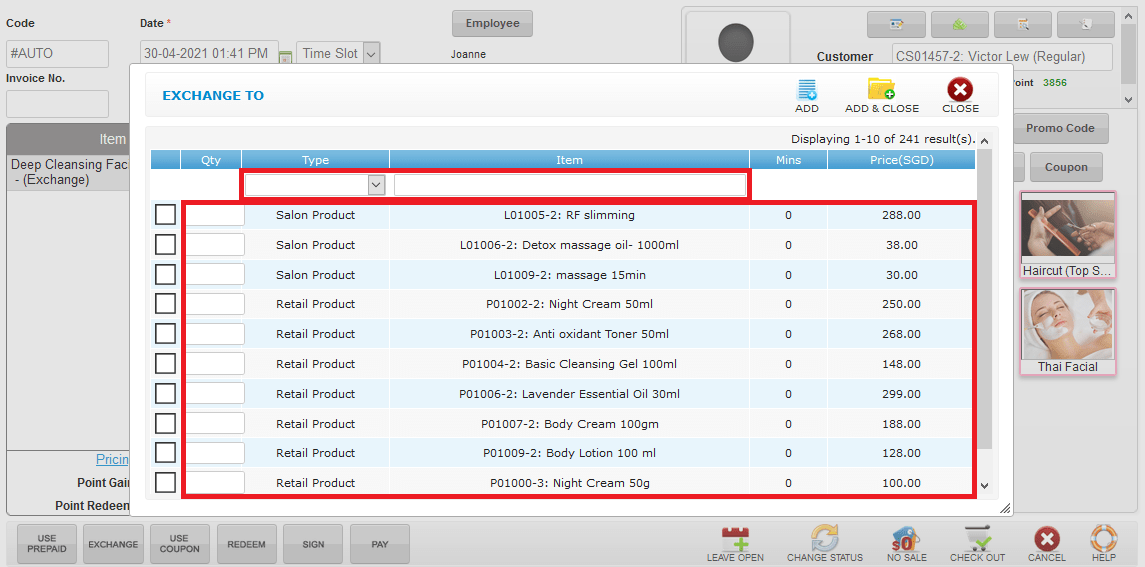 Step 5: Click “ADD & CLOSE”
Step 5: Click “ADD & CLOSE”
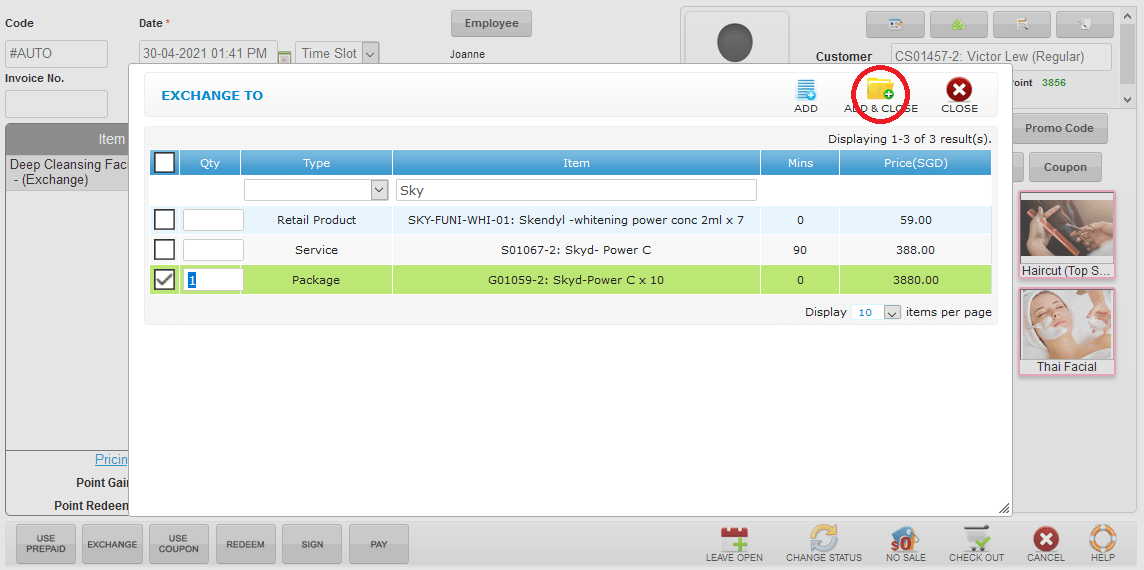 Step 6: Click “CHECK OUT”
Step 6: Click “CHECK OUT”
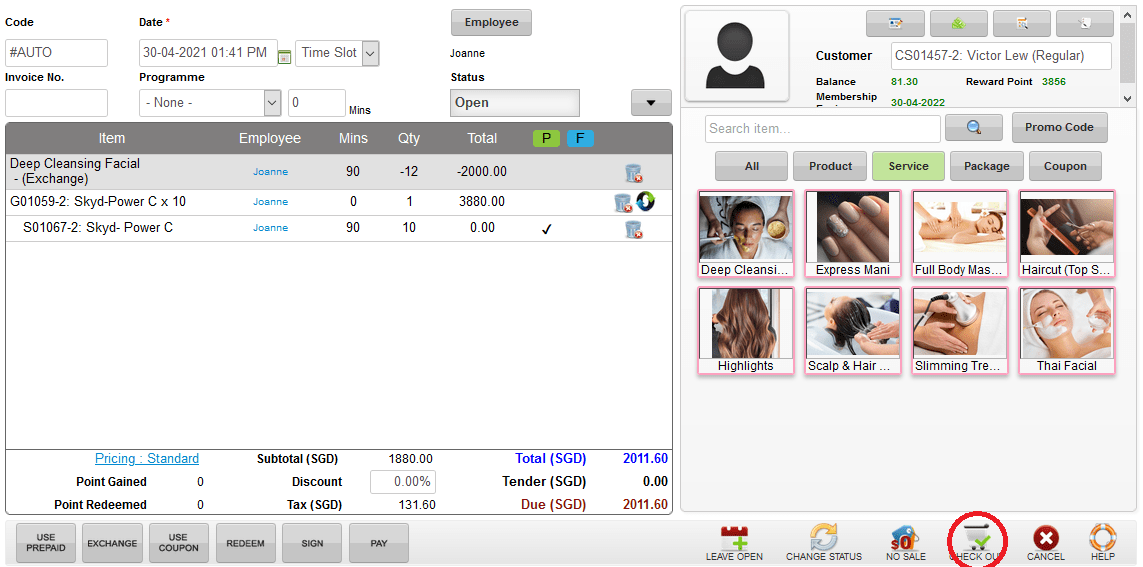 Last update: April 2021
Last update: April 2021Step 1: Click “EMAIL”
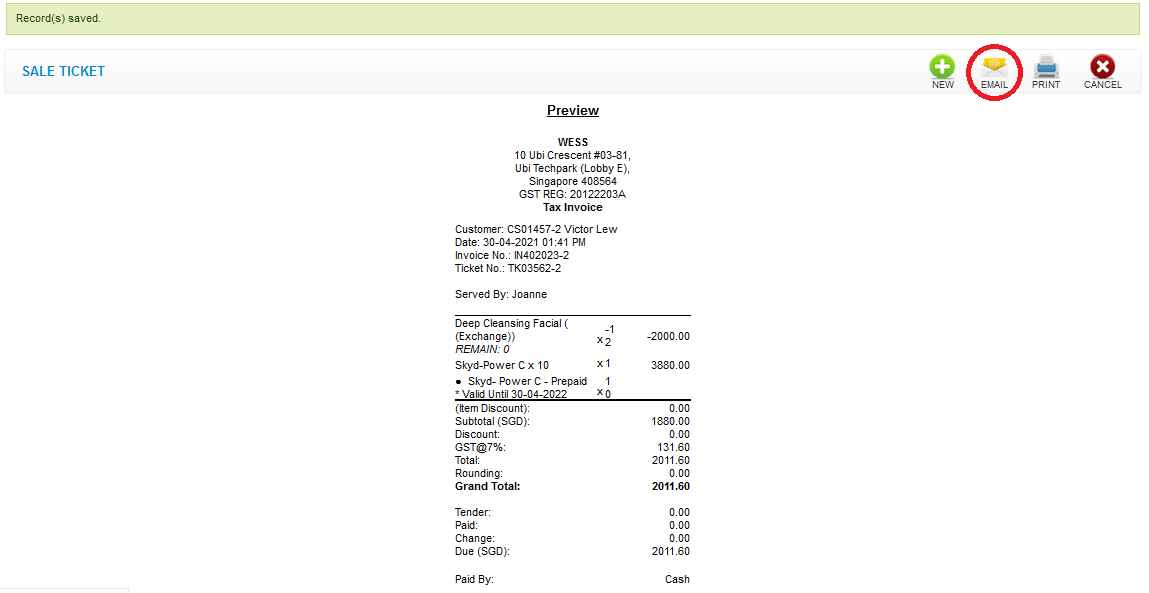 Step 2: You can make the changes if needed
Step 2: You can make the changes if needed
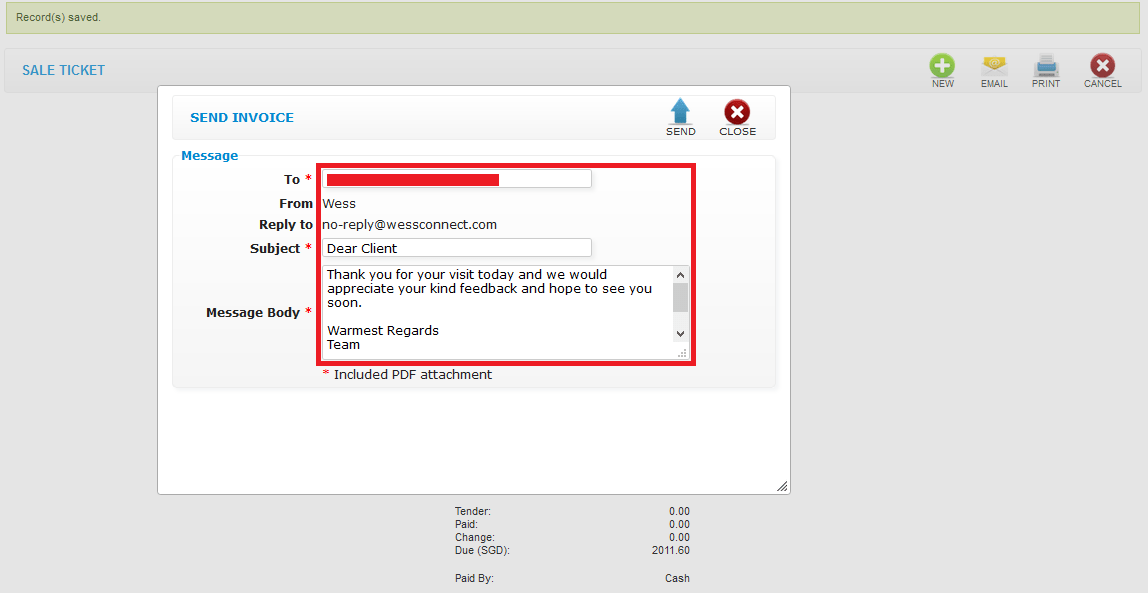 Step 3: Click “SEND” to send
Step 3: Click “SEND” to send
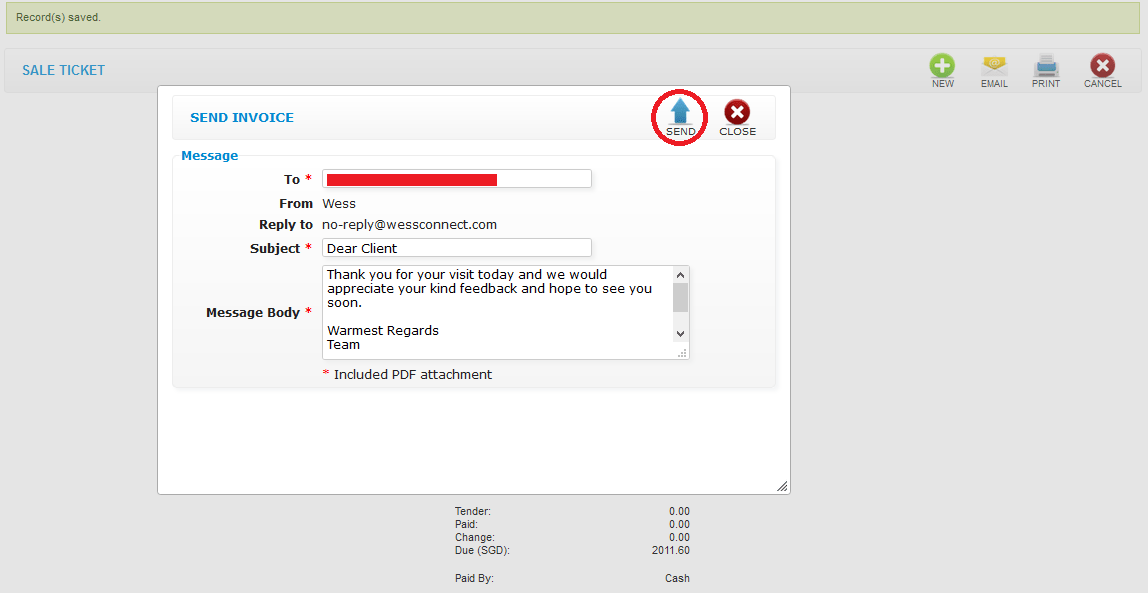 Last update: April 2021
Last update: April 2021
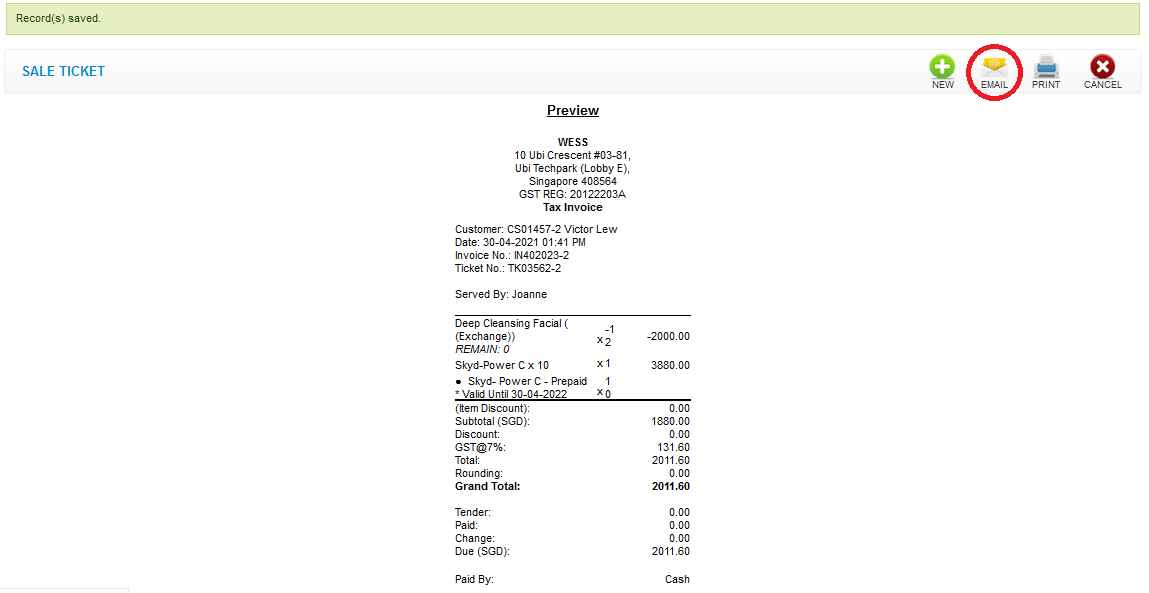 Step 2: You can make the changes if needed
Step 2: You can make the changes if needed
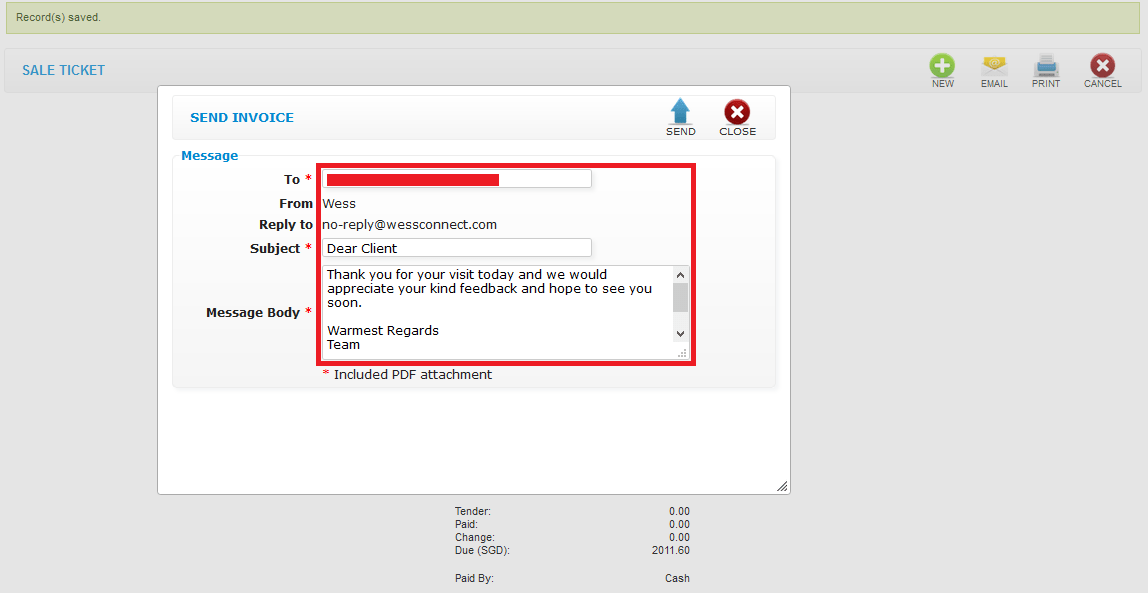 Step 3: Click “SEND” to send
Step 3: Click “SEND” to send
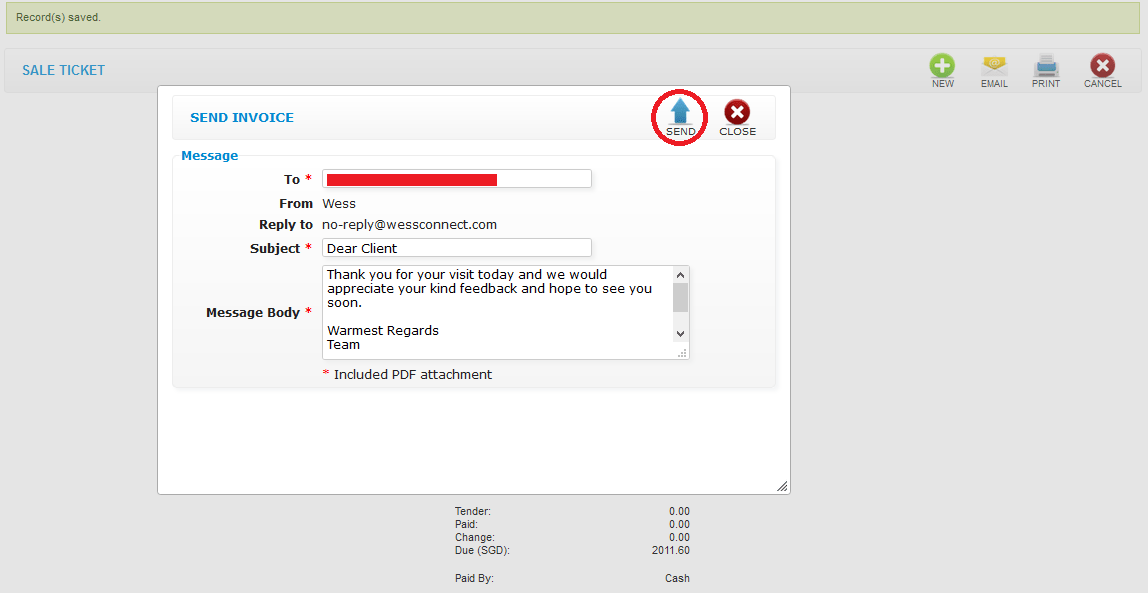 Last update: April 2021
Last update: April 2021Step 1: Click “SETTING”
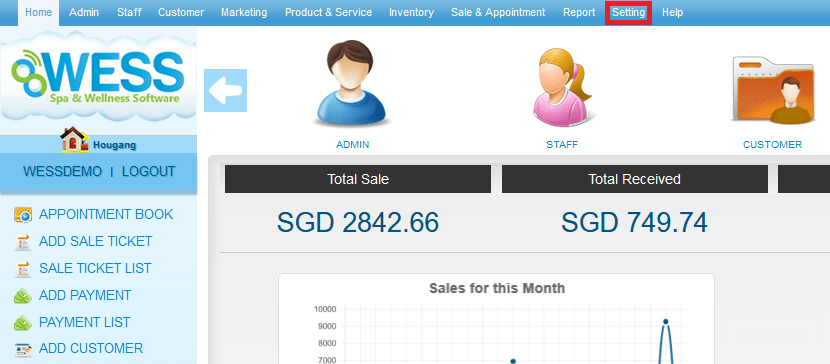 Step 2: Click “PAYMENT METHOD”
Step 2: Click “PAYMENT METHOD”
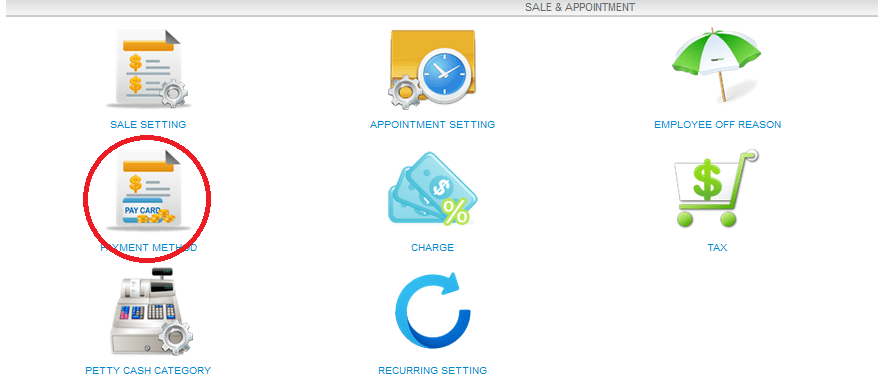 Step 3: Click “NEW”
Step 3: Click “NEW”
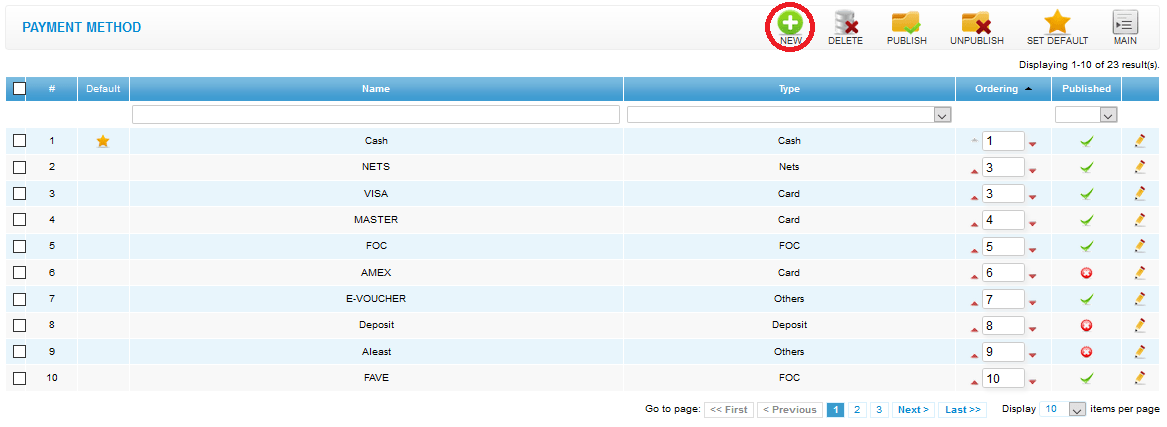 Step 4: Fill in payment method details
Step 4: Fill in payment method details
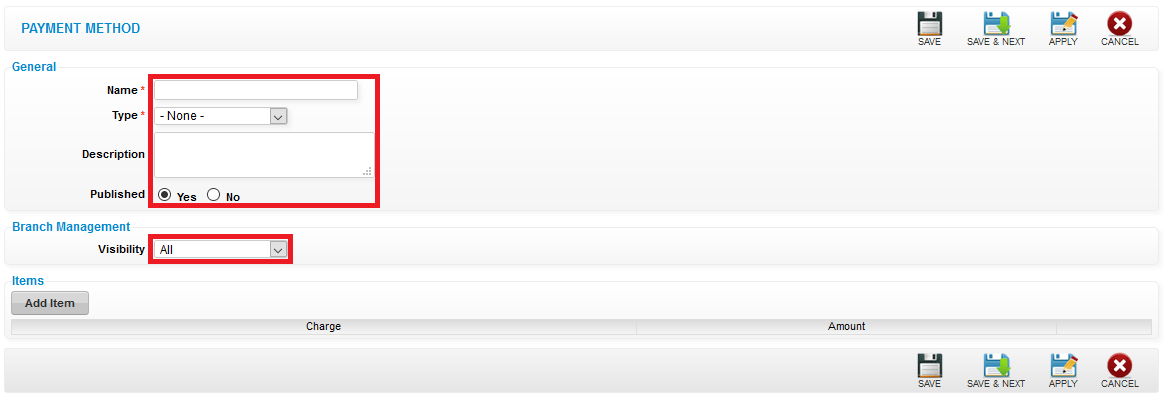 Step 5: Click “SAVE”
Step 5: Click “SAVE”
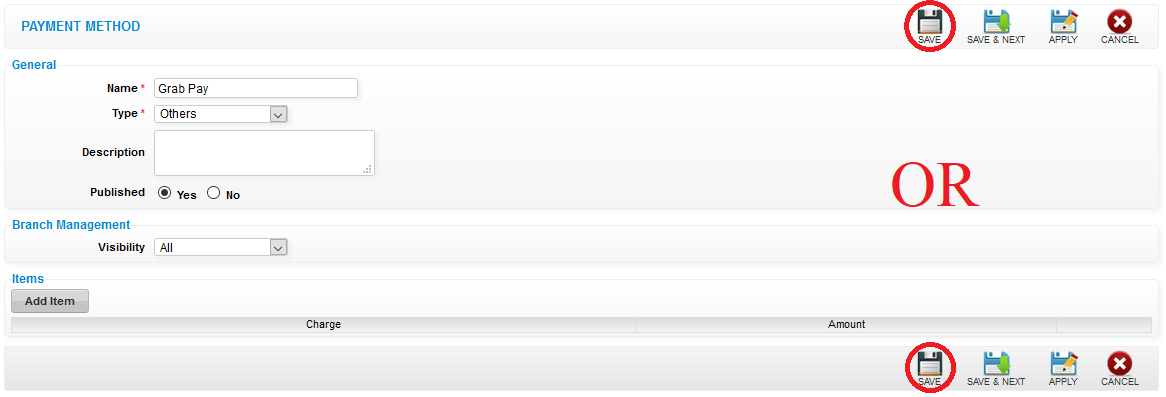 Last update: April 2021
Last update: April 2021
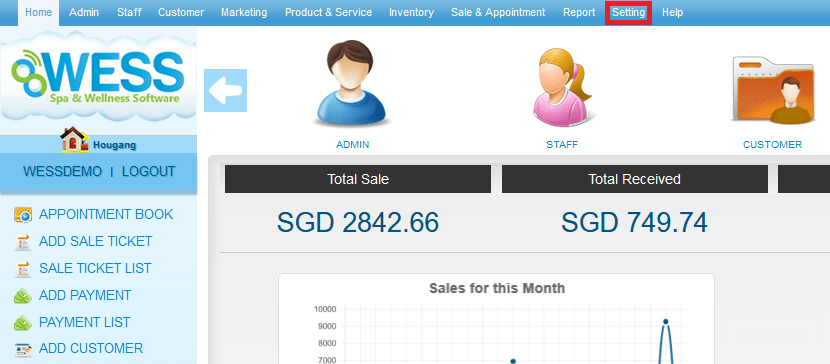 Step 2: Click “PAYMENT METHOD”
Step 2: Click “PAYMENT METHOD”
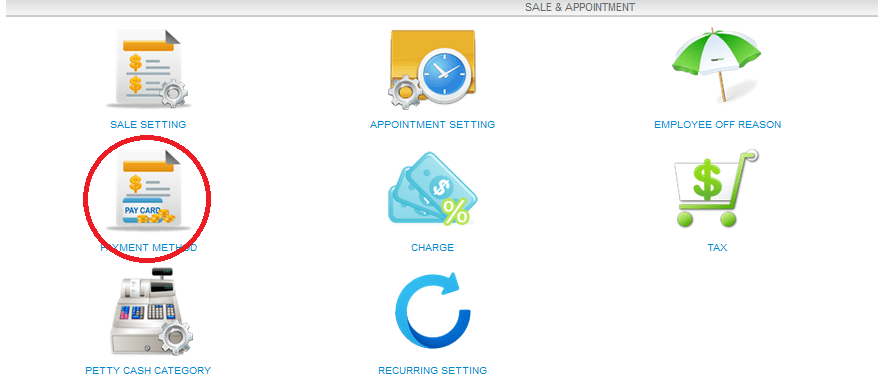 Step 3: Click “NEW”
Step 3: Click “NEW”
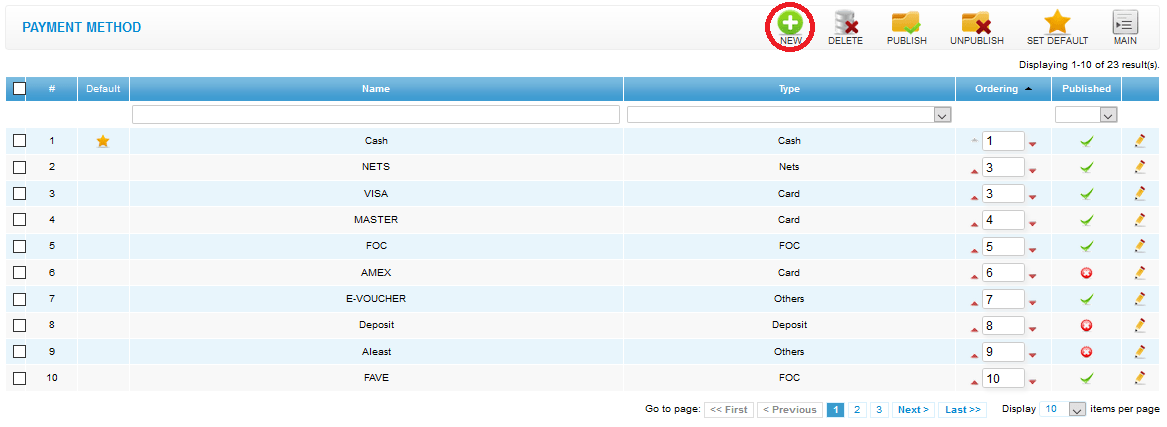 Step 4: Fill in payment method details
Step 4: Fill in payment method details
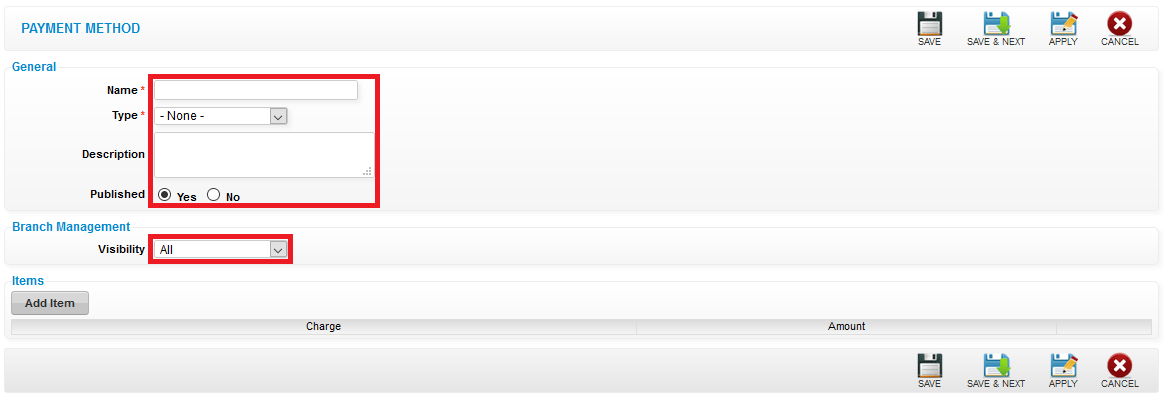 Step 5: Click “SAVE”
Step 5: Click “SAVE”
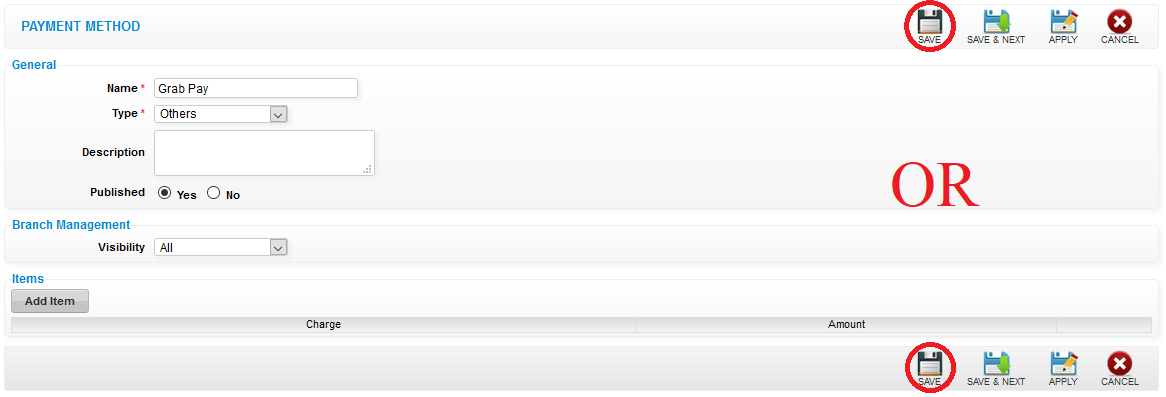 Last update: April 2021
Last update: April 2021 Payment
Step 1: Click “ADD PAYMENT”
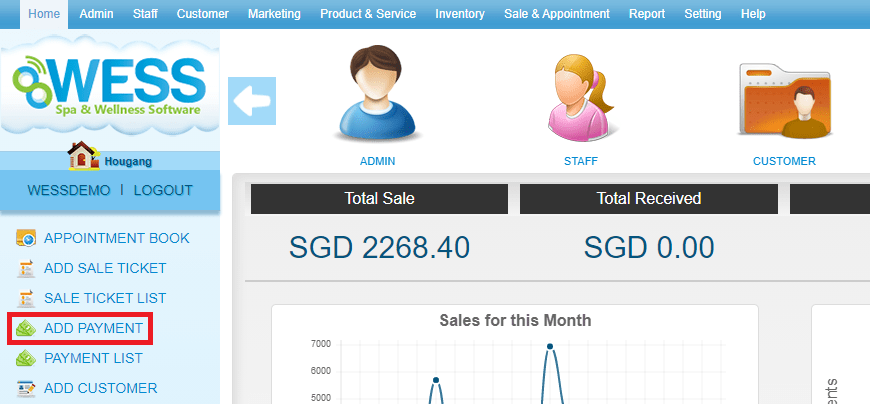 Step 2: Enter the customer name
Step 2: Enter the customer name
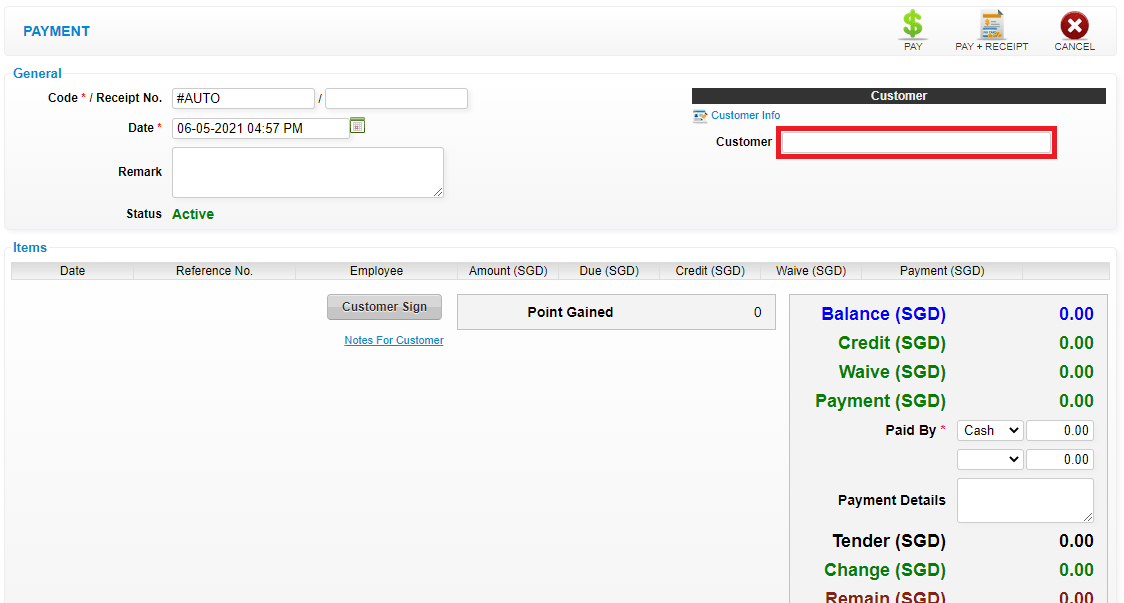 Step 3: Select the item customer want to pay for, click “PAYMENT(SGD)” to enter the payment amount
Step 3: Select the item customer want to pay for, click “PAYMENT(SGD)” to enter the payment amount
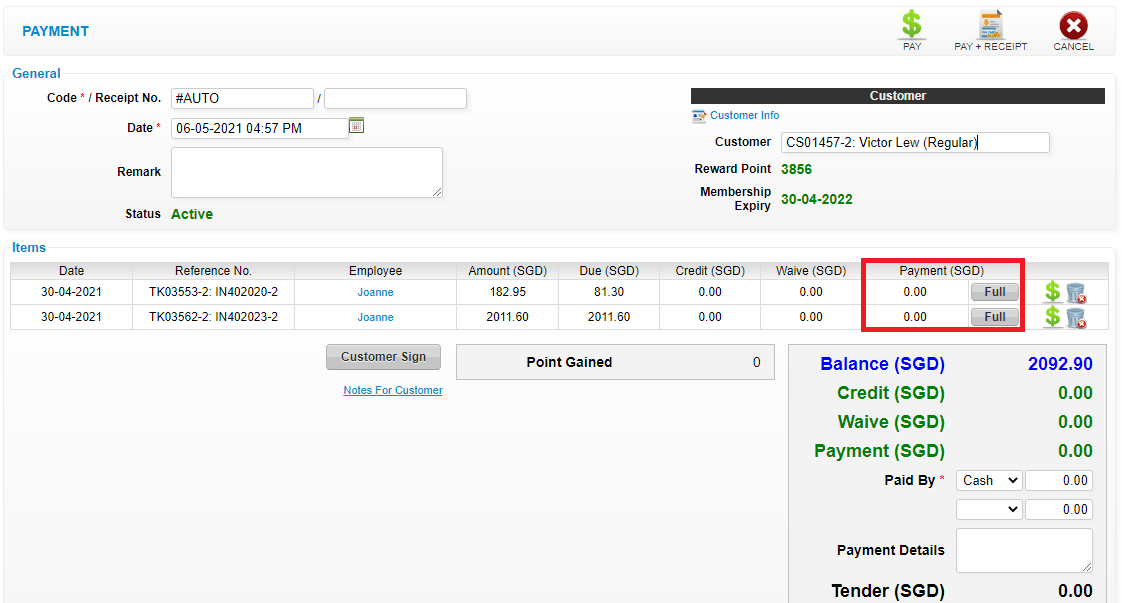 Step 4: Click and select the payment method and enter the pay amount
Step 4: Click and select the payment method and enter the pay amount
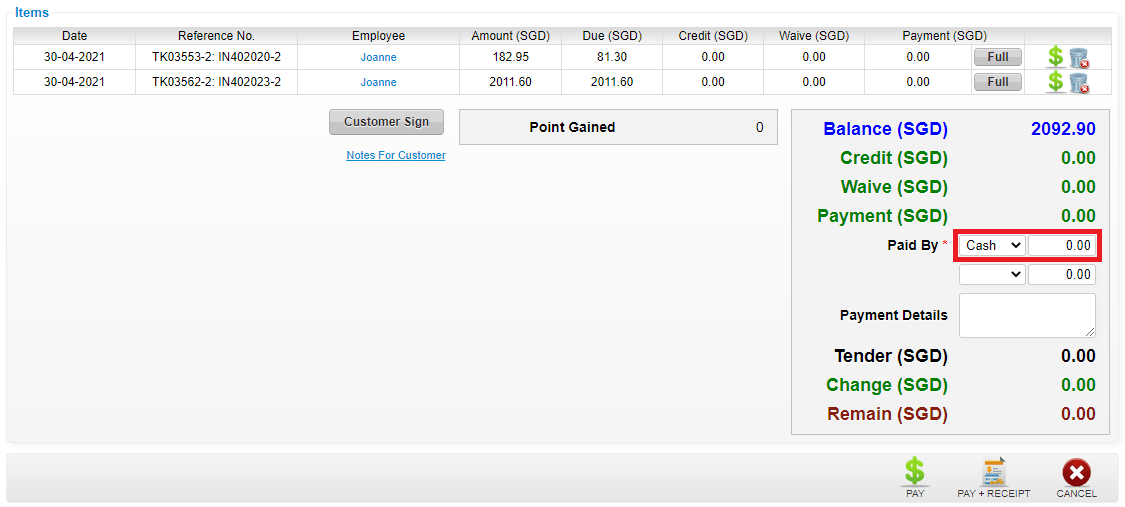 Step 5: Click “PAY + RECEIPT”
Step 5: Click “PAY + RECEIPT”
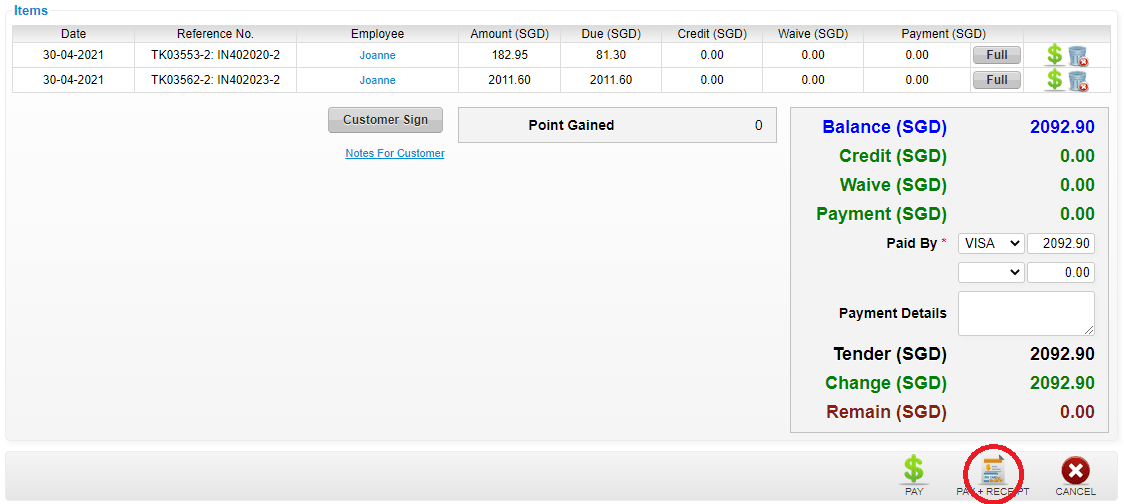 Last update: April 2021
Last update: April 2021
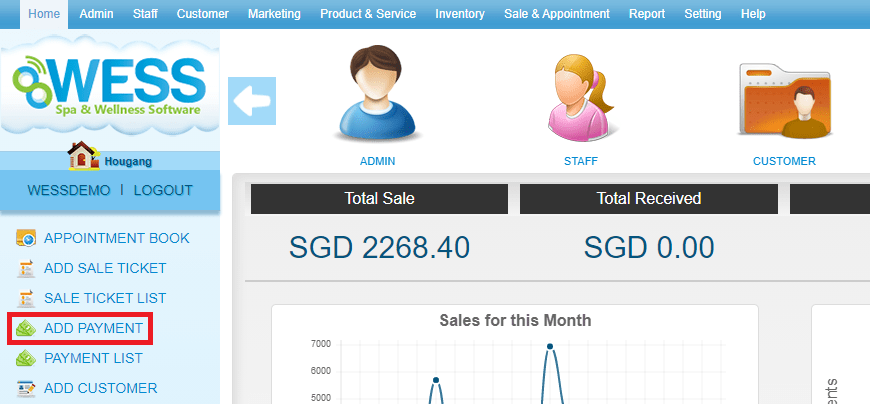 Step 2: Enter the customer name
Step 2: Enter the customer name
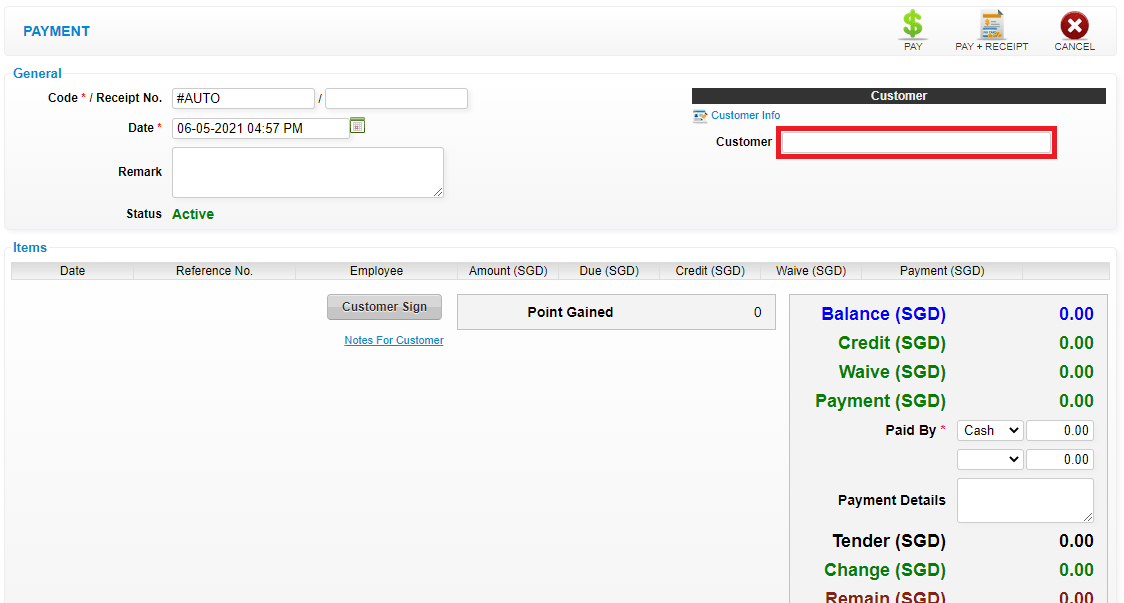 Step 3: Select the item customer want to pay for, click “PAYMENT(SGD)” to enter the payment amount
Step 3: Select the item customer want to pay for, click “PAYMENT(SGD)” to enter the payment amount
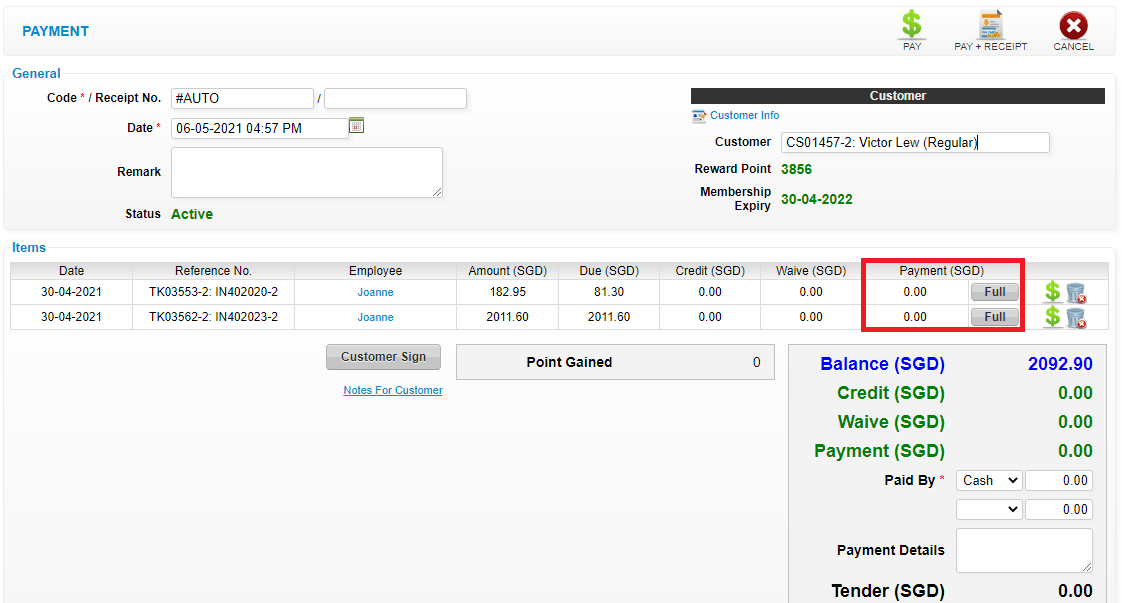 Step 4: Click and select the payment method and enter the pay amount
Step 4: Click and select the payment method and enter the pay amount
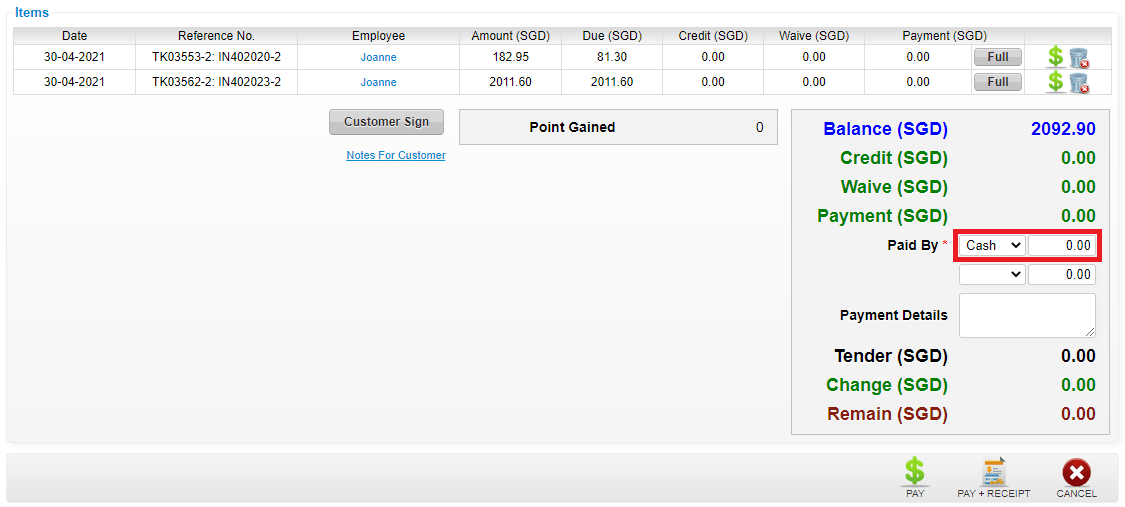 Step 5: Click “PAY + RECEIPT”
Step 5: Click “PAY + RECEIPT”
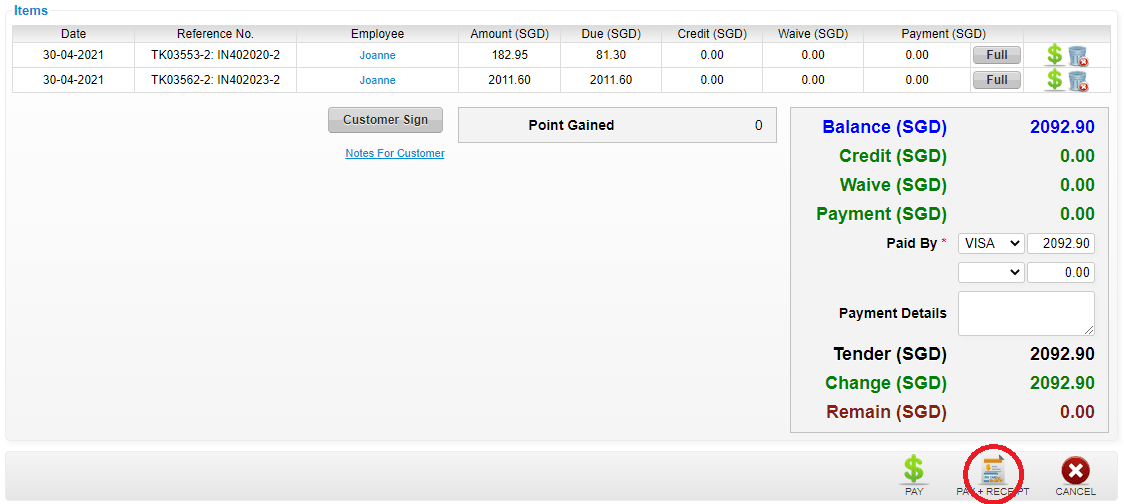 Last update: April 2021
Last update: April 2021Top right corner (Sale Ticket Page)
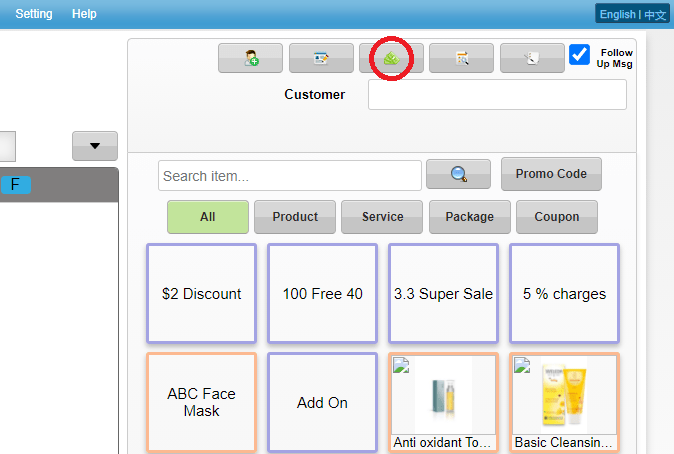 Last update: April 2021
Last update: April 2021
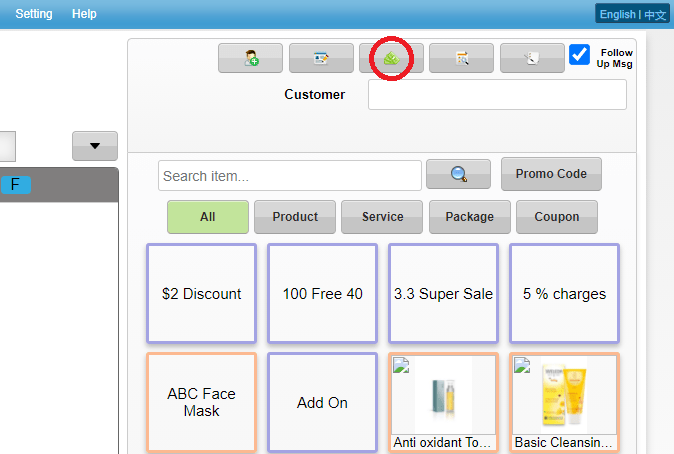 Last update: April 2021
Last update: April 2021Step 1: Click “SALE & APPOINTMENT”
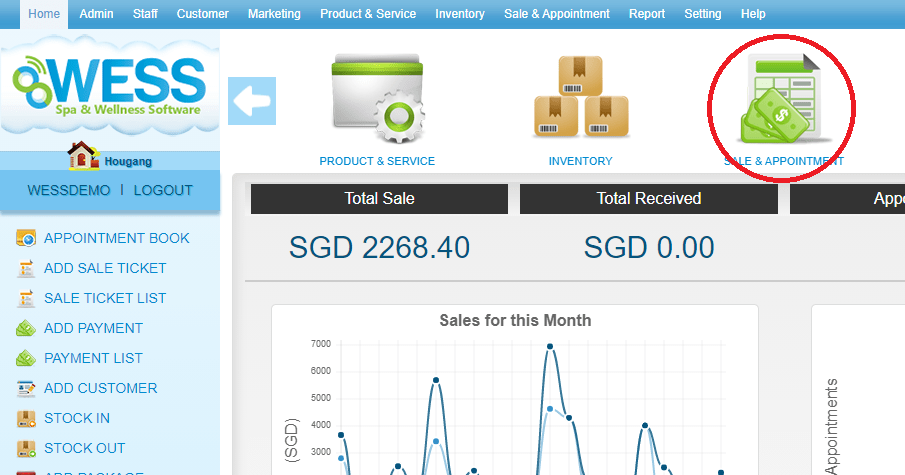 Step 2: Click “PAYMENT”
Step 2: Click “PAYMENT”
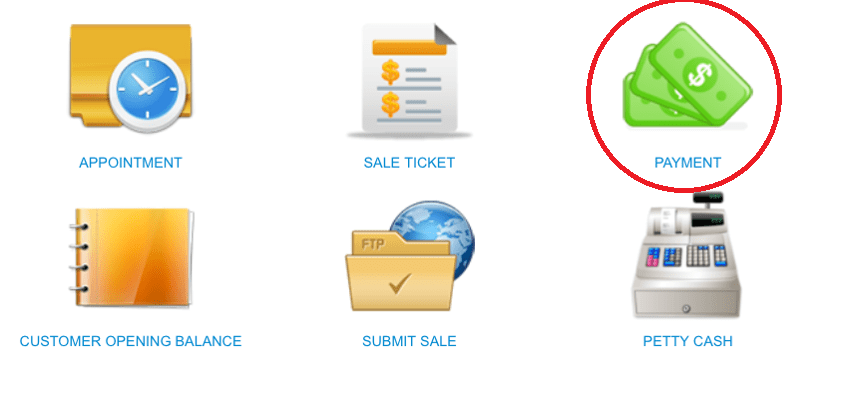 Step 3: Select the payment record
Step 3: Select the payment record
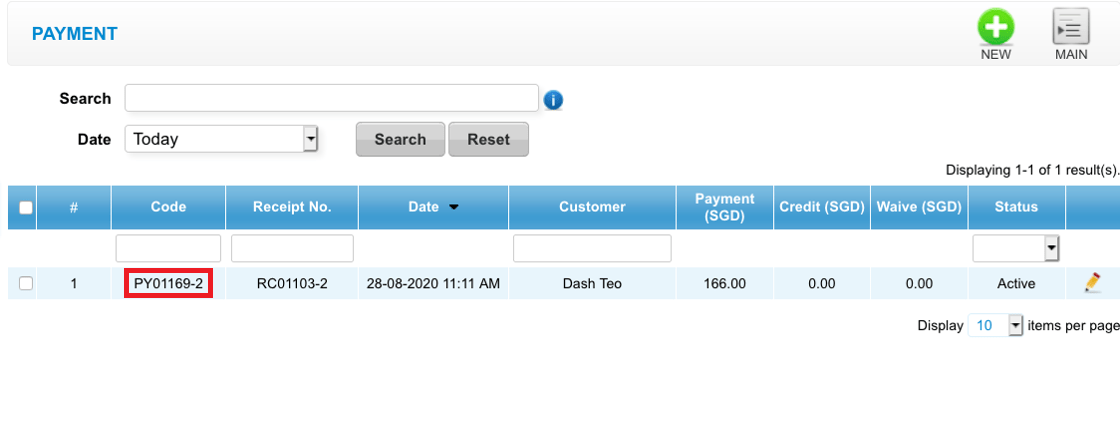 Step 4: Click “EDIT”
Step 4: Click “EDIT”
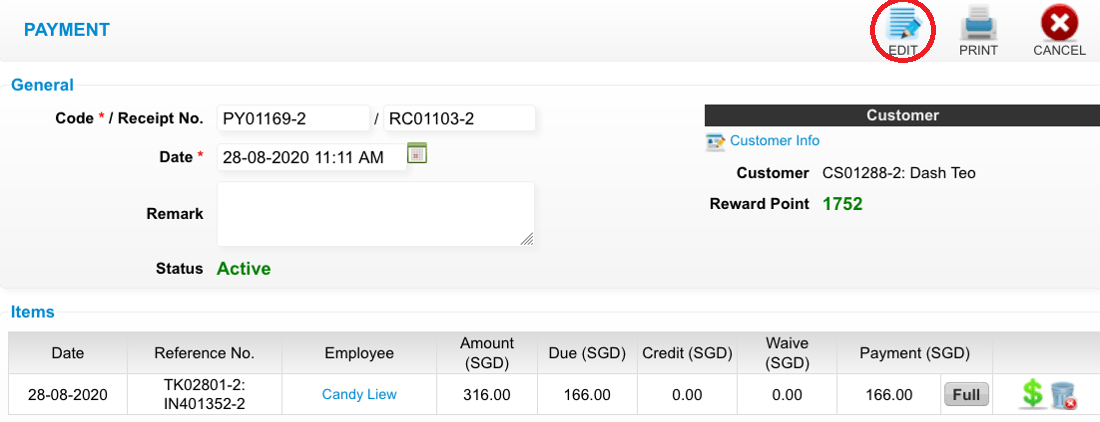 Step 5: You can make the changes if needed
Step 5: You can make the changes if needed
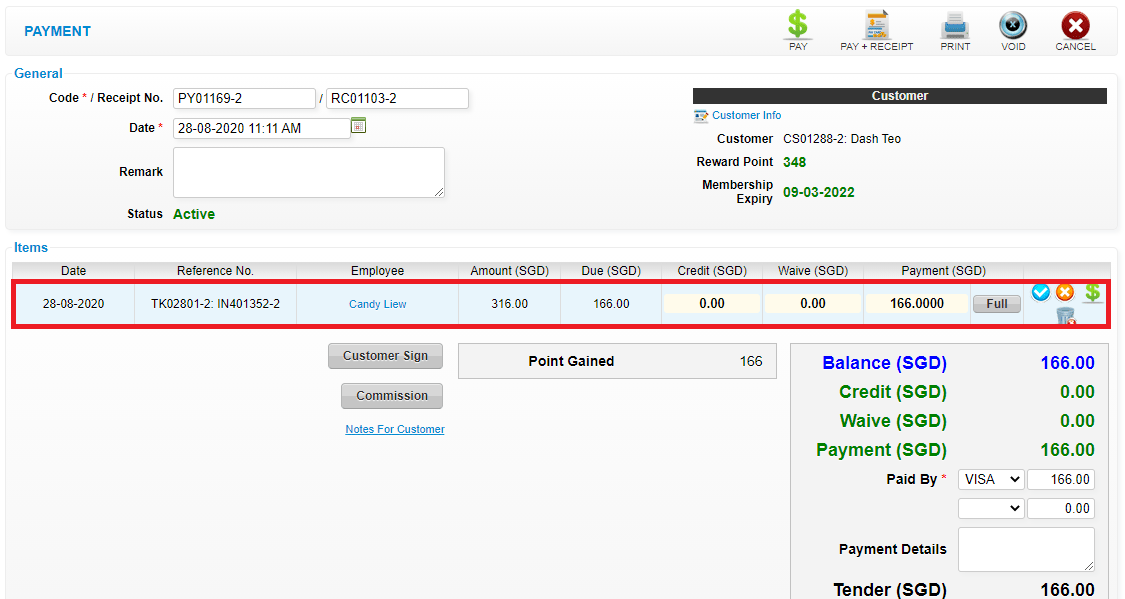 Step 6: Click “PAY + RECEIPT”
Step 6: Click “PAY + RECEIPT”
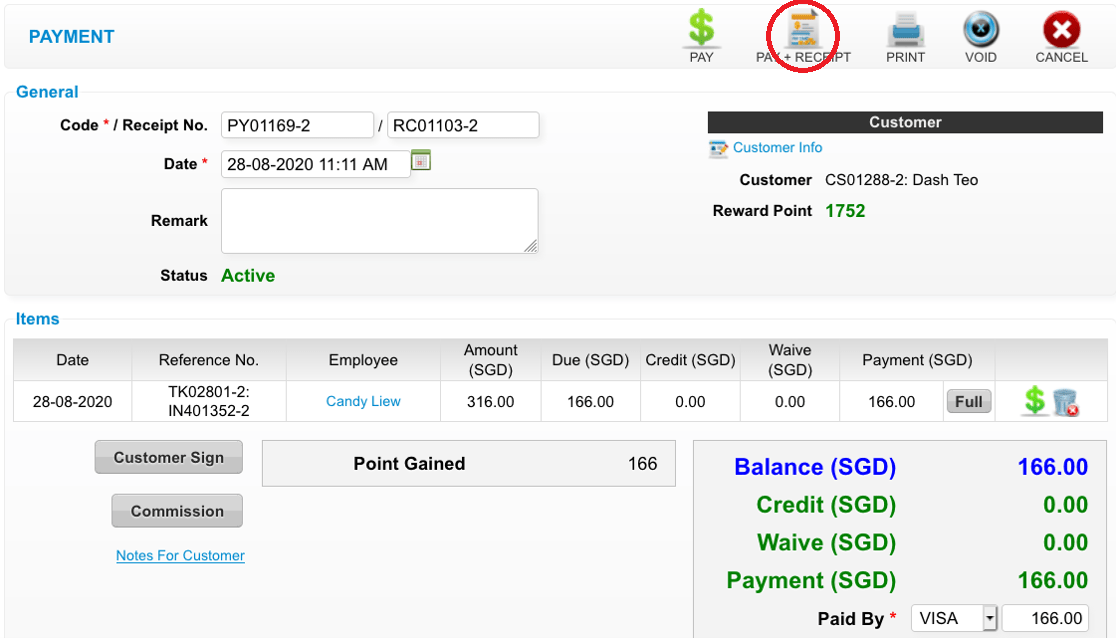 Last update: April 2021
Last update: April 2021
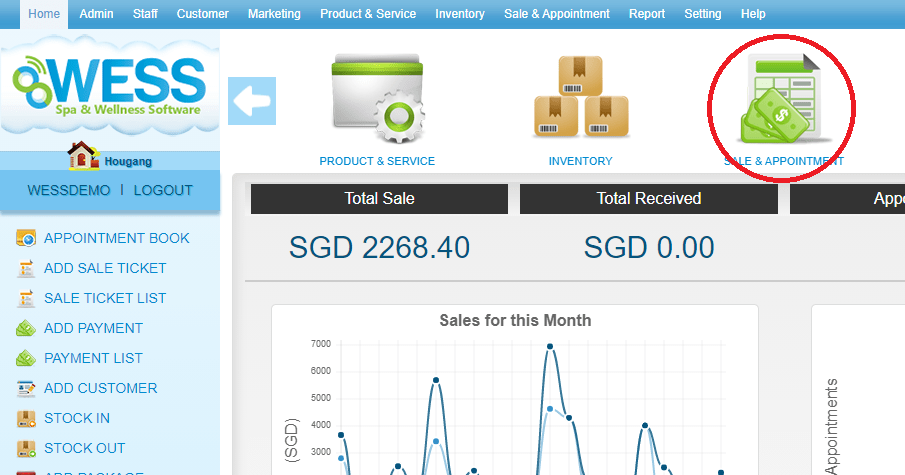 Step 2: Click “PAYMENT”
Step 2: Click “PAYMENT”
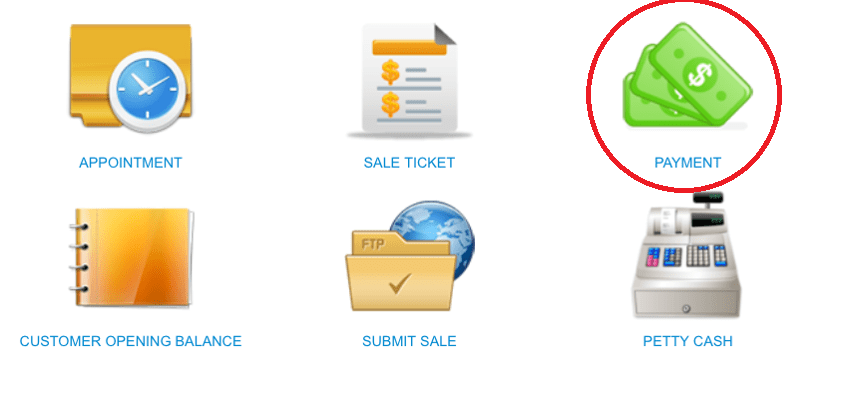 Step 3: Select the payment record
Step 3: Select the payment record
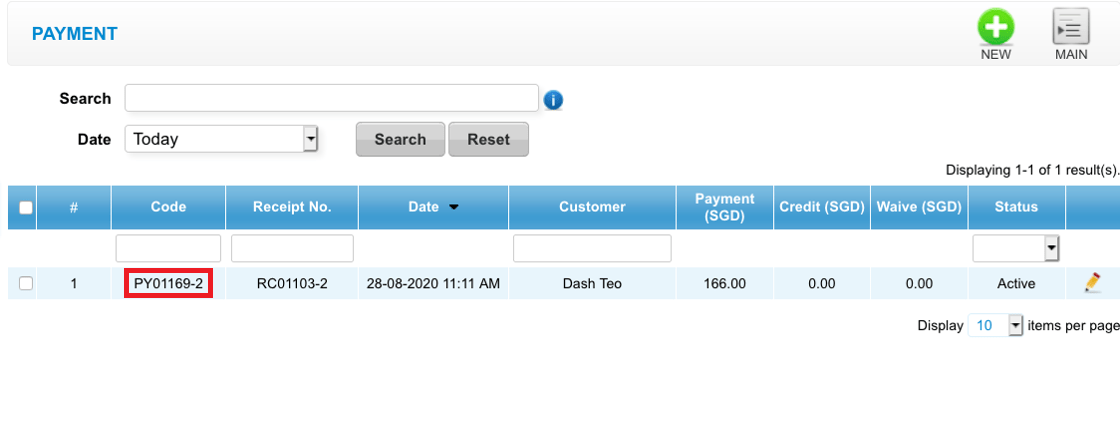 Step 4: Click “EDIT”
Step 4: Click “EDIT”
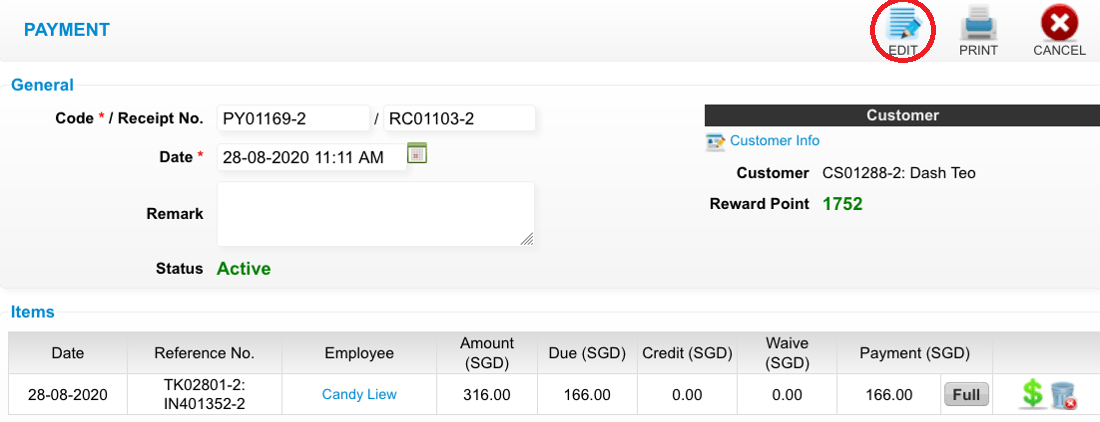 Step 5: You can make the changes if needed
Step 5: You can make the changes if needed
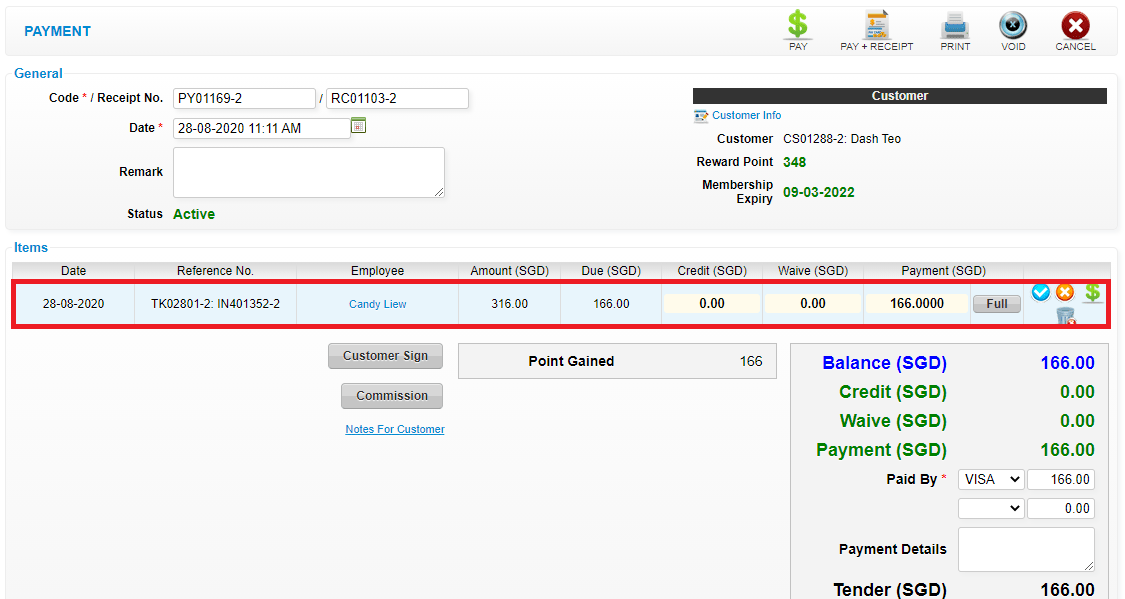 Step 6: Click “PAY + RECEIPT”
Step 6: Click “PAY + RECEIPT”
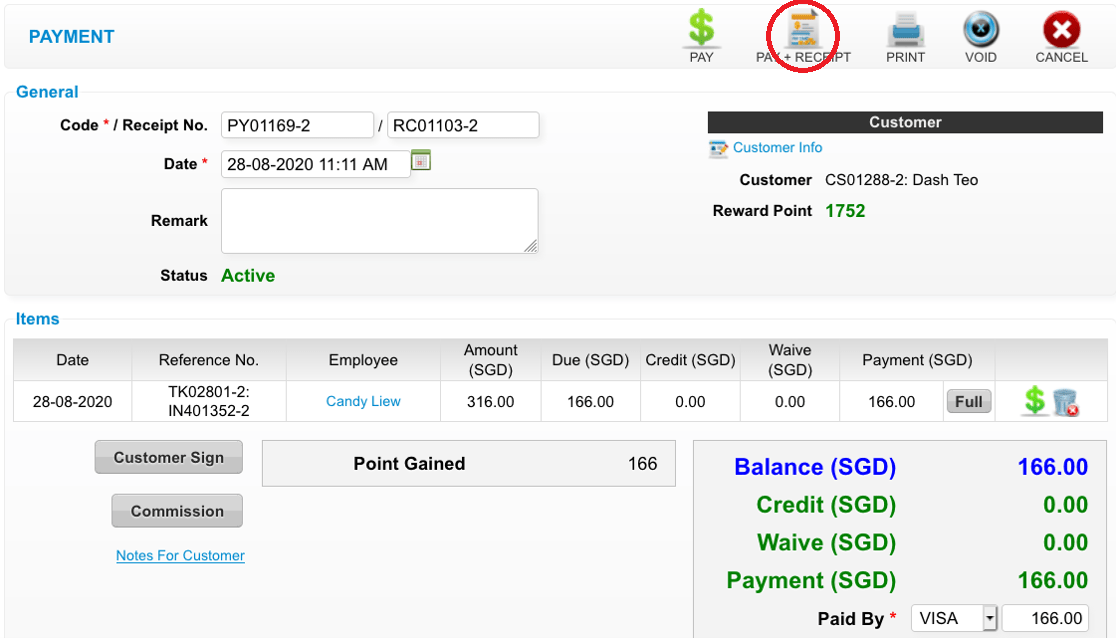 Last update: April 2021
Last update: April 2021Step 1: Click “SALE & APPOINTMENT”
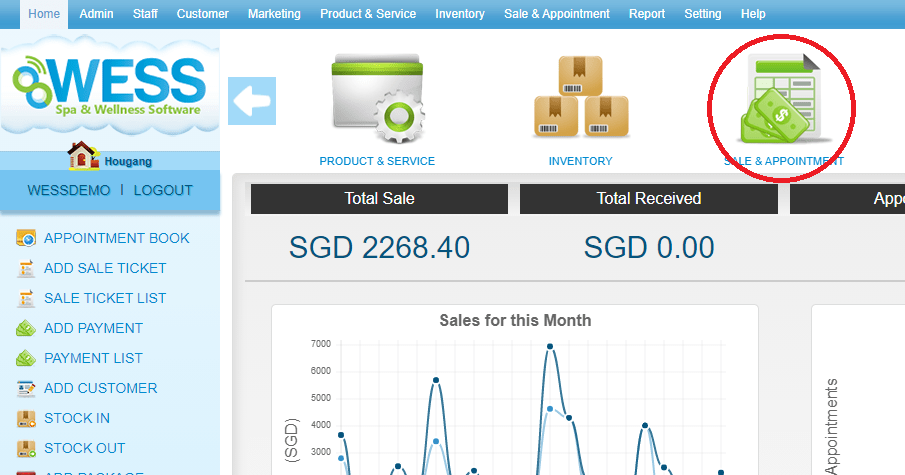 Step 2: Click “PAYMENT”
Step 2: Click “PAYMENT”
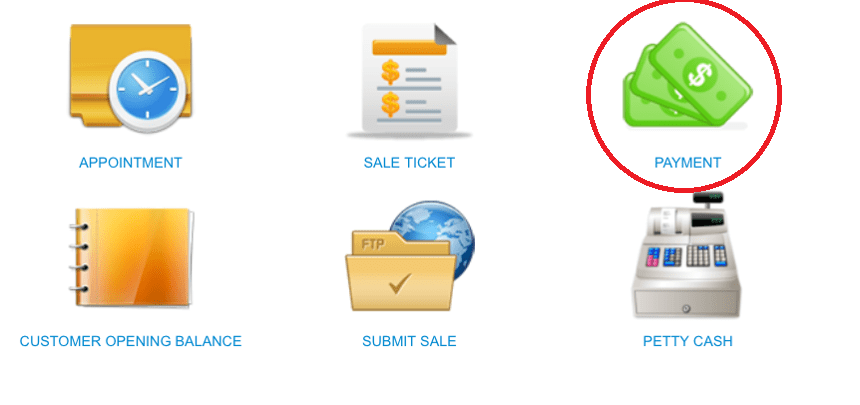 Step 3: Select the payment record
Step 3: Select the payment record
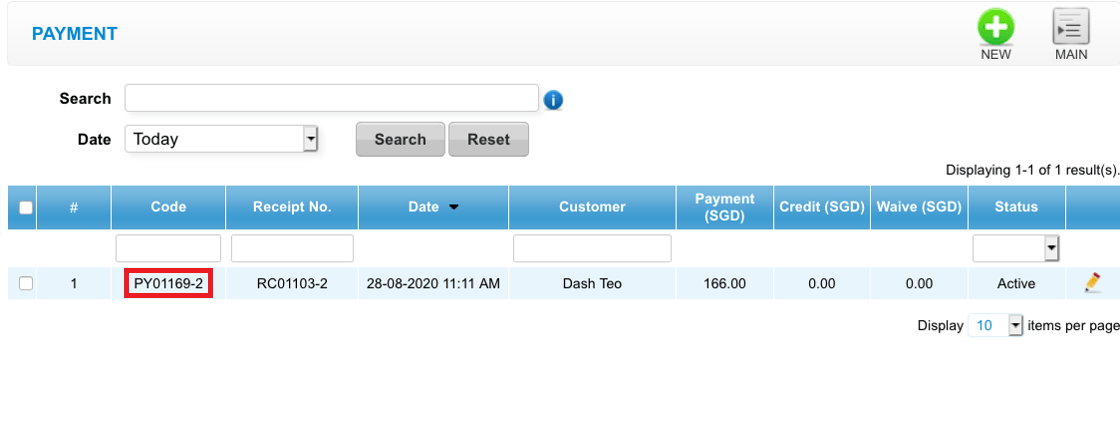 Step 4: Click “EDIT”
Step 4: Click “EDIT”
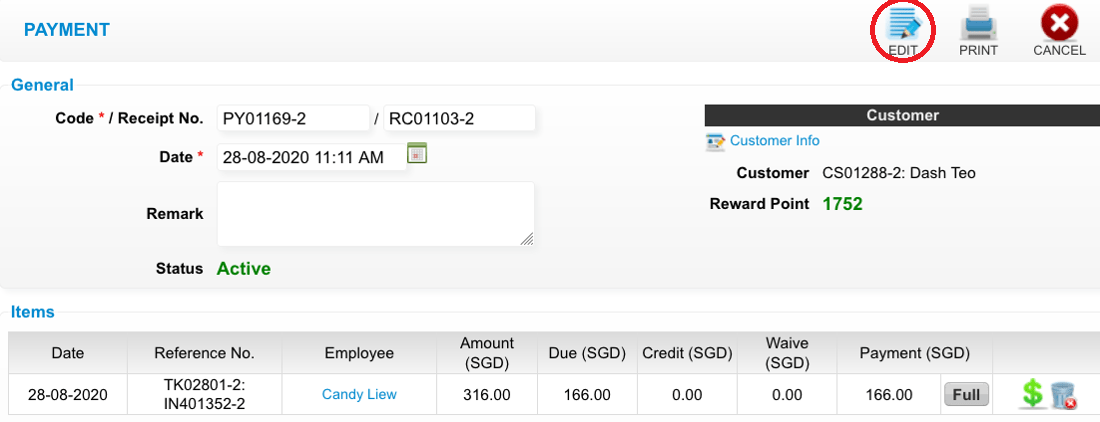 Step 5: Click “VOID”
Step 5: Click “VOID”
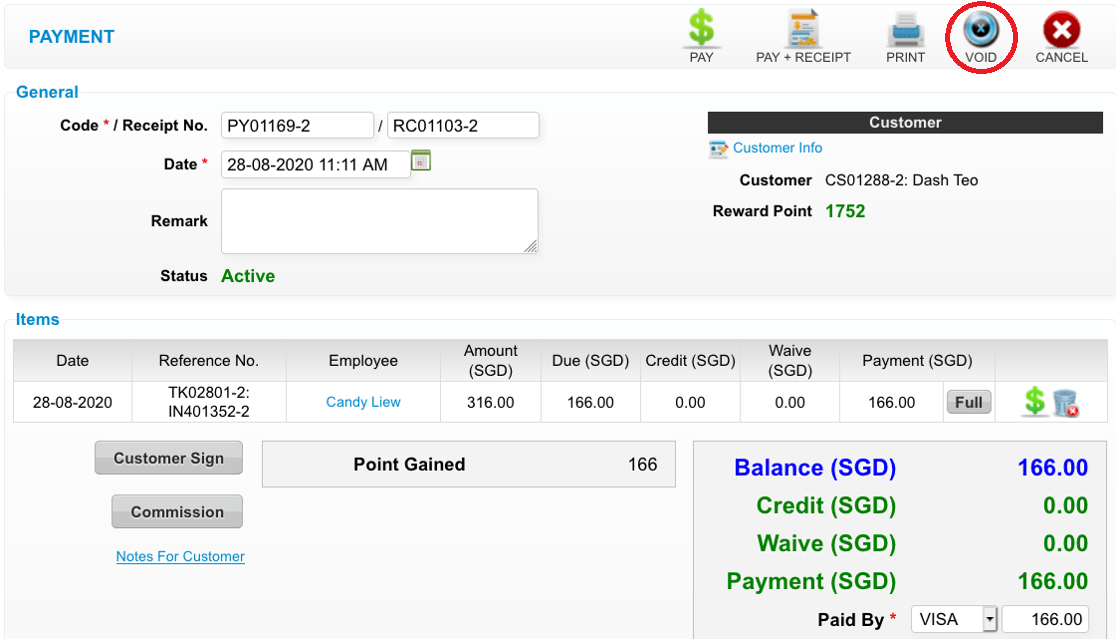 Last update: April 2021
Last update: April 2021
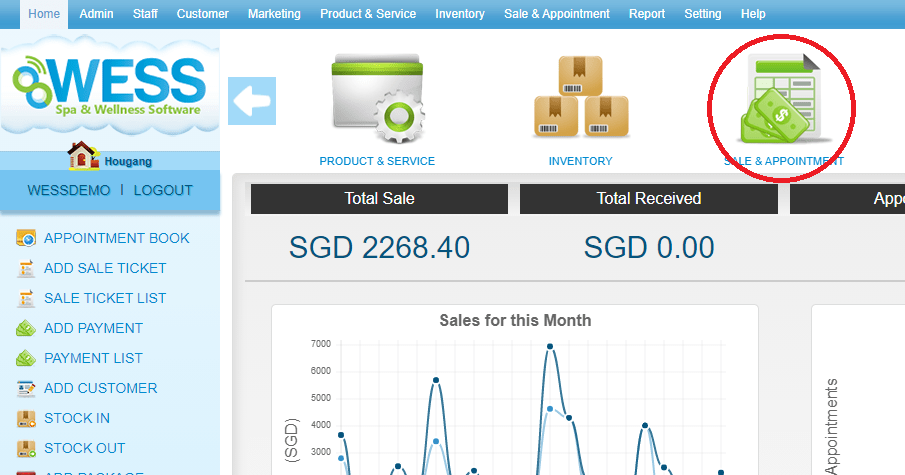 Step 2: Click “PAYMENT”
Step 2: Click “PAYMENT”
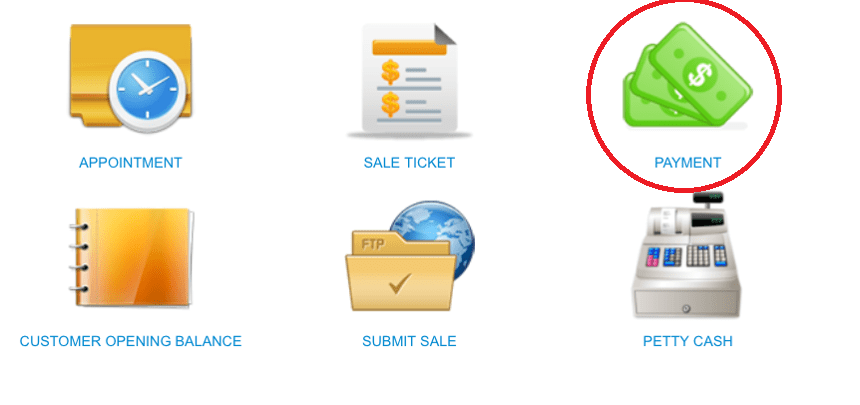 Step 3: Select the payment record
Step 3: Select the payment record
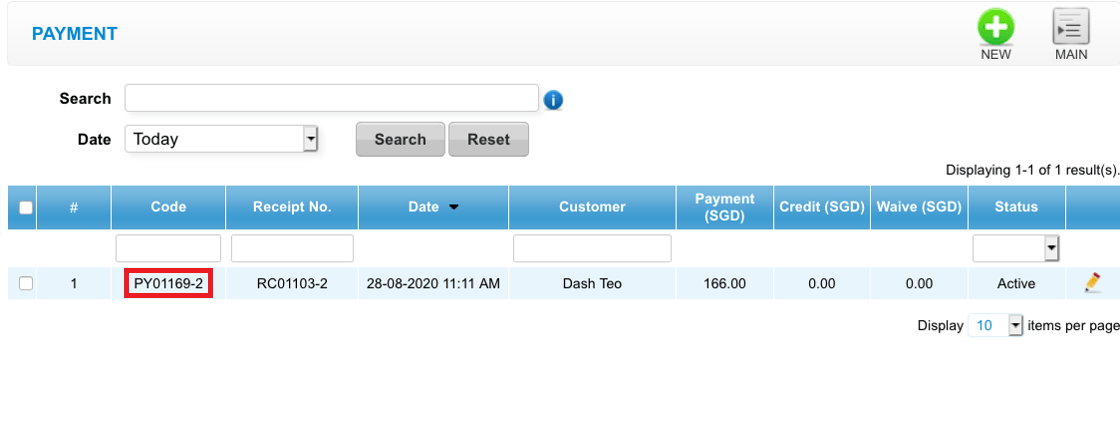 Step 4: Click “EDIT”
Step 4: Click “EDIT”
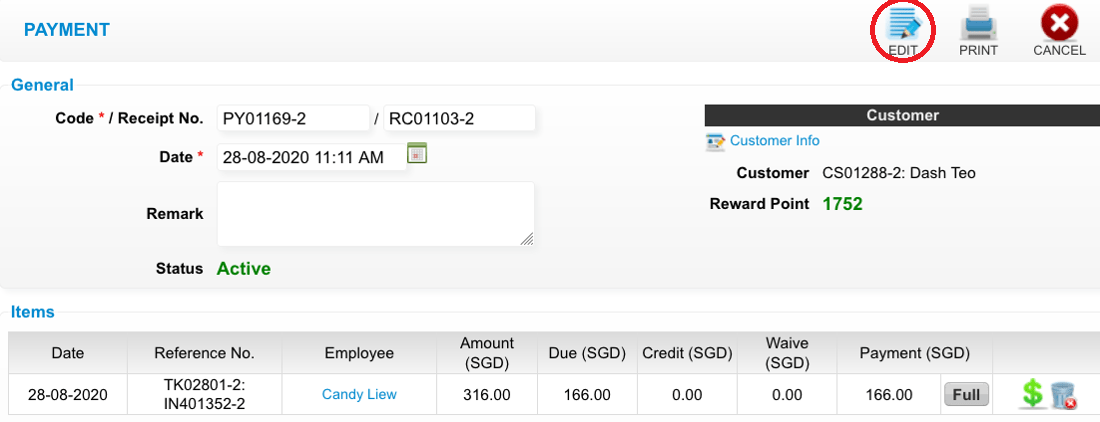 Step 5: Click “VOID”
Step 5: Click “VOID”
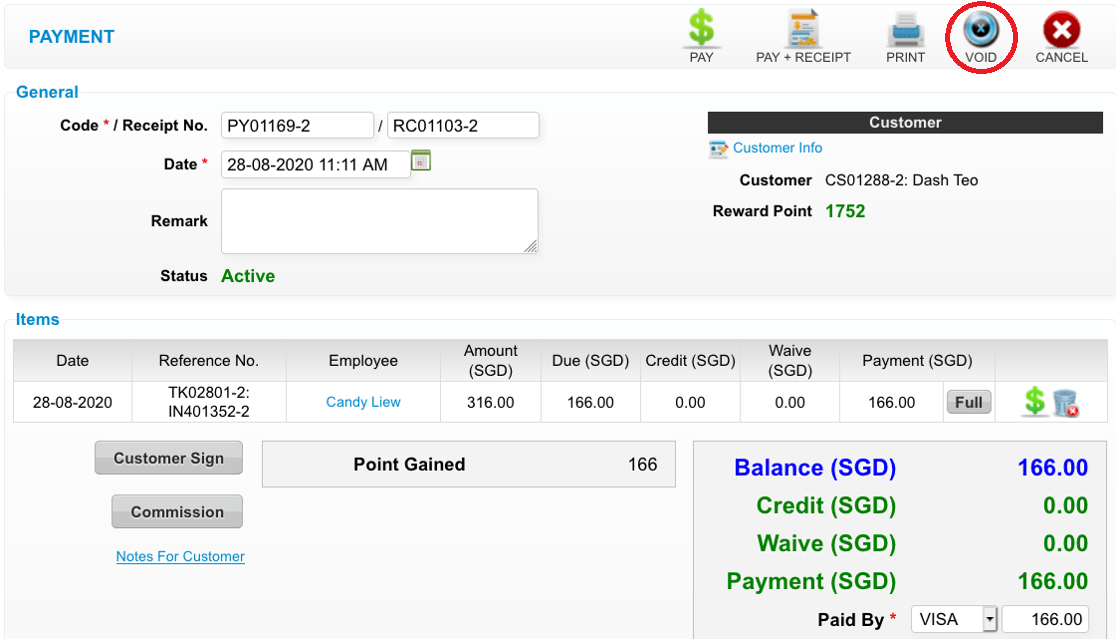 Last update: April 2021
Last update: April 2021Step 1: Click “ADD PAYMENT”
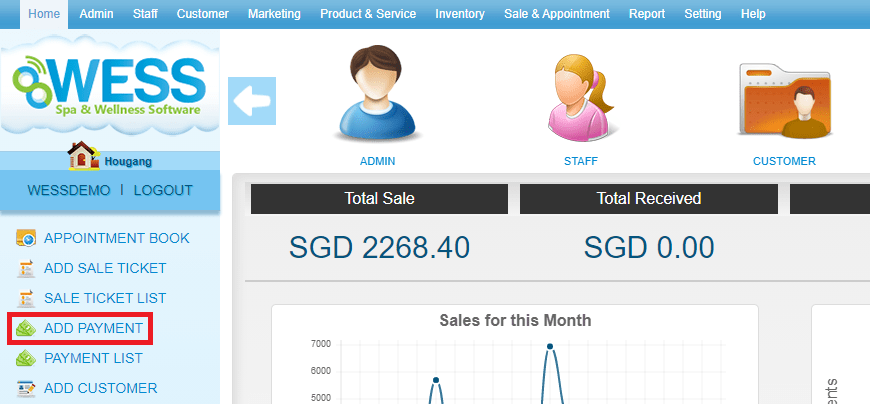 Step 2: Enter the customer name
Step 2: Enter the customer name
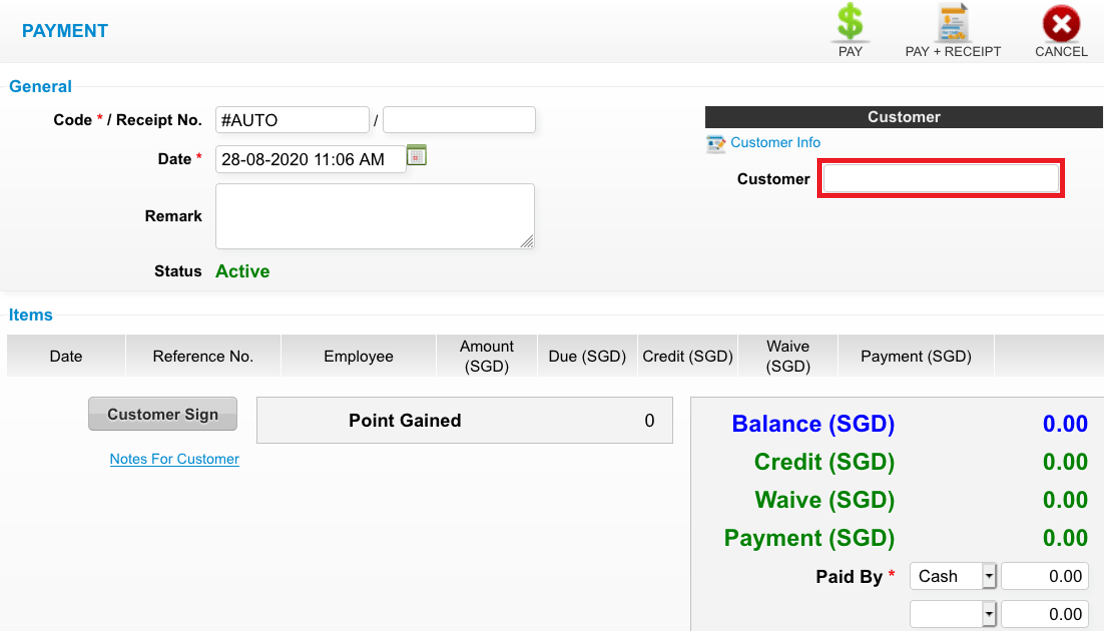 Step 3: Click “💲”
Step 3: Click “💲”
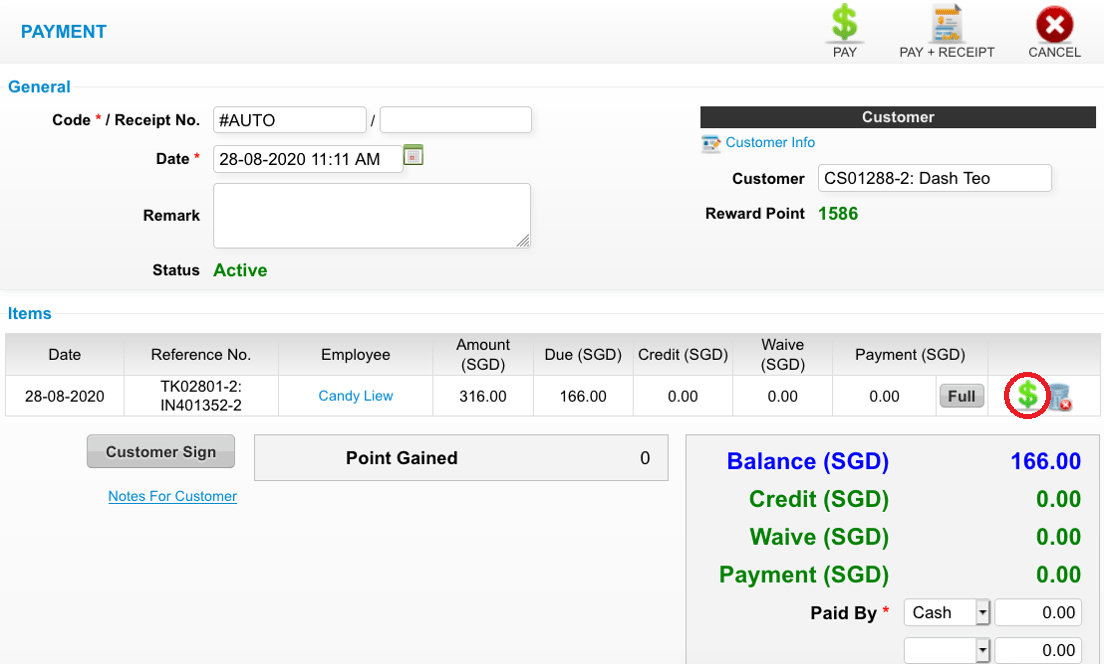 Step 4: Tick and enter the credit amount
Step 4: Tick and enter the credit amount
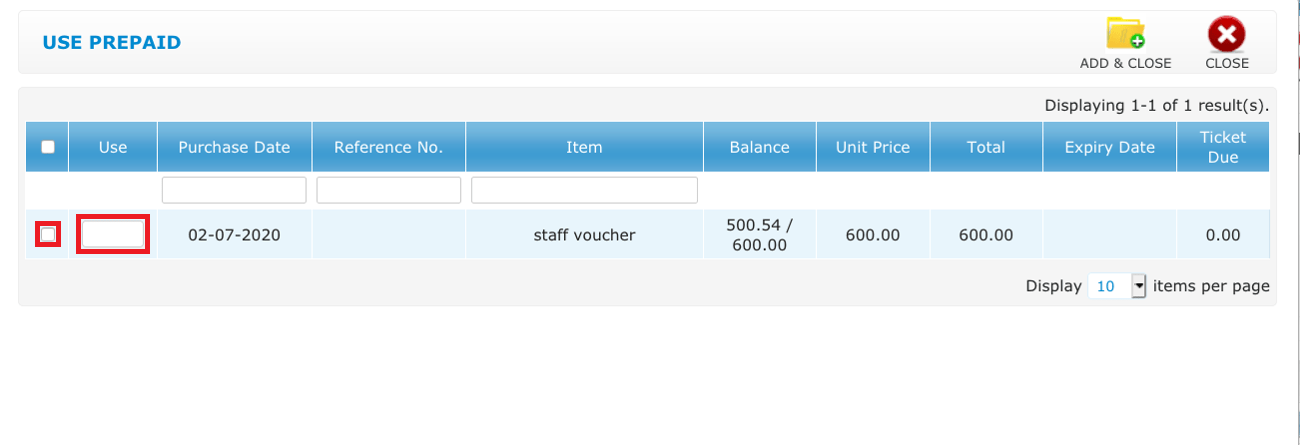 Step 5: Click “ADD & CLOSE”
Step 5: Click “ADD & CLOSE”
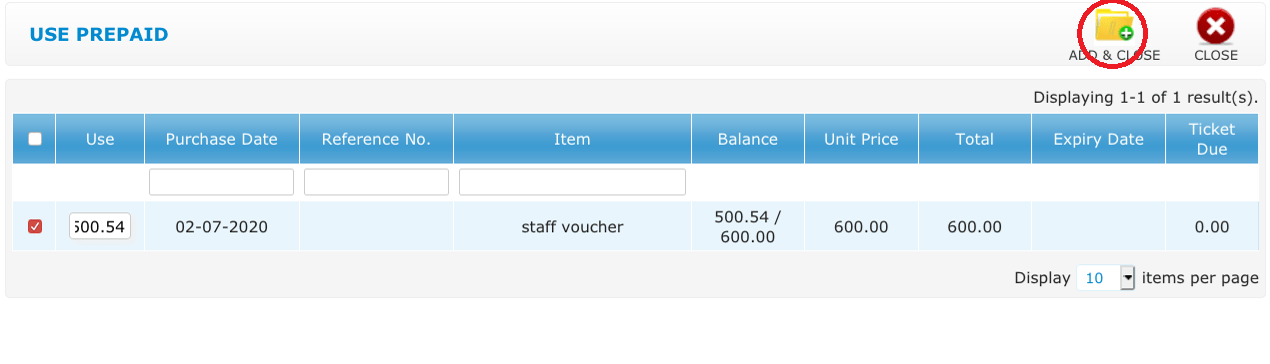 Step 6: Click “PAY + RECEIPT”
Step 6: Click “PAY + RECEIPT”
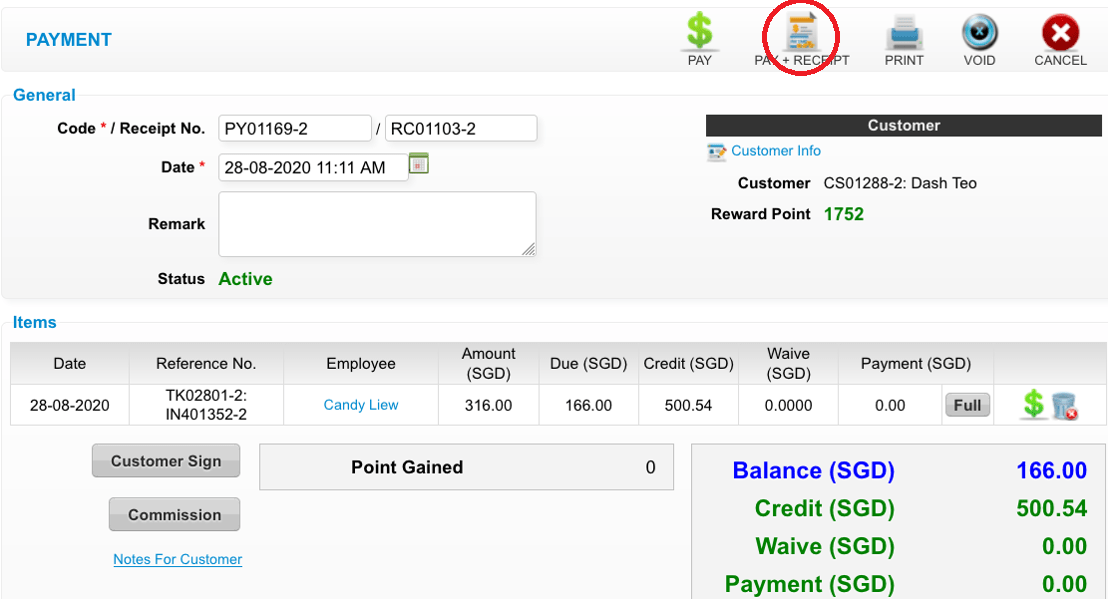 Last update: April 2021
Last update: April 2021
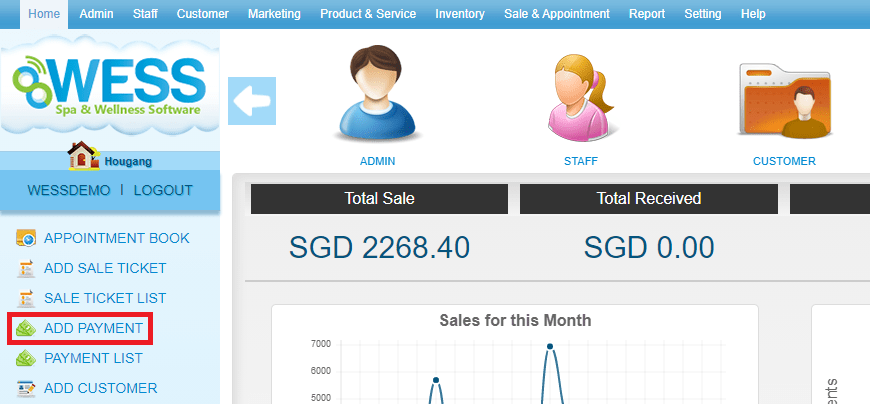 Step 2: Enter the customer name
Step 2: Enter the customer name
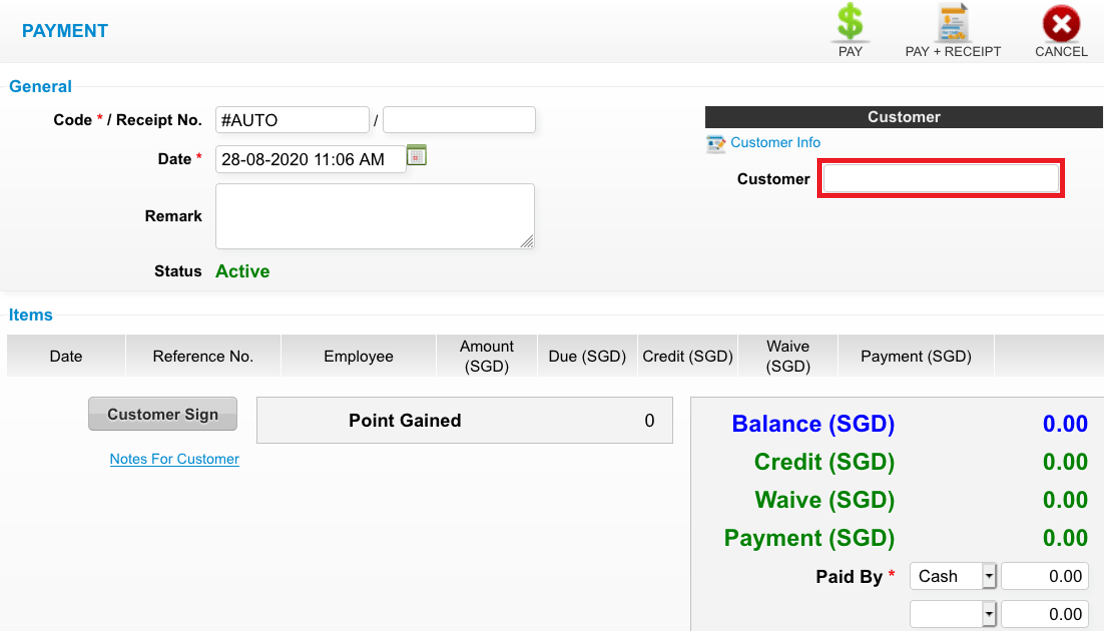 Step 3: Click “💲”
Step 3: Click “💲”
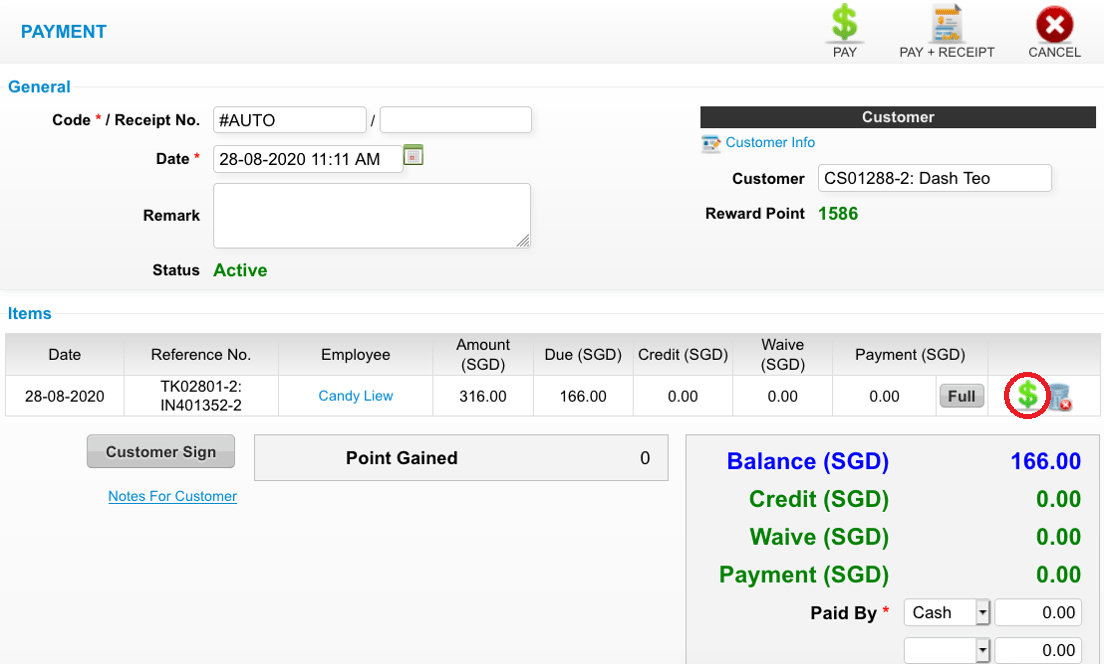 Step 4: Tick and enter the credit amount
Step 4: Tick and enter the credit amount
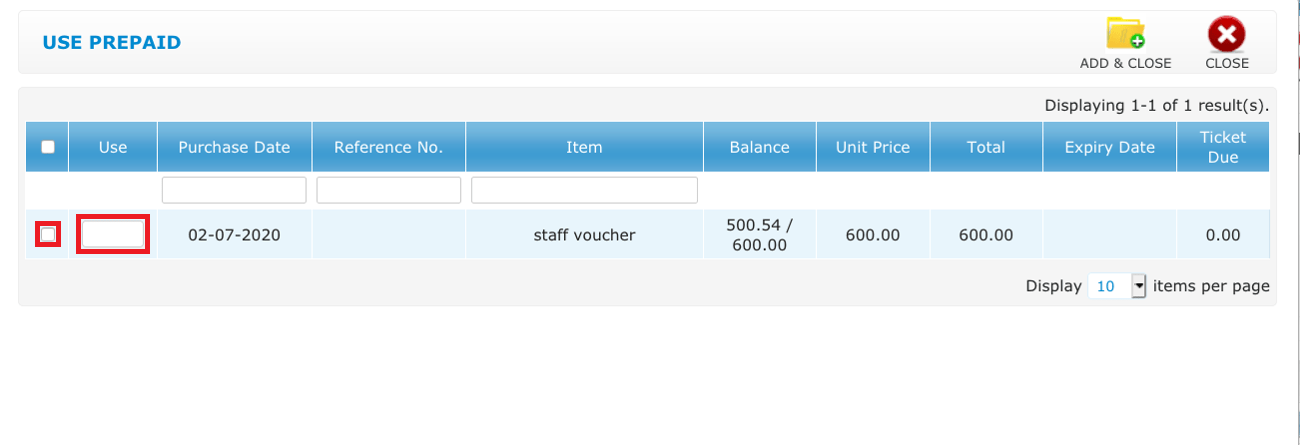 Step 5: Click “ADD & CLOSE”
Step 5: Click “ADD & CLOSE”
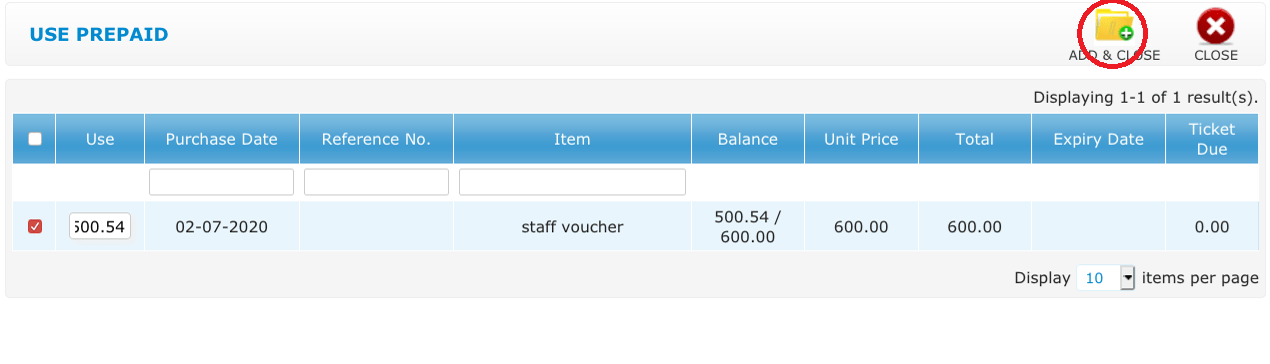 Step 6: Click “PAY + RECEIPT”
Step 6: Click “PAY + RECEIPT”
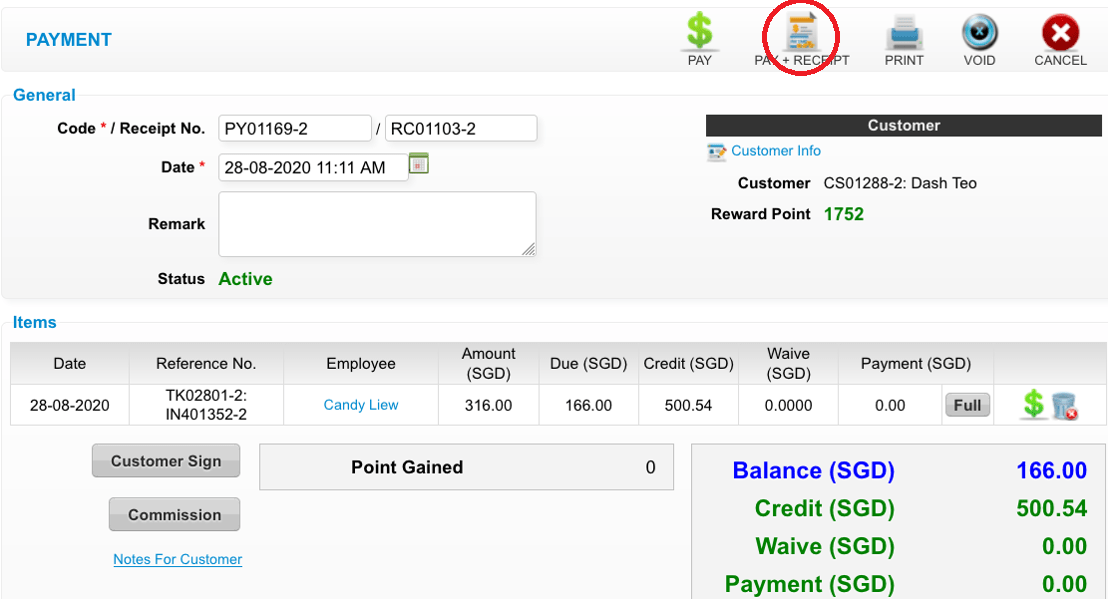 Last update: April 2021
Last update: April 2021Step 1: Click “ADD PAYMENT”
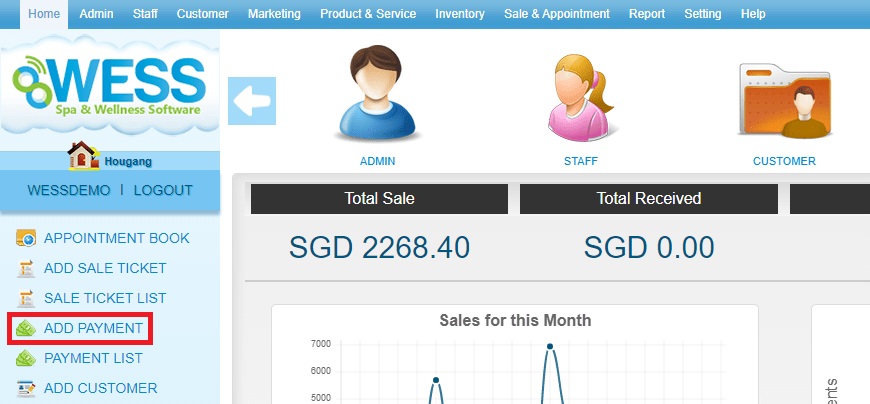 Step 2: Enter the customer name
Step 2: Enter the customer name
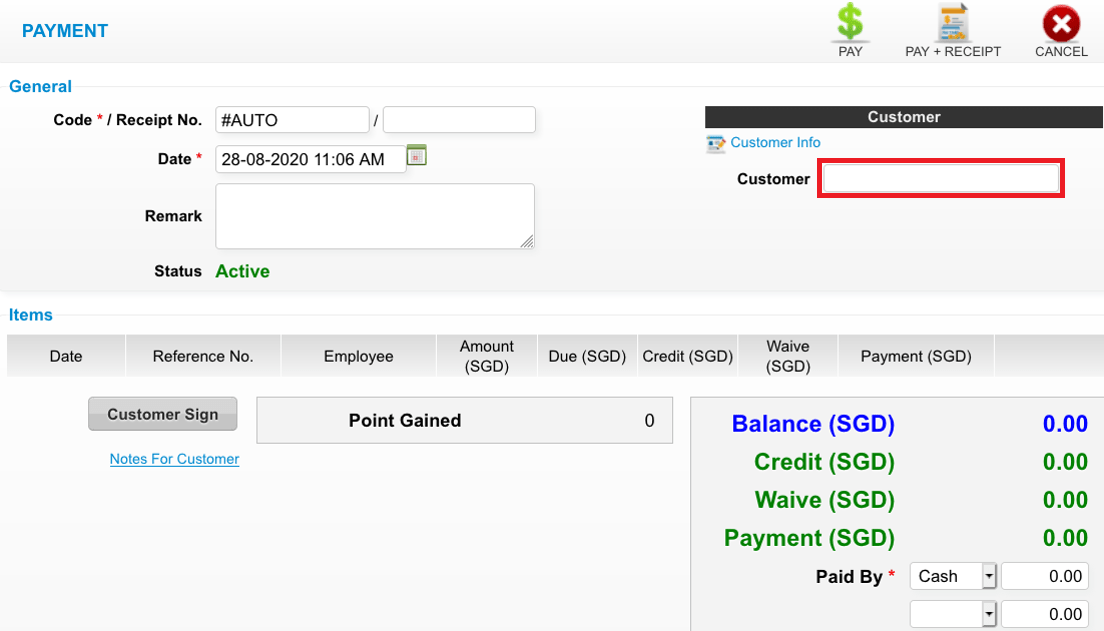 Step 3: Click and enter the waive amount
Step 3: Click and enter the waive amount
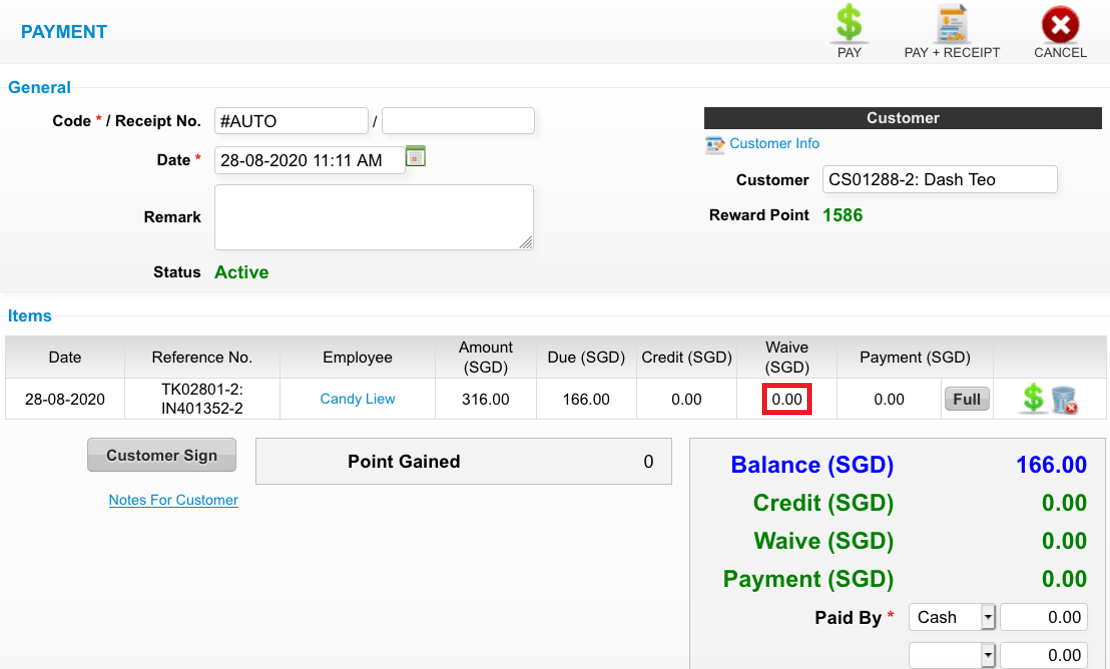 Step 4: Click “PAY”
Step 4: Click “PAY”
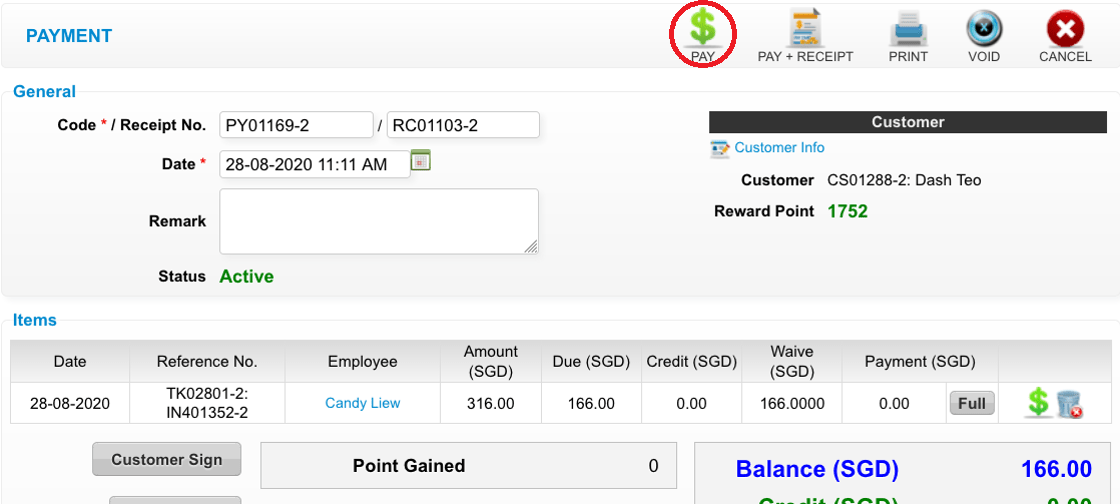 Last update: April 2021
Last update: April 2021
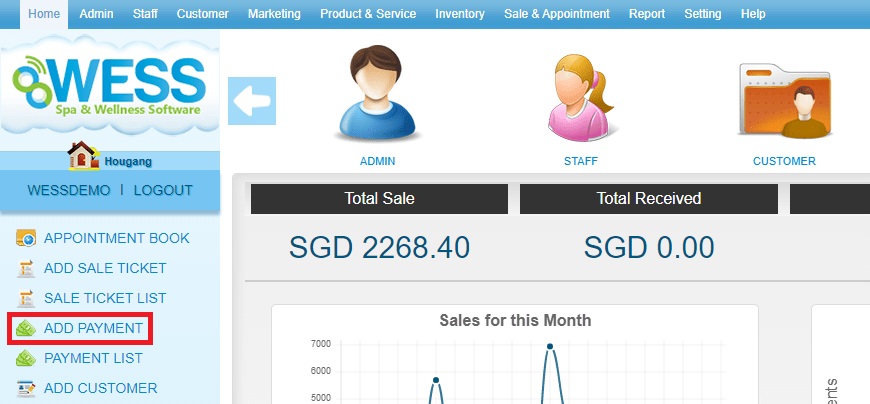 Step 2: Enter the customer name
Step 2: Enter the customer name
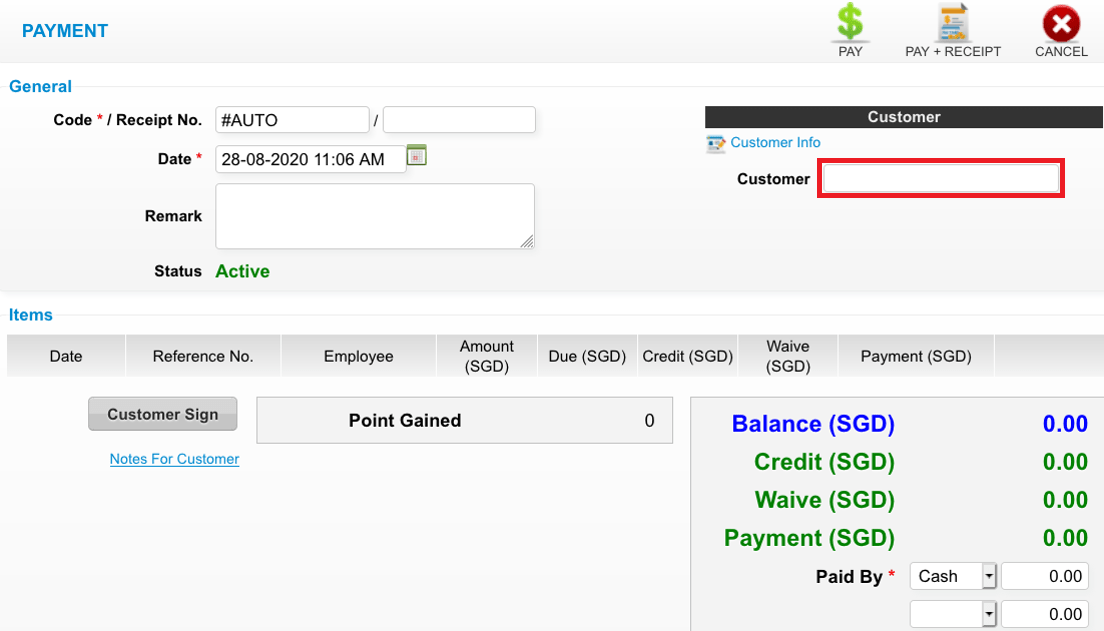 Step 3: Click and enter the waive amount
Step 3: Click and enter the waive amount
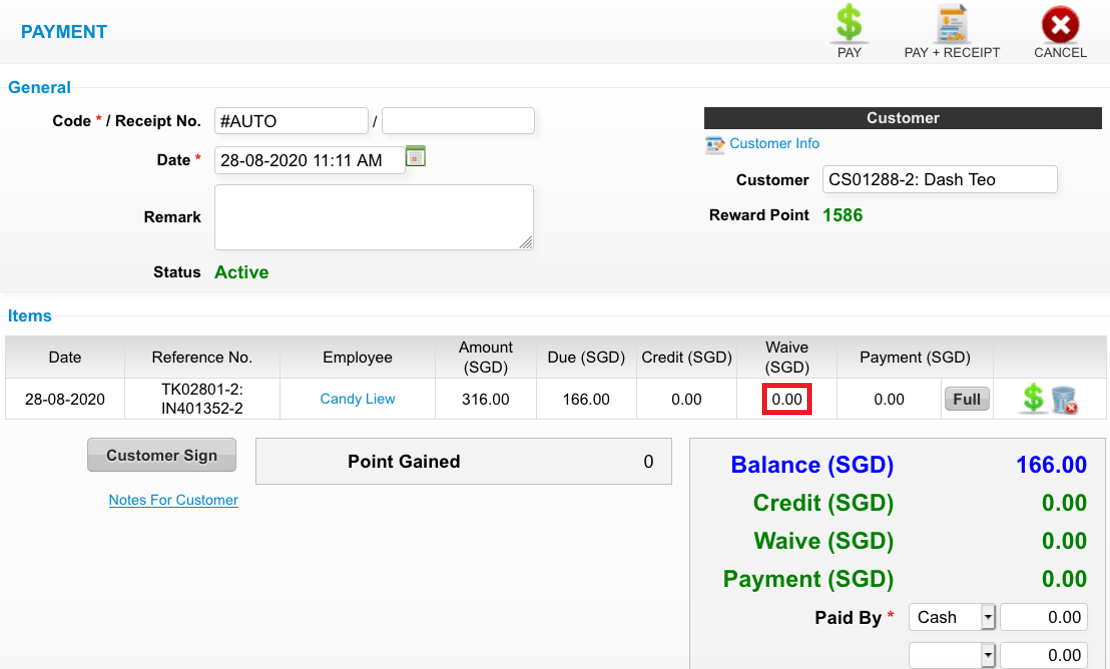 Step 4: Click “PAY”
Step 4: Click “PAY”
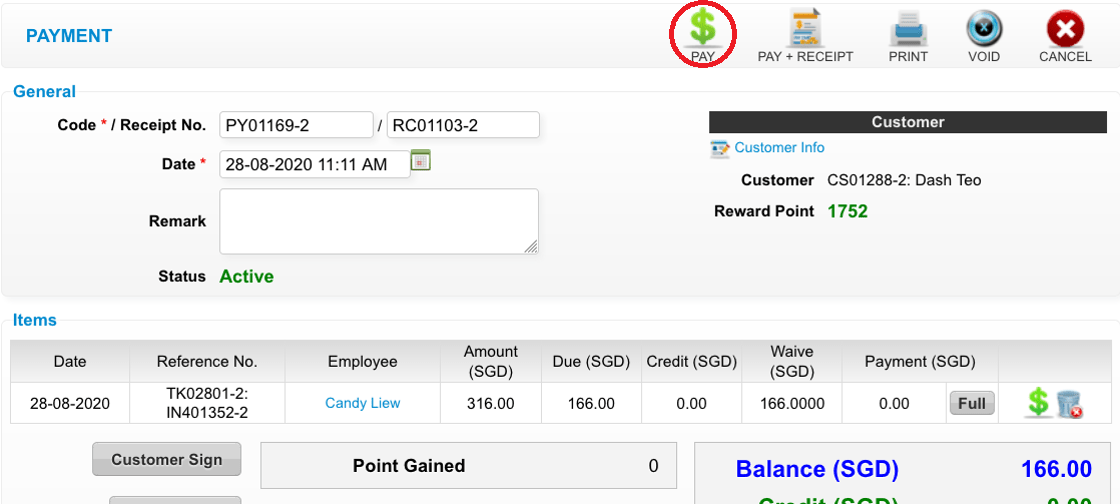 Last update: April 2021
Last update: April 2021Step 1: Click “SALE & APPOINTMENT”
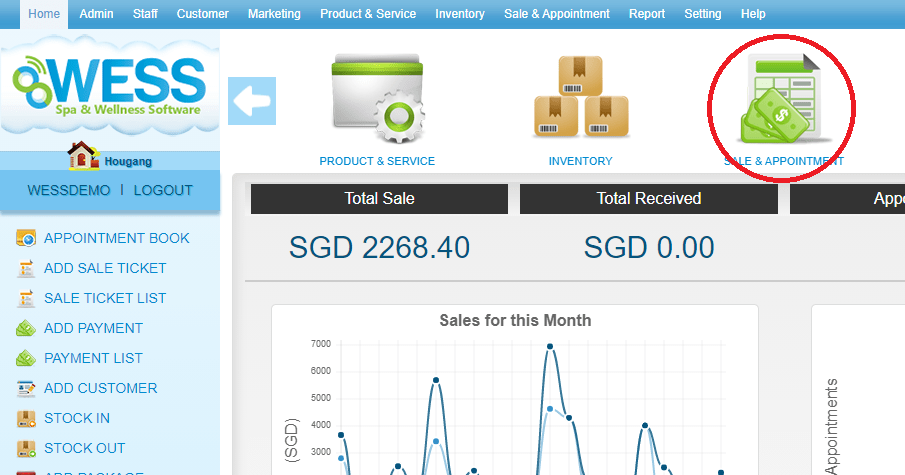 Step 2: Click “PAYMENT”
Step 2: Click “PAYMENT”
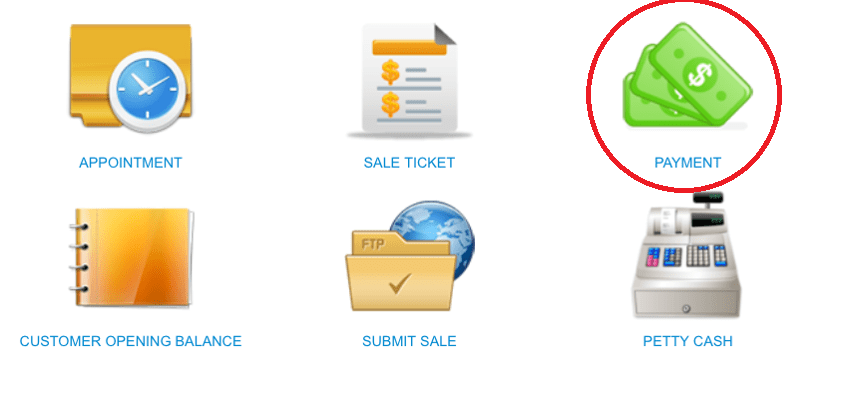 Step 3: Select the payment record
Step 3: Select the payment record
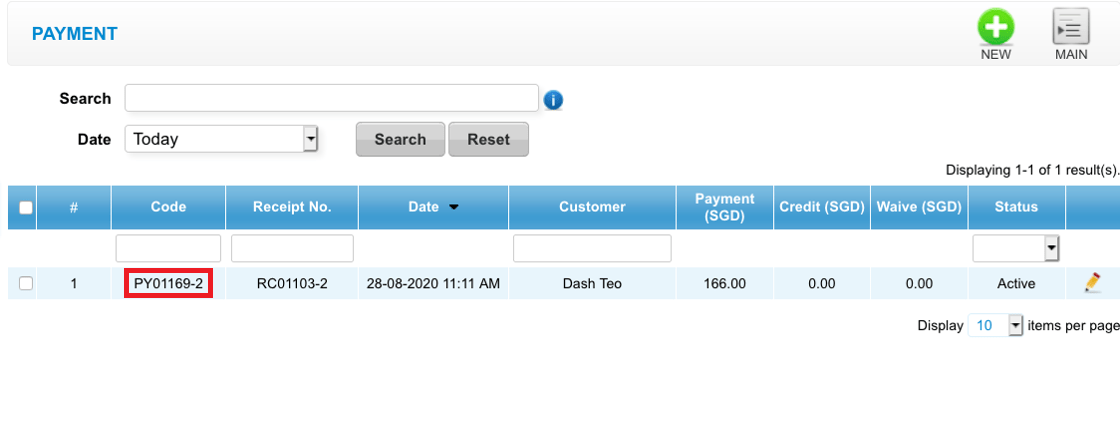 Step 4: Click “PRINT” to reprint
Step 4: Click “PRINT” to reprint
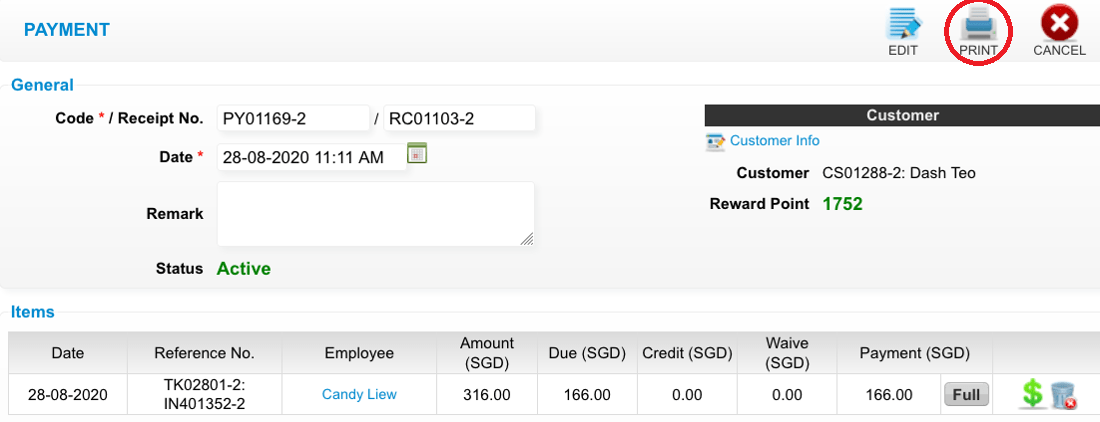 Last update: April 2021
Last update: April 2021
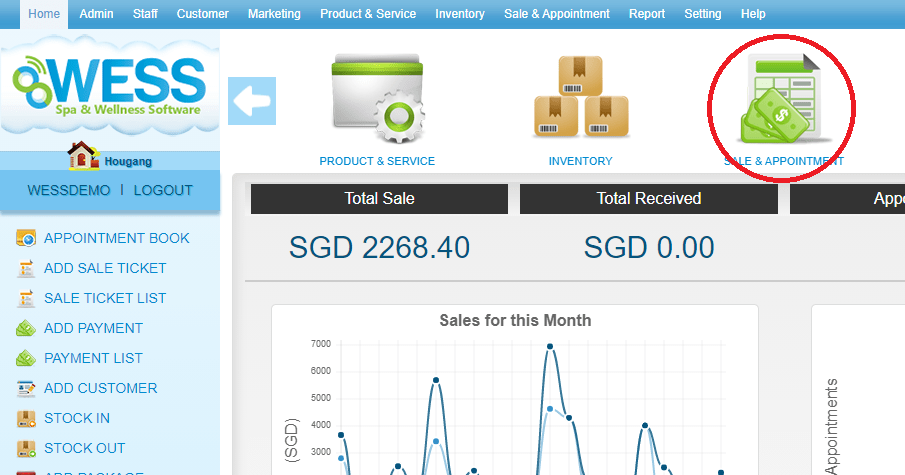 Step 2: Click “PAYMENT”
Step 2: Click “PAYMENT”
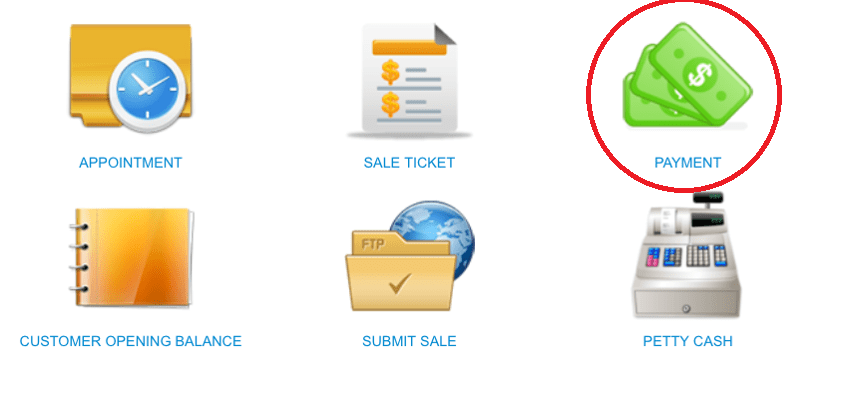 Step 3: Select the payment record
Step 3: Select the payment record
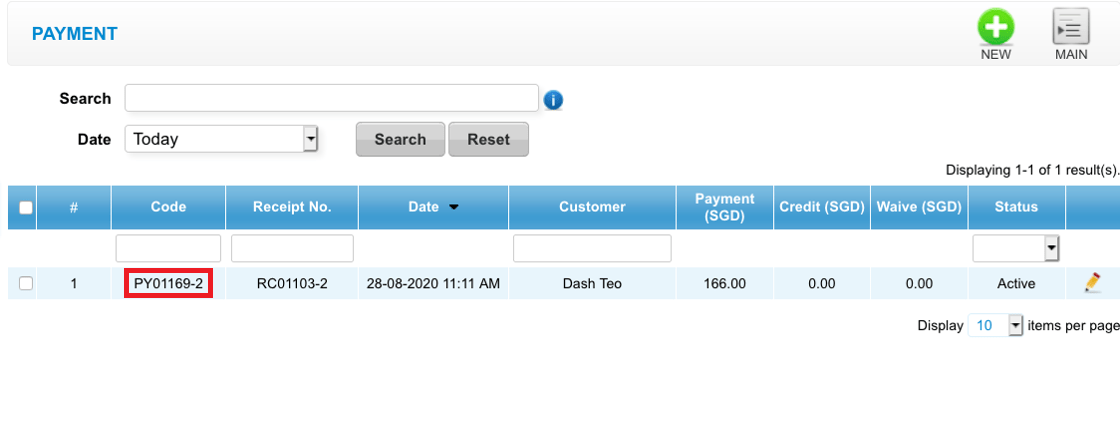 Step 4: Click “PRINT” to reprint
Step 4: Click “PRINT” to reprint
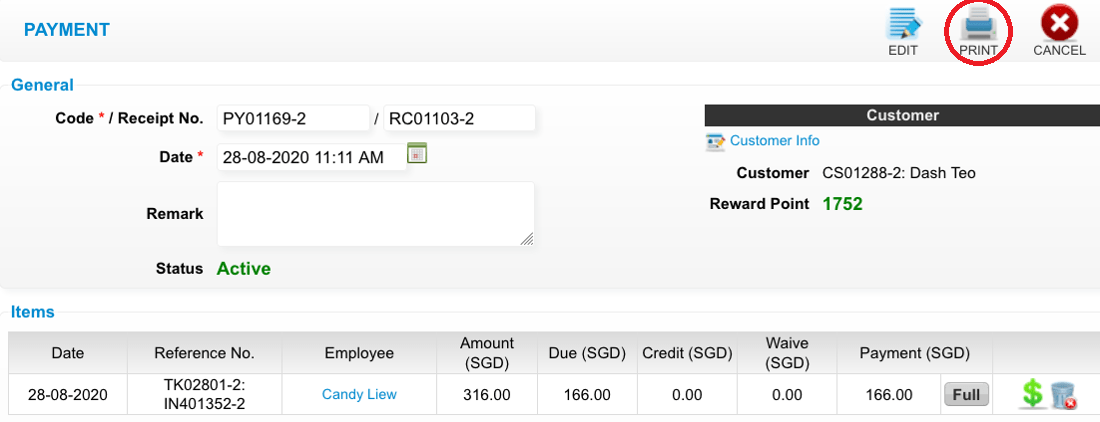 Last update: April 2021
Last update: April 2021 Ownership transfer
Step 1: Click “SALE & APPOINTMENT”
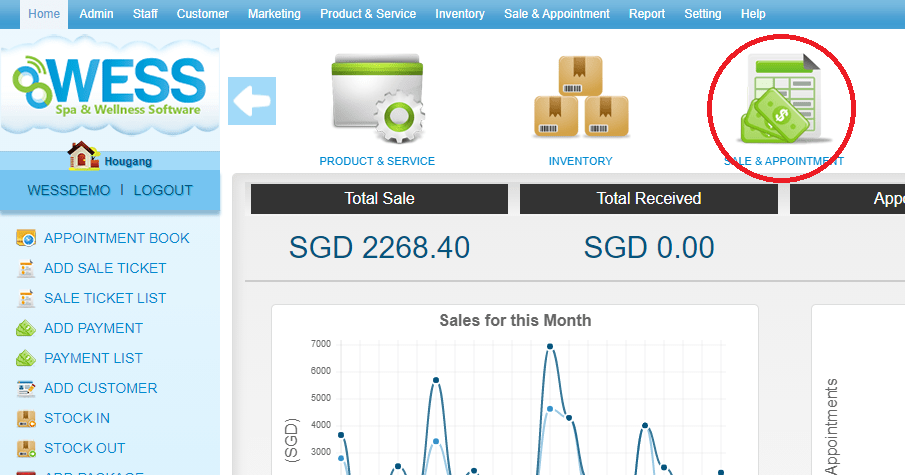 Step 2: Click “OWNERSHIP TRANSFER”
Step 2: Click “OWNERSHIP TRANSFER”
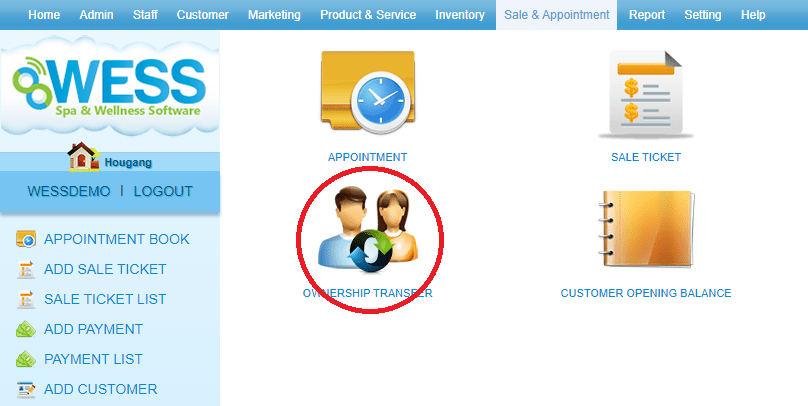 Step 3: Click “NEW”
Step 3: Click “NEW”
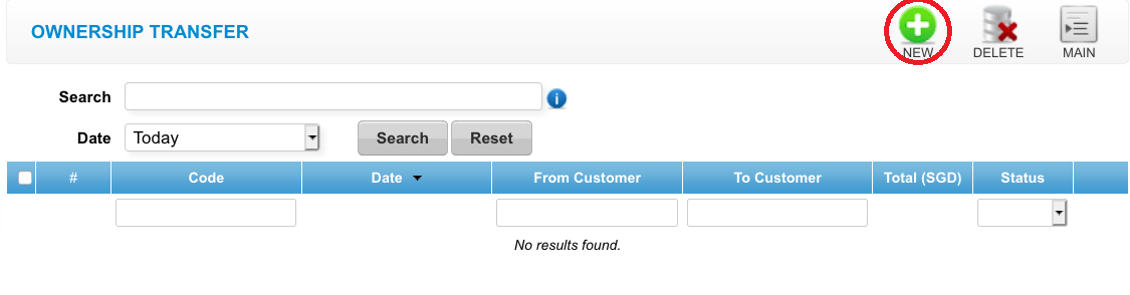 Step 4: Enter the customer name
Step 4: Enter the customer name
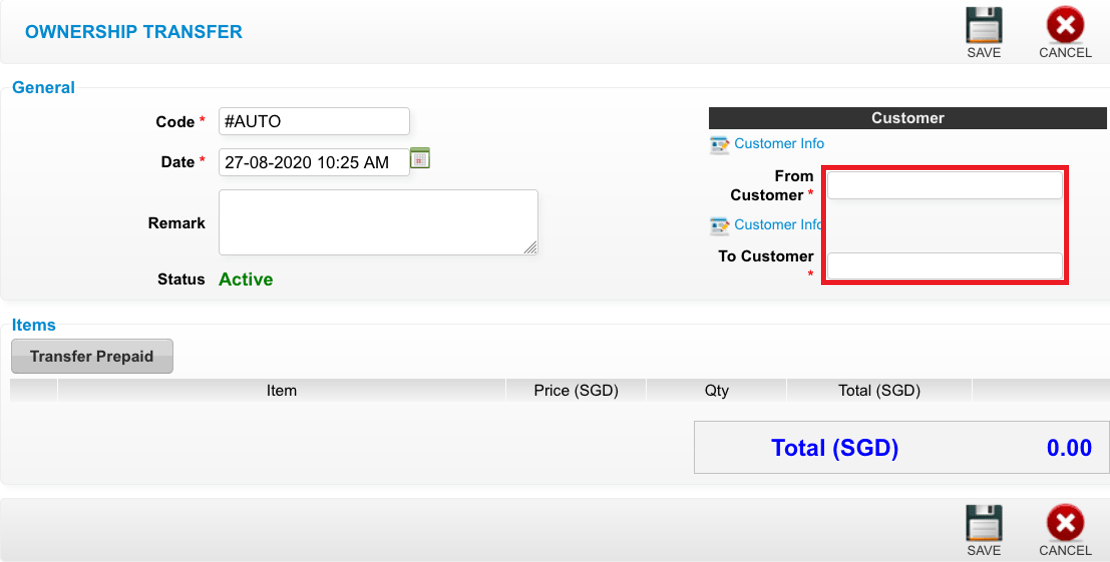 Step 5: Click “TRANSFER PREPAID”
Step 5: Click “TRANSFER PREPAID”
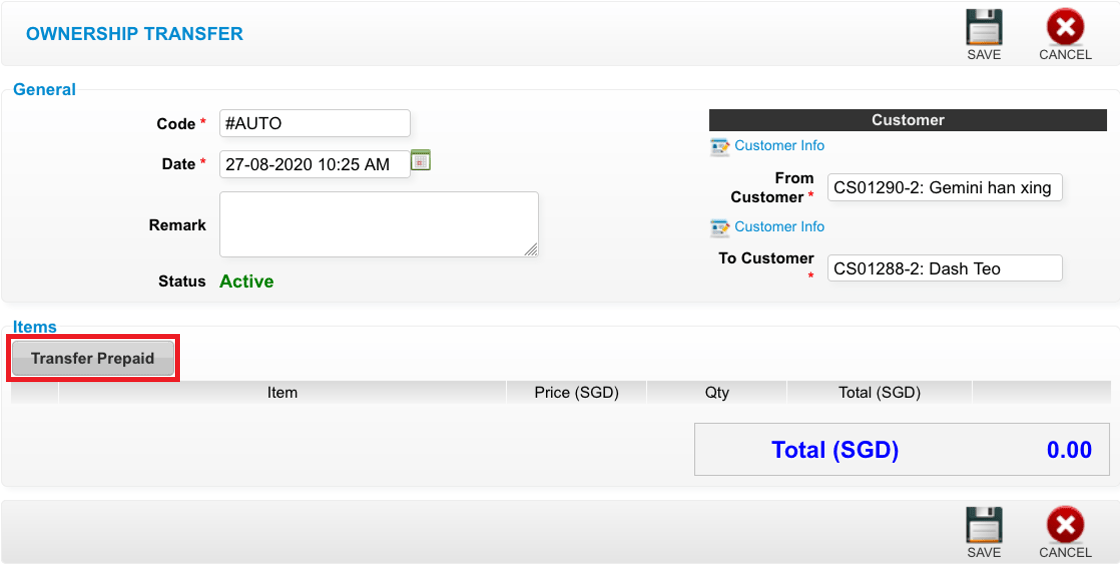 Step 6: Tick and enter the quantity that want to transfer
Step 6: Tick and enter the quantity that want to transfer
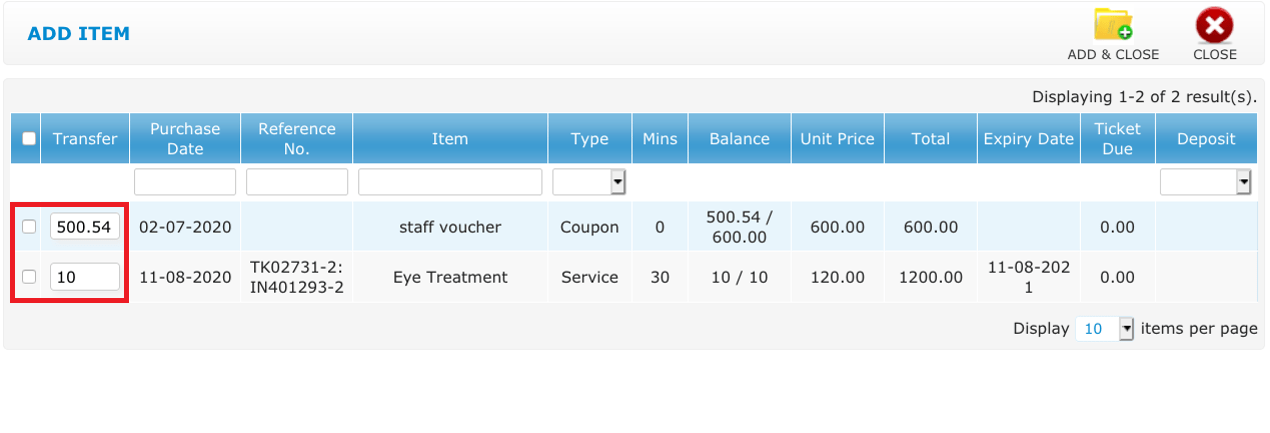 Step 7: Click “ADD & CLOSE”
Step 7: Click “ADD & CLOSE”
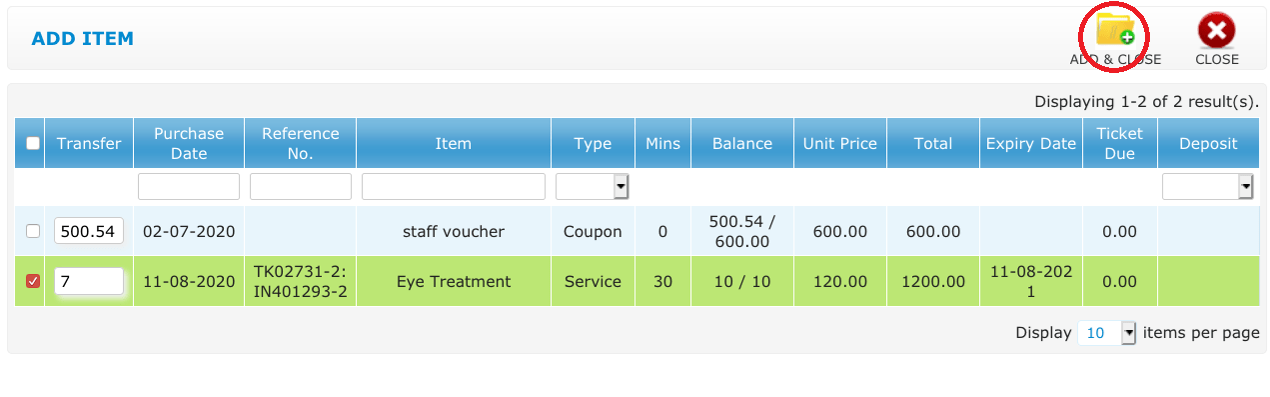 Step 8: Click “SAVE”
Step 8: Click “SAVE”
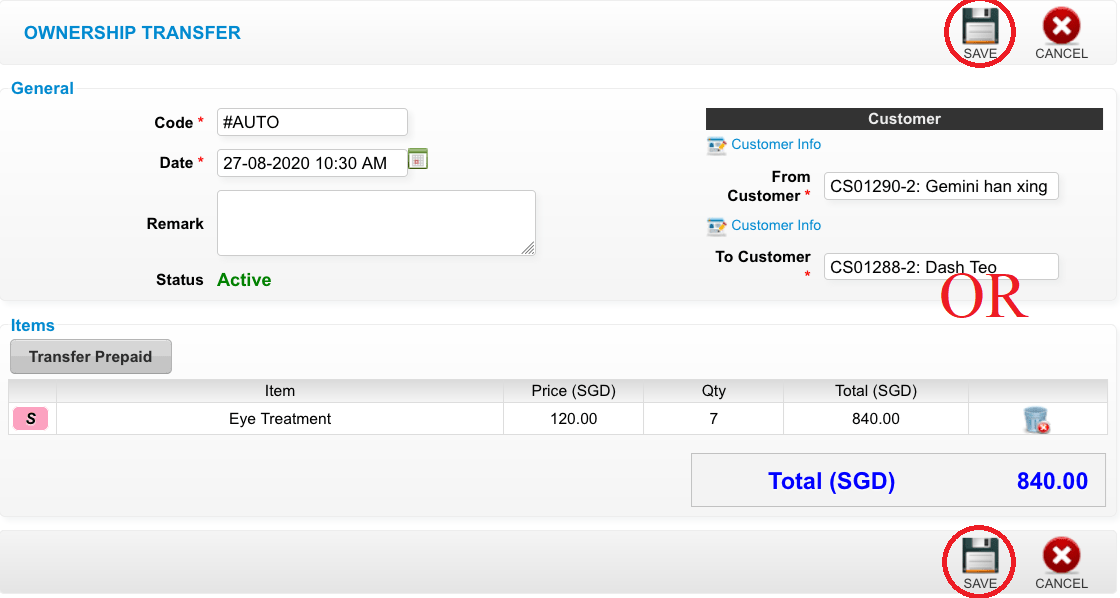 Last update: April 2021
Last update: April 2021
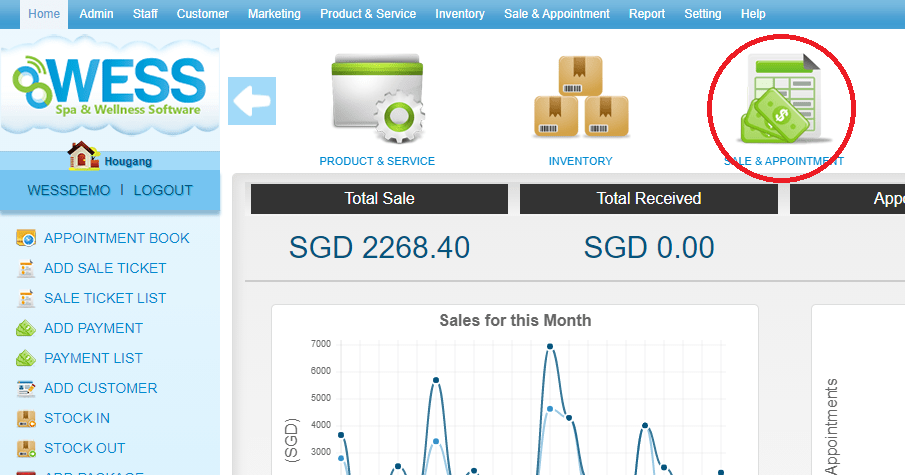 Step 2: Click “OWNERSHIP TRANSFER”
Step 2: Click “OWNERSHIP TRANSFER”
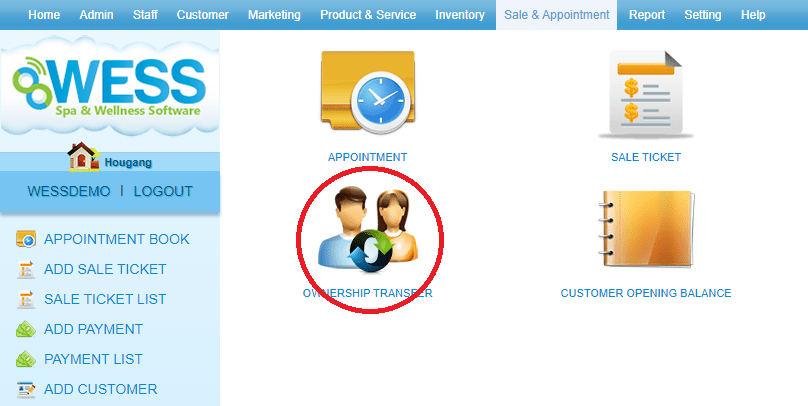 Step 3: Click “NEW”
Step 3: Click “NEW”
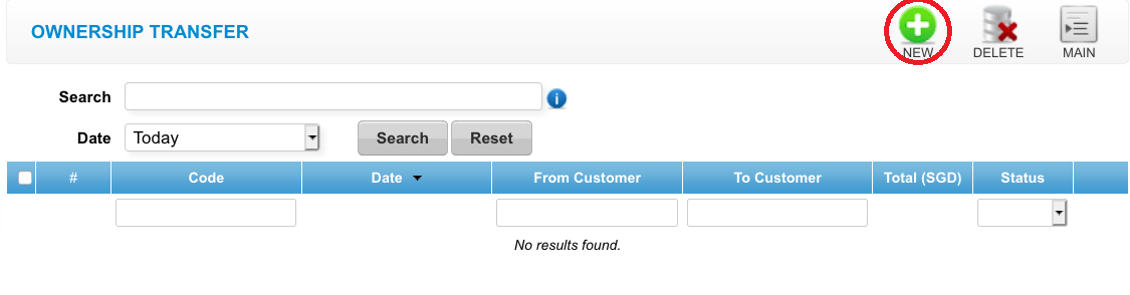 Step 4: Enter the customer name
Step 4: Enter the customer name
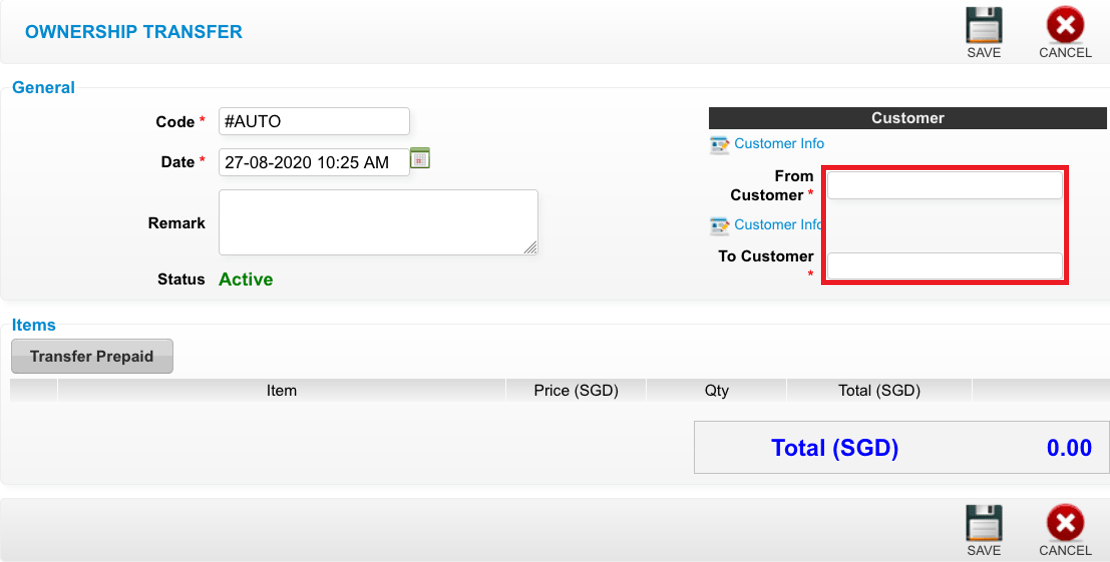 Step 5: Click “TRANSFER PREPAID”
Step 5: Click “TRANSFER PREPAID”
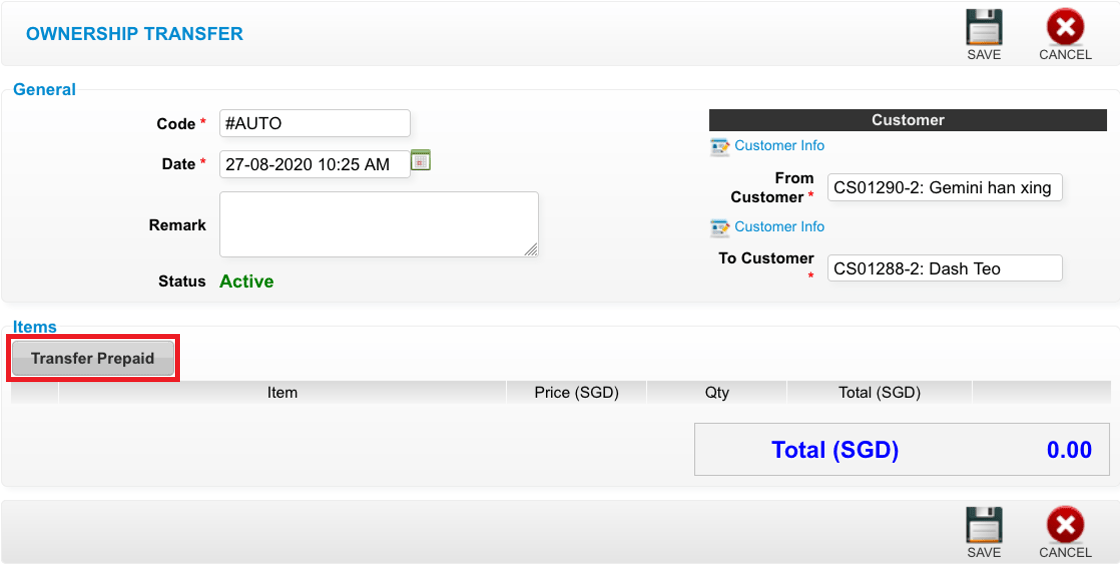 Step 6: Tick and enter the quantity that want to transfer
Step 6: Tick and enter the quantity that want to transfer
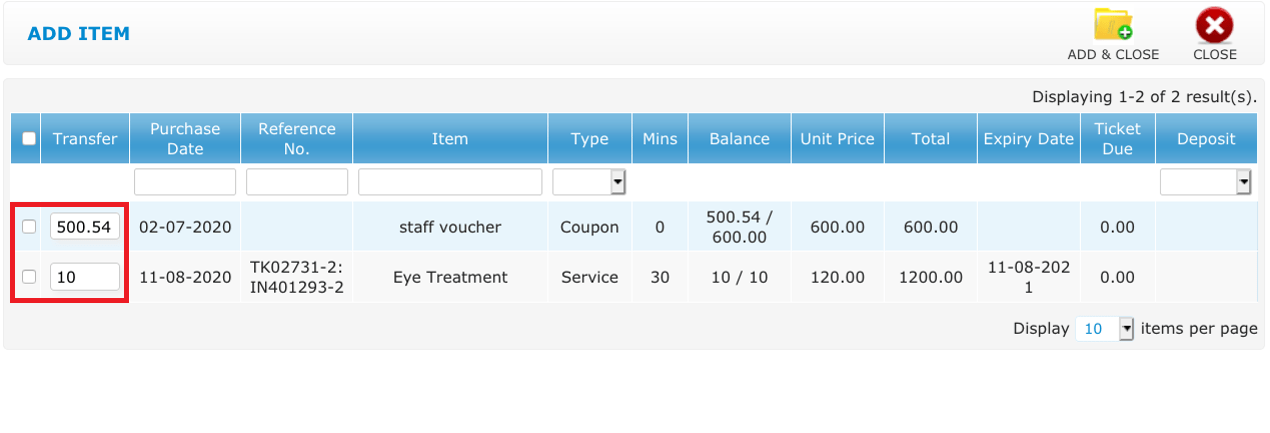 Step 7: Click “ADD & CLOSE”
Step 7: Click “ADD & CLOSE”
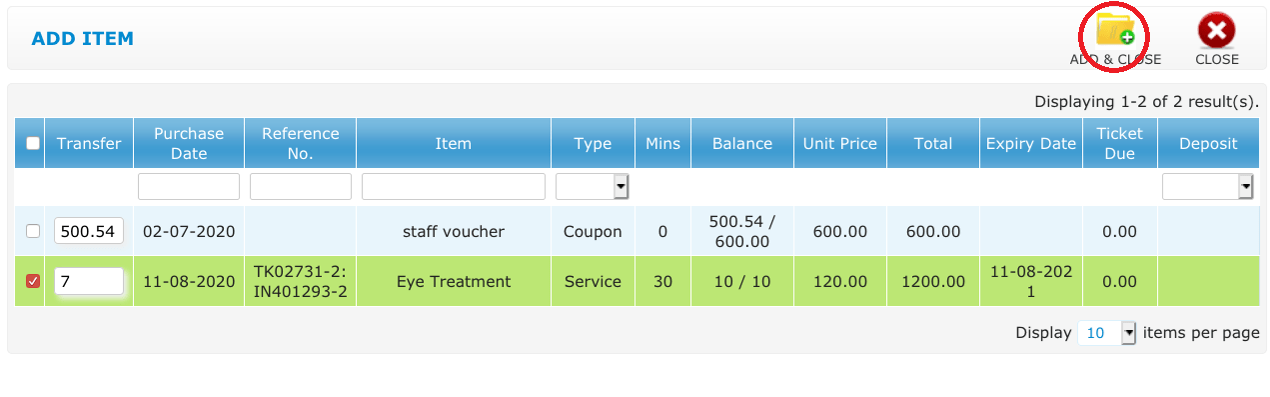 Step 8: Click “SAVE”
Step 8: Click “SAVE”
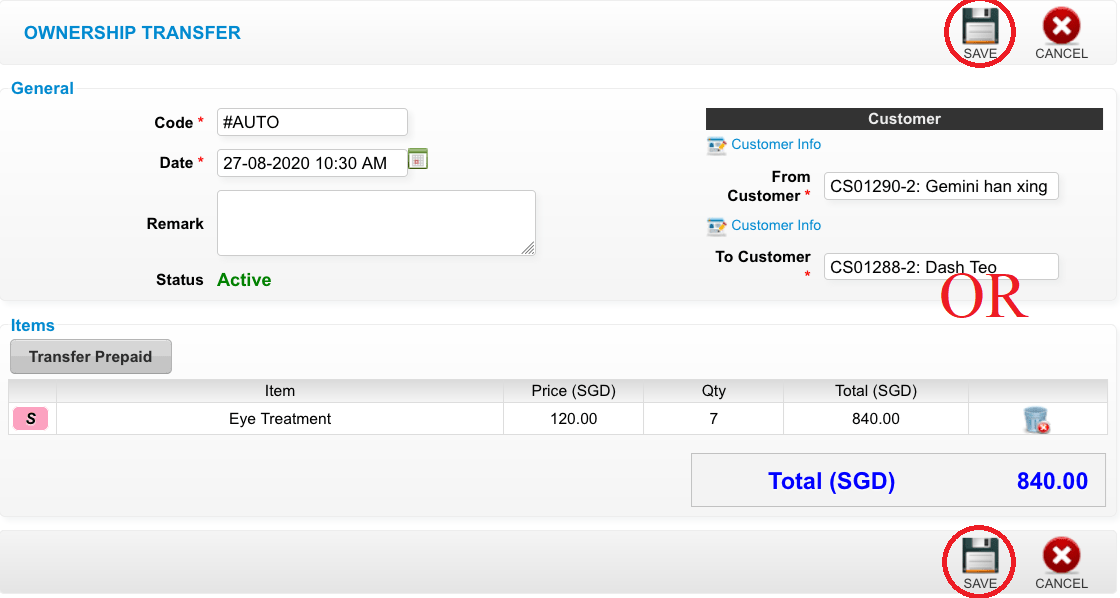 Last update: April 2021
Last update: April 2021Step 1: Click “SALE APPOINTMENT”
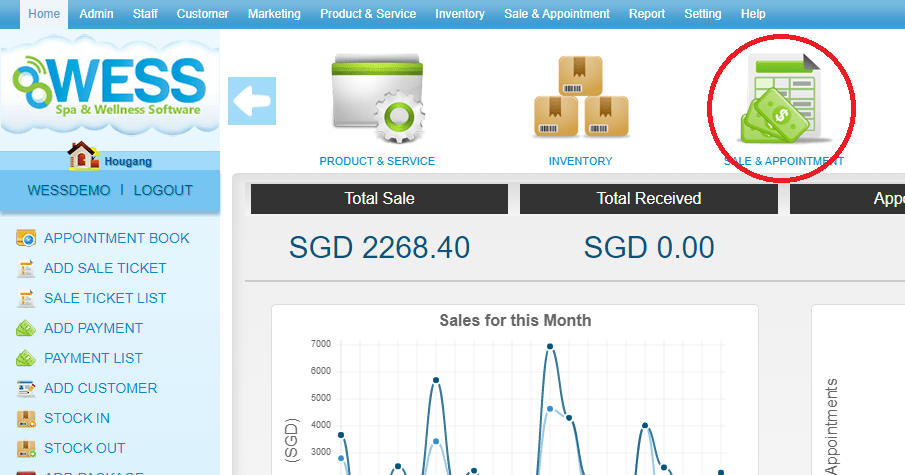 Step 2: Click “OWNERSHIP TRANSFER”
Step 2: Click “OWNERSHIP TRANSFER”
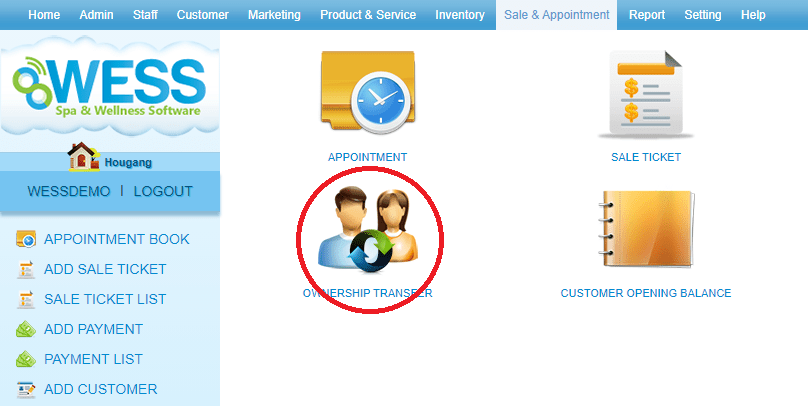 Step 3: Select the record
Step 3: Select the record
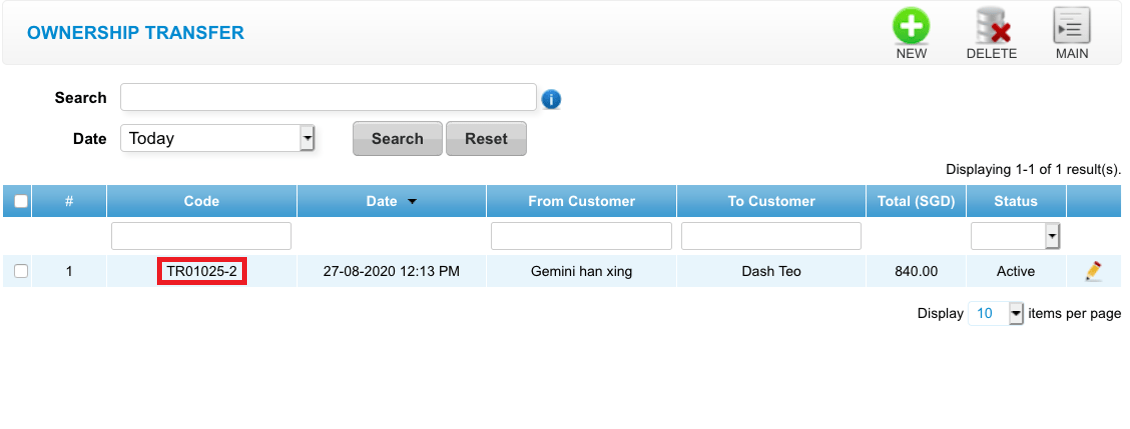 Step 4: Click “EDIT”
Step 4: Click “EDIT”
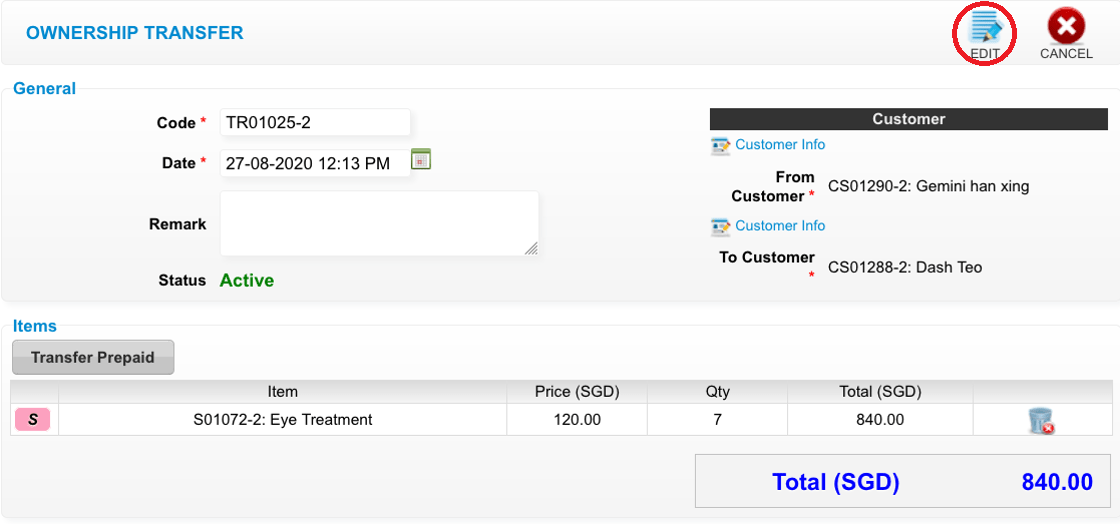 Step 5: You can make the changes if needed
Step 5: You can make the changes if needed
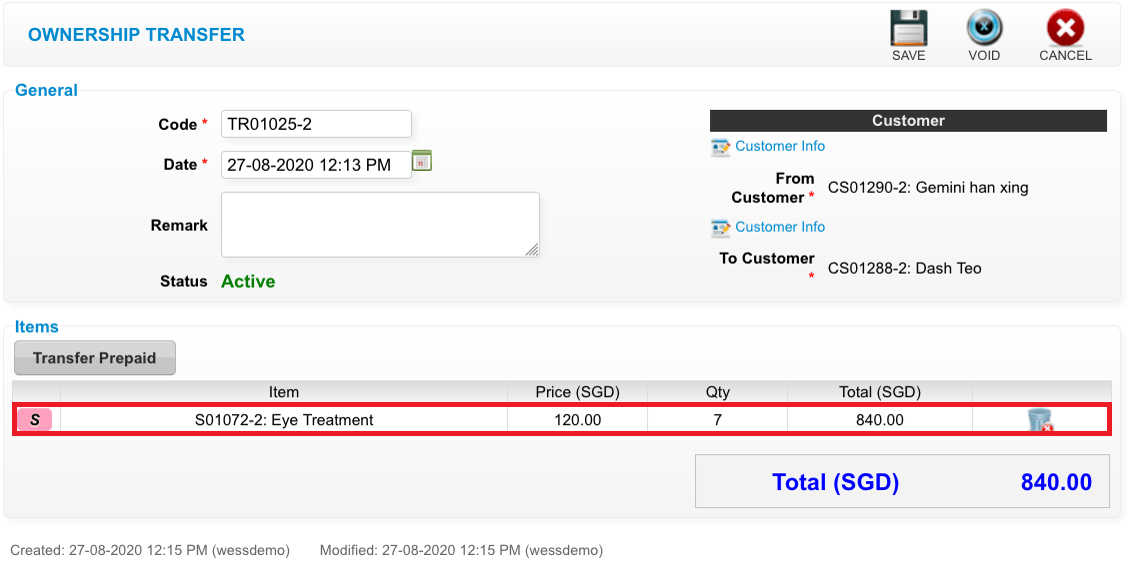 Step 6: Click “SAVE”
Step 6: Click “SAVE”
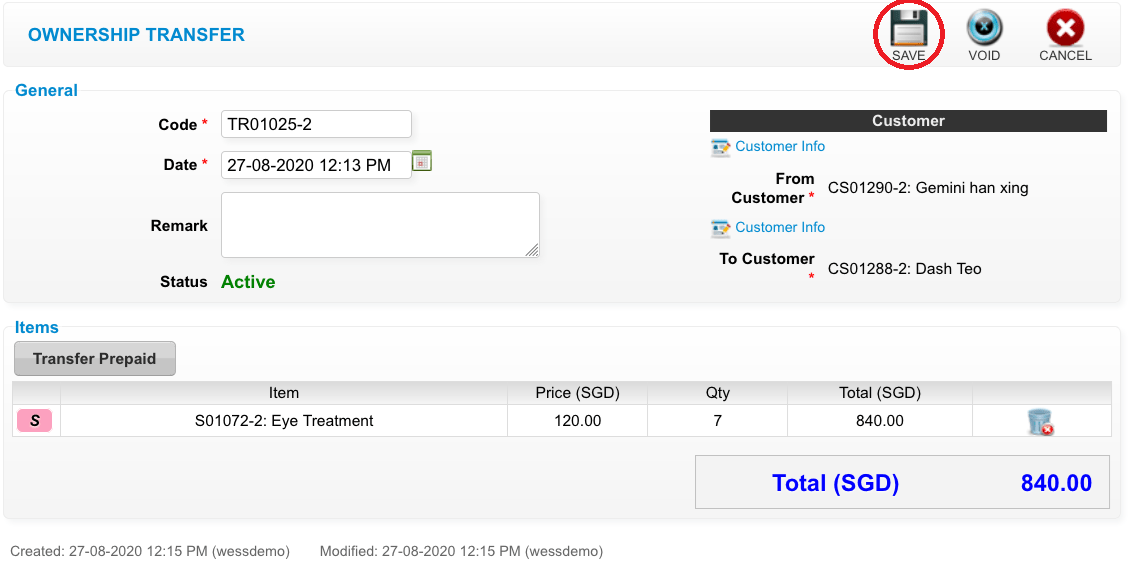 Last update: April 2021
Last update: April 2021
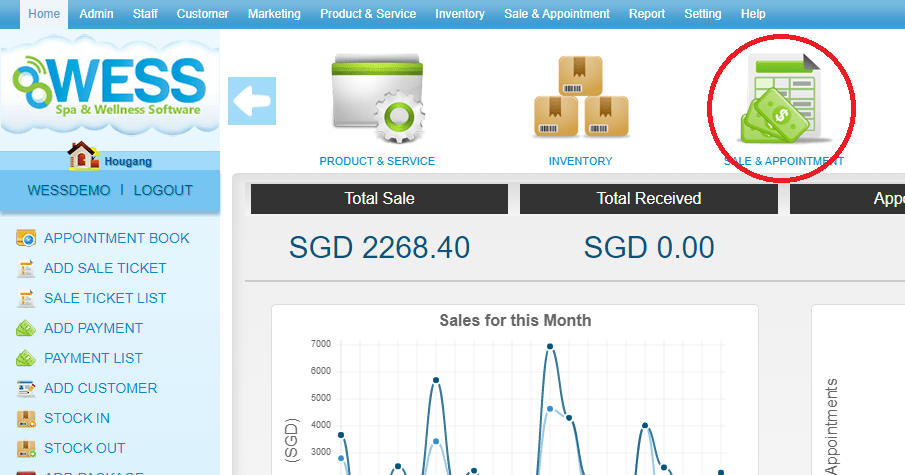 Step 2: Click “OWNERSHIP TRANSFER”
Step 2: Click “OWNERSHIP TRANSFER”
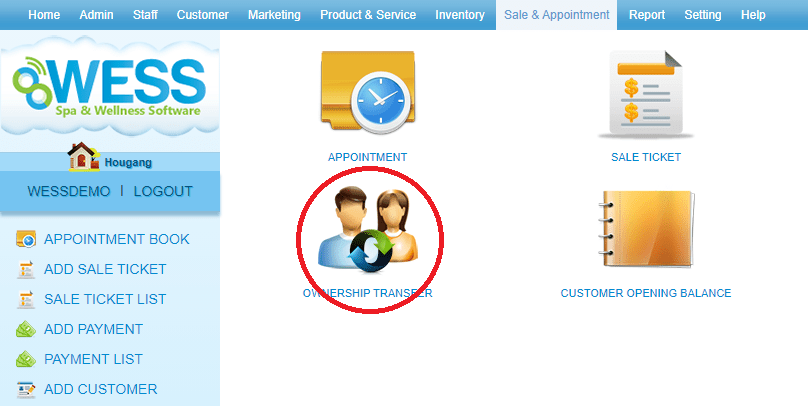 Step 3: Select the record
Step 3: Select the record
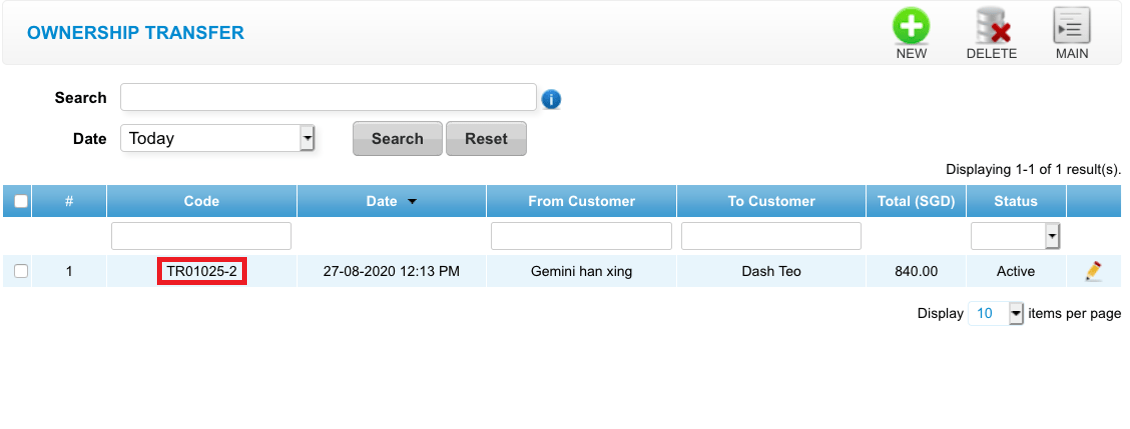 Step 4: Click “EDIT”
Step 4: Click “EDIT”
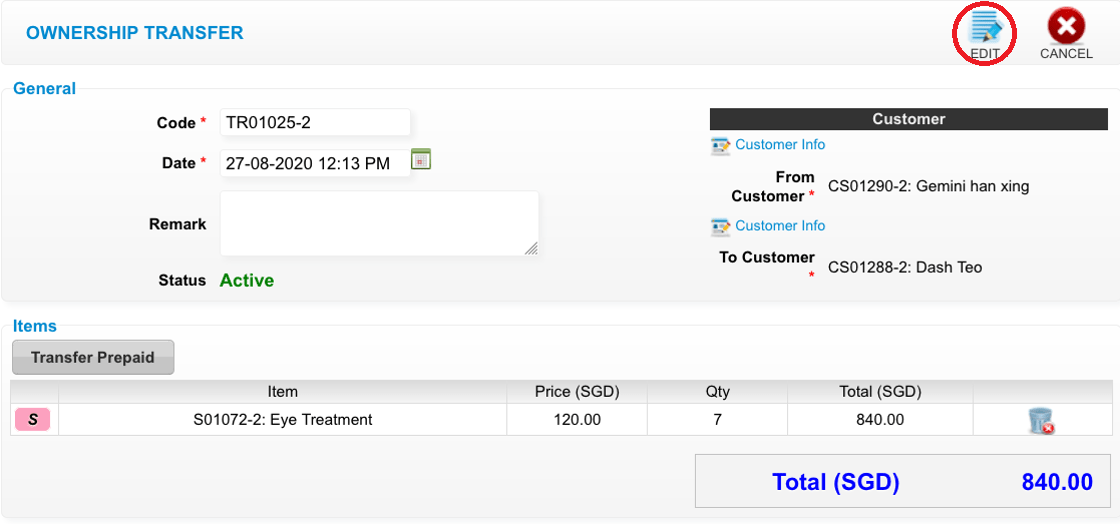 Step 5: You can make the changes if needed
Step 5: You can make the changes if needed
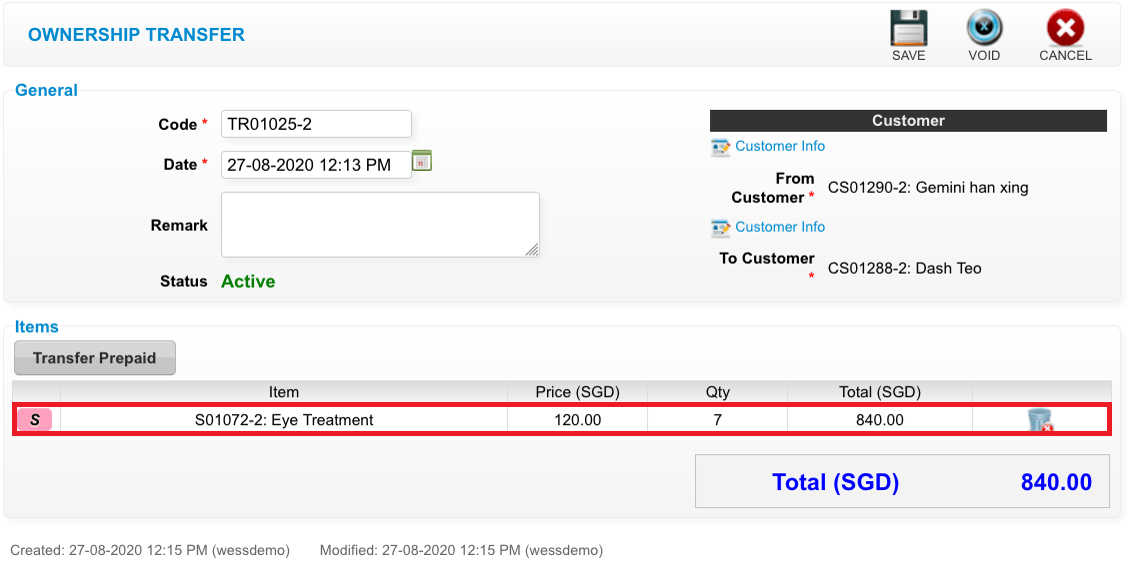 Step 6: Click “SAVE”
Step 6: Click “SAVE”
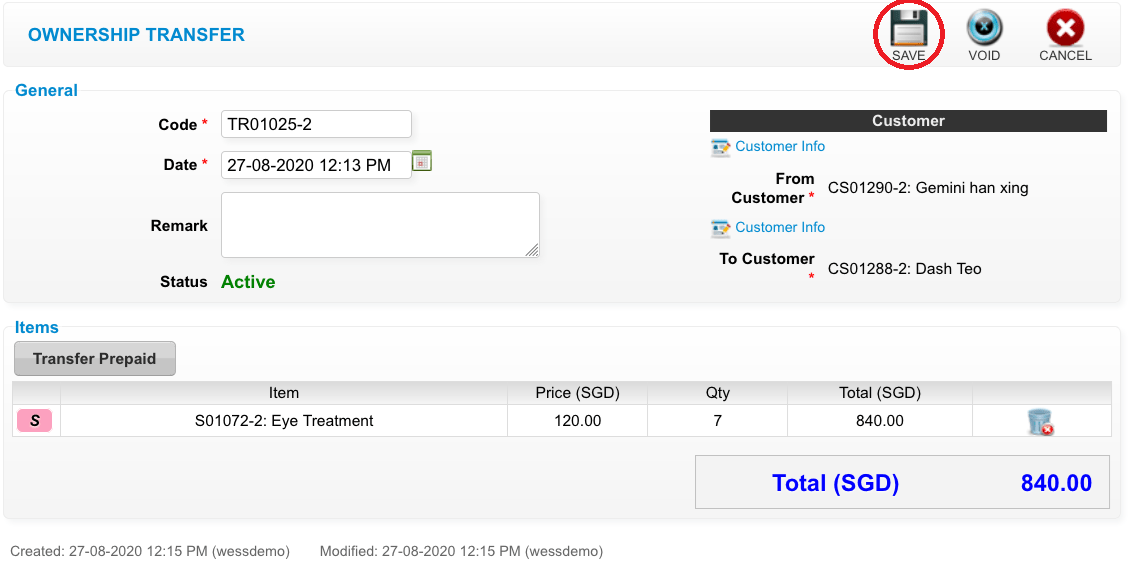 Last update: April 2021
Last update: April 2021Step 1: Click “SALE & APPOINTMENT”
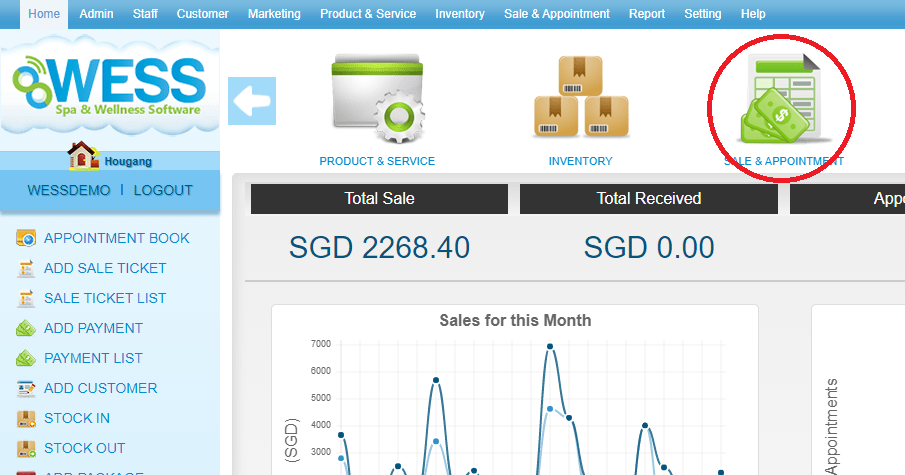 Step 2: Click “OWNERSHIP TRANSFER”
Step 2: Click “OWNERSHIP TRANSFER”
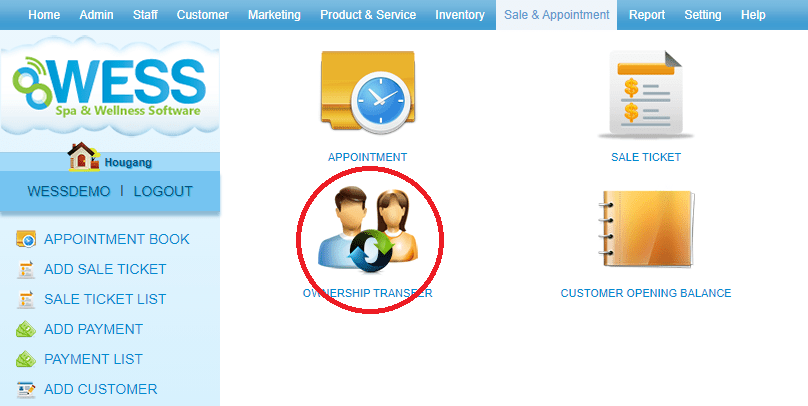 Step 3: Select the ownership transfer record
Step 3: Select the ownership transfer record
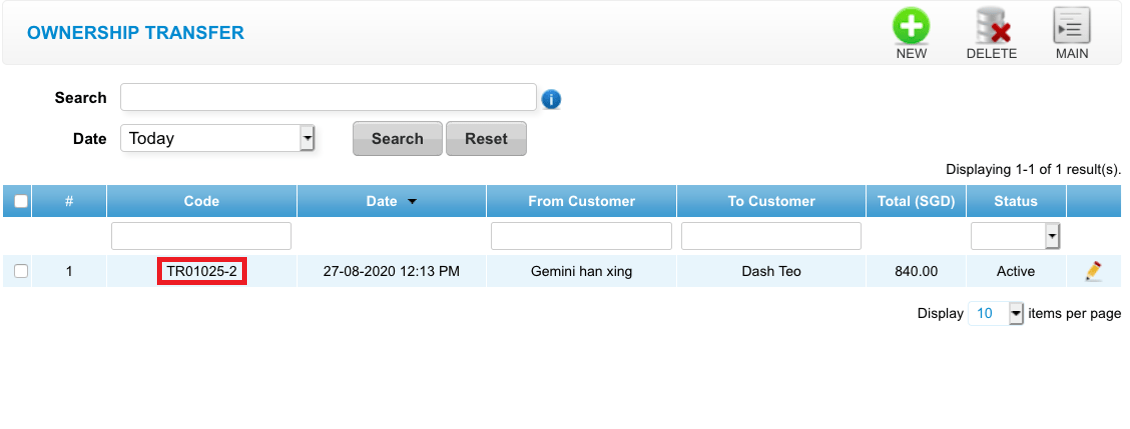 Step 4: Click “EDIT”
Step 4: Click “EDIT”
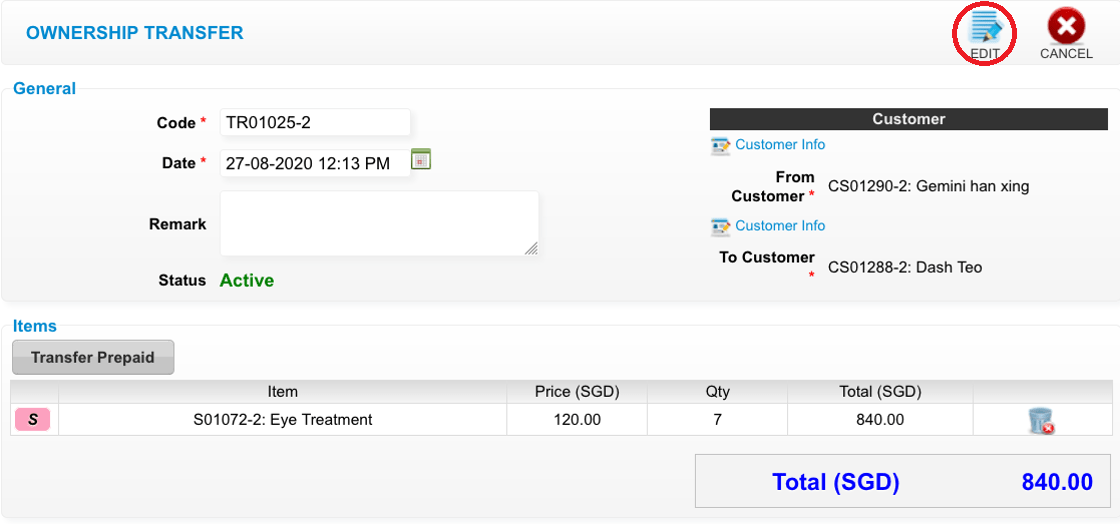 Step 5: Click “VOID”
Step 5: Click “VOID”
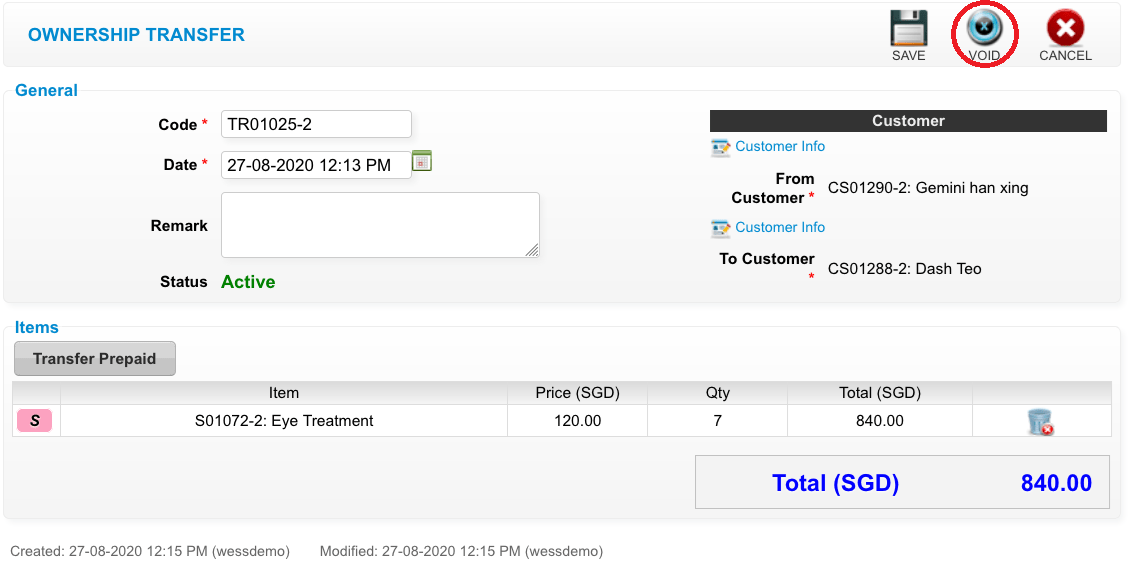 Last update: April 2021
Last update: April 2021
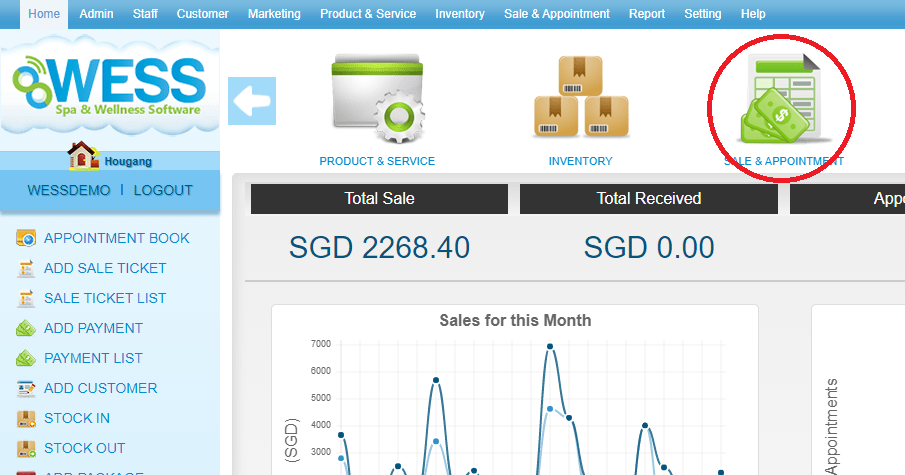 Step 2: Click “OWNERSHIP TRANSFER”
Step 2: Click “OWNERSHIP TRANSFER”
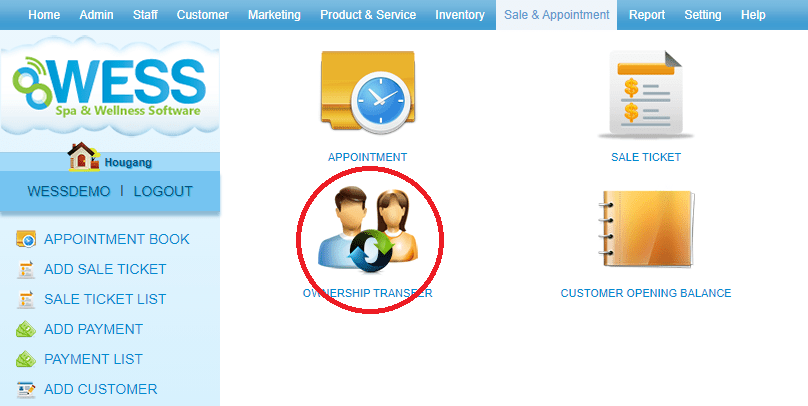 Step 3: Select the ownership transfer record
Step 3: Select the ownership transfer record
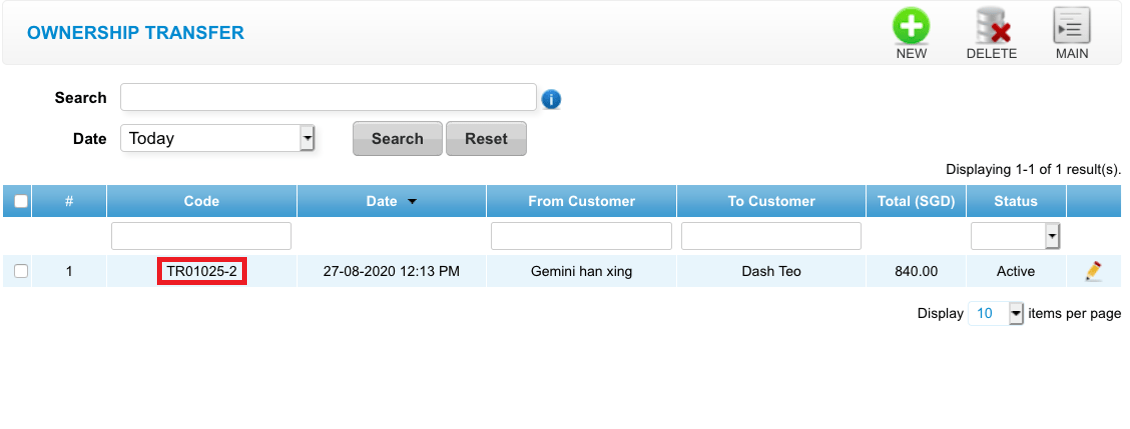 Step 4: Click “EDIT”
Step 4: Click “EDIT”
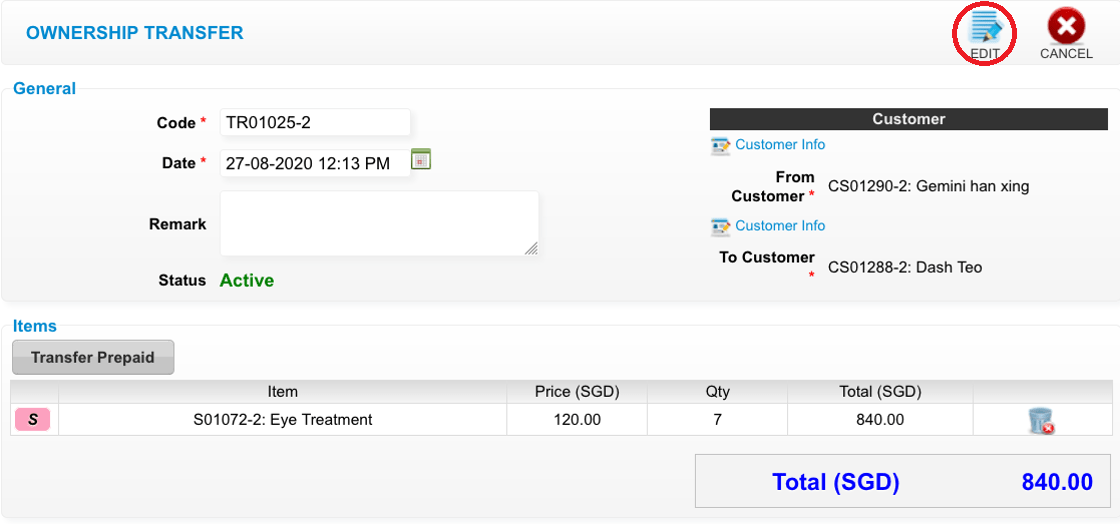 Step 5: Click “VOID”
Step 5: Click “VOID”
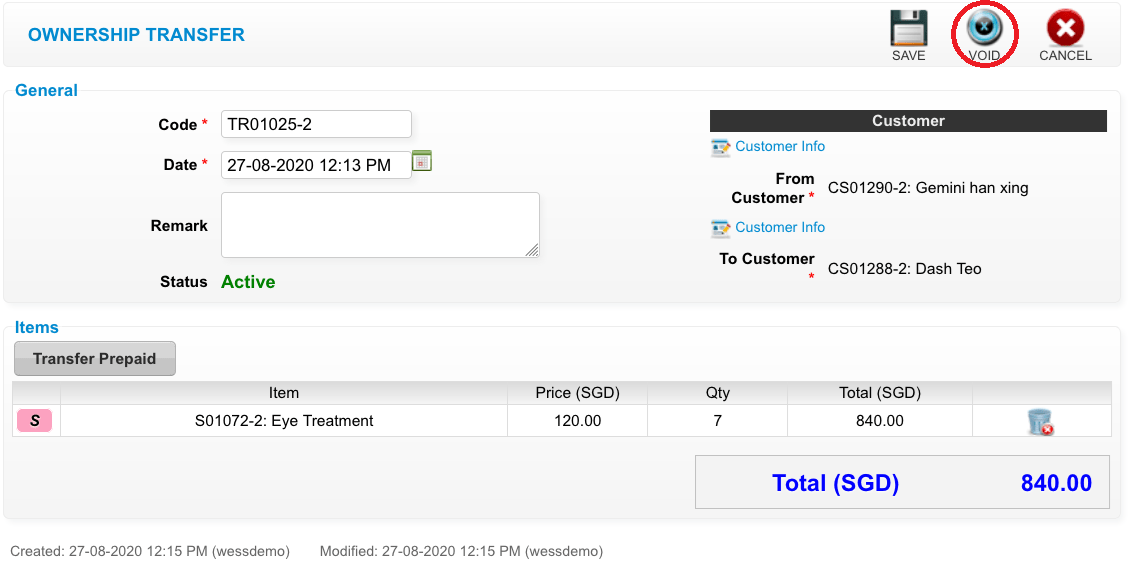 Last update: April 2021
Last update: April 2021 Customer Opening Balance
Step 1: Click “SALE & APPOINTMENT”
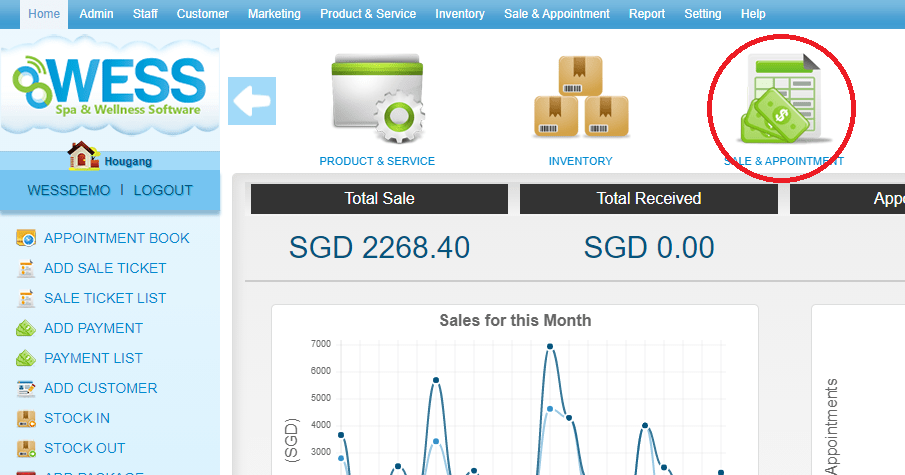 Step 2: Click “CUSTOMER OPENING BALANCE”
Step 2: Click “CUSTOMER OPENING BALANCE”
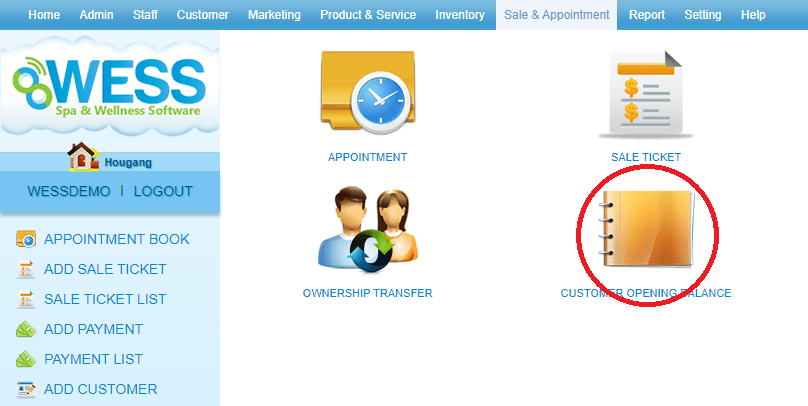 Step 3: Click “NEW”
Step 3: Click “NEW”
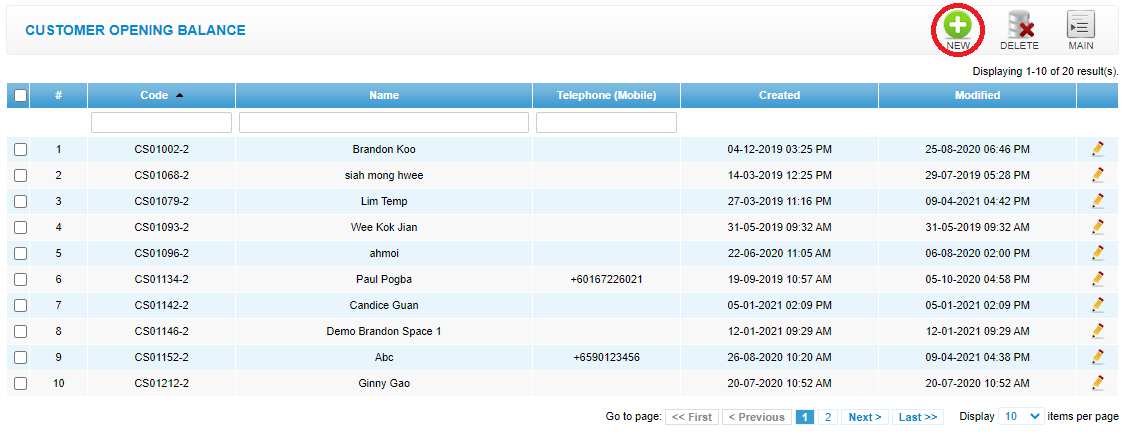 Step 4: Enter the customer name
Step 4: Enter the customer name
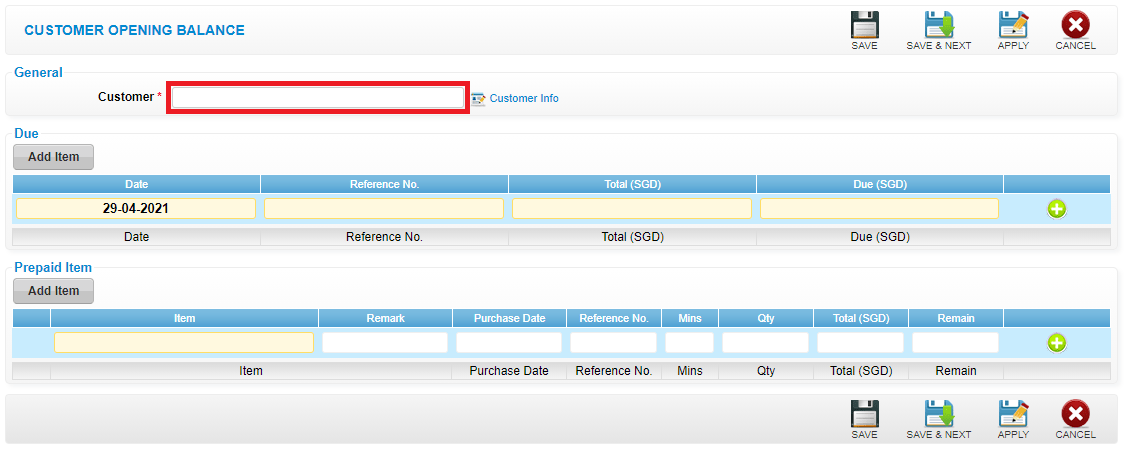 Step 5: Fill in the amount that customer owe the salon
Step 5: Fill in the amount that customer owe the salon
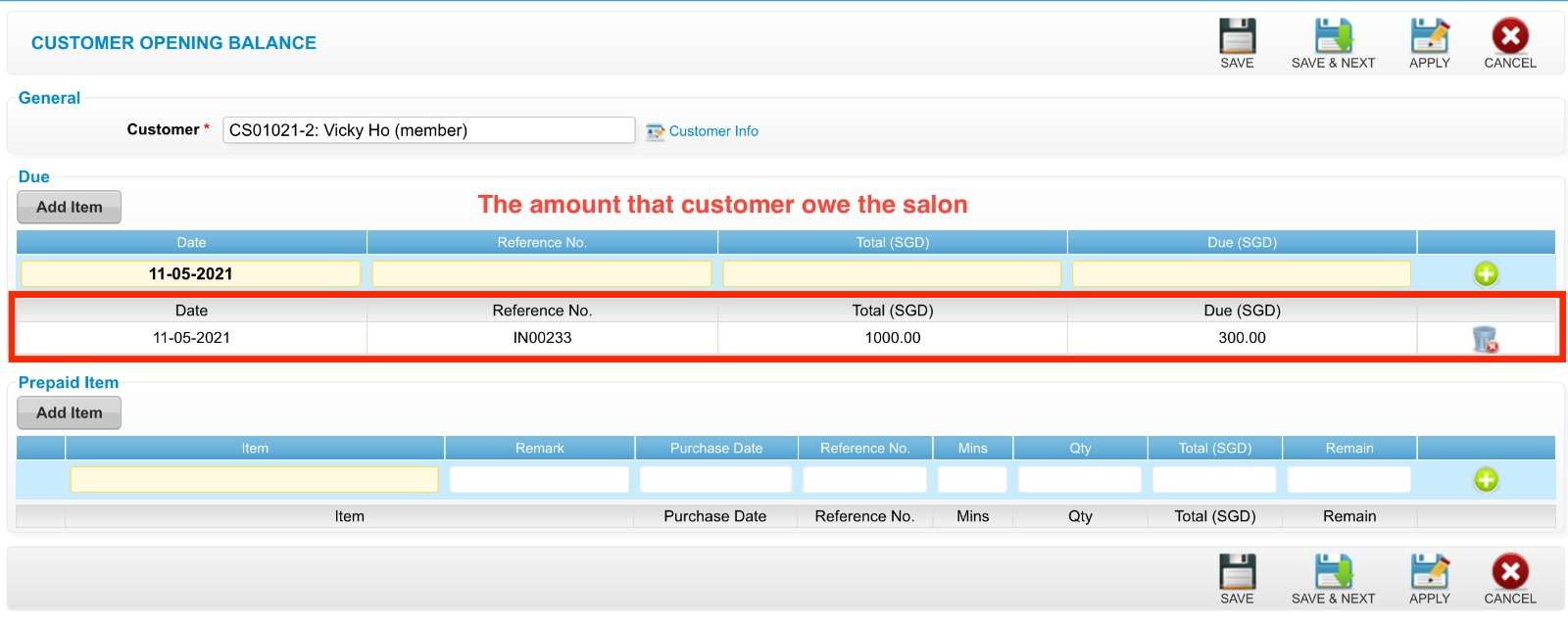 Step 6: Fill in the remaining package session from customer
Step 6: Fill in the remaining package session from customer
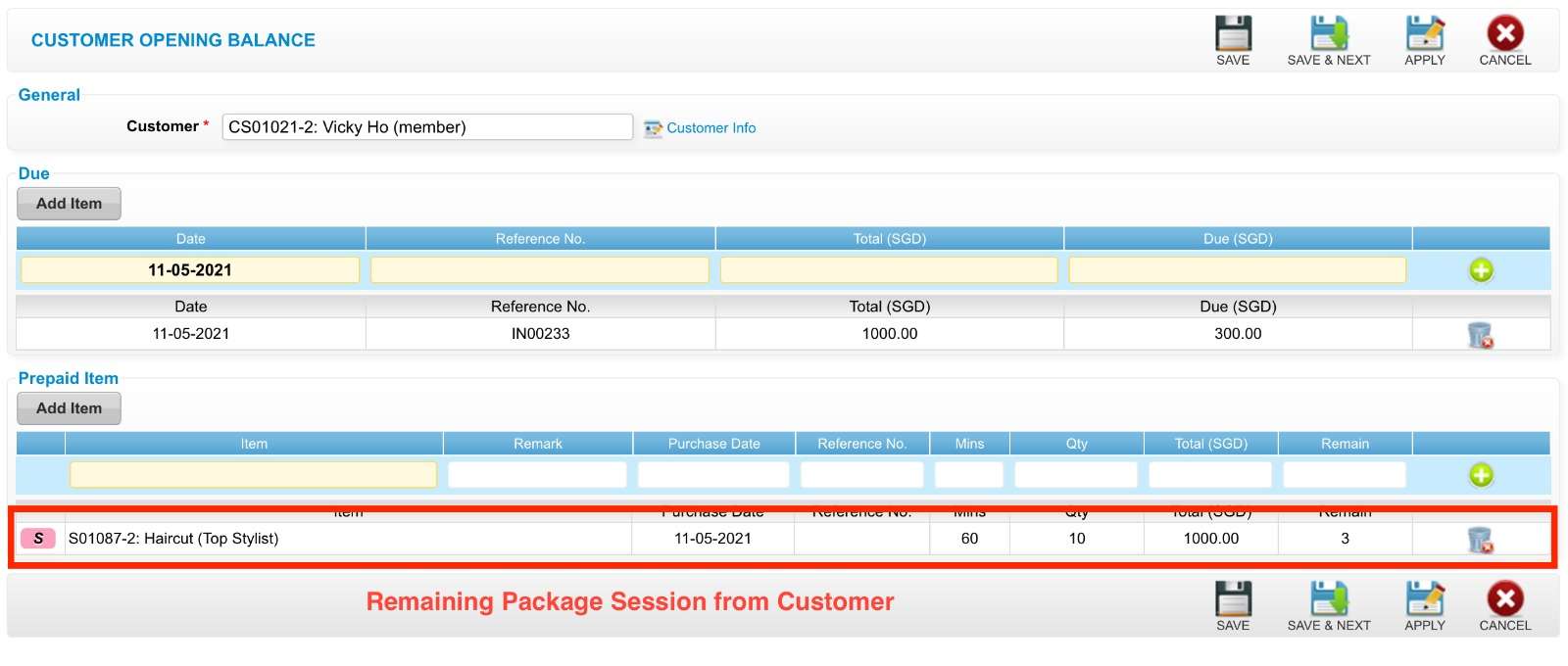 Step 7: Click “SAVE”
Step 7: Click “SAVE”
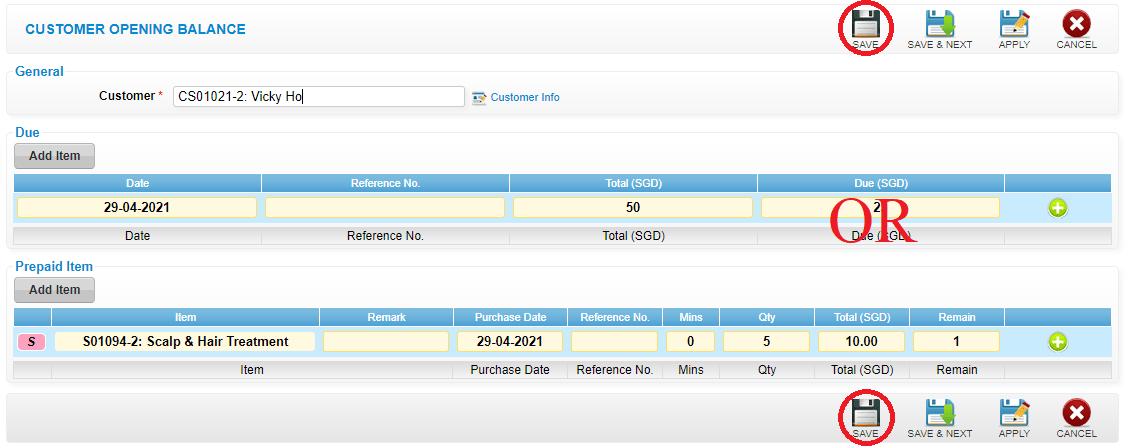 Last update: April 2021
Last update: April 2021
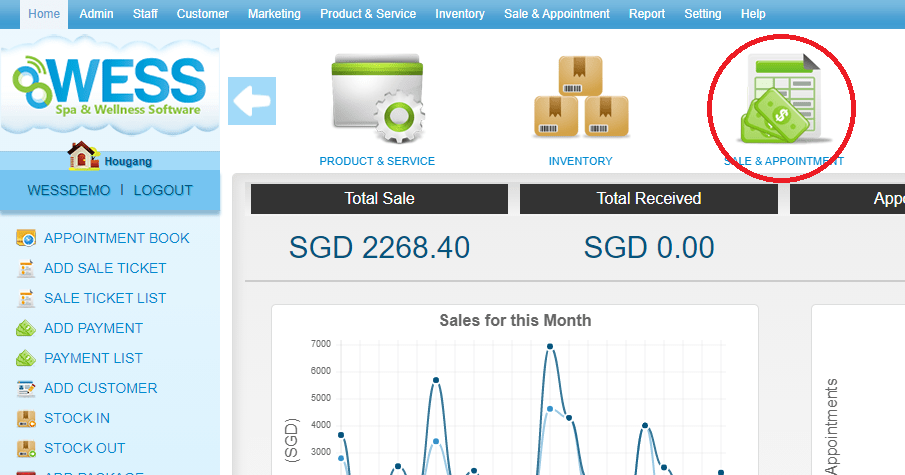 Step 2: Click “CUSTOMER OPENING BALANCE”
Step 2: Click “CUSTOMER OPENING BALANCE”
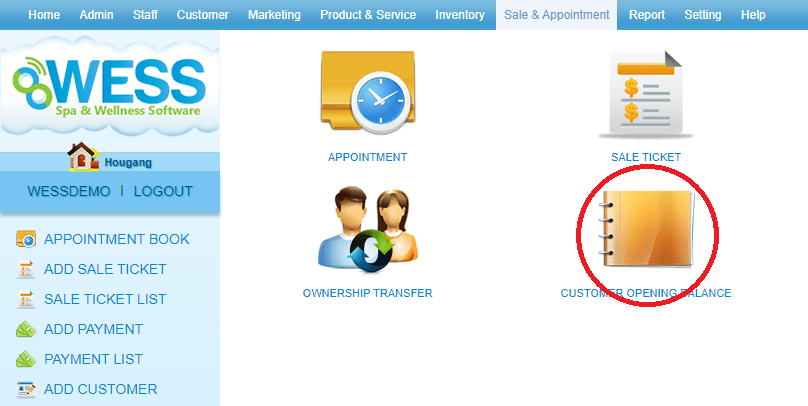 Step 3: Click “NEW”
Step 3: Click “NEW”
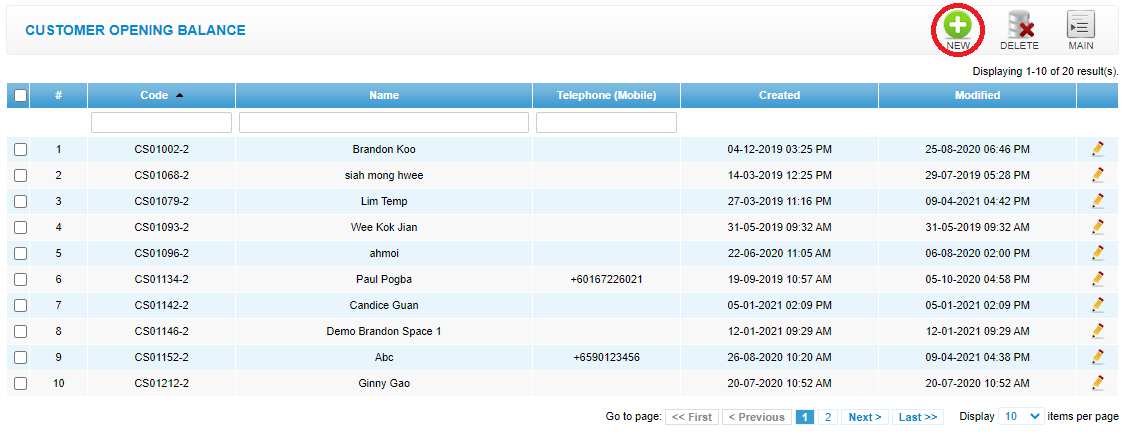 Step 4: Enter the customer name
Step 4: Enter the customer name
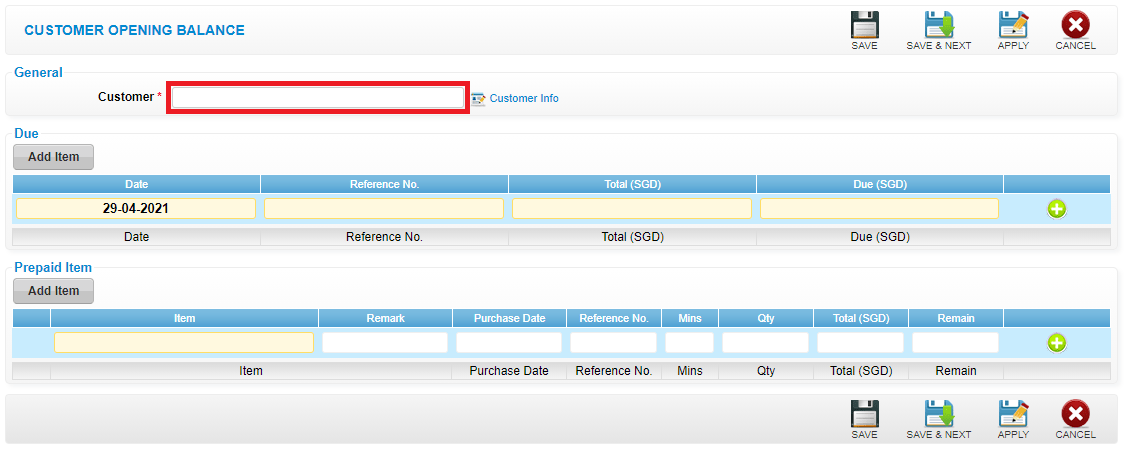 Step 5: Fill in the amount that customer owe the salon
Step 5: Fill in the amount that customer owe the salon
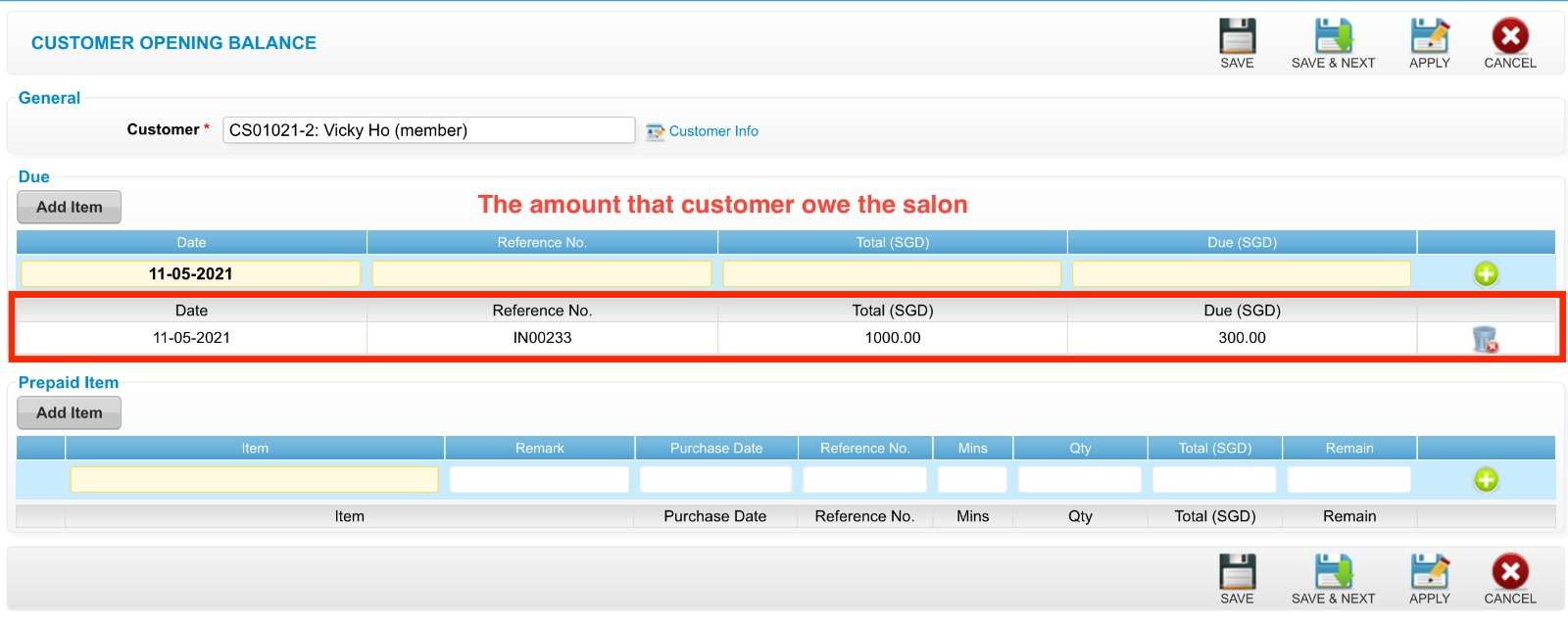 Step 6: Fill in the remaining package session from customer
Step 6: Fill in the remaining package session from customer
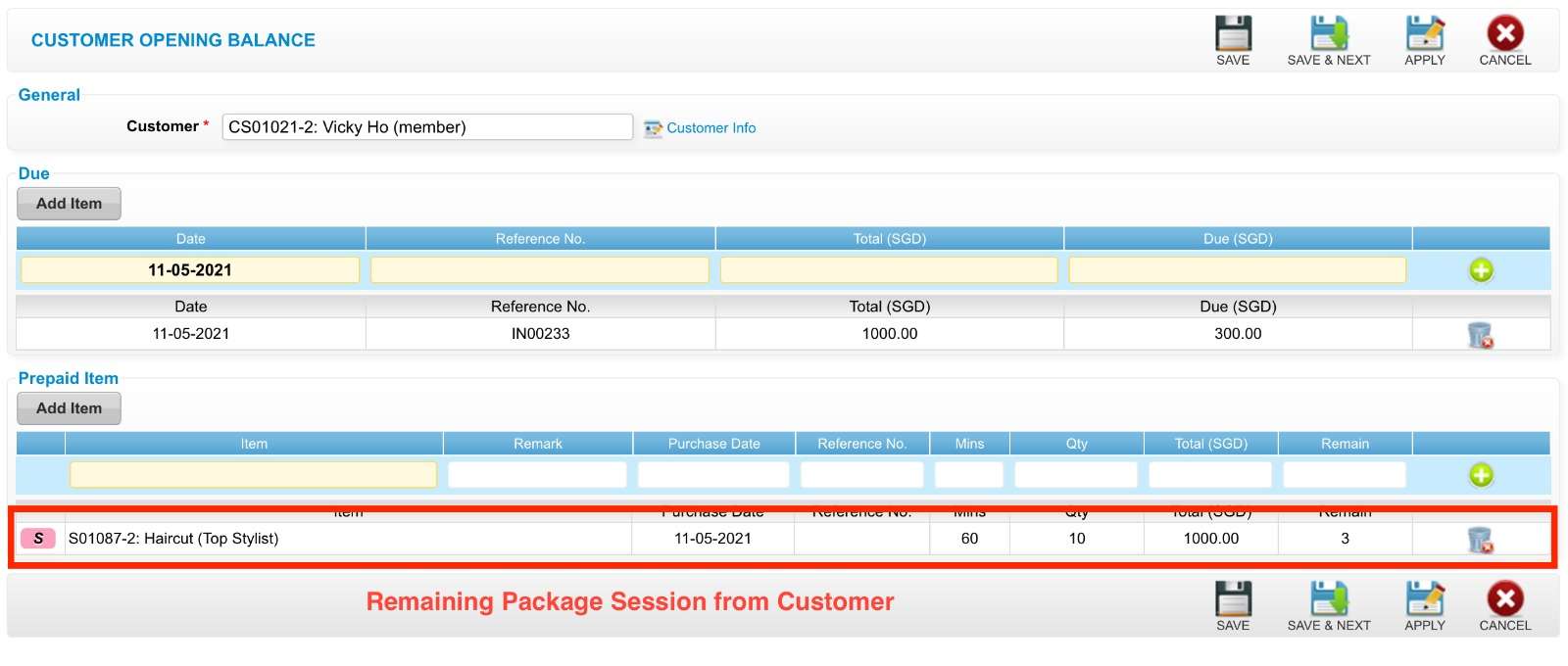 Step 7: Click “SAVE”
Step 7: Click “SAVE”
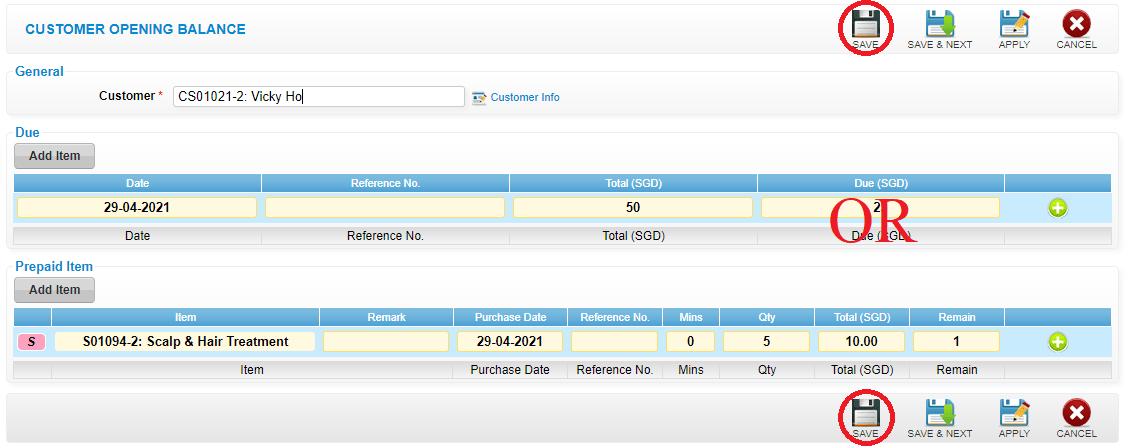 Last update: April 2021
Last update: April 2021Step 1: Click “SALE & APPOINTMENT”
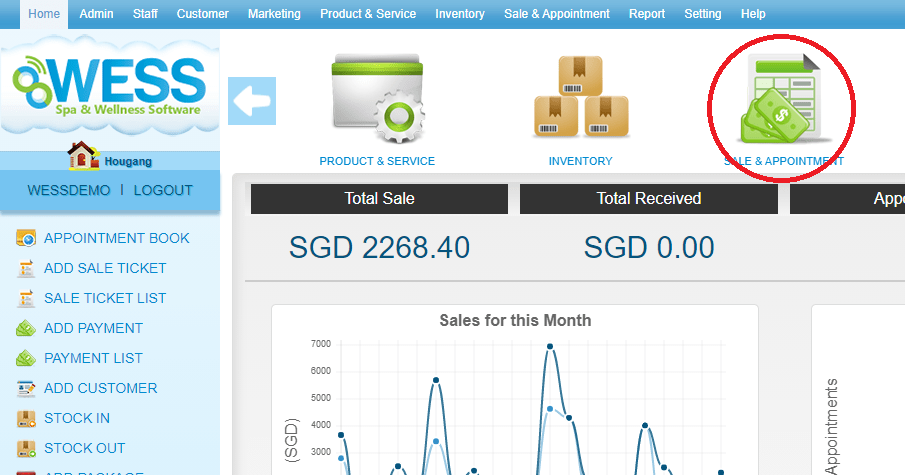 Step 2: Click “CUSTOMER OPENING BALANCE”
Step 2: Click “CUSTOMER OPENING BALANCE”
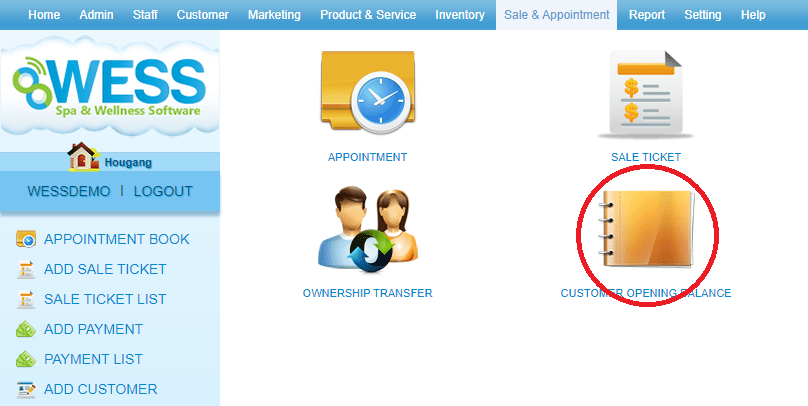 Step 3: Select the user
Step 3: Select the user
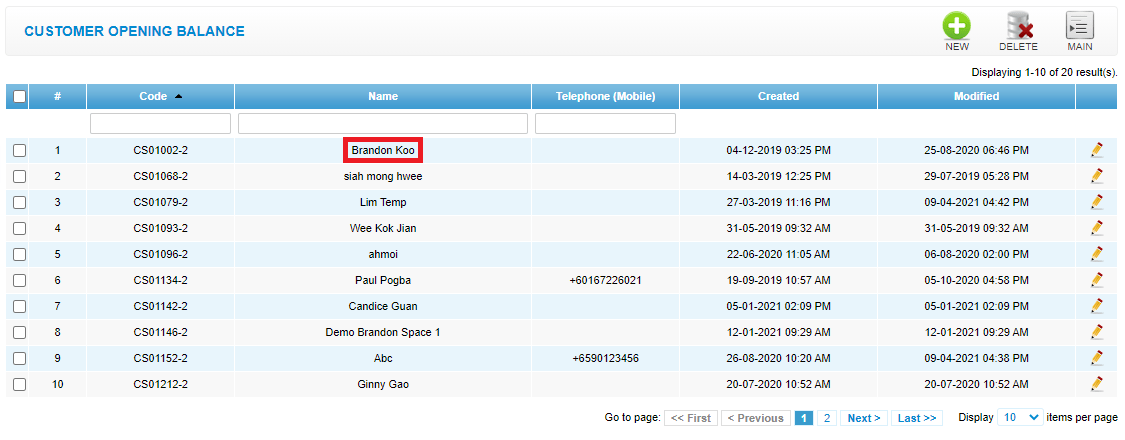 Step 4: Click “EDIT”
Step 4: Click “EDIT”
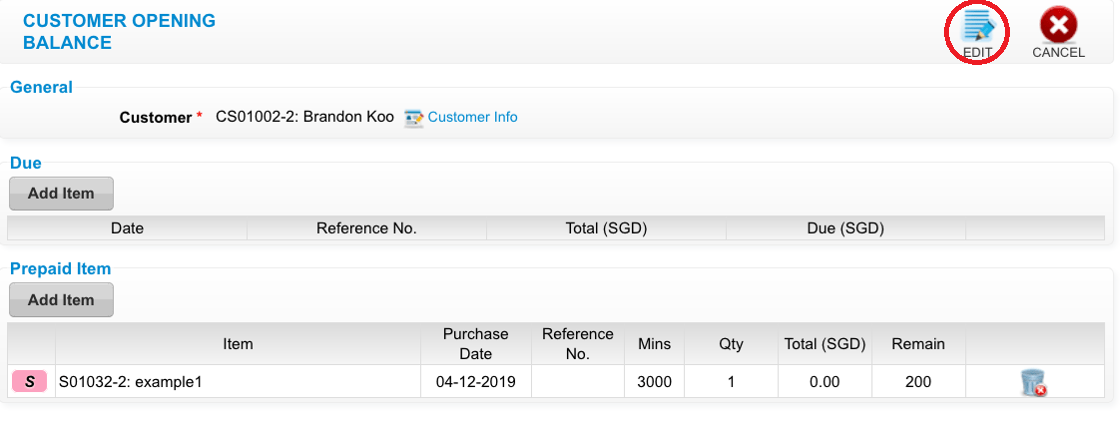 Step 5: You can make the changes if needed
Step 5: You can make the changes if needed
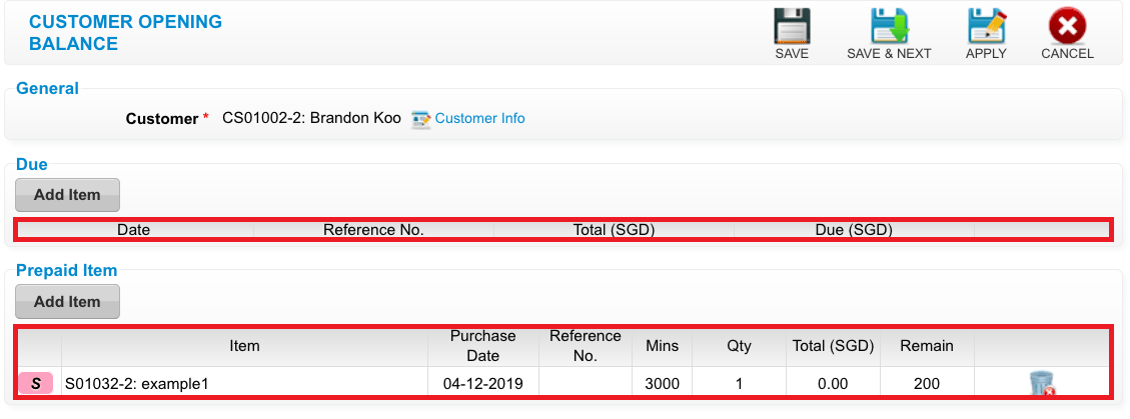 Step 6: Click “SAVE”
Step 6: Click “SAVE”
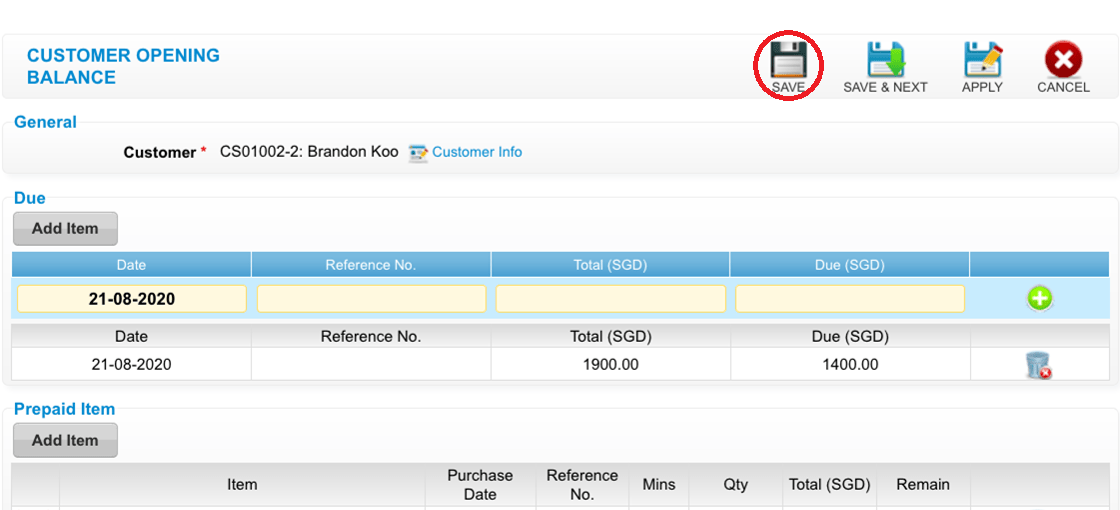 Last update: April 2021
Last update: April 2021
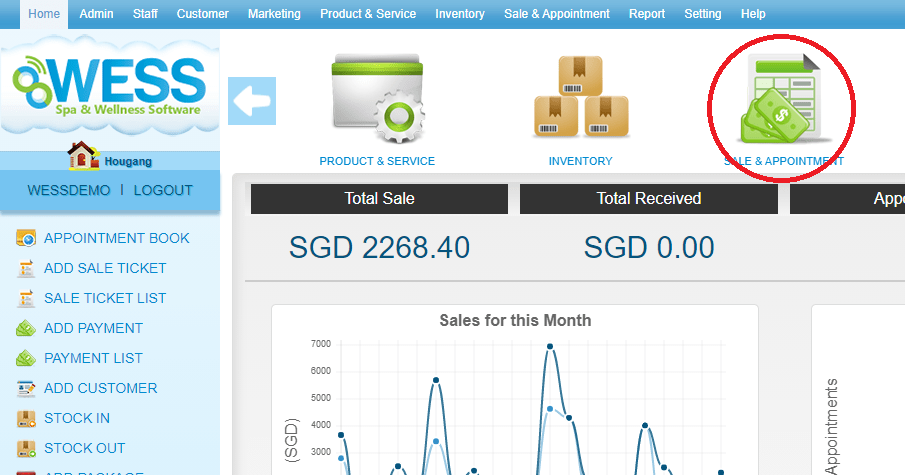 Step 2: Click “CUSTOMER OPENING BALANCE”
Step 2: Click “CUSTOMER OPENING BALANCE”
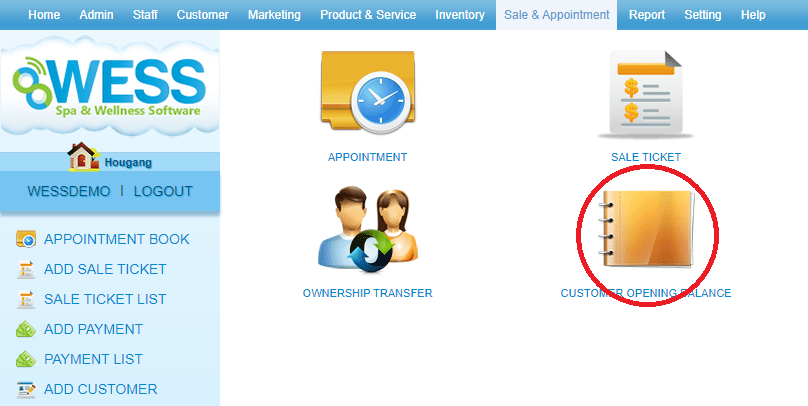 Step 3: Select the user
Step 3: Select the user
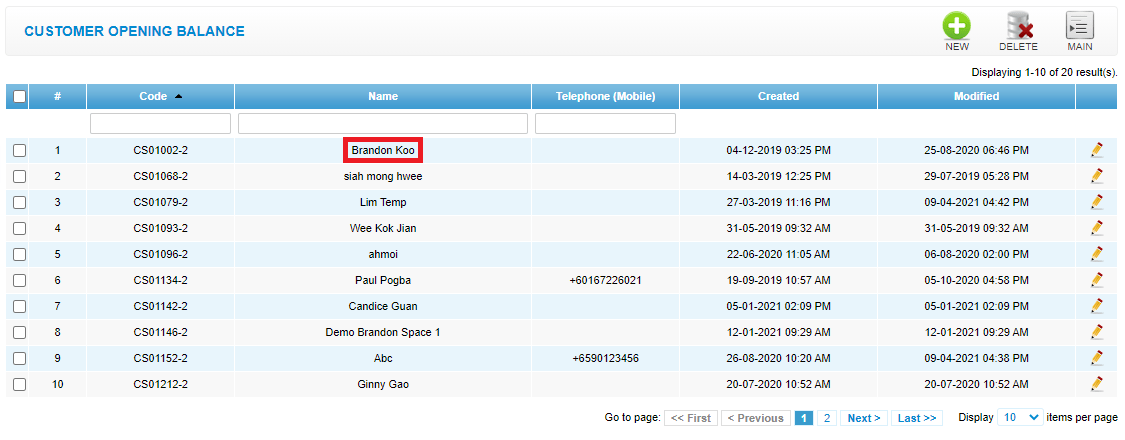 Step 4: Click “EDIT”
Step 4: Click “EDIT”
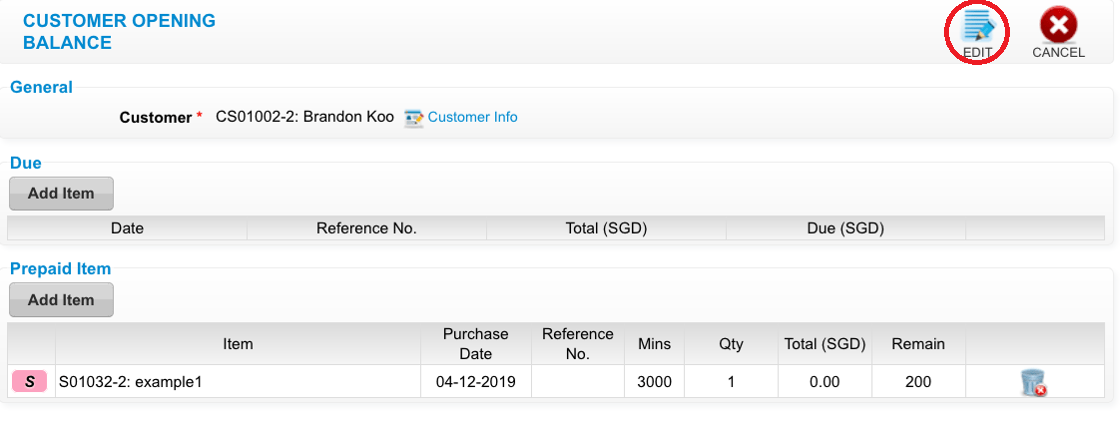 Step 5: You can make the changes if needed
Step 5: You can make the changes if needed
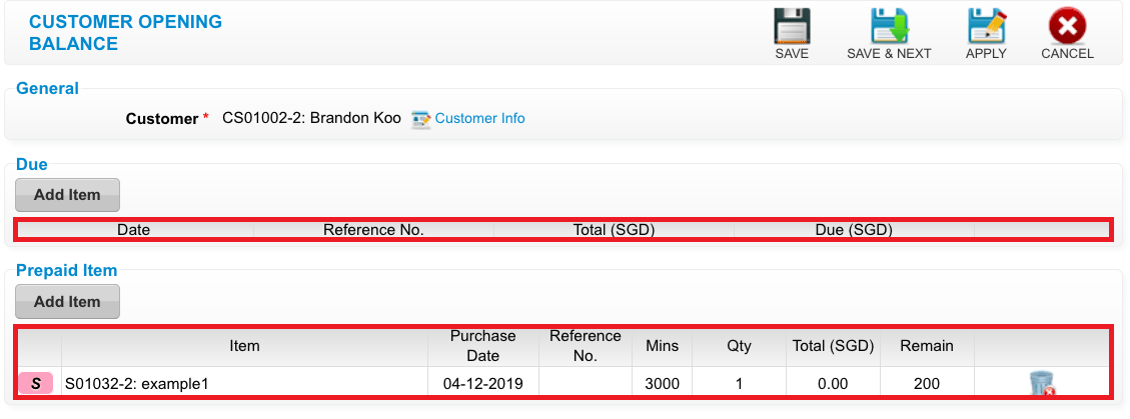 Step 6: Click “SAVE”
Step 6: Click “SAVE”
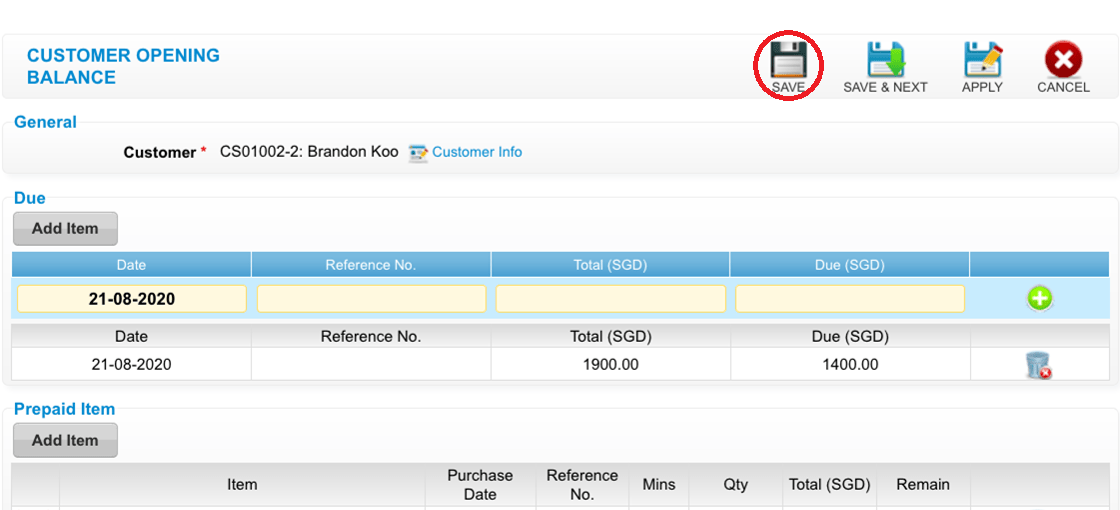 Last update: April 2021
Last update: April 2021Step 1: Click “SALE & APPOINTMENT”
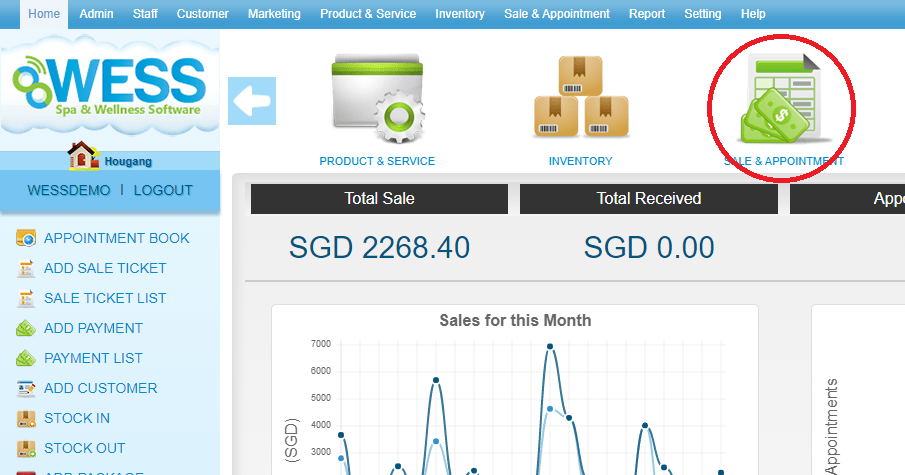 Step 2: Click “CUSTOMER OPENING BALANCE”
Step 2: Click “CUSTOMER OPENING BALANCE”
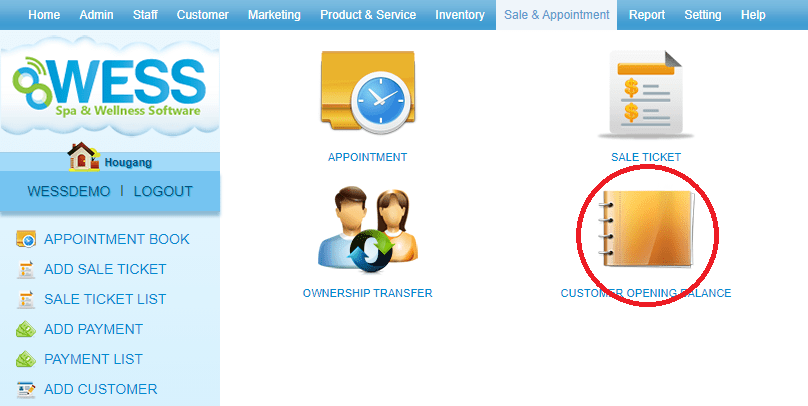 Step 3: Select the customer opening balance record want to delete
Step 3: Select the customer opening balance record want to delete
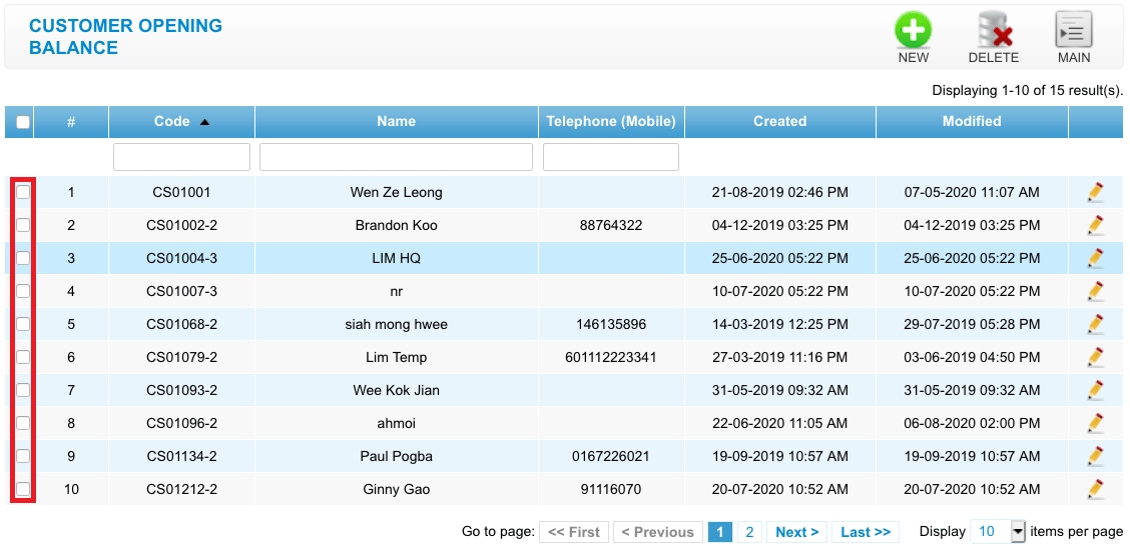 Step 4: Click “DELETE”
Step 4: Click “DELETE”
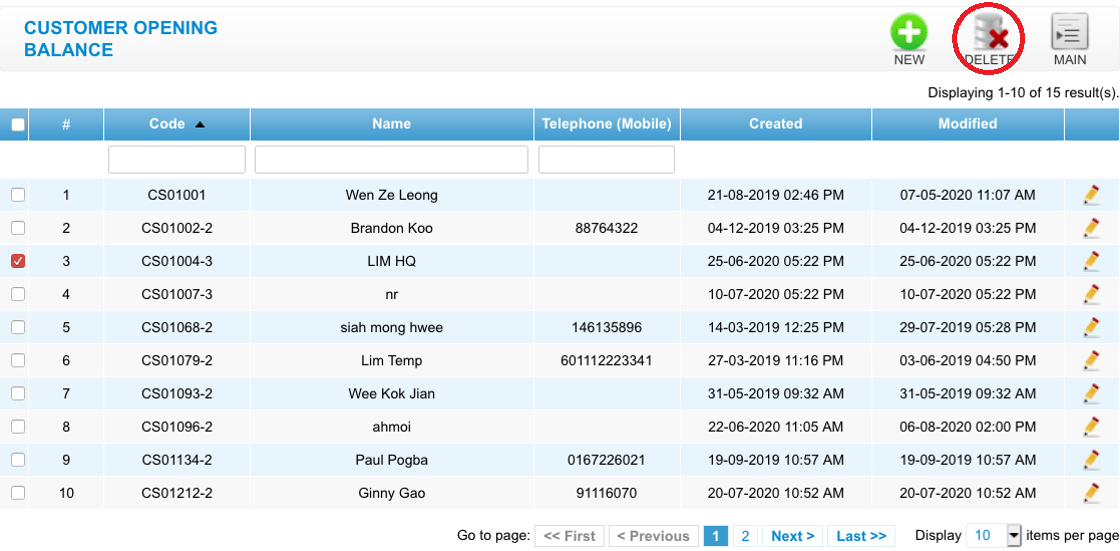 Last update: April 2021
Last update: April 2021
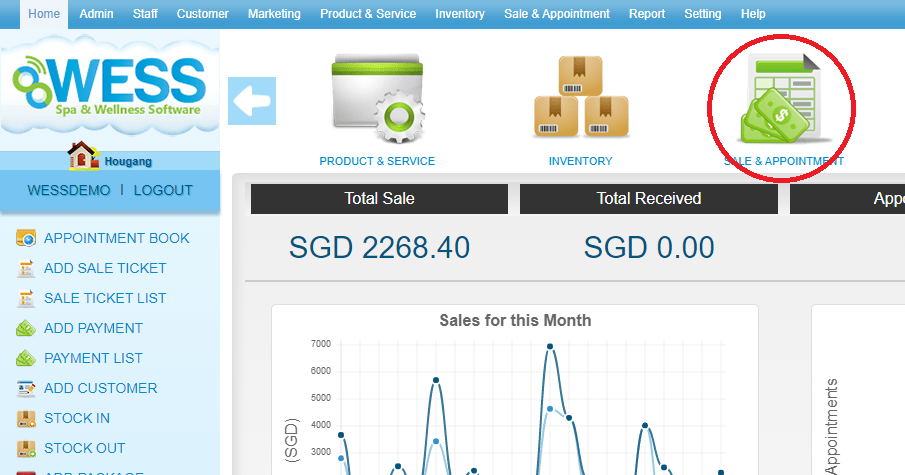 Step 2: Click “CUSTOMER OPENING BALANCE”
Step 2: Click “CUSTOMER OPENING BALANCE”
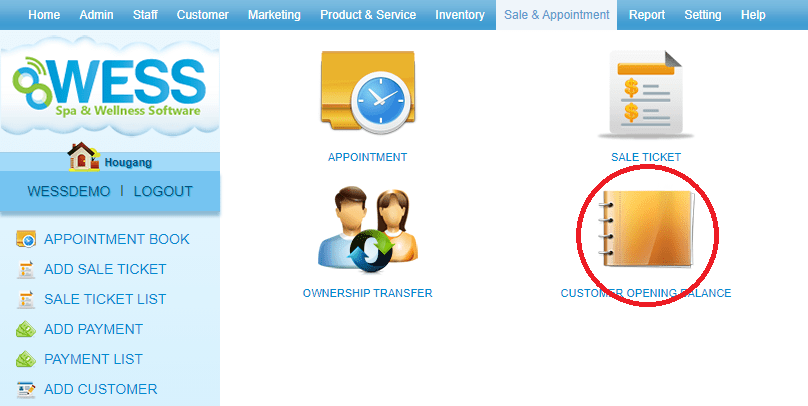 Step 3: Select the customer opening balance record want to delete
Step 3: Select the customer opening balance record want to delete
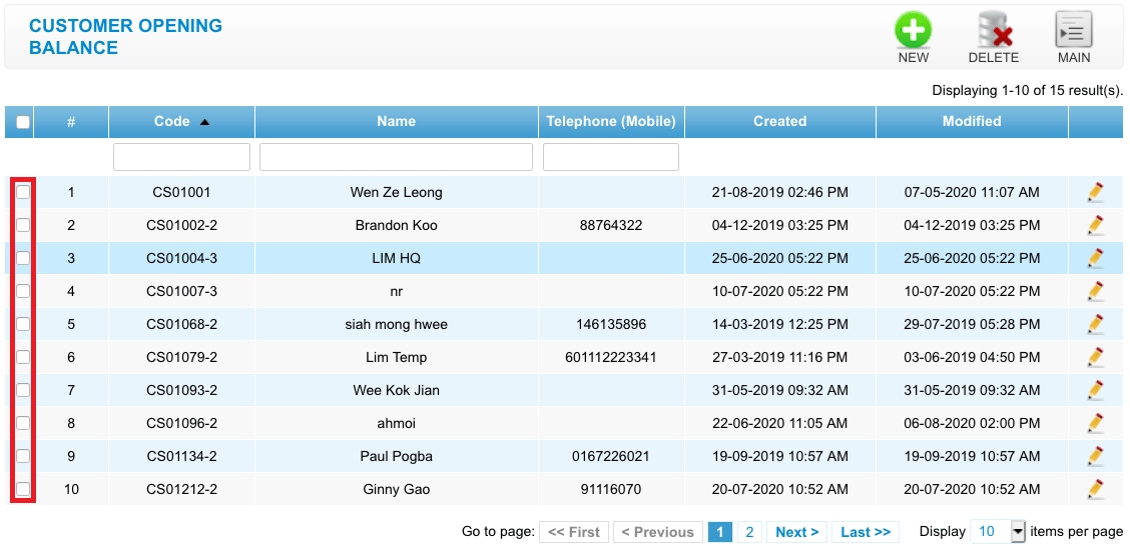 Step 4: Click “DELETE”
Step 4: Click “DELETE”
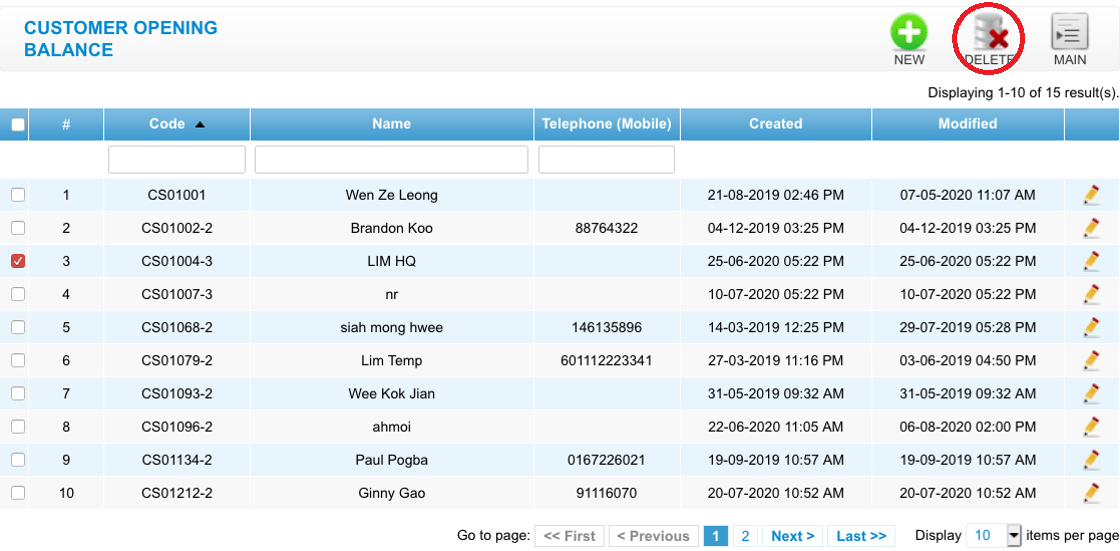 Last update: April 2021
Last update: April 2021If you want to insert the customer’s credit, do take note that the “QTY” column should enter the correct figure
(* Example: $1000 free $200 credit. The “QTY” you should key in $1200 instead of $1000 (or $1))
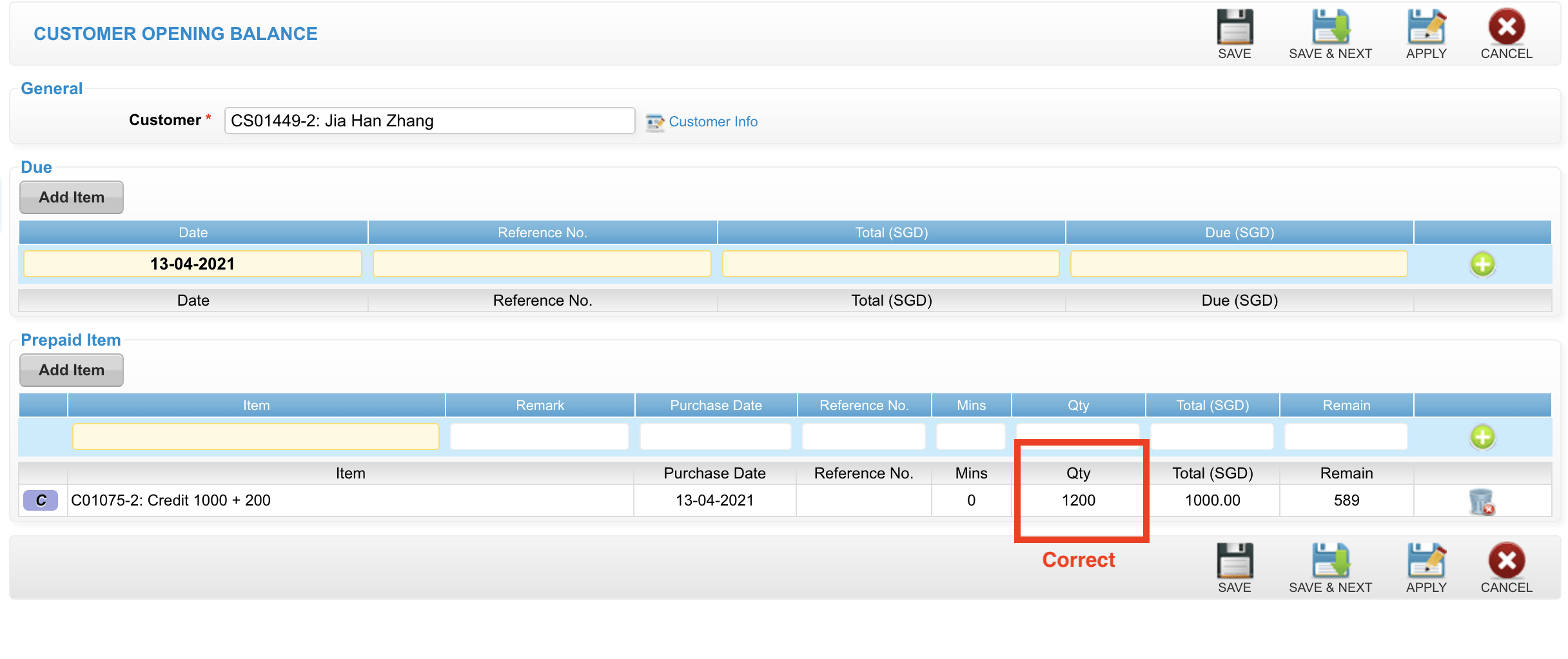
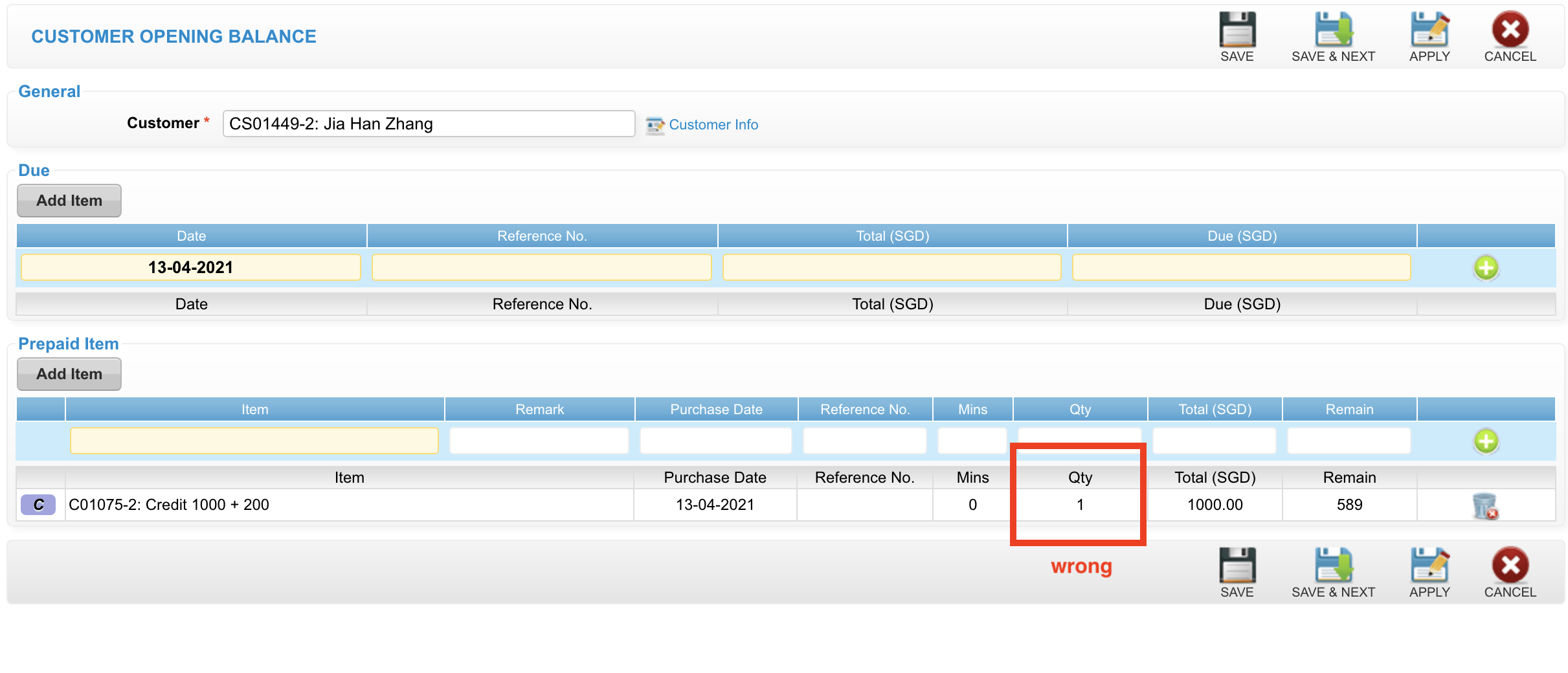 Last update: April 2021
Last update: April 2021
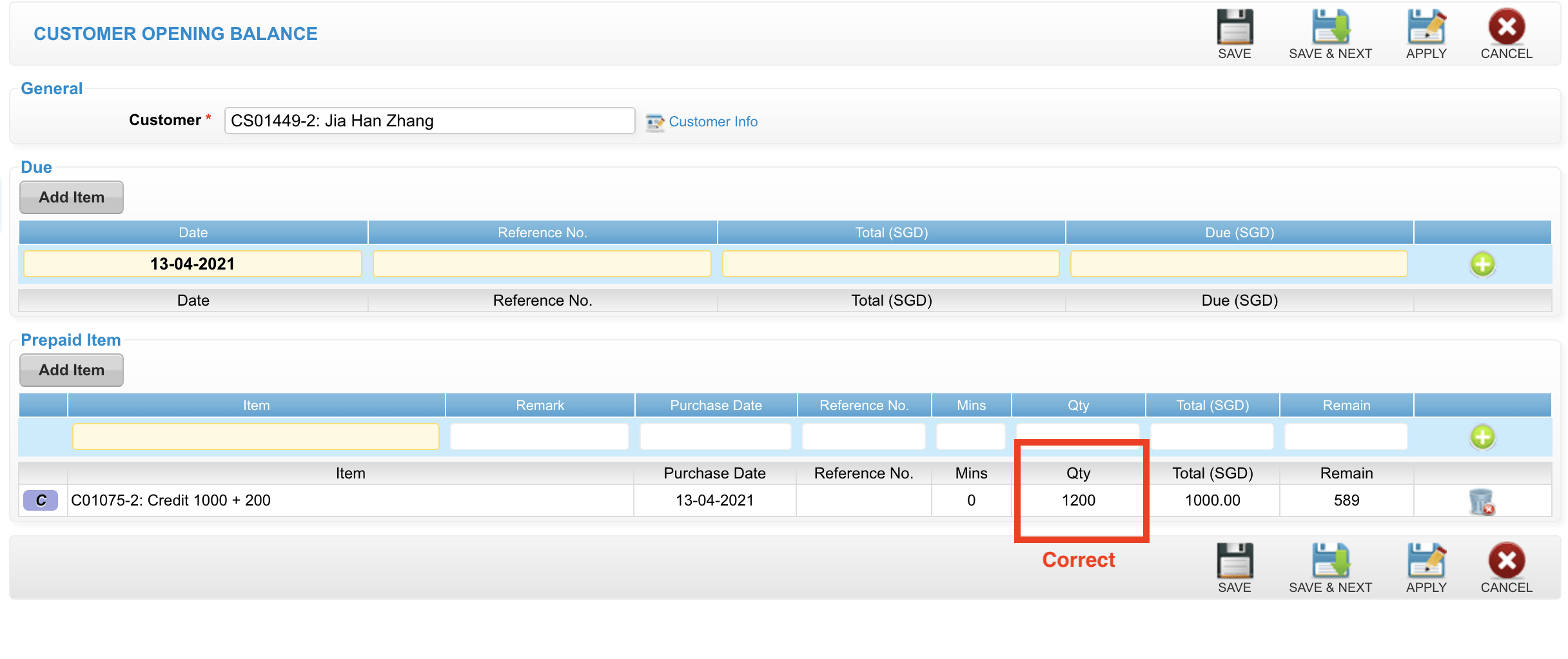
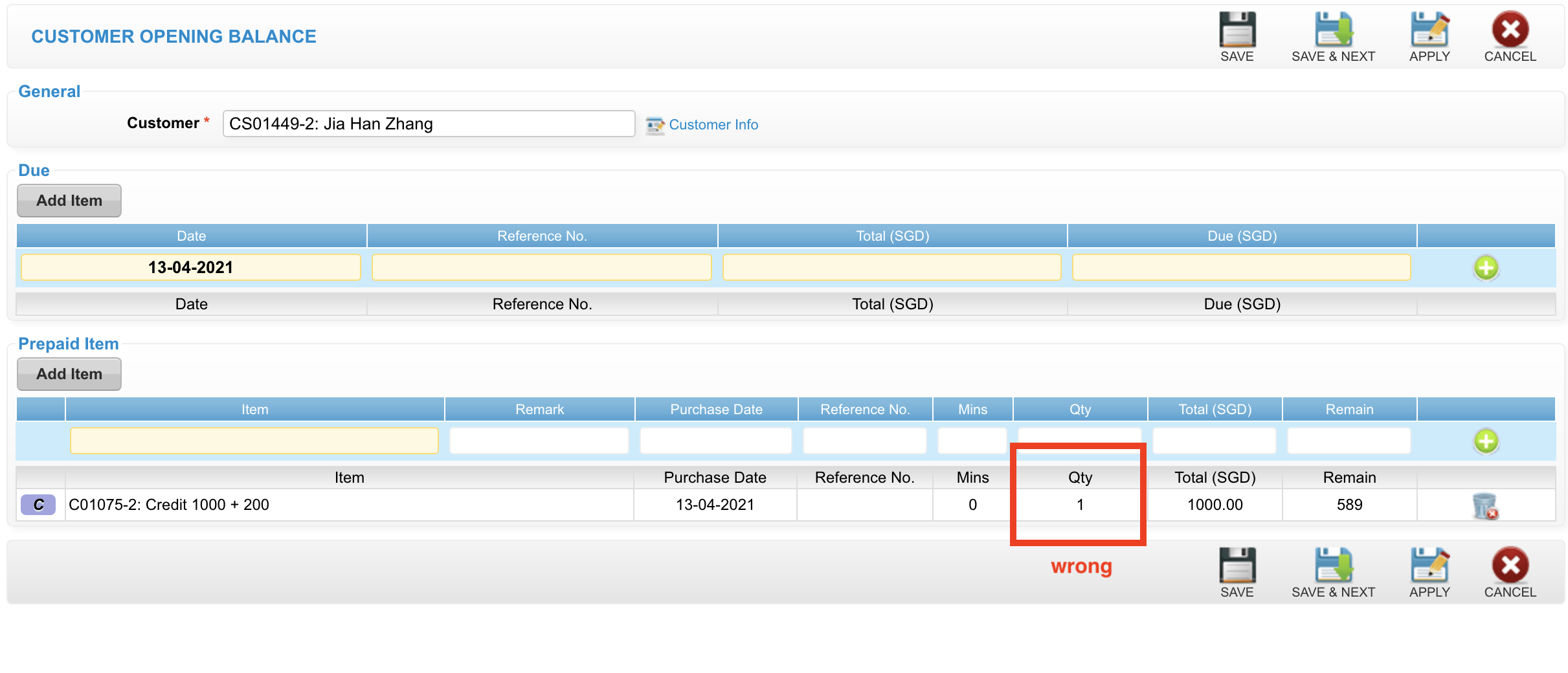 Last update: April 2021
Last update: April 2021 Submit Sale
Step 1: Click “SALE & APPOINTMENT”
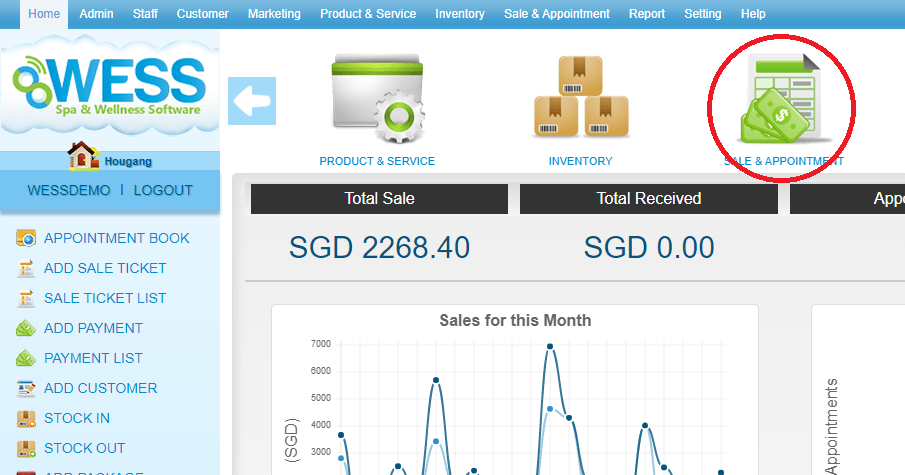 Step 2: Click “SUBMIT SALE”
Step 2: Click “SUBMIT SALE”
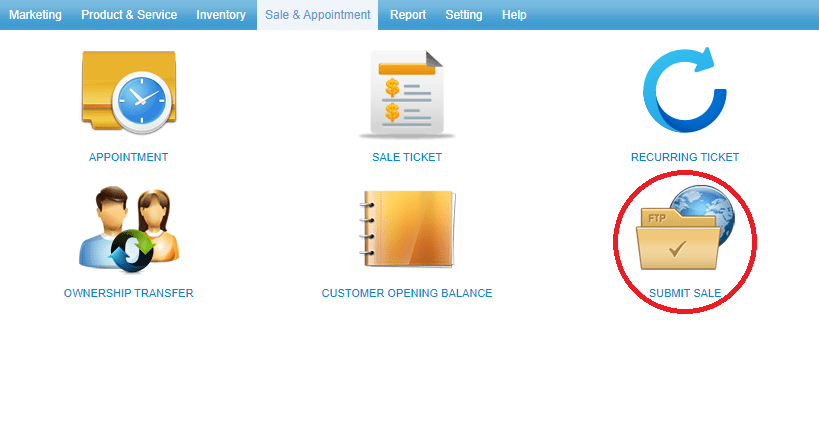 Step 3: Click “NEW”
Step 3: Click “NEW”
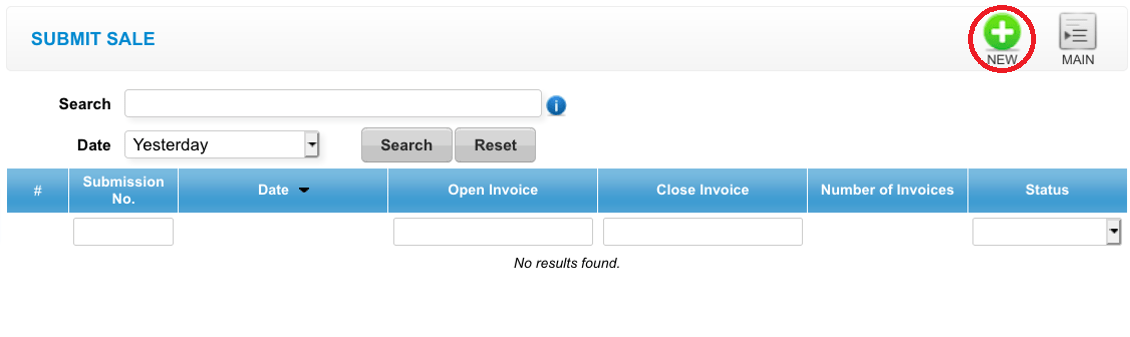 Step 4: Click and select the date
Step 4: Click and select the date
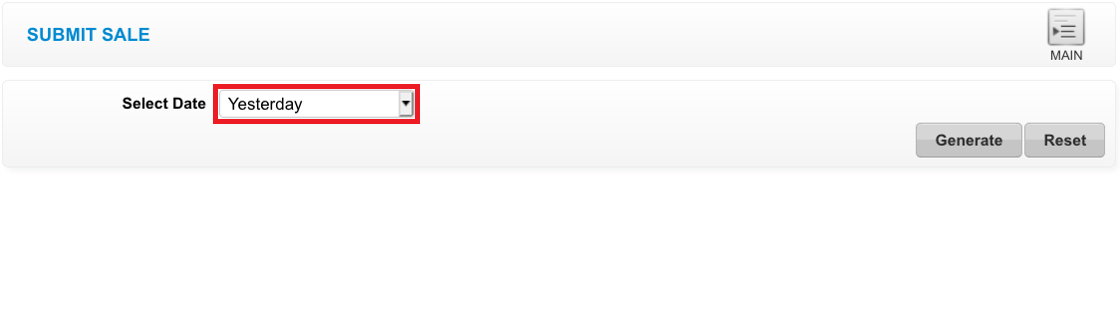 Step 5: Click “GENERATE”
Step 5: Click “GENERATE”
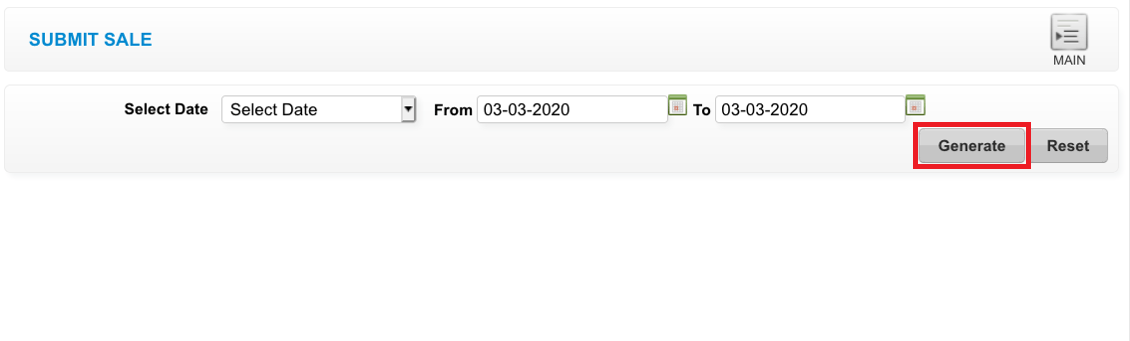 Step 6: Click “SUBMIT”
Step 6: Click “SUBMIT”
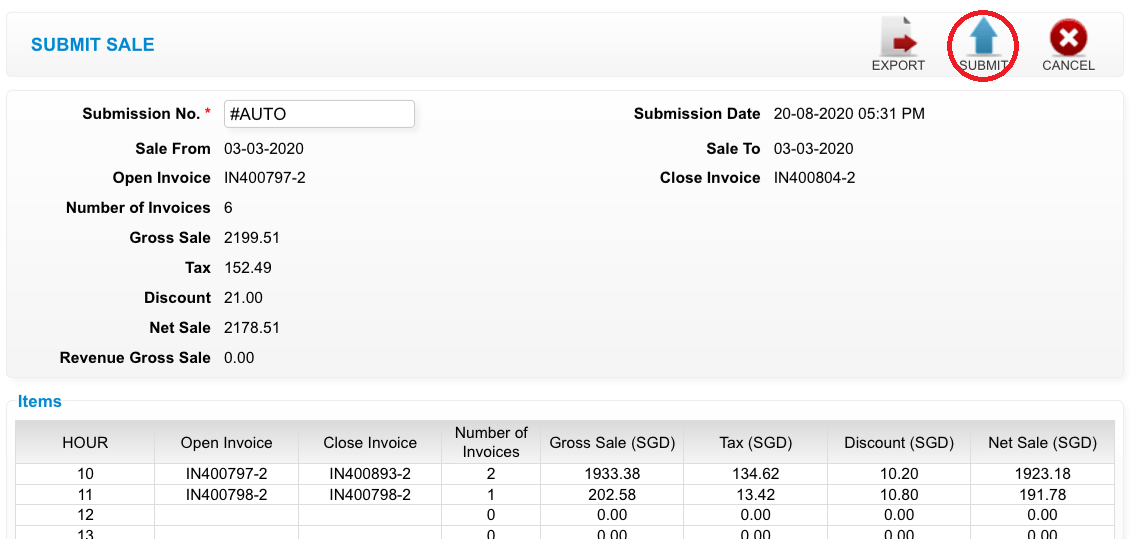 Last update: April 2021
Last update: April 2021
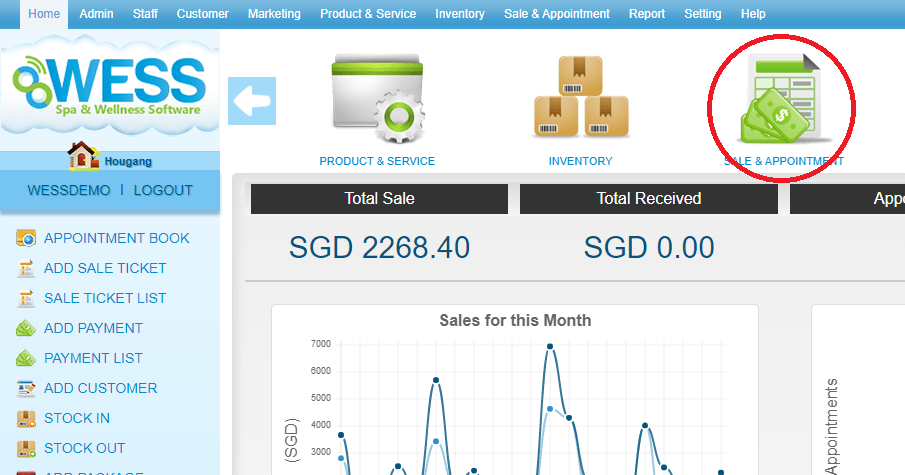 Step 2: Click “SUBMIT SALE”
Step 2: Click “SUBMIT SALE”
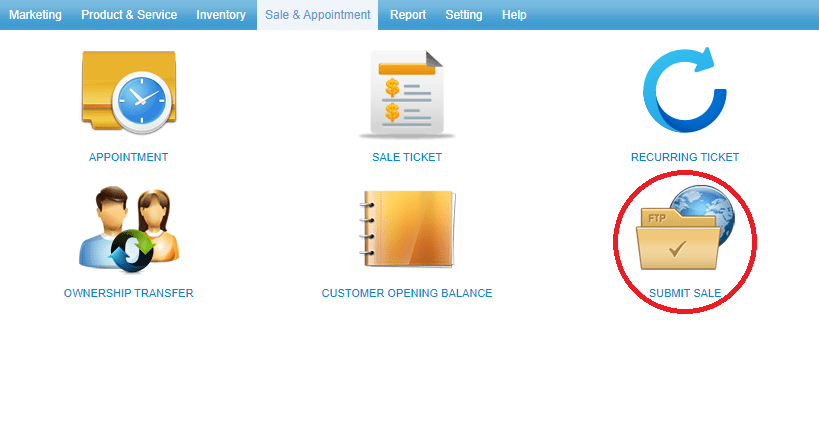 Step 3: Click “NEW”
Step 3: Click “NEW”
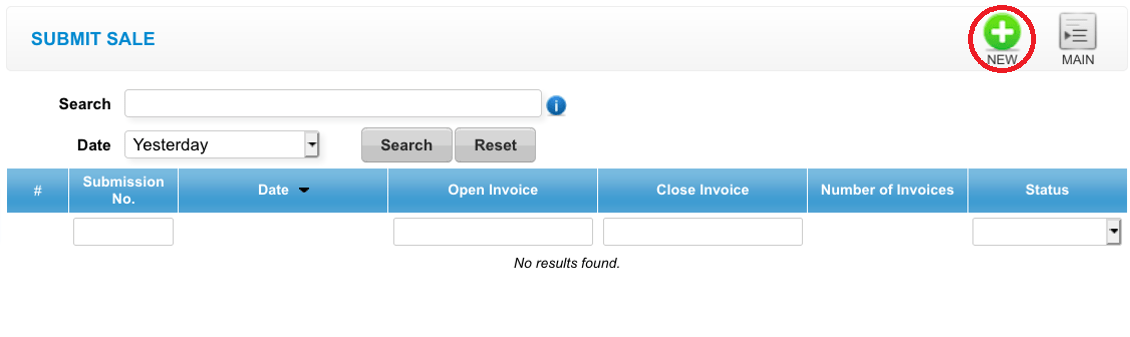 Step 4: Click and select the date
Step 4: Click and select the date
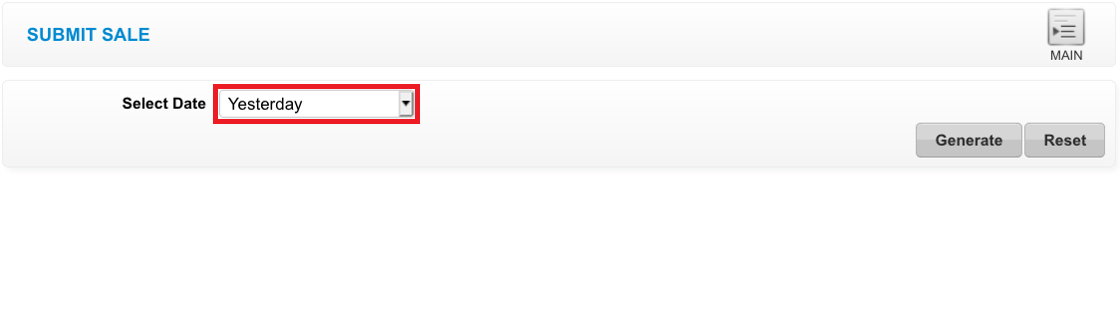 Step 5: Click “GENERATE”
Step 5: Click “GENERATE”
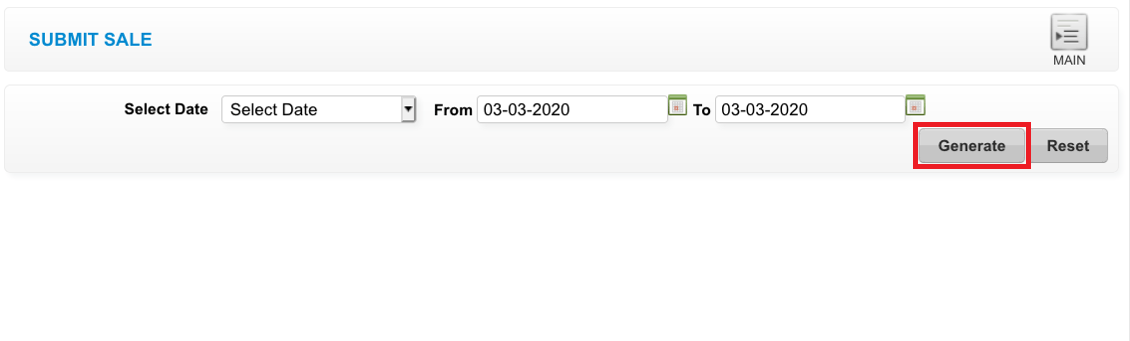 Step 6: Click “SUBMIT”
Step 6: Click “SUBMIT”
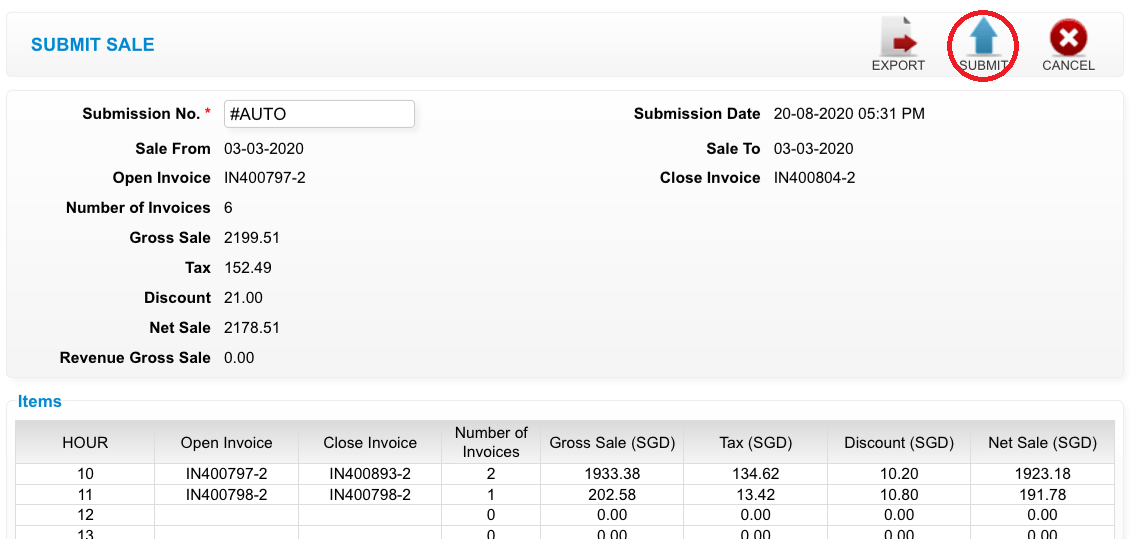 Last update: April 2021
Last update: April 2021Step 1: Click “SALE & APPOINTMENT”
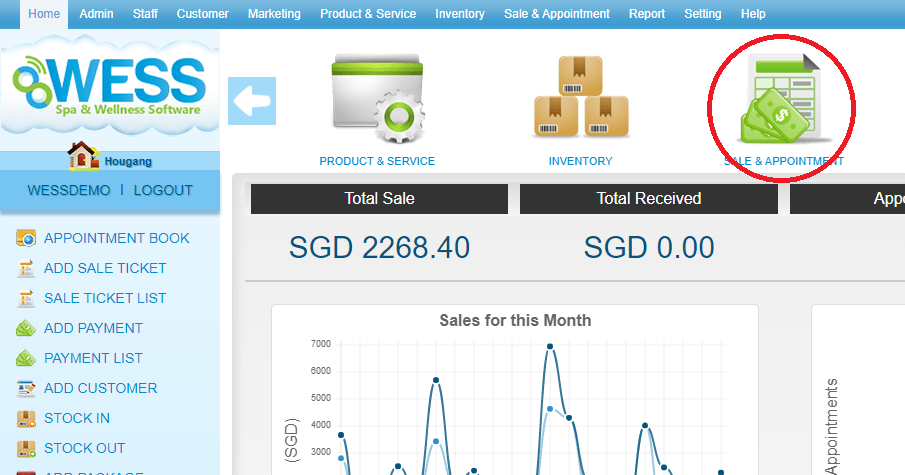 Step 2: Click “SUBMIT SALE”
Step 2: Click “SUBMIT SALE”
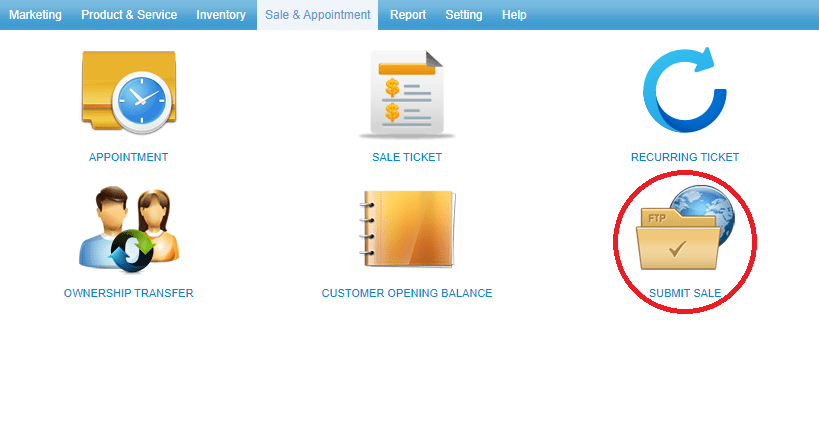 Step 3: Select the fail sale want to resubmit
Step 3: Select the fail sale want to resubmit
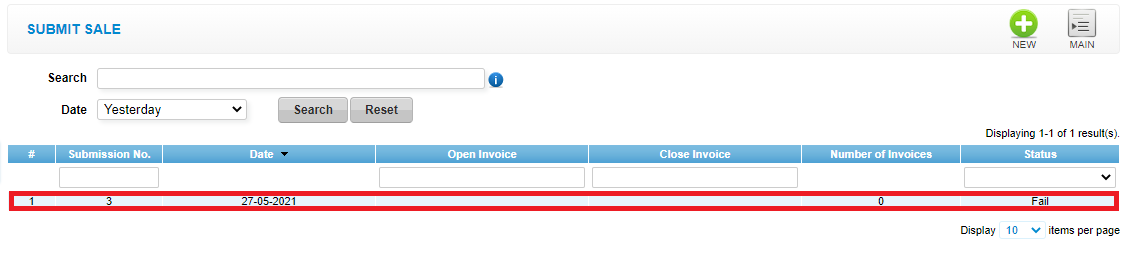 Step 4: Click “SUBMIT”
Step 4: Click “SUBMIT”
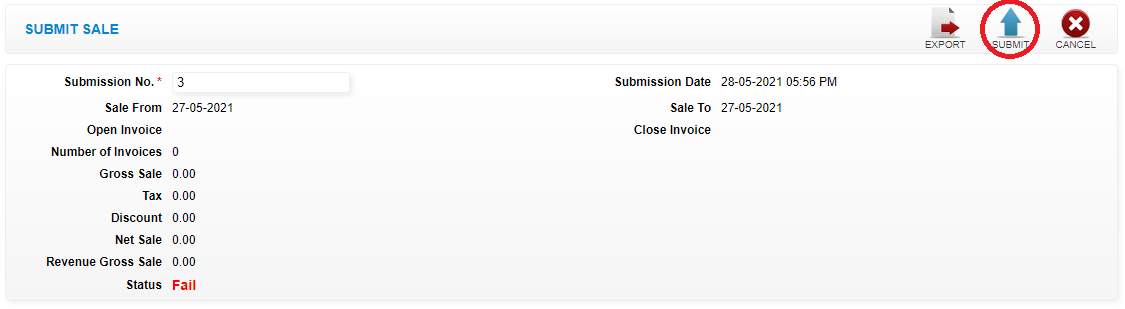 Last update: April 2021
Last update: April 2021
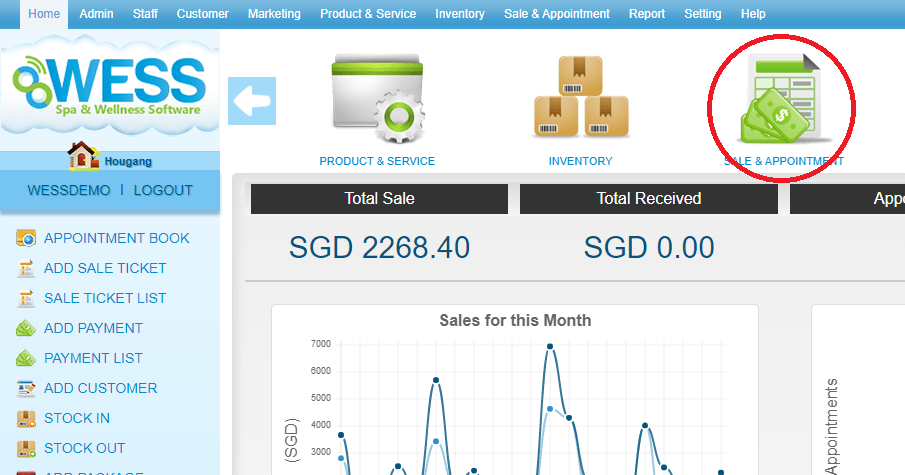 Step 2: Click “SUBMIT SALE”
Step 2: Click “SUBMIT SALE”
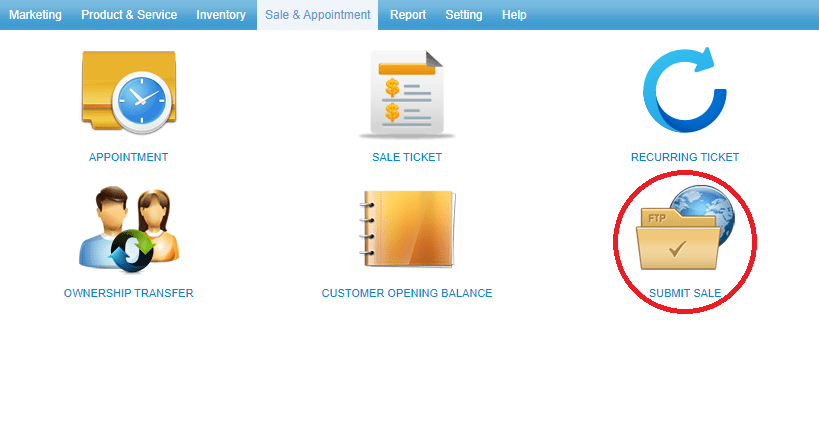 Step 3: Select the fail sale want to resubmit
Step 3: Select the fail sale want to resubmit
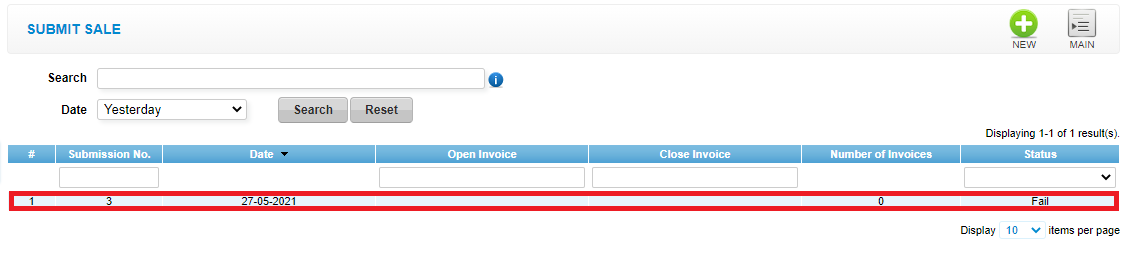 Step 4: Click “SUBMIT”
Step 4: Click “SUBMIT”
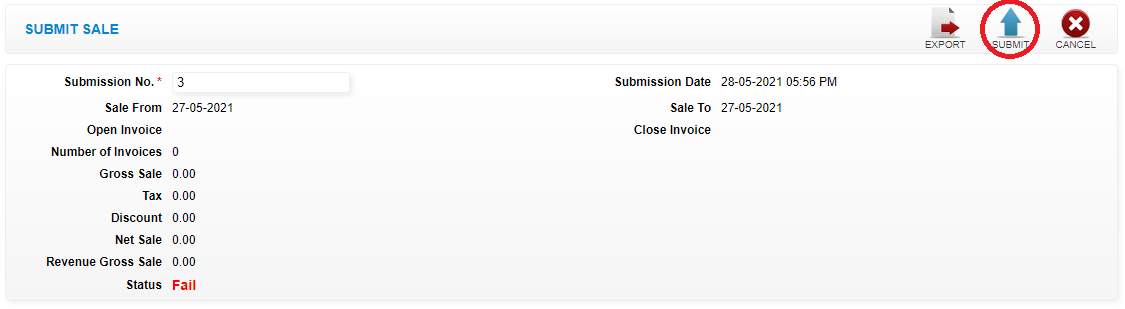 Last update: April 2021
Last update: April 2021 Petty Cash
Step 1: Click “SALE & APPOINTMENT”
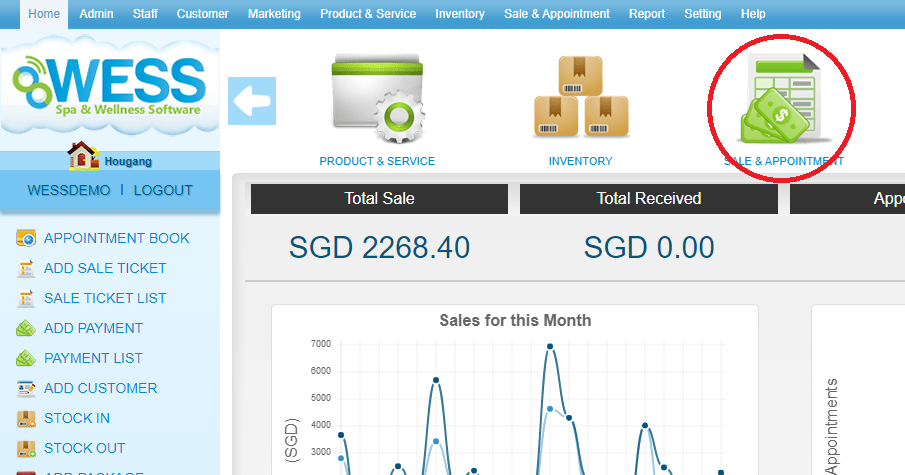 Step 2: Click “PETTY CASH”
Step 2: Click “PETTY CASH”
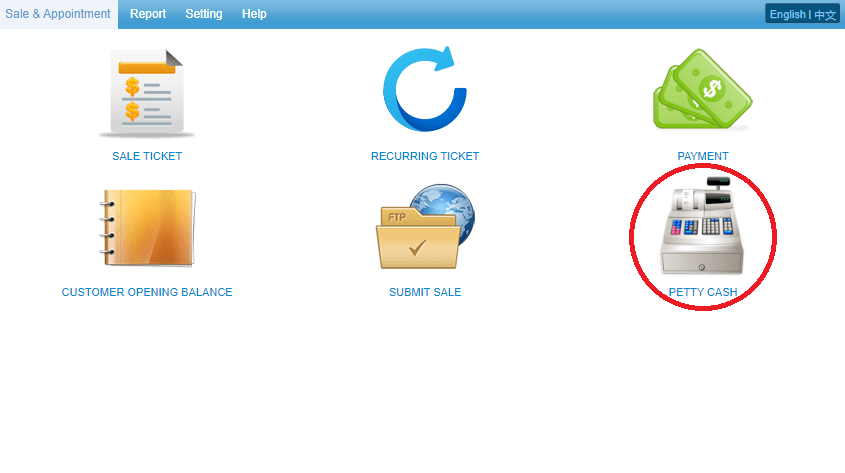 Step 3: Click “NEW”
Step 3: Click “NEW”
 Step 4: Fill in petty cash details
Step 4: Fill in petty cash details
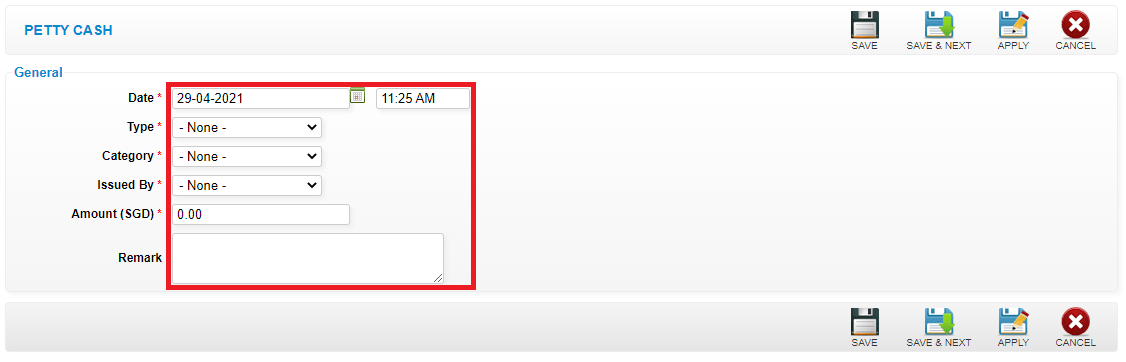 Step 4: Click “SAVE”
Step 4: Click “SAVE”
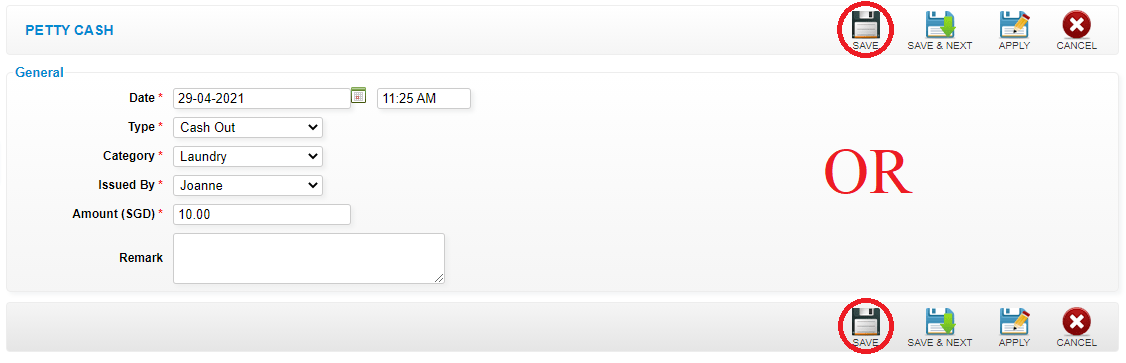 Last update: April 2021
Last update: April 2021
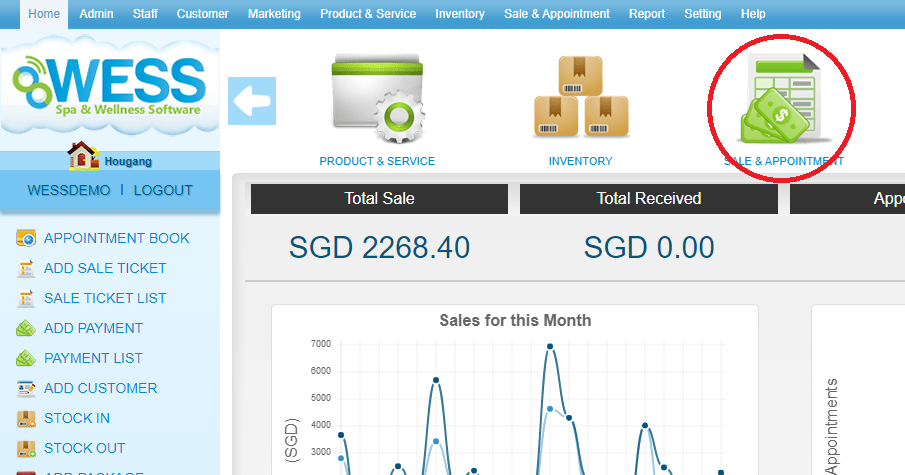 Step 2: Click “PETTY CASH”
Step 2: Click “PETTY CASH”
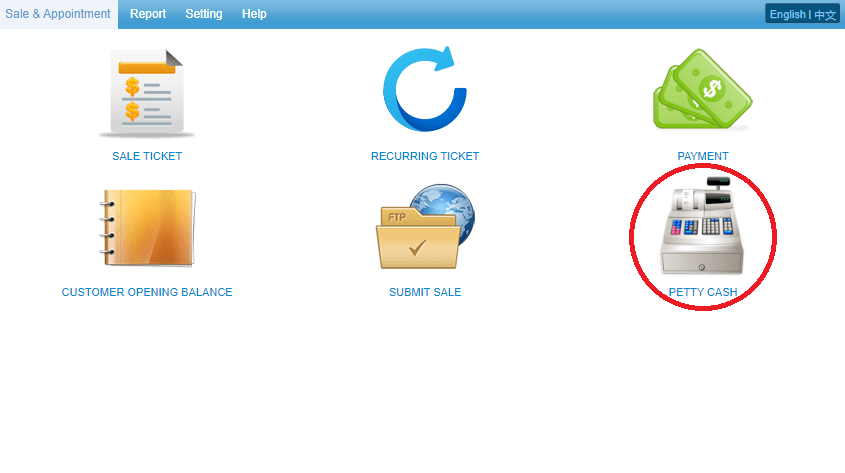 Step 3: Click “NEW”
Step 3: Click “NEW”
 Step 4: Fill in petty cash details
Step 4: Fill in petty cash details
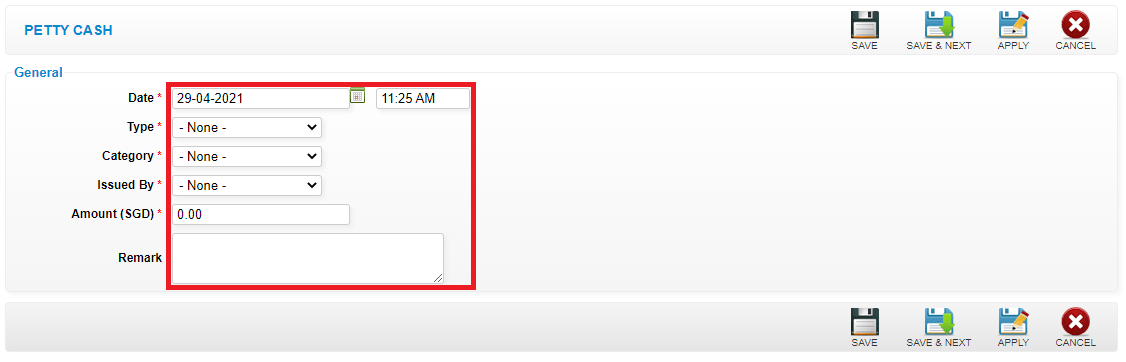 Step 4: Click “SAVE”
Step 4: Click “SAVE”
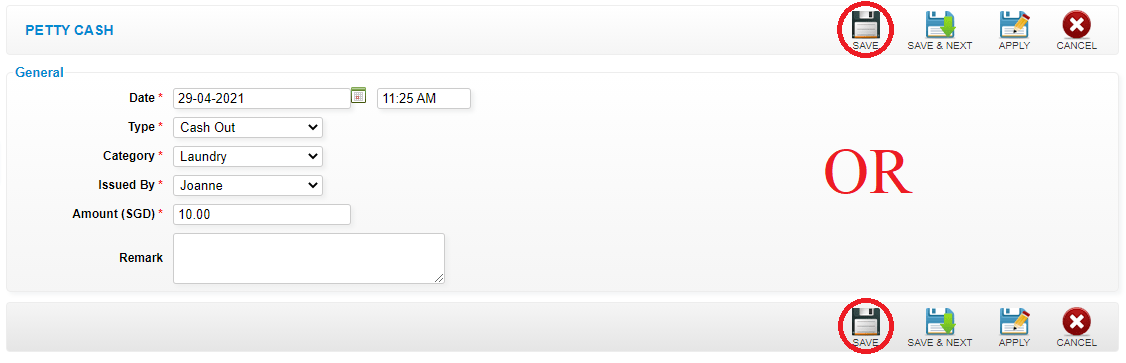 Last update: April 2021
Last update: April 2021Step 1: Click “SALE & APPOINTMENT”
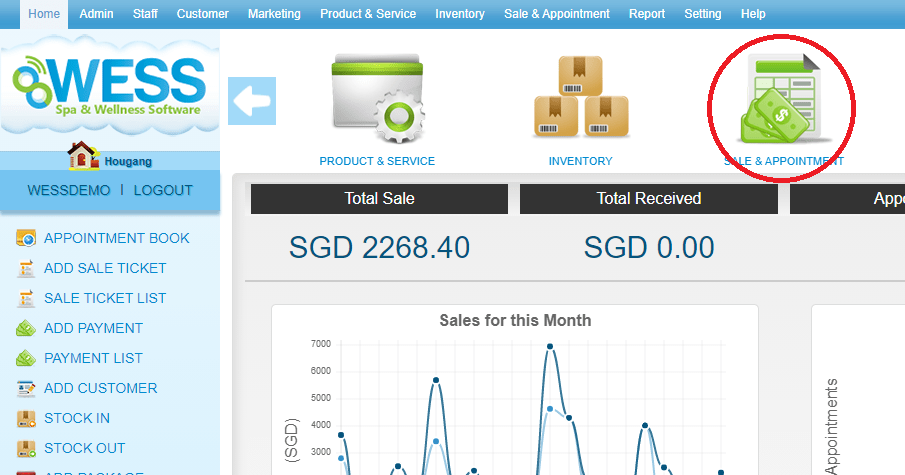 Step 2: Click “PETTY CASH”
Step 2: Click “PETTY CASH”
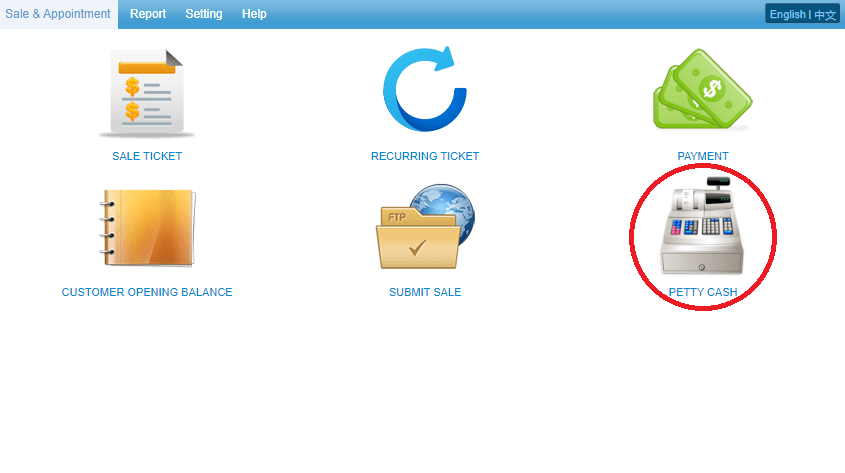 Step 3: Select the petty cash record
Step 3: Select the petty cash record
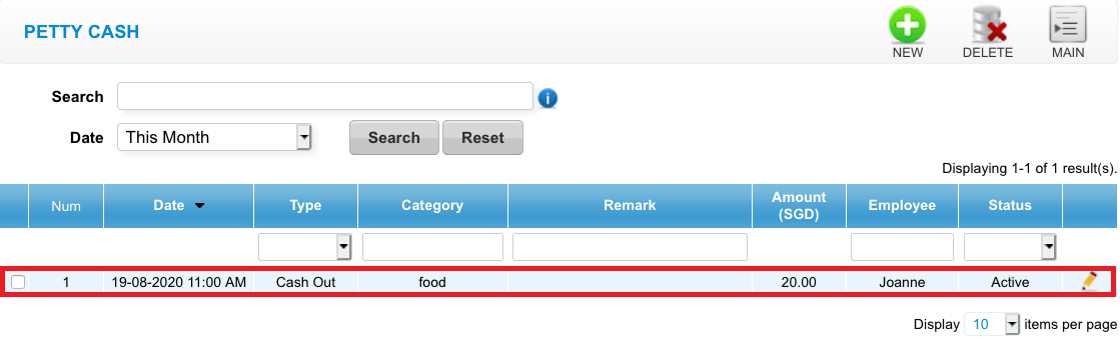 Step 4: Click “EDIT”
Step 4: Click “EDIT”
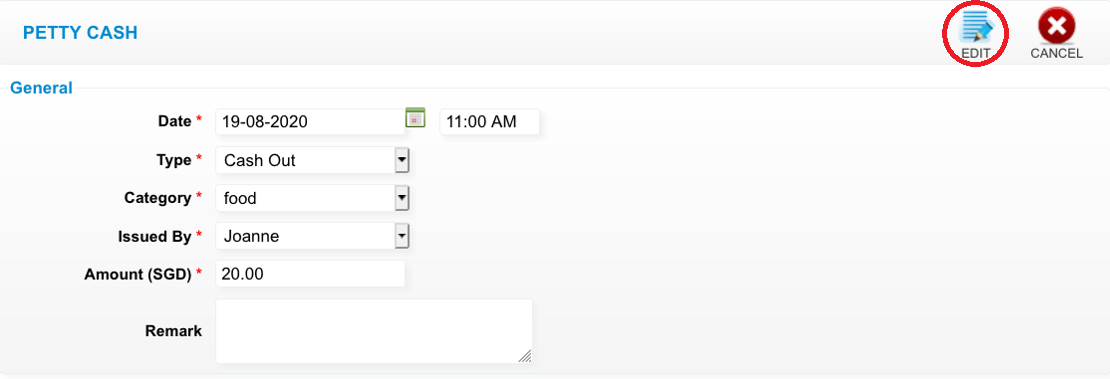 Step 5: You can make the changes if needed
Step 5: You can make the changes if needed
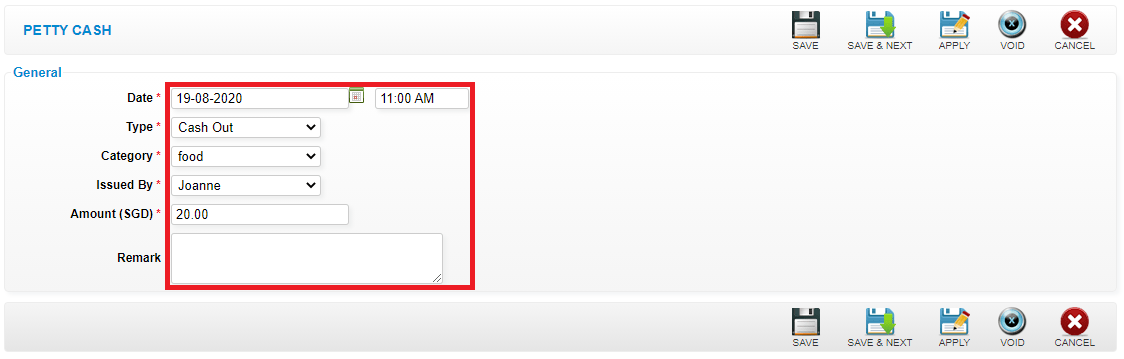 Step 6: Click “SAVE”
Step 6: Click “SAVE”
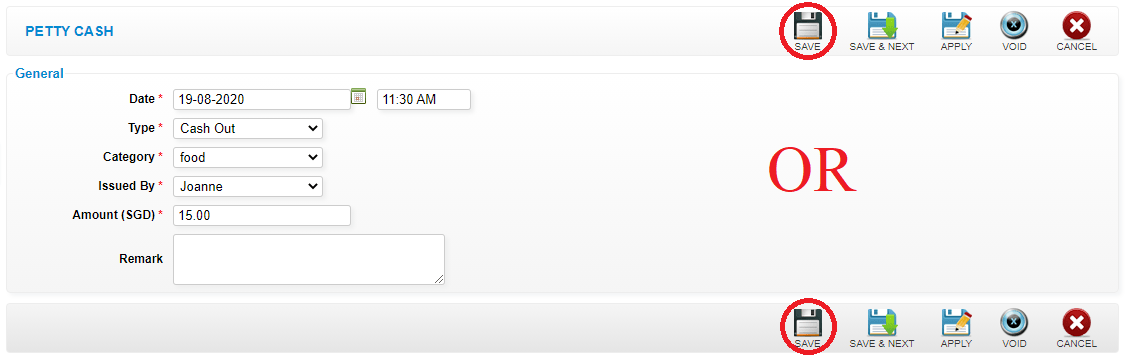 Last update: April 2021
Last update: April 2021
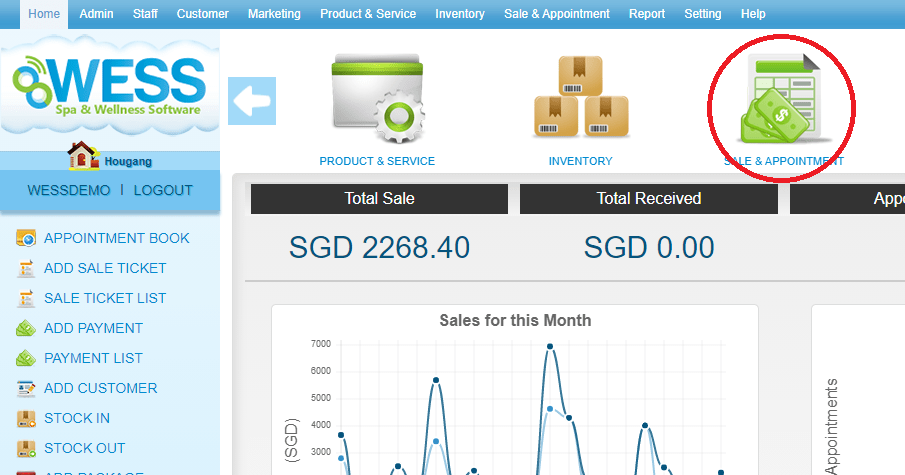 Step 2: Click “PETTY CASH”
Step 2: Click “PETTY CASH”
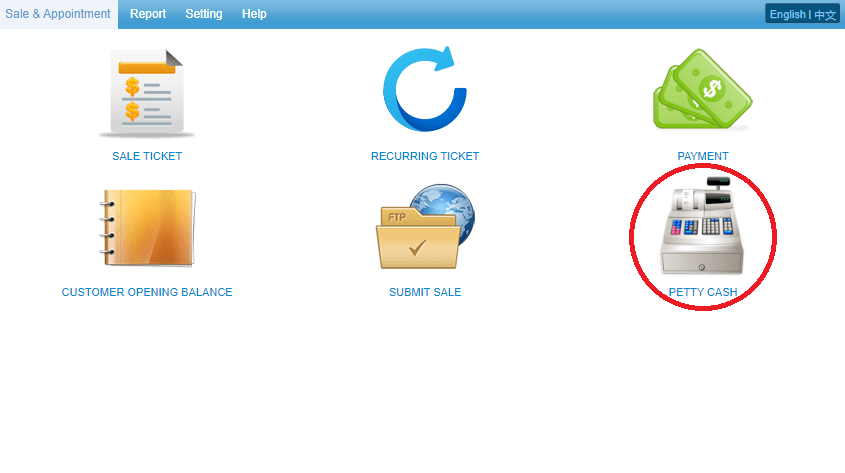 Step 3: Select the petty cash record
Step 3: Select the petty cash record
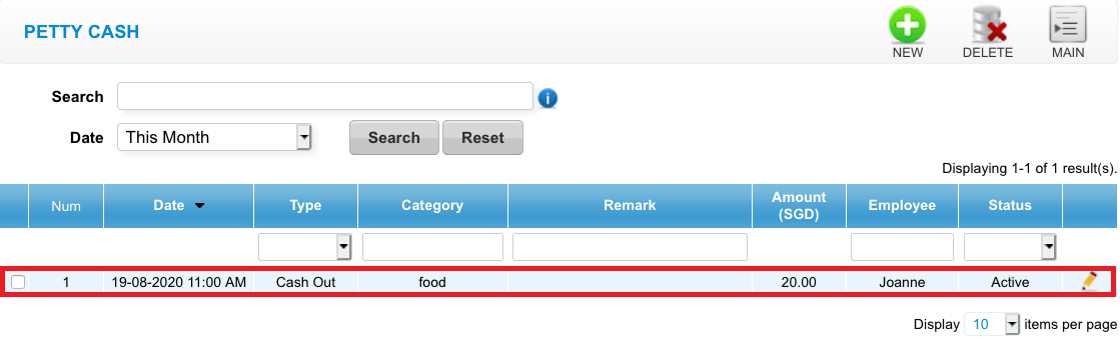 Step 4: Click “EDIT”
Step 4: Click “EDIT”
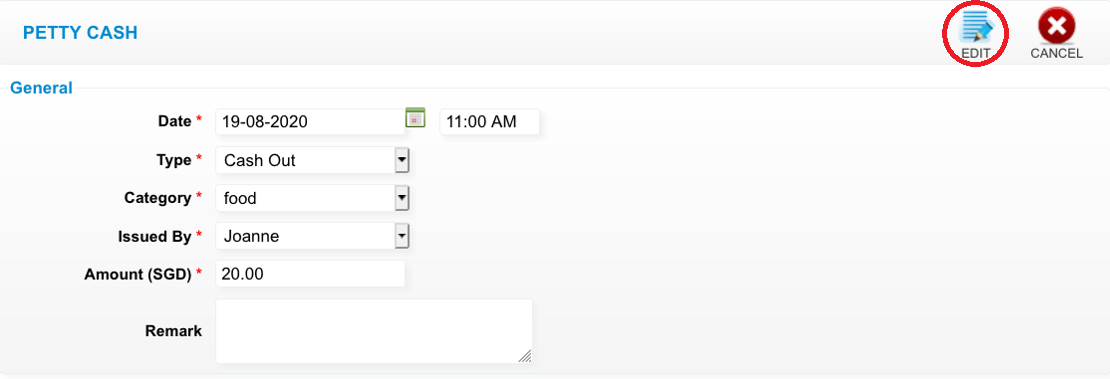 Step 5: You can make the changes if needed
Step 5: You can make the changes if needed
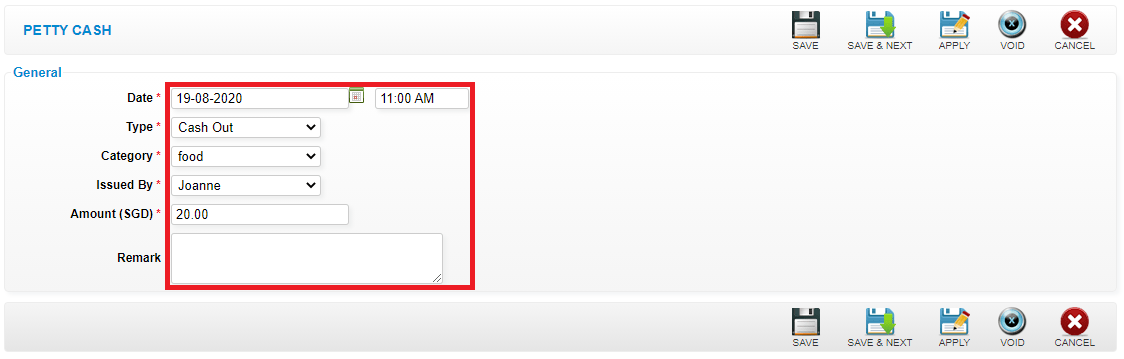 Step 6: Click “SAVE”
Step 6: Click “SAVE”
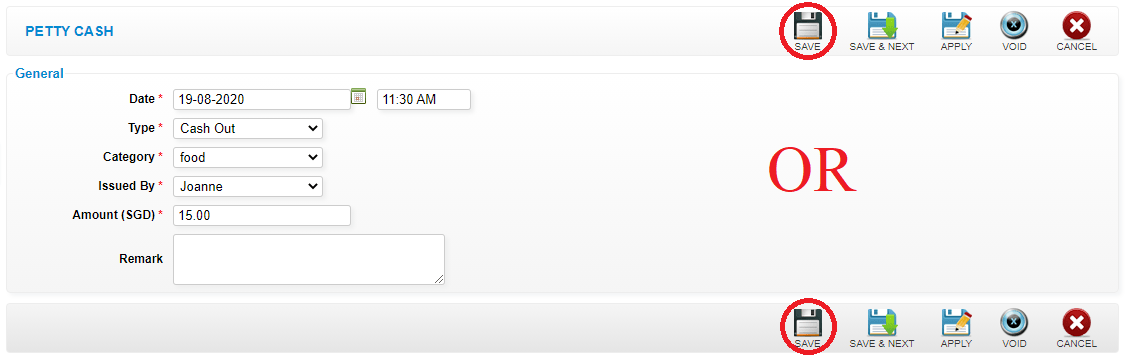 Last update: April 2021
Last update: April 2021Step 1: Click “SALE & APPOINTMENT”
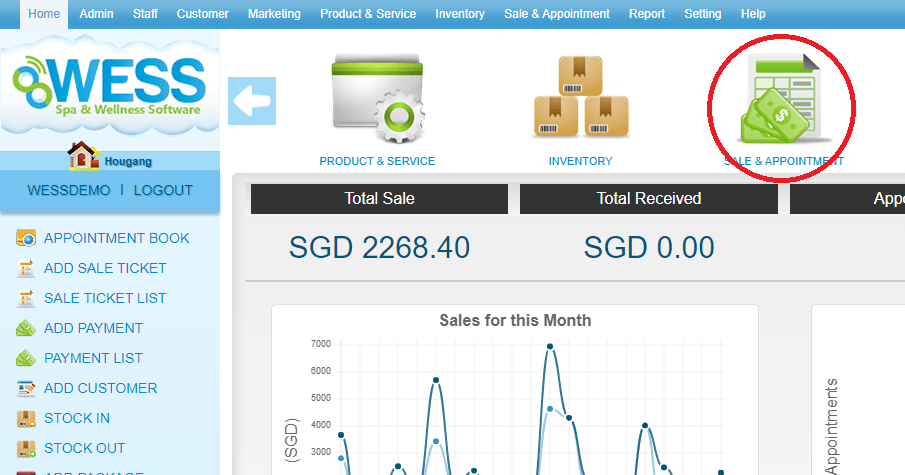 Step 2: Click “PETTY CASH”
Step 2: Click “PETTY CASH”
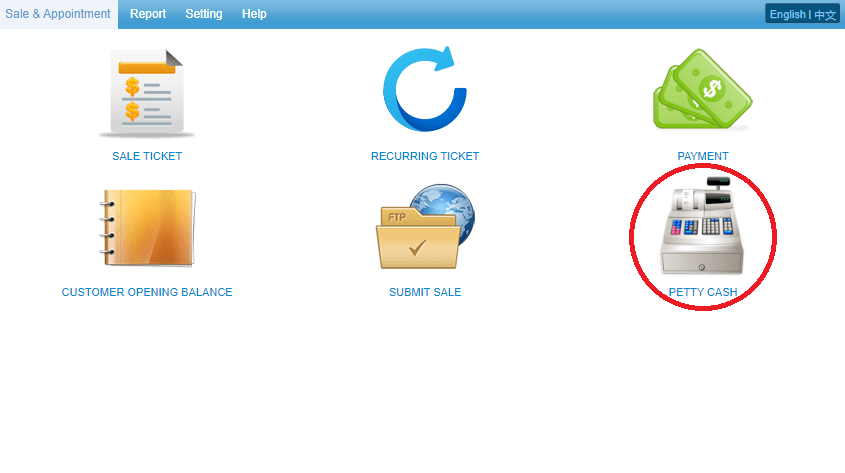 Step 3: Select the petty cash record want to void
Step 3: Select the petty cash record want to void
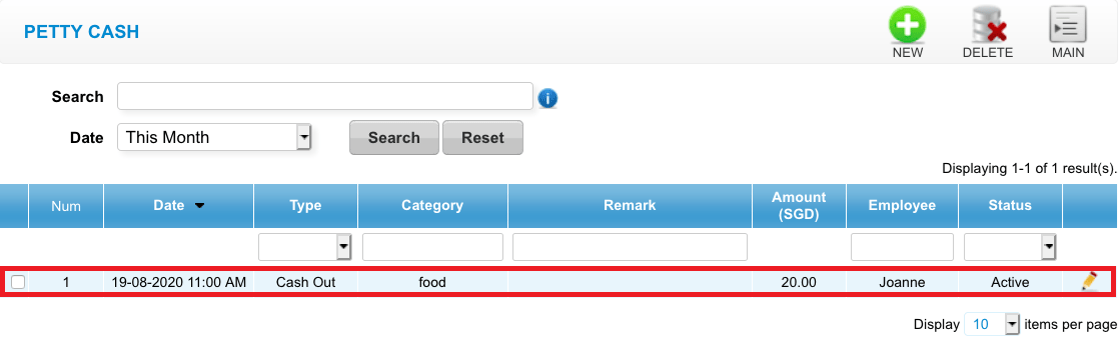 Step 4: Click “EDIT”
Step 4: Click “EDIT”
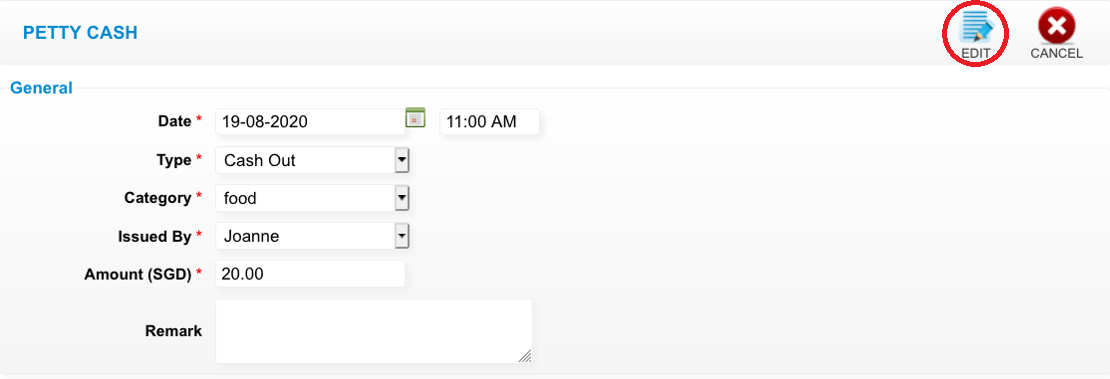 Step 5: Click “VOID”
Step 5: Click “VOID”
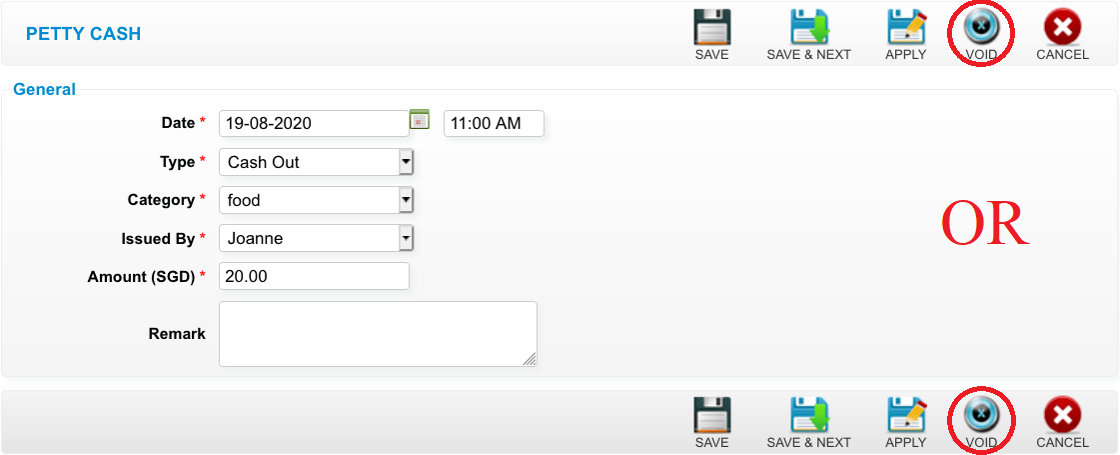 Last update: April 2021
Last update: April 2021
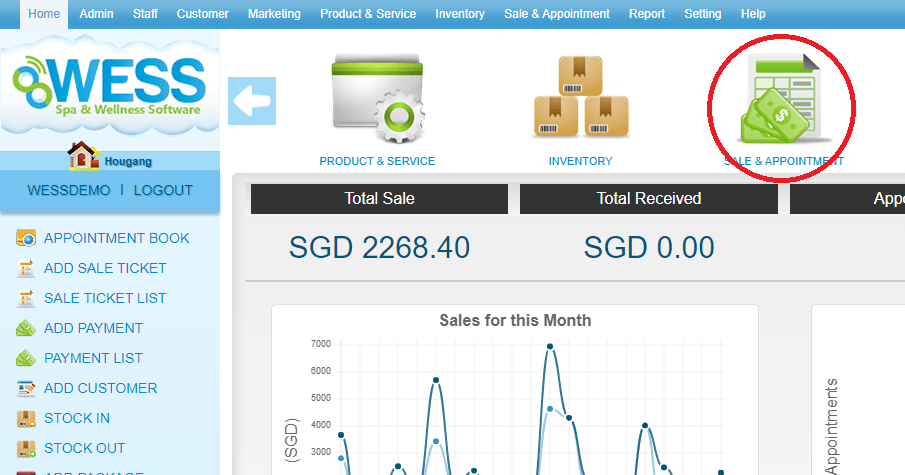 Step 2: Click “PETTY CASH”
Step 2: Click “PETTY CASH”
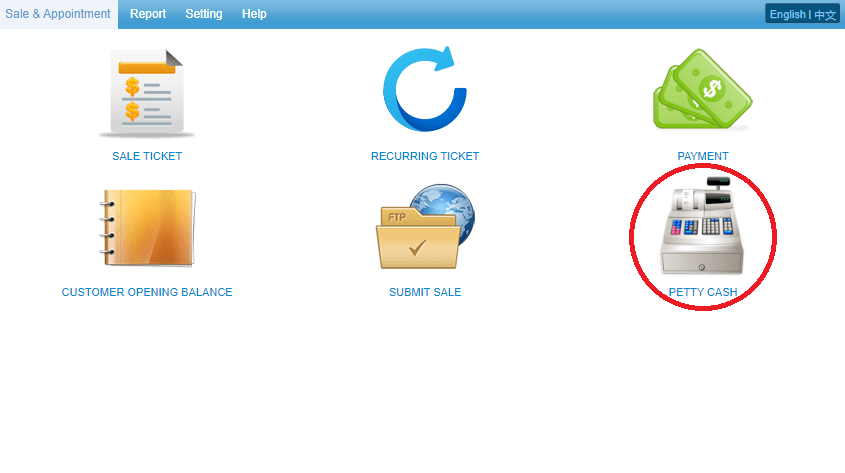 Step 3: Select the petty cash record want to void
Step 3: Select the petty cash record want to void
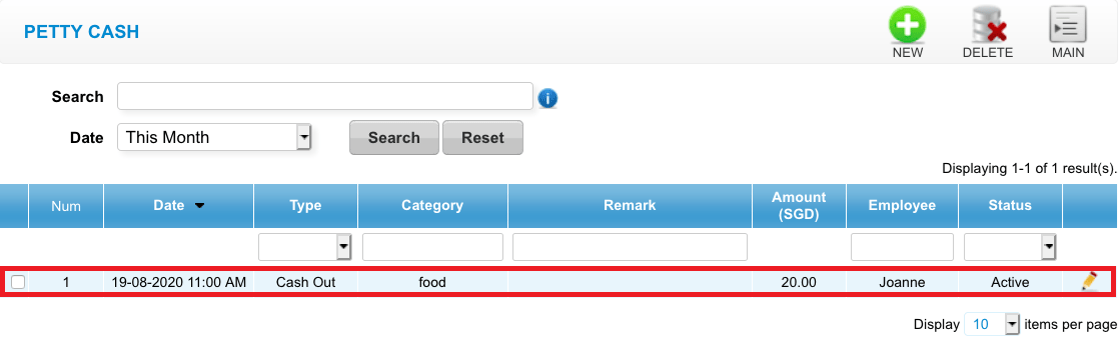 Step 4: Click “EDIT”
Step 4: Click “EDIT”
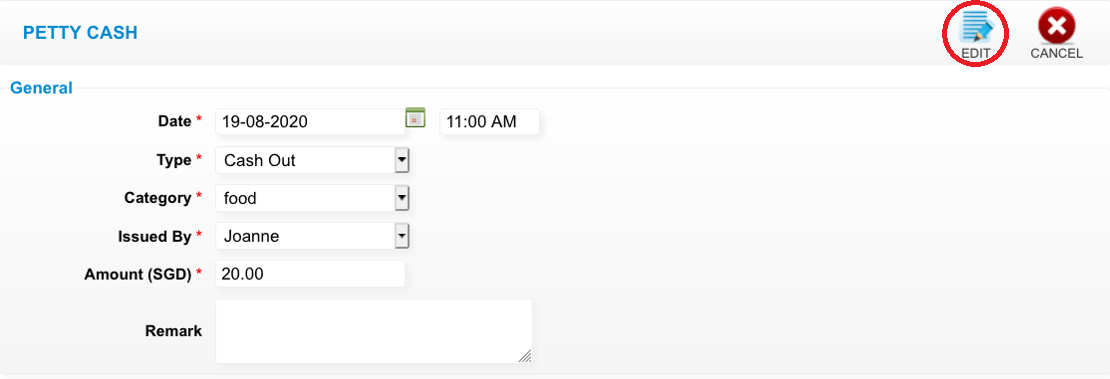 Step 5: Click “VOID”
Step 5: Click “VOID”
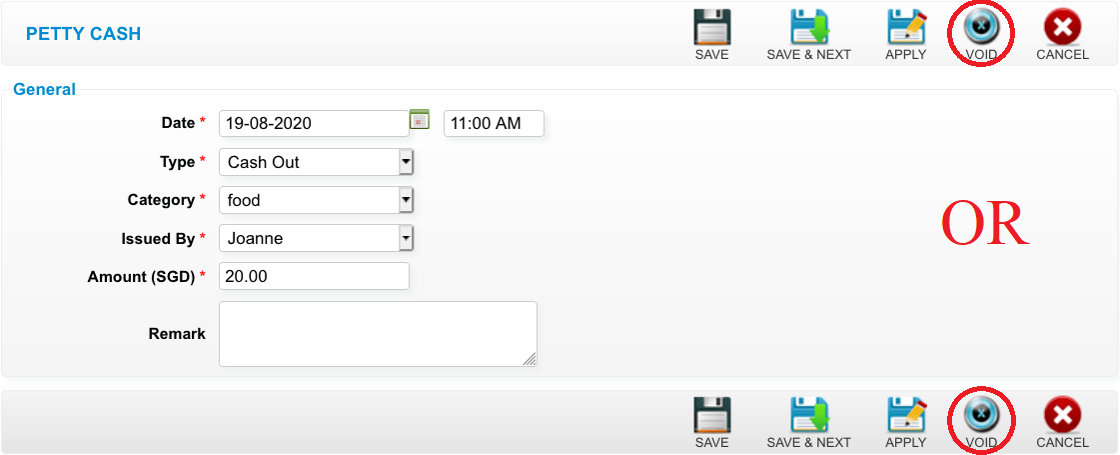 Last update: April 2021
Last update: April 2021Step 1: Click “SETTING”
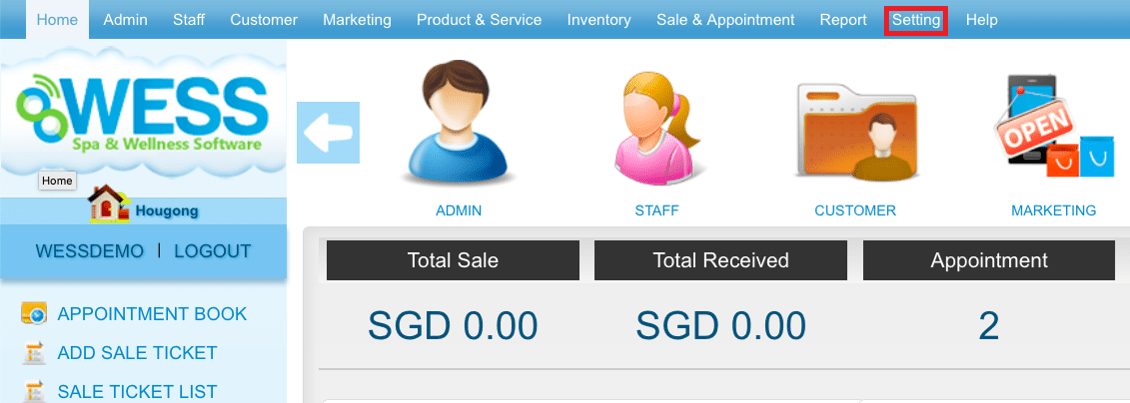 Step 2: Click “PETTY CASH CATEGORY”
Step 2: Click “PETTY CASH CATEGORY”
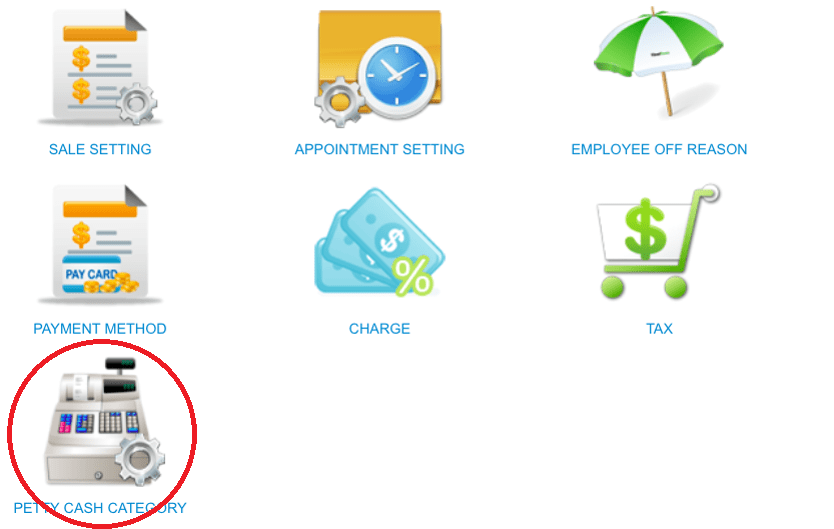 Step 3: Click “NEW”
Step 3: Click “NEW”
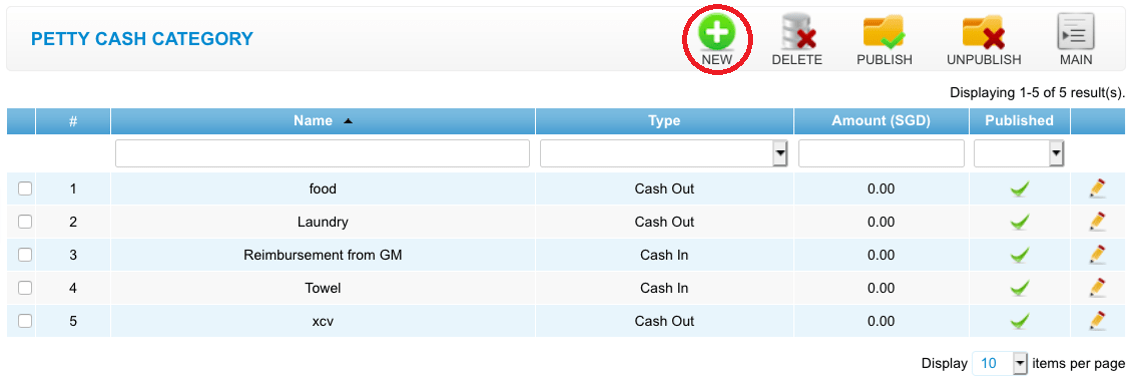 Step 4: Fill in petty cash details
Step 4: Fill in petty cash details
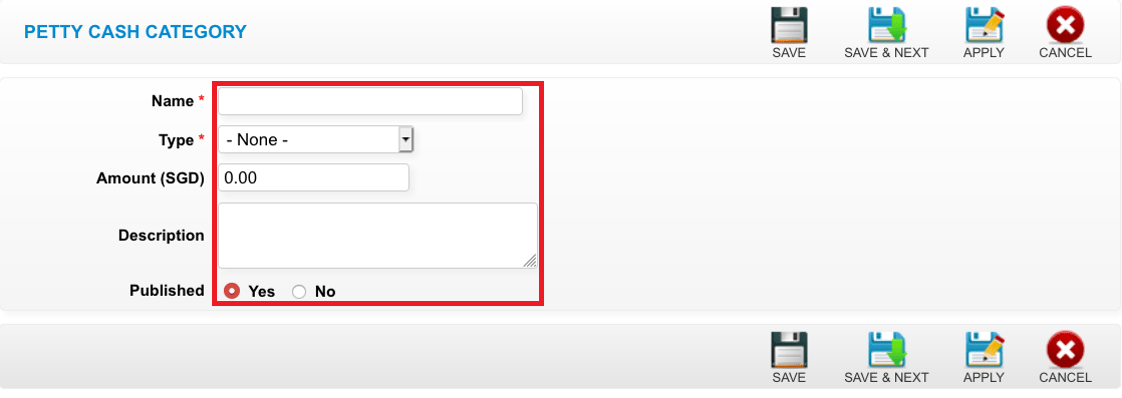 Step 5: Click “SAVE”
Step 5: Click “SAVE”
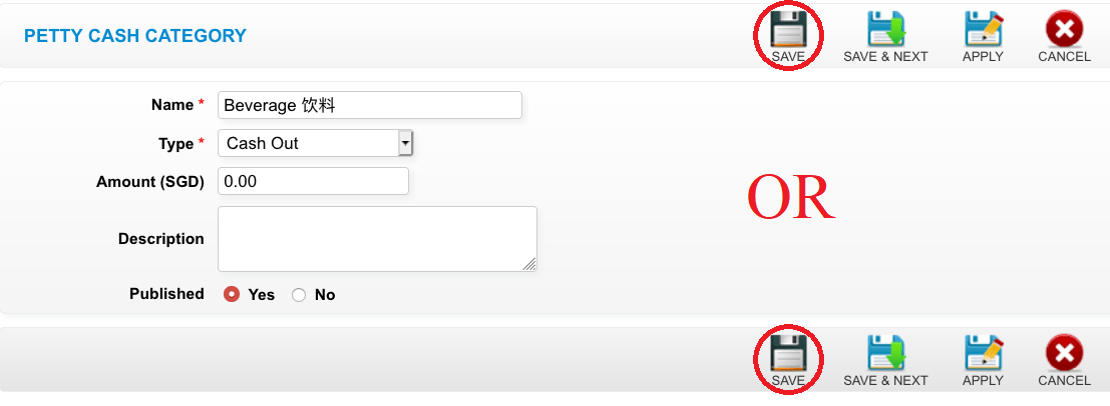 Last update: April 2021
Last update: April 2021
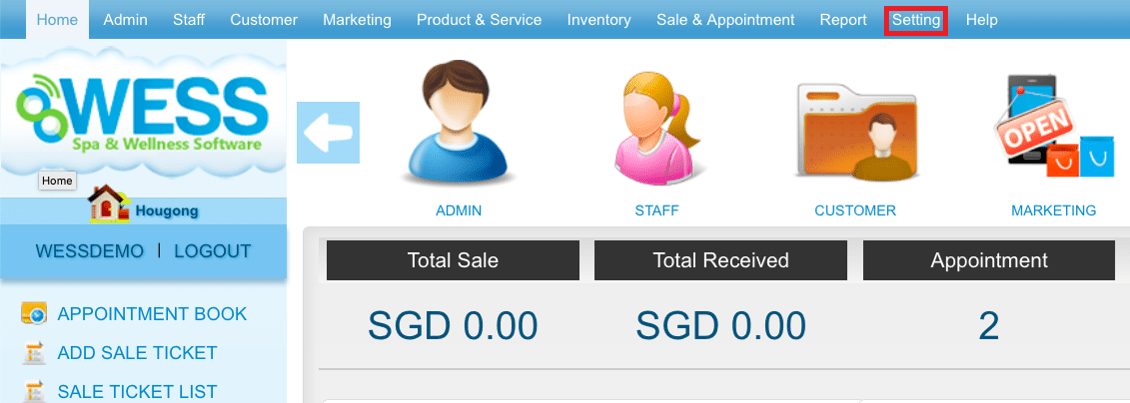 Step 2: Click “PETTY CASH CATEGORY”
Step 2: Click “PETTY CASH CATEGORY”
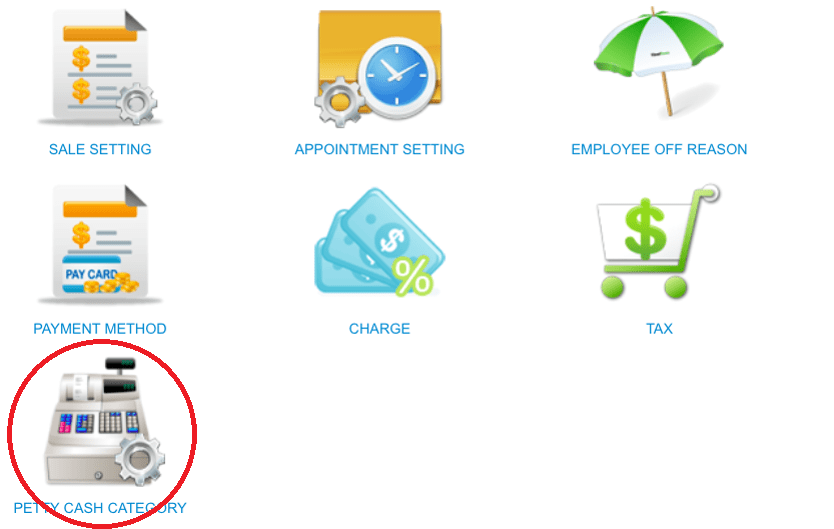 Step 3: Click “NEW”
Step 3: Click “NEW”
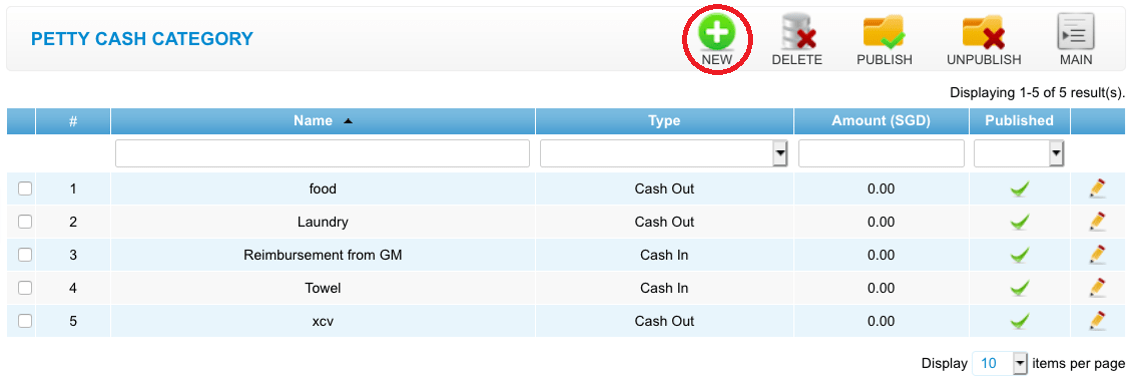 Step 4: Fill in petty cash details
Step 4: Fill in petty cash details
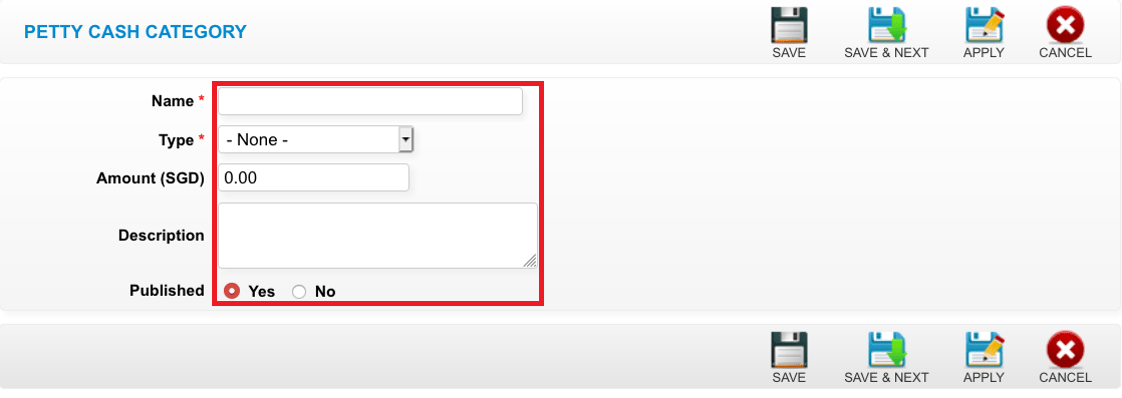 Step 5: Click “SAVE”
Step 5: Click “SAVE”
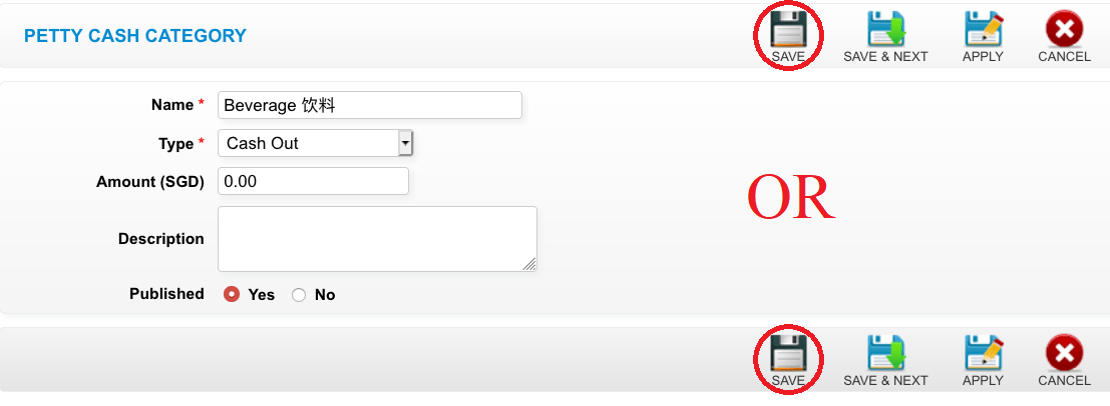 Last update: April 2021
Last update: April 2021 Error Handling in Sale & Appointment
This issue is because sometimes when you change a prepaid service to a non-prepaid service, so the system will no auto-assign service employees to the item.
Solution:
Step 1: Click on the employee of the service
Step 2: Tick at the service column, tick an employee
Step 3: Click “SET”
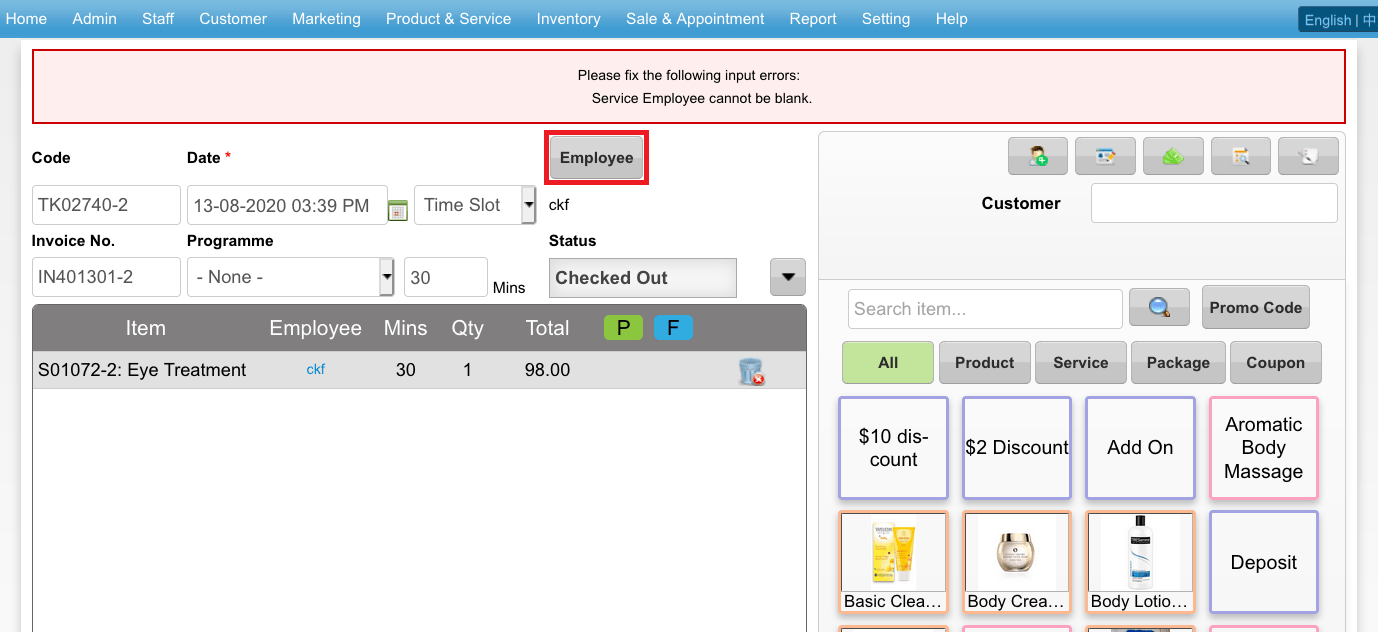
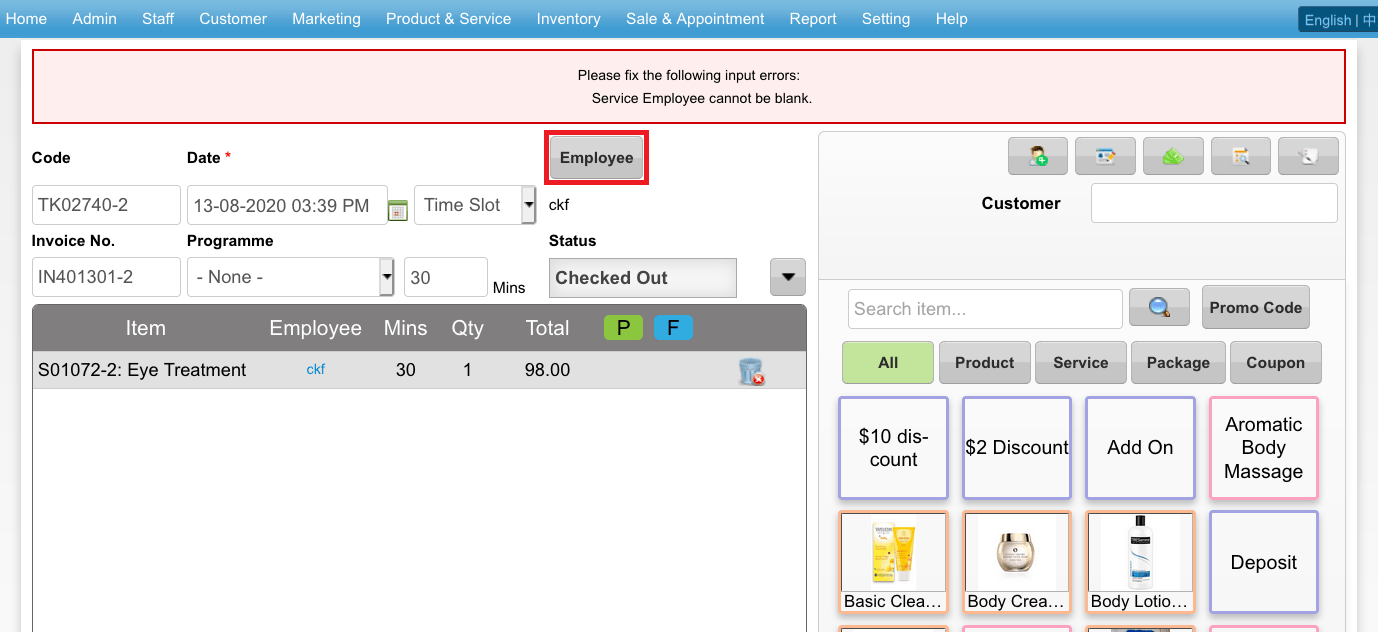
This is because the prepaid item in this ticket already used or the outstanding balance for this ticket already paid. So if you want to void this ticket, you may check which case can apply to this ticket.
CASE 1:
“If the prepaid item already used in other tickets.”
Step 1: So you may need to find out which ticket the customer consumes the prepaid item
Step 2: Edit the ticket and delete the item / void the ticket
Step 3: After that go back to the ticket and void it
CASE 2:
“If the outstanding balance already paid.”
Step 1: You may go to Payment and check which day and which record the customer paid the balance
Step 2: Click Edit and void the record
Step 3: After that, you may go back to the ticket and void it
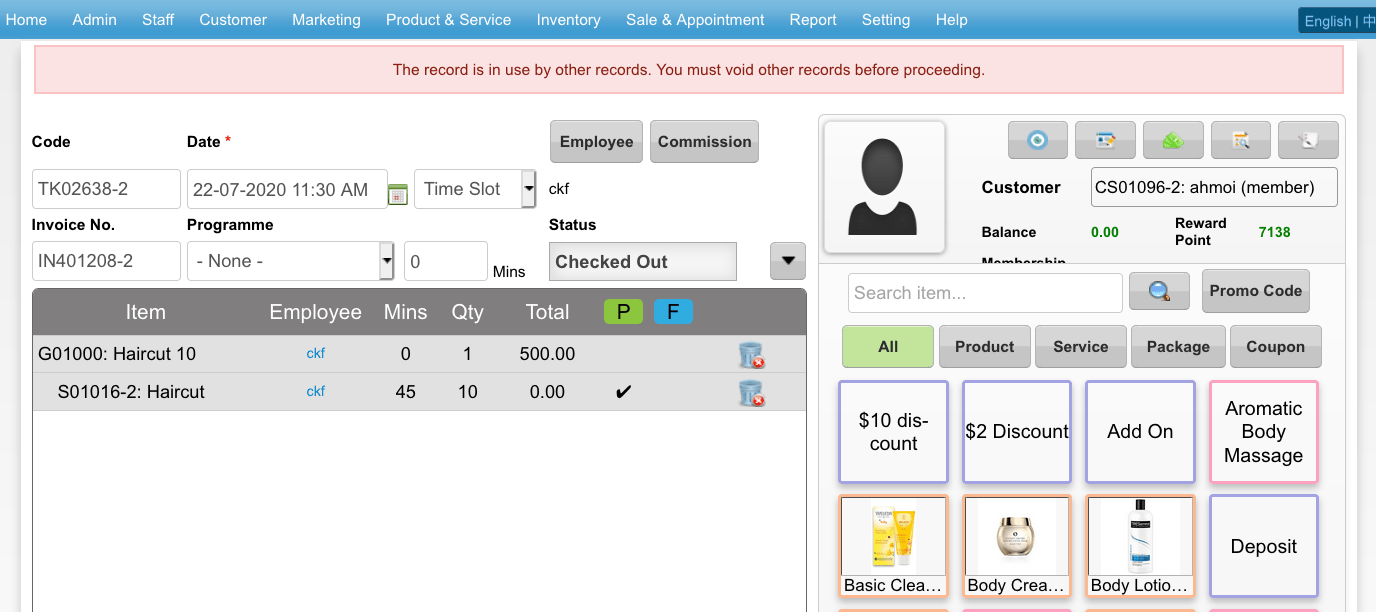
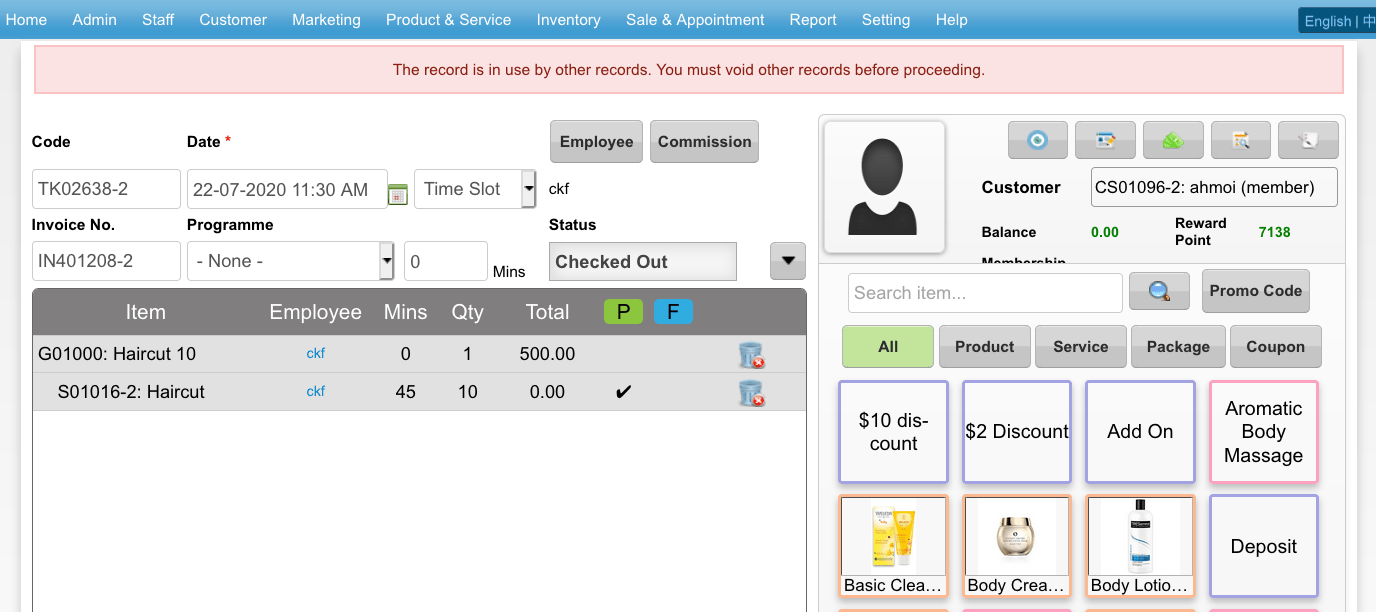
This is because the staff from other outlet is misclick the outlet. This happened is because the user using multiple browser tabs to login to the different outlet.
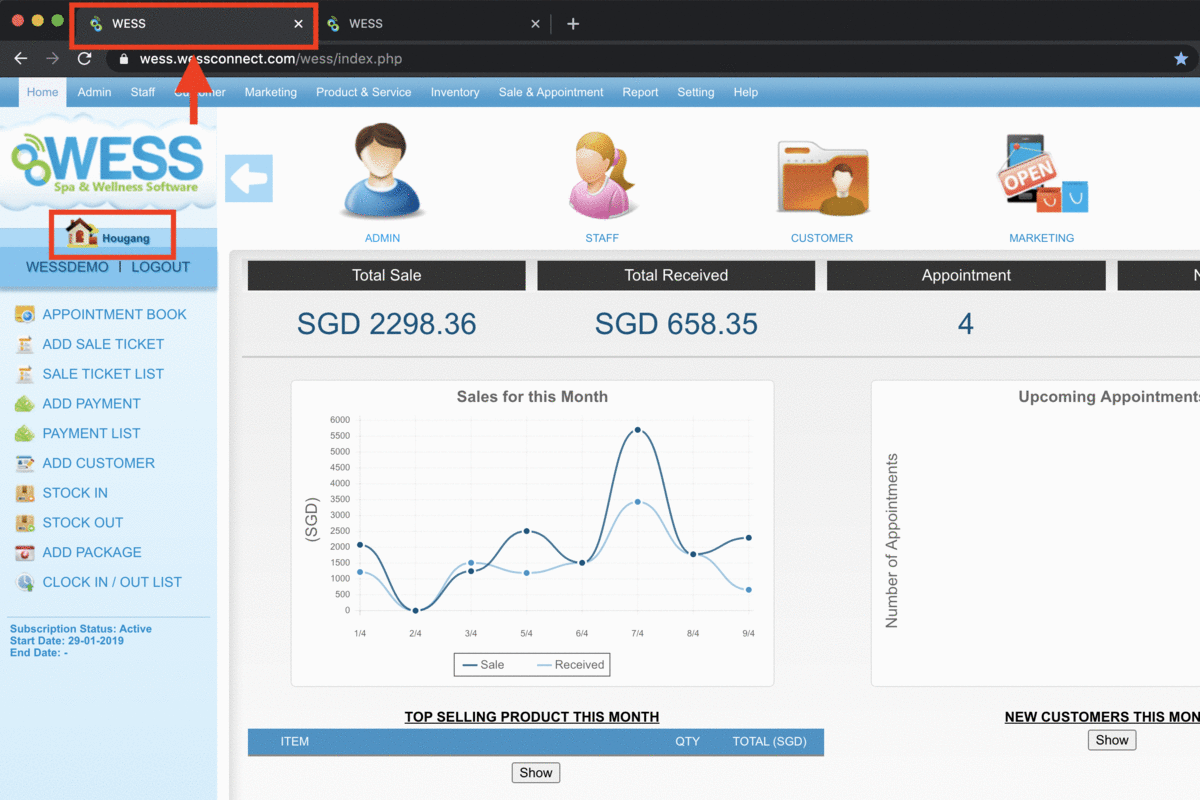 Solution:
Step 1: Go to “STAFF” > “STAFF” > “APPT ORDERING” > remove the staff from the below list
Step 2: You may ignore it. Because the staff name will disappear next day
Last update: April 2021
Solution:
Step 1: Go to “STAFF” > “STAFF” > “APPT ORDERING” > remove the staff from the below list
Step 2: You may ignore it. Because the staff name will disappear next day
Last update: April 2021
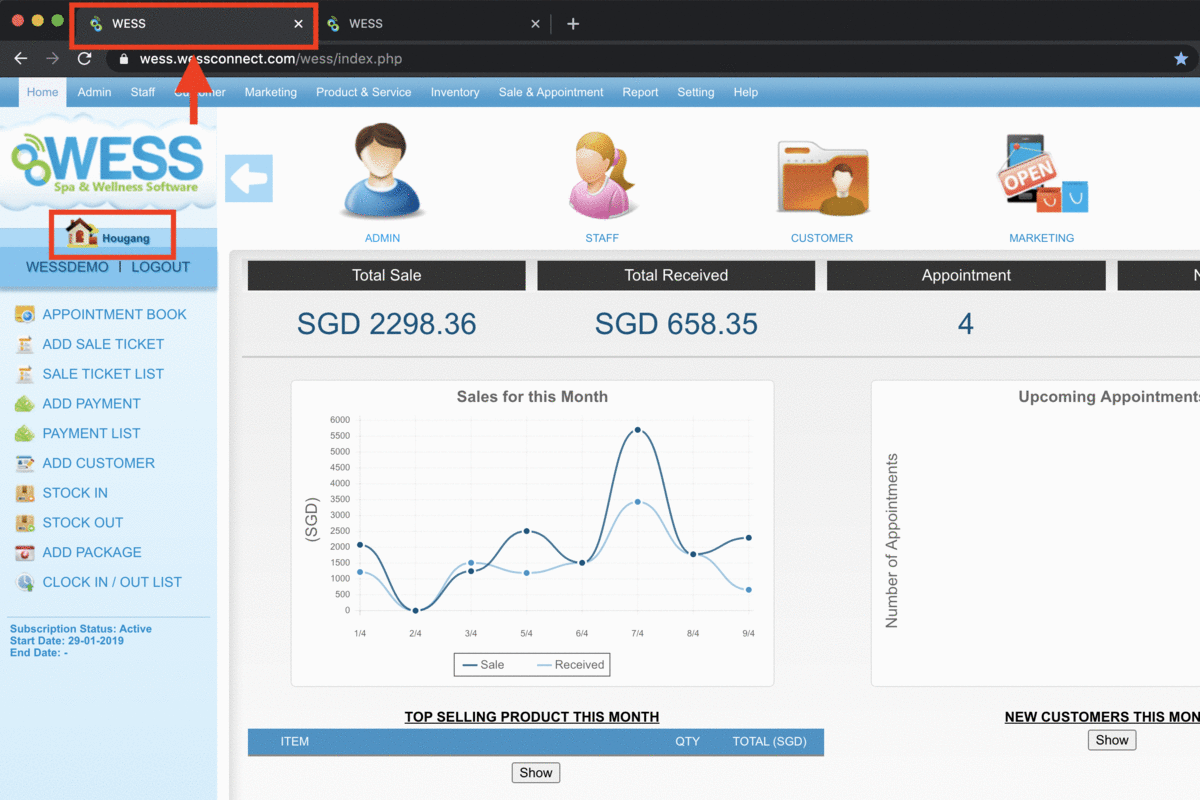 Solution:
Step 1: Go to “STAFF” > “STAFF” > “APPT ORDERING” > remove the staff from the below list
Step 2: You may ignore it. Because the staff name will disappear next day
Last update: April 2021
Solution:
Step 1: Go to “STAFF” > “STAFF” > “APPT ORDERING” > remove the staff from the below list
Step 2: You may ignore it. Because the staff name will disappear next day
Last update: April 2021