New to WESS
Hi, welcome to WESS, nice to meet you!
Are you new to WESS and didn't know how to start?
Like importing all your data into the system? Or
like how to add your staff name into system? Or
like even how to set username to your staff and
like limit their access right?
Here with WESS, we will guide you step by step from the beginning of setting up to the stage that you can operate the system smoothly by yourself and your team. Let's check it out!
Before start to using WESS system, the most important step is to import all your data into WESS . So you may click here to download the template and fill in all the template. After fill in, you may sent the data to our support for import.
Let start our tutorial now!
Step 1: Click “ADMIN”
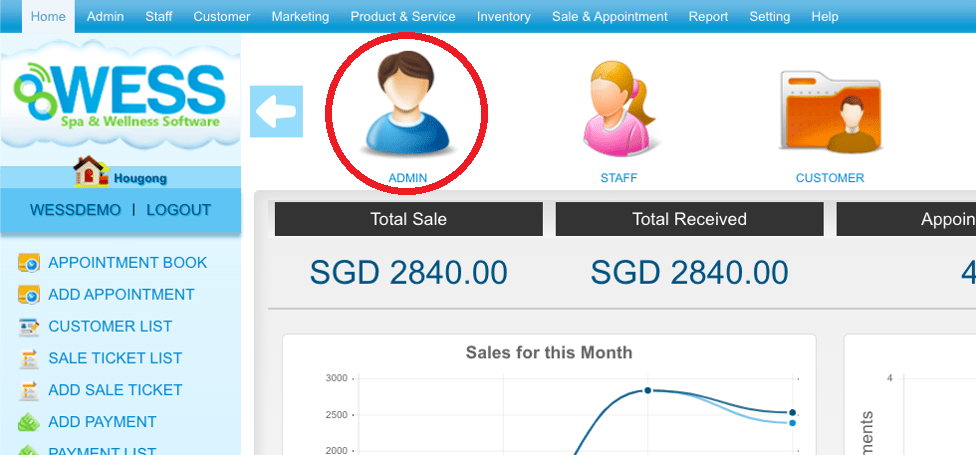 Step 2: Click “USER”
Step 2: Click “USER”
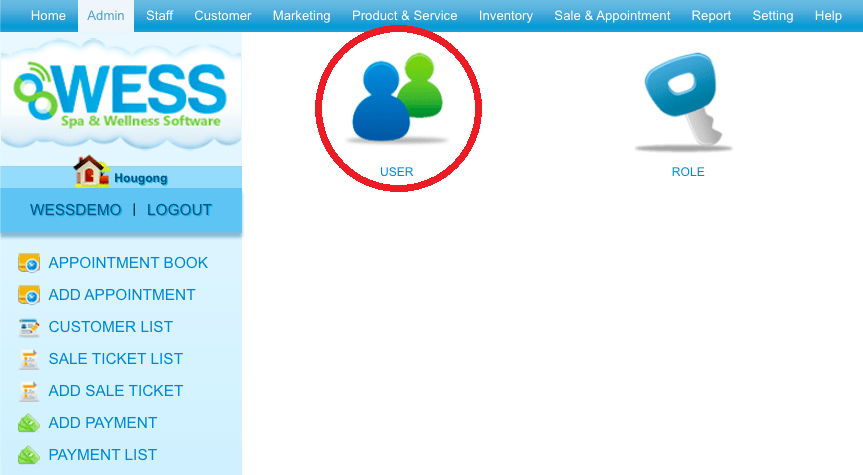 Step 3: Click “NEW”
Step 3: Click “NEW”
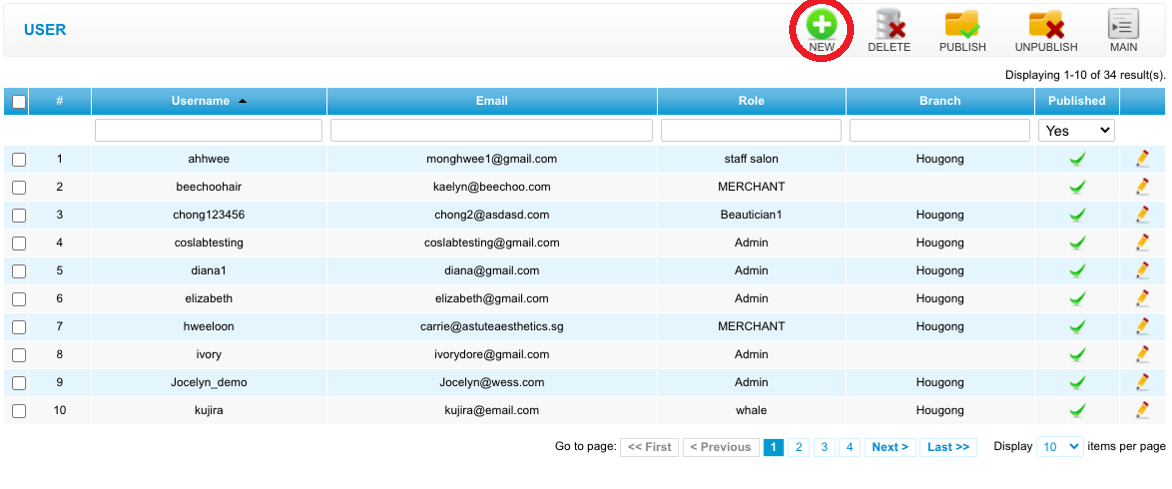 Step 4: Fill in user details
Step 4: Fill in user details
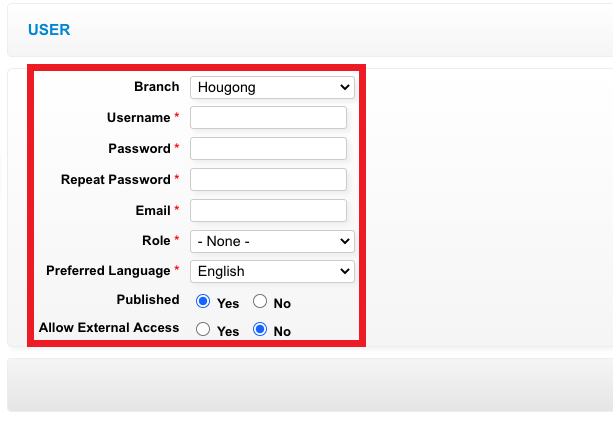 Step 5: Click “SAVE”
Step 5: Click “SAVE”
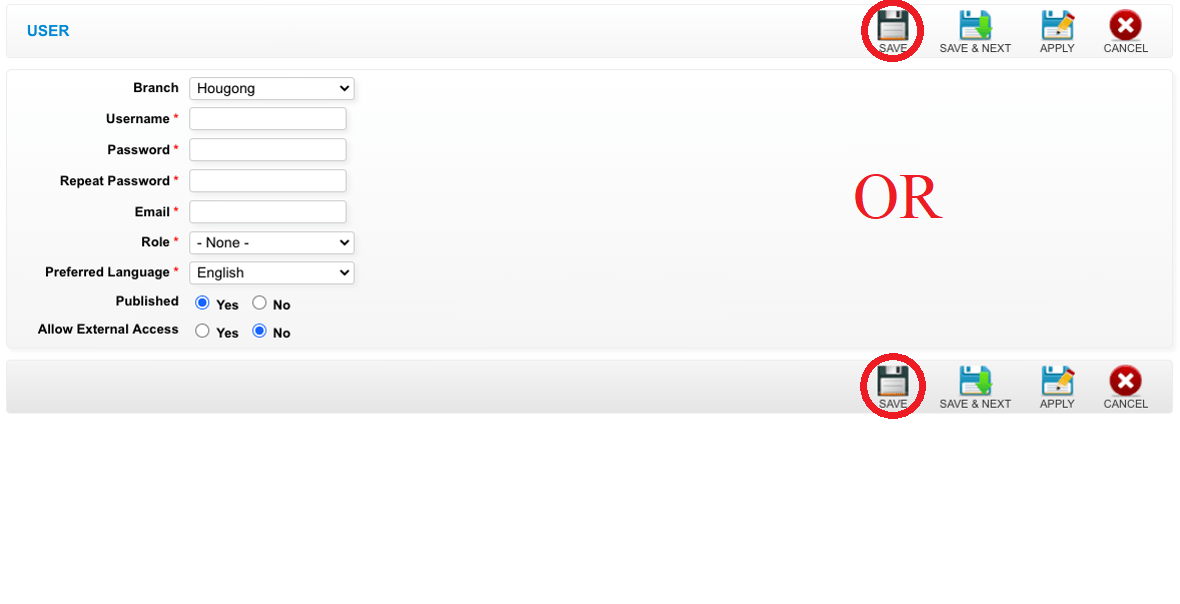 Last update: April 2021
Last update: April 2021
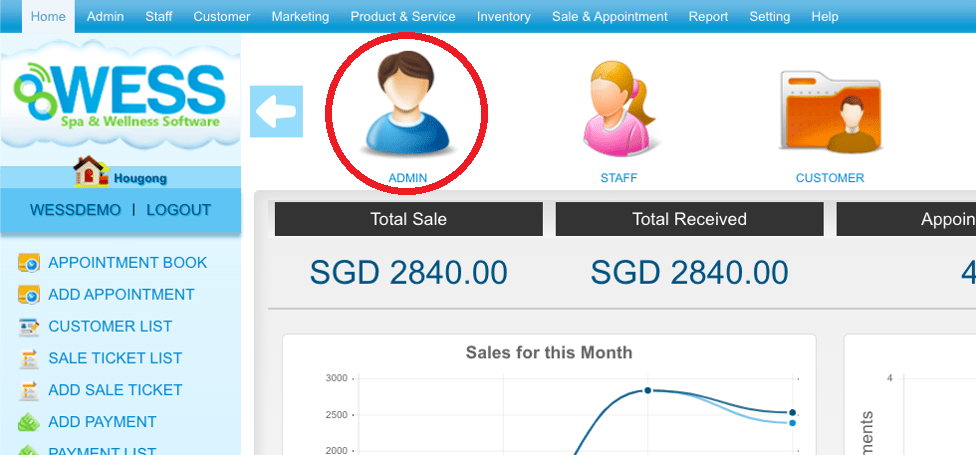 Step 2: Click “USER”
Step 2: Click “USER”
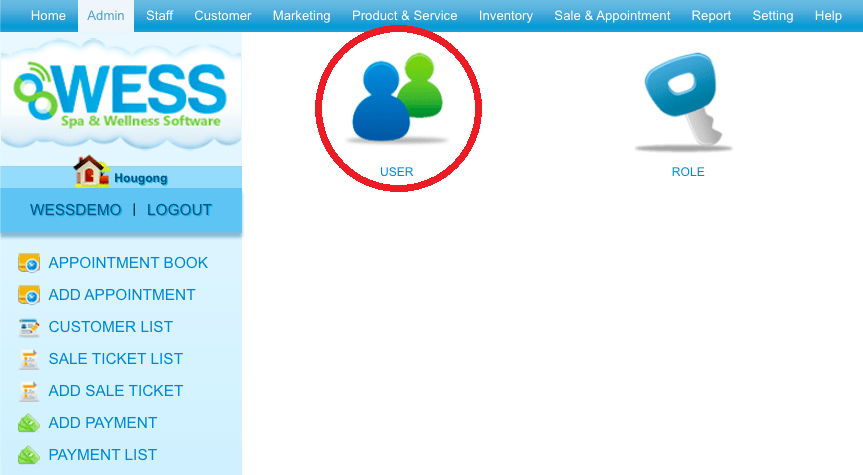 Step 3: Click “NEW”
Step 3: Click “NEW”
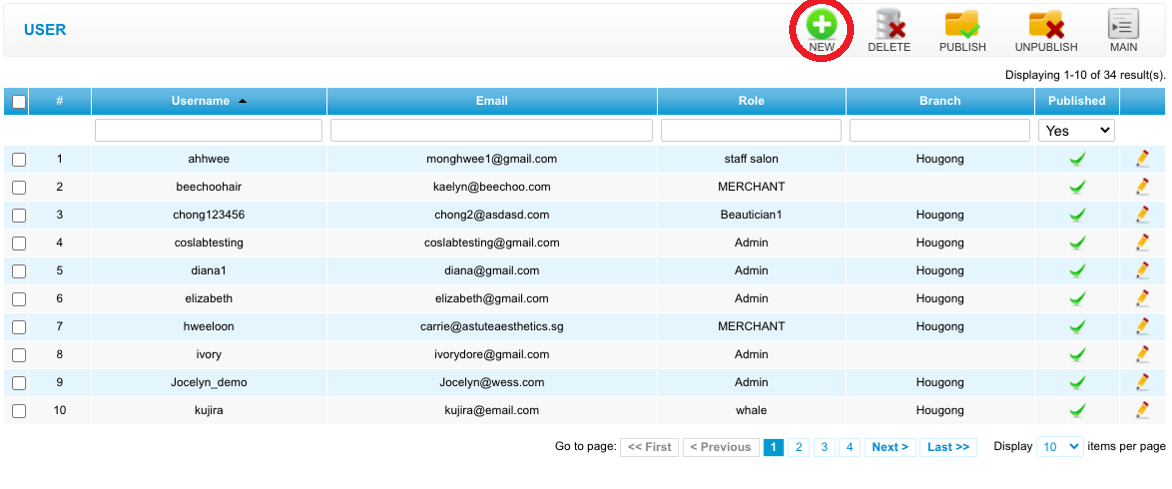 Step 4: Fill in user details
Step 4: Fill in user details
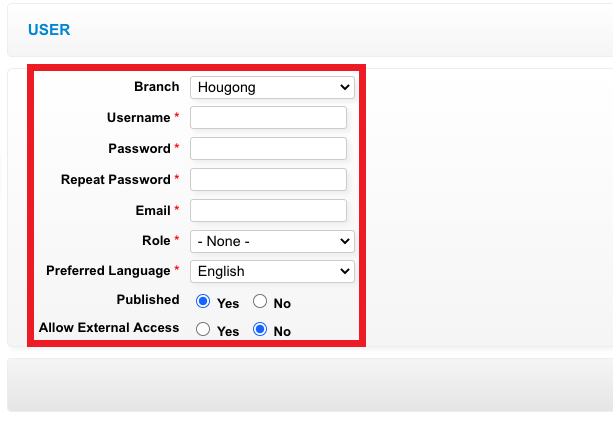 Step 5: Click “SAVE”
Step 5: Click “SAVE”
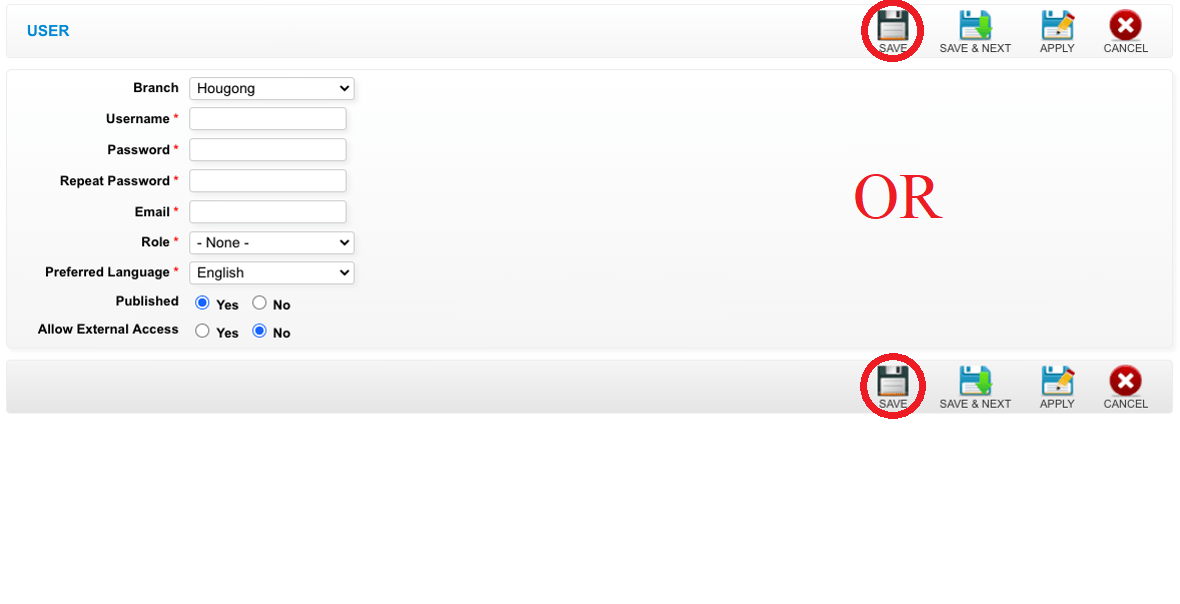 Last update: April 2021
Last update: April 2021Step 1: Click “ADMIN”
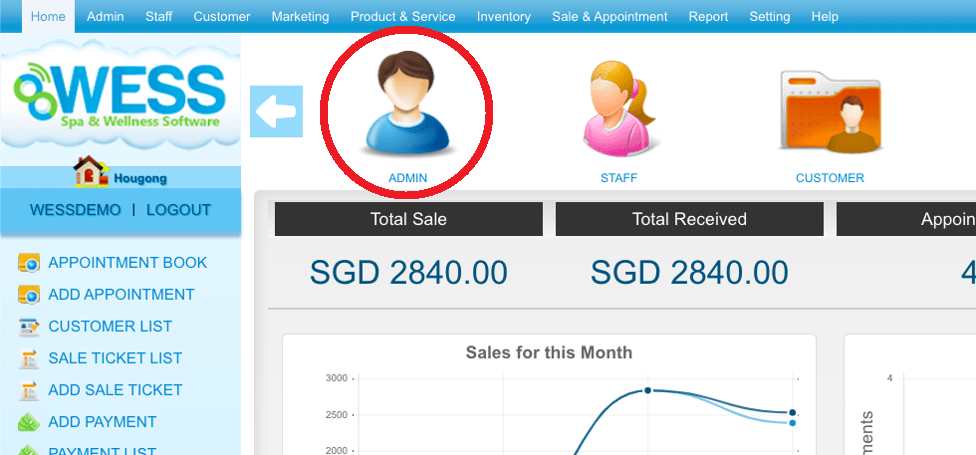 Step 2: Click “ROLE”
Step 2: Click “ROLE”
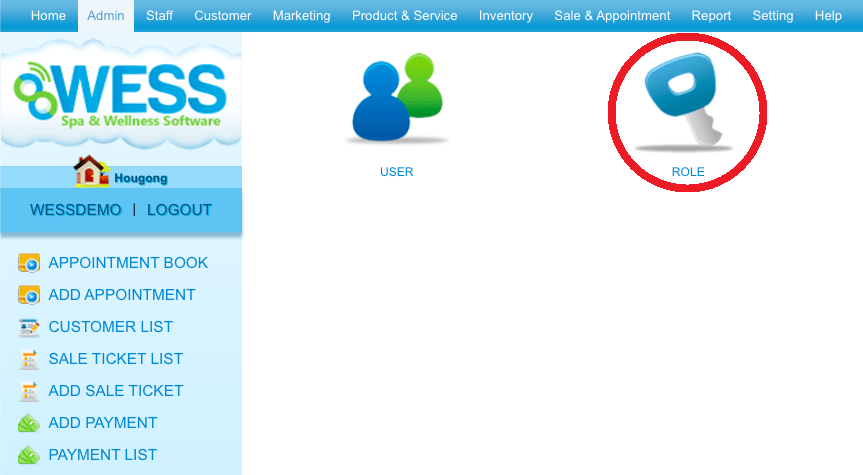 Step 3: Select the role
Step 3: Select the role
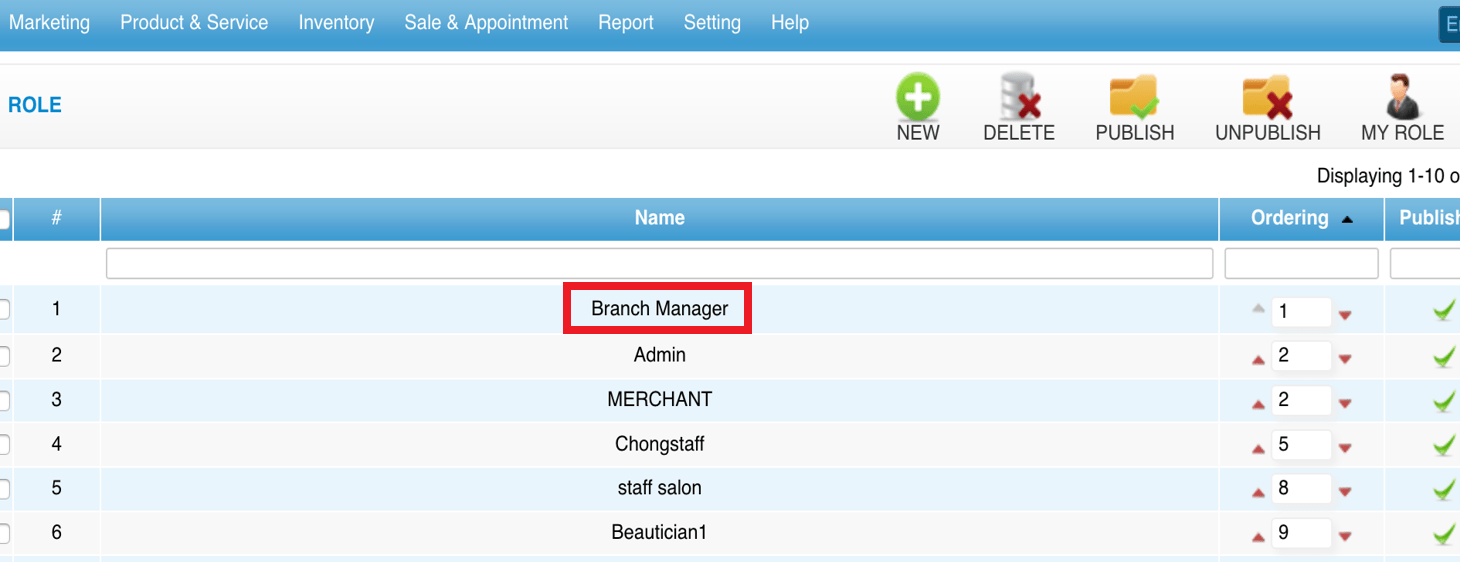 Step 4: Click “EDIT”
Step 4: Click “EDIT”
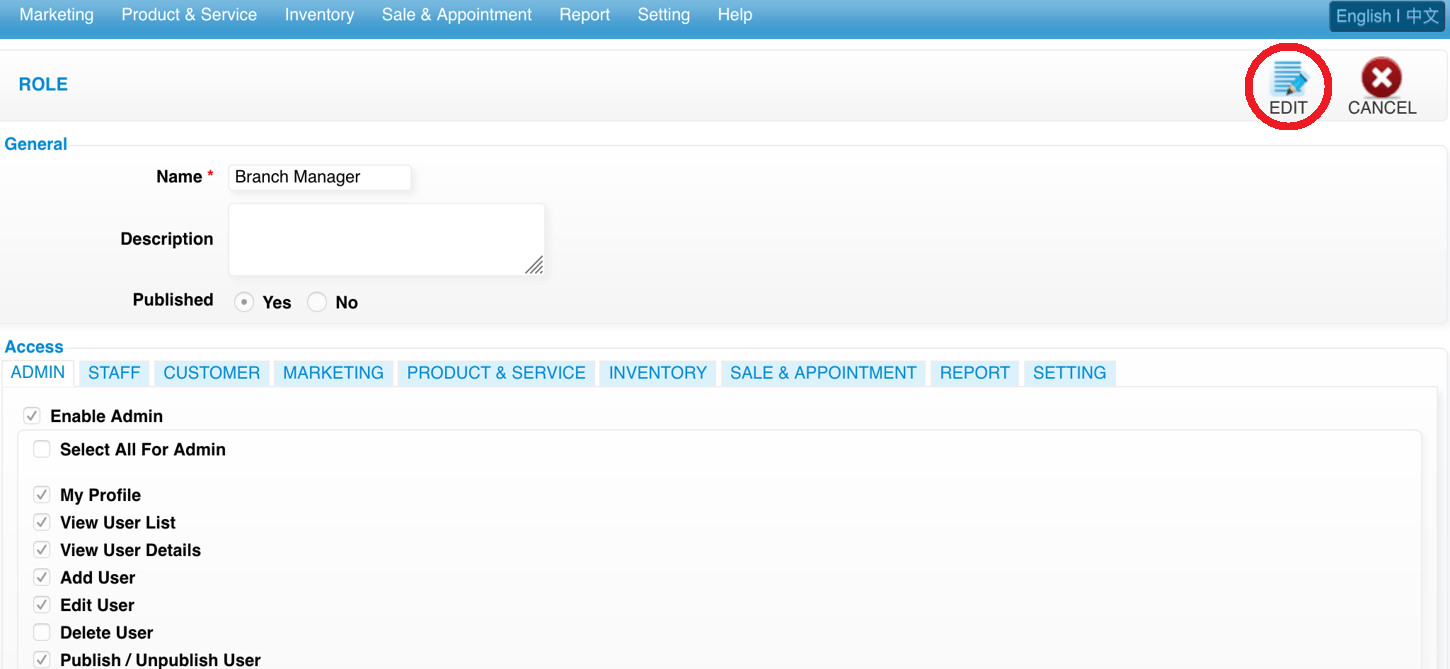 Step 5: You can make the changes if needed
Step 5: You can make the changes if needed
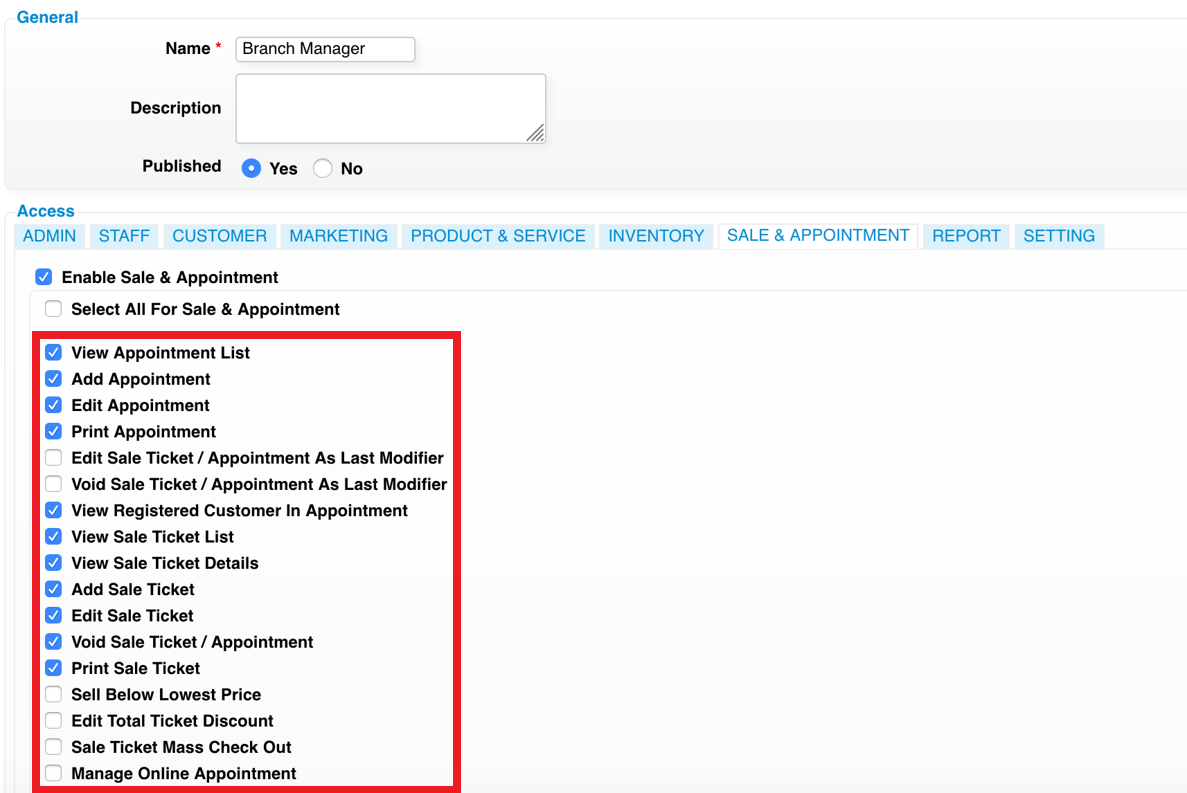 Step 6: Click “SAVE”
Step 6: Click “SAVE”
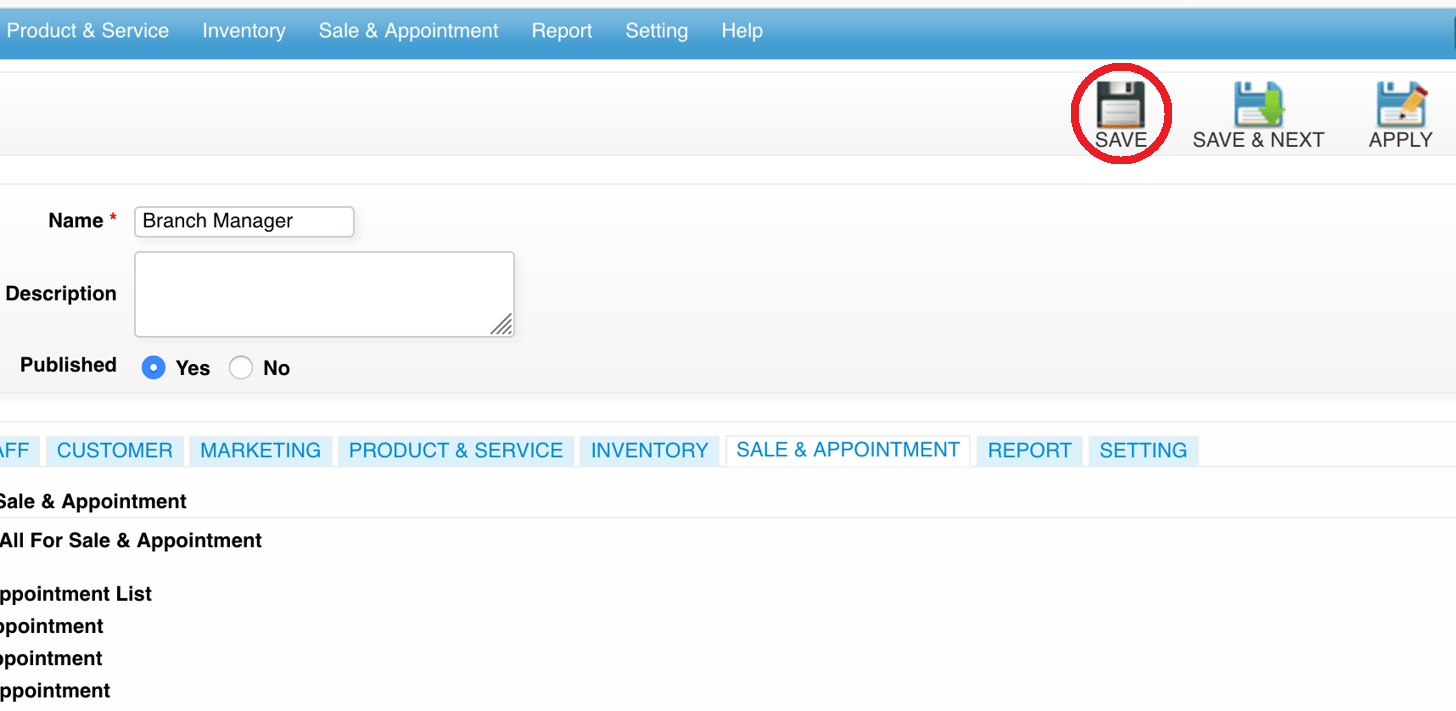 Last update: April 2021
Last update: April 2021
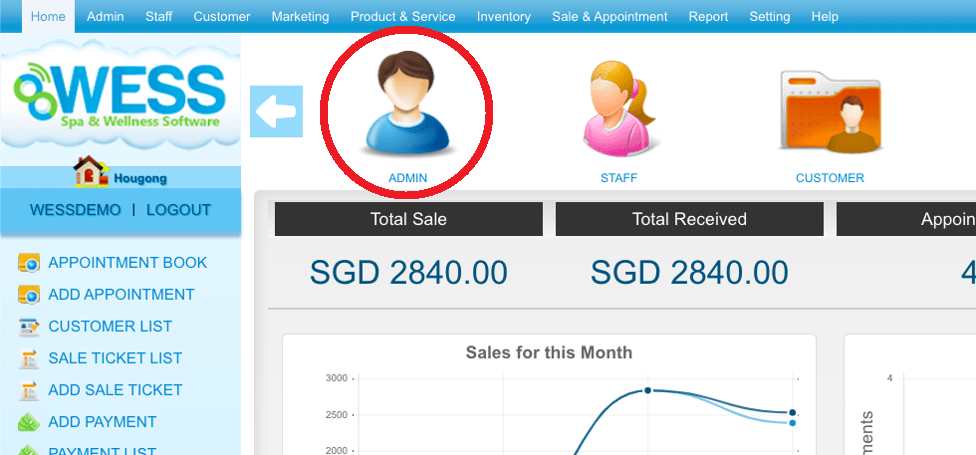 Step 2: Click “ROLE”
Step 2: Click “ROLE”
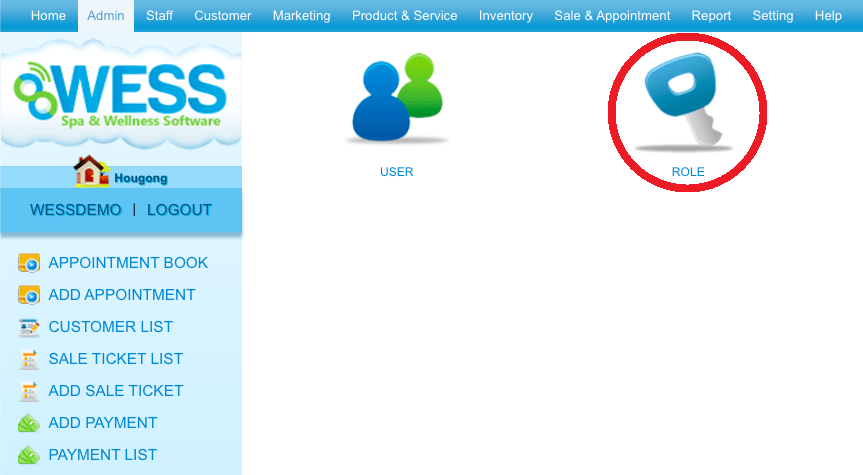 Step 3: Select the role
Step 3: Select the role
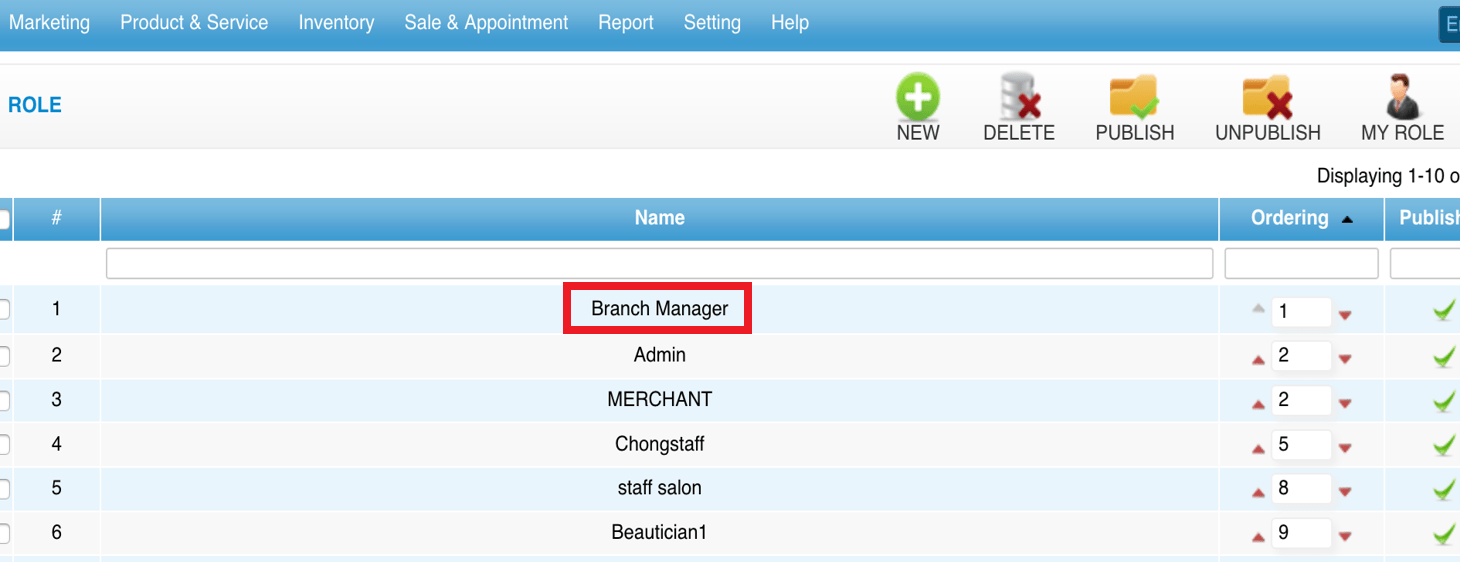 Step 4: Click “EDIT”
Step 4: Click “EDIT”
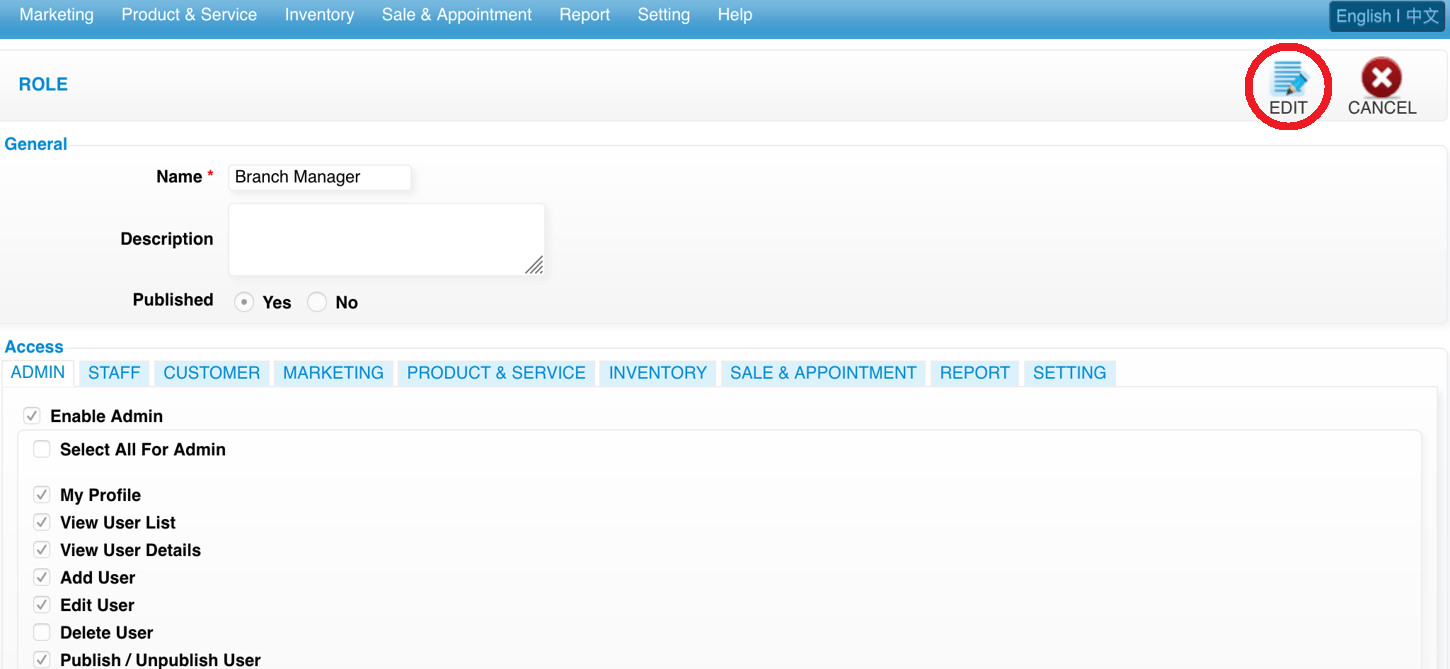 Step 5: You can make the changes if needed
Step 5: You can make the changes if needed
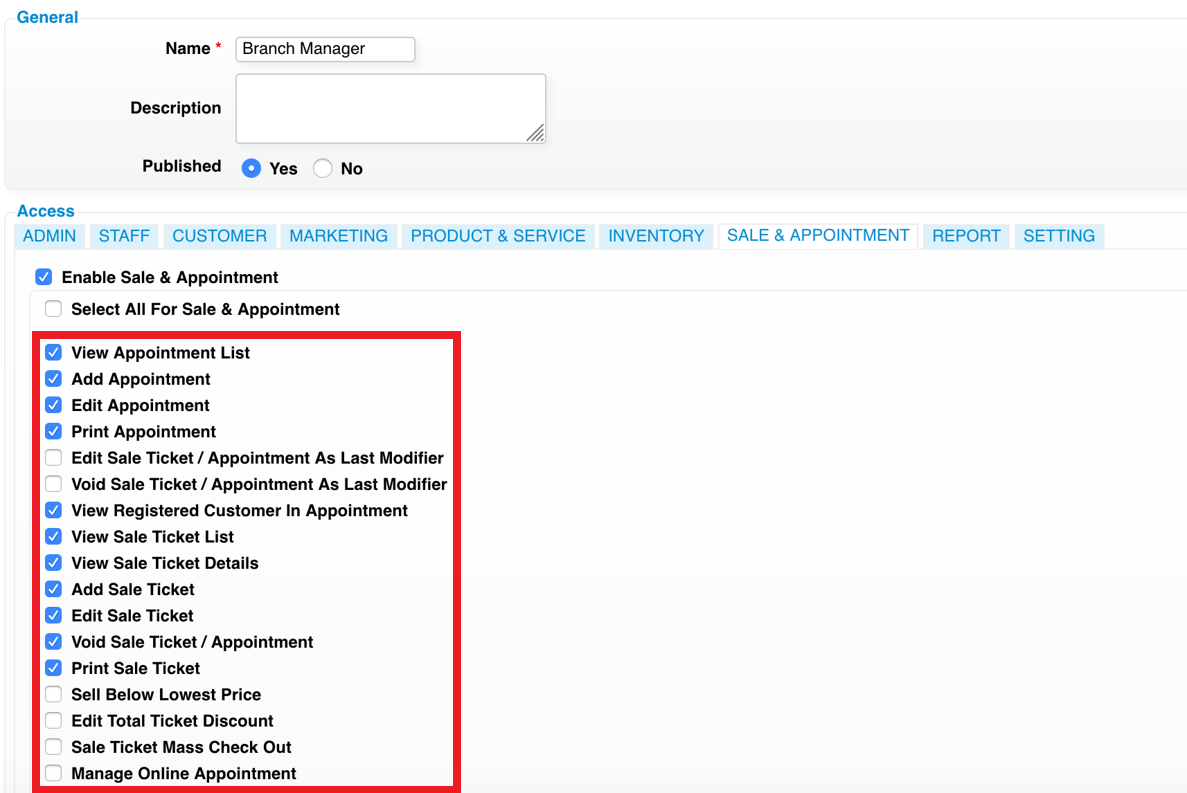 Step 6: Click “SAVE”
Step 6: Click “SAVE”
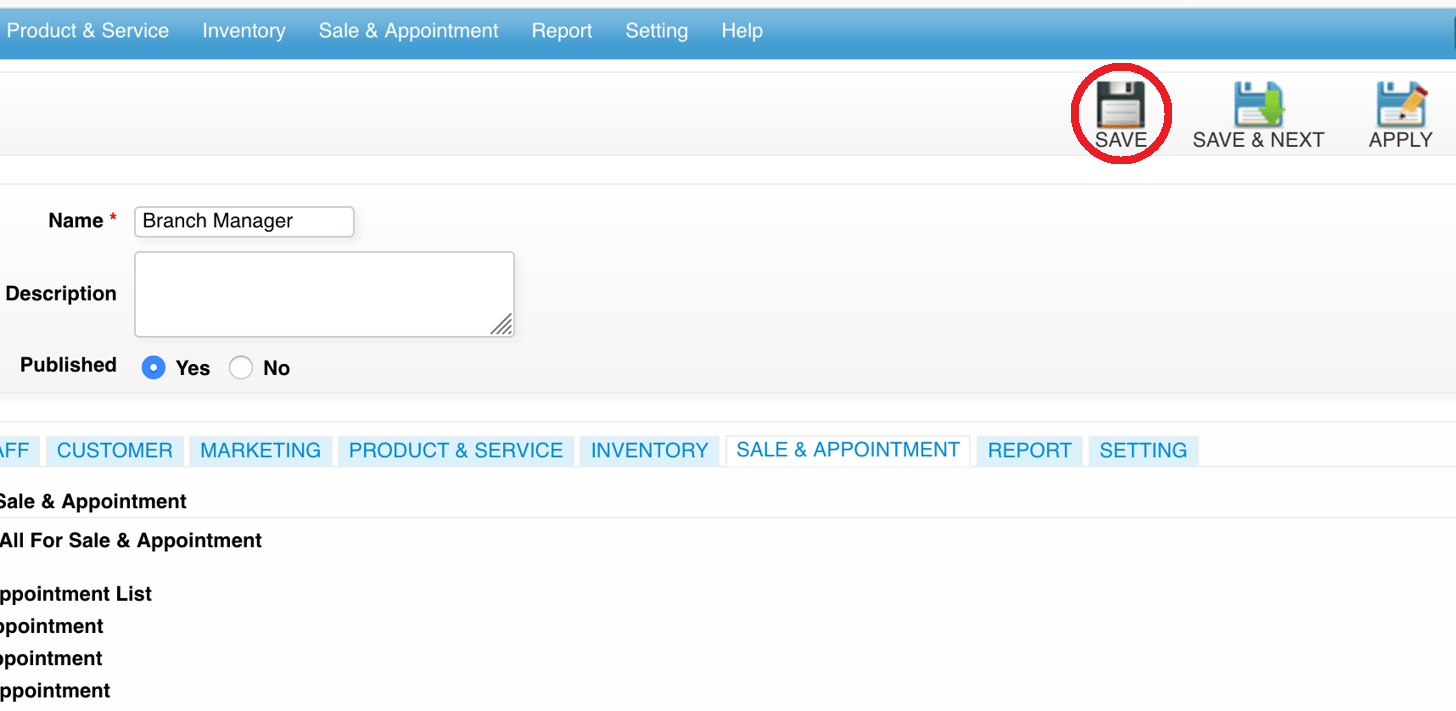 Last update: April 2021
Last update: April 2021Step 1: Click “STAFF”
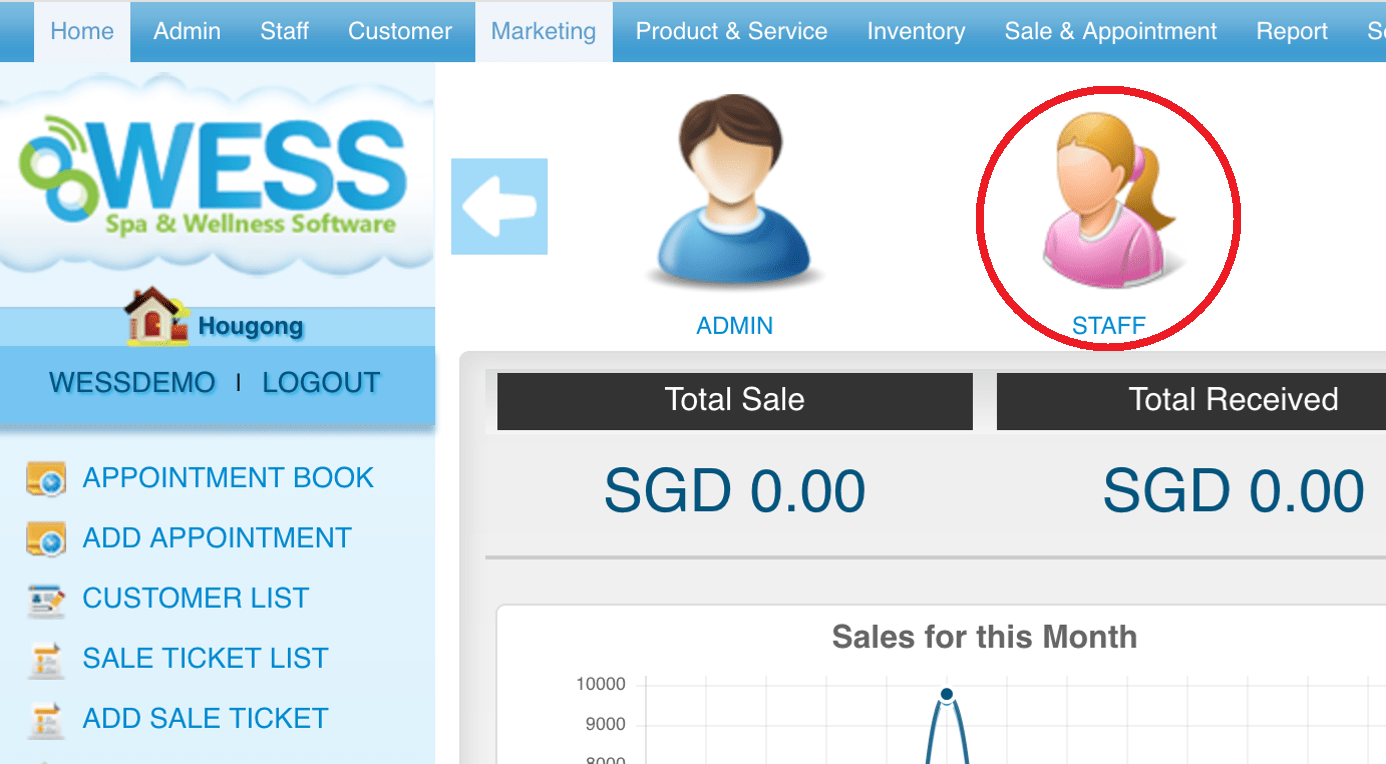 Step 2: Click “EMPLOYEE”
Step 2: Click “EMPLOYEE”
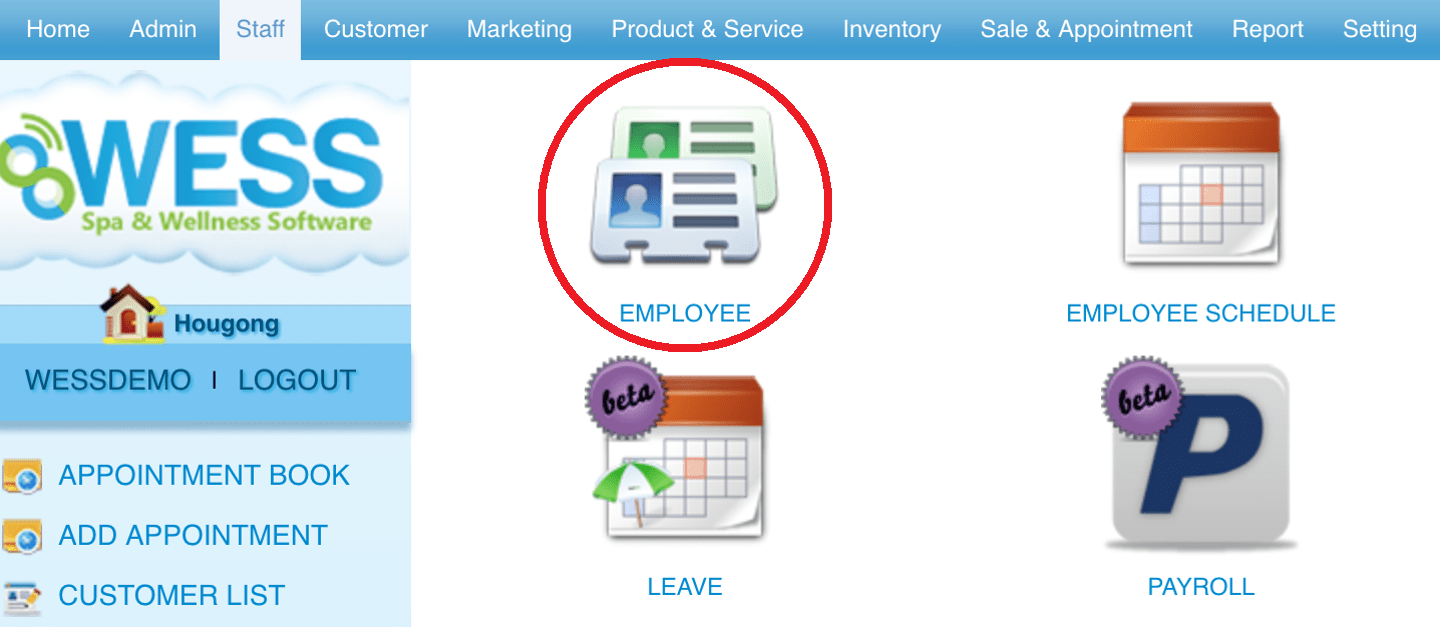 Step 3: Click “NEW”
Step 3: Click “NEW”
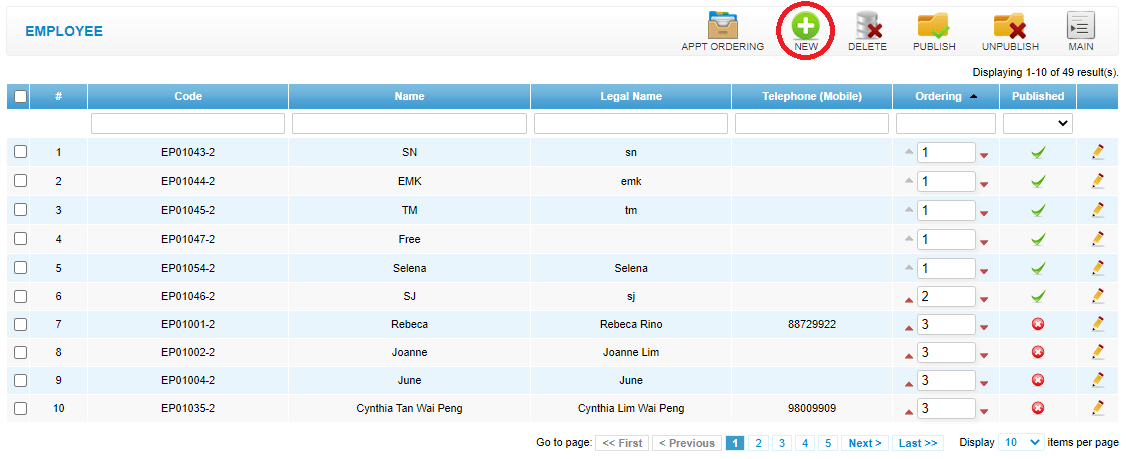 Step 4: Fill in employee details
Step 4: Fill in employee details
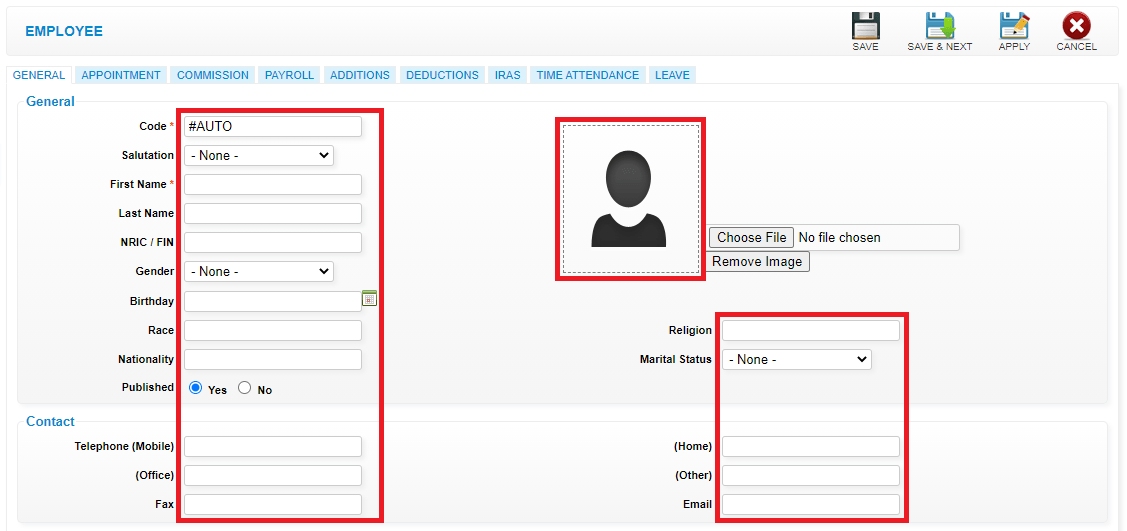 Step 5: Click “SAVE”
Step 5: Click “SAVE”
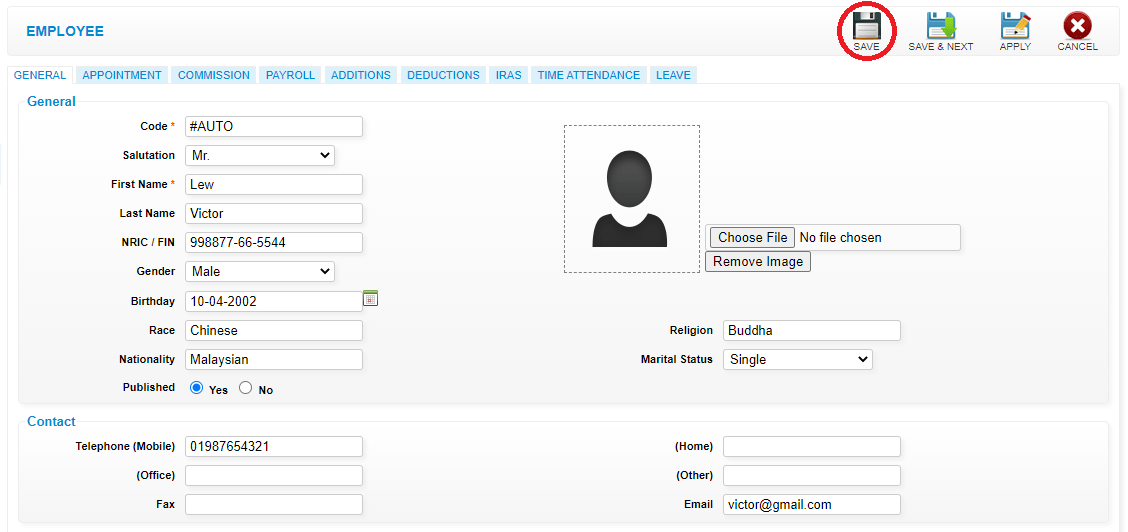 Last update: April 2021
Last update: April 2021
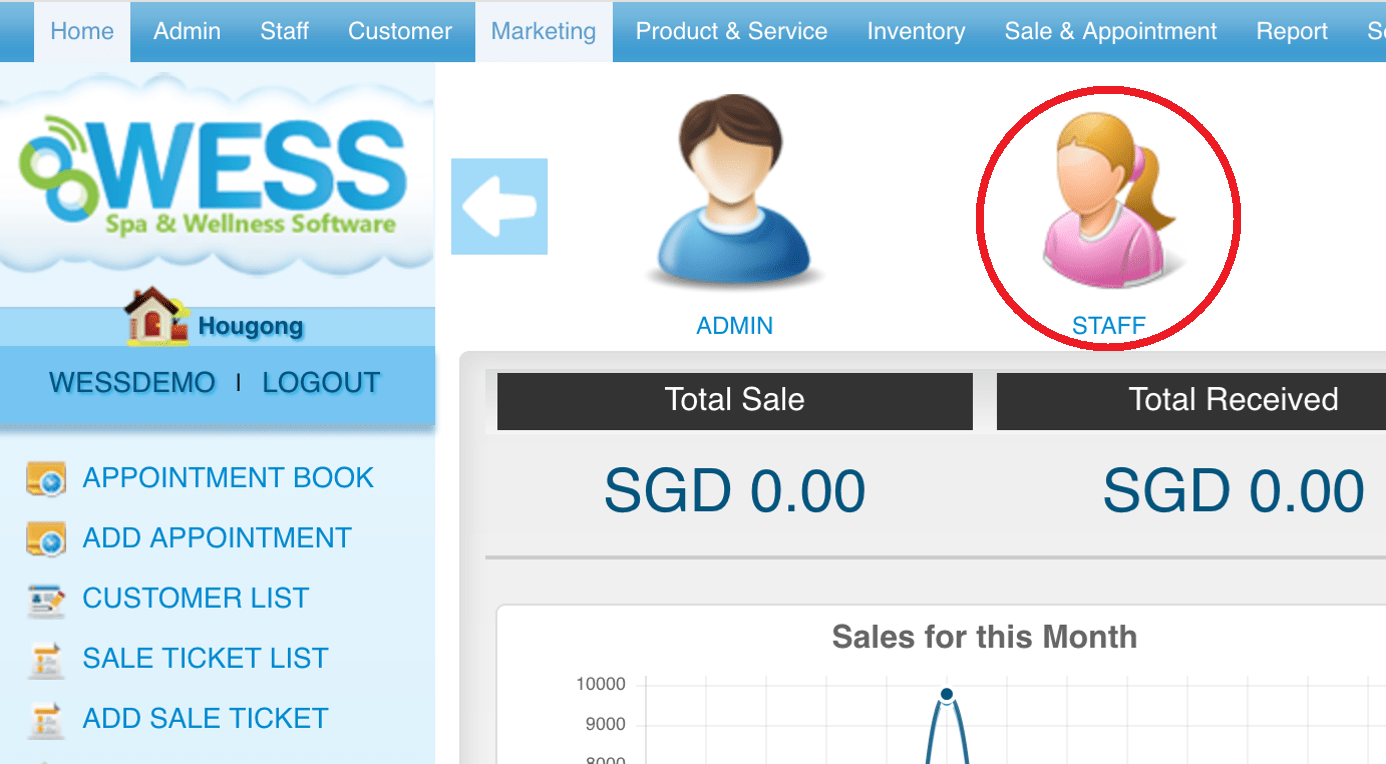 Step 2: Click “EMPLOYEE”
Step 2: Click “EMPLOYEE”
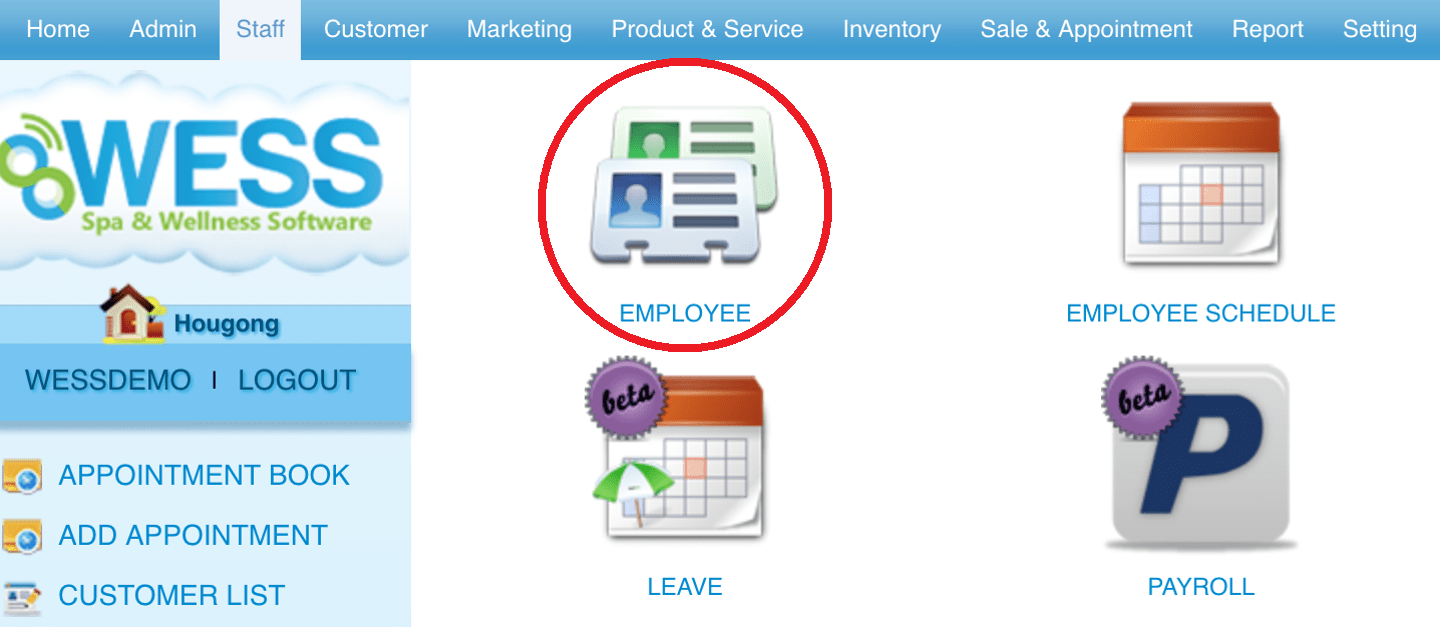 Step 3: Click “NEW”
Step 3: Click “NEW”
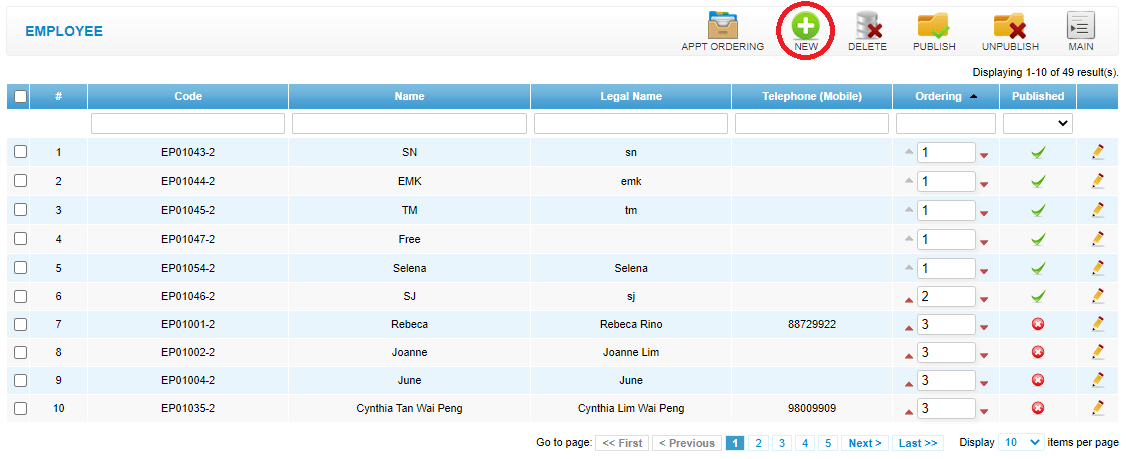 Step 4: Fill in employee details
Step 4: Fill in employee details
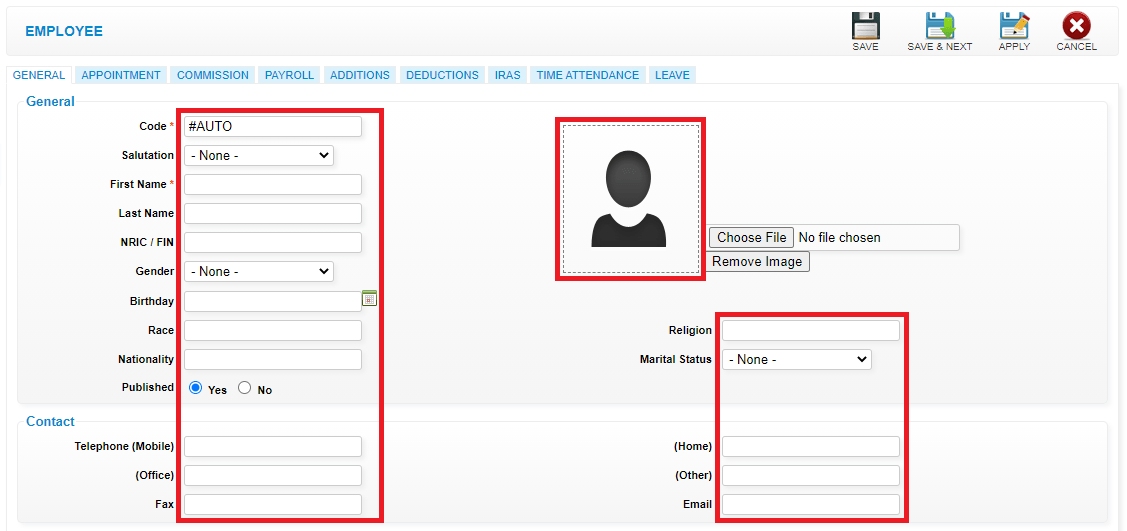 Step 5: Click “SAVE”
Step 5: Click “SAVE”
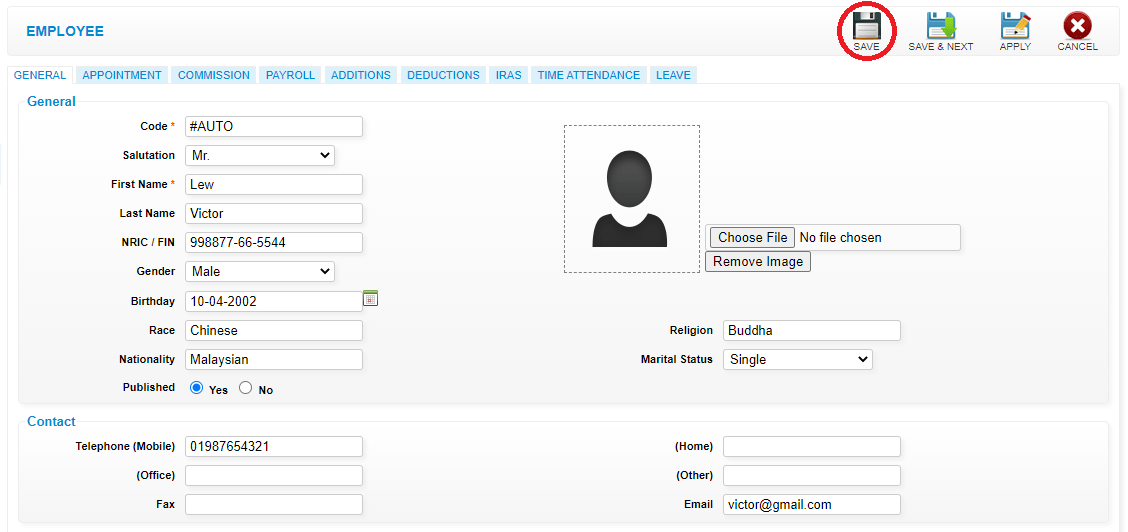 Last update: April 2021
Last update: April 2021Step 1: Click “CUSTOMER”
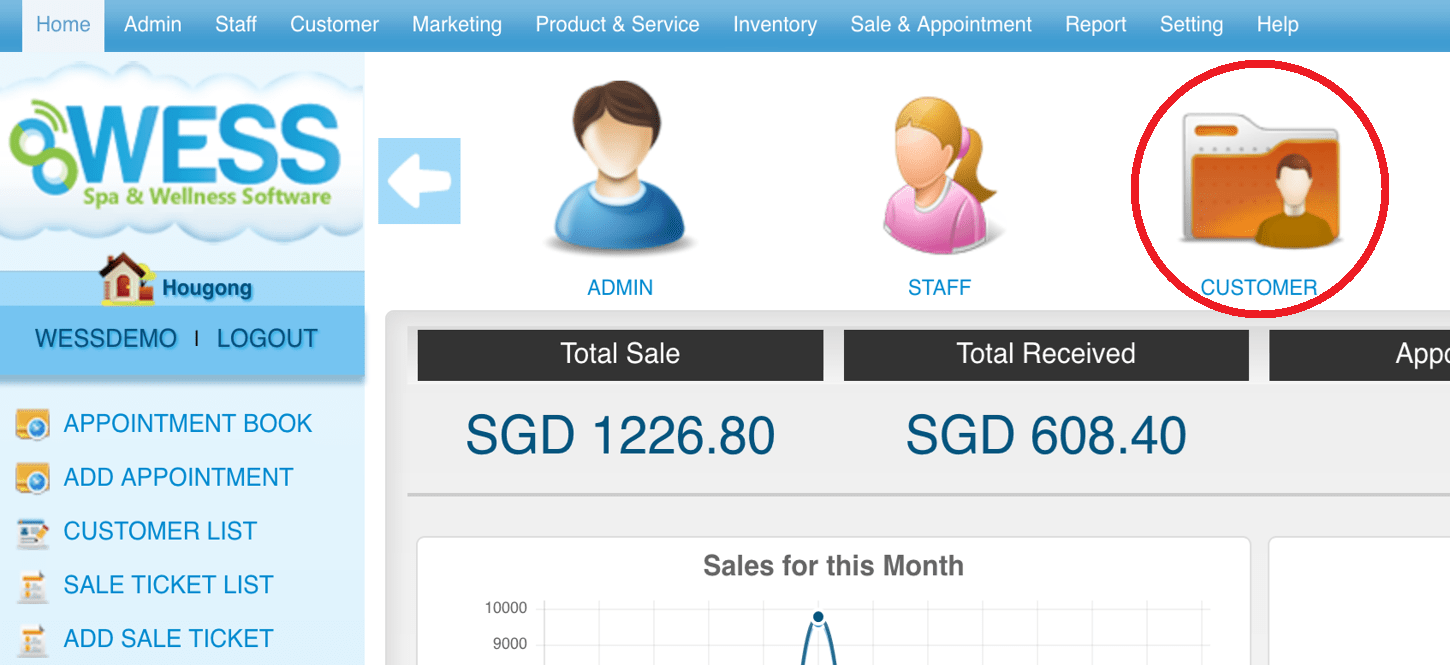 Step 2: Click “CUSTOMER”
Step 2: Click “CUSTOMER”
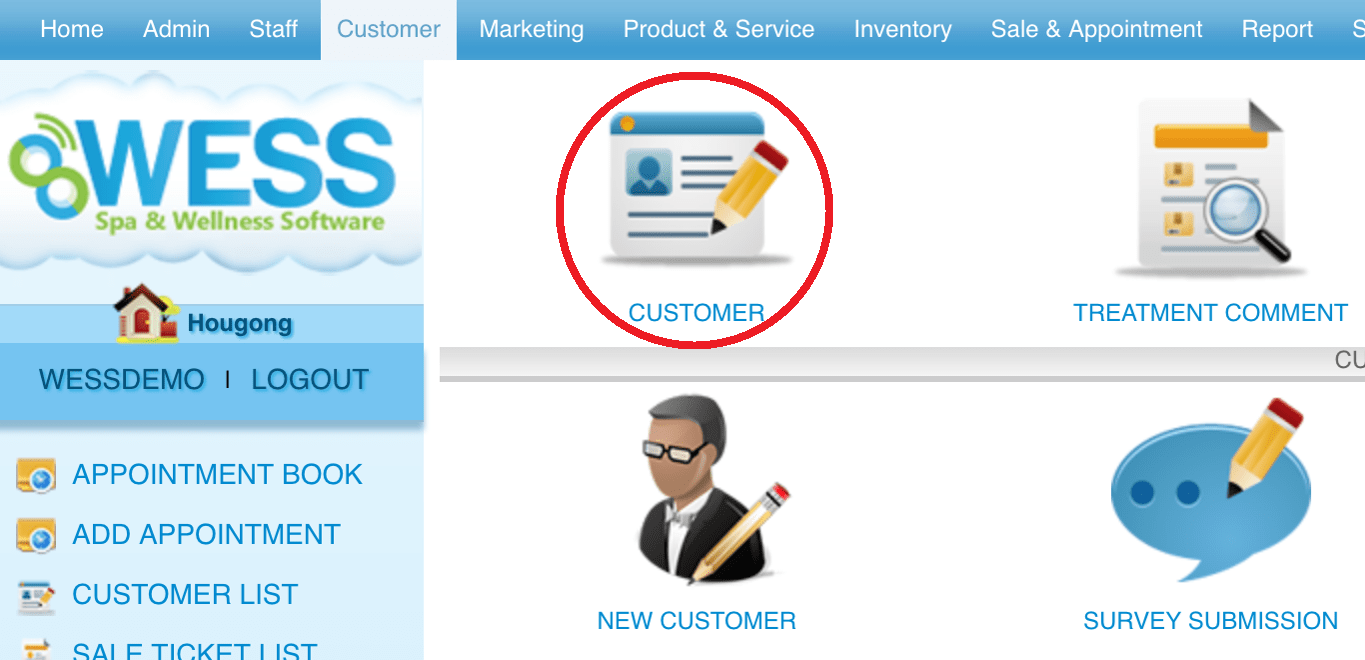 Step 3: Click “NEW”
Step 3: Click “NEW”
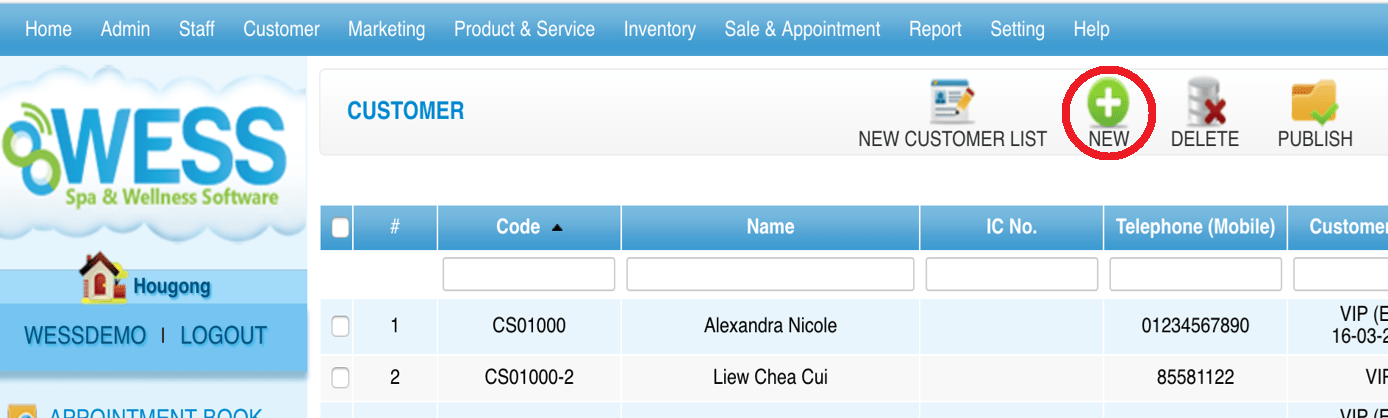 Step 4: Fill in customer details
Step 4: Fill in customer details
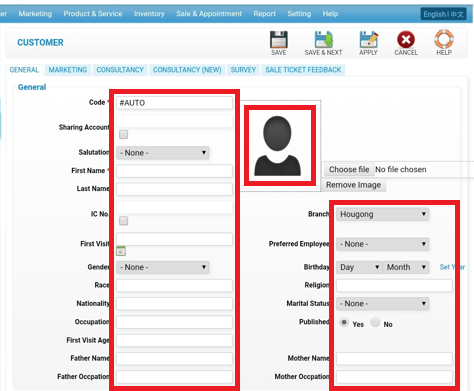 Step 5: Click “SAVE”
Step 5: Click “SAVE”
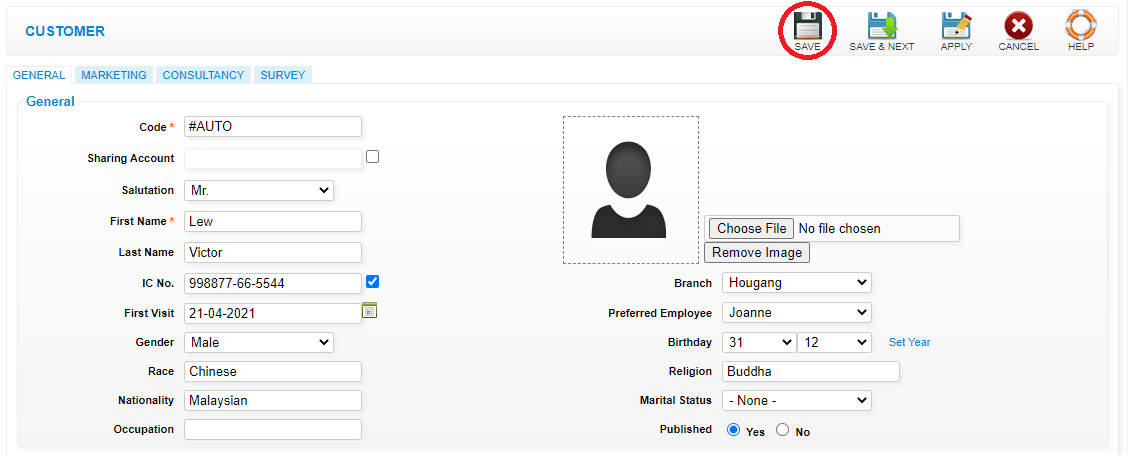 Last update: April 2021
Last update: April 2021
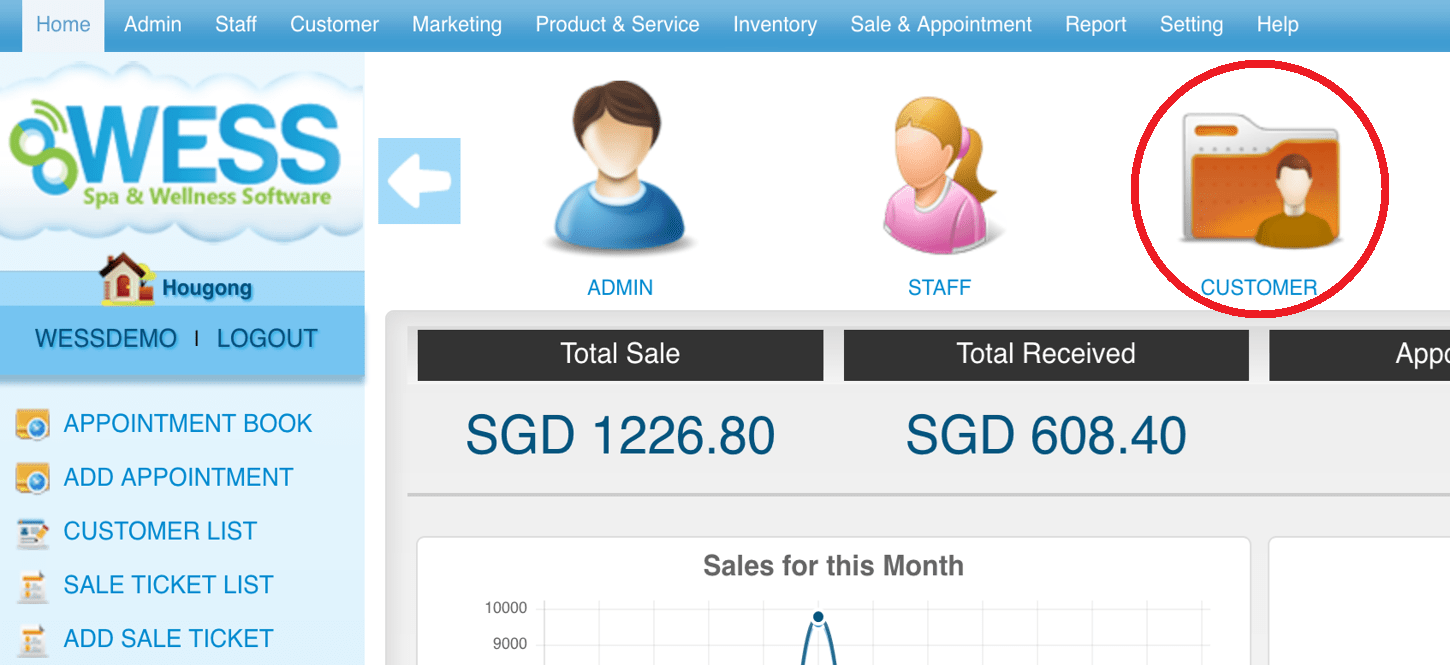 Step 2: Click “CUSTOMER”
Step 2: Click “CUSTOMER”
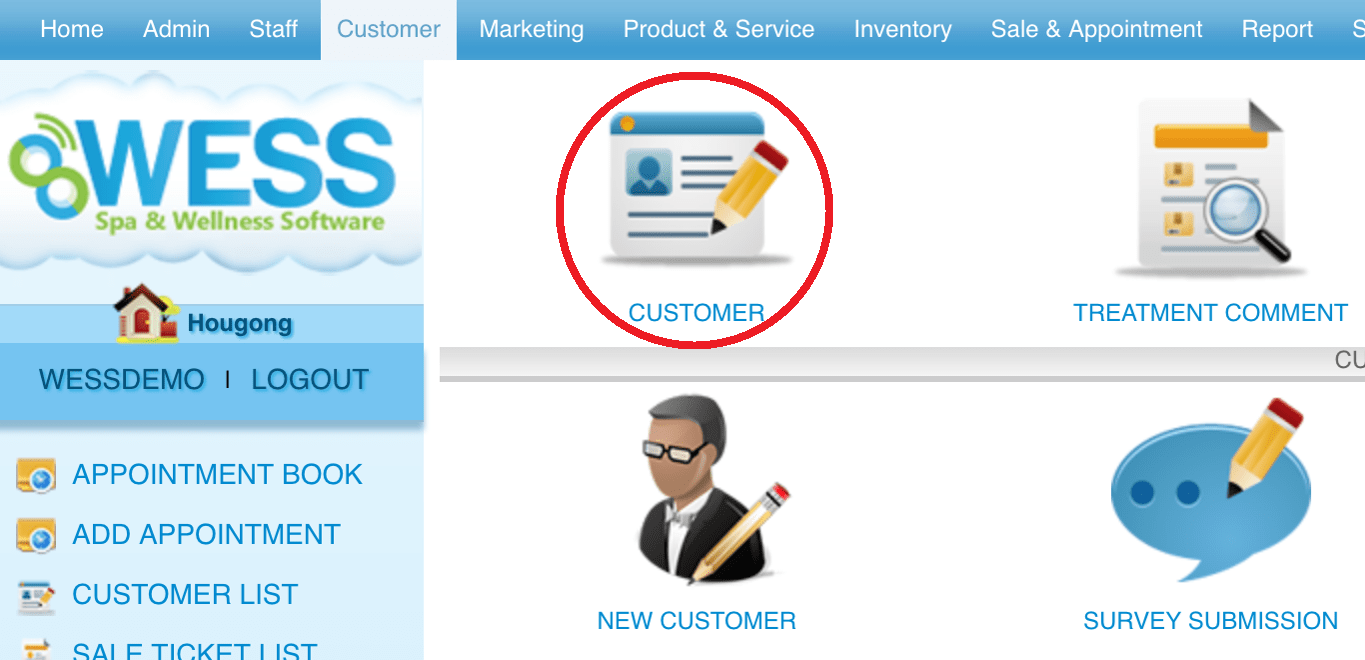 Step 3: Click “NEW”
Step 3: Click “NEW”
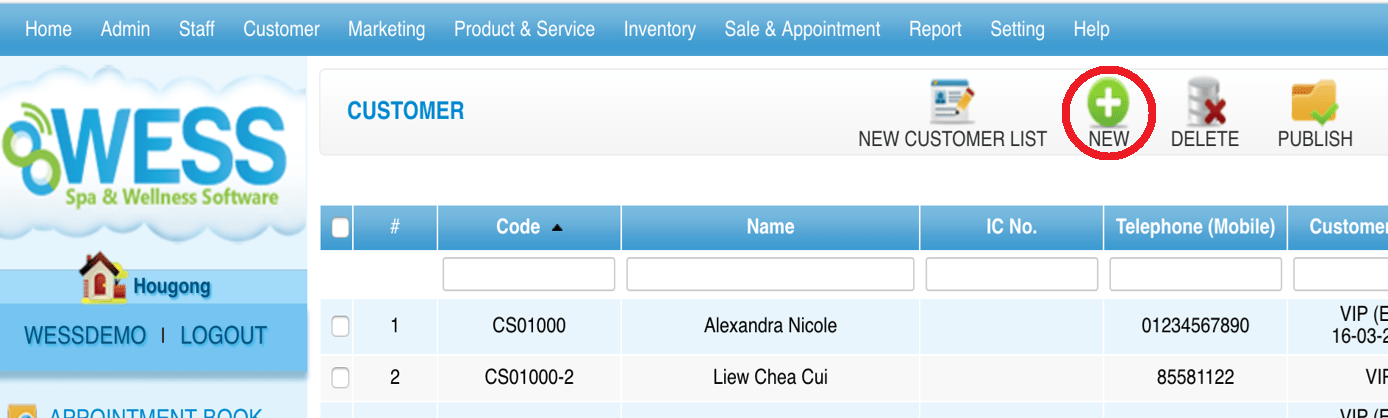 Step 4: Fill in customer details
Step 4: Fill in customer details
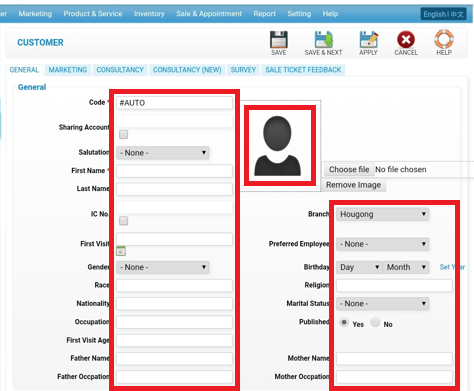 Step 5: Click “SAVE”
Step 5: Click “SAVE”
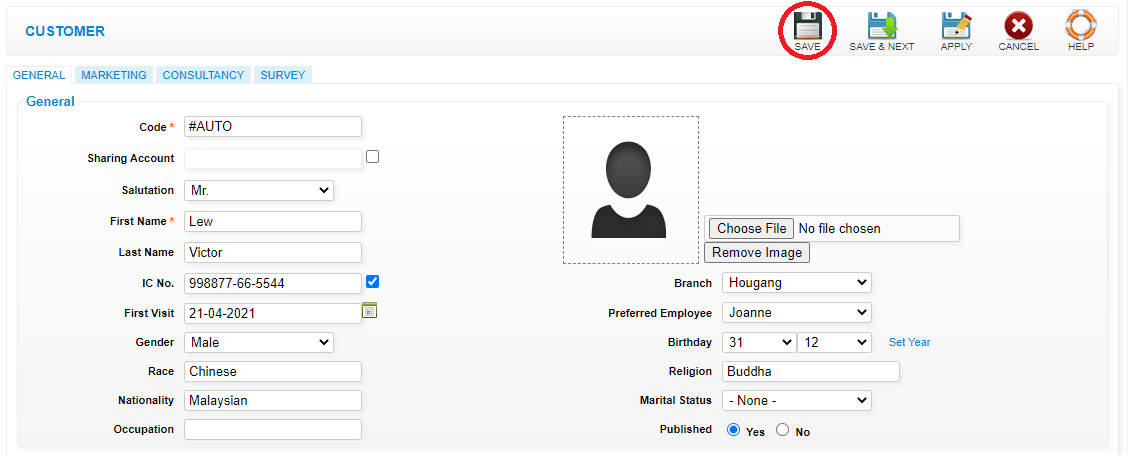 Last update: April 2021
Last update: April 2021Step 1: Click “APPOINTMENT BOOK”
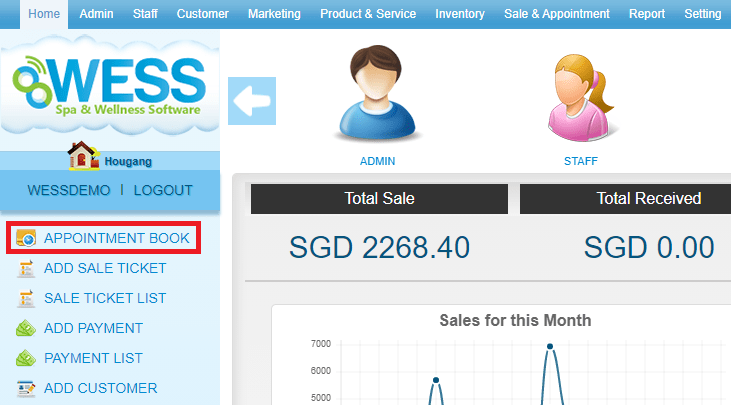 Step 2: Select the date
Step 2: Select the date
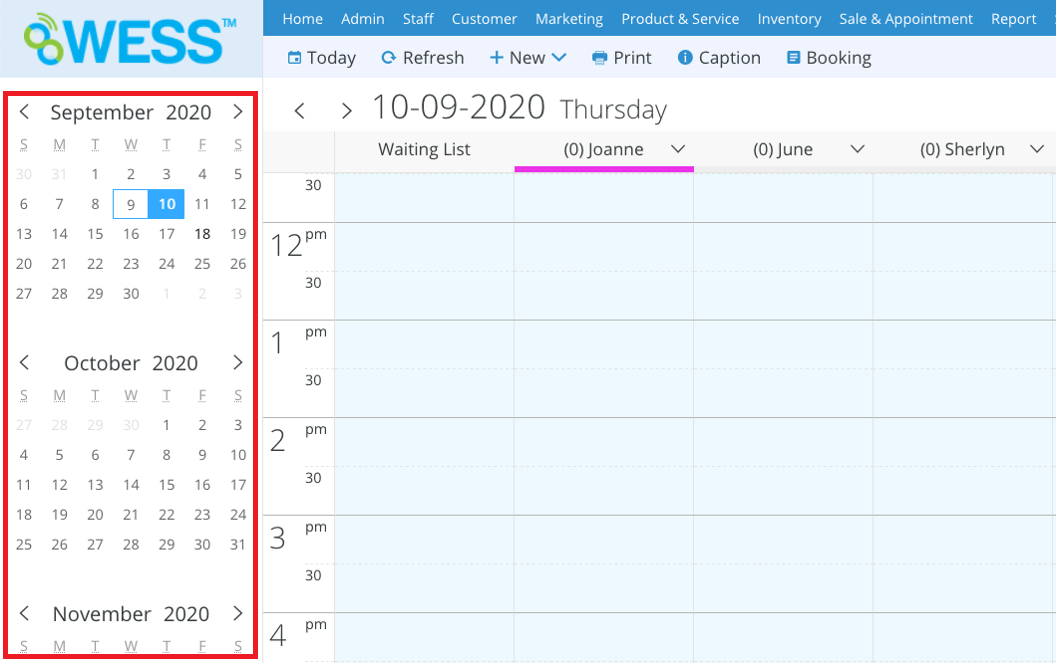 Step 3: Select the time that customer want to booking
Step 3: Select the time that customer want to booking
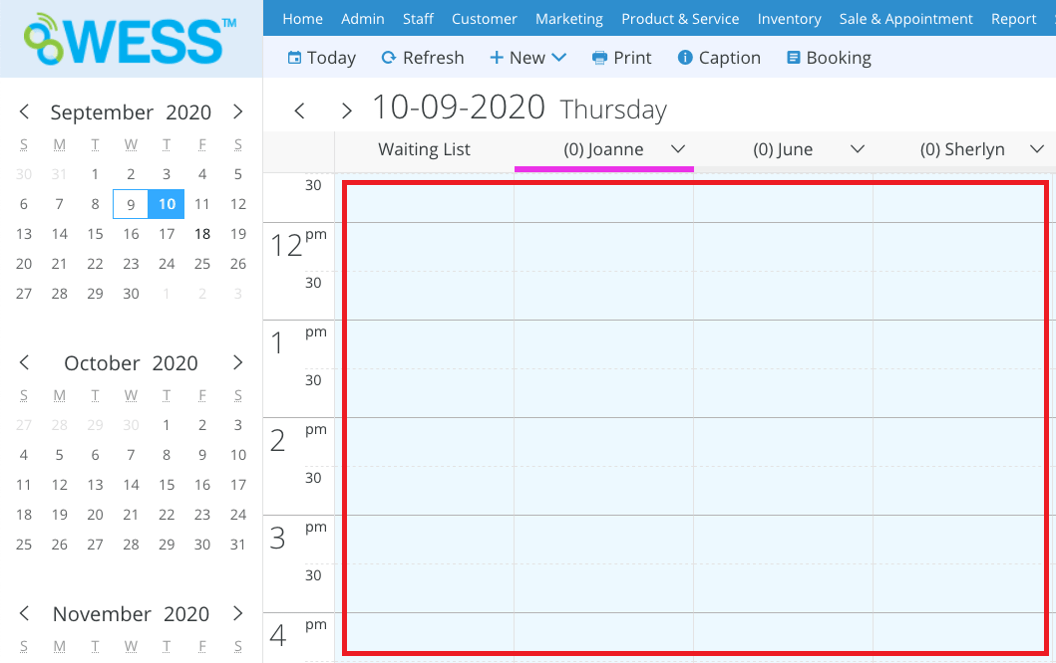 Step 4: Click “EMPLOYEE OPTION”
Step 4: Click “EMPLOYEE OPTION”
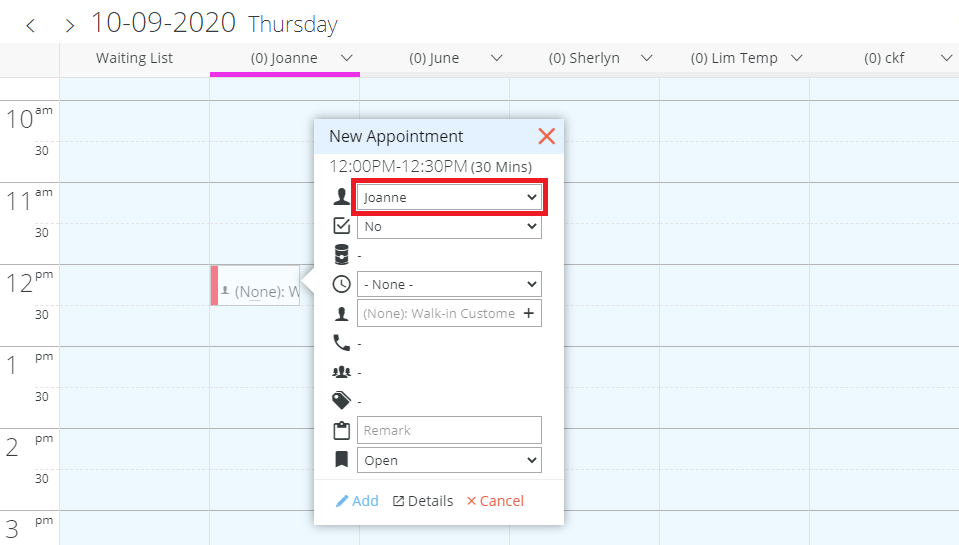 Step 5: Select the employee
Step 5: Select the employee
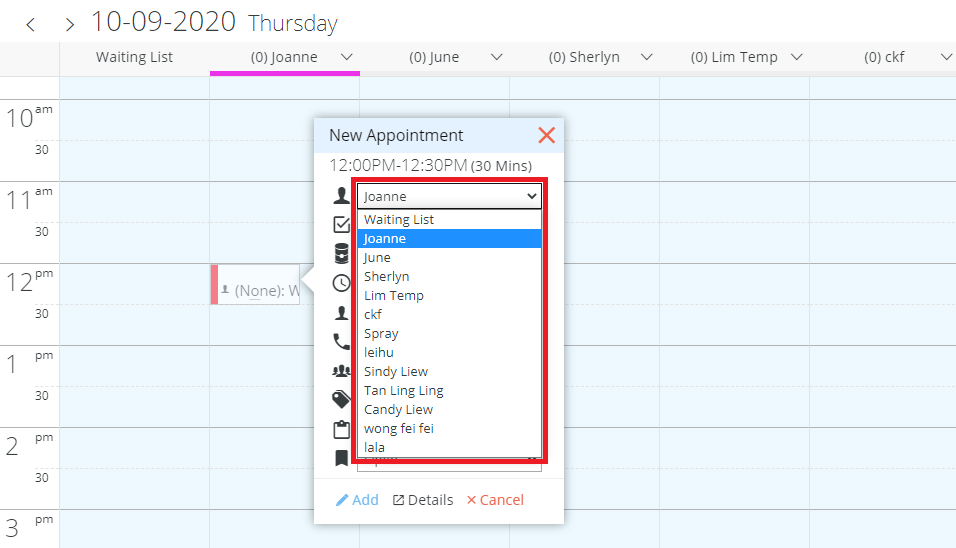 Step 6: Click and select the programme
Step 6: Click and select the programme
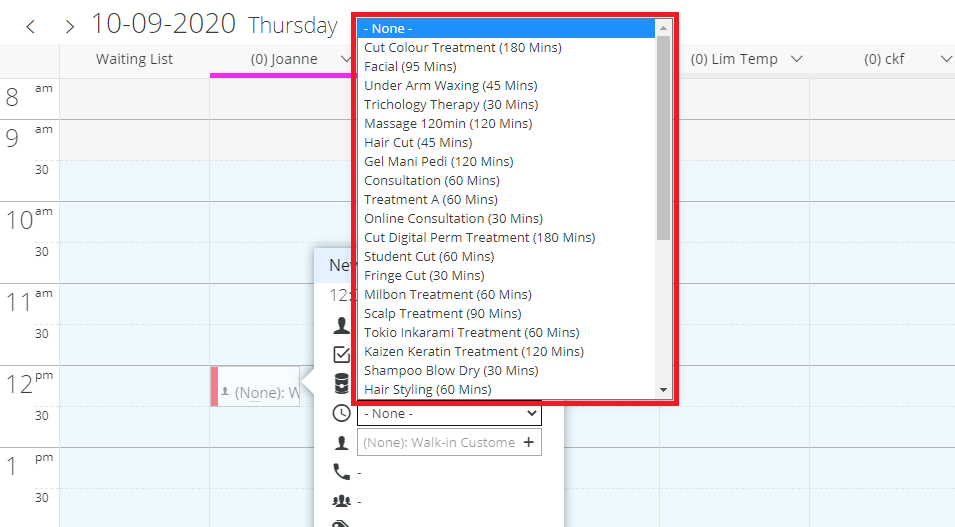 Step 7: Enter the customer name
Step 7: Enter the customer name
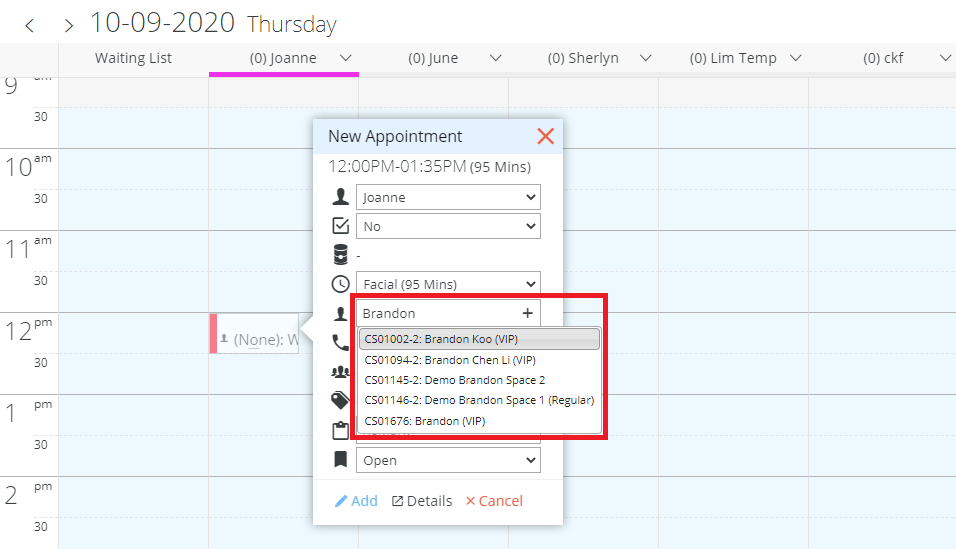 Step 8: Click “ADD”
Step 8: Click “ADD”
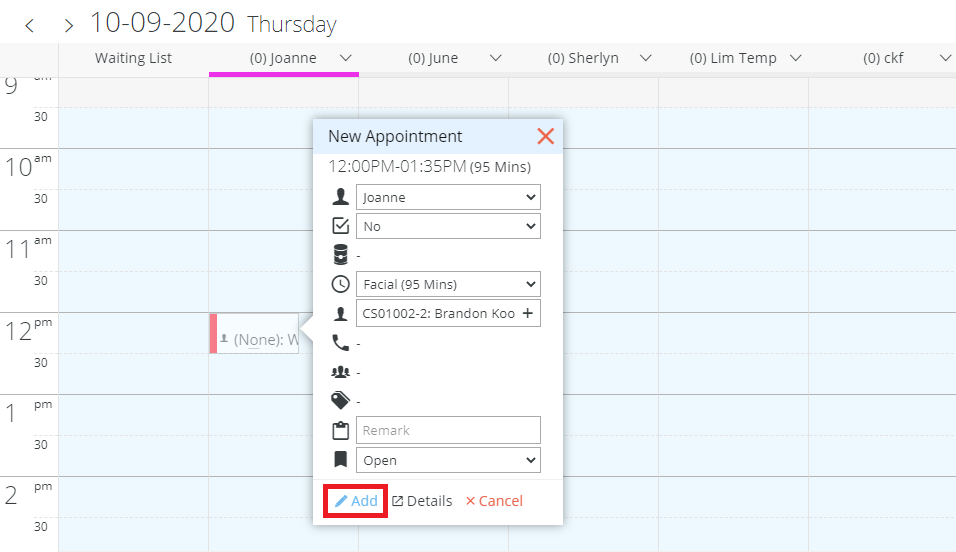 Last update: April 2021
Last update: April 2021
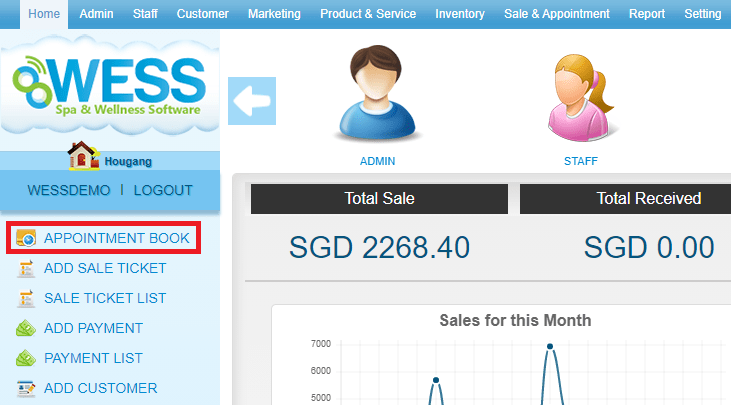 Step 2: Select the date
Step 2: Select the date
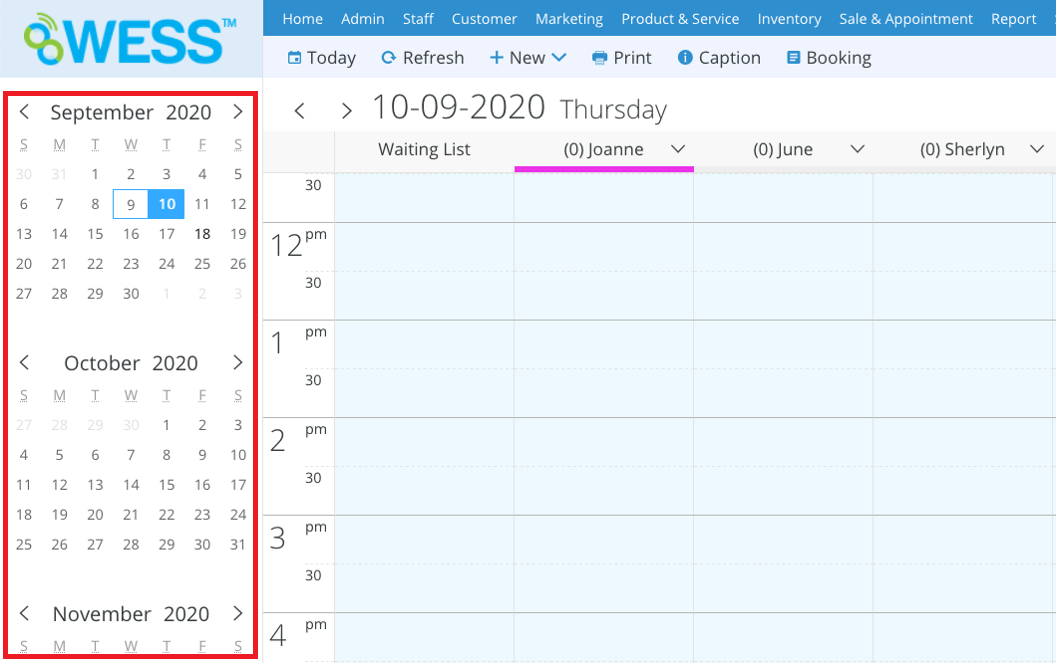 Step 3: Select the time that customer want to booking
Step 3: Select the time that customer want to booking
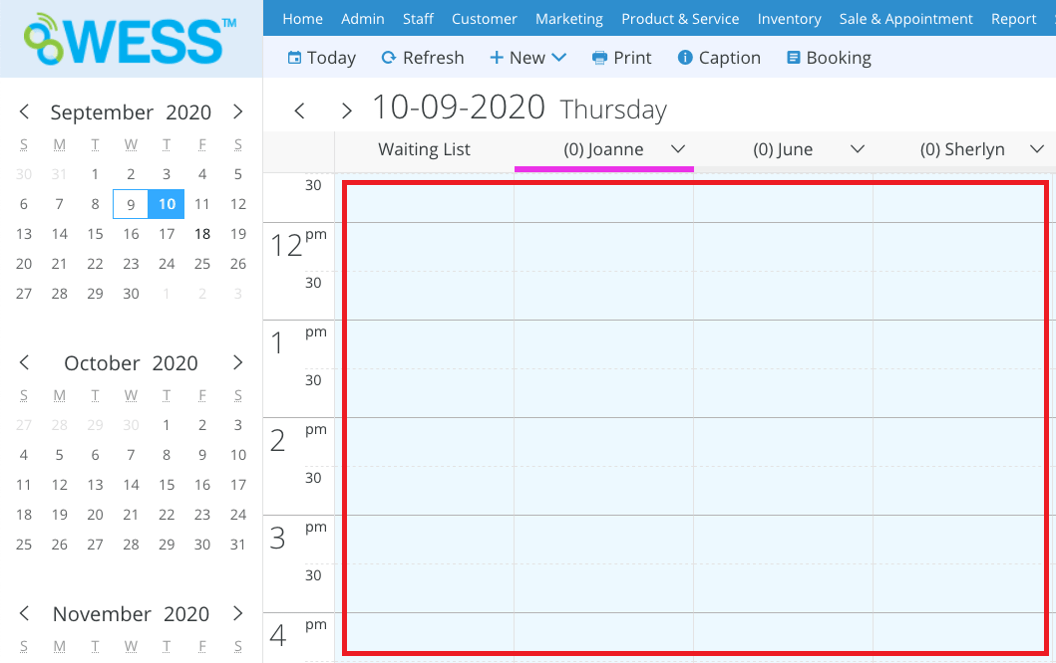 Step 4: Click “EMPLOYEE OPTION”
Step 4: Click “EMPLOYEE OPTION”
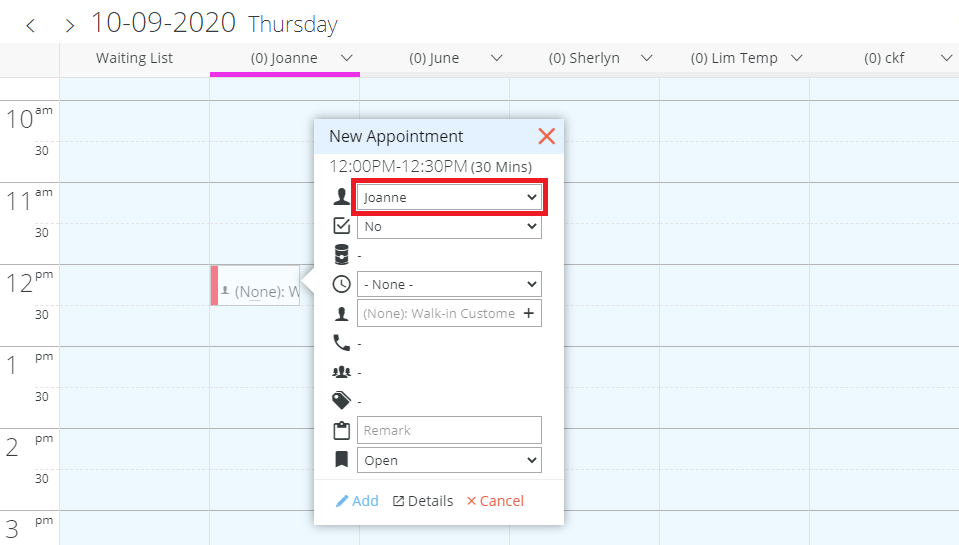 Step 5: Select the employee
Step 5: Select the employee
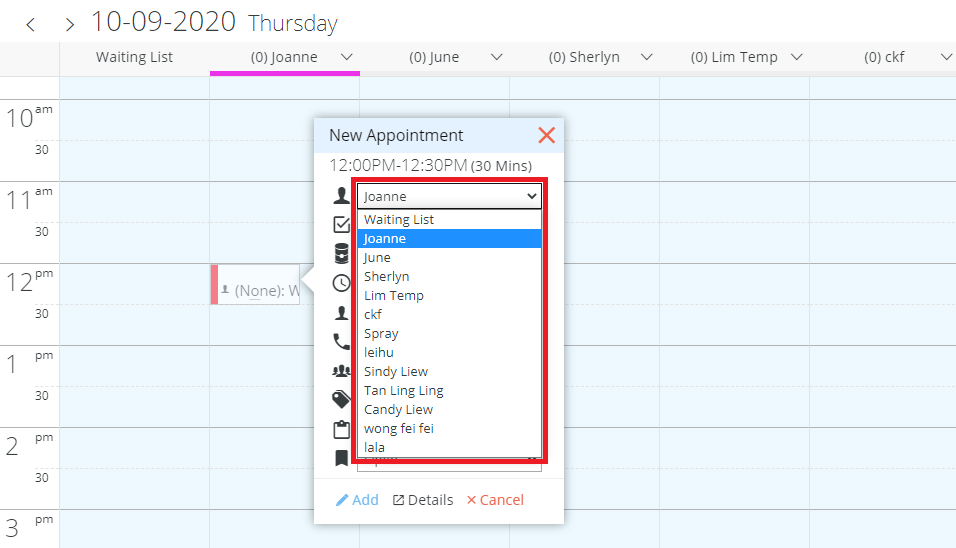 Step 6: Click and select the programme
Step 6: Click and select the programme
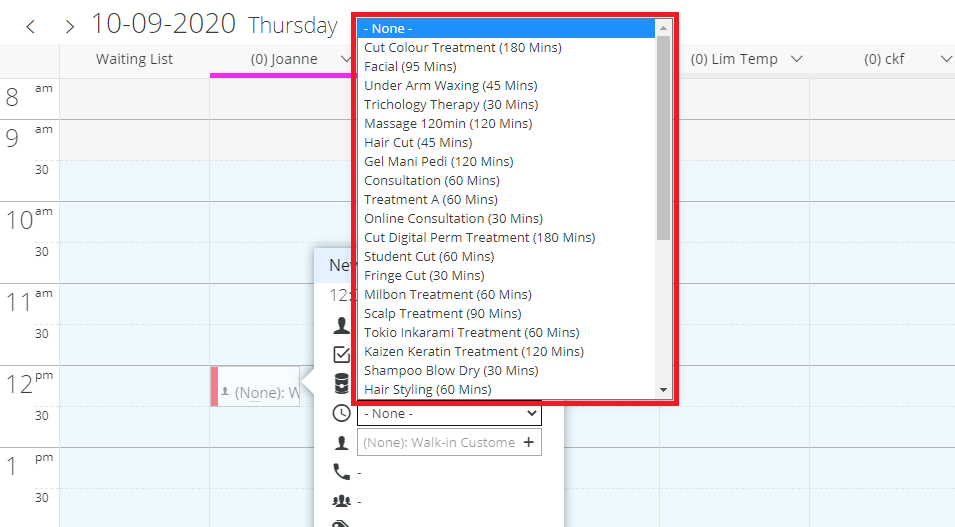 Step 7: Enter the customer name
Step 7: Enter the customer name
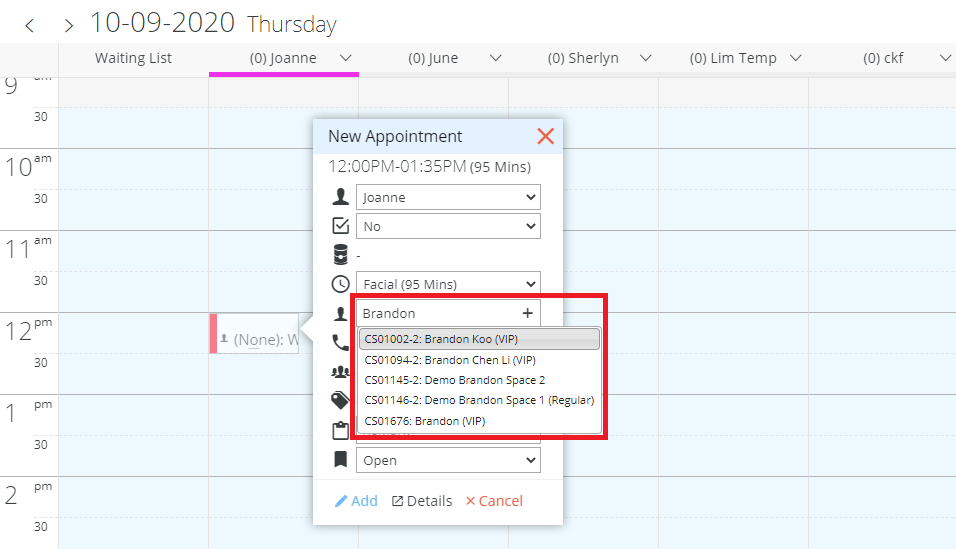 Step 8: Click “ADD”
Step 8: Click “ADD”
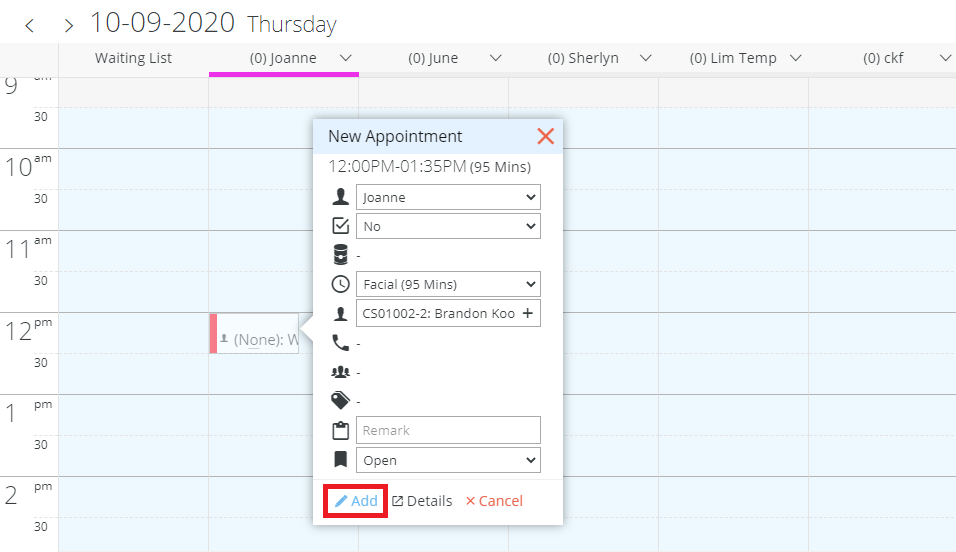 Last update: April 2021
Last update: April 2021Step 1: Click “ADD SALE TICKET”
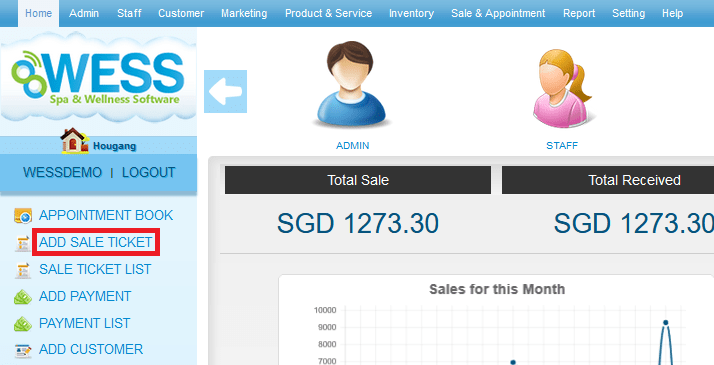 Step 2: Click and select the “EMPLOYEE”
Step 2: Click and select the “EMPLOYEE”
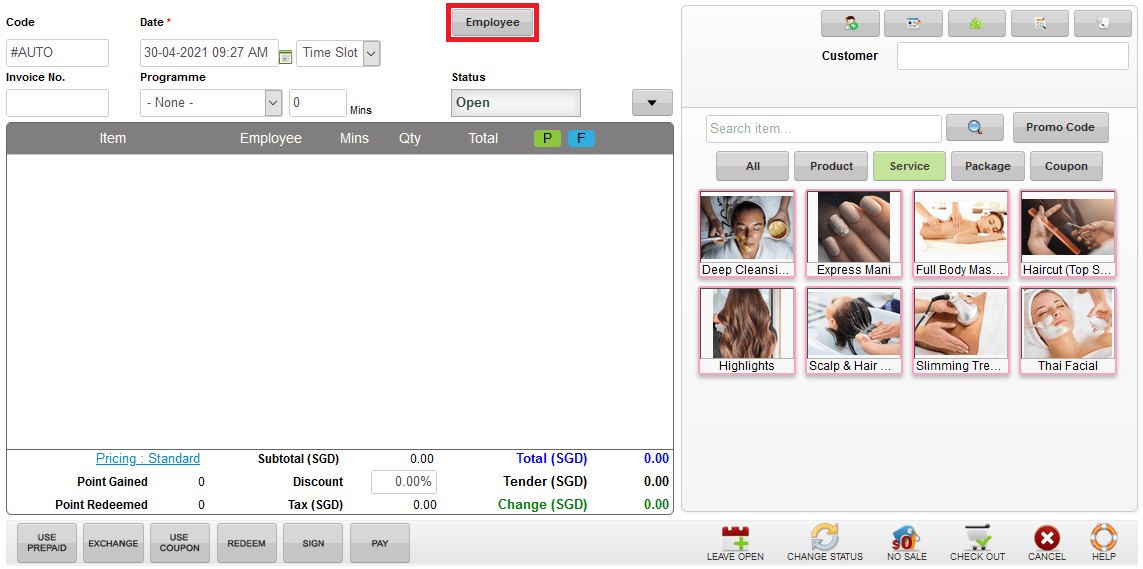 Step 3: Click “SET”
Step 3: Click “SET”
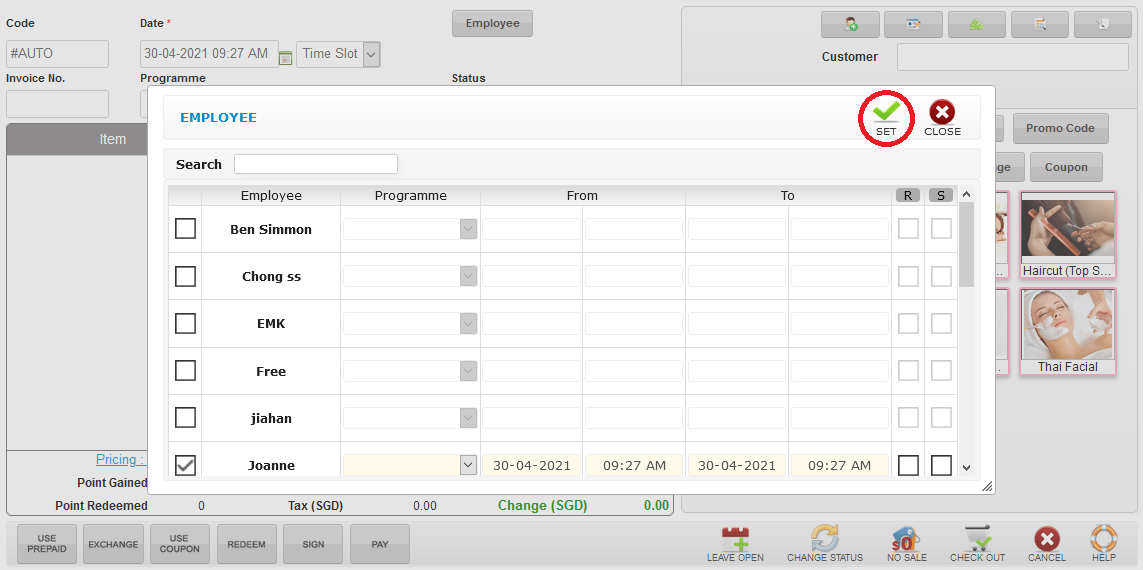 Step 4: Enter the customer name / code / phone number to search
Step 4: Enter the customer name / code / phone number to search
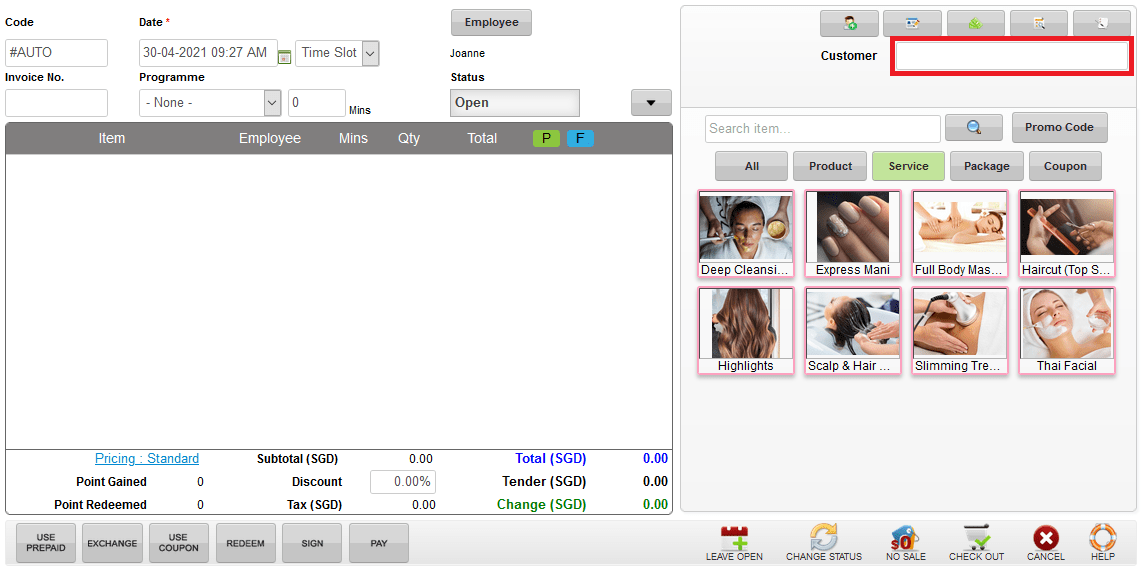 Step 5: Select the product / service / package / coupon
Step 5: Select the product / service / package / coupon
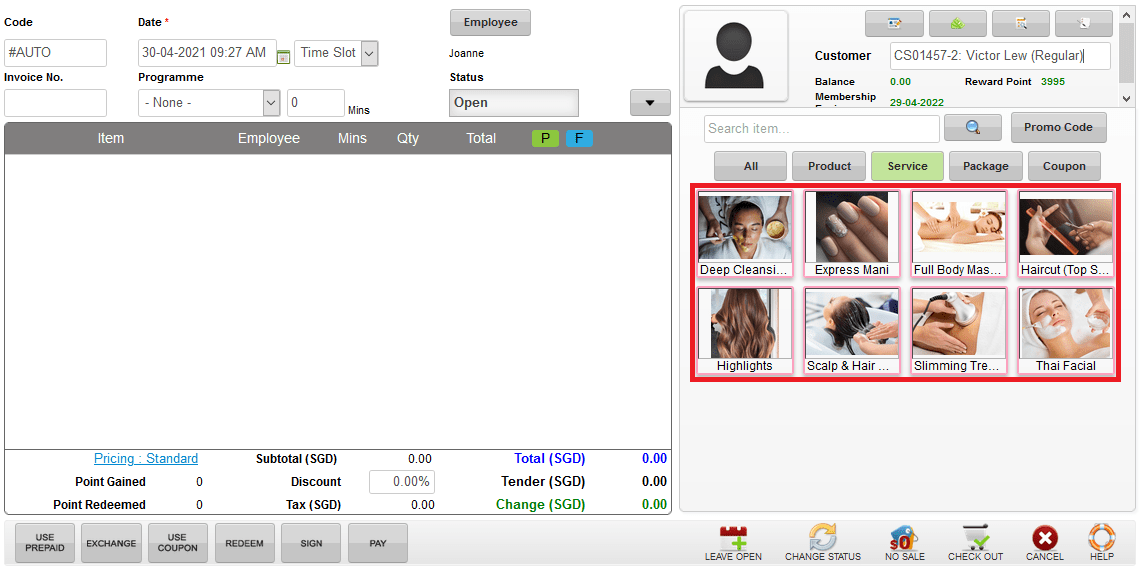 Step 6: Click “PAY”
Step 6: Click “PAY”
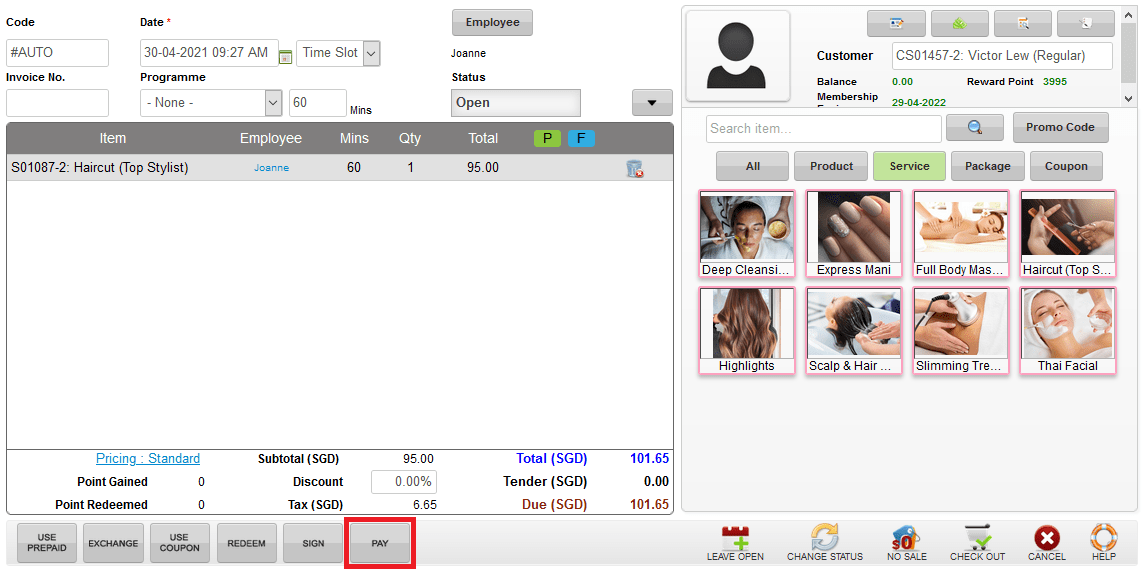 Step 7: Select the payment method and enter the amount customer paid
Step 7: Select the payment method and enter the amount customer paid
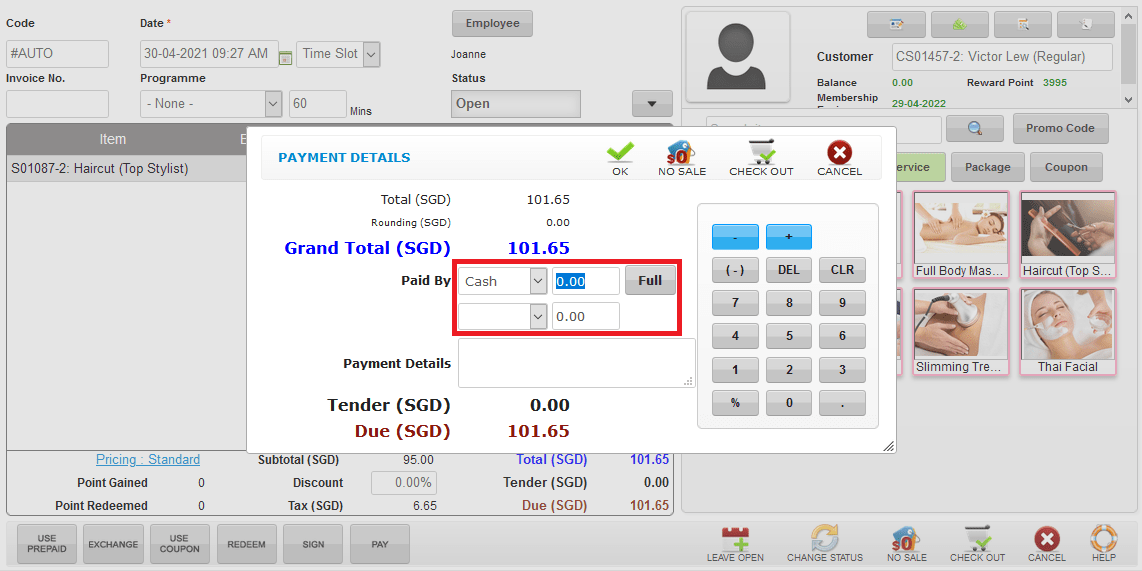 Step 8: Click “CHECK OUT”
Step 8: Click “CHECK OUT”
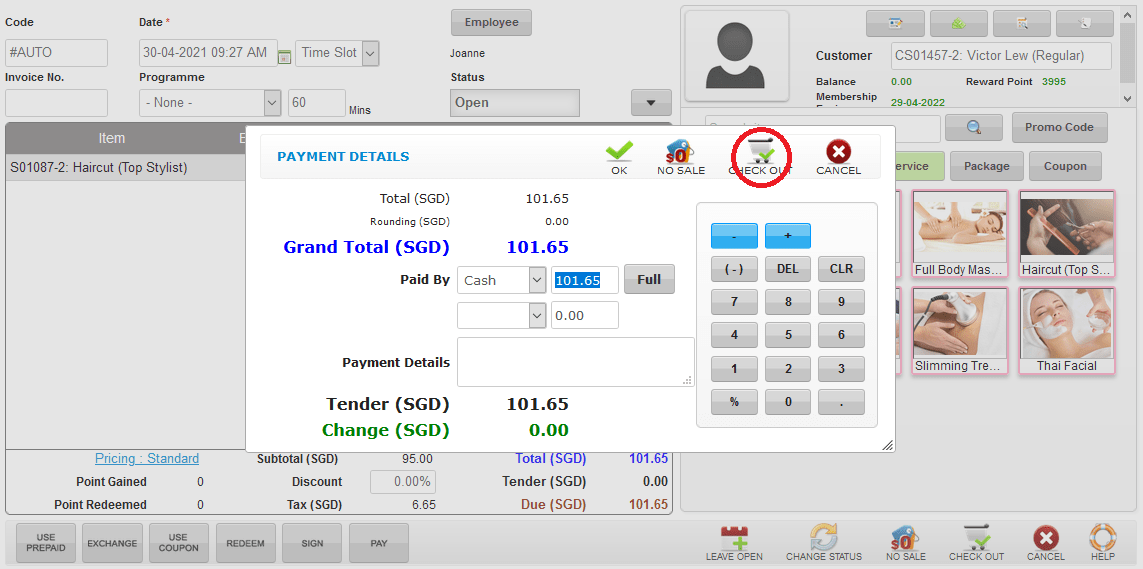 Step 9: Click “CONFIRM”
Step 9: Click “CONFIRM”
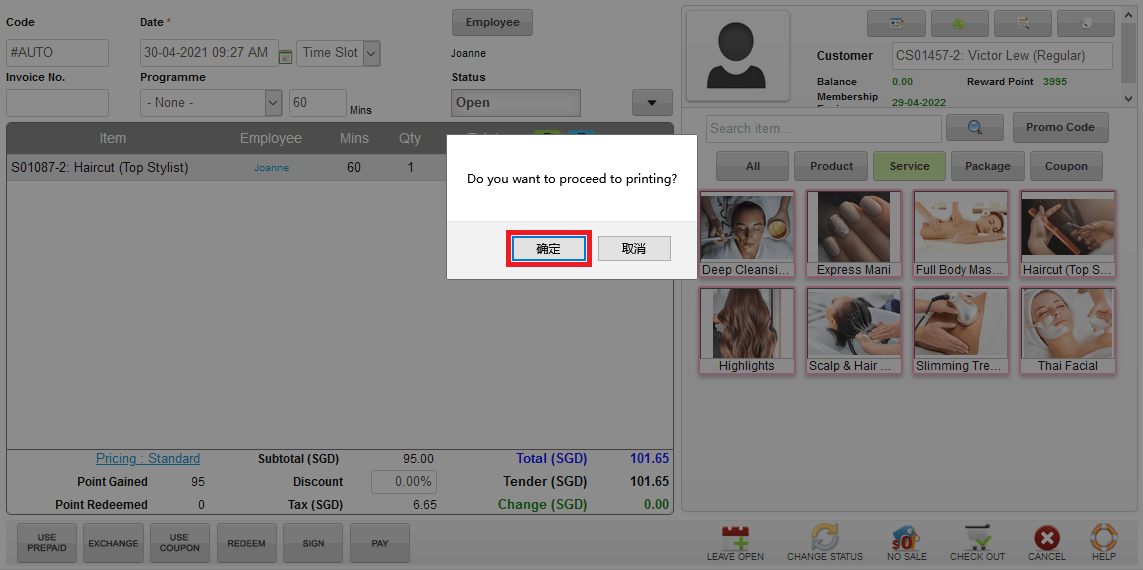 Step 10: Click “CONFIRM”
Step 10: Click “CONFIRM”
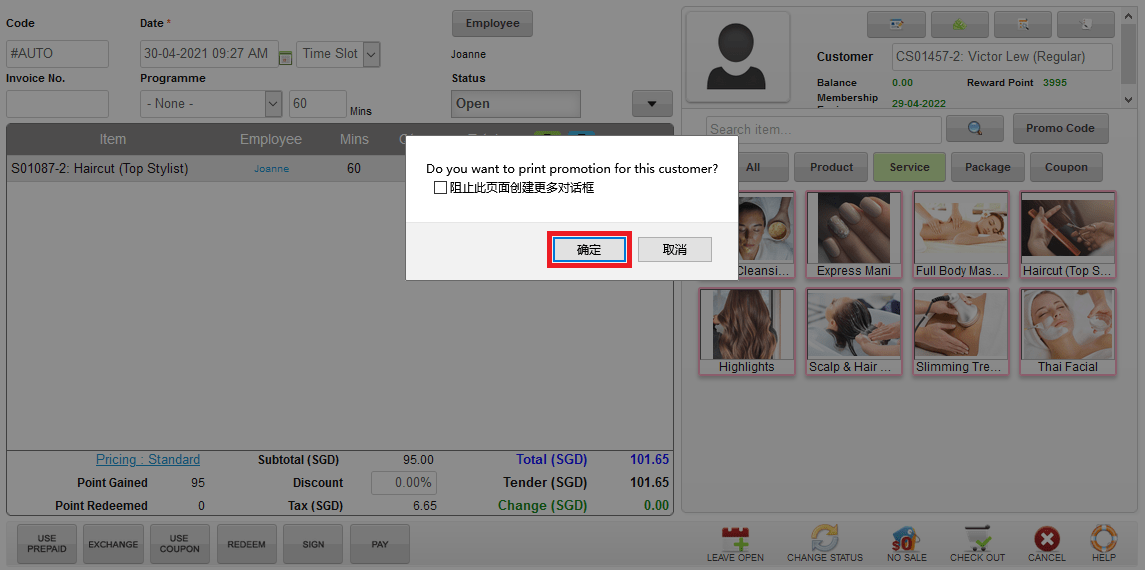 Step 11: Click “PRINT” to print
Step 11: Click “PRINT” to print
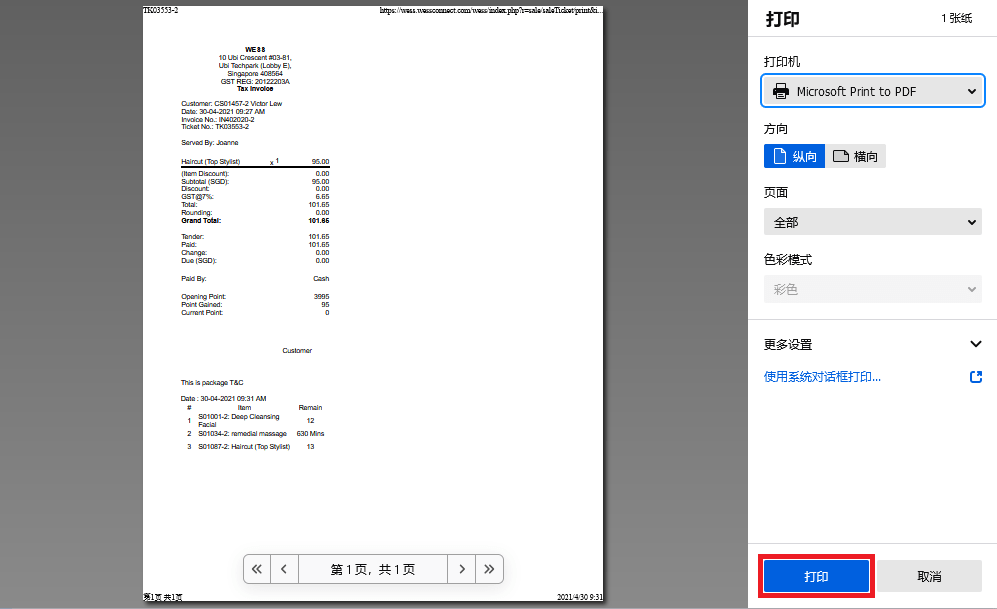 Step 12: Click “NEW” to add new order
Step 12: Click “NEW” to add new order
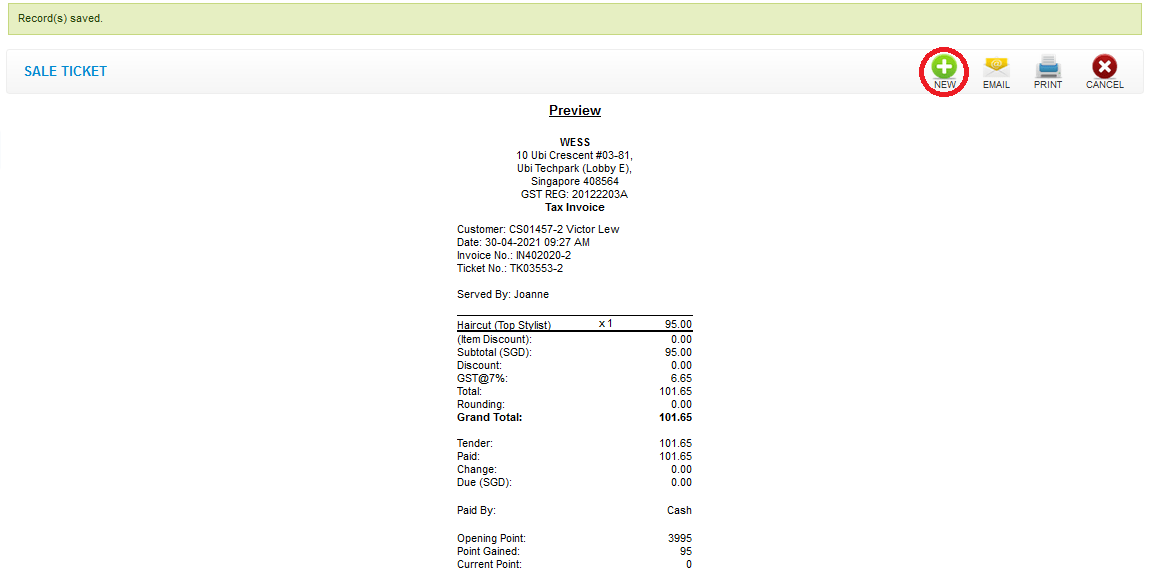 Last update: April 2021
Last update: April 2021
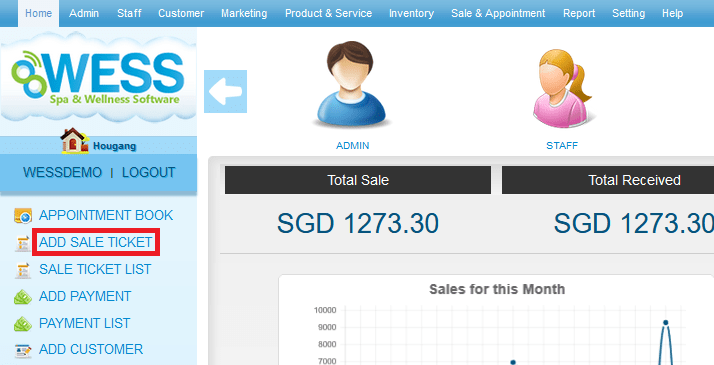 Step 2: Click and select the “EMPLOYEE”
Step 2: Click and select the “EMPLOYEE”
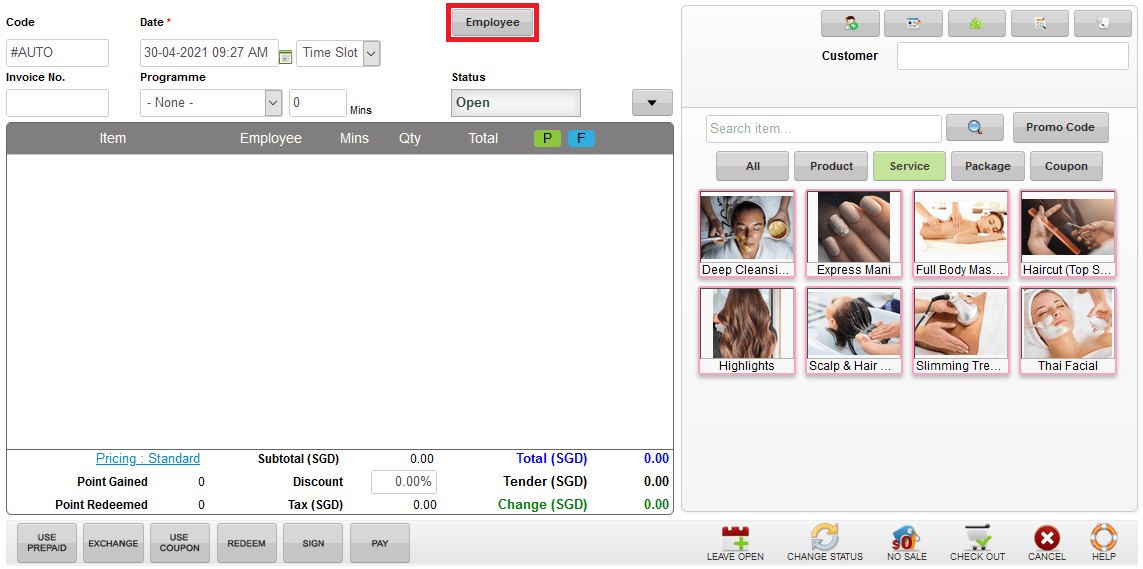 Step 3: Click “SET”
Step 3: Click “SET”
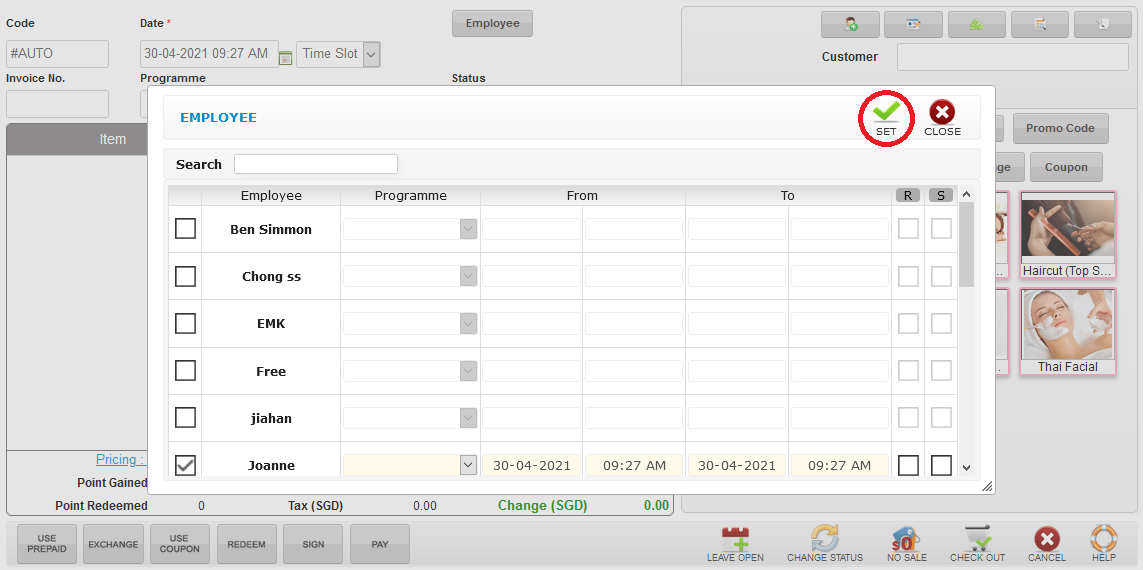 Step 4: Enter the customer name / code / phone number to search
Step 4: Enter the customer name / code / phone number to search
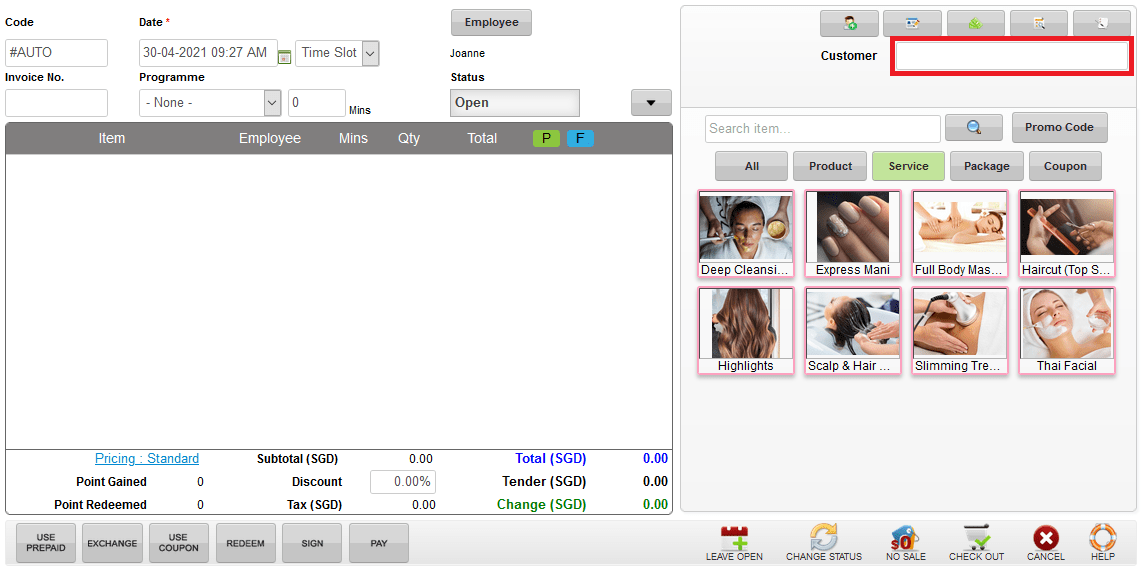 Step 5: Select the product / service / package / coupon
Step 5: Select the product / service / package / coupon
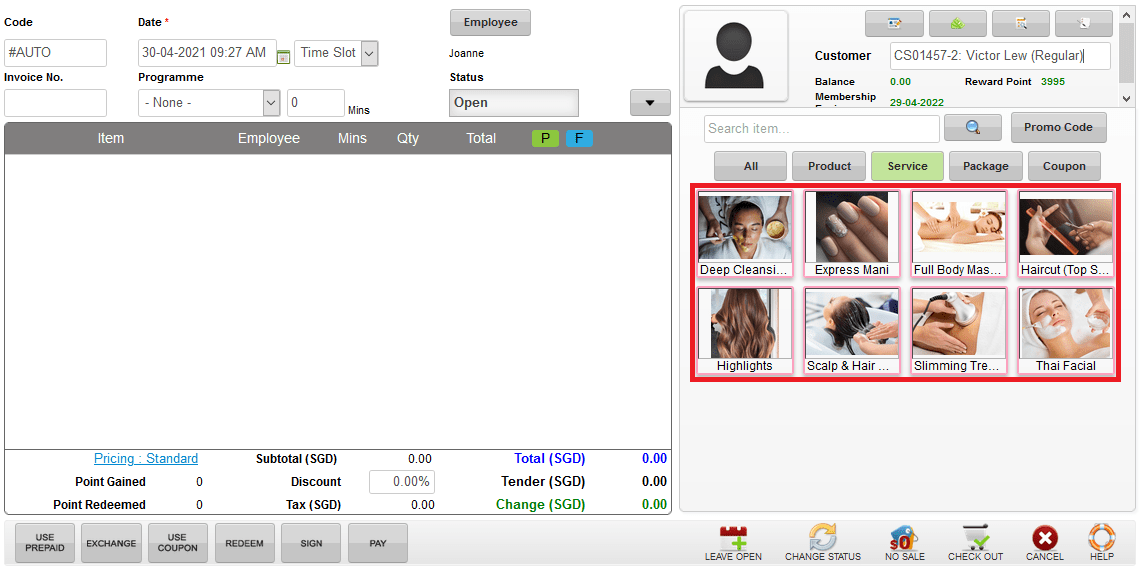 Step 6: Click “PAY”
Step 6: Click “PAY”
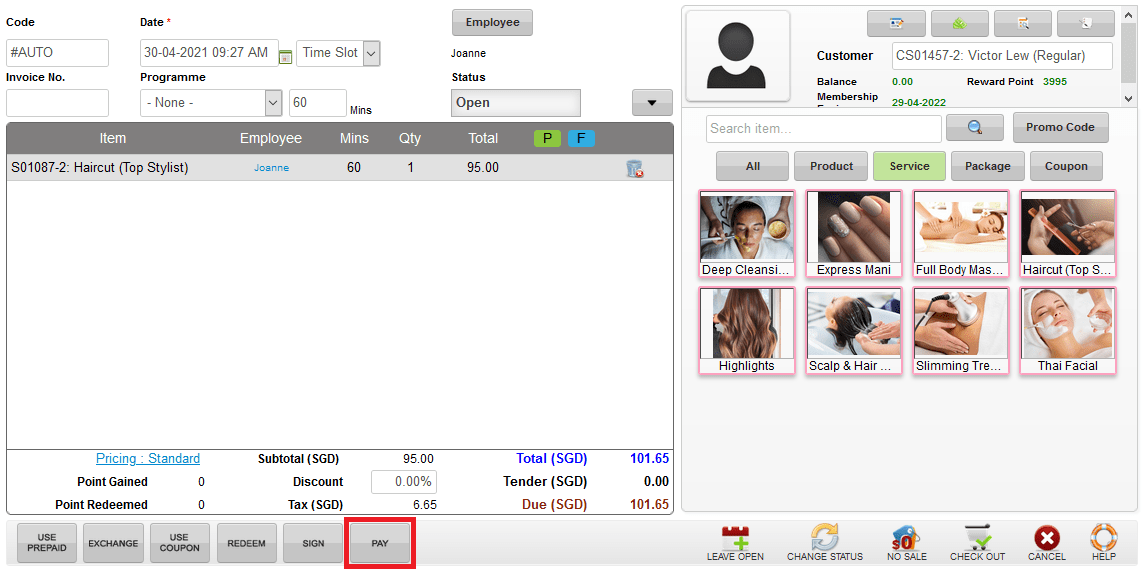 Step 7: Select the payment method and enter the amount customer paid
Step 7: Select the payment method and enter the amount customer paid
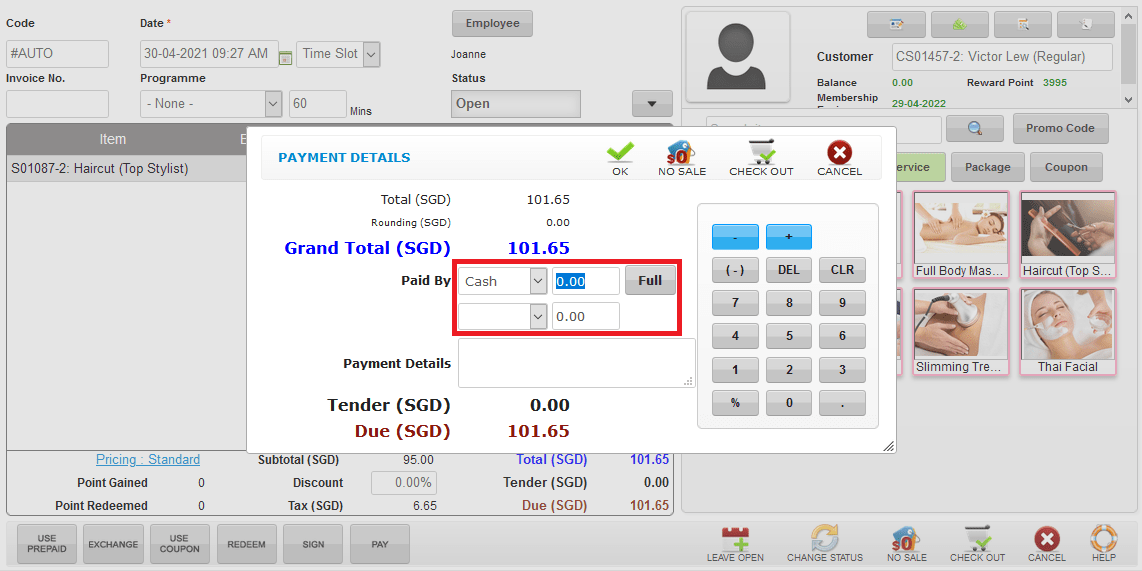 Step 8: Click “CHECK OUT”
Step 8: Click “CHECK OUT”
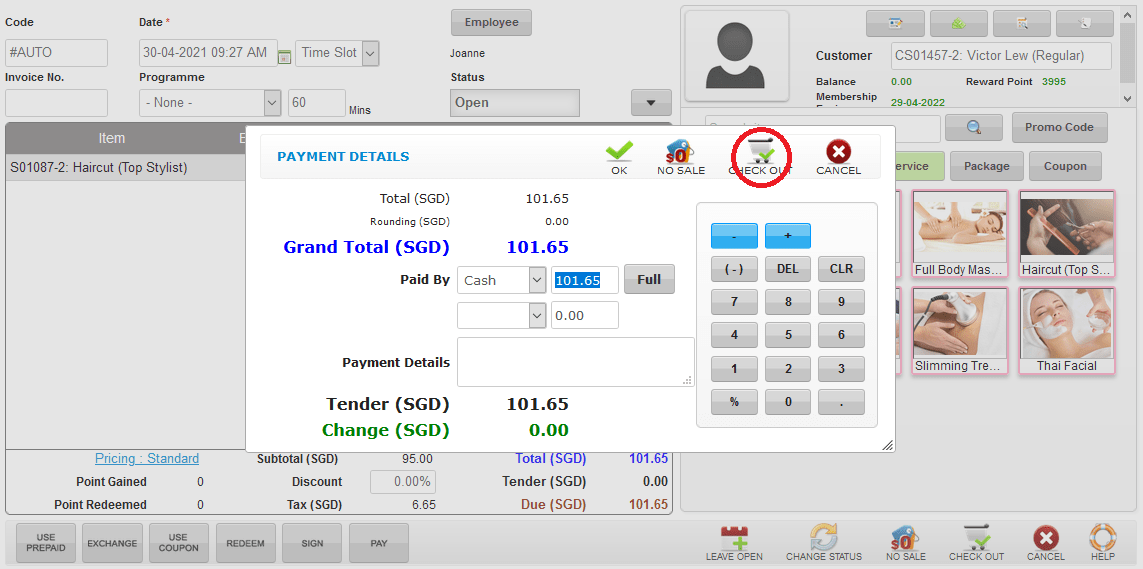 Step 9: Click “CONFIRM”
Step 9: Click “CONFIRM”
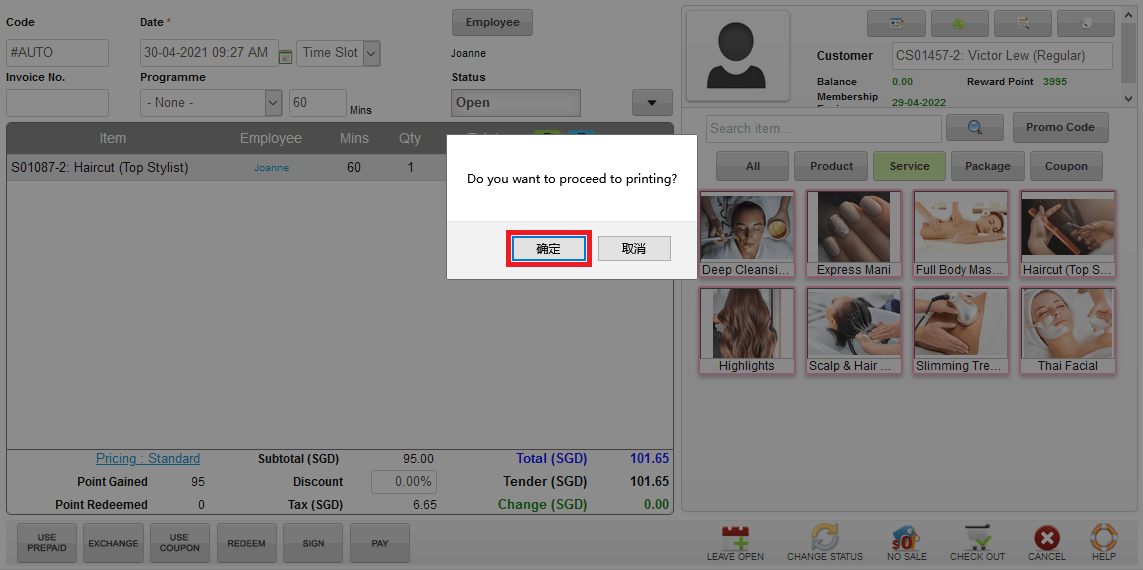 Step 10: Click “CONFIRM”
Step 10: Click “CONFIRM”
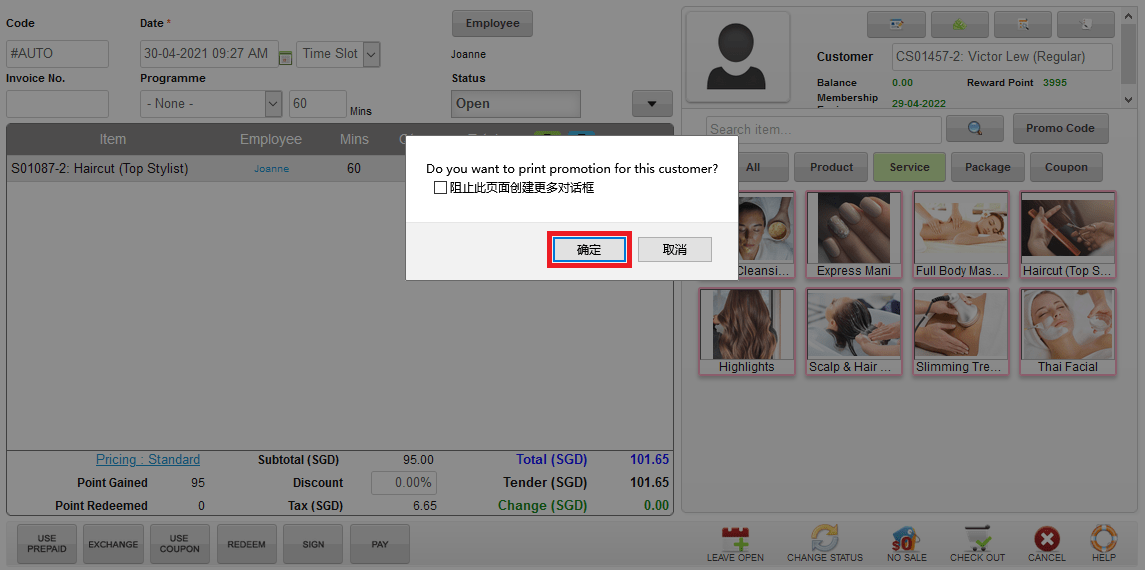 Step 11: Click “PRINT” to print
Step 11: Click “PRINT” to print
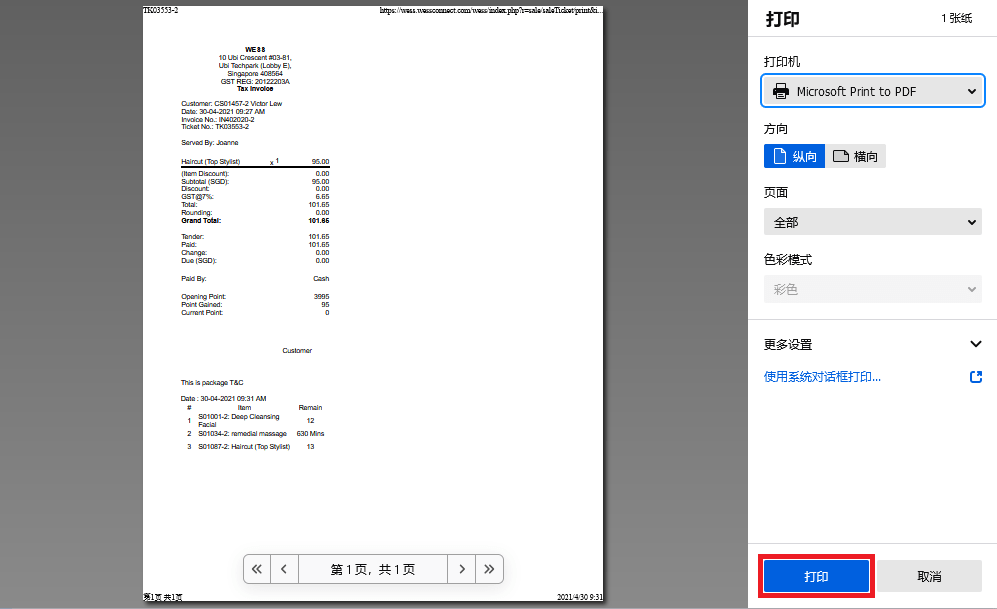 Step 12: Click “NEW” to add new order
Step 12: Click “NEW” to add new order
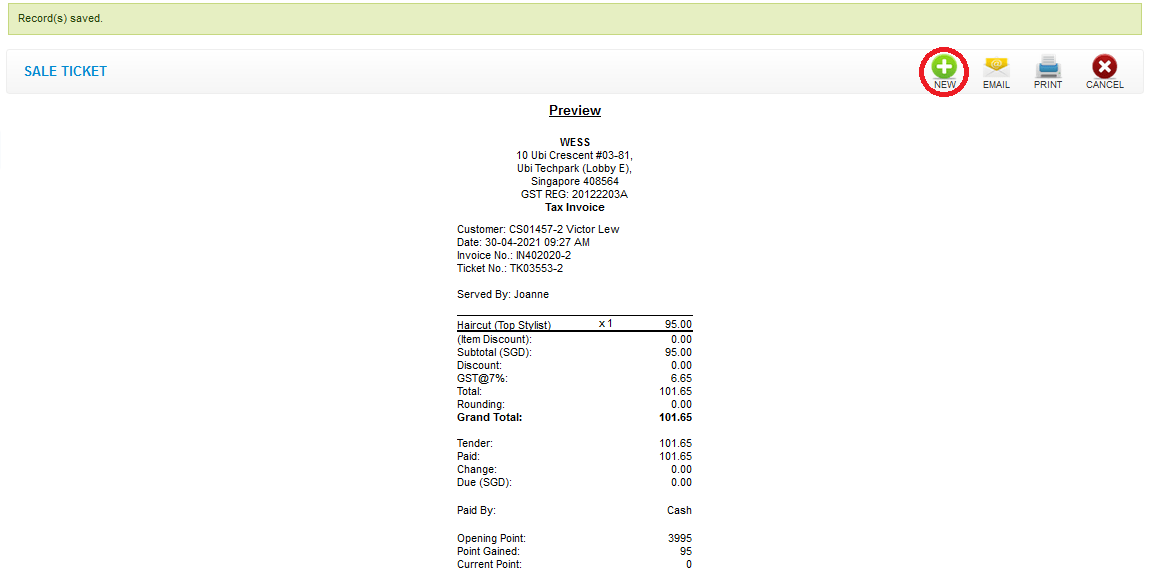 Last update: April 2021
Last update: April 2021Step 1: Click “USE PREPAID”
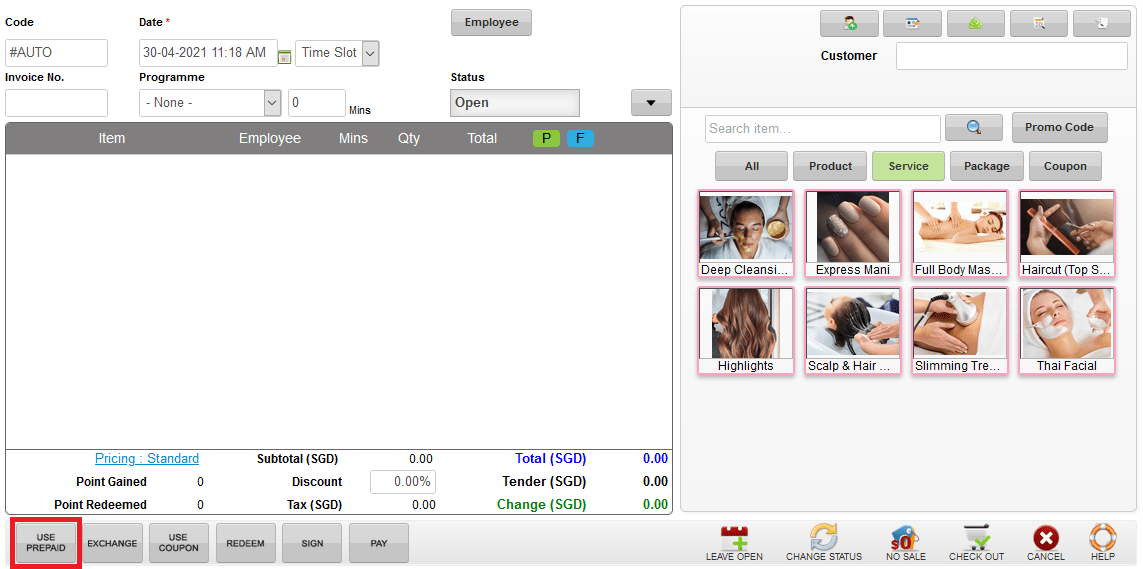 Step 2: Select the sesion package and enter the quantity
Step 2: Select the sesion package and enter the quantity
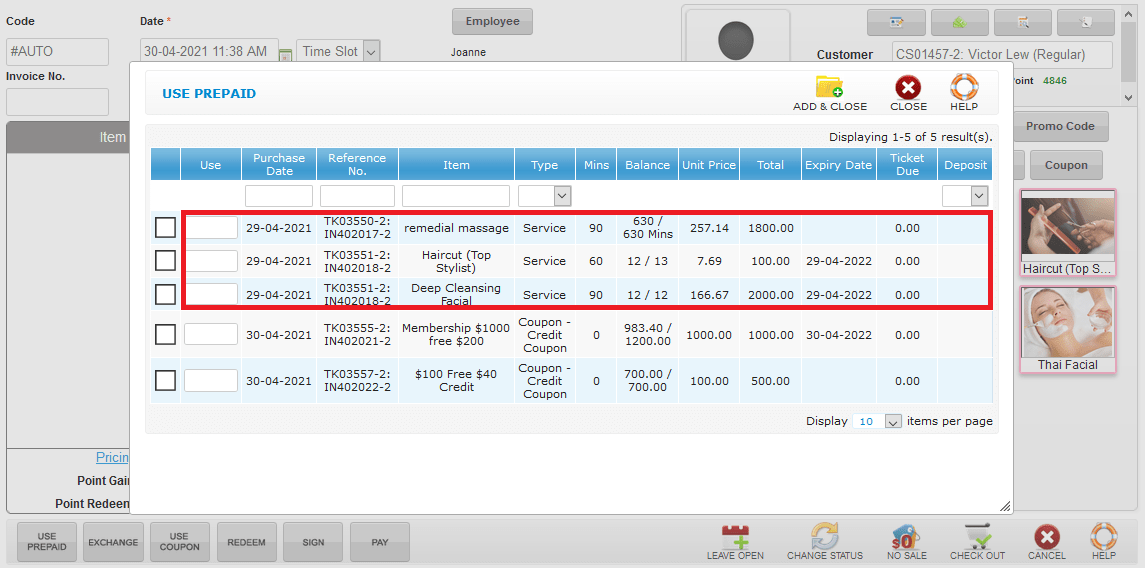 Step 3: Click “ADD & CLOSE”
Step 3: Click “ADD & CLOSE”
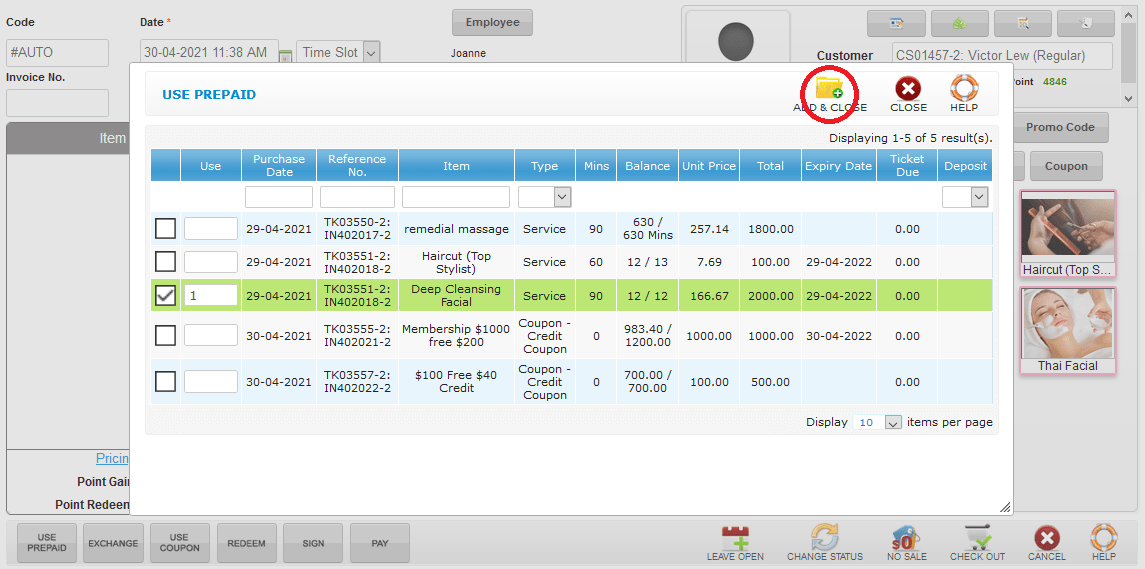 Step 4: Click “NO SALE”
Step 4: Click “NO SALE”
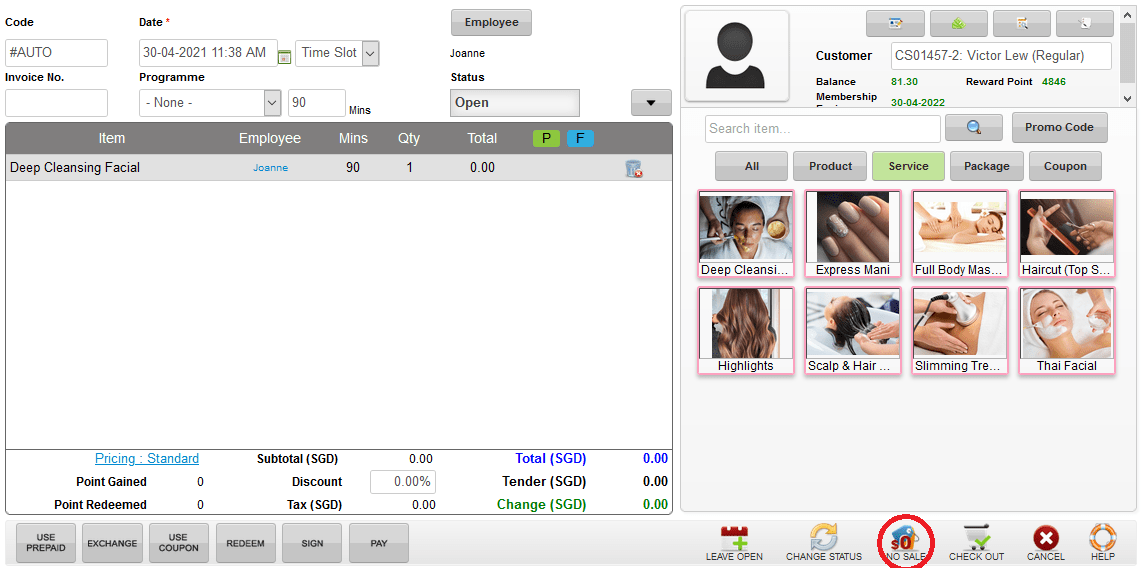 Last update: April 2021
Last update: April 2021
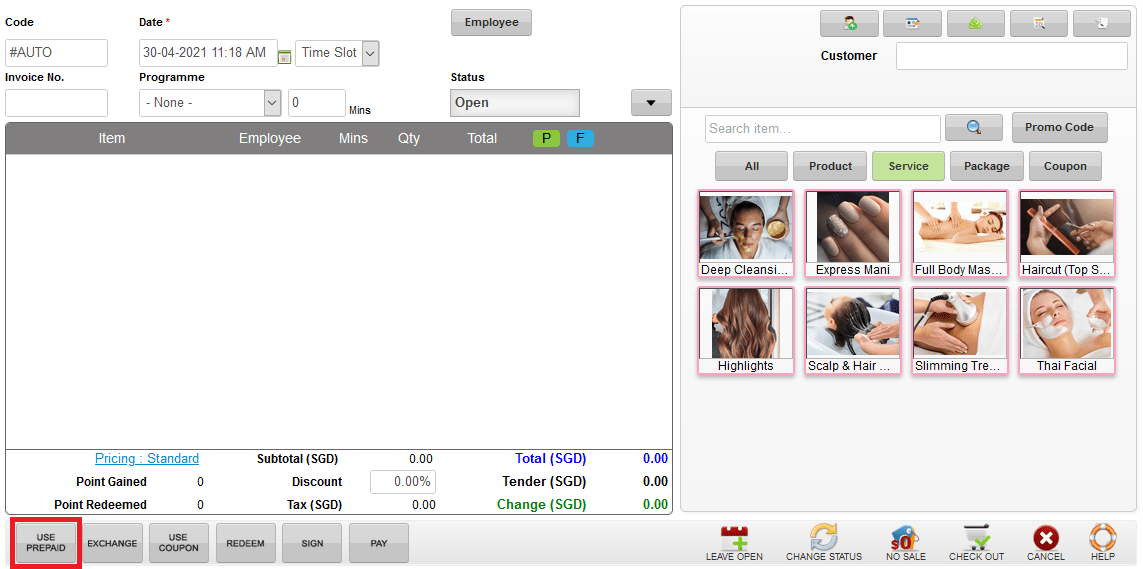 Step 2: Select the sesion package and enter the quantity
Step 2: Select the sesion package and enter the quantity
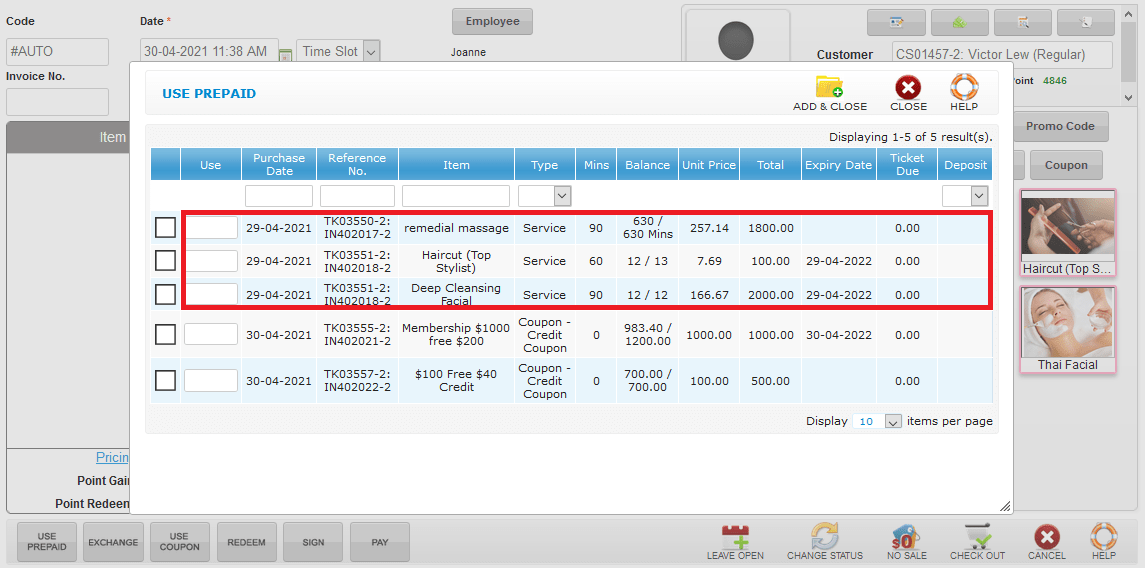 Step 3: Click “ADD & CLOSE”
Step 3: Click “ADD & CLOSE”
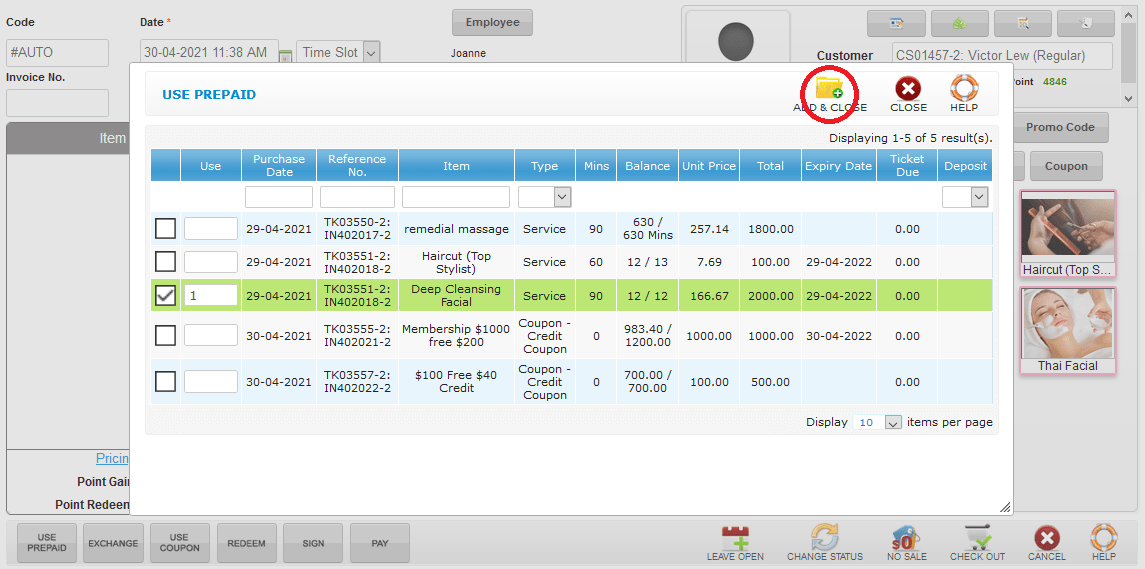 Step 4: Click “NO SALE”
Step 4: Click “NO SALE”
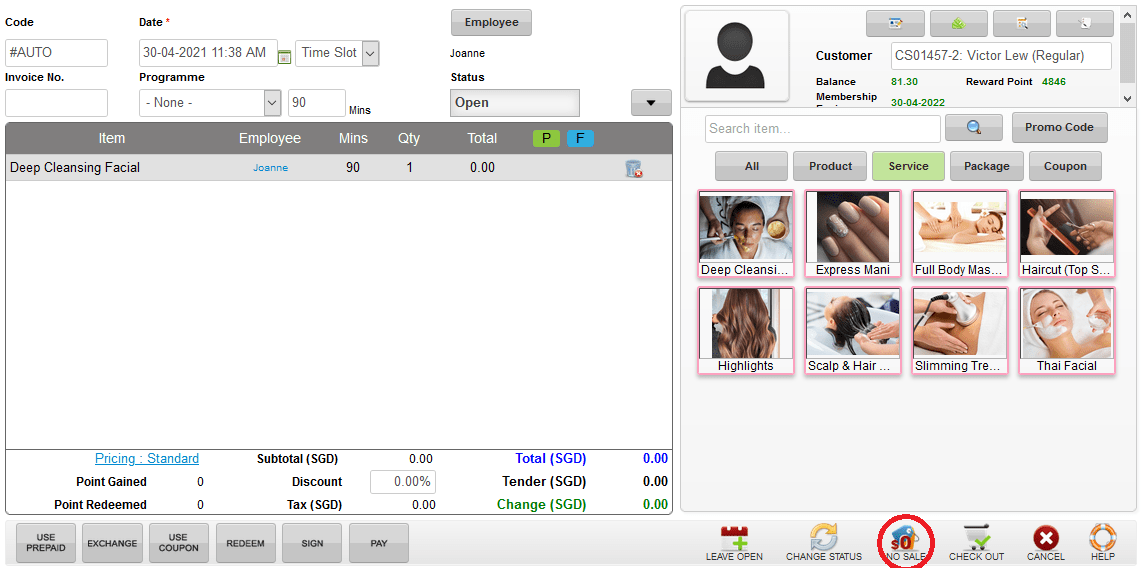 Last update: April 2021
Last update: April 2021Step 1: Click “INVENTORY”
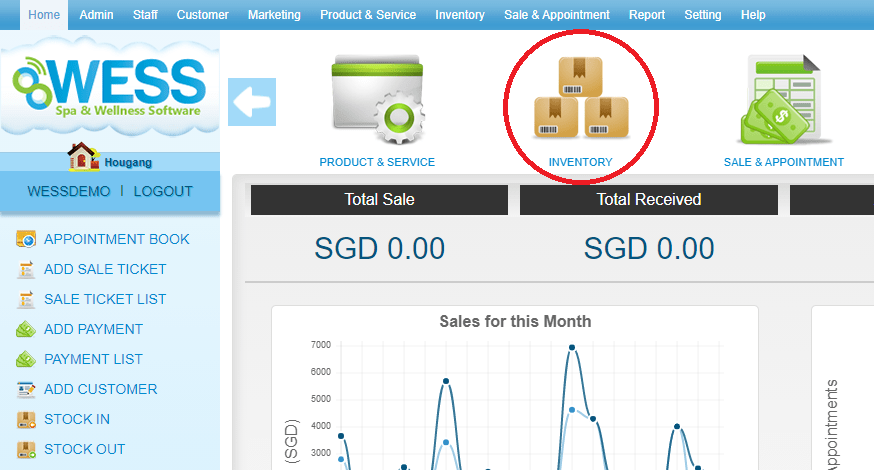 Step 2: Click “STOCK TAKE”
Step 2: Click “STOCK TAKE”
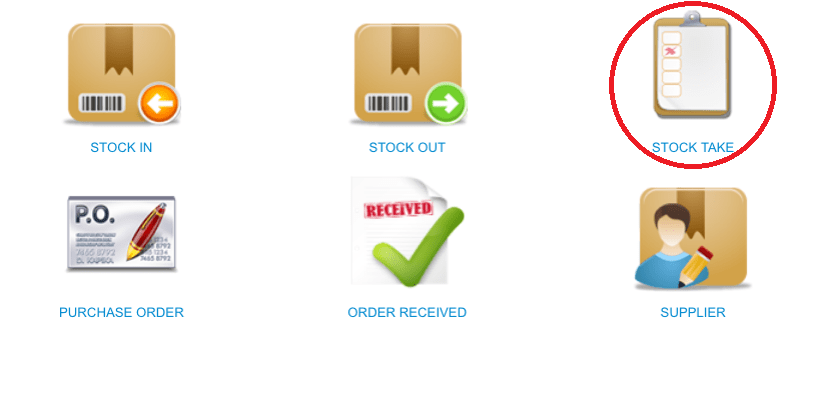 Step 3: Click “NEW”
Step 3: Click “NEW”
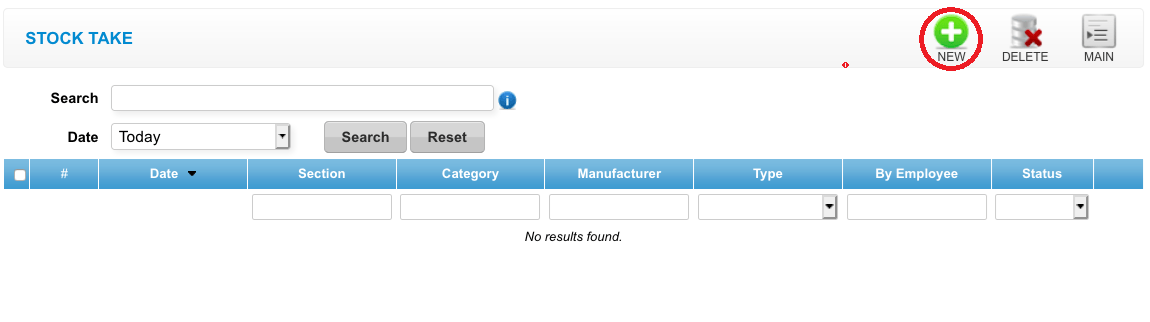 Step 4: Click “GENERATE”
Step 4: Click “GENERATE”
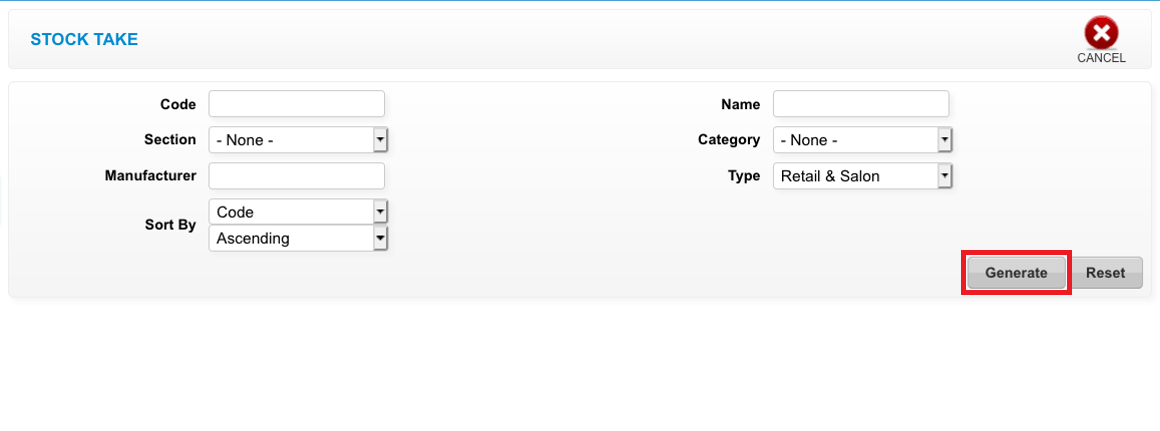 Step 5: Click and select the employee
Step 5: Click and select the employee
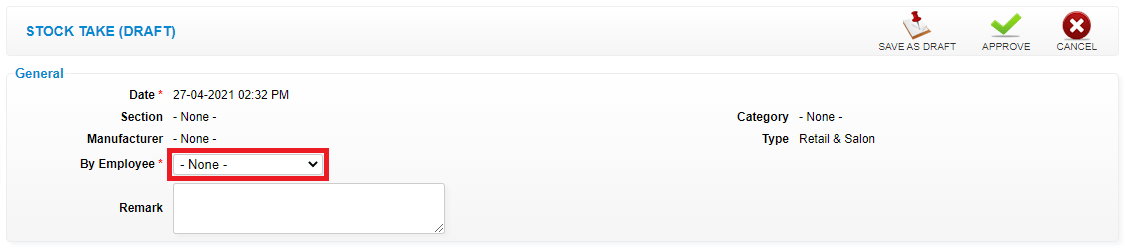 Step 6: You can count the stock quantity and fill in remark to record
Step 6: You can count the stock quantity and fill in remark to record
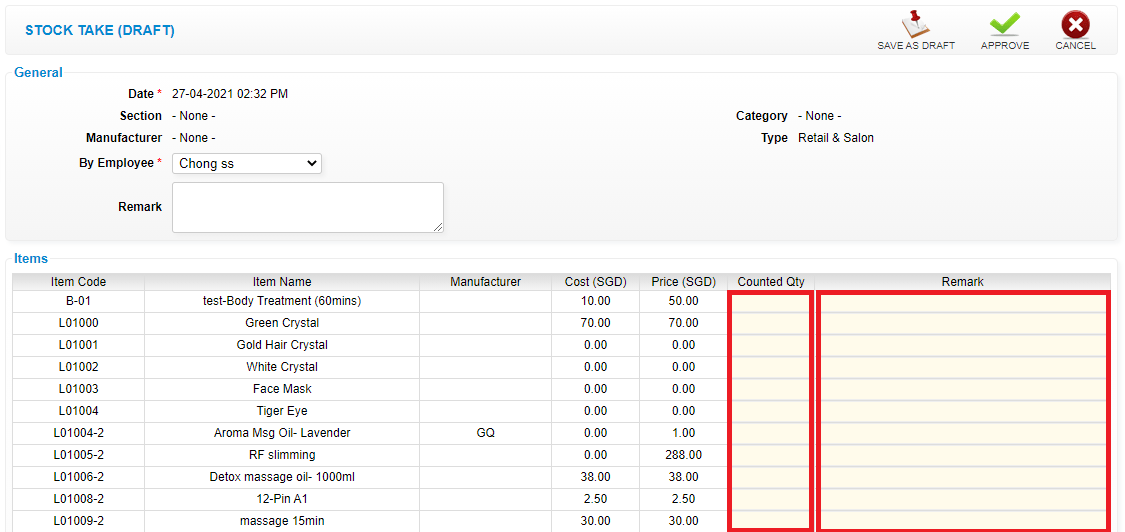 Step 7: Click “APPROVE”
Step 7: Click “APPROVE”
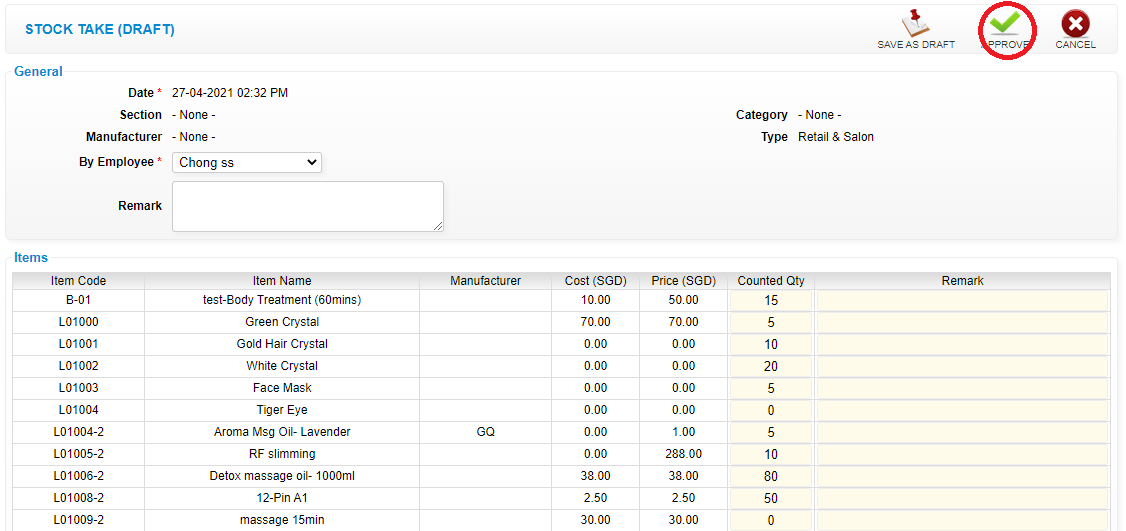 Last update: April 2021
Last update: April 2021
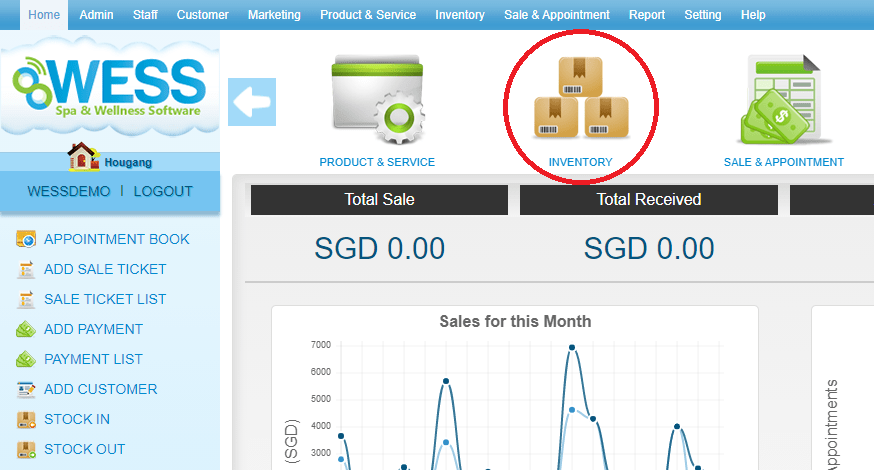 Step 2: Click “STOCK TAKE”
Step 2: Click “STOCK TAKE”
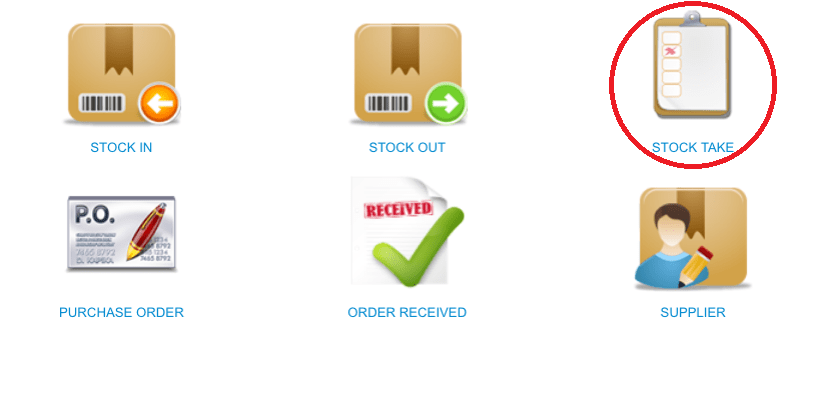 Step 3: Click “NEW”
Step 3: Click “NEW”
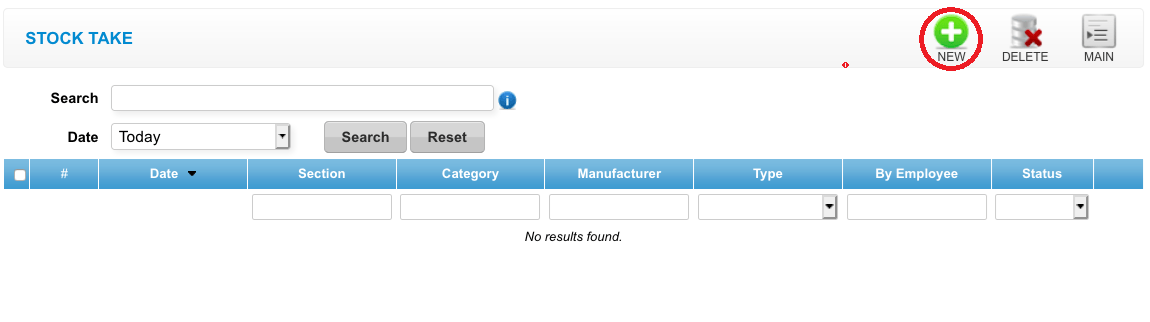 Step 4: Click “GENERATE”
Step 4: Click “GENERATE”
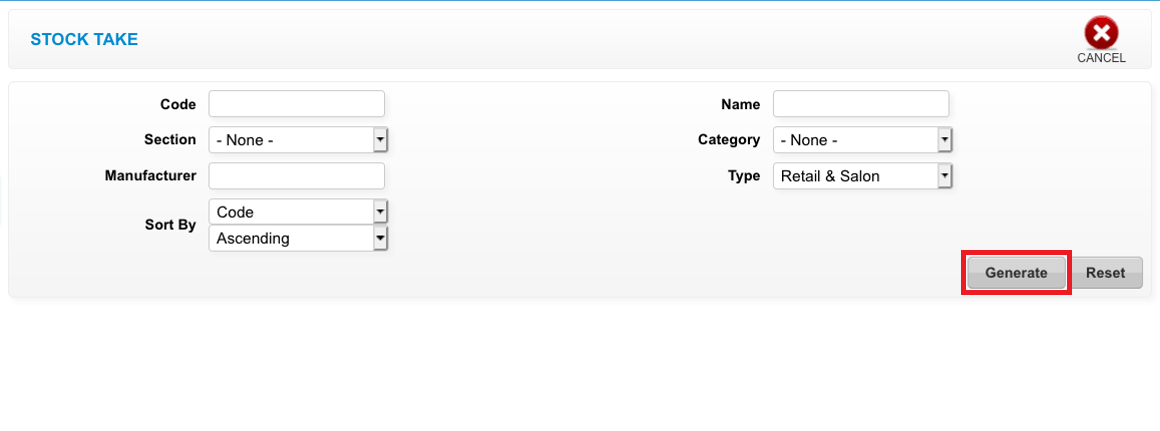 Step 5: Click and select the employee
Step 5: Click and select the employee
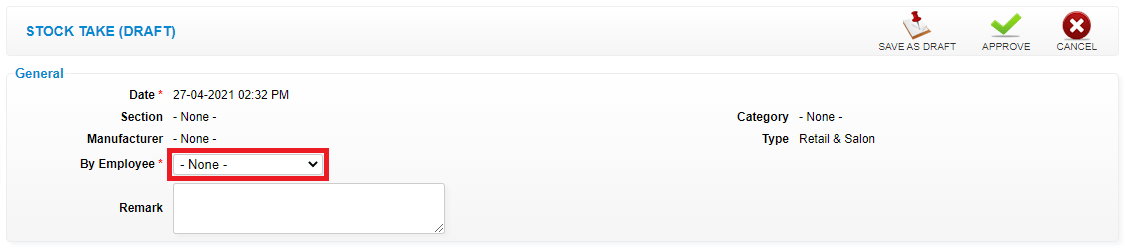 Step 6: You can count the stock quantity and fill in remark to record
Step 6: You can count the stock quantity and fill in remark to record
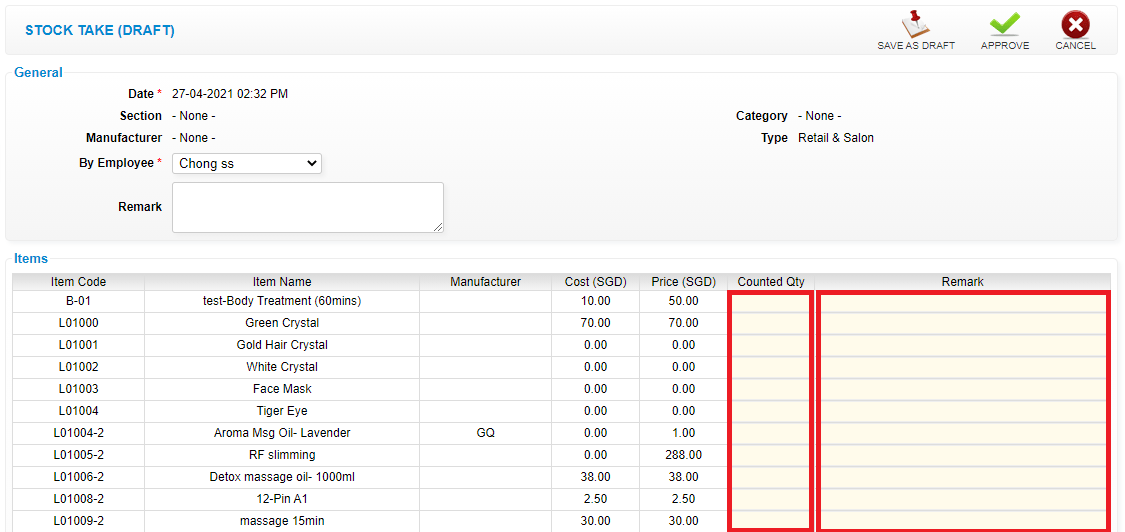 Step 7: Click “APPROVE”
Step 7: Click “APPROVE”
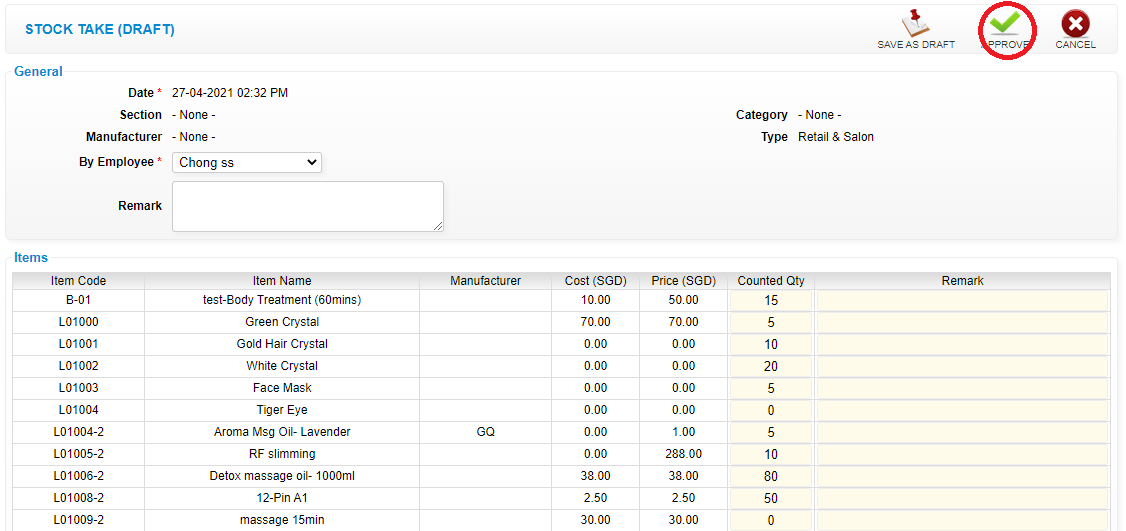 Last update: April 2021
Last update: April 2021